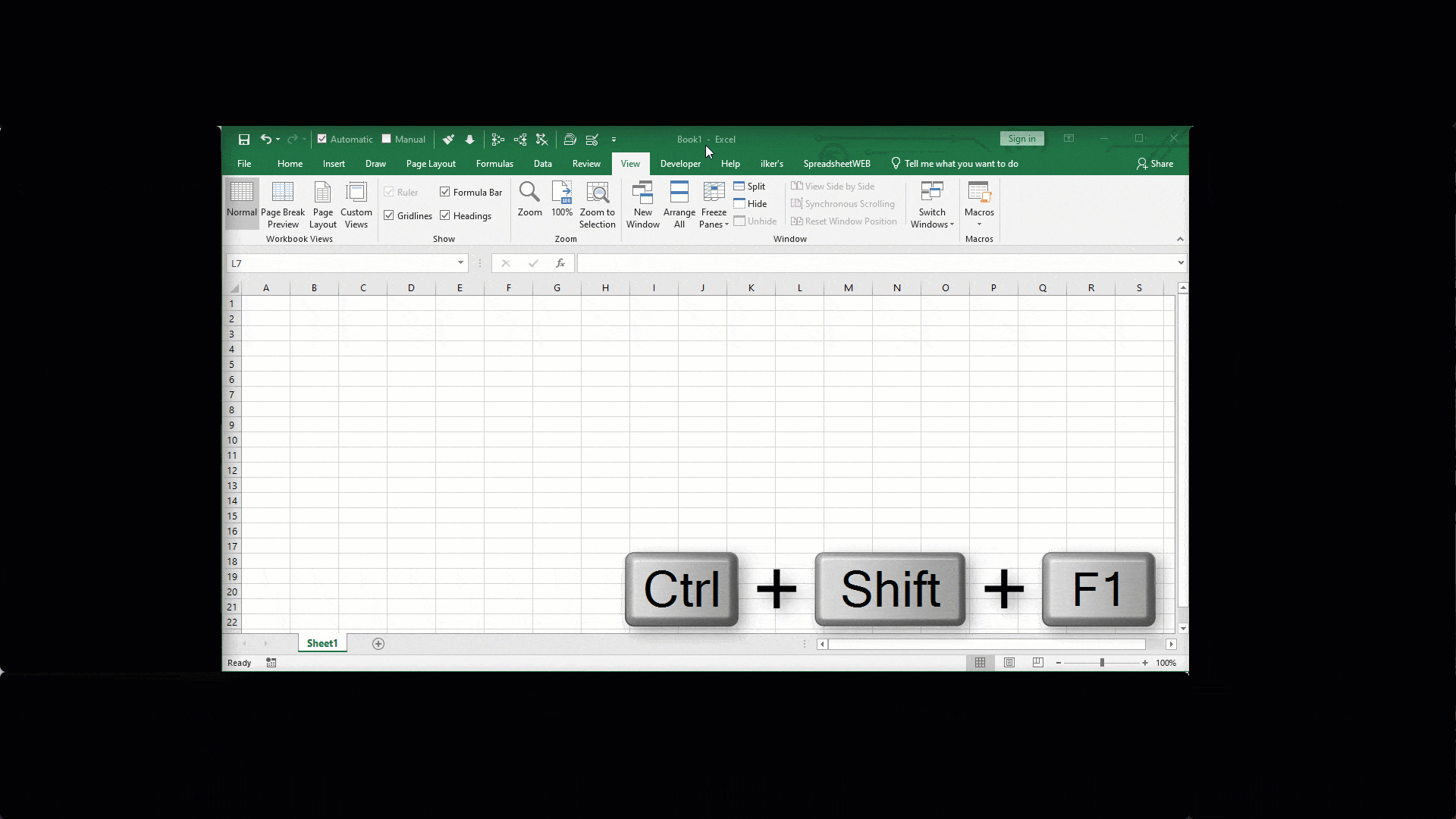Excel для Microsoft 365 Excel 2021 Excel 2019 Excel 2016 Excel 2013 Excel 2010 Excel 2007 Еще…Меньше
Важно: Параметр «Полноэкранный режим» недоступен в Excel 2013 и более поздних версиях. Однако вы всегда можете скрыть ленту, вкладки или команды, чтобы максимально увеличить пространство экрана в Excel. Дополнительные сведения см. в разделе «Показать или скрыть ленту» в Office.
Чтобы просмотреть дополнительные данные на экране, можно временно переключиться в полноэкранный режим. В полноэкранном режиме Пользовательский интерфейс Microsoft Office Fluent лента, строка формул и строка состояния. Чтобы снова получить доступ к скрытым элементам, необходимо вернуться в обычное представление экрана.
-
Чтобы перейти в полноэкранное представление, нажмите клавиши CTRL+SHIFT+F1.
-
Чтобы вернуться в обычное представление экрана, снова нажмите клавиши CTRL+SHIFT+F1 .
Совет: По-прежнему не видите все? Нажмите клавиши ALT+ПРОБЕЛ и нажмите кнопку «Развернуть».
Нужна дополнительная помощь?
Excel’s toolbar and Ribbon contain many features and shortcut icons that are aimed for improving productivity. On the other hand, these icons actually take a lot of space in your screen. Thus, your work space becomes a bit more limited. A full screen, or close-to-full-screen view can greatly increase the work area visibility. In this guide, we’re going to show you how to switch to Excel full screen mode.
Excel versions have different type of full screen approaches. Let’s see them all.
Switch full screen mode in Excel 2016 and higher versions
Shortcut
When the Excel window is active, press Ctrl + Shift + F1 on your keyboard to switch full screen. Although, the Mac version doesn’t have a dedicated shortcut, you can use the generic Control + Command + F to make the window full screen. However, the Ribbon will stay.
Ribbon Icon
By default, Excel doesn’t have the Full Screen icon in the Ribbon. However, this command can be added manually. Follow the steps to open Excel Options and add the command into the Ribbon.
- Right-click on the Ribbon and click on the Customize the Ribbon, or go to File > Excel Options > Customize Ribbon
- Select All Commands in Choose commands from dropdown
- Scroll down to the commands list until you find Full Screen and select it
- Click the New Tab button on the right side of the window to add a new tab into the Ribbon. Excel also adds a group under the new tab.
- Optionally you can rename the new tab and the group using Rename
- Click Add when Full Screen is selected
- Click OK to apply your changes
After these steps, you can find the Full Screen command under the new tab in the Ribbon.
VBA Code
Another way to enable or disable the full screen mode is using a simple VBA code. The Application.DisplayFullScreen property value defines the full screen mode. Give True to switch to full screen. Alternatively, you can set it to False to return back to the normal view.
Here are sample codes:
Sub Fullscreen_On() Application.DisplayFullScreen = True End Sub Sub Fullscreen_Off() Application.DisplayFullScreen = False End Sub
Switch full screen mode in Excel 2013
Excel 2013 actually does not support a full screen mode, and we do not know why it may have been removed from the 2013 version. However, you can hide the formula bar and the Ribbon to mimic the same functionality.
To hide the Ribbon, press the Ctrl + F1 keys, or right-click on the Ribbon and click on the Collapse the Ribbon item.
You can find the option for hiding the formula bar on the View tab. Uncheck the Formula Bar checkbox to hide.
You can inf more information about hiding the formula bar in How to hide and unhide formula bar in Excel.
Switch full screen mode in Excel 2007 or 2010
The Full Screen command can be found on the View tab in the Ribbon.
Press the Esc key to exit from the full screen mode.
На чтение 6 мин Просмотров 1.6к.
Примечание: Мы стараемся как можно оперативнее обеспечивать вас актуальными справочными материалами на вашем языке. Эта страница переведена автоматически, поэтому ее текст может содержать неточности и грамматические ошибки. Для нас важно, чтобы эта статья была вам полезна. Просим вас уделить пару секунд и сообщить, помогла ли она вам, с помощью кнопок внизу страницы. Для удобства также приводим ссылку на оригинал (на английском языке).
Важно: Параметр «во весь экран» недоступен в Excel 2013 и более поздних версиях. Однако вы всегда можете скрыть ленту, вкладки или команды, чтобы увеличить пространство на экране в Excel. Дополнительные сведения можно найти в разделе Отображение и скрытие ленты в Office.
Чтобы просмотреть другие данные на экране, вы можете временно перейти в полноэкранный режим. В полноэкранном режиме Пользовательский интерфейс Microsoft Office Fluent лента, строка формул и строка состояния скрываются. Чтобы вновь получить доступ к скрытым элементам, нужно вернуться в обычный режим.
Чтобы перейти в полноэкранный режим, на вкладке вид в группе режимы просмотра книги нажмите кнопку во весь экран.
Чтобы вернуться в обычный режим, щелкните правой кнопкой мыши в любом месте листа, а затем выберите команду закрыть весь экран.
Сочетания клавиш
Если вы используете Excel 2007 или 2010, нажмите клавишу ESC. Если вы используете Excel 2013 или 2016, нажмите клавиши CTRL + F1.
Все еще не видите ничего? Нажмите клавиши ALT + пробел и выберите пункт развернуть.
Когда я переключаю рабочие столы с MSVDM (Microsoft Virtual Desktop Manager), Excel переходит в какой-то полноэкранный режим, когда в окне Excel не отображаются панели инструментов или меню. Тогда я не могу найти способ вернуть панели инструментов и меню обратно. Чтобы обойти, мне нужно сохранить документ, выйти из Excel и снова открыть документ. Есть ли комбинация клавиш, которая может вернуть «обычный» вид Excel снова, без необходимости закрывать Excel?
3 ответа
Вот последовательность, которая возвращает панели инструментов и меню без закрытия Excel.
1. «Windows Key + D» На рабочем столе, где находится Excel.
2. Перейдите на другой рабочий стол.
3. Вернитесь на рабочий стол, где находится Excel.
4. Восстановите окно Excel.
Да, Excel вернулся к «нормальному»!
Спасибо johnthexiii за то, что он вел меня в правильном направлении!
Просто скройте файл excel с помощью кнопки «восстановить вниз» (средняя кнопка правой стороны вверх). Что будет делать.
Когда я помещаю Excel 2003 в полноэкранный режим, меню все еще доступно, только панели инструментов исчезают. Попробуйте Alt-V, чтобы увидеть, отображается ли в меню «Вид». Excel 2007 вообще не отображает панель меню. Двойной щелчок по строке заголовка возвращает мне меню.
Подробности –> 04.11.2013 3 16227

Несмотря на схожесть интерфейса с Office 2010 (имеется ввиду инструментарий, которым наполнены вкладки), некоторые моменты пришлось выискивать самостоятельно. Один из возникших вопросов, как активировать полноэкранный режим в Microsoft Office 2013? Привычная клавиша, которая включала полноэкранный режим в предыдущих версиях, не работала. Поиски подобной функции в вкладках не увенчались успехом. Пришлось покопаться на англоязычных сайтах.
Оказалось, запустить полноэкранный режим в Office 2013 можно тремя путями: добавить кнопку вручную на панель вкладок, добавить кнопку на панель быстрого доступа, назначить комбинацию клавиш. Лично я попробовал все.
Добавить кнопку “Полноэкранный режим»
Кнопку можно добавить к самой ленте вкладок («Главная», «Вставка» и т. д.), а можно на панель быстрого доступа – возле иконки «Сохранить» и «Отменить последнее действие».
Заходим в «Файл > Параметры > Настроить ленту». В списке команд ищем «Во весь экран». Если не найдете, то проверьте отображает ли лист все команды или только функции того или иного блока, например, «Макросы».
Итак, команду «Во весь экран» нашли. Теперь в панели справа выбираем вкладку, куда мы хотим поместить нашу команду. Добавить команду «Во весь экран» в уже существующую вкладку мне не удалось. Пишет, что нужно создать собственную вкладку, что мы и сделаем.
Создаете вкладку, даете ей название и добавляете команду. Как создать вкладку, понятно и так, поэтому подробно останавливаться на этом не будем.
Добавить кнопку «Во весь экран» можно и на «Панель быстрого запуска» (вверху слева возле «Сохранить», «Отменить предыдущее действие»). Процедура почти аналогична предыдущей, только теперь ищем команду в «Файл > Параметры > Панель быстрого доступа». Тут у меня команда уже называлась «Полноэкранный режим».
Странности
1. В списке команд почему-то было целых два пункта «Во весь экран». Добавив их, увидел, что работает только один из них.
2. Если у вас Office 2013 на английском, в списке команд вы можете не найти знакомое название «Full Screen». Эта функция может называется еще и «Toogle Full Screen View» или «ToggleFull».
Назначить клавишу «Во весь экран»
Заходим в «Файл > Параметры > Настроить ленту». Внизу под списком команд ищем «Сочетание клавиш». Жмем на «Настроить». В списке «Категории» выбираем «Все команды». Справа ищем команду. Называется она может как «Во весь экран», так и «ToggleFull». У меня, несмотря на русскоязычную версию, второй вариант. Назначаем клавишу, и дело сделано.
Вся процедура вроде бы проста. Единственно, что неудобно, так это выискивать нужную функцию в огромном списке команд – попробуй угадай, как команда называется у них теперь. Более того – в другом меню она уже может носить другое название. Поэтому учитывайте, что функция «Во весь экран» также может зазываться «Полноэкранный режим», «Toggle Full Screen View» или «ToggleFull».
Содержание
- Как развернуть окно в excel
- Переключение в полноэкранный или обычный режим в Excel
- Сочетания клавиш
- Несколько окон на экране и другие настройки в Эксель
- Три состояния рабочего окна Эксель
- Настройка размеров рабочих окон
- Переключение между окнами Excel
- Несколько окон на одном экране
- Один документ в нескольких окнах
- Разделение окна на две области
- Разные книги на одном экране
- Синхронная прокрутка окон
- Закрытие окна
- Добавить комментарий Отменить ответ
- 3 комментариев
- Excel на весь экран
- Сочетания клавиш
- 3 ответа
Как развернуть окно в excel
Переключение в полноэкранный или обычный режим в Excel
Важно: Параметр Полноэкранный режим не доступен в Excel 2013 и более поздних версиях. Однако вы всегда можете скрыть ленту, вкладки или команды, чтобы увеличить место на экране Excel. Дополнительные сведения см. в этойOffice.
Чтобы просмотреть дополнительные данные на экране, можно временно переключиться в полноэкранный режим. В полноэкранных представлениях Пользовательский интерфейс Microsoft Office Fluent ленты, строка формул и в панели состояния. Чтобы снова получить доступ к скрытым элементам, необходимо вернуться в обычный режим экрана.
Чтобы переключиться в полноэкранный режим, на вкладке Вид в группе Режимы просмотра книги нажмите кнопку Во весь экран.
Чтобы вернуться в обычный режим, щелкните правой кнопкой мыши в любом месте на экране и выберите закрыть полноэкранный режим.
Сочетания клавиш
Если вы находитесь в Excel 2007 или 2010, нажмите клавишу ESC. Если вы находитесь в Excel 2013 или 2016, нажмите CTRL+F1.
По-прежнему не видите все? Нажмите ALT+ПРОБЕЛ и выберитеразвернуть .
Несколько окон на экране и другие настройки в Эксель
Для Эксель каждый файл (документ) принято называть рабочей книгой, в ней расположены рабочие листы. Активный лист рабочей книги – это рабочее окно Excel. В любой момент времени может быть активно только одно рабочее окно, даже если у вас открыто несколько книг. Именно в нём вы можете осуществлять операции. Очень важно уметь настраивать окна, т.к. правильно организованное рабочее пространство – залог комфортной работы с программой.
Структуру окна (рабочей области) мы подробно рассмотрели, когда изучали базовые понятия.
Три состояния рабочего окна Эксель
В правом верхнем углу окна (в строке заголовка) расположены 5 кнопок, 3 из которых предназначены для работы с окнами:
- Справка Excel
- Параметры отображения ленты
- Свернуть окно
- Восстановить окно / Развернуть окно
- Закрыть окно
Команды управления окнами Excel
Рабочее окно книги может находиться в одном из трёх состояний:
- Развернуто – занимает весь экран, видно максимальную площадь листа. Чтобы развернуть окно – нажмите одноименную кнопку в строке заголовка
Развернутое окно Excel
Восстановлено – занимает часть экрана, освобождая место для обзора других окон. Чтобы восстановить окно – нажмите Восстановить окно в строке заголовка. Эта команда «спарена» с предыдущей, т.е. одной кнопкой можно развернуть восстановленное окно или восстановить развёрнутое.
Книга2 — Восстановленное окно Microsoft Excel
Свёрнуто (минимизировано). Если рабочее окно пока не используется – можно его свернуть, чтобы освободить место для активной рабочей области. Свернуть окно в адресной строке, рабочее окно исчезнет, а его минимизированная адресная строка окажется в левом нижнем углу экрана. Чтобы развернуть или восстановить такое окно – нажмите на соответствующую кнопку в его адресной строке
Настройка размеров рабочих окон
Если вы используете несколько книг – может понадобиться отобразить сразу несколько рабочих окон на экране. Для этого используем следующие приёмы:
- Изменить размеры окна вручную. Сначала восстановите окно, после этого наведите мышью на любую из рамок окна или его угол. Курсор станет двунаправленной стрелкой. Зажимайте левую кнопку мыши и тяните границы листа в нужную сторону. Этот приём универсален для всех окон в Microsoft Windows.
- Использовать команду на ленте. Перейдите Вид – Окно – Упорядочить всё . Откроется диалоговое окно настройки отображения с четырьмя комбинациями окон. Выберите тот, который подходит вам в данный момент. Команда не обрабатывает минимизированные окна.
Упорядочить окна Excel
Переключение между окнами Excel
Как я уже говорил ранее, активным для работы может быть только одно окно из всех, отображённых на экране. Чтобы переключать активные окна, я знаю 4 способа:
- Кликнуть мышью. Это самый простой метод, если на экране видна хотя бы часть окна – смело жмите на неё. Окно будет активировано и отображено поверх остальных
- Выбрать на панели задач Windows – один из самых популярных способов. Просто кликните на ярлыке нужной рабочей книги
- Использовать горячие клавиши. Для циклического переключения между рабочими окнами нажимайте на клавиатуре Ctrl+Tab (прямое направление) и Shift+Ctrl+Tab (обратное направление). Аналог этой комбинации – Ctrl+F6 и Shift+Ctrl+F6 .
- С помощью ленточной команды. Выполните команду: Вид – Окно – Перейти в другое окно . Откроется список доступных окон, выбирайте и переходите
Переход в другое окно с помощью ленты
Несколько окон на одном экране
Иногда нужно открыть несколько окон на экране, чтобы обеспечить совместную работу с ними. Особенно это актуально, когда разрешение экрана компьютера достаточно велико. За работу с несколькими окнами отвечает блок команд Главная — Вид — Окно .
Один документ в нескольких окнах
Чтобы открыть в новом окне еще один экземпляр уже открытого окна — кликните Главная — Вид — Окно — Новое окно . Теперь нажмите Упорядочить все , чтобы выбрать расположение окон Excel на экране. Выберите один из вариантов расположения на экране:
Так, Вы можете автоматически, без ручной настройки расположить оба окна Эксель на одном экран.
Разделение окна на две области
Еще один способ заключается в разделении текущего окна вместо создания нового. Можно разделить на 2 или на 4 участка.
Чтобы разделить окно на 4 участка — выполните такую последовательность действия:
- Выделите ячейку, относительно которой будете делить окно. Горизонтальная и вертикальная линии разбивки будут проходить слева и сверху от ячейки.
- Нажмите Главная — Вид — Окно — Разделить . Результат разбивки смотрите на картинке:
- Чтобы убрать разделение — снова нажмите кнопку Разделить
Чтобы разделить окно на 2 участка — выделите не ячейку, а целую строку (под линией разделения) или столбец (справа от линии разделения). Снова нажмите Разделить .
У каждой области будут свои полосы прокрутки, управлять ими можно раздельно. Но Вы все же работаете в одном и том же документе, поэтому любые внесенные изменения отобразятся в каждой из областей.
Разные книги на одном экране
Мы обсудили, как показать на одном экране несколько образцов одной рабочей книги. Аналогично можно поступить и с разными документами. Откройте все файлы Excel, которые нужно уместить на экран. Снова нажмите Упорядочить все , чтобы указать, каким способом скомпоновать окна.
Синхронная прокрутка окон
Как Вы уже поняли, при отображении нескольких окон на экране, их прокрутка осуществляется раздельно для каждого из окон. А что, если Вы просматриваете на соответствие некоторые списки, и Вам нельзя для этих целей использовать функции Excel? Было бы удобно, чтобы прокручивались все окна одновременно.
Это легко реализуется. Нажмите не ленте Вид — Окно — Синхронная прокрутка . Вот так просто, больше ничего делать не нужно!
Закрытие окна
Если вы закончили в рабочей книге – закройте её, чтобы освободить виртуальную память компьютера. Для этого существует, как минимум, 4 способа:
- Нажмите кнопку Закрыть (х) в адресной строке книги
- Выполните команду Файл – Закрыть
- Используйте комбинацию клавиш Ctrl+W
- Используйте комбинацию клавиш Alt+F4 . Эта команда заканчивает работу Excel, будут закрыты все окна
Если вы не сохранили документ перед закрытием – программа спросит, нужно ли выполнить сохранение. Выберите Сохранить , чтобы сохранить все изменения и закрыть файл; Не сохранять — чтобы закрыть книгу без сохранения; Отмена — оставить книгу открытой, не сохранять изменения.
Многие недооценивают возможности, которые даёт правильная работа с окнами Microsoft Excel. Потренируйтесь в применении всех изложенных правил и поймёте, что они могут принести значительную пользу, если информация находится в нескольких файлах и каждый из них должен быть всегда под рукой. Если же данные расположены на разных листах одной рабочей книги – вам будет полезен мой пост о работе с листами, рекомендую добавить его в закладки браузера.
Если что-то из данного материала вы не поняли – пишите комментарии, я обязательно отвечу. Всегда ваш, Александр Томм.
Добавить комментарий Отменить ответ
3 комментариев
Добрый день. Такая проблема — переключение между окнами в excel 2016 не работает по средством нажатия стрелкой мыши, окна меняются, но данные показываются с последнего открытого файла. Горячим сочетанием клавиш CTRL+F6 и с помощью ленточной команды это получается, но это не удобно, а CTRL+TAB не получается. Подскажите пожалуйста в чем дело и как быть? Может быть можно сменить CTRL+F6 на более удобную комбинацию?
Сергей, здравствуйте. CTRL+F6 и CTRL+TAB — выполняют одну и ту же операцию. Если работает одна комбинация — должна работать и другая. Проверьте работоспособность самой клавиши TAB.
Чтобы назначить другую комбинацию клавиш — можно воспользоваться макросом и назначить ему удобное сочетание клавиш. Но это не самый лучший выход
Александр, спасибо за ответ. CTRL+TAB не работает, потому что окна открытых файлов excel располагаются в одном окне вкладками вверху и переключение идет между этим окном и другими открытыми программами, а не между файлами excel. Искал в настройках, чтобы сделать расположение окон, как было по старинке — на панели задач, но не нашел.
Источник
Excel на весь экран
Примечание: Мы стараемся как можно оперативнее обеспечивать вас актуальными справочными материалами на вашем языке. Эта страница переведена автоматически, поэтому ее текст может содержать неточности и грамматические ошибки. Для нас важно, чтобы эта статья была вам полезна. Просим вас уделить пару секунд и сообщить, помогла ли она вам, с помощью кнопок внизу страницы. Для удобства также приводим ссылку на оригинал (на английском языке).
Важно: Параметр «во весь экран» недоступен в Excel 2013 и более поздних версиях. Однако вы всегда можете скрыть ленту, вкладки или команды, чтобы увеличить пространство на экране в Excel. Дополнительные сведения можно найти в разделе Отображение и скрытие ленты в Office.
Чтобы просмотреть другие данные на экране, вы можете временно перейти в полноэкранный режим. В полноэкранном режиме Пользовательский интерфейс Microsoft Office Fluent лента, строка формул и строка состояния скрываются. Чтобы вновь получить доступ к скрытым элементам, нужно вернуться в обычный режим.
Чтобы перейти в полноэкранный режим, на вкладке вид в группе режимы просмотра книги нажмите кнопку во весь экран.
Чтобы вернуться в обычный режим, щелкните правой кнопкой мыши в любом месте листа, а затем выберите команду закрыть весь экран.
Сочетания клавиш
Если вы используете Excel 2007 или 2010, нажмите клавишу ESC. Если вы используете Excel 2013 или 2016, нажмите клавиши CTRL + F1.
Все еще не видите ничего? Нажмите клавиши ALT + пробел и выберите пункт развернуть.
Когда я переключаю рабочие столы с MSVDM (Microsoft Virtual Desktop Manager), Excel переходит в какой-то полноэкранный режим, когда в окне Excel не отображаются панели инструментов или меню. Тогда я не могу найти способ вернуть панели инструментов и меню обратно. Чтобы обойти, мне нужно сохранить документ, выйти из Excel и снова открыть документ. Есть ли комбинация клавиш, которая может вернуть «обычный» вид Excel снова, без необходимости закрывать Excel?
3 ответа
Вот последовательность, которая возвращает панели инструментов и меню без закрытия Excel.
1. «Windows Key + D» На рабочем столе, где находится Excel.
2. Перейдите на другой рабочий стол.
3. Вернитесь на рабочий стол, где находится Excel.
4. Восстановите окно Excel.
Да, Excel вернулся к «нормальному»!
Спасибо johnthexiii за то, что он вел меня в правильном направлении!
Просто скройте файл excel с помощью кнопки «восстановить вниз» (средняя кнопка правой стороны вверх). Что будет делать.
Когда я помещаю Excel 2003 в полноэкранный режим, меню все еще доступно, только панели инструментов исчезают. Попробуйте Alt-V, чтобы увидеть, отображается ли в меню «Вид». Excel 2007 вообще не отображает панель меню. Двойной щелчок по строке заголовка возвращает мне меню.
Подробности –> 04.11.2013 3 16227

Несмотря на схожесть интерфейса с Office 2010 (имеется ввиду инструментарий, которым наполнены вкладки), некоторые моменты пришлось выискивать самостоятельно. Один из возникших вопросов, как активировать полноэкранный режим в Microsoft Office 2013? Привычная клавиша, которая включала полноэкранный режим в предыдущих версиях, не работала. Поиски подобной функции в вкладках не увенчались успехом. Пришлось покопаться на англоязычных сайтах.
Оказалось, запустить полноэкранный режим в Office 2013 можно тремя путями: добавить кнопку вручную на панель вкладок, добавить кнопку на панель быстрого доступа, назначить комбинацию клавиш. Лично я попробовал все.
Добавить кнопку “Полноэкранный режим»
Кнопку можно добавить к самой ленте вкладок («Главная», «Вставка» и т. д.), а можно на панель быстрого доступа – возле иконки «Сохранить» и «Отменить последнее действие».
Заходим в «Файл > Параметры > Настроить ленту». В списке команд ищем «Во весь экран». Если не найдете, то проверьте отображает ли лист все команды или только функции того или иного блока, например, «Макросы».
Итак, команду «Во весь экран» нашли. Теперь в панели справа выбираем вкладку, куда мы хотим поместить нашу команду. Добавить команду «Во весь экран» в уже существующую вкладку мне не удалось. Пишет, что нужно создать собственную вкладку, что мы и сделаем.
Создаете вкладку, даете ей название и добавляете команду. Как создать вкладку, понятно и так, поэтому подробно останавливаться на этом не будем.
Добавить кнопку «Во весь экран» можно и на «Панель быстрого запуска» (вверху слева возле «Сохранить», «Отменить предыдущее действие»). Процедура почти аналогична предыдущей, только теперь ищем команду в «Файл > Параметры > Панель быстрого доступа». Тут у меня команда уже называлась «Полноэкранный режим».
Странности
1. В списке команд почему-то было целых два пункта «Во весь экран». Добавив их, увидел, что работает только один из них.
2. Если у вас Office 2013 на английском, в списке команд вы можете не найти знакомое название «Full Screen». Эта функция может называется еще и «Toogle Full Screen View» или «ToggleFull».
Назначить клавишу «Во весь экран»
Заходим в «Файл > Параметры > Настроить ленту». Внизу под списком команд ищем «Сочетание клавиш». Жмем на «Настроить». В списке «Категории» выбираем «Все команды». Справа ищем команду. Называется она может как «Во весь экран», так и «ToggleFull». У меня, несмотря на русскоязычную версию, второй вариант. Назначаем клавишу, и дело сделано.
Вся процедура вроде бы проста. Единственно, что неудобно, так это выискивать нужную функцию в огромном списке команд – попробуй угадай, как команда называется у них теперь. Более того – в другом меню она уже может носить другое название. Поэтому учитывайте, что функция «Во весь экран» также может зазываться «Полноэкранный режим», «Toggle Full Screen View» или «ToggleFull».
Источник
Содержание
- 1 Открытие нескольких окон
- 1.1 Способ 1: панель задач
- 1.2 Способ 2: окно «Выполнить»
- 1.3 Способ 3: меню Пуск
- 1.4 Способ 4: Ярлык на Рабочем столе
- 1.5 Способ 5: открытие через контекстное меню
- 1.6 Способ 6: изменения в системном реестре
- 1.7 Способ 7: параметры Excel
- 1.8 Способ 8: открытие одного файла несколько раз
- 1.9 Помогла ли вам эта статья?
| Здесь можно получить ответы на вопросы по Microsoft Excel | 57188 | 467674 |
24 Сен 2018 23:59:28 |
|
| 44519 | 357823 |
29 Янв 2017 17:28:40 |
||
| Лучшие избранные темы с основного форума | 14 | 80 |
28 Июн 2018 15:25:11 |
|
| Если вы — счастливый обладатель Mac 😉 | 217 | 1059 |
21 Сен 2018 06:21:34 |
|
| Раздел для размещения платных вопросов, проектов и задач и поиска исполнителей для них. | 2070 | 13239 |
24 Сен 2018 23:21:56 |
|
| Если Вы скачали или приобрели надстройку PLEX для Microsoft Excel и у Вас есть вопросы или пожелания — Вам сюда. | 307 | 1575 |
23 Сен 2018 22:23:25 |
|
| 796 | 11326 |
24 Сен 2018 22:08:47 |
||
| Обсуждение функционала, правил и т.д. | 267 | 3431 |
24 Сен 2018 21:56:14 |
|
Сейчас на форуме (гостей: 1717, пользователей: 8, из них скрытых: 2) , , , , ,
Сегодня отмечают день рождения (41), (28), (26), (31), (31), (31)
Всего зарегистрированных пользователей: 82676
Приняло участие в обсуждении: 31657
Всего тем: 105378
Автоматическая максимизации окна программы Excel при открытии первого файла. Разворачивание окна первой открытой книги на весь экран по умолчанию.
Впервые проблемы с максимизацией окна Excel при открытии стали возникать, начиная с версии 2010 года. Несмотря на то, что файлы сохранялись развернутыми на весь экран, повторно они открывались в наполовину свернутом виде в верхней части экрана. Естественно, приходилось каждый раз окно программы Excel разворачивать вручную.
Недавно у меня такая же проблема возникла с Excel 2016 при одном отличии: окно программы открывалось свернутым в квадрат в правой части экрана.
Решение было найдено на одном из иностранных форумов. Заключается оно в том, что в персональную (личную) книгу макросов PERSONAL.XLSB, которая автоматически загружается при запуске Excel, необходимо поместить код, максимизирующий окно приложения. Если у вас нет персональной книги макросов, ее надо создать.
Чтобы добавить код максимизации окна Excel при открытии, необходимо выполнить следующие действия:
1. Открыть любую книгу Excel, можно новую.
2. Сочетанием клавиш левая клавиша Alt+F11 открыть редактор Visual Basic for Applications.
3. Дважды кликнуть на строке «VBA Project (PERSONAL.XLSB)» или один раз на крестике слева для открытия вложенного списка. Если эта позиция уже развернута переходим к пункту 4.
4. Дважды кликнуть на строке «Microsoft Excel Objects» или один раз на крестике слева для открытия списка объектов. Если эта позиция уже развернута переходим к пункту 5.
5. Дважды кликнуть на строке «ЭтаКнига» для открытия модуля книги.
6. Скопировать и вставить в окно модуля книги следующий код:
Private Sub Workbook_Open() Application.WindowState = xlMaximized End Sub
7. Сохранить изменения.
Теперь программа Excel при открытии будет автоматически разворачивать свое окно на весь экран.
Как в Microsoft Office 2013 открыть документ во весь экран
04.11.2013 10058

Несмотря на схожесть интерфейса с Office 2010 (имеется ввиду инструментарий, которым наполнены вкладки), некоторые моменты пришлось выискивать самостоятельно. Один из возникших вопросов, как активировать полноэкранный режим в Microsoft Office 2013? Привычная клавиша, которая включала полноэкранный режим в предыдущих версиях, не работала. Поиски подобной функции в вкладках не увенчались успехом. Пришлось покопаться на англоязычных сайтах.
Оказалось, запустить полноэкранный режим в Office 2013 можно тремя путями: добавить кнопку вручную на панель вкладок, добавить кнопку на панель быстрого доступа, назначить комбинацию клавиш. Лично я попробовал все.
Добавить кнопку “Полноэкранный режим»
Кнопку можно добавить к самой ленте вкладок («Главная», «Вставка» и т. д.), а можно на панель быстрого доступа – возле иконки «Сохранить» и «Отменить последнее действие».
Заходим в «Файл > Параметры > Настроить ленту». В списке команд ищем «Во весь экран». Если не найдете, то проверьте отображает ли лист все команды или только функции того или иного блока, например, «Макросы».
Итак, команду «Во весь экран» нашли. Теперь в панели справа выбираем вкладку, куда мы хотим поместить нашу команду. Добавить команду «Во весь экран» в уже существующую вкладку мне не удалось. Пишет, что нужно создать собственную вкладку, что мы и сделаем.
Создаете вкладку, даете ей название и добавляете команду. Как создать вкладку, понятно и так, поэтому подробно останавливаться на этом не будем.
Добавить кнопку «Во весь экран» можно и на «Панель быстрого запуска» (вверху слева возле «Сохранить», «Отменить предыдущее действие»). Процедура почти аналогична предыдущей, только теперь ищем команду в «Файл > Параметры > Панель быстрого доступа». Тут у меня команда уже называлась «Полноэкранный режим».
Странности
1. В списке команд почему-то было целых два пункта «Во весь экран». Добавив их, увидел, что работает только один из них.
2. Если у вас Office 2013 на английском, в списке команд вы можете не найти знакомое название «Full Screen». Эта функция может называется еще и «Toogle Full Screen View» или «ToggleFull».
Назначить клавишу «Во весь экран»
Заходим в «Файл > Параметры > Настроить ленту». Внизу под списком команд ищем «Сочетание клавиш». Жмем на «Настроить». В списке «Категории» выбираем «Все команды». Справа ищем команду. Называется она может как «Во весь экран», так и «ToggleFull». У меня, несмотря на русскоязычную версию, второй вариант. Назначаем клавишу, и дело сделано.
Вся процедура вроде бы проста. Единственно, что неудобно, так это выискивать нужную функцию в огромном списке команд – попробуй угадай, как команда называется у них теперь. Более того – в другом меню она уже может носить другое название. Поэтому учитывайте, что функция «Во весь экран» также может зазываться «Полноэкранный режим», «Toggle Full Screen View» или «ToggleFull».
P.S. Если у вас возникли проблемы с техникой, обращайтесь в наш компьютерный сервис, либо закажите выезд компьютерного мастера.
При работе в Microsoft Excel бывает необходимость открыть несколько документов или один и тот же файл в нескольких окнах. В старых версиях и в версиях, начиная c Excel 2013, сделать это не составляет особых проблем. Просто открываем файлы стандартным способом, и каждый из них запустится в новом окне. Но вот в версиях приложения 2007 — 2010 новый документ открывается по умолчанию в родительском окне. Такой подход экономит системные ресурсы компьютера, но вместе с тем создает и ряд неудобств. Например, если пользователь хочет сравнить два документа, расположив окна на экране рядом, то при стандартных настройках это у него не получится. Рассмотрим, как это можно сделать всеми доступными способами.
Открытие нескольких окон
Если в версиях Эксель 2007 — 2010 у вас уже открыт документ, но вы попытаетесь запустить другой файл, то он откроется в том же родительском окне, просто заменив содержимое первоначального документа на данные из нового. Всегда будет возможность переключиться на первый запущенный файл. Для этого нужно навести на панели задач курсор на иконку Excel. Появится небольшие окошки для предпросмотра всех запущенных файлов. Перейти к конкретному документу можно просто кликнув по такому окошку. Но это будет именно переключение, а не полноценное открытие нескольких окон, так как одновременно вывести их на экран таким способом пользователь не сможет.
Но существует несколько уловок, с помощью которых можно отобразить несколько документов в Excel 2007 — 2010 на экране одновременно.
Способ 1: панель задач
Одним из самых простых вариантов открытия нескольких окон является выполнение данной операции через контекстное меню значка на Панели задач.
- После того, как один документ Эксель уже запущен, наводим курсор на иконку программы, размещенную на Панели задач. Кликаем по ней правой кнопкой мыши. Запускается контекстное меню. В нем выбираем в зависимости от версии программы пункт «Microsoft Excel 2007» или «Microsoft Excel 2010».
Можно вместо этого кликнуть по значку Excel на панели задач левой кнопкой мышки при зажатой клавише Shift. Ещё один вариант — просто навести курсор на значок, после чего кликнуть колесиком мышки. Во всех случаях эффект будет тот же, но не понадобится активировать контекстное меню.
- Открывается чистый лист Эксель в отдельном окне. Для того, чтобы открыть конкретный документ переходим во вкладку «Файл» нового окна и кликаем по пункту «Открыть».
- В запустившемся окне открытия файла переходим в директорию, где расположен нужный документ, выделяем его и жмем на кнопку «Открыть».
После этого вы сможете работать с документами сразу в двух окнах. Таким же образом при необходимости можно запустить и большее количество.
Способ 2: окно «Выполнить»
Второй способ предполагает действия через окно «Выполнить».
- Набираем на клавиатуре комбинацию клавиш Win+R.
- Активируется окно «Выполнить». Набираем в его поле команду «excel».
После этого новое окно запустится, а для того, чтобы открыть в нем нужный файл выполняем те же действия, что и в предыдущем способе.
Способ 3: меню Пуск
Следующий способ подойдет только пользователям Windows 7 или более ранних версий операционной системы.
- Кликаем по кнопке «Пуск» ОС Windows. Переходим по пункту «Все программы».
- В открывшемся перечне программ переходим к папке «Microsoft Office». Далее кликаем левой кнопкой мыши по ярлыку «Microsoft Excel».
После этих действий запустится новое окно программы, в котором стандартным способом можно будет открыть файл.
Способ 4: Ярлык на Рабочем столе
Чтобы запустить программу Excel в новом окне, нужно дважды кликнуть по ярлыку приложения на рабочем столе. Если его нет, то в таком случае ярлык нужно создать.
- Открываем Проводник Windows и если у вас установлен Excel 2010, то переходим по адресу:
C:Program FilesMicrosoft OfficeOffice14Если установлен Эксель 2007, то в этом случае адрес будет такой:
C:Program FilesMicrosoft OfficeOffice12 - Попав в директорию программы, находим файл под названием «EXCEL.EXE». Если у вас не включен в операционной системе показ расширений, то он будет называться просто «EXCEL». Кликаем по данному элементу правой кнопкой мыши. В активировавшемся контекстном меню выбираем пункт «Создать ярлык».
- Появится диалоговое окно, в котором говорится, что создать ярлык в данной папке нельзя, но можно поместить на рабочий стол. Соглашаемся, нажав кнопку «Да».
Теперь запускать новые окно можно будет через ярлык приложения на Рабочем столе.
Способ 5: открытие через контекстное меню
Все способы, которые были описаны выше, предполагают сначала запуск нового окна Excel, а уже потом через вкладку «Файл» открытие нового документа, что является довольно неудобной процедурой. Но существует возможность значительно облегчить открытие документов путем использования контекстного меню.
- Создаем ярлык Excel на рабочем столе по алгоритму, который описан выше.
- Кликаем по ярлыку правой кнопкой мыши. В контекстном меню останавливаем выбор на пункте «Копировать» или «Вырезать» в зависимости от того, желает пользователь, чтобы ярлык и дальше размещался на Рабочем столе или нет.
- Далее следует открыть Проводник, после чего совершить переход по следующему адресу:
C:UsersИмя_пользователяAppDataRoamingMicrosoftWindowsSendToВместо значения «Имя_пользователя» следует подставить наименование вашей учетной записи Windows, то есть, пользовательского каталога.
Проблема состоит ещё и в том, что по умолчанию данная директория находится в скрытой папке. Поэтому нужно будет включить показ скрытых каталогов.
- В открывшейся папке кликаем по любому пустому месту правой кнопкой мыши. В запустившемся меню останавливаем выбор на пункте «Вставить». Сразу же вслед за этим ярлык будет добавлен в данную директорию.
- Затем открываем ту папку, где расположен файл, который нужно запустить. Кликаем по нему правой кнопкой мыши. В контекстном меню последовательно переходим по пунктам «Отправить» и «Excel».
Документ запустится в новом окне.
Один раз проделав операцию с добавлением ярлыка в папку «SendTo», мы получили возможность постоянно открывать файлы Excel в новом окне через контекстное меню.
Способ 6: изменения в системном реестре
Но можно сделать открытие файлов Excel в нескольких окнах ещё проще. После процедуры, которая будет описана ниже, подобным образом будут запускаться все документы, открытые обычным способом, то есть, двойным щелчком мыши. Правда, эта процедура предполагает манипуляции с системным реестром. Это значит, что нужно быть уверенным в себе, прежде чем браться за неё, так как любой неправильный шаг может фатально навредить системе в целом. Для того, чтобы в случае проблем можно было исправить ситуацию, перед началом манипуляций сделайте точку восстановления системы.
- Для запуска окна «Выполнить», нажимаем комбинацию клавиш Win+R. В открывшемся поле вводим команду «RegEdit.exe» и жмем на кнопку «OK».
- Происходит запуск Редактора реестра. В нем переходим по следующему адресу:
HKEY_CLASSES_ROOTExcel.Sheet.8shellOpencommandВ правой части окна кликаем по элементу «По умолчанию».
- Открывается окно его редактирования. В строке «Значение» меняем «/dde» на «/e “%1”». Остальную часть строки оставляем как есть. Жмем на кнопку «OK».
- Находясь в том же разделе, кликаем правой кнопкой мыши по элементу «command». В открывшемся контекстном меню переходим по пункту «Переименовать». Произвольно переименовываем этот элемент.
- Кликаем правой кнопкой мыши по наименованию раздела «ddeexec». В контекстном меню выбираем пункт «Переименовать» и тоже произвольно переименовываем данный объект.
Таким образом, мы сделали возможным открытие стандартным способом в новом окне файлов с расширением xls.
- Для того, чтобы выполнить данную процедуру для файлов с расширением xlsx, в Редакторе реестра переходим по адресу:
HKEY_CLASSES_ROOTExcel.Sheet.12shellOpencommandПроделываем аналогичную процедуру и с элементами данной ветки. То есть, изменяем параметры элемента «По умолчанию», переименовываем элемент «command» и ветку «ddeexec».
После выполнения данной процедуры файлы формата xlsx тоже будут открываться в новом окне.
Способ 7: параметры Excel
Открытие нескольких файлов в новых окнах можно настроить также через параметры Excel.
- Во время нахождения во вкладке «Файл» выполняем щелчок мышкой по пункту «Параметры».
- Происходит запуск окна параметров. Переходим в раздел «Дополнительно». В правой части окна ищем группу инструментов «Общие». Устанавливаем галочку напротив пункта «Игнорировать DDE-запросы от других приложений». Жмем на кнопку «OK».
После этого новые запущенные файлы будут открываться в отдельных окнах. В то же время, перед завершением работы в Excel, рекомендуется снять галочку с пункта «Игнорировать DDE-запросы от других приложений», так как в обратном случае при следующем запуске программы возможно возникновение проблем с открытием файлов.
Поэтому, в некотором роде, данный способ менее удобен, чем предыдущий.
Способ 8: открытие одного файла несколько раз
Как известно, обычно программа Excel не дает открыть один и тот же файл в двух окнах. Тем не менее, это тоже можно сделать.
- Запускаем файл. Переходим во вкладку «Вид». В блоке инструментов «Окно» на ленте жмем на кнопку «Новое окно».
- После этих действий данный файл откроется ещё один раз. В Excel 2013 и 2016 он запустится сразу же в новом окне. Для того чтобы в версиях 2007 и 2010 документ открылся в отдельном файле, а не в новых вкладках, нужно произвести манипуляции с реестром, о которых шла речь выше.
Как видим, хотя по умолчанию в Excel 2007 и 2010 при запуске нескольких файлов будут открываться в одном и том же материнском окне, существует множество способов запустить их в разных окнах. Пользователь может сам выбрать более удобный, соответствующий своим потребностям вариант.
Мы рады, что смогли помочь Вам в решении проблемы.
Задайте свой вопрос в комментариях, подробно расписав суть проблемы. Наши специалисты постараются ответить максимально быстро.
Помогла ли вам эта статья?
Да Нет