Excel для Microsoft 365 Excel 2021 Excel 2019 Excel 2016 Excel 2013 Excel 2010 Excel 2007 Еще…Меньше
Важно: Вычисляемые результаты формул и некоторые функции листа Excel могут несколько отличаться на компьютерах под управлением Windows с архитектурой x86 или x86-64 и компьютерах под управлением Windows RT с архитектурой ARM. Подробнее об этих различиях.
Предположим, вы хотите узнать, сколько складских запасов невыгодно (вычитайте прибыльные позиции из общего запаса). Или, возможно, вам нужно узнать, сколько сотрудников приближаются к возрасту выхода на пенсию (вычесть из общего числа сотрудников количество сотрудников в возрасте до 55 лет).
Что необходимо сделать
Существует несколько способов вычитания чисел, в том числе:
-
Вычитание чисел в ячейке
-
Вычитание чисел в диапазоне
Вычитание чисел в ячейке
Для простого вычитания используйте арифметические операторы — (минус).
Например, если ввести в ячейку формулу =10-5, в результате в ячейке отобразится 5.
Вычитание чисел в диапазоне
При добавлении отрицательного числа все равно, что вычитать одно число из другого. С помощью функции СУММ можно складывать отрицательные числа в диапазоне.
Примечание: В Excel не существует функции ВЫЧЕСТЬ. Используйте функцию СУММ, преобразуя все числа, которые необходимо вычесть, в их отрицательные значения. Например, функция СУММ(100,-32,15,-6) возвращает результат 77.
Пример
Чтобы вычесть числа различными способами, выполните указанные здесь действия.
-
Выберите все строки в приведенной ниже таблице, а затем нажмите клавиши CTRL+C.
Данные
15000
9000
-8000
Формула
=A2-A3
Вычитает 9000 из 15000 (что равно 6000).
-СУММ(A2:A4)
Добавляет все число в списке, включая отрицательные (чистый результат — 16 000).
-
Выделите на листе ячейку A1 и нажмите клавиши CTRL+V.
-
Чтобы переключиться между просмотром результатов и просмотром формул, нажмите клавиши CTRL+’ (ударение) на клавиатуре. Можно также нажать кнопку Показать формулы (на вкладке Формулы).
Использование функции СУММ
Функция СУММ суммирует все числа, которые вы указали в качестве аргументов. Каждый аргумент может быть диапазон, ссылка на ячейку, массив, константа или формулалибо результатом выполнения другой функции. Например, СУММ(A1:A5) суммирует все числа в диапазоне ячеек A1–A5. Другим примером является сумм(A1, A3, A5), которая суммирует числа, содержащиеся в ячейках A1, A3 и A5 (аргументы — A1, A3 и A5).
Нужна дополнительная помощь?
-
1
Open Excel. It’s a green app with a white «X» on it.
- If you would rather use a pre-existing Excel document, instead double-click the Excel document in question.
-
2
Click Blank workbook (PC) or Excel Workbook (Mac). It’s in the top-left side of the «Template» window.
Advertisement
-
3
Enter your data if necessary. To do so, click a cell, type in a number, and press ↵ Enter or ⏎ Return.
-
4
Click an empty cell. This will select the cell.
-
5
Type «=» into the cell. Exclude the quotation marks. You’ll always type an «equals» sign prior to inserting a formula in Excel.
-
6
Type in a cell’s name. This should be a cell with data from which you wish to subtract other cells’ value(s).
- For example, you would type «C1» to select the number in cell C1.
-
7
Type - into the cell. You’ll see it appear after the number you entered.
-
8
Type in another cell’s name. This should be a cell whose value you wish to subtract from the first cell’s name.
- You can repeat this process with multiple cells (e.g., «C1-A1-B2»).
-
9
Press ↵ Enter or ⏎ Return. Doing so will calculate the formula entered in the cell and replace it with the solution.
- You can click on the cell to view the original formula in the text bar directly above the row of letters.
Advertisement
-
1
Open Excel. It’s a green app with a white «X» on it.
-
2
Click Blank workbook (PC) or Excel Workbook (Mac). It’s in the top-left side of the «Template» window.
-
3
Click a cell. Unless you plan on creating data using this workbook, the cell you select is not important.
-
4
Type «=» into the cell. Exclude the quotation marks. This will set the cell up for a formula.
-
5
Type in a number from which you wish to subtract. It will appear in your selected cell to the right of the «equals» sign.
- For your budget, for example, you might type your month’s income into this cell.
-
6
Type - into the cell. You’ll see it appear after the number you entered.
- If you decide to subtract multiple numbers (e.g., X-Y-Z), you’ll repeat this step after each subsequent number excluding the last one.
-
7
Type in a number you wish to subtract from the first number.
- If you’re calculating budget, you might type an expense into this cell.
-
8
Press ↵ Enter or ⏎ Return. Doing so will calculate the formula entered in the cell and replace it with the solution.
- You can click on the cell to view the original formula in the text bar directly above the row of letters.
Advertisement
-
1
Open Excel. It’s a green app with a white «X» on it.
- If you would rather use a pre-existing Excel document, instead double-click the Excel document in question.
-
2
Click Blank workbook (PC) or Excel Workbook (Mac). It’s in the top-left side of the «Template» window.
-
3
Click a blank cell. Doing so will select it.
-
4
Enter your main number. This is the number from which the rest of the column will be selected.
- For example, you might type in your yearly salary here.
-
5
Enter any subtractions in the cells below. To do so, you’ll type in a negative version of the number you wish to subtract (e.g., if you wish to subtract 300, type in «-300»).
- You’ll type in one subtraction per cell.
- Make sure each of the numbers you enter are in the same column as the main number.
- For the salary example, you’d likely type «-» followed by an expense for each box.
-
6
Click a blank cell. This time, the cell doesn’t need to be in the same column as the main number.
-
7
Type «=» into the cell. Exclude the quotation marks. Doing so will set up the cell for a formula.
-
8
Type SUM into the cell. The «SUM» command adds items together.
- There isn’t an official «subtract» command, which is why you enter numbers in the negative format above.
-
9
Type (CellName:CellName) in after SUM. This command adds all cells in a column from the first cell number value through the last cell number value.
- For example, if the K1 cell is your main number and the last cell in the column with data in it is K10, you’d type «(K1:K10)».
-
10
Press ↵ Enter or ⏎ Return. Doing so will run the formula in your selected cell, thereby replacing the formula with the final total.
Advertisement
Add New Question
-
Question
How do I subtract a column of numbers from a base number to obtain a final total in Excel?
In the place where you want the final answer, type =(click tile 1)-(click tile 2)-(click tile 3), etc.
-
Question
How do I subtract a range of cells individually from the same cell?
The easiest way I found to do this was to SUM all of the cells, for example (A1:A10) in A11. Then, put in the following formula in whatever cell you’d like the difference to show up in. Let’s say you want the difference from the number in B1, then the formula would be =(B1-A11).
-
Question
How do I show the minus in the sum?
You don’t show the minus in the sum. You only put a minus in front of the numbers you want to subtract.
Ask a Question
200 characters left
Include your email address to get a message when this question is answered.
Submit
Advertisement
Thanks for submitting a tip for review!
Advertisement
-
Failing to type = into a cell before entering a formula will prevent the calculation from occurring.
Advertisement
About This Article
Article SummaryX
1. Open Excel.
2. Enter data if necessary.
3. Click a blank cell.
4. Type = followed by a cell name.
5. Type — followed by another cell’s name.
6. Press ↵ Enter or ⏎ Return.
Did this summary help you?
Thanks to all authors for creating a page that has been read 977,463 times.
Is this article up to date?
Среди всех арифметических действий можно выделить четыре основных: сложение, умножение, деление и вычитание. О последнем и пойдет в речь в данной статье. Давайте рассмотрим, какими методами можно выполнять данное действие в Excel.
Содержание
- Процедура вычитания
- Пример 1: разность конкретных чисел
- Пример 2: вычитание числа из ячейки
- Пример 3: разность между числами в ячейках
- Пример 4: Вычитание одного столбца из другого
- Пример 5: Вычитание конкретного числа из столбца
- Заключение
Процедура вычитания
В вычитании в программе Эксель могут участвовать как конкретные числа, так и ячейки, содержащие числовые значения.
Само действие можно выполнить с помощью формулы, которая начинается со знака “равно” (“=”). Затем, согласно законам арифметики, пишем уменьшаемое, после него ставим знак “минус” (“-“) и в конце указываем вычитаемое. В сложных формулах вычитаемых можно быть несколько, и в этом случае, они идут следом, а между ними ставится ставится “-“. Таким образом, мы получаем результат в виде разности чисел.
Для большей наглядности давайте рассмотрим, как выполнять вычитание на конкретных примерах ниже.
Пример 1: разность конкретных чисел
Допустим, нам нужно найти разность между конкретными числами: 396 и 264. Выполнить вычитание можно с помощью простой формулы:
- Переходим в свободную ячейку таблицы, в которой планируем произвести необходимые расчеты. Печатаем в ней знак “=”, после чего пишем выражение:
=365-264. - После того, как формула набрана, нажимаем клавишу Enter и получаем требуемый результат.
Примечание: безусловно, программа Эксель умеет работать и с отрицательными числами, поэтому, вычитание можно выполнить в обратном порядке. В этом случае формула выглядит так: =264-365.
Пример 2: вычитание числа из ячейки
Теперь, когда мы разобрали принцип и самый простой пример вычитания в Excel, давайте посмотрим, как вычесть конкретное число из ячейки.
- Как и в первом методе, сначала выбираем свободную ячейку, куда хотим вывести результат вычисления. В ней:
- пишем знак “=”.
- указываем адрес ячейки, в которой находится уменьшаемое. Сделать это можно вручную, прописав координаты с помощью клавиш на клавиатуре. Либо можно выбрать нужную ячейку, кликну по ней левой кнопкой мыши.
- добавляем в формулу знак вычитания (“-“).
- пишем вычитаемое (если вычитаемых несколько, добавляем их через символ “-“).
- После нажатия клавиши Enter, получаем результат в выбранной ячейке.
Примечание: данный пример работает и обратном порядке, т.е. когда уменьшаемое – это конкретное число, а вычитаемое – это числовое значение в ячейке.
Пример 3: разность между числами в ячейках
Так как в Эксель мы, прежде всего, работаем со значениями в ячейках, то и вычитание, чаще всего, приходиться проводить между числовыми данными в них. Действия практически идентичны вышеописанным.
- Встаем в результирующую ячейку, после чего:
- ставим символ “=”.
- аналогично примеру 2, указываем ячейку, содержащую уменьшаемое.
- таким же образом добавляем в формулу ячейку с вычитаемым, не забыв перед ее адресом добавить знак “минус”.
- если вычитаемых несколько, добавляем их подряд со знаком “-“ впереди.
- Нажав клавишу Enter, мы увидим результат в ячейке с формулой.
Пример 4: Вычитание одного столбца из другого
Таблицы, как мы знаем, содержат данные как по горизонтали (столбцы), так и по вертикали (строки). И довольно часто требуется найти разность между числовыми данными, содержащимися в разных столбцах (двух и более). Причем, желательно автоматизировать данный процесс, чтобы не тратить на выполнение этой задачи много времени.
Программа предоставляет пользователю такую возможность, и вот как ее можно реализовать:
- Переходим в первую ячейку столбца, в котором планируем производить расчеты. Пишем формулу вычитания, указав адреса ячеек, которые содержат уменьшаемое и вычитаемое. В нашем случае выражение выглядит следующим образом:
=С2-B2. - Жмем клавишу Enter и получаем разность чисел.
- Остается только автоматически выполнить вычитание для оставшихся ячеек столбца с результатами. Для этого наводим указатель мыши на правый нижний угол ячейки с формулой, и после того, как появится маркер заполнения в виде черного плюсика, зажав левую кнопку мыши тянем его до конца столбца.
- Как только мы отпустим кнопку мыши, ячейки столбца заполнятся результатами вычитания.
Пример 5: Вычитание конкретного числа из столбца
В некоторых случаях требуется вычесть из всех ячеек столбца одно и то же конкретное число.
Данное число можно просто указать в формуле. Допустим, мы хотим вычесть из первого столбца нашей таблицы число 65.
- Пишем в самой верхней ячейке результирующего столбца формулу вычитания. В нашем случае она выглядит так:
=A2-65. - После нажатия Enter разность отобразится в выбранной ячейке.
- С помощью маркера заполнения протягиваем формулу на другие ячейки столбца, чтобы получить в них аналогичные результаты.
Теперь давайте предположим, что мы хотим вычесть конкретное число из всех ячеек столбца, но оно не просто будет указано в формуле, а будет также записано в определенной ячейке.
Несомненный плюс данного метода в том, если мы захотим изменить это число, нам достаточно будет изменить его в одном месте – в содержащей его ячейке (в нашем случае – D2).
Алгоритм действий в данном случае следующий:
- Переходим в самую верхнюю ячейку столбца для вычислений. Пишем в нем привычную формулу вычитания между двумя ячейками.
- Когда формула готова, не спешим нажимать клавишу Enter. Чтобы при растягивании формулы зафиксировать адрес ячейки с вычитаемым, необходимо напротив ее координат вставить символы “$” (другими словами, сделать адрес ячейки абсолютными, так как по умолчанию ссылки в программе относительные). Сделать это можно вручную, прописав в формуле нужные символы, или же, при ее редактировании переместить курсор на адрес ячейки с вычитаемым и один раз нажать клавишу F4. В итоге формула (в нашем случае) должна выглядеть так:
- После того, как формула полностью готова, жмем Enter для получения результата.
- С помощью маркера заполнения производим аналогичные вычисления в остальных ячейках столбца.
Примечание: рассмотренный выше пример можно рассмотреть в обратном порядке. Т.е. вычесть из одной и той же ячейки данные из другого столбца.
Заключение
Таким образом, Excel предоставляет пользователю большую вариативность действий, благодаря которой такое арифметическое действие, как вычитание, можно выполнить разнообразными методами, что, безусловно, позволяет справиться с задачей любой сложности.
Сервис для работы с таблицами Microsoft Excel часто используется для систематизации данных в числовом формате и проведения вычислений с ними. Вычитание – одно из основных математических действий, без него не обходится ни одно сложное вычисление. Есть несколько способов внедрить в таблицу ячейки с вычитанием, каждый из которых будет подробно разобран ниже.
Содержание
- Как в Экселе сделать функцию вычитания
- Процедура вычитания
- Пример 1: разность конкретных чисел
- Пример 2: вычитание числа из ячейки
- Пример 3: разность между числами в ячейках
- Пример 4: вычитание одного столбца из другого
- Пример 5: вычитание конкретного числа из столбца
- Вычитание чисел в интервалах
- Функция IMSUBTR
- Заключение
Как в Экселе сделать функцию вычитания
Вычитание в таблице происходит так же, как и на бумаге. Выражение должно состоять из уменьшаемого, вычитаемого и знака «-» между ними. Можно вписать уменьшаемое и вычитаемое вручную или выбрать ячейки с этими данными.
Обратите внимание! Существует одно условие, отличающее вычитание в Excel от обычного действия. Любая функция в этой программе начинается со знака равенства. Если не поставить этот знак перед составленным выражением, результат не появится в ячейке автоматически. Программа воспримет написанное как текст. По этой причине важно всегда ставить в начале знак «=».
Необходимо составить формулу со знаком «-», проверить правильность выбора ячеек или записи чисел и нажать «Enter». В ячейке, где была написана формула, немедленно появится разность двух или большего количества чисел. К сожалению, в Менеджере функций нет готовой формулы вычитания, поэтому придется пойти другими путями. Воспользоваться каталогом формул получится только для более сложных вычислений, например, тех, где используются комплексные числа. Рассмотрим все работающие способы далее.
Процедура вычитания
Сначала, как и говорилось, необходимо написать в сроке функций или в самой ячейке знак равенства. Это показывает, что значение ячейки равно результату математического действия. Далее в выражении должно появится уменьшаемое – число, которое станет меньше в результате расчета. Второе число – это вычитаемое, на него становится меньше первое. Между числами ставится минус. Не нужно делать тире из дефиса, иначе действие не сработает. Исследуем пять способов вычитания в таблицах Excel. Каждый пользователь сможет выбрать для себя удобный метод из этого списка.
Пример 1: разность конкретных чисел
Таблица составлена, ячейки заполнены, но теперь нужно вычесть один показатель из другого. Попробуем вычесть одно известное число из другого.
- Для начала необходимо выбрать ячейку, в которой окажется результат вычисления. Если на листе составлена таблица, и в ней есть колонка для таких значений, следует остановиться на одной из ячеек в этой колонке. В примере мы рассмотрим вычитание в случайной ячейке.
- Кликните по ней дважды, чтобы внутри появилось поле для заполнения. В это поле нужно вписать выражение по форме, которая была описана ранее: знак «=», уменьшаемое, знак минус и вычитаемое. Писать выражение можно и в строке функций, которая расположена над листом. Результат всех этих действий выглядит так:
Обратите внимание! Вычитаемых может быть сколько угодно, это зависит от цели вычисления. Перед каждым из них необходим минус, иначе расчеты не будут проведены правильно.
- Если числа в выражении и прочие его части записаны верно, следует нажать клавишу «Enter» на клавиатуре. В выбранной ячейке тут же появится разность, а в строке функций можно будет просмотреть записанное выражение и проверить его на ошибки. После проведения автоматических вычислений экран выглядит так:
Табличный процессор Microsoft Excel предназначен в том числе для удобного проведения расчетов, поэтому он работает с положительными и отрицательными числами. Не обязательно, чтобы уменьшаемым было большее число, но тогда результат будет меньше нуля.
Пример 2: вычитание числа из ячейки
Работа с ячейками таблиц – главная задача Эксель, поэтому с ними можно проводить самые разные действия. Например, можно составить математическое выражение, где уменьшаемым будет ячейка, а вычитаемым – число или наоборот.
- Первым действием снова выбираем ячейку для формулы и ставим в ней знак равенства.
- Далее нужно действовать иначе, чем в первом способе – необходимо найти в таблице ячейку со значением, которое уменьшится в результате вычитания, и кликнуть по ней. Вокруг этой ячейки образуется подвижный пунктирный контур, а в формуле появится ее обозначение в виде буквы и числа.
- Далее ставим знак «-», а после него вручную записываем в формулу вычитаемое. Должно получиться выражение такого вида:
- Чтобы запустить расчет, нужно нажать клавишу «Enter». Во время вычислений программа вычтет число из содержимого ячейки. Точно так же в ячейке с формулой появится результат. Пример результата:
Пример 3: разность между числами в ячейках
Не обязательно, чтобы в выражении было даже одно конкретное число – все действия можно совершать только с ячейками. Это удобно, когда в таблице много столбцов, и нужно быстро подсчитать итоговый результат с помощью вычитания.
- Расчет начинается с постановки знака равенства в выбранной ячейке.
- После этого необходимо найти ячейку, в которой содержится уменьшаемое. Важно не перепутать части таблицы между собой, потому что вычитание отличается от сложения строгим порядком записи выражения.
- После клика по ней в функции окажется название в виде обозначений строки и столбца, например, A2, C12 и прочее. Ставим минус и находим в таблице ячейку с вычитаемым.
- По ней тоже нужно кликнуть, и выражение станет законченным – в него автоматически попадет обозначение вычитаемого. Можно добавить сколько угодно вычитаемых и действий – программа все автоматически вычислит. Взгляните на то, как выглядит финальное выражение:
- Жмем клавишу «Enter» и получаем разность содержимого нескольких ячеек без лишних действий в виде копирования или повторного ручного введения чисел.
Важно! Главное правило использования этого способа – следить, чтобы ячейки в выражении оказались на своих местах.
Пример 4: вычитание одного столбца из другого
Возникают случаи, когда нужно вычесть содержимое ячеек одного столбца из ячеек другого. Пользователи нередко начинают прописывать отдельные формулы для каждой строки, но это очень трудоемкий процесс. Чтобы сэкономить время, которое тратится на составление нескольких десятков выражений, можно вычесть один столбец из другого одной функцией.
Причины воспользоваться этим методом могут быть разными, но одна из самых распространенных – необходимость высчитать прибыль. Для этого нужно вычесть из суммы дохода себестоимость сбытой продукции. Рассмотрим способ вычитания на таком примере:
- Необходимо дважды кликнуть по верхней ячейке пустого столбца, вписать знак «=».
- Далее нужно составить формулу: выделяем ячейку с выручкой, ставим после ее обозначения в функции минус и нажимаем на ячейку с себестоимостью.
Внимание! Если ячейки выбраны правильно, не стоит нажимать на другие элементы листа. Легко не заметить, что уменьшаемое или вычитаемое случайно изменилось из-за такой ошибки.
- Разность появится в ячейке после нажатия клавиши «Enter». Перед тем, как выполнять остальные шаги, нужно запустить вычисление.
- Взгляните на правый нижний угол выбранной ячейки – там находится маленький квадрат. При наведении на него курсора стрелка превращается в черный крест — это маркер заполнения. Теперь нужно зажать курсором правый нижний угол ячейки и потянуть вниз до последней ячейки, входящей в таблицу.
Важно! Выделение нижних ячеек после зажатия контура верхней ячейки в других местах не приведет к переносу формулы на строки ниже.
- Формула вычитания переместится в каждую ячейку столбца с заменой уменьшаемого и вычитаемого на соответствующие строке обозначения. Вот, как это выглядит:
Пример 5: вычитание конкретного числа из столбца
Иногда пользователям необходимо, чтобы при копировании происходило только частичное смещение, то есть, чтобы одна ячейка в функции оставалась неизменной. Такое тоже возможно благодаря табличному процессору Microsoft Excel.
- Начать снова следует с выбора свободной ячейки и элементов выражения, постановки знаков «=» и «-». Представим, что в конкретном случае вычитаемое должно оставаться неизменным. Формула приобретает стандартный вид:
- Перед обозначениями ячейки вычитаемого, буквой и цифрой нужно поставить знаки доллара. Это закрепит вычитаемое в формуле, не позволит ячейке изменяться.
- Запустим расчет кликом по клавише «Enter», в первой строке столбца появится новое значение.
- Теперь можно заполнить весь столбец. Необходимо зажать маркер в правом нижнем углу первой ячейки и выделить оставшиеся части столбца.
- Проведется вычисление со всеми нужными ячейками, при этом вычитаемое не изменится. Проверить это можно кликом на одну из выделенных ячеек – в строке функций появится выражение, которым она заполнена. Итоговый вариант таблицы выглядит так:
Бессменной ячейкой может стать и уменьшаемое – зависит от того, где поставить знаки «$». Показанный пример – это частный случай, не всегда формула должна выглядеть именно так. Количество компонентов выражения может быть любым.
Вычитание чисел в интервалах
Вычесть одно число из содержимого столбца можно с помощью функции СУММ.
- Выберем свободную ячейку и откроем «Менеджер функций».
- Необходимо найти функцию СУММ и выбрать ее. Появится окно для заполнения функции значениями.
- Выделяем все ячейки строки уменьшаемого, где есть значения, интервал попадет в строку «Число 1», следующую строку заполнять не нужно.
- После нажатия на кнопку «ОК» в окне выбора чисел в ячейке появится сумма всех ячеек уменьшаемого, но это еще не конец – нужно провести вычитание.
- Дважды кликаем на ячейку с формулой и добавляем после закрывающей скобки минус.
- Далее нужно выбрать ячейку-вычитаемое. В итоге формула должна выглядеть так:
- Теперь можно нажать «Enter», и в ячейке появится нужный результат.
- Вычитаемым может стать еще один интервал, для этого нужно еще раз использовать функцию СУММ после минуса. В итоге один интервал вычитается из другого. Немного дополним таблицу значениями в столбце вычитаемого для наглядности:
Функция IMSUBTR
На русском эта функция называется МНИМ.РАЗН. Это одна из инженерных функций, с ее помощью можно вычислить разность комплексных чисел. Комплексное число состоит из действительных и мнимых единиц. Несмотря на то, что между единицами стоит плюс, эта запись является единым числом, а не выражением. В реальности представить такое явление невозможно, оно является сугубо математическим. Комплексные числа можно изобразить на плоскости в виде точек.
Мнимая разность – это сочетание разностей действительных и мнимых частей комплексного числа. Результат вычитания вне таблицы:
(10+2i)-(7+10i) = 3-8i
10-7=3
2i-10i= -8i
- Чтобы провести вычисления, выберем пустую ячейку, откроем «Менеджер функций» и найдем там функцию МНИМ.РАЗН. Она находится в разделе «Инженерные».
- В окне выбора чисел нужно заполнить обе строки – в каждой должно быть по одному комплексному числу. Для этого необходимо кликнуть по первой строке, а потом – по первой ячейке с числом, то же сделать со второй строкой и ячейкой. Итоговая формула выглядит так:
- Далее нажимаем «Enter» и получаем результат. В формуле не бывает больше одного вычитаемого, можно рассчитать мнимую разность только двух ячеек.
Заключение
Благодаря инструментам Excel вычитание превращается в легкую математическую операцию. Программа позволяет выполнять как самые простые действия со знаком «минус», так и заниматься узконаправленными вычислениями с использованием комплексных чисел. Пользуясь описанными выше методами, можно успеть намного больше во время работы с таблицами.
Оцените качество статьи. Нам важно ваше мнение:
Содержание
- Применение вычитания
- Способ 1: вычитание чисел
- Способ 2: вычитание чисел из ячеек
- Способ 3: вычитание ячейки из ячейки
- Способ 4: массовая обработка операции вычитания
- Способ 5: массовое вычитание данных одной ячейки из диапазона
- Вопросы и ответы
Программа Excel с помощью такого инструмента, как формулы, позволяет производить различные арифметические действия между данными в ячейках. К таким действиям относится и вычитание. Давайте подробно разберем, какими способами можно производить данное вычисление в Экселе.
Применение вычитания
Вычитание в Excel можно применять как к конкретным числам, так и к адресам ячеек, в которых располагаются данные. Это действие выполняется благодаря специальным формулам. Как и в других арифметических вычислениях в данной программе, перед формулой вычитания нужно установить знак равно (=). Затем последовательно идет уменьшаемое (в виде числа или адреса ячейки), знак минус (-), первое вычитаемое (в виде числа или адреса), а в некоторых случаях и последующие вычитаемые.
Давайте на конкретных примерах разберем, как выполняется данное арифметическое действие в Excel.
Способ 1: вычитание чисел
Самый простой пример – это вычитание чисел. В этом случае все действия выполняются между конкретными числами, как в обычном калькуляторе, а не между ячейками.
- Выделяем любую ячейку или устанавливаем курсор в строку формул. Ставим знак «равно». Печатаем арифметическое действие с вычитанием, так же, как делаем это на бумаге. Например, записываем следующую формулу:
=895-45-69 - Для того, чтобы произвести процедуру вычисления, жмем на кнопку Enter на клавиатуре.
После того, как выполнены данные действия, в выделенную ячейку выводится результат. В нашем случае это число 781. Если вы использовали другие данные для вычисления, то, соответственно, у вас результат получится иной.
Способ 2: вычитание чисел из ячеек
Но, как известно, Excel – это, прежде всего, программа для работы с таблицами. Поэтому, очень большое значение в ней играют операции с ячейками. В частности, их можно использовать и для вычитания.
- Выделяем ячейку, в которой будет находиться формула вычитания. Ставим знак «=». Кликаем по ячейке, которая содержит данные. Как видим, после этого действия её адрес заносится в строку формул и добавляется после знака «равно». Печатаем то число, которое нужно вычесть.
- Как и в предыдущем случае, для получения результатов вычисления жмем на клавишу Enter.
Способ 3: вычитание ячейки из ячейки
Можно проводить операции вычитания и вообще без чисел, манипулируя только адресами ячеек с данными. Принцип действий тот же самый.
- Выбираем ячейку для вывода результатов вычислений и ставим в ней знак «равно». Кликаем по ячейке, содержащей уменьшаемое. Ставим знак «-». Кликаем по ячейке, содержащей вычитаемое. В случае, если операцию нужно провести с несколькими вычитаемыми, далее тоже ставим знак «минус» и проводим действия по той же схеме.
- После того, как все данные введены, для вывода результата жмем по кнопке Enter.
Урок: Работа с формулами в Excel
Способ 4: массовая обработка операции вычитания
Довольно часто при работе с программой Excel случается, что нужно произвести вычисление вычитания целой колонки ячеек на другую колонку ячеек. Конечно, можно для каждого действия писать отдельную формулу вручную, но это отнимет значительное количество времени. К счастью, функционал приложения способен в значительной мере автоматизировать такие вычисления, благодаря функции автозаполнения.
На примере рассчитаем прибыль предприятия на разных участках, зная общую выручку и себестоимость продукции. Для этого из выручки нужно отнять себестоимость.
- Выделяем самую верхнюю ячейку для расчета прибыли. Ставим знак «=». Кликаем по ячейке, содержащей размер выручки в той же строке. Ставим знак «-». Выделяем ячейку с себестоимостью.
- Для того чтобы вывести результаты прибыли по данной строке на экран, жмем на кнопку Enter.
- Теперь нам нужно скопировать данную формулу в нижний диапазон, чтобы и там произвести нужные вычисления. Для этого ставим курсор на правый нижний край ячейки, содержащей формулу. Появляется маркер заполнения. Жмем левую кнопку мыши и в зажатом состоянии тянем курсор вниз до конца таблицы.
- Как видим, после данных действий формула была скопирована на весь диапазон ниже. При этом, благодаря такому свойству, как относительность адресов, данное копирование произошло со смещением, что позволило произвести корректный расчет вычитания и в смежных ячейках.
Урок: Как сделать автозаполнение в Excel
Способ 5: массовое вычитание данных одной ячейки из диапазона
Но иногда нужно сделать как раз обратное, а именно, чтобы адрес не изменялся при копировании, а оставался постоянным, ссылаясь на конкретную ячейку. Как же это сделать?
- Становимся в первую ячейку для вывода результата вычислений диапазона. Ставим знак «равно». Кликаем на ячейку, в которой находится уменьшаемое. Устанавливаем знак «минус». Делаем клик по ячейке вычитаемого, адрес которой изменяться не должен.
- А теперь переходим к самому важному отличию данного метода от предыдущего. Именно следующее действие позволяет преобразовать ссылку из относительной в абсолютную. Ставим знак доллара перед координатами по вертикали и горизонтали той ячейки, адрес которой не должен меняться.
- Кликаем на клавиатуре по клавише Enter, что позволяет вывести вычисления по данной строке на экран.
- Для того, чтобы произвести вычисления и по другим строкам, тем же способом, что и в предыдущем примере, вызываем маркер заполнения и перетаскиваем его вниз.
- Как видим, процесс вычитания был произведен именно так, как нам надо. То есть, при перемещении вниз адреса уменьшаемых данных менялись, а вот вычитаемое оставалось неизменным.
Выше приведенный пример является только частным случаем. Аналогичным образом можно сделать наоборот, чтобы уменьшаемое оставалось постоянным, а вычитаемое являлось относительным и изменялось.
Урок: Абсолютные и относительные ссылки в Excel
Как видим, в освоении процедуры вычитания в программе Excel нет ничего сложного. Она выполняется по тем же законам, что и другие арифметические вычисления в этом приложении. Знание же некоторых интересных нюансов позволит пользователю корректно проводить обработку этим математическим действием больших массивов данных, что значительно сэкономит его время.
Загрузить PDF
Загрузить PDF
В этой статье рассказывается, как вычитать содержимое одной или нескольких ячеек Excel из другой ячейки.
-
1
Откройте Excel. Значок этой программы имеет вид белой буквы X на зеленом фоне.
- Чтобы воспользоваться существующим файлом Excel, дважды щелкните по нему.
-
2
Нажмите Создать новую книгу (Windows) или Новая книга Excel (Mac OS X). Эта кнопка находится в верхнем левом углу окна «Шаблон».
-
3
Если нужно, введите данные. Для этого щелкните по ячейке, введите число и нажмите ↵ Enter или ⏎ Return.
-
4
Щелкните по пустой ячейке. Так вы выделите ее.
-
5
В ячейке введите «=» (знак равенства). Кавычки вводить не надо. Помните, что перед тем как ввести любую формулу, нужно ввести знак равенства.
-
6
Введите адрес ячейки. Имеется в виду ячейка с числом, из которого нужно вычесть число в другой ячейке.
- Например, введите «C1» (без кавычек), чтобы выбрать число в ячейке C1.
-
7
В ячейке введите - (знак «минус»). Он должен отобразиться после введенного адреса ячейки.
-
8
Введите адрес другой ячейки. Имеется в виду ячейка с числом, которое нужно вычесть из числа в первой ячейке.
- Из первого числа можно вычесть сколь угодно большое количество чисел в других ячейках, например, так: =C1-A1-B2-D3.
-
9
Нажмите ↵ Enter или ⏎ Return. В ячейке с формулой отобразится результат вычисления.
- Щелкните по ячейке, чтобы исходная формула отобразилась в текстовой строке (строке формул), которая находится непосредственно над таблицей.
Реклама
-
1
Откройте Excel. Значок этой программы имеет вид белой буквы X на зеленом фоне.
-
2
Нажмите Создать новую книгу (Windows) или Новая книга Excel (Mac OS X). Эта кнопка находится в верхнем левом углу окна «Шаблон».
-
3
Выберите ячейку. Можно выбрать любую ячейку, если только вы не планируете создать базу данных.
-
4
В ячейке введите «=» (знак равенства). Кавычки вводить не надо. Так вы укажете Excel, что в этой ячейке будет находиться формула.
-
5
Введите число, из которого нужно вычесть другое число. Оно отобразится после знака равенства.
- Например, введите месячный доход.
-
6
В ячейке введите - (знак «минус»). Он должен отобразиться после введенного числа.
- Чтобы вычесть сразу несколько чисел (например, X-Y-Z), повторите этот шаг после введения каждого последующего числа, кроме последнего.
-
7
Введите число, которое нужно вычесть из первого числа.
- Например, введите месячные расходы.
-
8
Нажмите ↵ Enter или ⏎ Return. В ячейке с формулой отобразится результат вычисления.
- Щелкните по ячейке, чтобы исходная формула отобразилась в текстовой строке (строке формул), которая находится непосредственно над таблицей.
Реклама
-
1
Откройте Excel. Значок этой программы имеет вид белой буквы X на зеленом фоне.
- Чтобы воспользоваться существующим файлом Excel, дважды щелкните по нему.
-
2
Нажмите Создать новую книгу (Windows) или Новая книга Excel (Mac OS X). Эта кнопка находится в верхнем левом углу окна «Шаблон».
-
3
Щелкните по пустой ячейке. Так вы выделите ее.
-
4
Введите основное число. Из этого числа будут вычтены другие числа столбца.
- Например, введите годовой оклад.
-
5
Введите числа, которые нужно вычесть из основного числа. Сделайте это в ячейках, которые расположены под ячейкой с основным числом. Числа вводите со знаком «минус». Например, если нужно вычесть 300, введите «-300» (без кавычек).
- В одной ячейке нужно вводить только одно число.
- Убедитесь, что все числа, включая основное, находятся в одном столбце.
- В примере с годовым окладом в каждой следующей ячейке, скорее всего, будет введена сумма расходов.
-
6
Выделите пустую ячейку. Эта ячейка может находиться в любом столбце.
-
7
В ячейке введите «=» (знак равенства). Кавычки вводить не надо. Так вы укажете Excel, что в этой ячейке будет находиться формула.
-
8
Введите СУММ. Команда СУММ складывает содержимое ячеек.
- В Excel нет команды, которая вычитает содержимое ячеек, поэтому числа вводятся со знаком «минус».
-
9
После команды СУММ введите (Адрес ячейки:Адрес ячейки). Эта команда сложит значения всех ячеек столбца, начиная с первой ячейки и заканчивая последней ячейкой с числами.
- Например, основное число находится в ячейке K1, а последнее число находится в ячейке K10. В этом случае нужно ввести «(K1:K10)» (без кавычек).
-
10
Нажмите ↵ Enter или ⏎ Return. В ячейке с формулой отобразится результат вычисления.
Реклама
Советы
Предупреждения
- Если перед формулой не ввести знак равенства, она не будет работать.
Реклама
Об этой статье
Эту страницу просматривали 95 746 раз.
Была ли эта статья полезной?
Как вычитать в экселе
Вычитание в программе Microsoft Excel
Программа Excel с помощью такого инструмента, как формулы, позволяет производить различные арифметические действия между данными в ячейках. К таким действиям относится и вычитание. Давайте подробно разберем, какими способами можно производить данное вычисление в Экселе.
Применение вычитания
Вычитание в Excel можно применять как к конкретным числам, так и к адресам ячеек, в которых располагаются данные. Это действие выполняется благодаря специальным формулам. Как и в других арифметических вычислениях в данной программе, перед формулой вычитания нужно установить знак равно (=). Затем последовательно идет уменьшаемое (в виде числа или адреса ячейки), знак минус (-), первое вычитаемое (в виде числа или адреса), а в некоторых случаях и последующие вычитаемые.
Давайте на конкретных примерах разберем, как выполняется данное арифметическое действие в Excel.
Способ 1: вычитание чисел
Самый простой пример – это вычитание чисел. В этом случае все действия выполняются между конкретными числами, как в обычном калькуляторе, а не между ячейками.
-
Выделяем любую ячейку или устанавливаем курсор в строку формул. Ставим знак «равно». Печатаем арифметическое действие с вычитанием, так же, как делаем это на бумаге. Например, записываем следующую формулу:
После того, как выполнены данные действия, в выделенную ячейку выводится результат. В нашем случае это число 781. Если вы использовали другие данные для вычисления, то, соответственно, у вас результат получится иной.
Способ 2: вычитание чисел из ячеек
Но, как известно, Excel – это, прежде всего, программа для работы с таблицами. Поэтому, очень большое значение в ней играют операции с ячейками. В частности, их можно использовать и для вычитания.
-
Выделяем ячейку, в которой будет находиться формула вычитания. Ставим знак «=». Кликаем по ячейке, которая содержит данные. Как видим, после этого действия её адрес заносится в строку формул и добавляется после знака «равно». Печатаем то число, которое нужно вычесть.
Способ 3: вычитание ячейки из ячейки
Можно проводить операции вычитания и вообще без чисел, манипулируя только адресами ячеек с данными. Принцип действий тот же самый.
-
Выбираем ячейку для вывода результатов вычислений и ставим в ней знак «равно». Кликаем по ячейке, содержащей уменьшаемое. Ставим знак «-». Кликаем по ячейке, содержащей вычитаемое. В случае, если операцию нужно провести с несколькими вычитаемыми, далее тоже ставим знак «минус» и проводим действия по той же схеме.
Способ 4: массовая обработка операции вычитания
Довольно часто при работе с программой Excel случается, что нужно произвести вычисление вычитания целой колонки ячеек на другую колонку ячеек. Конечно, можно для каждого действия писать отдельную формулу вручную, но это отнимет значительное количество времени. К счастью, функционал приложения способен в значительной мере автоматизировать такие вычисления, благодаря функции автозаполнения.
На примере рассчитаем прибыль предприятия на разных участках, зная общую выручку и себестоимость продукции. Для этого из выручки нужно отнять себестоимость.
-
Выделяем самую верхнюю ячейку для расчета прибыли. Ставим знак «=». Кликаем по ячейке, содержащей размер выручки в той же строке. Ставим знак «-». Выделяем ячейку с себестоимостью.
Для того чтобы вывести результаты прибыли по данной строке на экран, жмем на кнопку Enter.
Теперь нам нужно скопировать данную формулу в нижний диапазон, чтобы и там произвести нужные вычисления. Для этого ставим курсор на правый нижний край ячейки, содержащей формулу. Появляется маркер заполнения. Жмем левую кнопку мыши и в зажатом состоянии тянем курсор вниз до конца таблицы.
Способ 5: массовое вычитание данных одной ячейки из диапазона
Но иногда нужно сделать как раз обратное, а именно, чтобы адрес не изменялся при копировании, а оставался постоянным, ссылаясь на конкретную ячейку. Как же это сделать?
-
Становимся в первую ячейку для вывода результата вычислений диапазона. Ставим знак «равно». Кликаем на ячейку, в которой находится уменьшаемое. Устанавливаем знак «минус». Делаем клик по ячейке вычитаемого, адрес которой изменяться не должен.
А теперь переходим к самому важному отличию данного метода от предыдущего. Именно следующее действие позволяет преобразовать ссылку из относительной в абсолютную. Ставим знак доллара перед координатами по вертикали и горизонтали той ячейки, адрес которой не должен меняться.
Кликаем на клавиатуре по клавише Enter, что позволяет вывести вычисления по данной строке на экран.
Для того, чтобы произвести вычисления и по другим строкам, тем же способом, что и в предыдущем примере, вызываем маркер заполнения и перетаскиваем его вниз.
Выше приведенный пример является только частным случаем. Аналогичным образом можно сделать наоборот, чтобы уменьшаемое оставалось постоянным, а вычитаемое являлось относительным и изменялось.
Как видим, в освоении процедуры вычитания в программе Excel нет ничего сложного. Она выполняется по тем же законам, что и другие арифметические вычисления в этом приложении. Знание же некоторых интересных нюансов позволит пользователю корректно проводить обработку этим математическим действием больших массивов данных, что значительно сэкономит его время.
Отблагодарите автора, поделитесь статьей в социальных сетях.
Как в Экселе сделать функцию вычитания?
Нужно в экселе автоматически вычитать из одного числа другое, как это сделать?
В одной ячейке (условно A1) поставить уменьшаемое. Во второй (условно B1) поставить вычитаемое. В третьей набрать: =A1-B1:
Всё предельно просто. В программе Эксель необходимо на листе выделить ячейку, которая будет показывать разницу. Потом, поставить там знак равно выделить ячейку из которой надо произвести вычитание и ячейку с числом, которое вычитаем. Далее нажать Enter.
Чтобы совершить вычитание из содержимого одной ячейки содержимое другой нужно всего лишь сделать следующее:
1) Нажать один раз на ту ячейку где должен находится результат вычитания (разность).
2) Нажимаем знак равенства «=», затем нажимаем на ту ячейку где находится цифра из которого необходимо вычесть, нажимаем «-«, теперь нажимаем на ячейку с с цифрой которую необходимо вычесть.
Чтобы в программе Ексель отнять от одного числа другое, нужно в ячейке написать
«=’одно число’ — ‘другое число’». То есть, воспользоваться знаком «минус».
Например, в ячейке А1 находится первое число, а в ячейке А22 — другое число. Формула будет иметь вид:
Вместо того, чтобы писать названия ячеек, можно после знака «=» кликнуть на нужную ячейку, затем поставить «-» и кликнуть на другую ячейку. Формула готова.
Пожалуй, это самое простое, на что способна такая популярная и многофункциональная программа, как Excel.
Для того, чтобы в программе осуществить вычитание необходимо сначала установить курсор на пустой ячейке (щёлкнуть по данной ячейке один раз), где вы хотите получить результат.
Затем, нажать на клавишу «=». После щёлкнуть один раз по ячейке, где стоит число, которое нам надо уменьшить. Нажимаем теперь клавишу «-» и щёлкаем также один раз по ячейке, где расположено вычитаемое. И нажимаем клавишу «Enter».
В ячейке, на которую мы жали в самом начале должен появиться результат проведённой процедуры вычитания.
Вычитание чисел
Примечание: Мы стараемся как можно оперативнее обеспечивать вас актуальными справочными материалами на вашем языке. Эта страница переведена автоматически, поэтому ее текст может содержать неточности и грамматические ошибки. Для нас важно, чтобы эта статья была вам полезна. Просим вас уделить пару секунд и сообщить, помогла ли она вам, с помощью кнопок внизу страницы. Для удобства также приводим ссылку на оригинал (на английском языке).
Важно: Вычисляемые результаты формул и некоторые функции листа Excel могут несколько отличаться на компьютерах под управлением Windows с архитектурой x86 или x86-64 и компьютерах под управлением Windows RT с архитектурой ARM. Подробнее об этих различиях.
Допустим, вам нужно узнать, сколько товарных товаров недоступно (вычесть выгодные товары из итогового счета). Или, возможно, вам нужно знать, сколько сотрудников приближается к возрасту выбытия (вычесть количество сотрудников в 55 от общего количества сотрудников).
В этой статье
Вычитать числа можно несколькими способами, в том числе:
Вычитание чисел в ячейке
Для простого вычитания используйте арифметический оператор — (знак «минус»).
Например, если ввести формулу = 10-5 в ячейку, в ячейке будет отображено значение 5.
Вычитание чисел в диапазоне
Добавление отрицательного числа идентично для вычитания одного числа из другого. Функция сумм используется для сложения отрицательных чисел в диапазоне.
Примечание: В Excel не существует функции ВЫЧЕСТЬ. Используйте функцию СУММ, преобразуя все числа, которые необходимо вычесть, в их отрицательные значения. Например, функция СУММ(100,-32,15,-6) возвращает результат 77.
Чтобы вычесть числа различными способами, выполните указанные ниже действия.
Выберите все строки в таблице ниже, а затем нажмите клавиши CTRL + C на клавиатуре.
Формула вычитания в excel
Microsoft Office Excel благодаря мощному встроенному вычислительному механизму позволяет проводить не только простейшие математические операции типа сложения, вычитания, умножения и деления, но и более сложные расчеты с большим количеством слагаемых. Сегодня детально разберемся, как работает формула вычитания в excel.
Чтобы отнять одно число от другого в табличном редакторе, необходимо в ячейке или строке формул поставить знак равно, а затем записать слагаемые. Аргументами могут выступать как обычные числа, так и ссылки на ячейки или их комбинация.
Как известно, для суммирования чисел используется функция СУММ, а как называется формула вычитания в редакторе? К сожалению, специального инструмента для такой операции нет. Выходом может быть использование функции СУММ с отрицательными аргументами. Рассмотрим различные примеры вычитания.
Примеры использования
Пример 1. Необходимо найти разность трех различных чисел.
Для решения данной задачи необходимо использовать редактор в качестве обычного калькулятора.
- 1. Ставите равно в строке формул и пишете числа через знак минус, который можно найти на цифровом блоке клавиатуры.
- 2. Нажимаете Enter и получаете результат расчета.
Пример 2. Нужно посчитать разность нескольких ячеек.
1. Заполняете цифрами таблицу.
2. Устанавливаете курсор в любом удобном месте и записываете формулу через знак равно со ссылками на заполненные ячейки.
3. Нажимаете ввод на клавиатуре и получаете результат. Поскольку числа разные, то ответ вышел отрицательным.
Можно скомбинировать два примера. Принцип действия будет аналогичным.
Результат оказался положительным, поскольку отнимали отрицательное число, а, как известно из математики, два минуса подряд заменяются плюсом.
Пример 3. Вычитание столбцов.
1. Создаете таблицу для нахождения прибыли нескольких магазинов торговой сети, зная объем продаж и величину обязательных платежей.
2. В столбце прибыль записываете формулу и нажимаете Enter.
3. Чтобы быстрее провести расчеты для оставшихся магазинов, используйте маркер автозаполнения.
В данном примере применялись относительные ссылки на ячейки, которые позволяют быстро провести расчет по всем строчкам таблицы.
Пример 4. Вычитание из столбца фиксированного числа.
1. Из предыдущего примера возьмем таблицу и заменим столбец обязательных платежей величиной налога в процентах.
2. Записываете формулу с применением абсолютной ссылки, которую можно сделать при помощи значка доллара или клавиши F4.
3. Применяете маркер автозаполнения. Фиксация одного значения позволяет не заполнять остальные строки столбца Налоги.
Бонус! Пример использования СУММ
Как видите, отнимать числа и ячейки в редакторе не трудно. Для этого в формуле используется знак минус, который можно найти на клавиатуре. Если необходимо использовать специальную функцию, то лучше использовать формулу СУММ, где аргументами выступают отрицательные значения чисел.
Жми «Нравится» и получай только лучшие посты в Facebook ↓
Как в Excel вычитать
В пакет распространенного программного обеспечения Microsoft Office входят различные офисные программы, одной из этих программ является Excel. Данное приложение предназначено для работы с электронными таблицами, в нем можно выполнять сложные математические и логические вычисления. Естественно, что в Excel кроме сложных математических операций можно производить простые вычислительные действия. Для подсчета разности в редакторе Excel понадобится:
— Персональный компьютер или ноутбук;
— Установленный табличный редактор Excel(Данная программа входит в лицензионный пакет офисных программ Microsoft Office 2010, который можно купить у нас со скидкой и быстрой доставкой).
Инструкция
- Запустите на компьютере табличный редактор Excel, операция простого вычитания в редакторе производится достаточно просто: кликните по пустой ячейке таблицы, в которой вам нужно получить результат разности двух чисел. Используя клавиатуру впишите в выбранную ячейку знак «=», этот знак автоматически дает команду редактору распознавать вписанные данные в ячейку как формулу или логическое выражение. Впишите число, от которого нужно отнять другое число, поставьте знак «-» и впишите вычитаемое число. Нажмите на клавиатуре клавишу Enter. Обратите внимание, что символы и числа в таблицу вписываются без кавычек и между ними пробел не ставится.
- Для вычислений в программе Excel можно использовать числа, которые уже вписаны в одну из ячеек таблицы. Кликните на ячейку, в которой должен появиться результат вычисления, и впишите знак «=», щелкните по ячейке с числом, в ячейке с будущим результатом появится ссылка на указанную ячейку, также данную ссылку можно вписать с клавиатуры. Нажмите на экране знак «-» и впишите вычитаемое число, нажмите клавишу Enter, в выбранной ячейке появится результат вычисления.
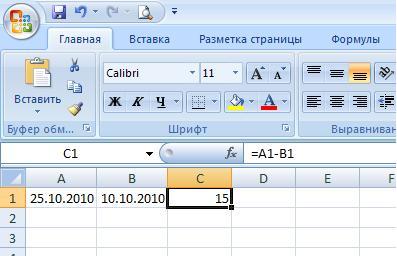
Видео: Как вычитать (отнимать) числа в Excel
Если вы хотите вычесть одно значение из числа или хотите выполнить несколько сложных вычитаний, Microsoft Excel позволяет легко это сделать. Мы покажем вам, как это сделать.
В отличие от других арифметических операций, здесь нет функция вычитания в Microsoft Excel. Вы должны полагаться на стандартный знак минус (-) для выполнения вычитания.
Однако вы можете использовать знак минус даже для сложных вычитаний. Вы даже можете вычесть время в Excel, если хотите.
Вычитание чисел через знак минус (-)
В этом примере мы выполним простое вычитание, в котором мы вычтем число из другого числа. Вы можете выполнить этот расчет, используя значения непосредственно в формуле или используя ссылку на ячейку. Мы рассмотрим оба ниже.
Чтобы выполнить вычитание, напрямую используя значения в формуле, мы откроем электронную таблицу и щелкнем ячейку, в которой мы хотим отобразить ответ.
В выделенной ячейке мы введем следующую формулу. Эта формула вычитает 25 из 75. Вы можете изменить эти числа на свои собственные.
= 75-25
Нажмите Enter, и Excel мгновенно отобразит ответ в ячейке.
Однако для большинства расчетов в Excel вы в конечном итоге будете использовать ссылки на ячейки, а не фактические числа. Вместо того, чтобы напрямую вводить числа в формулу, вы можете попросить формулу искать число в определенной ячейке.
Для этого расчета мы воспользуемся следующей таблицей. Мы вычтем значения столбца C из столбца B, а затем отобразим ответ в столбце D.
Для начала мы щелкнем ячейку D2 в электронной таблице, где мы хотим отобразить ответ.
В ячейке D2 мы введем следующую формулу и нажмем Enter. Как видите, формула вычитает значение C2 из B2.
= B2-C2
И сразу же вы увидите ответ вычитания в ячейке D2.
Если вы обновите значения B2 или C2, значение D2 также обновится автоматически, избавляя вас от необходимости повторного выполнения вычислений.
Чтобы автоматически выполнить это вычисление для оставшихся значений в электронной таблице, щелкните нижний правый угол ячейки D2 и перетащите его вниз. Этот заполняет выбранные ячейки вашей формулой.
Excel выполнит расчет для каждой строки и отобразит ответ в соответствующей ячейке столбца D.
И все готово.
Вы можете узнать, как складывать или вычитать даты в Excel. Это сделать так же легко.
Вычесть несколько чисел
Чтобы вычесть несколько значений из одного числа, у вас есть несколько вариантов.
Используйте знак минус
Вы также можете использовать стандартный знак минус (-) для множественного вычитания.
Давайте воспользуемся следующей таблицей для выполнения нескольких вычитаний. В этой таблице мы вычтем значения столбцов C и D из столбца B2. Затем мы отобразим ответ в столбце E.
Для этого мы щелкнем по ячейке E2, в которой мы хотим отобразить ответ.
В ячейку E2 мы введем следующую формулу. Как видите, формула содержит несколько вычитаний.
= B2-C2-D2
Нажмите Enter, и вы получите ответ в ячейке E2.
Чтобы выполнить этот расчет для оставшихся значений, щелкните нижний правый угол ячейки E2 и перетащите его вниз.
Вы увидите ответ вычитания для каждой строки в столбце E.
Используйте функцию СУММ
Другой способ вычесть несколько значений из одного числа — сложить все значения, которые вы хотите вычесть, а затем вычесть сумму этих значений из вашего числа. Хорошо используйте функцию СУММ для выполнения сложения.
В этом примере мы снова будем использовать ту же таблицу, которая выглядит так:
В электронной таблице мы щелкнем по ячейке E2, в которой хотим получить ответ. В этой ячейке мы введем следующую формулу и нажмем Enter. Как видите, формула сначала складывает значения C2 и D2, а затем вычитает сумму этих значений из B2.
= B2-СУММ (C2; D2)
Чтобы использовать эту формулу в других ячейках, щелкните нижний правый угол ячейки E2 и перетащите вниз. Затем вы увидите ответ для каждого расчета в столбце E.
Вот как вы вычитаете как простые, так и сложные числа в Microsoft Excel. Очень просто!
Вы можете выполнять стандартные математические операции еще быстрее, используя специальную функцию вставки в Excel. Проверьте это, если вам часто нужно делать эти расчеты.





























































































































