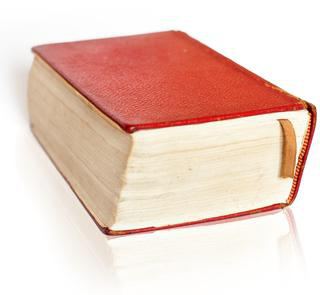Содержание
- 1 Общий принцип
- 2 Что такое разделы
- 3 Сколько разделов в документе?
- 4 Разметка разделов
- 5 Повторяющиеся по умолчанию колонтитулы
- 6 Отмена дублирования колонтитулов
- 7 Принцип различия и перетекания колонтитулов
- 8 Работа с колонтитулами в Ворде. Часть 2
- 9 1. Как сделать разные колонтитулы в Ворде для первой и остальных страниц
- 10 2. Как сделать разные колонтитулы в одном документе Word для любых страниц
- 11 3. Как поставить колонтитул со второй страницы
- 12 4. Как удалить колонтитулы в Word с одной или нескольких страниц кроме первой
- 13 Добавляем одинаковые колонтитулы на каждую страницу
- 13.1 Добавление готового колонтитула
- 13.2 Добавление настраиваемого колонтитула
- 14 Добавляем разные колонтитулы для первой и последующих страниц
- 15 Добавление разных колонтитулов для нечетных и четных страниц
- 15.1 Добавление разных колонтитулов на страницы документа, на которых еще нет колонтитулов
- 15.2 Добавление разных колонтитулов на страницы документа, в которых уже есть колонтитулы
- 16 Добавляем разные колонтитулы для разных глав и разделов
- 16.1 Как найти разрыв в документе?
- 16.2 Добавление и настройка разных колонтитулов с помощью разрывов разделов
- 16.3 Добавление одинакового колонтитула сразу для нескольких разделов
- 17 Изменяем содержимое колонтитулов
- 17.1 Добавление номера страницы
- 17.2 Добавление имени файла
- 17.3 Добавление имя автора, названия и прочих свойств документа
- 17.4 Добавление текущей даты
- 17.5 Удаление колонтитулов
- 17.6 Помогла ли вам эта статья?
«Ворд» — это полноценная офисная программа, которую можно использовать не только для работы с небольшими документами, но и для создания сложных книг, состоящих из нескольких разделов. И пусть это приложение в чем-то уступает профессиональным программам для верстки, зато его большим плюсом является доступность, ведь далеко не каждому приходится иметь дело со сложными документами регулярно, да и освоение сложных программ для верстки может быть избыточным. Однако в связи с оформлением объемных документов часто появляются вопросы о том, какие ресурсы есть у программы для приближения готового макета к профессиональному. Например, как сделать разные колонтитулы на разных страницах. Такое исполнение подчеркивает структуру книги или каталога, упрощает восприятие издания.
Эта статья посвящена тому, как сделать разные колонтитулы на разных страницах.
Общий принцип
Общий принцип работы с колонтитулами довольно прост. Разными колонтитулы в одном документе Word будут в том случае, если документ будет разделен на разделы. То есть в каждом разделе будут свои колонтитулы. При этом, например, нижние колонтитулы могут быть сквозными для нескольких разделов (в том случае, если книга разделена на главы и параграфы), а верхние — различаться. То же самое касается четных и нечетных страниц. Например, константой для раздела книги может быть надпись на правой странице разворота внизу. Константой для главы – надпись на правой странице внизу. А верхние колонтитулы будут различаться от параграфа к параграфу. Все это довольно просто сделать в «Ворд 2007», достаточно лишь понять механизм деления на разделы и управления колонтитулами.
Что такое разделы
Перед тем, как как сделать разные колонтитулы на разных страницах документа «Ворд», его нужно корректно поделить на разделы. Раздел в данном случае — это не тематический и не смысловой фрагмент, а фрагмент технический. Эта такая часть документа, к которой можно применить атрибуты, отличные от других разделов. Например, у каждого раздела могут быть разные поля. Одна из возможностей использования разделов программы Word – разные колонтитулы в одном документе. Уточним, что без деления на разделы в этом приложении невозможно установить различающиеся надписи на полях, они могут быть только одинаковыми.
Сколько разделов в документе?
По умолчанию в документе «Ворд 2007» один технический раздел. Часто мы работаем с документом не «с нуля», например, мы можем дорабатывать документ за коллегами или создавать свой документ на основе шаблона или образца. В этом случае нужно проверить, нет ли дополнительных разделов в книге. Чтобы это сделать, найдите метки разрыва разделов при помощи поиска.
Включите режим отображения невидимых знаков («Главная» — вкладка «Абзац» — «Отобразить все знаки»).
Нажмите клавиши Ctrl+F. В появившемся диалоговом окне внизу слева нажмите кнопку «Больше». Поставьте курсор в поле «Найти». Затем нажмите «Специальный» и в появившемся списке выберите «Разрыв раздела» (как правило, он внизу списка). В поле «Найти» появится сочетание ^b. Теперь нажмите «Найти далее». Если документ разделен на разделы, программа выделит обозначения разрывов разделов. Их нужно оставить или убрать (в зависимости от того, насколько они соответствуют предполагаемой схеме документа).
Разметка разделов
Итак, в приложении Word разные колонтитулы на страницах возможны при разделении документа на разделы. Чтобы разделить документ, необходимо сделать его разметку, а именно вставить специальные знаки границ (разрывов).
Чтобы вставить такой разрыв, оставайтесь в режиме отображения невидимых знаков (когда вы освоите эту манипуляцию, можно будет работать и без этого режима).
В меню «Разметка страницы» на вкладке «Параметры страницы» найдите кнопку «Разрывы» и нажмите ее. Выпадающий список будет разделен на две части: «Разрывы страниц» и «Разрывы разделов». Во второй части выберите подходящую для вас опцию и нажмите на соответствующую клавишу.
В документе появится знак разрыва раздела.
Вставьте все разрывы разделов, чтобы техническая структура документа (разметка) совпадала с композиционной идеей.
Повторяющиеся по умолчанию колонтитулы
Чтобы вставить колонтитулы, пройдите в меню «Вставка». Необходимые кнопки находятся на вкладке «Колонтитулы». После этого появится колонтитул (визуально единый для всех разделов). Однако на самом деле он не один и тот же: их несколько, повторяющих друг друга, так как по умолчанию в программе предполагается опция перетекания текста из раздела в раздел, то есть у каждого колонтитула, кроме первого, по умолчанию активирована опция «Как в предыдущем разделе».
Отмена дублирования колонтитулов
Как изменить колонтитулы на разных страницах? Чтобы отменить существующую по умолчанию повторяемость, нужно кликнуть два раза левой кнопкой мыши по колонтитулу. После этого активируется пункт меню «Конструктор». На вкладке «Переходы» находится кнопка «Как в предыдущем разделе». Именно она по умолчанию «нажата». Деактивируйте ее, в этом случае опция применительно к этому разделу будет отменена.
Принцип различия и перетекания колонтитулов
Итак, вопрос о том, как сделать разные колонтитулы на разных страницах, решен. Колонтитул будет отличаться от предыдущего, если деактивировать кнопку «Как в предыдущем». Однако активация этой клавиши – не универсальная для документа. Нужно оставить ее нажатой или «отжать» у каждого раздела (в зависимости от вашего замысла).
Допустим, первый раздел – это предисловие к книге. У него будет уникальная надпись над текстом. Второй раздел – это глава, поделенная на параграфы, при этом каждый параграф технически оформлен как раздел. В этом случае верхний колонтитул будет общий для всех параграфов главы (кнопку «Как в предыдущем разделе» отжимать не нужно начиная с третьего – все они будут повторять второй), а нижние колонтитулы будут уникальными. В этом случае указанная кнопка должна быть везде деактивирована.
Еще более проработанную структуру документу можно придать, если сделать разные колонтитулы на левых и правых страницах разворота. Это возможно, если активировать опцию «Разные колонтитулы на четных и нечетных страницах». Соответствующее поле находится на вкладке «Параметры» в меню «Конструктор» (вызывается двойным щелчком левой кнопки мыши, когда курсор стоит на колонтитуле). Кроме того, можно сделать отдельный колонтитул на первой (титульной) странице.
Работа с колонтитулами в Ворде. Часть 2
Здравствуйте, друзья-коллеги! Сегодня в нашей «Шпаргалке» продолжение темы колонтитулов с ответами на вопросы:
- как сделать разные колонтитулы в Ворде для первой и остальных страниц;
- как сделать разные колонтитулы в одном документе WORD (хоть для каждой страницы — свой);
- как поставить колонтитул со второй страницы;
- как удалить колонтитулы в Word с одной или нескольких страниц.
Напомню, что в первой части «Шпаргалки», посвященной колонтитулам, были подробно разобраны темы:
- как создать колонтитул в Word (с видео-уроком);
- как убрать колонтитулы в Word полностью;
- как изменить размер колонтитула word.
Так что те из вас, кого еще интересуют эти вопросы могут освежить свои знания в статье «Как создать колонтитул в Word 2016». Да, именно на примерах текстового редактора Майкрософт Ворд 2016 я показываю все алгоритмы работы с колонтитулами.
1. Как сделать разные колонтитулы в Ворде для первой и остальных страниц
Эту операцию можно выполнить двумя способами:
1.1 В первом случае мы работаем через панель «Конструктор». Для того, чтобы включить ее, нужно активировать поля колонтитулов. Это можно сделать с помощью двойного щелчка по их области. После этого нужно зайти в отдел «Параметры» и поставить отметку в строке «особый колонтитул для первой страницы». На рис.1 показана вся цепочка действий.
Рисунок 1
1.2 Эту же процедуру можно провести по-другому: через вкладку «Макет»— «Параметры страницы»—«Источник бумаги». Строку «Различать колонтитулы первой страницы» нужно пометить флажком (см. рис.2).
рисунок 2
После этого остается ввести один текст в колонтитул первой страницы и другой — во вторую; на всех последующих страницах текст со второй страницы будет продублирован автоматически. Разные колонтитулы в одном документе Word готовы.
Здесь необходимо уточнение: эта задача решаема только в том случае, если страницы принадлежат разным разделам. Чтобы было совсем понятно, поясню: разные колонтитулы возможны только в разных разделах. Причем, понятие «раздел» в программе Word — это технический термин, который может, но не обязан повторять структуру вашего документа. При желании каждую его страницу можно пометить меткой разрыва раздела. И только при таком условии в одном документе Ворд можно прописать разные колонтитулы на разных страницах.
Итак, чтобы сделать разные колонтитулы в отдельных разделах вордовского документа, предварительно нужно включить механизм разрыва. Для этого выполним такие действия: ставим курсор в конце страницы или другом нужном месте, далее вкладка «Макет»—«Параметры страницы»—«Вставить разрыв»—«Разрыв разделов со следующей страницы» (см. рис. 3).
рисунок 3
Обратите внимание, что так нужно отделить каждый раздел, то есть выделить подобным образом страницы, предназначенные для каких-то особых колонтитулов. Далее в панели «Конструктор», группе «Переходы» дезактивируем кнопку «Как в предыдущем», если она была нажата (см. рис. 4). Такой порядок действий применяют, когда речь идет о верхних, нижних и в отдельных случаях боковых колонтитулах.
Рисунок 4
После этого на каждой странице нового раздела в режиме ручного ввода нужно добавить свой колонтитул. Работа эта кропотливая и небыстрая, но, как говорится, «охота пуще неволи». Главное, чтобы в этом был какой-то логический смысл.
Если же у автора есть намерение поставить центральный колонтитул, то есть вставку для выделения какой-либо части текста, только лишь на одной странице, то в окне «Разрывы страницы» нужно перейти по зеленой стрелке. А о том, как вставлять боковые и центральные колонтитулы речь шла в первой части этой статьи (ссылку см. выше). На рис. 5 представлен пример подобного форматирования.
Рисунок 5
3. Как поставить колонтитул со второй страницы
Эта задача решается очень просто. Нужно лишь выполнить все действия по пункту 1, то есть выделить «особые колонтитулы для первой страницы». Потом же поля колонтитулов первой страницы просто оставляют пустыми, то есть не вводят туда никакого текста.
4. Как удалить колонтитулы в Word с одной или нескольких страниц кроме первой
Эта задача обратная той, что мы рассматривали в пункте 2. Удалить колонтитулы в текстовом редакторе Ворд с нескольких страниц сразу можно только, если это страницы одного раздела. Если необходимо убрать колонтитул лишь с одной страницы, то ее придется выделить в отдельный раздел. Не забывайте, коллеги, проверять кнопку «как в предыдущем». У нее есть неприятная особенность включаться/отключаться самопроизвольно. После этого нужно зайти в «Конструктор» и удалить верхний и нижний колонтитулы отдельно.
Когда речь заходит о вставках (боковых, центральных), то действует то же правило выделения разделов. После чего они удаляются щелчком сначала правой кнопки мышки для открытия окна со строкой «вырезать», а затем левой кнопкой собственно по указанной надписи. Если во вставке уже присутствует текст, то сначала удаляют его, а затем само поле.
Итак, друзья, сегодня мы разобрали все из возможных случаев создания колонтитулов в документах Ворд. Если у вас остались какие-то вопросы, то задавайте их в комментариях. В ближайшее время я, скорее всего, запишу видео на эту же тему, после чего вставлю его в запись.
До свидания. Ваш гид по ms Word 2016 GALANT.
Колонтитулы в MS Word — это область, расположенная вверху, снизу и по бокам каждой страницы текстового документа. В колонтитулах может содержаться текст или графические изображения, которые, к слову, при первой необходимости всегда можно изменить. Это та часть (части) страницы, куда можно включить нумерацию страниц, добавить дату и время, логотип компании, указать имя файла, автора, название документа или любые другие данные, необходимые в той или иной ситуации.
В этой статье мы расскажем о том, как вставить колонтитул в Ворде 2010 — 2016. Но, описанная ниже инструкция точно так же будет применима и к более ранним версиям офисного продукта от компании Microsoft
Добавляем одинаковые колонтитулы на каждую страницу
В текстовых документах Ворд имеются уже готовые колонтитулы, которые могут быть добавлены на страницы. Точно так же, можно изменить существующие или создать новые верхние и нижние колонтитулы. Воспользовавшись нижеизложенной инструкцией, вы сможете добавить в колонтитулы такие элементы, как имя файла, номера страниц, дату и время, название документа, данные об авторе, а также другую информацию.
Добавление готового колонтитула
1. Перейдите ко вкладке “Вставка”, в группе “Колонтитулы” выберите, какой колонтитул вы хотите добавить — верхний или нижний. Нажмите на соответствующую кнопку.
2. В развернувшемся меню вы можете выбрать готовый (шаблонный) колонтитул подходящего типа.
3. На страницы документа будет добавлен колонтитул.
Добавление настраиваемого колонтитула
1. В группе “Колонтитулы” (вкладка “Вставка”), выберите, какой колонтитул вы хотите добавить — нижний или верхний. Нажмите на соответствующую кнопку на панели управления.
2. В развернувшемся меню выберите пункт “Изменить… колонтитул”.
3. На листе отобразится область колонтитула. В группе “Вставка”, которая находится во вкладке “Конструктор”, вы можете выбрать то, что хотите добавить в область колонтитула.
Помимо стандартного текста можно добавить следующее:
- экспресс-блоки;
- рисунки (с жесткого диска);
- изображения из интернета.
Примечание: Созданный вами колонтитул можно сохранить. Для этого выделите его содержимое и нажмите на панели управления кнопку “Сохранить выделенный фрагмент как новый… колонтитул” (предварительно нужно развернуть меню соответствующего колонтитула — верхнего или нижнего).
Урок: Как вставить изображение в Word
Добавляем разные колонтитулы для первой и последующих страниц
1. Дважды кликните по области колонтитула на первой странице.
2. В открывшемся разделе “Работа с колонтитулами” появится вкладка “Конструктор”, именно в ней, в группе “Параметры” возле пункта “Особый колонтитул для первой страницы” следует установить галочку.
Примечание: В случае, если эта галочка у вас уже была установлена, снимать ее не нужно. сразу перейдите к следующему действию.
3. Удалите содержимое области “Верхний колонтитул первой страницы” или “Нижний колонтитул первой страницы”.
Добавление разных колонтитулов для нечетных и четных страниц
В документах некоторого типа может возникнуть необходимость создания разных колонтитулов на нечетных и четных страницах. К примеру, на одних может быть указан заголовок документа, а на других — заголовок главы. Или же, например, для брошюр можно сделать так, чтобы на нечетных страницах номер располагался справа, а на четных — слева. Если такой документ распечатывать на обоих сторонах листа, номера страниц всегда будут расположены около краев.
Урок: Как сделать буклет в Ворде
Добавление разных колонтитулов на страницы документа, на которых еще нет колонтитулов
1. Кликните левой кнопкой мышки по нечетной странице документа (к примеру, первой).
2. Во вкладке “Вставка” выберите и нажмите “Верхний колонтитул” или “Нижний колонтитул”, расположенные в группе “Колонтитулы”.
3. Выберите один из подходящих вам макетов, в название которого присутствует фраза “Нечетный колонтитул”.
4. Во вкладке “Конструктор”, появившейся после выбора и добавления колонтитула, в группе “Параметры”, напротив пункта “Разные колонтитулы для четных и нечетных страниц” установите галочку.
5. Не покидая вкладки “Конструктор”, в группе “Переходы” нажмите “Вперед” (в старых версиях MS Word этот пункт называется “Следующий раздел”) — это переместит курсор в область колонтитула четной страницы.
6. Во вкладке “Конструктор” в группе “Колонтитулы” нажмите “Нижний колонтитул” или “Верхний колонтитул”.
7. В развернувшемся меню выберите макет колонтитула, в название которого содержится фраза “Четная страница”.
Урок: Форматирование в Word
Добавление разных колонтитулов на страницы документа, в которых уже есть колонтитулы
1. Дважды кликните левой кнопкой мышки по области колонтитула на листе.
2. Во вкладке “Конструктор” напротив пункта “Разные колонтитулы для четных и нечетных страниц” (группа “Параметры”) установите галочку.
Примечание: Существующий колонтитул теперь будет располагаться только на нечетных или только на четных страницах, в зависимости от того, с какой из них вы начали настройку.
3. Во вкладке “Конструктор”, группа “Переходы”, нажмите “Вперед” (или “Следующий раздел”), чтобы курсор переместился в колонтитул следующей (нечетной или четной) страницы. Создайте новый колонтитул для выбранной страницы.
Добавляем разные колонтитулы для разных глав и разделов
Документы с большим количеством страниц, коими могут быть научные диссертации, доклады, книги, зачастую разбиваются на разделы. Возможности программы MS Word позволяют делать для этих разделов разные колонтитулы с разным содержанием. Например, если документ, в котором вы работаете, разбит на главы разрывами разделов, то в области верхнего колонтитула каждой главы можно указать ее название.
Как найти разрыв в документе?
В некоторых случаях неизвестно, содержит ли документ разрывы. Если и вы этого не знаете, можно их поискать, для чего нужно выполнить следующее:
1. Перейдите ко вкладке “Вид” и включите режим просмотра “Черновик”.
Примечание: По умолчанию в программе открыт режим “Разметки страницы”.
2. Вернитесь во вкладку “Главная” и нажмите кнопку “Перейти”, расположенную в группе “Найти”.
Совет: Для выполнения этой команды также можно использовать клавиши “Ctrl+G”.
3. В открывшемся диалоговом окне, в группе “Объекты перехода” выберите “Раздел”.
4. Чтобы найти в документе разрывы разделов, просто нажмите кнопку “Далее”.
Примечание: Просмотр документа в режиме черновика заметно упрощает визуальный поиск и просмотр разрывов разделов, делая их более наглядными.
Если документ, с которым вы работаете, еще не разбит на разделы, но вы хотите сделать разные колонтитулы для каждой главы и/или раздела, добавить разрывы разделов можно вручную. О том, как это сделать, написано в статье по ссылке ниже.
Урок: Как в Ворде пронумеровать страницы
После добавления в документ разрывов раздела можно переходить к добавлению к ним соответствующих колонтитулов.
Добавление и настройка разных колонтитулов с помощью разрывов разделов
Разделы, на которые уже разбит документ, могут быть использованы для настройки колонтитулов.
1. Отсчитывая с начала документа, кликните на первый раздел, для которого требуется создать (внедрить) другой колонтитул. Это может быть, к примеру, второй или третий раздел документа, его первая страница.
2. Перейдите ко вкладке “Вставка”, где выберите верхний или нижний колонтитулы (группа “Колонтитулы”), просто нажав на одну из кнопок.
3. В развернувшемся меню выберите команду “Изменить… колонтитул”.
4. Во вкладке “Колонтитулы” найдите и нажмите “Как в предыдущем” (“Связать с предыдущим” в более старых версиях MS Word), которая расположена в группе “Переходы”. Это разорвет связь с колонтитулами текущего документа.
5. Теперь вы можете изменить текущий колонтитул или создать новый.
6. Во вкладке “Конструктор”, группа “Переходы”, в разворачивающемся меню нажмите “Вперед” (“Следующий раздел” — в более старых версиях). Это переместит курсор в область колонтитула следующего раздела.
7. Повторите шаг , чтобы разорвать связь колонтитулов этого раздела с предыдущим.
8. Измените колонтитул или создайте для данного раздела новый, если это необходимо.
7. Повторите шаги 6 — 8 для остальных разделов в документе, если таковые имеются.
Добавление одинакового колонтитула сразу для нескольких разделов
Выше мы рассказали о том, как сделать для разных разделов документа различные колонтитулы. Точно так же в Ворде можно проделать и противоположное — использовать одинаковый колонтитул в нескольких разных разделах.
1. Кликните дважды по колонтитулу, который хотите задействовать для нескольких разделов, чтобы открыть режим работы с ним.
2. Во вкладке “Колонтитулы”, группа “Переходы”, нажмите “Вперед” (“Следующий раздел”).
3. В открывшемся колонтитуле нажмите кнопку “Как в предыдущем разделе” (“Связать с предыдущим”).
Примечание: Если вы используете Microsoft Office Word 2007, перед вами появится запрос на удаление уже существующих колонтитулов и создание связи с теми, что принадлежат к предыдущему разделу. Подтвердите свои намерения, нажав кнопку “Да”.
Изменяем содержимое колонтитулов
1. Во вкладке “Вставка”, группа “Колонтитул”, выберите колонтитул, содержимое которого вы хотите изменить — верхний или нижний.
2. Нажмите на соответствующую колонтитулу кнопку и в развернувшемся меню выберите команду “Изменить… колонтитул”.
3. Выделите текст колонтитула и внесите в него необходимые изменения (шрифт, размер, форматирование), используя встроенные средства программы Ворд.
4. Завершив изменение колонтитула, дважды кликните по рабочей области листа, чтобы отключить режим редактирования.
5. Если это необходимо, точно таким же образом измените и другие колонтитулы.
Добавление номера страницы
С помощью колонтитулов в MS Word можно добавлять нумерацию страниц. О том, как это сделать, вы можете прочесть в статье по ссылке ниже:
Урок: Как в Ворде пронумеровать страницы
Добавление имени файла
1. Установите курсор в той части колонтитула, куда вы желаете добавить имя файла.
2. Перейдите во вкладку “Конструктор”, расположенную в разделе “Работа с колонтитулами”, после чего нажмите “Экспресс-блоки” (группа “Вставка”).
3. Выберите “Поле”.
4. В диалоговом окне, которое перед вами появится, в списке “Поля” выберите пункт “FileName”.
Если вы хотите включить в имя файла путь, нажмите на галочку “Добавить путь к имени файла”. Также вы можете выбрать формат колонтитула.
5. Имя файла будет указано в колонтитуле. Чтобы покинуть режим редактирования, дважды кликните по пустой области на листе.
Примечание: Коды полей может видеть каждый пользователь, поэтому прежде, чем добавлять в колонтитул что-то, кроме названия документа, убедитесь в том, что это не та информация, которую бы вы хотели скрыть от читателей.
Добавление имя автора, названия и прочих свойств документа
1. Установите курсор в том месте колонтитула, куда вы хотите добавить одно или несколько свойств документа.
2. Во вкладке “Конструктор” нажмите на “Экспресс-блоки”.
3. Выберите пункт “Свойства документа”, а в развернувшемся меню выберите, какое из представленных свойств вы хотите добавить.
4. Выберите и добавьте необходимую информацию.
5. Дважды кликните по рабочей области листа, чтобы покинуть режим редактирования колонтитулов.
Добавление текущей даты
1. Установите курсор в том месте колонтитула, куда вы желаете добавить текущую дату.
2. Во вкладке “Конструктор” нажмите кнопку “Дата и время”, расположенную в группе “Вставка”.
3. В появившемся списке “Доступные форматы” выберите необходимый формат написания даты.
Если это необходимо, можно указать еще и время.
4. Введенные вами данные появятся в колонтитуле.
5. Закройте режим редактирования, нажав на соответствующую кнопку на панели управления (вкладка “Конструктор”).
Удаление колонтитулов
Если вам не нужны колонтитулы в документе Microsoft Word, их всегда можно удалить. О том, как это сделать, вы можете прочесть в статье, представленной по ссылке ниже:
Урок: Как в Ворде убрать колонтитул
На этом все, теперь вы знаете, как добавлять колонтитулы в MS Word, как с ними работать и изменять их. Более того, теперь вы знаете о том, как можно добавить в область колонтитула практически любую информацию, начиная от имени автора и номеров страниц, заканчивая названием компаний и путем к папке, в которой этот документ хранится. Желаем вам продуктивной работы и только положительных результатов.
Мы рады, что смогли помочь Вам в решении проблемы.
Задайте свой вопрос в комментариях, подробно расписав суть проблемы. Наши специалисты постараются ответить максимально быстро.
Помогла ли вам эта статья?
Да Нет
Щелкните или коснитесь страницы в начале раздела.
Выберите макет > разрывы > следующей страницы.
Дважды щелкните верхний или нижний колонтитул на первой странице нового раздела.
Щелкните Как в предыдущем разделе, чтобы отключить связывание колонтитула с предыдущим разделом.
Примечание: Колонтитулы связаны отдельно друг от друга. Если вы используете колонтитулы, которые различаются для каждого раздела, отключите связывание для колонтитулов.
Перейдите к началу следующего раздела и повторите шаги 1-5. Продолжайте пользоваться всеми разделами.
Дважды щелкните верхний или нижний колонтитул в каждом разделе и выберите стили или добавить содержимое.
Нажмите кнопку Закрыть окно колонтитулов или нажмите клавишу ESC, чтобы выйти из программы.
Дополнительные сведения о колонтитулах можно найти в разделе Колонтитулы в Word.
Примечание: Эта страница переведена автоматически, поэтому ее текст может содержать неточности и грамматические ошибки. Для нас важно, чтобы эта статья была вам полезна. Была ли информация полезной? Для удобства также приводим ссылку на оригинал (на английском языке).
В Microsoft Word есть различные типы верхних или нижних колонтитулов по умолчанию, которые вы можете вставить в свои документы. Кроме того, если вам нравится, вы также можете создать свой собственный. Вот несколько простых шагов.
Как вставить колонтитул?
- Нажмите «Вставка» на панели инструментов MS Word в верхней части документа.
- Выберите «Верхний колонтитул» или «Нижний колонтитул». В раскрывающемся меню выберите формат области, которую вы хотите вставить в документ, и дважды щелкните модель.
- Введите текст в поле «Введите текст.
- Закройте верхний или нижний колонтитул, когда закончите. Верхний и нижний колонтитулы будут появляться на каждой странице вашего документа.
Колонтитул только на первой странице
- Дважды щелкните область верхнего или нижнего колонтитула первой страницы.
- Нажмите вкладку «Конструктор» на появившейся панели инструментов.
- В группе «Параметры» установите флажок «Особый колонтитул для первой страницы».
- Отредактируйте верхний и нижний колонтитулы первой страницы. Если вы не хотите иметь верхний или нижний колонтитул на первой странице, удалите текст из полей верхнего и нижнего колонтитула и закройте поля.
Как удалить колонтитул
Для того чтобы убрать колонтитул в ворде есть два способа.
- Активируйте двойным щелчком поле верхнего или нижнего колонтитула, выделите все содержимое, которое у вас находится в колонтитуле и нажмите клавишу «DELETE» или «BACKSPACE».
- Или перейдите на вкладку «Вставка» найдите там Нижний колонтитул» или «Верхний колонтитул» в зависимости от того какой вы хотите очистить, а затем выберите пункт «Удалить нижний колонтитул» или «Удалить верхний колонтитул».
Как изменить колонтитул
Для внесения изменений в колонтитул, вы можете выбрать любой из пунктов описанный ниже:
- дважды кликнуть по нижнему или верхнему колонтитулу, после чего вы можете вносить изменения в него;
- или перейдите во вкладку «Вставка» найдите «Нижний колонтитул» или «Верхний колонтитул» и нажмите кнопку «Изменить нижний колонтитул» или «Изменить верхний колонтитул».
Колонтитул только на одной странице
Для решения такой задачи вам необходимо выполнить следующие:
- Разбить документ на разделы. Для этого установите курсор в начало заголовка нужной вам страницы, перейдите на вкладку «Макет», и в группе Параметры страниц выберите команду «Разрывы». Откроется меню, в котором выбрать нужный нам пункт в разделе Разрыв разделов, например — Следующая страница.
2. Далее редактируем Колонтитул как описано выше и не забываем отключить опцию Как в предыдущем разделе, эта кнопка появится когда вы будете редактировать колонтитул.
3. Те же действия нужно повторить для последней страницы второго раздела, и в каждом разделе можно вставлять колонтитул с содержимым, соответствующим этому разделу. Не забудьте отключить опцию Как в предыдущем колонтитуле (описано выше).
Нумерация в колонтитулах
Чтобы сделать нумерацию в колонтитуле выполните следующие шаги
- Зайдите в колонтитул дважды щелкнув по нему
- С верху в ленте откроется конструктор в левой ее части найдите «номер страницы» в разделе «колонтитулы» и затем выбираете расположение где будет отображаться номер страницы
Это руководство было создано с использованием версии Microsoft Word 2016 года.
Для заказчиков контента и новичков – копирайтеров
Работа с колонтитулами в Ворде. Часть 2
Здравствуйте, друзья-коллеги! Сегодня в нашей «Шпаргалке» продолжение темы колонтитулов с ответами на вопросы:
- как сделать разные колонтитулы в Ворде для первой и остальных страниц;
- как сделать разные колонтитулы в одном документе WORD (хоть для каждой страницы — свой);
- как поставить колонтитул со второй страницы;
- как удалить колонтитулы в Word с одной или нескольких страниц.
Напомню, что в первой части «Шпаргалки», посвященной колонтитулам, были подробно разобраны темы:
- как создать колонтитул в Word (с видео-уроком);
- как убрать колонтитулы в Word полностью;
- как изменить размер колонтитула word.
Так что те из вас, кого еще интересуют эти вопросы могут освежить свои знания в статье «Как создать колонтитул в Word 2016». Да, именно на примерах текстового редактора Майкрософт Ворд 2016 я показываю все алгоритмы работы с колонтитулами.
1. Как сделать разные колонтитулы в Ворде для первой и остальных страниц
Эту операцию можно выполнить двумя способами:
1.1 В первом случае мы работаем через панель «Конструктор». Для того, чтобы включить ее, нужно активировать поля колонтитулов. Это можно сделать с помощью двойного щелчка по их области. После этого нужно зайти в отдел «Параметры» и поставить отметку в строке «особый колонтитул для первой страницы». На рис.1 показана вся цепочка действий.

1.2 Эту же процедуру можно провести по-другому: через вкладку «Макет»— «Параметры страницы»—«Источник бумаги». Строку «Различать колонтитулы первой страницы» нужно пометить флажком (см. рис.2).

После этого остается ввести один текст в колонтитул первой страницы и другой — во вторую; на всех последующих страницах текст со второй страницы будет продублирован автоматически. Разные колонтитулы в одном документе Word готовы.
2. Как сделать разные колонтитулы в одном документе Word для любых страниц
Здесь необходимо уточнение: эта задача решаема только в том случае, если страницы принадлежат разным разделам. Чтобы было совсем понятно, поясню: разные колонтитулы возможны только в разных разделах. Причем, понятие «раздел» в программе Word — это технический термин, который может, но не обязан повторять структуру вашего документа. При желании каждую его страницу можно пометить меткой разрыва раздела. И только при таком условии в одном документе Ворд можно прописать разные колонтитулы на разных страницах.
Итак, чтобы сделать разные колонтитулы в отдельных разделах вордовского документа, предварительно нужно включить механизм разрыва. Для этого выполним такие действия: ставим курсор в конце страницы или другом нужном месте, далее вкладка «Макет»—«Параметры страницы»—«Вставить разрыв»—«Разрыв разделов со следующей страницы» (см. рис. 3).

Обратите внимание, что так нужно отделить каждый раздел, то есть выделить подобным образом страницы, предназначенные для каких-то особых колонтитулов. Далее в панели «Конструктор», группе «Переходы» дезактивируем кнопку «Как в предыдущем», если она была нажата (см. рис. 4). Такой порядок действий применяют, когда речь идет о верхних, нижних и в отдельных случаях боковых колонтитулах.

После этого на каждой странице нового раздела в режиме ручного ввода нужно добавить свой колонтитул. Работа эта кропотливая и небыстрая, но, как говорится, «охота пуще неволи». Главное, чтобы в этом был какой-то логический смысл.
Если же у автора есть намерение поставить центральный колонтитул, то есть вставку для выделения какой-либо части текста, только лишь на одной странице, то в окне «Разрывы страницы» нужно перейти по зеленой стрелке. А о том, как вставлять боковые и центральные колонтитулы речь шла в первой части этой статьи (ссылку см. выше). На рис. 5 представлен пример подобного форматирования.

3. Как поставить колонтитул со второй страницы
Эта задача решается очень просто. Нужно лишь выполнить все действия по пункту 1, то есть выделить «особые колонтитулы для первой страницы». Потом же поля колонтитулов первой страницы просто оставляют пустыми, то есть не вводят туда никакого текста.
4. Как удалить колонтитулы в Word с одной или нескольких страниц кроме первой
Эта задача обратная той, что мы рассматривали в пункте 2. Удалить колонтитулы в текстовом редакторе Ворд с нескольких страниц сразу можно только, если это страницы одного раздела. Если необходимо убрать колонтитул лишь с одной страницы, то ее придется выделить в отдельный раздел. Не забывайте, коллеги, проверять кнопку «как в предыдущем». У нее есть неприятная особенность включаться/отключаться самопроизвольно. После этого нужно зайти в «Конструктор» и удалить верхний и нижний колонтитулы отдельно.
Когда речь заходит о вставках (боковых, центральных), то действует то же правило выделения разделов. После чего они удаляются щелчком сначала правой кнопки мышки для открытия окна со строкой «вырезать», а затем левой кнопкой собственно по указанной надписи. Если во вставке уже присутствует текст, то сначала удаляют его, а затем само поле.
Итак, друзья, сегодня мы разобрали все из возможных случаев создания колонтитулов в документах Ворд. Если у вас остались какие-то вопросы, то задавайте их в комментариях. В ближайшее время я, скорее всего, запишу видео на эту же тему, после чего вставлю его в запись.
До свидания. Ваш гид по ms Word 2016 GALANT.
Содержание
- Добавляем одинаковые колонтитулы на каждую страницу
- Добавление готового колонтитула
- Добавление настраиваемого колонтитула
- Добавляем разные колонтитулы для первой и последующих страниц
- Добавление разных колонтитулов для нечетных и четных страниц
- Добавление разных колонтитулов на страницы документа, на которых еще нет колонтитулов
- Добавление разных колонтитулов на страницы документа, в которых уже есть колонтитулы
- Добавляем разные колонтитулы для разных глав и разделов
- Как найти разрыв в документе?
- Добавление и настройка разных колонтитулов с помощью разрывов разделов
- Добавление одинакового колонтитула сразу для нескольких разделов
- Изменяем содержимое колонтитулов
- Добавление номера страницы
- Добавление имени файла
- Добавление имя автора, названия и прочих свойств документа
- Добавление текущей даты
- Удаление колонтитулов
- Вопросы и ответы
Колонтитулы в MS Word — это область, расположенная вверху, снизу и по бокам каждой страницы текстового документа. В колонтитулах может содержаться текст или графические изображения, которые, к слову, при первой необходимости всегда можно изменить. Это та часть (части) страницы, куда можно включить нумерацию страниц, добавить дату и время, логотип компании, указать имя файла, автора, название документа или любые другие данные, необходимые в той или иной ситуации.
В этой статье мы расскажем о том, как вставить колонтитул в Ворде 2010 — 2016. Но, описанная ниже инструкция точно так же будет применима и к более ранним версиям офисного продукта от компании Microsoft
Добавляем одинаковые колонтитулы на каждую страницу
В текстовых документах Ворд имеются уже готовые колонтитулы, которые могут быть добавлены на страницы. Точно так же, можно изменить существующие или создать новые верхние и нижние колонтитулы. Воспользовавшись нижеизложенной инструкцией, вы сможете добавить в колонтитулы такие элементы, как имя файла, номера страниц, дату и время, название документа, данные об авторе, а также другую информацию.
Добавление готового колонтитула
1. Перейдите ко вкладке “Вставка”, в группе “Колонтитулы” выберите, какой колонтитул вы хотите добавить — верхний или нижний. Нажмите на соответствующую кнопку.
2. В развернувшемся меню вы можете выбрать готовый (шаблонный) колонтитул подходящего типа.
3. На страницы документа будет добавлен колонтитул.
- Совет: При необходимости вы всегда можете изменить форматирование текст, содержащего в колонтитуле. Делается это точно так же, как и с любым другим текстом в Word, с разницей лишь в том, что активной должно быть не основное содержимое документа, а область колонтитулов.
Добавление настраиваемого колонтитула
1. В группе “Колонтитулы” (вкладка “Вставка”), выберите, какой колонтитул вы хотите добавить — нижний или верхний. Нажмите на соответствующую кнопку на панели управления.
2. В развернувшемся меню выберите пункт “Изменить… колонтитул”.
3. На листе отобразится область колонтитула. В группе “Вставка”, которая находится во вкладке “Конструктор”, вы можете выбрать то, что хотите добавить в область колонтитула.
Помимо стандартного текста можно добавить следующее:
Примечание: Созданный вами колонтитул можно сохранить. Для этого выделите его содержимое и нажмите на панели управления кнопку “Сохранить выделенный фрагмент как новый… колонтитул” (предварительно нужно развернуть меню соответствующего колонтитула — верхнего или нижнего).
Урок: Как вставить изображение в Word
Добавляем разные колонтитулы для первой и последующих страниц
1. Дважды кликните по области колонтитула на первой странице.
2. В открывшемся разделе “Работа с колонтитулами” появится вкладка “Конструктор”, именно в ней, в группе “Параметры” возле пункта “Особый колонтитул для первой страницы” следует установить галочку.
Примечание: В случае, если эта галочка у вас уже была установлена, снимать ее не нужно. сразу перейдите к следующему действию.
3. Удалите содержимое области “Верхний колонтитул первой страницы” или “Нижний колонтитул первой страницы”.
Добавление разных колонтитулов для нечетных и четных страниц
В документах некоторого типа может возникнуть необходимость создания разных колонтитулов на нечетных и четных страницах. К примеру, на одних может быть указан заголовок документа, а на других — заголовок главы. Или же, например, для брошюр можно сделать так, чтобы на нечетных страницах номер располагался справа, а на четных — слева. Если такой документ распечатывать на обоих сторонах листа, номера страниц всегда будут расположены около краев.
Урок: Как сделать буклет в Ворде
Добавление разных колонтитулов на страницы документа, на которых еще нет колонтитулов
1. Кликните левой кнопкой мышки по нечетной странице документа (к примеру, первой).
2. Во вкладке “Вставка” выберите и нажмите “Верхний колонтитул” или “Нижний колонтитул”, расположенные в группе “Колонтитулы”.
3. Выберите один из подходящих вам макетов, в название которого присутствует фраза “Нечетный колонтитул”.
4. Во вкладке “Конструктор”, появившейся после выбора и добавления колонтитула, в группе “Параметры”, напротив пункта “Разные колонтитулы для четных и нечетных страниц” установите галочку.
5. Не покидая вкладки “Конструктор”, в группе “Переходы” нажмите “Вперед” (в старых версиях MS Word этот пункт называется “Следующий раздел”) — это переместит курсор в область колонтитула четной страницы.
6. Во вкладке “Конструктор” в группе “Колонтитулы” нажмите “Нижний колонтитул” или “Верхний колонтитул”.
7. В развернувшемся меню выберите макет колонтитула, в название которого содержится фраза “Четная страница”.
- Совет: Если это необходимо, вы всегда можете изменить формат текста, который содержится в колонтитуле. Для этого достаточно двойным кликом открыть для редактирования область колонтитула и воспользоваться стандартными инструментами форматирования, доступными в Ворде по умолчанию. Находятся они во вкладке “Главная”.
Урок: Форматирование в Word
Добавление разных колонтитулов на страницы документа, в которых уже есть колонтитулы
1. Дважды кликните левой кнопкой мышки по области колонтитула на листе.
2. Во вкладке “Конструктор” напротив пункта “Разные колонтитулы для четных и нечетных страниц” (группа “Параметры”) установите галочку.
Примечание: Существующий колонтитул теперь будет располагаться только на нечетных или только на четных страницах, в зависимости от того, с какой из них вы начали настройку.
3. Во вкладке “Конструктор”, группа “Переходы”, нажмите “Вперед” (или “Следующий раздел”), чтобы курсор переместился в колонтитул следующей (нечетной или четной) страницы. Создайте новый колонтитул для выбранной страницы.
Добавляем разные колонтитулы для разных глав и разделов
Документы с большим количеством страниц, коими могут быть научные диссертации, доклады, книги, зачастую разбиваются на разделы. Возможности программы MS Word позволяют делать для этих разделов разные колонтитулы с разным содержанием. Например, если документ, в котором вы работаете, разбит на главы разрывами разделов, то в области верхнего колонтитула каждой главы можно указать ее название.
Как найти разрыв в документе?
В некоторых случаях неизвестно, содержит ли документ разрывы. Если и вы этого не знаете, можно их поискать, для чего нужно выполнить следующее:
1. Перейдите ко вкладке “Вид” и включите режим просмотра “Черновик”.
Примечание: По умолчанию в программе открыт режим “Разметки страницы”.
2. Вернитесь во вкладку “Главная” и нажмите кнопку “Перейти”, расположенную в группе “Найти”.
Совет: Для выполнения этой команды также можно использовать клавиши “Ctrl+G”.
3. В открывшемся диалоговом окне, в группе “Объекты перехода” выберите “Раздел”.
4. Чтобы найти в документе разрывы разделов, просто нажмите кнопку “Далее”.
Примечание: Просмотр документа в режиме черновика заметно упрощает визуальный поиск и просмотр разрывов разделов, делая их более наглядными.
Если документ, с которым вы работаете, еще не разбит на разделы, но вы хотите сделать разные колонтитулы для каждой главы и/или раздела, добавить разрывы разделов можно вручную. О том, как это сделать, написано в статье по ссылке ниже.
Урок: Как в Ворде пронумеровать страницы
После добавления в документ разрывов раздела можно переходить к добавлению к ним соответствующих колонтитулов.
Добавление и настройка разных колонтитулов с помощью разрывов разделов
Разделы, на которые уже разбит документ, могут быть использованы для настройки колонтитулов.
1. Отсчитывая с начала документа, кликните на первый раздел, для которого требуется создать (внедрить) другой колонтитул. Это может быть, к примеру, второй или третий раздел документа, его первая страница.
2. Перейдите ко вкладке “Вставка”, где выберите верхний или нижний колонтитулы (группа “Колонтитулы”), просто нажав на одну из кнопок.
3. В развернувшемся меню выберите команду “Изменить… колонтитул”.
4. Во вкладке “Колонтитулы” найдите и нажмите “Как в предыдущем” (“Связать с предыдущим” в более старых версиях MS Word), которая расположена в группе “Переходы”. Это разорвет связь с колонтитулами текущего документа.
5. Теперь вы можете изменить текущий колонтитул или создать новый.
6. Во вкладке “Конструктор”, группа “Переходы”, в разворачивающемся меню нажмите “Вперед” (“Следующий раздел” — в более старых версиях). Это переместит курсор в область колонтитула следующего раздела.
7. Повторите шаг 4, чтобы разорвать связь колонтитулов этого раздела с предыдущим.
8. Измените колонтитул или создайте для данного раздела новый, если это необходимо.
7. Повторите шаги 6 — 8 для остальных разделов в документе, если таковые имеются.
Добавление одинакового колонтитула сразу для нескольких разделов
Выше мы рассказали о том, как сделать для разных разделов документа различные колонтитулы. Точно так же в Ворде можно проделать и противоположное — использовать одинаковый колонтитул в нескольких разных разделах.
1. Кликните дважды по колонтитулу, который хотите задействовать для нескольких разделов, чтобы открыть режим работы с ним.
2. Во вкладке “Колонтитулы”, группа “Переходы”, нажмите “Вперед” (“Следующий раздел”).
3. В открывшемся колонтитуле нажмите кнопку “Как в предыдущем разделе” (“Связать с предыдущим”).
Примечание: Если вы используете Microsoft Office Word 2007, перед вами появится запрос на удаление уже существующих колонтитулов и создание связи с теми, что принадлежат к предыдущему разделу. Подтвердите свои намерения, нажав кнопку “Да”.
Изменяем содержимое колонтитулов
1. Во вкладке “Вставка”, группа “Колонтитул”, выберите колонтитул, содержимое которого вы хотите изменить — верхний или нижний.
2. Нажмите на соответствующую колонтитулу кнопку и в развернувшемся меню выберите команду “Изменить… колонтитул”.
3. Выделите текст колонтитула и внесите в него необходимые изменения (шрифт, размер, форматирование), используя встроенные средства программы Ворд.
4. Завершив изменение колонтитула, дважды кликните по рабочей области листа, чтобы отключить режим редактирования.
5. Если это необходимо, точно таким же образом измените и другие колонтитулы.
Добавление номера страницы
С помощью колонтитулов в MS Word можно добавлять нумерацию страниц. О том, как это сделать, вы можете прочесть в статье по ссылке ниже:
Урок: Как в Ворде пронумеровать страницы
Добавление имени файла
1. Установите курсор в той части колонтитула, куда вы желаете добавить имя файла.
2. Перейдите во вкладку “Конструктор”, расположенную в разделе “Работа с колонтитулами”, после чего нажмите “Экспресс-блоки” (группа “Вставка”).
3. Выберите “Поле”.
4. В диалоговом окне, которое перед вами появится, в списке “Поля” выберите пункт “FileName”.
Если вы хотите включить в имя файла путь, нажмите на галочку “Добавить путь к имени файла”. Также вы можете выбрать формат колонтитула.
5. Имя файла будет указано в колонтитуле. Чтобы покинуть режим редактирования, дважды кликните по пустой области на листе.
Примечание: Коды полей может видеть каждый пользователь, поэтому прежде, чем добавлять в колонтитул что-то, кроме названия документа, убедитесь в том, что это не та информация, которую бы вы хотели скрыть от читателей.
Добавление имя автора, названия и прочих свойств документа
1. Установите курсор в том месте колонтитула, куда вы хотите добавить одно или несколько свойств документа.
2. Во вкладке “Конструктор” нажмите на “Экспресс-блоки”.
3. Выберите пункт “Свойства документа”, а в развернувшемся меню выберите, какое из представленных свойств вы хотите добавить.
4. Выберите и добавьте необходимую информацию.
5. Дважды кликните по рабочей области листа, чтобы покинуть режим редактирования колонтитулов.
Добавление текущей даты
1. Установите курсор в том месте колонтитула, куда вы желаете добавить текущую дату.
2. Во вкладке “Конструктор” нажмите кнопку “Дата и время”, расположенную в группе “Вставка”.
3. В появившемся списке “Доступные форматы” выберите необходимый формат написания даты.
Если это необходимо, можно указать еще и время.
4. Введенные вами данные появятся в колонтитуле.
5. Закройте режим редактирования, нажав на соответствующую кнопку на панели управления (вкладка “Конструктор”).
Удаление колонтитулов
Если вам не нужны колонтитулы в документе Microsoft Word, их всегда можно удалить. О том, как это сделать, вы можете прочесть в статье, представленной по ссылке ниже:
Урок: Как в Ворде убрать колонтитул
На этом все, теперь вы знаете, как добавлять колонтитулы в MS Word, как с ними работать и изменять их. Более того, теперь вы знаете о том, как можно добавить в область колонтитула практически любую информацию, начиная от имени автора и номеров страниц, заканчивая названием компаний и путем к папке, в которой этот документ хранится. Желаем вам продуктивной работы и только положительных результатов.
«Ворд» — это полноценная офисная программа, которую можно использовать не только для работы с небольшими документами, но и для создания сложных книг, состоящих из нескольких разделов. И пусть это приложение в чем-то уступает профессиональным программам для верстки, зато его большим плюсом является доступность, ведь далеко не каждому приходится иметь дело со сложными документами регулярно, да и освоение сложных программ для верстки может быть избыточным. Однако в связи с оформлением объемных документов часто появляются вопросы о том, какие ресурсы есть у программы для приближения готового макета к профессиональному. Например, как сделать разные колонтитулы на разных страницах. Такое исполнение подчеркивает структуру книги или каталога, упрощает восприятие издания.
Эта статья посвящена тому, как сделать разные колонтитулы на разных страницах.
Общий принцип
Общий принцип работы с колонтитулами довольно прост. Разными колонтитулы в одном документе Word будут в том случае, если документ будет разделен на разделы. То есть в каждом разделе будут свои колонтитулы. При этом, например, нижние колонтитулы могут быть сквозными для нескольких разделов (в том случае, если книга разделена на главы и параграфы), а верхние — различаться. То же самое касается четных и нечетных страниц. Например, константой для раздела книги может быть надпись на правой странице разворота внизу. Константой для главы – надпись на правой странице внизу. А верхние колонтитулы будут различаться от параграфа к параграфу. Все это довольно просто сделать в «Ворд 2007», достаточно лишь понять механизм деления на разделы и управления колонтитулами.
Что такое разделы
Перед тем, как как сделать разные колонтитулы на разных страницах документа «Ворд», его нужно корректно поделить на разделы. Раздел в данном случае — это не тематический и не смысловой фрагмент, а фрагмент технический. Эта такая часть документа, к которой можно применить атрибуты, отличные от других разделов. Например, у каждого раздела могут быть разные поля. Одна из возможностей использования разделов программы Word – разные колонтитулы в одном документе. Уточним, что без деления на разделы в этом приложении невозможно установить различающиеся надписи на полях, они могут быть только одинаковыми.
Сколько разделов в документе?
По умолчанию в документе «Ворд 2007» один технический раздел. Часто мы работаем с документом не «с нуля», например, мы можем дорабатывать документ за коллегами или создавать свой документ на основе шаблона или образца. В этом случае нужно проверить, нет ли дополнительных разделов в книге. Чтобы это сделать, найдите метки разрыва разделов при помощи поиска.
Включите режим отображения невидимых знаков («Главная» — вкладка «Абзац» — «Отобразить все знаки»).
Нажмите клавиши Ctrl+F. В появившемся диалоговом окне внизу слева нажмите кнопку «Больше». Поставьте курсор в поле «Найти». Затем нажмите «Специальный» и в появившемся списке выберите «Разрыв раздела» (как правило, он внизу списка). В поле «Найти» появится сочетание ^b. Теперь нажмите «Найти далее». Если документ разделен на разделы, программа выделит обозначения разрывов разделов. Их нужно оставить или убрать (в зависимости от того, насколько они соответствуют предполагаемой схеме документа).
Разметка разделов
Итак, в приложении Word разные колонтитулы на страницах возможны при разделении документа на разделы. Чтобы разделить документ, необходимо сделать его разметку, а именно вставить специальные знаки границ (разрывов).
Чтобы вставить такой разрыв, оставайтесь в режиме отображения невидимых знаков (когда вы освоите эту манипуляцию, можно будет работать и без этого режима).
В меню «Разметка страницы» на вкладке «Параметры страницы» найдите кнопку «Разрывы» и нажмите ее. Выпадающий список будет разделен на две части: «Разрывы страниц» и «Разрывы разделов». Во второй части выберите подходящую для вас опцию и нажмите на соответствующую клавишу.
В документе появится знак разрыва раздела.
Вставьте все разрывы разделов, чтобы техническая структура документа (разметка) совпадала с композиционной идеей.
Повторяющиеся по умолчанию колонтитулы
Чтобы вставить колонтитулы, пройдите в меню «Вставка». Необходимые кнопки находятся на вкладке «Колонтитулы». После этого появится колонтитул (визуально единый для всех разделов). Однако на самом деле он не один и тот же: их несколько, повторяющих друг друга, так как по умолчанию в программе предполагается опция перетекания текста из раздела в раздел, то есть у каждого колонтитула, кроме первого, по умолчанию активирована опция «Как в предыдущем разделе».
Отмена дублирования колонтитулов
Как изменить колонтитулы на разных страницах? Чтобы отменить существующую по умолчанию повторяемость, нужно кликнуть два раза левой кнопкой мыши по колонтитулу. После этого активируется пункт меню «Конструктор». На вкладке «Переходы» находится кнопка «Как в предыдущем разделе». Именно она по умолчанию «нажата». Деактивируйте ее, в этом случае опция применительно к этому разделу будет отменена.
Принцип различия и перетекания колонтитулов
Итак, вопрос о том, как сделать разные колонтитулы на разных страницах, решен. Колонтитул будет отличаться от предыдущего, если деактивировать кнопку «Как в предыдущем». Однако активация этой клавиши – не универсальная для документа. Нужно оставить ее нажатой или «отжать» у каждого раздела (в зависимости от вашего замысла).
Допустим, первый раздел – это предисловие к книге. У него будет уникальная надпись над текстом. Второй раздел – это глава, поделенная на параграфы, при этом каждый параграф технически оформлен как раздел. В этом случае верхний колонтитул будет общий для всех параграфов главы (кнопку «Как в предыдущем разделе» отжимать не нужно начиная с третьего – все они будут повторять второй), а нижние колонтитулы будут уникальными. В этом случае указанная кнопка должна быть везде деактивирована.
Еще более проработанную структуру документу можно придать, если сделать разные колонтитулы на левых и правых страницах разворота. Это возможно, если активировать опцию «Разные колонтитулы на четных и нечетных страницах». Соответствующее поле находится на вкладке «Параметры» в меню «Конструктор» (вызывается двойным щелчком левой кнопки мыши, когда курсор стоит на колонтитуле). Кроме того, можно сделать отдельный колонтитул на первой (титульной) странице.
Нужна помощь в написании работы?
Проблема с наличием ненужных колонтитулов возникает чаще тогда, когда файлы и текстовые документы были скачаны с интернета. Речь идет о тексте, что располагается за пределами полей сбоку, вверху и внизу. Предназначение в этом следующее – передать дополнительную информацию, например, номер страницы, сноску, имя автора и др. Максимально доступный и подробный ответ на вопрос, как убрать колонтитулы в ворде, вы узнаете из статьи дальше.
Как убрать колонтитул со всех страниц в Ворде 2007, 2010, 2013, 2016, 2019
Колонтитулом выступает текстовая строка в качестве дополнительной информации к книге, проекту, статье. Чаще всего колонтитул размещается сверху листа, реже его можно видеть сбоку или снизу. Официально он предназначается для нумерации страниц, обозначения автора или даты издания.
Работая с текстовыми документами, может возникнуть вопрос, как удалить колонтитулы в Ворде. Сделать это можно по следующей инструкции:
- переведите курсор мыши на лишний участок текста;
- дважды щелкните левой кнопкой мыши;
- нажмите кнопку на клавиатуре DELETE.
Как только вам удалось изменить документ и избавиться от ненужного колонтитула, нажмите кнопку в поле инструментов «Закрыть окно колонтитулов» или просто кликнуть мышью на страницу с текстом.
Как убрать верхний колонтитул
Чаще всего колонтитулы в готовых изданиях и статьях располагаются сверху или снизу страниц. Давайте для начала научимся, как в ворде убрать верхний колонтитул:
- наверху в поле с инструментами кликните мышью вкладку «Вставка»;
- здесь в открывшихся опциях выберите «Верхний колонтитул»;
- теперь в предложенных действиях кликните на «Удалить верхний колонтитул».
В конце действий вернитесь в режим работы с основным текстом, закрыв режим использования инструментов в текстовом документе.
Как удалить нижний колонтитул
Нужна помощь в написании работы?
Также рассмотрим, каким способом устраняется ненужный колонтитул снизу страницы. Для этого необходимо выполнить следующее:
- снова посетите вкладку инструментов «Вставка»;
- выберите опцию «Нижний колонтитул»;
- кликните в открывшемся меню на действие «Удалить нижний колонтитул».
Если колонтитулы будут повторяться на последующих страницах, такие же манипуляции проводятся везде. После завершения вам нужно будет выйти из режима работы с колонтитулами, кликнув мышью по полю с текстом.
Удаление колонтитулов с первой страницы
Исправить форматирование документа можно, удалив колонтитулы по всему полю текстового документа или только на первой его странице. Если вам мешает ненужный участок документа только на первом листе, сделайте следующее:
- кликните двойным щелчком мыши по области, которую хотите устранить;
- в открывшемся поле инструментов нажмите на «Особый колонтитул для первой страницы»;
- когда рядом появится галочка, закройте режим работы с колонтитулами.
По такому же принципу вы можете включить расположение колонтитула на первом листе, снова убрав галочку в указанном месте.
Удаление колонтитулов в середине или конце документа
Если такая разметка листов наблюдается в середине и конце документа, а вам необходимо ее убрать, следуйте нескольким шагам:
- поместите курсор мыши, где нужно устранить ненужный фрагмент;
- кликните на вкладку инструментов «Разметка страницы» или «Макет»;
- перейдите в режим работы с опцией «Разрывы»;
- выберите кнопку «Следующая страница»;
Следите за тем, чтобы был выбран правильный разрыв – либо раздела, либо страницы, в зависимости от ваших целей. Если в документе включен разрыв страницы, сначала отключите его, а уже после добавьте разрыв раздела.
- кликните дважды мышей по ненужному фрагменту;
- а после выберите опцию «Как в предыдущем разделе»;
- отключив связь разделов, удалите колонтитул кнопкой «Нижний колонтитул» — «Удалить нижний колонтитул» (или верхний, если так требуется);
- закончите действия, кликнув на кнопку «Закрыть окно колонтитулов».
Как убрать колонтитулы на всех страницах, кроме первой
Если вам требуется уменьшить или вовсе убрать колонтитулы по всему текстовому документу, кроме первой страницы, выполните простой перечень команд:
- установите разрыв раздела;
- в том месте, где не нужен колонтитул, кликните мышей;
- далее нажмите в поле с инструментами на вкладку «Главная», а после «Макет»;
- в выпавших возможностях выберите «Параметры страницы», а после «Разрывы»;
- кликните на пункт «Следующая страница»;
- активируйте режим работы с колонтитулами, дважды щелкнув мышью в этом месте;
- кликните на кнопку «Как в предыдущем разделе»;
- выберите верхний или нижний колонтитул, в зависимости от вводных данных;
- далее выберите функцию удаления этого колонтитула;
- закройте вкладки по работе с этими инструментами.
Как сделать разные колонтитулы для каждой страницы
А теперь поговорим о том, как сделать разные колонтитулы для каждой страницы. Разный колонтитул сопровождается ручным вариантом его проставления по всем страницам в word. А именно:
- на первом листе word вам нужно оставить нужный колонтитул;
- далее кликнуть в инструментах на «Разметка страницы» — «Разрывы»;
- тут выбрать «Следующая страница» (если это программа 2016 года «Макет» и «Разрывы»);
- word автоматически создаст вторую страницу с таким колонтитулом;
- вы дублируете столько страниц документа, сколько требуется;
- на странице, где один колонтитул нужно отметить и изменить, щелкните по нему дважды мышей;
- в открывшемся меню следует установить галочку около опции «Особый колонтитул для первой страницы» и изменить на нужный вам вариант.
Как сделать особый колонтитул для первой страницы
Разобравшись с тем, как отменить, поменять, вставить или убрать первый (последний) колонтитул, возникает еще один вопрос – как сделать особый колонтитул для первого листа текстового документа. Для этого необходимо:
- Вставить верхний или нижний колонтитул к первому листу, в зависимости от ваших предпочтений, для этого:
- откройте вкладку «Вставка», далее опцию «Элементы документа»;
- выберите, какой вам нужен колонтитул – верхний или нижний;
- в прямоугольнике введите нужный текст;
- когда закончите, выйдите из режима работы с колонтитулами.
- Сделайте так, чтобы этот колонтитул был отличным от других, для этого:
- дважды кликните мышью на нужном фрагменте;
- откройте вкладку со стилями;
- выберите поле «Особый колонтитул для первой страницы»;
- внесите нужные коррективы для первого листа.
- Добавьте номер страницы в верхнем или нижнем колонтитуле, для этого:
- выделите область страницы, где хотите применить функцию;
- в открывшемся поле инструментов выберите «Вставка», далее «Номер страницы»;
- кликните «Текущая позиция» и выберите подходящий стиль.
Работая с разными текстовыми редакторами, будь то Microsoft Word или Excel, вы должны знать, где должны находиться колонтитулы и что это вообще такое. Перейдя в активный режим работы с этой опцией, вы можете, как вставить или видоизменить, так и вовсе удалить ненужные фрагменты. В вашем распоряжении множество стилей для верхних, нижних и боковых колонтитулов.
Внимание!
За помощью в написании любых работ, рекомендуем обратиться к профи! Более 50 000 авторов готовы выполнить любую работу профессионально и быстро, некоторые типы работ можно получить уже в день обращения.
Рассчитайте стоимость своей работы ->