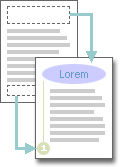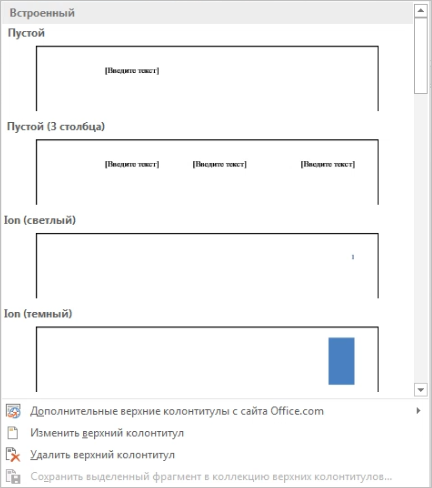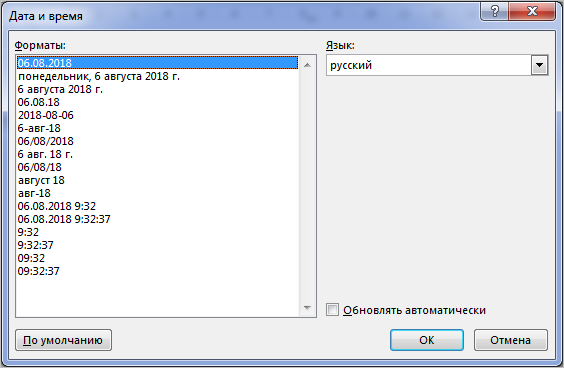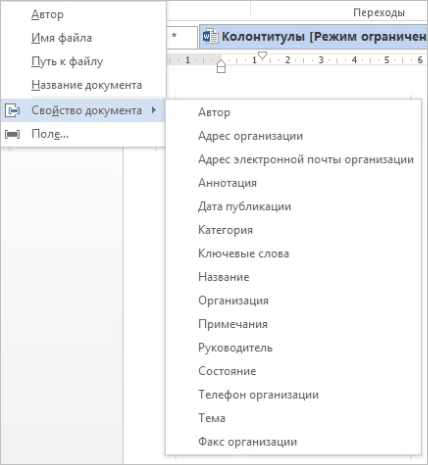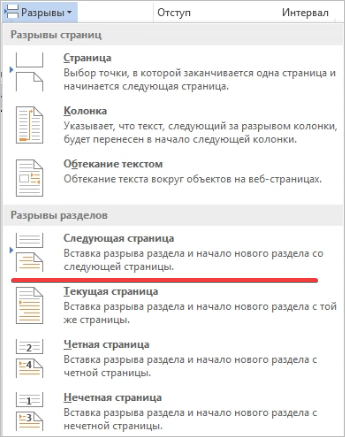Контрольные вопросы
-
Как можно скрыть
номер на первой странице документа? -
Как можно добавить
в документ титульную страницу? -
Как можно в
маркированном списке использовать в
качестве маркера нестандартные символы? -
Как добиться,
чтобы в середине списка появились
ненумерованные абзацы, например:
a)
абзац 1;
b) абзац
2;
абзац 3;
абзац 4;
c)
абзац 5;
d)
абзац 6?
-
Как расставляется
нумерация уровней в иерархическом
списке? -
Как можно добавить
к номеру второго уровня (и выше) номер
предыдущего уровня (например, 1.2.1) в
многоуровневом списке? -
Как устанавливается
связь номера уровня в многоуровневом
списке с соответствующим стилем
заголовка?
3 Разметка страницы. Подготовка документа к печати
3.1 Колонтитулы
Колонтитулами
называют области, расположенные в
верхнем,
нижнем
и боковом
полях каждой
из страниц документа. Колонтитулы
содержат текст и изображения, которые
можно изменять. Например, в колонтитулы
можно включать номера страниц, время,
дату, эмблему компании, название
документа, имя файла, а также фамилию
автора (рисунок 3.1). Верхний и нижний
колонтитул в свою очередь могут состоять
из трех частей: левый, центральный и
правый. Для создания центрального и
правого в области колонтитулов
автоматически установлены табулостопы
.
Колонтитулы можно
задавать самостоятельно или воспользоваться
коллекцией стандартных блоков
колонтитулов.
В документе все
страницы могут иметь одинаковые
колонтитулы. Но можно сделать так, чтобы
отличались колонтитулы чётных и нечётных
страниц, а колонтитул первой страницы
отличался от всех остальных. Кроме того,
для каждого раздела документа можно
создавать независимые колонтитулы.
Рисунок 3.1 –
Колонтитулы
Для перехода к
созданию и/или редактированию колонтитулов
дважды щёлкните мышью в верхнем или
нижнем поле страницы. При этом автоматически
откроется специальная вкладка Word 2007 –
Работа с колонтитулами/Конструктор,
которая содержит набор различных
инструментов для работы с колонтитулами:
— кнопки Верхний
колонтитулиНижний колонтитул
позволят выбрать из имеющейся коллекции
нужный вид соответствующего колонтитула;
— кнопка Номер
страницыпозволит вставить в активизированный
колонтитулномер страницы, а в
раскрывающемся списке этой кнопки можно
выбратьположениеиформат номера;
— кнопка Дата и
времяпозволит вставить в активизированный
колонтитултекущие дату ивремянужного формата;
— кнопка Экспресс-блокипозволит вставить в активизированный
колонтитул данные изсвойств документа(такие как название и автор), а такжеполя Word;
— кнопки РисунокиКлип
позволят
вставить в активизированный колонтитулрисункииклипы, имеющиеся на
носителях информации;
— для перехода
между верхниминижним колонтитулами,
а также между колонтитуламиразных
разделовможно использовать кнопки
группыПереходы(или просто
прокручивать документ);
— кнопки группы
Параметры позволят создатьуникальный
колонтитул для первой страницы
документа (раздела) или убрать колонтитул
с первой страницы, создатьотличающиеся
колонтитулы для чётных и нечётных
страници включить, либо отключитьпоказ текста документа;
— кнопки группы
Положениепозволят установить
расстояние отверхнегоилинижнего
краястраницы доверхнегоилинижнего колонтитула, а такжетабуляциюс выравниванием;
— для завершения
работы с колонтитулами и возвращения
к основной части документа нажмите
кнопку Закрыть окно колонтитуловили клавишуEsc(или дважды щёлкните
мышкой по тексту основного документа).
При работе с
колонтитулами текст основного документа
становится бледным. Нельзя одновременно
работать с основной частью документа
и его колонтитулами.
Для вставки
стандартного колонтитула (т.е. одинакового
на всех страницах документа) выполните
следующие действия:
На вкладке Вставка
в группе Колонтитулы
щёлкните по кнопке Верхний
колонтитул
или Нижний
колонтитул
и в появившемся списке выберите один
из предлагаемых колонтитулов.
В колонтитуле
вместо подсказок введите необходимый
текст; он не обязательно должен
соответствовать содержанию подсказки.
Кроме текста можно вставлять таблицы
и графические объекты.
При необходимости
измените оформление колонтитула.
Выйдите из режима
работы с колонтитулами, нажав клавишу
Esc.
По умолчанию
колонтитулы во всех разделах одинаковы.
Если требуется их изменить, разорвите
связь между разделами, установив
текстовый курсор в колонтитул того
раздела, начиная с которого ваши
колонтитулы будут отличаться, а затем
на вкладке Конструкторв группеПереходыотключите кнопкуКак в
предыдущем разделе(эта
кнопка действует отдельно для верхнего
и нижнего колонтитулов).
Для полного удаления
колонтитула на вкладке Вставкав
группеКолонтитулыщёлкните по
кнопкеВерхний колонтитули в
появившемся меню выберите командуУдалить верхний колонтитул. Аналогично
удаляется и нижний колонтитул.
Список использованной литературы
ЧОУ ВПО Институт экономики управления
и права (г. Казань)
Набережночелнинский
филиал
Экономический факультет
Кафедра «Информационные технологии и системы»
«Текстовый процессор Word: Форматирование
документа в целом. Работа с разделами
документа. Вставка номеров страниц, колонтитулов
и буквицы. Вставка закладок и сносок»
( контрольная работа по дисциплине: ”Информатика”)
Исполнитель студент: 1 курса
СП группа №- 114 -у______ Тамиева О.А.
Проверил: к.п.н., доцент __________________________ Ахметзянова
Г.Н.
Набережные
Челны – 2012 год
Содержание
1.Текстовой процессор MS Word:
Форматирование документа в целом
При создании и обработке
печатных документов в текстовом
процессоре Word 2000 могут использоваться
следующие виды форматирования:
- форматирование символов;
- форматирование абзацев;
- форматирование документа в целом, которое включает:
- установку размера бумаги, параметров страницы;
- разбивку на страницы, разделы;
- вставку номеров страниц, колонтитулов, сносок, названий иллюстраций и таблиц;
- формирование оглавления, указателей, закладок, перекрестных ссылок, списков таблиц, рисунков и т. д.рисунок8
Форматирование документа
в целом позволяет выполнять
в текстовом процессоре Word операции верстки,
свойственные профессиональным издательским
системам.
При формировании документа
в целом могут выполняться
следующие операции:
- установка параметров страницы (формата печатной страницы): полей страницы, размера бумаги, ориентации листа – книжной или альбомной и др.;
- разбивка на страницы, разделы;
- вставка номеров страниц, колонтитулов, сносок, закладок, примечаний и т.п.;рисунок1
- создание или вставка формул, рисунков, таблиц, видео или звуковых фрагментов;
- вставка названий иллюстраций, перекрестных ссылок;
- формирование оглавления, указателей и списков иллюстраций.
2. Работа с разделами документа
Документ Word может состоять из нескольких разделов.
Раздел – совокупность абзацев, для которых
задается специфика оформления: размер
и ориентация страницы, размер полей, количество
колонок текста, нумерация страниц, оформление
колонтитулов и др.
Новый документ всегда имеет
только один раздел. Больше одного раздела
создается в документе в том
случае, если разные части документа должны различаться параметрами
раздела, к которым относятся:
- размер и ориентация листа документа;
- поля страницы документа;
- число колонок;
- нумерация страниц;
- расположение и тип колонтитулов;
- нумерация строк;
- начало раздела – с новой страницы, с четной или нечетной страницы, с новой колонки, продолжение предыдущего раздела;
- расположение текста на неполной странице.
Чтобы создать новый
раздел, необходимо поставить курсор
в место начала нового раздела
и с помощью команд меню окна ВСТАВКА-Разрыв
установить переключатели с характеристиками
нового раздела.
Основные параметры
раздела задаются в диалоговом окне Параметры страницы, которые можно вызвать командой ФАЙЛ – Параметры страницы.рисунок1
Если документ содержит
не полностью заполненные страницы,
то Word обеспечивает возможность вертикального
выравнивания текста на неполной странице.
Для этого на вкладе Макет диалогового окна Параметры страницы в раскрывающемся
списке Вертикальное выравнивание
нужно выбрать тип выравнивания: по верхнему
краю, по центру или по высоте.
Рис. 1 Параметры страницы
На этой же вкладке
с помощью кнопки Нумерация строк можно установить нумерацию строк. При
этом слева от каждой строки с установленным
интервалом будет проставлен порядковый
номер строки, считая от начала страницы,
раздела или всего документа.
Конец раздела отображается
на экране в виде двойной пунктирной
линии с отметкой Разрыв раздела. При распечатке документа эти метки
не отображаются.
Подобно тому, как маркер
конца абзаца хранит информацию о
параметрах форматирования абзаца, линия
разрыва раздела сохраняет все сведенья
о параметрах раздела.
Удаление линии Разрыв
раздела объединяет два раздела
в один, имеющий параметры нижнего
присоединенного раздела. Для удаления
линии конца раздела ее необходимо выделить
и нажать клавишу Del.
3. Вставка номеров страниц, колонтитулов
и буквицы
Вставка номеров страниц.
При вводе текста документ Word автоматически разделяется на страницы.
При необходимости можно вставить жесткий
конец страницы ( с помощью клавиш Ctrl+Enter).
Вставленный таким образом конец страницы
отображается на экране горизонтальной
пунктирной линией с отметкой Разрыв страницы. Эту метку
конца страницы можно удалить таким же
способом, как и линию конца раздела.
Если необходимо, чтобы определенный
абзац находился целиком на одной
странице, можно установить запрет разрыва
абзаца с помощью команд ФОРМАТ- Абзац.
На вкладке Положение на странице
следует установить переключатель не разрывать абзац. Для
стилей заголовков рекомендуется установить
переключатели не отрывать от следующего
или с новой страницы.
Для запрета разрыва строк внутри
таблицы следует снять переключатель Разрешить перенос строк на
следующую страницу на вкладке Строка диалогового окна Свойства таблицы, которое
вызывается командой меню ТАБЛИЦА — Свойства таблицы.
Для проставления в документе номеров
страниц и определения места их
расположения используются команды меню ВСТАВКА – Номера страниц.
В Word имеется несколько вариантов размещения
и форматирования номеров страниц. Для
номеров страницы можно выбрать стиль
оформления Номер страницы. Номер
страницы вставляется, как поле, имеющее
код (PAGE).
Номера страниц всегда являются
частью верхних или нижних колонтитулов,
поэтому вставить, отформатировать или
удалить номер страницы можно также в
режиме отображения колонтитулов.
Вставка верхних и нижних колонтитулов.
Колонтитул – это
короткий текст или рисунок, который
помещается на верхнем или нижнем поле страницы
и, как правило, однозначно идентифицирует
документ.
Колонтитулы и номера страниц не
видны при Обычном режиме работы
с документом. Они появляются на экране
только при установке режимов Разметка страницы или Предварительный просмотр.
Кроме номеров страниц колонтитулы
могут содержать: названия глав и
параграфов, дату, имя автора, название,
адрес или логотип фирмы и т.п. В колонтитул
можно включать любые объекты: текст, рисунки,
линии, рамки, таблицы, поля, символы . Все,
что вставлено в режиме отображения колонтитулов,
выводится на каждой странице раздела
документа, даже если выходит за область
колонтитулов.
Колонтитулы могут различаться
для первой и последующих страниц,
а также для верха и низа страницы (верхние
и нижние колонтитулы). Содержание каждого
вида колонтитула одинаково для всех страниц
раздела. Если документ разбит на разделы,
то можно создать различные колонтитулы
для каждого раздела.рисунок5
Для формирования текста колонтитула
имеются специальные стили абзаца Верхний колонтитул и Нижний
колонтитул.
Вставка колонтитулов выполняется
с помощью команды меню ВИД – Колонтитулы и специальной
панели инструментов Колонтитулы.
Для создания и изменения колонтитулов
необходимо:
- переключиться в режим отображения колонтитулов с помощью команды ВИД – Колонтитулы или, если колонтитулы уже были созданы, сделать двойной щелчок в области колонтитула;
- ввести в область колонтитула необходимый текст, с помощью кнопок панели инструментов Колонтитулы вставить требуемое поля (номер страницы, дату, имя файла и т.д.), вставить рисунки или другие объекты с помощью команд ВСТАВКА – Поле или Надпись, Рисунок, Объект. Колонтитулы от текста можно отделить линией или обрамлением1;
- отформатировать текст и рисунки колонтитулов обычными способами;
- вернуться в основной документ с помощью кнопки Закрыть на панели Колонтитулы или двойным щелчком в тексте документа.
В режиме создания колонтитулов
можно формировать «водяные знаки» в виде малоконтрастных (бедных)
рисунков, на фоне которых располагается
основной текст.
При работе с большими документами,
содержащими несколько глав или разделов,
в область колонтитула целесообразно
помещать их заголовки.
Для того чтобы происходило
автоматическое обновление вставленных в колонтитул заголовков при изменении
их нумерации или названия в тексте документа,
нужно для каждой главы создать отдельный
раздел, а затем выполнить следующие действия:
- абзацы, содержащие номера и названия глав, отформатировать
- одним из встроенных стилей для заголовков (Заголовок 1 – Заголовок 9);
- ввести команду ВИД – Колонтитулы или сделать двойной щелчок в области нужного колонтитула;
- на панели Колонтитулы «отжать» кнопку Как в предыдущем (раздел);
- ввести команду ВСТАВКА – Перекрестная ссылка и в поле Тип ссылки выбрать строку Заголовок;
- в поле Для какого заголовка щелкнуть мышью по нужному заголовку;
- в поле Вставить ссылку на открыть раскрывающийся список и выбрать вариант вставки ссылки – Номер главы, Текст заголовка или др.;
- щелкнуть по кнопке Вставить.
- Для удаления колонтитула нужно выделить его содержимое и нажать клавишу Del.
Буквица
Буквица – это первая буква абзаца, выделенная
шрифтом, размером и узором. Буквицей часто
украшают вступительные фрагменты документов
в газетных и журнальных статьях, в художественных
произведениях. Вставка буквицы производиться
в режиме Разметка страницы с помощью
команды меню ФОРМАТ – Буквица.
Для вставки буквицы нужно поместить курсор
в любое место абзаца, в котором создается
буквица, или выделить первую букву этого
абзаца и ввести необходимые параметры
в диалоговое окно.
Word позволяет вставлять буквицы, занимающие
от одной до десяти строк. Буквица помещается
в рамку и является объектом, не принадлежащим
абзацу, поэтому буквицы можно перемещать
и форматировать отдельно от основного
текста.
Для удаления буквицы
необходимо выделить её рамку и нажать
клавишу Del или в диалоговом окне Буквица выделить подокно Нет.
4. Вставка закладок и сносок
Вставка закладок.
Закладка – это поименованный указатель (метка)
для фрагмента текста, рисунка, таблицы
или просто места в документе с целью их
последующего нахождения в документе.
Закладки используются
для пометки элементов документа, на которые в дальнейшем
можно ссылаться с помощью перекрестной
ссылки или элемента указателя, а также
для быстрого перехода в нужное место
документа. С помощью закладок можно помечать
как небольшой абзац, так и выделенный
блок текста (диапазон страниц), рисунки,
таблицы, ячейки, диапазоны ячеек в таблице
и.т.п.
При создании закладки выбранному
элементу дается уникальное имя, которое
в дальнейшем используется для поиска
помеченного элемента. Закладки помечаются квадратными
скобками, которые не выводятся при печати.
Для того чтобы закладки
отображались на экране, нужно в
диалоговом окне Параметры на вкладке Вид установить переключатель Показывать закладки.
Чтобы вставить закладку,
нужно выделить элемент, который
будет служить закладкой, ввести команду ВСТАВКА – Закладка, затем
в диалоговом окне ввести её имя и щелкнуть
по кнопке Добавить. Две другие кнопки
этого окна Удалить и Перейти используются
соответственно для удаления закладок
и перехода по выделенной закладке.2
Для перехода по закладкам можно также использовать команды
меню ПРАВКА – Перейти или клавишу F5. Перечень закладок можно
сортировать по имени или по порядку их
появления в документе.
Вставка сносок
Сноска – это структурный элемент документа, содержащий
уточняющие сведения, пояснение или примечание
к какому-либо термину основного текста.
В документе Word можно использовать сноски двух типов
– обычные и концевые. Обычные сноски
располагаются внизу страницы, концевые
– в конце документа3.
Вставка сносок осуществляется
с помощью команды ВСТАВКА – Сноска и диалогового
окна Сноски.
Для создания сноски необходимо
установить курсор в место её вставки
( справа от поясняемого термина), установить
параметры сноски (её местоположение
и тип маркировки – при желании
выбрать нужный символ, например, *, # или др.), ввести в отведенном
месте текст сноски и отформатировать
его.рисунок6
При этом следует иметь
в виду, что:
- текст сноски форматируется, как обычный текст;
- к сноскам можно применять соответствующие им стили.
Чтобы просмотреть текст
сноски, нужно установить указатель
мыши на символе её маркировки или дважды
щелкнуть по этому символу, или воспользоваться
командой ВИД – Сноски4. Для просмотра сносок можно также использовать
кнопку Выбор объекта перехода,
расположенную в нижней части вертикальной
полосы прокрутки.
Для настойки или изменения
параметров сноски следует использовать кнопку Параметры в диалоговом
окне Сноски.
Для удаления текста сноски
достаточно удалить символ её маркировки.
5. Сложное форматирование документов
Word 2007
Сноски
Сноски предназначены
для добавления к тексту комментариев,
объяснений, указания источника информации.
Сноски бывают обычные
(в конце страницы) и концевые
(в конце всего текста).
Для работы со сносками предназначена
панель «Сноски».
Рис. 2 Сноски
Для вставки обычной
сноски необходимо нажать кнопку «Вставить
сноску» (Ctrl+Alt+F). В тексте, в том
месте где находился курсор появится
значок сноски, а внизу страницы — горизонтальная разделительная
линия и номер сноски.
Для вставки концевой сноски предназначена
кнопка «Вставить концевую сноску»
(Ctrl+Alt+D).
Рис. 3 Вставить концевую сноску
Сноски нумеруются автоматически
в соответствии с выбранной пользователем
системой нумерации. При добавлении
новой сноски или удалении существующей остальные перенумеровываются.
Перемещаться между
сносками можно при помощи кнопки
«Следующая сноска».
Для удаления сноски необходимо
ее выделить, а затем нажать клавишу Delete.
Перекрестные
ссылки
Перекрестные ссылки служат для быстрого перехода к нужному
элементу документа.
В Word 2007 можно создавать перекрестные
ссылки на следующие элементы: заголовки,
сноски, закладки, названия, нумерованные
абзацы. Инструменты для работы с перекрестными
ссылками находятся на панели «Названия».
Перекрестные ссылки
создаются только между элементами
одного документа.
Введите текст, с которого
будет начинаться перекрестная ссылка.
Нажмите кнопку «Перекрестная
ссылка»
В открывшемся окне
в выпадающем списке «Тип ссылки»
надо выбрать тип элемента, на который будем
ссылаться.
В выпадающем списке «Вставить
ссылку на» надо указать данные, которые
следует добавить в документ.
Для того, чтобы иметь
возможность перехода к ссылаемому
элементу флажок «Вставить как гиперссылку»
должен быть установлен.
Перекрестные ссылки
вставляются в документ в виде
полей. Переключаться между режимами отображения
кодов полей и значений полей можно при
помощи сочетания клавиш Alt+F9.
Изменить текст самой
ссылки можно прямо в документе.
Закладки
Закладки предназначены для быстроты и удобства
навигации по документу — они позволяют
быстро переходить к ранее помеченным
местам в тексте. Для того, чтобы сделать
закладку необходимо установить курсор
в нужном месте документа и нажать кнопку
«Закладка» на панели «Связи»
ленты «Вставка».
Рис. 4 Закладка
В появившемся окне необходимо
ввести имя закладки. Следует иметь
ввиду, что имя должно начинаться с буквы и не содержать пробелов
Практическая
часть
Таблица, созданная
средствами Word.
Таблица 1 «Расписание»
|
Наименование товара |
Цена, руб. |
Количество, кг |
Итог |
Торговая точка |
|
Груши |
50 |
100 |
5000 |
Перекресток |
|
Яблоки |
35 |
100 |
3500 |
Пятерочка |
|
Слива |
75 |
100 |
7500 |
Магнит |
|
Огурцы |
40 |
100 |
4000 |
Челны — хлеб |
Рисунки из коллекции Clip Gallery
Рис. 5 Мечеть
Рис. 6 Индийская богиня
Рис. 7 Свечи
Рис. 8 Архитектура
Рис. 9 Ганеша
Рисунок, созданный графическим
редактором
Рис. 10 Кот Леопольд
Рис. 11 Дерево
Таблица 2 «Расчет зарплаты»
Диаграмма
Список
использованной литературы
- Безручко, В.Т. Практикум по курсу «Информатика». Работа в Windows 2000, Word, Excel: Учеб. пособие. – 2-е изд., доп. и перераб. – М.: Финансы и статистика, 2003. – 544с. – ISBN 5-279-02569-0
- Беляев, М.А., Лысенко, В.В., Маланина, Л. Основы информатики: учебник / М.А. Беляев, В.В. Лысенко, Л.А. Маланина. – Ростов-на-Дону: Феникс, 2006. – 446 с. – (Высшее образование). – ISBN 5-222-09776-5
- Заляева Г.Р., Мансурова Т.Г. Информатика (часть первая): Лабораторный практикум. – Казань: Познание, 2007.
- Мансурова Т.Г., Заляева Г.Р. Информатика (часть вторая): Лабораторный практикум. – Казань: Познание, 2007.
- Степанов, А.Н. Информатика. 3-е изд. / А. Н. Степанов. – СПб.: Питер, 2003. – 608с. – ISBN 5-94723-313-4
1
Номер страницы, дата, имя файла и т.п.,
введение в колонтитул с помощью кнопок
панели Колонтитулы, вставляются в виде
полей, которые автоматически обновляются
при изменении первоначально введенных
элементов.
2 http://www.informatika.ru/
3
В конце документа текст сноски .
4
Сноски в отличие от колонтитулов располагаются
в пределах места, отведенного основному
тексту страницы.
Тамиева Ольга группа № 114 — у
Содержание
- Добавляем одинаковые колонтитулы на каждую страницу
- Добавление готового колонтитула
- Добавление настраиваемого колонтитула
- Добавляем разные колонтитулы для первой и последующих страниц
- Добавление разных колонтитулов для нечетных и четных страниц
- Добавление разных колонтитулов на страницы документа, на которых еще нет колонтитулов
- Добавление разных колонтитулов на страницы документа, в которых уже есть колонтитулы
- Добавляем разные колонтитулы для разных глав и разделов
- Как найти разрыв в документе?
- Добавление и настройка разных колонтитулов с помощью разрывов разделов
- Добавление одинакового колонтитула сразу для нескольких разделов
- Изменяем содержимое колонтитулов
- Добавление номера страницы
- Добавление имени файла
- Добавление имя автора, названия и прочих свойств документа
- Добавление текущей даты
- Удаление колонтитулов
- Вопросы и ответы
Колонтитулы в MS Word — это область, расположенная вверху, снизу и по бокам каждой страницы текстового документа. В колонтитулах может содержаться текст или графические изображения, которые, к слову, при первой необходимости всегда можно изменить. Это та часть (части) страницы, куда можно включить нумерацию страниц, добавить дату и время, логотип компании, указать имя файла, автора, название документа или любые другие данные, необходимые в той или иной ситуации.
В этой статье мы расскажем о том, как вставить колонтитул в Ворде 2010 — 2016. Но, описанная ниже инструкция точно так же будет применима и к более ранним версиям офисного продукта от компании Microsoft
Добавляем одинаковые колонтитулы на каждую страницу
В текстовых документах Ворд имеются уже готовые колонтитулы, которые могут быть добавлены на страницы. Точно так же, можно изменить существующие или создать новые верхние и нижние колонтитулы. Воспользовавшись нижеизложенной инструкцией, вы сможете добавить в колонтитулы такие элементы, как имя файла, номера страниц, дату и время, название документа, данные об авторе, а также другую информацию.
Добавление готового колонтитула
1. Перейдите ко вкладке “Вставка”, в группе “Колонтитулы” выберите, какой колонтитул вы хотите добавить — верхний или нижний. Нажмите на соответствующую кнопку.
2. В развернувшемся меню вы можете выбрать готовый (шаблонный) колонтитул подходящего типа.
3. На страницы документа будет добавлен колонтитул.
- Совет: При необходимости вы всегда можете изменить форматирование текст, содержащего в колонтитуле. Делается это точно так же, как и с любым другим текстом в Word, с разницей лишь в том, что активной должно быть не основное содержимое документа, а область колонтитулов.
Добавление настраиваемого колонтитула
1. В группе “Колонтитулы” (вкладка “Вставка”), выберите, какой колонтитул вы хотите добавить — нижний или верхний. Нажмите на соответствующую кнопку на панели управления.
2. В развернувшемся меню выберите пункт “Изменить… колонтитул”.
3. На листе отобразится область колонтитула. В группе “Вставка”, которая находится во вкладке “Конструктор”, вы можете выбрать то, что хотите добавить в область колонтитула.
Помимо стандартного текста можно добавить следующее:
Примечание: Созданный вами колонтитул можно сохранить. Для этого выделите его содержимое и нажмите на панели управления кнопку “Сохранить выделенный фрагмент как новый… колонтитул” (предварительно нужно развернуть меню соответствующего колонтитула — верхнего или нижнего).
Урок: Как вставить изображение в Word
Добавляем разные колонтитулы для первой и последующих страниц
1. Дважды кликните по области колонтитула на первой странице.
2. В открывшемся разделе “Работа с колонтитулами” появится вкладка “Конструктор”, именно в ней, в группе “Параметры” возле пункта “Особый колонтитул для первой страницы” следует установить галочку.
Примечание: В случае, если эта галочка у вас уже была установлена, снимать ее не нужно. сразу перейдите к следующему действию.
3. Удалите содержимое области “Верхний колонтитул первой страницы” или “Нижний колонтитул первой страницы”.
Добавление разных колонтитулов для нечетных и четных страниц
В документах некоторого типа может возникнуть необходимость создания разных колонтитулов на нечетных и четных страницах. К примеру, на одних может быть указан заголовок документа, а на других — заголовок главы. Или же, например, для брошюр можно сделать так, чтобы на нечетных страницах номер располагался справа, а на четных — слева. Если такой документ распечатывать на обоих сторонах листа, номера страниц всегда будут расположены около краев.
Урок: Как сделать буклет в Ворде
Добавление разных колонтитулов на страницы документа, на которых еще нет колонтитулов
1. Кликните левой кнопкой мышки по нечетной странице документа (к примеру, первой).
2. Во вкладке “Вставка” выберите и нажмите “Верхний колонтитул” или “Нижний колонтитул”, расположенные в группе “Колонтитулы”.
3. Выберите один из подходящих вам макетов, в название которого присутствует фраза “Нечетный колонтитул”.
4. Во вкладке “Конструктор”, появившейся после выбора и добавления колонтитула, в группе “Параметры”, напротив пункта “Разные колонтитулы для четных и нечетных страниц” установите галочку.
5. Не покидая вкладки “Конструктор”, в группе “Переходы” нажмите “Вперед” (в старых версиях MS Word этот пункт называется “Следующий раздел”) — это переместит курсор в область колонтитула четной страницы.
6. Во вкладке “Конструктор” в группе “Колонтитулы” нажмите “Нижний колонтитул” или “Верхний колонтитул”.
7. В развернувшемся меню выберите макет колонтитула, в название которого содержится фраза “Четная страница”.
- Совет: Если это необходимо, вы всегда можете изменить формат текста, который содержится в колонтитуле. Для этого достаточно двойным кликом открыть для редактирования область колонтитула и воспользоваться стандартными инструментами форматирования, доступными в Ворде по умолчанию. Находятся они во вкладке “Главная”.
Урок: Форматирование в Word
Добавление разных колонтитулов на страницы документа, в которых уже есть колонтитулы
1. Дважды кликните левой кнопкой мышки по области колонтитула на листе.
2. Во вкладке “Конструктор” напротив пункта “Разные колонтитулы для четных и нечетных страниц” (группа “Параметры”) установите галочку.
Примечание: Существующий колонтитул теперь будет располагаться только на нечетных или только на четных страницах, в зависимости от того, с какой из них вы начали настройку.
3. Во вкладке “Конструктор”, группа “Переходы”, нажмите “Вперед” (или “Следующий раздел”), чтобы курсор переместился в колонтитул следующей (нечетной или четной) страницы. Создайте новый колонтитул для выбранной страницы.
Добавляем разные колонтитулы для разных глав и разделов
Документы с большим количеством страниц, коими могут быть научные диссертации, доклады, книги, зачастую разбиваются на разделы. Возможности программы MS Word позволяют делать для этих разделов разные колонтитулы с разным содержанием. Например, если документ, в котором вы работаете, разбит на главы разрывами разделов, то в области верхнего колонтитула каждой главы можно указать ее название.
Как найти разрыв в документе?
В некоторых случаях неизвестно, содержит ли документ разрывы. Если и вы этого не знаете, можно их поискать, для чего нужно выполнить следующее:
1. Перейдите ко вкладке “Вид” и включите режим просмотра “Черновик”.
Примечание: По умолчанию в программе открыт режим “Разметки страницы”.
2. Вернитесь во вкладку “Главная” и нажмите кнопку “Перейти”, расположенную в группе “Найти”.
Совет: Для выполнения этой команды также можно использовать клавиши “Ctrl+G”.
3. В открывшемся диалоговом окне, в группе “Объекты перехода” выберите “Раздел”.
4. Чтобы найти в документе разрывы разделов, просто нажмите кнопку “Далее”.
Примечание: Просмотр документа в режиме черновика заметно упрощает визуальный поиск и просмотр разрывов разделов, делая их более наглядными.
Если документ, с которым вы работаете, еще не разбит на разделы, но вы хотите сделать разные колонтитулы для каждой главы и/или раздела, добавить разрывы разделов можно вручную. О том, как это сделать, написано в статье по ссылке ниже.
Урок: Как в Ворде пронумеровать страницы
После добавления в документ разрывов раздела можно переходить к добавлению к ним соответствующих колонтитулов.
Добавление и настройка разных колонтитулов с помощью разрывов разделов
Разделы, на которые уже разбит документ, могут быть использованы для настройки колонтитулов.
1. Отсчитывая с начала документа, кликните на первый раздел, для которого требуется создать (внедрить) другой колонтитул. Это может быть, к примеру, второй или третий раздел документа, его первая страница.
2. Перейдите ко вкладке “Вставка”, где выберите верхний или нижний колонтитулы (группа “Колонтитулы”), просто нажав на одну из кнопок.
3. В развернувшемся меню выберите команду “Изменить… колонтитул”.
4. Во вкладке “Колонтитулы” найдите и нажмите “Как в предыдущем” (“Связать с предыдущим” в более старых версиях MS Word), которая расположена в группе “Переходы”. Это разорвет связь с колонтитулами текущего документа.
5. Теперь вы можете изменить текущий колонтитул или создать новый.
6. Во вкладке “Конструктор”, группа “Переходы”, в разворачивающемся меню нажмите “Вперед” (“Следующий раздел” — в более старых версиях). Это переместит курсор в область колонтитула следующего раздела.
7. Повторите шаг 4, чтобы разорвать связь колонтитулов этого раздела с предыдущим.
8. Измените колонтитул или создайте для данного раздела новый, если это необходимо.
7. Повторите шаги 6 — 8 для остальных разделов в документе, если таковые имеются.
Добавление одинакового колонтитула сразу для нескольких разделов
Выше мы рассказали о том, как сделать для разных разделов документа различные колонтитулы. Точно так же в Ворде можно проделать и противоположное — использовать одинаковый колонтитул в нескольких разных разделах.
1. Кликните дважды по колонтитулу, который хотите задействовать для нескольких разделов, чтобы открыть режим работы с ним.
2. Во вкладке “Колонтитулы”, группа “Переходы”, нажмите “Вперед” (“Следующий раздел”).
3. В открывшемся колонтитуле нажмите кнопку “Как в предыдущем разделе” (“Связать с предыдущим”).
Примечание: Если вы используете Microsoft Office Word 2007, перед вами появится запрос на удаление уже существующих колонтитулов и создание связи с теми, что принадлежат к предыдущему разделу. Подтвердите свои намерения, нажав кнопку “Да”.
Изменяем содержимое колонтитулов
1. Во вкладке “Вставка”, группа “Колонтитул”, выберите колонтитул, содержимое которого вы хотите изменить — верхний или нижний.
2. Нажмите на соответствующую колонтитулу кнопку и в развернувшемся меню выберите команду “Изменить… колонтитул”.
3. Выделите текст колонтитула и внесите в него необходимые изменения (шрифт, размер, форматирование), используя встроенные средства программы Ворд.
4. Завершив изменение колонтитула, дважды кликните по рабочей области листа, чтобы отключить режим редактирования.
5. Если это необходимо, точно таким же образом измените и другие колонтитулы.
Добавление номера страницы
С помощью колонтитулов в MS Word можно добавлять нумерацию страниц. О том, как это сделать, вы можете прочесть в статье по ссылке ниже:
Урок: Как в Ворде пронумеровать страницы
Добавление имени файла
1. Установите курсор в той части колонтитула, куда вы желаете добавить имя файла.
2. Перейдите во вкладку “Конструктор”, расположенную в разделе “Работа с колонтитулами”, после чего нажмите “Экспресс-блоки” (группа “Вставка”).
3. Выберите “Поле”.
4. В диалоговом окне, которое перед вами появится, в списке “Поля” выберите пункт “FileName”.
Если вы хотите включить в имя файла путь, нажмите на галочку “Добавить путь к имени файла”. Также вы можете выбрать формат колонтитула.
5. Имя файла будет указано в колонтитуле. Чтобы покинуть режим редактирования, дважды кликните по пустой области на листе.
Примечание: Коды полей может видеть каждый пользователь, поэтому прежде, чем добавлять в колонтитул что-то, кроме названия документа, убедитесь в том, что это не та информация, которую бы вы хотели скрыть от читателей.
Добавление имя автора, названия и прочих свойств документа
1. Установите курсор в том месте колонтитула, куда вы хотите добавить одно или несколько свойств документа.
2. Во вкладке “Конструктор” нажмите на “Экспресс-блоки”.
3. Выберите пункт “Свойства документа”, а в развернувшемся меню выберите, какое из представленных свойств вы хотите добавить.
4. Выберите и добавьте необходимую информацию.
5. Дважды кликните по рабочей области листа, чтобы покинуть режим редактирования колонтитулов.
Добавление текущей даты
1. Установите курсор в том месте колонтитула, куда вы желаете добавить текущую дату.
2. Во вкладке “Конструктор” нажмите кнопку “Дата и время”, расположенную в группе “Вставка”.
3. В появившемся списке “Доступные форматы” выберите необходимый формат написания даты.
Если это необходимо, можно указать еще и время.
4. Введенные вами данные появятся в колонтитуле.
5. Закройте режим редактирования, нажав на соответствующую кнопку на панели управления (вкладка “Конструктор”).
Удаление колонтитулов
Если вам не нужны колонтитулы в документе Microsoft Word, их всегда можно удалить. О том, как это сделать, вы можете прочесть в статье, представленной по ссылке ниже:
Урок: Как в Ворде убрать колонтитул
На этом все, теперь вы знаете, как добавлять колонтитулы в MS Word, как с ними работать и изменять их. Более того, теперь вы знаете о том, как можно добавить в область колонтитула практически любую информацию, начиная от имени автора и номеров страниц, заканчивая названием компаний и путем к папке, в которой этот документ хранится. Желаем вам продуктивной работы и только положительных результатов.
ТЕКСТОВЫЙ
ПРОЦЕССОР MICROSOFT OFFICE
WORD.
РАБОТА С КОЛОНТИТУЛАМИ.
Колонтитул –
это текст или рисунок, который печатается внизу или вверху каждой страницы
документа. В колонтитуле обычно размещают номера страниц, название текущей
главы и т.п. В зависимости от расположения (в верхнем или в нижнем поле
страницы) колонтитулы бывают верхними или нижними. Текст, введенный в
колонтитул, форматируется как обычный текст.
Создание
колонтитулов

соответствующую команду во вкладке Вставить, в группе команд Колонтитулы.
При этом происходит автоматический переход в режим экрана Разметка страниц (если
он не был использован ранее).
В выпадающем
списке можно выбрать один из готовых стилей колонтитула или выбрать команду Изменить
верхний (нижний) колонтитул. Курсор переместится в область колонтитула.

принимает более тусклый вид, форматирование текста при это не меняется, это
сделано лишь для того, чтобы было легче ориентироваться при создании
колонтитула.
На Ленте
появится дополнительная вкладка Работа с колонтитулами, в которой
располагаются все основные команды для работы.
Для перехода
из поля верхнего колонтитула в поле нижнего колонтитула и обратно используются
команды перехода.
Введенный
текст колонтитула отделяется от основного текста пунктирной линией, указывающей
границы колонтитула. При печати документа этой линии не будет.
Номер
страницы помещается в верхний или нижний колонтитул. В колонтитулах можно
размещать небольшие рисунки (например, логотип организации).
Для того,
чтобы на первой (титульной) странице колонтитул отсутствовал или был отличен от
колонтитулов основного документа необходимо во вкладке Работа с
колонтитулами в группе Параметры указать наличие особого колонтитула
первой страницы. В этой же группе команд можно установить флажок Разные
колонтитулы для четных и нечетных страниц, для создания отдельно колонтитул
для четных и колонтитул для нечетных страниц.
Если
документ не разделен на разделы, то колонтитулы на всех страницах будут
одинаковыми. Когда документ разделен на несколько разделов, при вставке
колонтитула в один раздел этот же колонтитул автоматически добавляется во все
разделы документа, если во вкладке Работа с колонтитулами нажата команда
(Как
в предыдущем разделе). Чтобы
создать различные колонтитулы для нескольких частей документа, следует
разорвать связь между разделами. Для этого необходимо установить курсор в
разделе, для которого следует создать другой колонтитул и отжать. После этого необходимо изменить существующий колонтитул или создать
новый.
Если
оставить поле колонтитула пустым, то колонтитул будет отсутствовать.
Удаление
колонтитулов

верхний (нижний) колонтитул в выпадающем списке по нажатию на команду Верхний
(нижний) колонтитул во вкладке Вставка, либо во вкладе Работа с
колонтитулами в группе команд Колонтитулы.
Для выхода
из режима редактирования колонтитула достаточно дважды кликнуть левой кнопкой
мыши в основном тексте.
ТЕКСТОВЫЙ
ПРОЦЕССОР MICROSOFT OFFICE WORD.
РАБОТА С ГРАФИКОЙ.
Вставка
графических объектов
Программа MICROSOFT WORD позволяет вставлять в документ графические
объекты, созданные как в других программах, так и с помощью собственной панели
рисования. Объекты можно копировать и вставлять в любое место документа. При
добавлении рисунка в документ он присоединяется к окружающему текста. Если
абзац, который содержит рисунок, передвигается вверх или вниз по странице,
рисунок передвигается вместе с ним.
Вставка рисунков
Для вставки
графического объекта, созданного в другой программе, необходимо установить
курсор в позицию, где должен находиться объект и во вкладке Вставка выбрать
команду Рисунок, при этом откроется диалоговое окно выбора файла. В этом
окне необходимо:
•
открыть папку, в которой
находится рисунок;
•
выделить файл рисунка,
кликнув по нему левой кнопкой мыши один раз;
•
нажать кнопку Вставка.

нем мышью, после чего вокруг него появятся маркеры размера. Перетягивая угловые
маркеры мышью, можно изменять размеры рисунка при сохранении его пропорций. При
перетягивании других маркеров будет изменяться ширина или длина рисунка.
Когда рисунок выделен (видны
маркеры) в Ленте становится доступна дополнительная вкладка Работа с
рисунками – Формат. С помощью команд в этой вкладке можно настроить вид
рисунка: применить к нему какой-то готовый стиль оформления, настроить
различные эффекты (например, тень), выполнить обрезку рисунка до необходимых
размеров и т.д.
Для
перемещения рисунка его необходимо перетащить мышью.
Текст может
окружать рисунок различными вариантами, для этого необходимо настроить
обтекание рисунка текстом:
•
выделите рисунок, кликнув
на него один раз мышью;
•
перейдите во вкладку Работа
с рисунками;
•
выполните команду Обтекание
текстом и выберите подходящий вариант.

на клавиатуре клавишу Delete (Del).
Кроме
рисунков, созданных в других программах, программа позволяет вставлять в
документ стандартные рисунки (т.н. клипы). Сделать это можно во вкладке Вставка,
выполнив команды Клип. Программа Word имеет большой набор
фигур для вставки, с помощью которых можно подготавливать различные блок-схемы
для иллюстрации каких-то процессов.
ТЕКСТОВЫЙ
ПРОЦЕССОР MICROSOFT OFFICE WORD.
ДЕЙСТВИЯ С
ЭЛЕМЕНТАМИ АВТОТЕКСТА И ТЕХНОЛОГИЯ ИХ ВЫПОЛНЕНИЯ.
Работа с
надписями
Надписью является контейнер для текста или графики, расположение и размеры
которого можно изменять. Текстовые поля используются для размещения на странице
нескольких блоков текста или для придания тексту ориентации, отличной от
ориентации остального текста документа.
Вставка надписи вокруг выделения
•
Выделите объекты (текст
и/или графику);
•
выполните команду Надпись
во вкладке Вставка;
•
в выпадающем списке
выберите команду Нарисовать надпись.
Вставка пустой надписи
Если необходимо создать пустую надпись необходимо выполнить
последовательность команд Надпись – Нарисовать надпись во вкладке
Вставка и обрисовать контур новой надписи мышью.
Выделение надписи
Установите
курсор на контур надписи и щелкните мышью. Должны появиться маркеры на границе
кадра.
После
выделения надписи в Ленте становится доступна дополнительная вкладка Работа
с надписями:

С помощью
команд в данной вкладке можно настраивать цвет заливки и цвет контура надписи,
задавать различные эффекты, указывать направление текста, задавать обтекание
текстом (также, как и с рисунками). Для перемещения надписи необходимо:
•
выделить надпись;
•
установить курсор мыши на
границу надписи, но не на маркер;
•
нажав левую кнопку мыши,
переместить надпись в нужное место.
Удаление надписей
Выделите
надпись и нажмите клавишу Delete.
Практическая работа
Для
получения практических навыков работы с графикой в текстовом процессоре MICROSOFT WORD 2007 проделайте
следующее задание. В процессе выполнения задания обращайтесь к представленным в
начале урока теоретическим сведениям.
1. Освойте технологию использования надписей.
a. Введите название листовки — Доска объявлений
(см. рис. ниже), выделите его и осуществите форматирование:
— шрифт:
Times New Roman, 10пт, полужирный, интервал разреженный на 3пт;
— абзац:
отступ слева – 3см, отступ справа – 3см, выравнивание — по центру;
b. Выделите подготовленный текст и создайте новую
надпись (вкладка Вставка — Надпись — Нарисовать надпись). Укажите
направления текста в надписи (вкладка Работа с надписями — Направление
текста).
c. Затем вставьте пустые надписи для
представителей средств оргтехники, соблюдая ориентировочные размеры.
d. Выполните форматирование и настройку обрамления
и заполнения надписей.
e. Введите предложенный текст в надписи.
f.
Настройте цвет заливки и
цвет контура надписей по желанию. Настройте эффект тени.
Пример создания
надписей
2. С помощью команды Верхний (нижний)
колонтитул во вкладке Вставка, сформируйте верхний колонтитул (текст
по центру, с нижним подчеркиванием) и нижний колонтитул (страница, дата,
время). В качестве текста верхнего колонтитула введите, например, следующий текст:
«ГБПОУ РА «МАЙКОПСКИЙ ИНДУСТРИАЛЬНЫЙ ТЕХНИКУМ».
3. Создайте рисунок по образцу (см. рисунок ниже)
из стандартных фигур (вкладка Вставка, команда Фигуры).
a.
Для того чтобы нарисовать
круг используйте инструмент Овал. Для создания правильных фигур (окружность,
квадрат), при рисовании нажимается клавиша Shift или Ctrl+Shift.
b.
Нарисуйте прямоугольник в
любом свободном месте страницы.
c.
Для изменения контура
фигур используйте соответствующие команды во вкладке Средства рисования.
d.
Переместите один объект на
другой. Для этого выделите его, нажав левую кнопку мыши, и перетащите объект.
e.
Поместите прямоугольник на
задний план, для чего выделите его и используйте команду На задний план во
вкладке Средства рисования.
f.
Введите текст, для этого
используйте Надпись, у которой необходимо настроить цвет контура и цвет
заливки. Поместите надпись на передний план.
2.
Вставьте рисунок в
свободное место документа (используйте стандартные образцы рисунков Windows). Настройте у рисунка
размеры, во вкладке Работа с рисунками настройте тени, границы и другие
параметры, (см. пример на рисунке ниже)
СОЗДАНИЕ КОЛОНТИТУЛОВ
Колонтитулом называется строка на крайней полосе набора текста. В колонтитуле часто отображается фамилия и имя автора, название произведения и другие данные, в зависимости от документа.
Колонтитул не ставится на:
- титульном листе: для каждого вида титульного листа есть отдельные правила оформления;
- исходных данных;
- иллюстрированных вклейках и страницах;
- начальных и спусковых полосах.
Рассмотрим создание как простых колонтитулов (одинаковые для всего документа), так и сложных (разные колонтитулы для разных разделов).
СОЗДАНИЕ ПРОСТЫХ КОЛОНТИТУЛОВ
Создание простых нижних колонтитулов не отличается от верхних, поэтому посмотрим только один вариант.
Для вставка простого колонтитула на ленте на вкладке Вставка выбираем раздел Колонтитулы. Выберем для обзора верхний колонтитул (рис.1):
Рисунок 1
Откроется следующее диалоговое окно (рис.2):
Рисунок 2
Здесь мы видим, что есть разные варианты исполнения колонтитулов. Мы можем также поискать на сайте Microsoft, изменить или удалить колонтитулы.
Выберем пункт Изменить верхний колонтитул. У нас появится дополнительная вкладка Конструктор. Рассмотрим детальней ее структуру.
В него входят Колонтитулы и Вставка (рис.3):
Рисунок 3
Переходы, Параметры и Положения (рис.4):
Рисунок 4
В пункте Вставка (рис.3) мы можем вставить дату и время в разных форматах (рис.5):
Рисунок 5
Сведения о документе (рис.6)
Рисунок 6
А также Экспресс-блоки, Рисунки и Изображения из Интернета.
На рисунках 4-6 мы можем настроить такие параметры, как Переходы, Параметры и Положения.
Если в Параметрах поставить галочки Особый колонтитул для первой страницы и Разные колонтитулы для четных и нечетных страниц, то на первой странице не будет колонтитулов, для остальных страниц можно на четных страницах указать, например, автора, а на нечетных – название произведения и т.д.
Это были сведения о настройке простых колонтитулов. Теперь рассмотрим, как создать сложные колонтитулы.
СОЗДАНИЕ СЛОЖНЫХ КОЛОНТИТУЛОВ
Разные колонтитулы для разных страниц можно настроить, если страницы принадлежат разным разделам. Соответственно, если нужно для отдельных страниц сделать отдельный колонтитул, нужно в конце предыдущей страницы сделать разрыв страницы. Для этого перейдем на вкладку Разметка страницы – Разрывы (рис.7):
Рисунок 7
Выбираем Разрывы разделов – Следующая страница (рис.8):
Рисунок 8
Теперь самое главное: нужно на вкладке Колонтитулы деактивировать кнопку Как в предыдущем разделе в разделе Переходы (рис.9):
Рисунок 9
И так для каждой страницы, если на ней нужные разные колонтитулы, и для каждого раздела.
Оформлять документы стало еще легче.