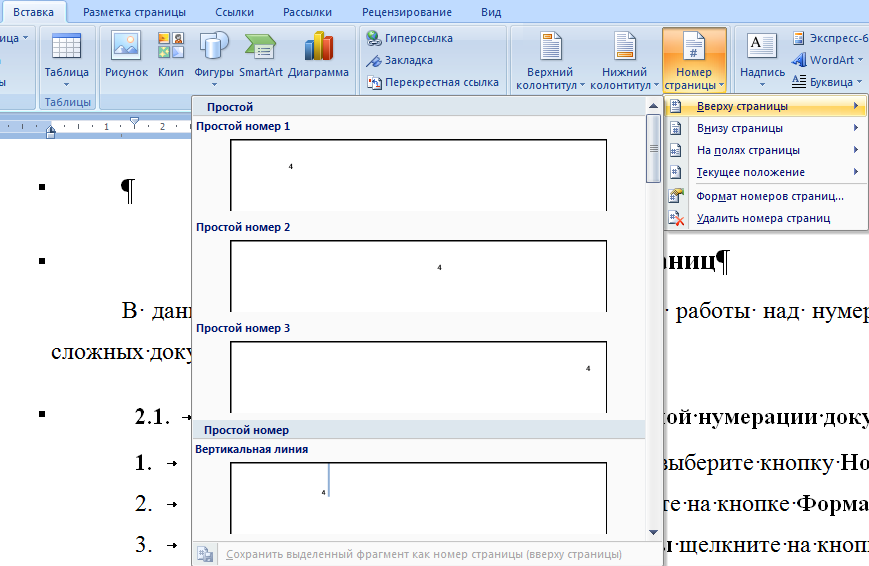Изменение или удаление колонтитулов с первой страницы
-
Дважды щелкните в области верхнего или нижнего колонтитула первой страницы.
-
Проверьте, выбран ли параметр Особый колонтитул для первой страницы. Если нет:
-
Установите флажок Особый колонтитул для первой страницы.
-
Содержимое верхнего или нижнего колонтитула на первой странице удаляется.
Примечание: Параметр «Особый колонтитул для первой страницы» является переключателем, поэтому убедитесь, что он включен.
-
-
Добавьте новое содержимое в верхний или нижний колонтитул.
-
Для выхода нажмите кнопку Закрыть окно колонтитулов или клавишу ESC.
Изменение или удаление колонтитулов с одной страницы (не первой)
Чтобы удалить или изменить колонтитулы на отдельных страницах документа, сначала добавьте разрыв раздела.
Важно: Разрывы разделов отличаются от разрывов страниц. Если перед страницей, на которой необходимо изменить колонтитулы, уже есть разрыв страницы, удалите его и добавьте разрыв раздела, как указано ниже.
-
Щелкните или коснитесь в том месте, где необходимо создать страницу без колонтитулов.
-
Чтобы создать разрыв раздела, на вкладке Макет щелкните Разрывы и выберите пункт Следующая страница.
-
Дважды щелкните область верхнего или нижнего колонтитула, чтобы открыть вкладку Колонтитулы.
-
Нажмите Как в предыдущем разделе, чтобы отключить связь между разделами.
-
Выберите Верхний колонтитул или Нижний колонтитул и выполните одно из следующих действий.
-
Выберите Удалить верхний колонтитул или Удалить нижний колонтитул.
-
Добавление или изменение содержимого в колонтитулах
(Повторите шаги 3–5, если вы хотите удалить или изменить как верхний, так и нижний колонтитул.)
-
-
Чтобы вернуться к основному тексту документа, выберите Закрыть окно колонтитулов или нажмите клавишу ESC.
Изменение или удаление колонтитулов с первой страницы
-
Откройте вкладку Колонтитулы, дважды щелкнув в области верхнего или нижнего колонтитула (вверху или внизу страницы).
-
Проверьте, выбран ли параметр Особый колонтитул для первой страницы. Если нет:
-
Установите флажок Особый колонтитул для первой страницы.
-
Содержимое верхнего или нижнего колонтитула на первой странице удаляется.
-
-
Введите новое содержимое в верхний или нижний колонтитул.
-
Чтобы вернуться к основному тексту документа, выберите Закрыть окно колонтитулов или нажмите клавишу ESC.
Изменение колонтитулов на одной странице (не первой)
Чтобы изменить колонтитулы на отдельных страницах документа, сначала добавьте разрыв раздела.
Важно: Разрывы разделов отличаются от разрывов страниц. Если перед страницей, на которой необходимо изменить колонтитулы, уже есть разрыв страницы, удалите его и добавьте разрыв раздела, как указано ниже.
-
Щелкните или коснитесь в том месте, где необходимо создать страницу без колонтитулов.
-
Чтобы создать разрыв раздела, на вкладке Макет щелкните Разрывы и выберите пункт Следующая страница.
-
Откройте вкладку Колонтитулы, дважды щелкнув в области верхнего или нижнего колонтитула (вверху или внизу страницы).
-
Нажмите Как в предыдущем разделе, чтобы отключить связь между разделами.
-
Выберите Верхний колонтитул или Нижний колонтитул и выполните одно из следующих действий.
-
Выберите Удалить верхний колонтитул или Удалить нижний колонтитул в нижней части меню.
-
Измените Верхний колонтитул или Нижний колонтитул.
(Повторите шаги 2–5, если вы хотите изменить как верхний, так и нижний колонтитул.)
-
-
Чтобы вернуться к основному тексту документа, выберите Закрыть окно колонтитулов или нажмите клавишу ESC.
Верхний и нижний колонтитулы на первой странице после разрыва раздела будут изменены.
Как отключить функцию как в предыдущем разделе?
Щелкните страницу в начале раздела или коснитесь ее. Выберите «Макет>разрывы >следующей странице. Дважды щелкните его на первой странице нового раздела. Щелкните Как в предыдущем разделе, чтобы отключить связывание колонтитула с предыдущим разделом.
Как убрать нумерацию как в предыдущем разделе?
Добавление разных номеров или форматов номеров страниц для разных разделов
- Выберите введение или основной текст документа и щелкните Макет > Разрывы > Следующая страница. …
- В верхнем колонтитуле раздела основного текста отключите параметр Как в предыдущем разделе.
Как убрать колонтитул как в предыдущем?
Откройте вкладку Колонтитулы, дважды щелкнув в области верхнего или нижнего колонтитула (вверху или внизу страницы). Выберите «Как в предыдущем», чтобы отключить связь между разделами. Выберите «Header or Footer» и сделайте одно из следующего: В нижней части меню выберите «Удалить его» или «Удалить нижний».
Как выйти из режима колонтитулы?
- На вкладке Вставка в группе Текст нажмите кнопку Колонтитулы. Excel отобразит лист в представлении Разметка страницы.
- Выберите левое, центральное или правое текстовое поле колонтитула в верхней или нижней части листа. …
- Нажмите клавишу DELETE или BACKSPACE.
Как убрать колонтитулы с первых двух страниц?
Для того чтобы убрать нумерацию с первых двух страниц в Ворде, сделайте следующее. Перейдите в режим редактирования колонтитулов: кликните по номеру вверху или внизу страницы два раза мышкой. Дальше на вкладке «Работа с колонтитулами» – «Конструктор» поставьте галочку в поле «Особый колонтитул для первой страницы».
Как начать нумерацию страниц заново?
Как начать нумерацию страниц заново на любой странице Word
- Вы окажитесь на следующей странице — теперь это начало нового раздела. …
- Кликните правой кнопкой мыши по номеру страницы и в контекстном меню выберите «Формат номеров страниц».
- В открывшемся окне переключитесь на «начать с».
Как сделать колонтитулы только на последней странице?
Инструкция изложена ниже.
- Кликните в том месте документа, где требуется создать страницу без колонтитулов.
- Перейдите из вкладки «Главная» во вкладку «Макет».
- В группе «Параметры страницы» найдите кнопку «Разрывы» и разверните ее меню.
- Выберите пункт «Следующая страница».
Как убрать колонтитул с нескольких страниц?
Как убрать верхний колонтитул
- Шаг 1. Перейдите во вкладку «Вставка».
- Шаг 2. Выберите команду «Верхний колонтитул».
- Шаг 3. Нажмите «Удалить верхний колонтитул».
- Шаг 1. Перейдите во вкладку «Вставка».
- Шаг 2. Выберите команду «Нижний колонтитул».
- Шаг 3. Нажмите «Удалить нижний колонтитул».
- Шаг 1. …
- Шаг 2.
Как сделать разные колонтитулы для разных страниц?
Чтобы создать разные колонтитулы в разных частях документа, необходимо разбить текст на разделы. Для этого в меню “Макет” (“Разметка страницы” в прежних версиях Word) жмем на кнопку “Разрывы”, предварительно установив курсор в начало новой главы, и пункт “Следующая страница”.
Как изменить границы колонтитула?
Как уменьшить колонтитул в Word – Параметры страницы
- Чтобы уменьшить верхний колонтитул в ворде введите значение меньше текущего в поле «до верхнего колонтитула:»;
- Чтобы уменьшить нижний колонтитул в ворде введите значение меньше текущего в поле «до нижнего колонтитула:»;
Как вернуть колонтитулы в ворде?
Для этого во вкладке «Вставка» ищем раздел «колонтитулы» и нажимаем на кнопку «Верхний колонтитул». В раскрывшемся меню будут отображаться готовые макеты заголовков. Прокрутите вниз, чтобы увидеть все готовые варианты заголовков и выберете из списка подходящий для вас.
Как изменить высоту колонтитула?
Выберите команду Вид | Колонтитулы. Нажмите кнопку Параметры страницы. Перейдите на вкладку Поля. В разделе От края до колонтитула установите расстояние в поле Верхнего от верхнего края страницы для верхнего колонтитула и в поле Нижнего – от нижнего края страницы для нижнего колонтитула.
Как начать нумерацию страниц в ворде с 3 страницы?
Нумерация 3 страницы – Открытие диалогового окна «Формат номеров страниц» В диалоговом окне «Формат номера страницы» в разделе «Нумерация страниц» выбираем пункт «начать с:», вводим число 3 и нажимаем клавишу «ОК».
Как сделать нумерацию страниц с 3?
Для того, чтобы начать нумерацию именно с 3 листа, ставим курсор в конце второй страницы и в верхнем меню переходим на вкладку «Макет». Если вы работаете на компьютере со старой версией офиса (2010 или 2013), то выбираете в меню «Разметка страницы».
Как поставить нумерацию страниц в ворде 2016 с третьей страницы?
Теперь подготовка закончена и можно сделать нумерацию страниц с третьей страницы. Для этого перейдите на 3 страницу вашего документа Word и установите там курсор. Дальше перейдите на вкладку «Вставка», нажмите на кнопку «Номер страницы» и выберите пункт «Формат номеров страниц».
Вставка, удаление и изменение разрыва раздела
С помощью разделов можно задавать определенные параметры разметки страницы и форматирования (такие как нумерация строк, колонки или колонтитулы) для различных частей документа. Например, вводная часть доклада может быть отформатирована в виде одной колонки, а основная — в виде двух колонок. При отсутствии разрывов разделов Word рассматривает документ как один раздел.
Раздел с одной колонкой
Разрыв раздела, который определяет макет и форматирование предыдущего раздела (1)
Раздел с двумя колонками
Разрыв раздела, который определяет макет и форматирование предыдущего раздела (3)
Каждый разрыв раздела определяет макет и форматирование предшествующего ему раздела. Например, если удалить разрыв раздела, текст перед разрывом будет занимать все форматирование раздела, который следует за разрывом. На приведенном выше рисунке, если удалить первый разрыв раздела (2), первый раздел форматируется как два столбца. Последний знак абзаца (¶) в документе определяет макет и форматирование последнего раздела. Если в документе нет разделов, этот знак определяет макет и форматирование всего документа.
Важно: Описанные ниже процедуры должны выполняться в режиме разметки. Если используется другой режим, в меню Вид выберите пункт Разметка страницы.
Вставка разрыва раздела
Щелкните там, где вы хотите начать новый раздел.
Щелкните Разметка страницы > Разрывы и выберите нужный тип разрыва раздела.
Примечание: Чтобы добавить разрыв страницы, щелкните Страница. Подробнее о добавлении разрывов страниц в документы.
Типы разрывов разделов
Начало нового раздела на следующей странице.
На текущей странице
Начало нового раздела на текущей странице. Этот разрыв раздела удобно использовать в документах со столбцами. С помощью него можно изменить количество столбцов, не начиная новую страницу.
Начало нового раздела на следующей четной странице. Например, если вставить разрыв «Четная страница» в конце страницы 3, следующий раздел начнется со страницы 4.
Начало нового раздела на следующей нечетной странице. Например, если вставить разрыв «Нечетная страница» в конце страницы 3, следующий раздел начнется со страницы 5.
Удаление разрыва раздела
Если вы добавили разрывы разделов в документ, то чтобы увидеть, где они начинаются и заканчиваются, проще всего включить отображение всех знаков форматирования.
На вкладке Главная щелкните Показать все непечатаемые символы.
Щелкните разрыв раздела, чтобы выделить его, и нажмите клавишу DELETE. Разрывы разделов выглядят так:
Примечание: При удалении разрыва раздела Word объединяет текст до и после него в один раздел. В новом объединенном разделе будет использоваться форматирование из второго раздела (того, который следовал за разрывом).
Изменение типа разрыва раздела
Щелкните раздел, который нужно изменить.
В меню Формат выберите пункт Документ и откройте вкладку Макет.
В списке Начало раздела выберите нужный вариант разрыва раздела.
Важно: Описанные ниже процедуры должны выполняться в режиме разметки. Если используется другой режим, в меню Вид выберите пункт Разметка страницы.
Вставка разрыва раздела
Щелкните в документе место вставки разрыва раздела.
На вкладке Макет в группе Параметры страницы нажмите кнопку Разрыв и выберите нужный тип разрыва раздела.
В таблице ниже приведены примеры типов разрывов разделов, которые можно вставлять. На каждом рисунке двойная пунктирная линия обозначает разрыв раздела.
Тип разрыва раздела
Со следующей страницы
Вставка разрыва раздела и начало нового раздела на следующей странице.
На текущей странице
Вставка разрыва раздела и начало нового раздела на той же странице.
С четной страницы
Вставка разрыва раздела и начало нового раздела на следующей четной странице.
С нечетной страницы
Вставка разрыва раздела и начало нового раздела на следующей нечетной странице.
Удаление разрыва раздела
Щелкните перед разрывом раздела, который нужно удалить.
Если разрывы разделов не отображаются, на панели инструментов Стандартные нажмите кнопку .
Если на клавиатуре нет клавиши , удерживая нажатой клавишу SHIFT, нажмите клавишу со стрелкой вправо , а затем — клавишу DELETE.
Примечание: При удалении разрыва раздела также удаляется форматирование текста в расположенном перед ним разделе. Этот текст становится частью следующего раздела, и к нему применяется соответствующее форматирование (включая поля).
Изменение типа разрыва раздела
Щелкните раздел, который нужно изменить.
В меню Формат выберите пункт Документ и откройте вкладку Макет.
Во всплывающем меню Начать раздел выберите нужный тип разрыва раздела.
См. также
Примечание: Эта страница переведена автоматически, поэтому ее текст может содержать неточности и грамматические ошибки. Для нас важно, чтобы эта статья была вам полезна. Была ли информация полезной? Для удобства также приводим ссылку на оригинал (на английском языке).
Как удалить колонтитулы в ворде на любой странице
Проблема с наличием ненужных колонтитулов возникает чаще тогда, когда файлы и текстовые документы были скачаны с интернета. Речь идет о тексте, что располагается за пределами полей сбоку, вверху и внизу. Предназначение в этом следующее – передать дополнительную информацию, например, номер страницы, сноску, имя автора и др. Максимально доступный и подробный ответ на вопрос, как убрать колонтитулы в ворде, вы узнаете из статьи дальше.
Как убрать колонтитул со всех страниц в Ворде 2007, 2010, 2013, 2016, 2019
Колонтитулом выступает текстовая строка в качестве дополнительной информации к книге, проекту, статье. Чаще всего колонтитул размещается сверху листа, реже его можно видеть сбоку или снизу. Официально он предназначается для нумерации страниц, обозначения автора или даты издания.
Работая с текстовыми документами, может возникнуть вопрос, как удалить колонтитулы в Ворде. Сделать это можно по следующей инструкции:
- переведите курсор мыши на лишний участок текста;
- дважды щелкните левой кнопкой мыши;
- нажмите кнопку на клавиатуре DELETE.
Как только вам удалось изменить документ и избавиться от ненужного колонтитула, нажмите кнопку в поле инструментов «Закрыть окно колонтитулов» или просто кликнуть мышью на страницу с текстом.
Как убрать верхний колонтитул
Чаще всего колонтитулы в готовых изданиях и статьях располагаются сверху или снизу страниц. Давайте для начала научимся, как в ворде убрать верхний колонтитул:
- наверху в поле с инструментами кликните мышью вкладку «Вставка»;
- здесь в открывшихся опциях выберите «Верхний колонтитул»;
- теперь в предложенных действиях кликните на «Удалить верхний колонтитул».
В конце действий вернитесь в режим работы с основным текстом, закрыв режим использования инструментов в текстовом документе.
Как удалить нижний колонтитул
Также рассмотрим, каким способом устраняется ненужный колонтитул снизу страницы. Для этого необходимо выполнить следующее:
- снова посетите вкладку инструментов «Вставка»;
- выберите опцию «Нижний колонтитул»;
- кликните в открывшемся меню на действие «Удалить нижний колонтитул».
Если колонтитулы будут повторяться на последующих страницах, такие же манипуляции проводятся везде. После завершения вам нужно будет выйти из режима работы с колонтитулами, кликнув мышью по полю с текстом.
Удаление колонтитулов с первой страницы
Исправить форматирование документа можно, удалив колонтитулы по всему полю текстового документа или только на первой его странице. Если вам мешает ненужный участок документа только на первом листе, сделайте следующее:
- кликните двойным щелчком мыши по области, которую хотите устранить;
- в открывшемся поле инструментов нажмите на «Особый колонтитул для первой страницы»;
- когда рядом появится галочка, закройте режим работы с колонтитулами.
По такому же принципу вы можете включить расположение колонтитула на первом листе, снова убрав галочку в указанном месте.
Удаление колонтитулов в середине или конце документа
Если такая разметка листов наблюдается в середине и конце документа, а вам необходимо ее убрать, следуйте нескольким шагам:
- поместите курсор мыши, где нужно устранить ненужный фрагмент;
- кликните на вкладку инструментов «Разметка страницы» или «Макет»;
- перейдите в режим работы с опцией «Разрывы»;
- выберите кнопку «Следующая страница»;
Следите за тем, чтобы был выбран правильный разрыв – либо раздела, либо страницы, в зависимости от ваших целей. Если в документе включен разрыв страницы, сначала отключите его, а уже после добавьте разрыв раздела.
- кликните дважды мышей по ненужному фрагменту;
- а после выберите опцию «Как в предыдущем разделе»;
- отключив связь разделов, удалите колонтитул кнопкой «Нижний колонтитул» — «Удалить нижний колонтитул» (или верхний, если так требуется);
- закончите действия, кликнув на кнопку «Закрыть окно колонтитулов».
Как убрать колонтитулы на всех страницах, кроме первой
Если вам требуется уменьшить или вовсе убрать колонтитулы по всему текстовому документу, кроме первой страницы, выполните простой перечень команд:
- установите разрыв раздела;
- в том месте, где не нужен колонтитул, кликните мышей;
- далее нажмите в поле с инструментами на вкладку «Главная», а после «Макет»;
- в выпавших возможностях выберите «Параметры страницы», а после «Разрывы»;
- кликните на пункт «Следующая страница»;
- активируйте режим работы с колонтитулами, дважды щелкнув мышью в этом месте;
- кликните на кнопку «Как в предыдущем разделе»;
- выберите верхний или нижний колонтитул, в зависимости от вводных данных;
- далее выберите функцию удаления этого колонтитула;
- закройте вкладки по работе с этими инструментами.
Как сделать разные колонтитулы для каждой страницы
А теперь поговорим о том, как сделать разные колонтитулы для каждой страницы. Разный колонтитул сопровождается ручным вариантом его проставления по всем страницам в word. А именно:
- на первом листе word вам нужно оставить нужный колонтитул;
- далее кликнуть в инструментах на «Разметка страницы» — «Разрывы»;
- тут выбрать «Следующая страница» (если это программа 2016 года «Макет» и «Разрывы»);
- word автоматически создаст вторую страницу с таким колонтитулом;
- вы дублируете столько страниц документа, сколько требуется;
- на странице, где один колонтитул нужно отметить и изменить, щелкните по нему дважды мышей;
- в открывшемся меню следует установить галочку около опции «Особый колонтитул для первой страницы» и изменить на нужный вам вариант.
Как сделать особый колонтитул для первой страницы
Разобравшись с тем, как отменить, поменять, вставить или убрать первый (последний) колонтитул, возникает еще один вопрос – как сделать особый колонтитул для первого листа текстового документа. Для этого необходимо:
- Вставить верхний или нижний колонтитул к первому листу, в зависимости от ваших предпочтений, для этого:
- откройте вкладку «Вставка», далее опцию «Элементы документа»;
- выберите, какой вам нужен колонтитул – верхний или нижний;
- в прямоугольнике введите нужный текст;
- когда закончите, выйдите из режима работы с колонтитулами.
- Сделайте так, чтобы этот колонтитул был отличным от других, для этого:
- дважды кликните мышью на нужном фрагменте;
- откройте вкладку со стилями;
- выберите поле «Особый колонтитул для первой страницы»;
- внесите нужные коррективы для первого листа.
- Добавьте номер страницы в верхнем или нижнем колонтитуле, для этого:
- выделите область страницы, где хотите применить функцию;
- в открывшемся поле инструментов выберите «Вставка», далее «Номер страницы»;
- кликните «Текущая позиция» и выберите подходящий стиль.
Работая с разными текстовыми редакторами, будь то Microsoft Word или Excel, вы должны знать, где должны находиться колонтитулы и что это вообще такое. Перейдя в активный режим работы с этой опцией, вы можете, как вставить или видоизменить, так и вовсе удалить ненужные фрагменты. В вашем распоряжении множество стилей для верхних, нижних и боковых колонтитулов.
За помощью в написании любых работ, рекомендуем обратиться к профи! Более 50 000 авторов готовы выполнить любую работу профессионально и быстро, некоторые типы работ можно получить уже в день обращения. Рассчитайте стоимость своей работы ->
На уроке 42 мы сделали красивый титульный лист для нашего документа. Но, предположим, у нашего документа 500 страниц и несколько глав. На мой взгляд было бы уместно к каждой странице каждой главы сделать свой собственный колонтитул (см. Урок 38) в виде названия главы. Разные колонтитулы к разным разделам придадут документу элегантность и завершённость. То есть я предлагаю решить такую задачу:
По окончании урока вы сможете:
- Создать
несколько разделов в документе - Создать
свой колонтитул для раздела - Создать
титульный лист для конкретного раздела - Сформулировать
правило применения разрывов раздела
Для урока скачайте документ тут. И, разумеется, откройте его. Титульный лист есть, 2 главы есть. Нет одного очень важного элемента практически любого документа – ОГЛАВЛЕНИЯ. Но вставка оглавления – это отдельный и очень большой урок. И, может быть, не один. Поэтому я предлагаю выделить место под оглавление и на время забыть о нём.
Шаг 1. Подводим текстовый курсор к началу
первого заголовка первого уровня и три раза нажмите Enter:
Шаг 2. Выделяем три одиноких символа конца абзаца и присваиваем им стиль «Обычный». Это можно сделать двумя способами:
1 способ. Лента Главная → группа команд Стили → кнопка выпадающего меню коллекции Экспресс-стилей (Урок 29 и Урок 34).
И далее выбрать из коллекции стилей стиль «Обычный:
Вы обратили внимание, что в коллекции стилей весьма скромный список? (Урок 36. Шаблон документа по умолчанию).
2 способ. Лента Главная
→ группа команд Стили → кнопка группы (рабочая область Сити) → щелкаем ЛМ открывается по имени стиля «Обычный»:
Место под оглавление готово. На время оставим его в покое,
но сделаем важный вывод.
| Понять и запомнить! |
Всегда предусматривайте место под ОГЛАВЛЕНИЕ! Иначе придется выполнять дополнительную работу. |
1. Создание нескольких разделов
в документе
Казалось бы, чего проще: разыскать в документе нужное место, подвести курсор к нужному месту и дать команду Макет → группа команд Параметры страницы → команда Разрывы → Следующая страница.
А потом пройтись по всему документу и повторить вставку
разрыва раздела.
Если у вас документ в 20 страниц, то можно так и сделать. А для документа в 500 страниц это уже утомительно. Перед нами грамотно структурированный документ. То есть в документе есть заголовки. А заголовки отражаются в Области навигации (Урок 28). Вспомните, как легко и непринужденно мы переходили по заголовкам различного уровня и меняли местами заголовки вместе с содержимым
Шаг 1. Откроем Область навигации (лента Вид → группа
команд Показать → флажок Область навигации):
Можно отрыть область навигации ещё быстрее. Если вы установили панель быстрого доступа (о которой подробно говорилось на уроке 18 Панель быстрого доступа и уроке 19 Команды на Панели быстрого доступа), то просто установите флажок для команды «Область навигации» на панели быстрого доступа.
Получаем такую картину:
Я щелкнула ЛМ по
заголовку «1.3», и текстовый курсор моментально переместился на соответствующий
заголовок.
Шаг 2. Сворачиваем все заголовки (ПМ
в любом месте области навигации → команда Свернуть все из контекстного меню →
щелкаем ЛМ)
Получаем такую картину:
Как видите, в Области навигации остались только заголовки
первого уровня. Я сделала скриншот в масштабе «Две страницы» для лучшей
наглядности.
Разрыв раздела на титульной странице мы поставили на уроке 42. Место под оглавление – только что.
Нам необходимо поставить разрыв раздела до и после каждого
заголовка первого уровня.
Эта операция даст нам возможность разместить каждый заголовок первого уровня на отдельной странице.
| ВНИМАНИЕ! |
Курсоры ставить именно там, где я показала. Это очень важно! |
Поэтому…
Шаг 3. Устанавливаем курсор в позиции (1) и задаем разрыв раздела (Макет → группа команд
Параметры страницы → команда Разрывы → Следующая страница):
или команда Разрыв раздела с панели быстрого доступа:
Первый заголовок первого уровня перескочил в начало следующей страницы.
Шаг 4. Устанавливаем курсор в позиции (2) и задаем разрыв раздела (Макет → группа команд Параметры страницы → команда Разрывы → Следующая страница или команда Разрыв раздела с панели быстрого доступа: ):
Первый заголовок второго уровня перескочил в начало следующей страницы:
Как видите, первый заголовок первого уровня остался на странице в гордом одиночестве.
Я опять сделала скриншот в масштабе «Две страницы» для лучшей наглядности.
Шаг 5. Щелкните по имени второго заголовка первого уровня (не забыли, что для удобства работы мы свернули все уровни в области навигации?):
Шаг 6. Повторяем шаги 3÷4 для второго заголовка первого уровня:
- Так как мы перешли ко второму заголовку первого уровня через область навигации, то курсор уже стоит в позиции (1). Задаем разрыв раздела (Макет → группа команд Параметры страницы → команда Разрывы → Следующая страница или команда Разрыв раздела с панели быстрого доступа):
- Устанавливаем курсор в позиции (2) и задаем разрыв раздела (Макет → группа команд Параметры страницы → команда Разрывы → Следующая страница или команда Разрыв раздела с панели быстрого доступа:)
Из всего вышесказанного напрашиваются несколько выводов:
| Понять и запомнить! | 1. Документ нужно правильно структурировать 2. Удобную навигацию по документу даёт область навигации 3. Настроенная панель быстрого доступа увеличивает производительность труда (команда «Разрыв раздела») |
Из моего опыта: на создание нужных мне разделов для документа из 20 глав я потратила 5 минут. Мой девиз: никогда не торопиться, всё делать тщательно.
2. Колонтитулы к разделам с
содержательной частью
Шаг 1. Переходим на страницу с первым
заголовком первого уровня (воспользуемся Областью навигации):
Шаг 2. Копируем в буфер обмена первый заголовок первого уровня «1. Законодательство Российской Федерации и в области строительства» (см. Урок 16. Буфер обмена)
Шаг 3. Входим в верхний колонтитул 4 страницы, так как на этой странице начинается содержательная часть первого заголовка первого уровня (двойной щелчок ЛМ по верхней части 4 страницы):
Активизировалась Лента «Конструктор». На этой Ленте все команды для работы с колонтитулом.
Обратите внимание на надписи «Верхний колонтитул -Раздел 4‑» и «Как в предыдущем». Если мы внесем колонтитул в этот раздел, то колонтитул размножится по всем разделам, как предыдущим, так и последующим. Бог с ними последующими, вот предыдущие колонтитулы жалко: на первой странице название организации в верхнем колонтитуле.
Шаг 4. Убираем режим «Как
в предыдущем» ( лента Конструктор → группа команд Переходы → «отжать» команду
Как в предыдущем разделе):
Шаг 5. Вставляем содержимое из буфера
обмена в режиме «Сохранить как текст» лента Главная → группа команд Буфер
обмена → кнопка выпадающего меню команды Вставить → команда Сохранить как
текст):
На уроке 16 я подробно рассказала от возможностях буфера обмена и почему предпочитаю команду «Сохранить как текст». При копировании информации из документа в документ простой вставкой из буфера обмена можно «притащить лишние стили текста (зачастую просто ненужные). Но вы можете возразить, что мы работаем в пределах одного документа.
| Понять и запомнить! | 1. Простой вставкой из буфера обмена мы создадим еще один заголовок первого уровня. 2. Обновление стиля «Заголовок 1 уровня» приведет к обновлению нашего колонтитула (Урок 7) |
Посмотрите на скриншот (я вставила содержимое буфера обмена
простой вставкой):
Как тогда поведёт себя документ – не берусь предсказать. Так
что не повторяйте эту ошибку.
А теперь займемся вторым заголовком первого уровня
Шаг 1. Переходим на страницу со вторым заголовком первого уровня (воспользуемся Областью навигации):
Шаг 2. Копируем в буфер обмена второй заголовок первого уровня « 2. Правила и нормы в области использования энергии» (см. Урок 16. Буфер обмена)
Шаг 3. Входим в верхний колонтитул страницы со вторым заголовком первого уровня, (двойной щелчок ЛМ по верхней части):
Активизировалась Лента «Конструктор».
Обратите внимание на надписи «Верхний колонтитул -Раздел 5‑» и «Как в предыдущем». Если мы внесем колонтитул в этот раздел, то колонтитул размножится по всем разделам, как предыдущим, так и последующим. Но с предыдущим колонтитулом мы поработали и менять его не собираемся. Так что…
Шаг 4. Убираем режим «Как
в предыдущем» (лента Конструктор → группа команд Переходы → «отжать» команду
Как в предыдущем разделе):
Шаг 5. Удаляем колонтитул. Вы можете
пробежаться по документу и убедиться, что колонтитулы в разделах 1÷4
сохранились, а колонтитулы с пятого и для всех последующих разделов удалились.
Шаг 6. Переходим в колонтитул раздела, где начинается содержательная часть второго заголовка первого уровня (сейчас это раздел № 6) и убираем режим «Как в предыдущем разделе» (лента Конструктор → группа команд Переходы → «отжать» команду Как в предыдущем разделе):
Шаг 7. Вставляем содержимое из буфера
обмена в режиме «Сохранить как текст» лента Главная → группа команд Буфер
обмена → кнопка выпадающего меню команды Вставить → команда Сохранить как
текст):
Шаг 8. Повторяем шаги с 1÷7
для последующих разделов
3. Изменение границ печатного
поля для разных разделов
Шаг 1. Задаем параметры страницы или границы печатного поля для страницы с первым заголовком первого уровня. Для этого перейдите на страницу с этим самым заголовком при помощи рабочего окна «Область навигации»
Шаг 2. Открываем диалоговое окно Параметры
страницы (лента Макет → группа команд Параметры страницы → команда
Настраиваемые поля из раскрывающегося меню):
Шаг 3. Устанавливаем верхнюю границу
печатного поля 12 см:
Обратите внимание на поле, отмеченному восклицательным
знаком. Мы применяем заданные нами изменения только к текущему разделу, который состоит из одной страницы. Нажимаем на ОК и любуемся результатом:
А теперь повторяем шаги 1÷3 для второго
заголовка первого уровня и так далее. Чтобы не искать по всему документу нужный
заголовок на помощь придёт Область навигации.
И маленькая стрела вдогонку: по этим трём действиям я пишу макрос, который срабатывает от нажатия одной кнопки. Но до макросов нам ещё надо дожить.
4. Правила применения разрывов разделов
Уроки с 37 по 43
тесно взаимосвязаны одной темой «Разрывы разделов». Их невозможно понять в
отрыве друг от друга. А теперь выводы, которые можно сделать при знакомстве с
темой «Разрывы разделов»:
Разрывы разделов применяются только в трёх случаях:
1. Изменение ориентации страницы с книжной на альбомную и наоборот
2. Изменение колонтитулов к определённым частям документа
3. Изменение границ печатного поля
Создание нового
разрыва раздела можно представить как создание нового документа, «приклеенного»
к основному документу. При создании нескольких разрывов разделов каждый раздел
нумеруется по порядку, что можно посмотреть на строке состояния или в режиме «Колонтитул».
Применение разрыва раздела для создания новой страницы недопустимо!!!
Некоторые свойства
разделов наследуются, а некоторые нет:
| Наследуются свойства | Не наследуются свойства |
| 1. Особый колонтитул для первой страницы 2. Разные колонтитулы для четных и нечетных страниц 3. Границы печатного поля |
1. Отмена режима «Как в предыдущем разделе» |
Теперь вы сможете:
- Создать
несколько разделов в документе - Создать
свой колонтитул для раздела - Создать
титульный лист для конкретного раздела - Сформулировать правило применения разрывов
раздела
Скачайте мой документ и сравните с тем, что у вас получилось
Послесловие
Я подсчитала, что 8
уроков я посвятила спискам и 6 уроков разрывам разделов и колонтитулам. Меньше у
меня не получилось, а вот больше – можно. Я считаю, что это самые сложные вопросы
Word. И грамотная работа
со списками, колонтитулами и разрывами разделов – это если не высший пилотаж,
то сродни ему. Достаточно сказать, что подавляющее количество консультаций у
меня просят именно по этим вопросам. Очень надеюсь, что помогла вам, мои
уважаемые подписчики и просто посетители моего блога.
Содержание
- Как убрать колонтитул с одной страницы в MS Word?
- Как удалить колонтитулы не на первой странице?
- Вопросы и ответы
Колонтитул — это строка, расположенная на краю полосы набора текста на бумаге или в документах. В стандартном понимании этого термина, в колонтитуле содержится заголовок, название произведения (документа), имя автора, номера части, главы или параграфа. Размещается колонтитул на всех страница, это в равной степени касается печатных книг и текстовых документов, в том числе и файлов Microsoft Word.
Колонтитул в Ворде — это пустая область страницы на которой нет и не может располагаться основной текст документа или любые другие данные. Это своего рода границы страницы, расстояние от верхнего и нижнего края листа до того места, где начинается и/или заканчивается текст. Колонтитулы в Word установлены по умолчанию, а их размеры могут варьироваться и зависят от предпочтений автора или требований к конкретному документу. Однако, иногда колонтитул в документе не нужен, и в данной статье речь пойдет о том, как его убрать.
Примечание: Традиционно напоминаем, что инструкция, описываемая в этой статье, показана на примере Microsoft Office Word 2016, но при этом она применима и ко всем предыдущим версиям этой программы. Материал, изложенный ниже, поможет вам убрать колонтитул в Ворде 2003, 2007, 2010 и более новых версиях.
Как убрать колонтитул с одной страницы в MS Word?
Требования ко многим документам таковы, что первую страницу, которая является заглавной, необходимо создавать без колонтитулов.
1. Чтобы открыть средства для работы с колонтитулами, дважды кликните в пустой области листа, колонтитул которого вам нужно убрать.
2. В открывшейся вкладке «Конструктор», расположенной в главной вкладке «Работа с колонтитулами» установите галочку напротив «Особый колонтитул для первой страницы».
3. Колонтитулы с этой страницы будут удалены. В зависимости от того, что вам требуется, данную область можно оставить пустой либо же добавить исключительно для этой страницы другой колонтитул.
Примечание: Чтобы закрыть окно работы с колонтитулами, необходимо нажать на соответствующую кнопку справа на панели инструментов либо же двойным кликом левой кнопки мышки по области с текстом на листе.
Как удалить колонтитулы не на первой странице?
Для удаления колонтитулов на страницах, кроме первой (это может быть, к примеру, первая страница нового раздела), необходимо выполнить несколько иную процедуру. Для начала следует добавить разрыв раздела.
Примечание: Важно понимать, что разрыв раздела не является разрывом страницы. В случае, если перед страницей, колонтитулы с которой вы хотите удалить, уже есть разрыв страницы, его следует удалить, а вот разрыв раздела нужно добавить. Инструкция изложена ниже.
1. Кликните в том месте документа, где требуется создать страницу без колонтитулов.
2. Перейдите из вкладки «Главная» во вкладку «Макет».
3. В группе «Параметры страницы» найдите кнопку «Разрывы» и разверните ее меню.
4. Выберите пункт «Следующая страница».
5. Теперь необходимо открыть режим работы с колонтитулами. Чтобы это сделать, дважды кликните по области колонтитула в верхней или нижней части страницы.
6. Нажмите «Как в предыдущем разделе» — это уберет связь между разделами.
7. Теперь выберите пункт «Нижний колонтитул» или «Верхний колонтитул».
8. В развернувшемся меню выберите необходимую команду: «Удалить нижний колонтитул» или «Удалить верхний колонтитул».
Примечание: Если вам необходимо удалить как верхний, так и нижний колонтитулы, повторите шаги 5-8.
9. Для закрытия окна работы с колонтитулами выберите соответствующую команду (последняя кнопка на панели управления).
10. Верхний и/или нижний колонтитулы на первой странице, следующей за разрывом, будут удалены.
Желая удалить все колонтитулы, идущие за разрывом страницы, дважды кликните по области колонтитула на листе, где его нужно убрать, после чего повторите вышеописанные шаги 6-8. Если же колонтитулы на четных и нечетных страницах отличаются, действия придется повторить для каждого типа страниц отдельно.
На этом все, теперь вы знаете, как удалить колонтитул в Ворде 2010 — 2016, а также в более ранних версиях этой многофункциональной программы от Майкрософт. Желаем вам только положительного результата в работе и обучении.
-
Удаление колонтитулов одного из разделов
-
Поместите курсор в раздел, для которого
требуется удалить колонтитул. -
В меню Вид выберите команду
Колонтитул. -
Выделите колонтитул, подлежащий
удалению. -
Отсоедините удаляемый колонтитул от
других, нажатием кнопки Как в предыдущем
разделе (заметьте, что эти
действия надо выполнить как для раздела,
в котором находиться удаляемый
колонтитул, так и для следующего за ним
раздела). -
Нажмите кнопку DEL на
клавиатуре. -
Нажмите кнопку Закрыть окно
колонтитулов
на вкладке Работа с колонтитулами.
-
Нумерация страниц
В
данном разделе описан универсальный
способ работы над нумерацией страниц
в сложных документах. Номера страниц
устанавливаются в верхней или нижней
части страниц или на полях. Их параметры
и расположение определяются в разделе
сведений о колонтитулах. По этой причине
их нельзя изменить одновременно о
основным текстом.
-
Нумерация страниц в разделе (при сквозной нумерации документа)
На
вкладке Вставка в группе Колонтитулы
выберите кнопку Номер страницы.
В
выпадающем списке Номер страницы
выберите место документа, в котором
будут располагаться страницы:
Рис.9. Вставка номеров страниц
При
необходимости можно изменить параметры
номера страниц, выбрав пункт меню Формат
номеров страниц (здесь можно установить
формат номера; знак, с которого начинается
нумерация и др.).
Если документ состоит из одного раздела,
то при необходимости можно номер на
первой странице сделать невидимым
(например, это необходимо сделать на
титульном листе). Для того на вкаладке
Разметка страницы нажмите маркер группы
Параметры страницы и на вкладке Источник
бумаги поставьте галочку возле пункта
Различать колонтитулы первой страны:
Рис.10. Настройка нумерации первой
страницы документа, состоящего их одного
раздела
-
Независимая нумерация страниц для каждого раздела
В
Microsoft Word по умолчанию выполняется
сквозная нумерация страниц всего
документа. Однако в каждом разделе можно
начинать нумерацию с выбранного вами
номера. Например, каждый раздел может
начинаться с первой страницы.
-
Предварительно разбив документ на
разделы, поместите курсор в соответствующий
колонтитул того раздела, страницы
которого требуется пронумеровать. На
ленте появится контекстно-зависимая
вкладка Работа с колонтитулами. -
В группе Переходы отожмите (сделайте
неактивной) кнопку Как в предыдущем
разделе.
Рис.11. Разрыв связи между разделами
-
На вкладке Вставка в группе
Колонтитулы нажмите кнопку Номер
страниц, затем выберите команду
Формат номеров страниц… и установите
переключатель Начать с и укажите
начальный номер страницы для текущего
раздела:

Рис.12. Установка начального номера
страницы в разделе
-
Отмена нумерации страниц
Для
того чтобы удалить номера страниц из
вашего документа, выполните следующие
действия:
-
Установите курсор в соответствующий
колонтитул (там, где имеется нумерация
страниц) вашего документа. -
Двойным щелчком по левой клавише
мыши выделите номер страницы в области
колонтитула и нажмите клавишу DEL
на клавиатуре.. -
Если ваш документ разбит на разделы и
страницы каждого из них пронумерованы
независимо от других, то выполните пп.
1-3 для каждого раздела.
Соседние файлы в предмете [НЕСОРТИРОВАННОЕ]
- #
- #
- #
- #
- #
- #
- #
- #
- #
- #
- #