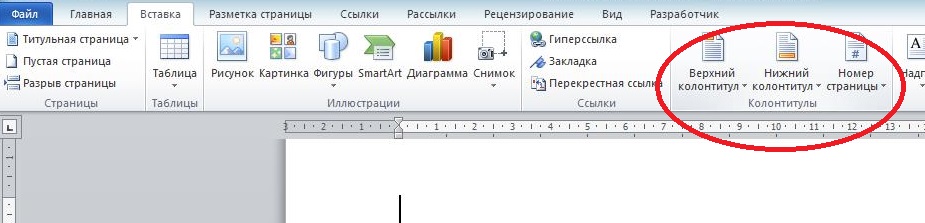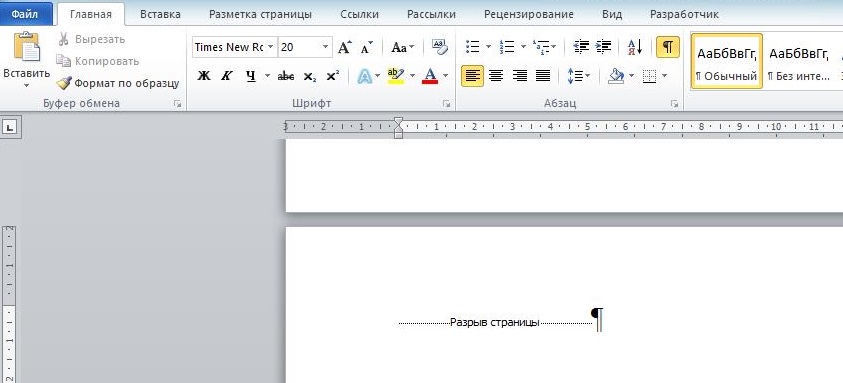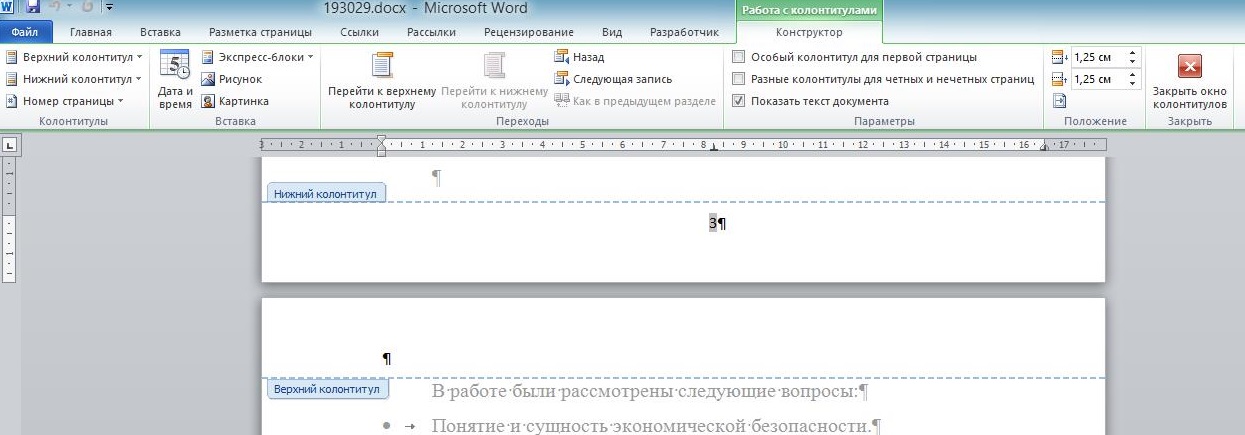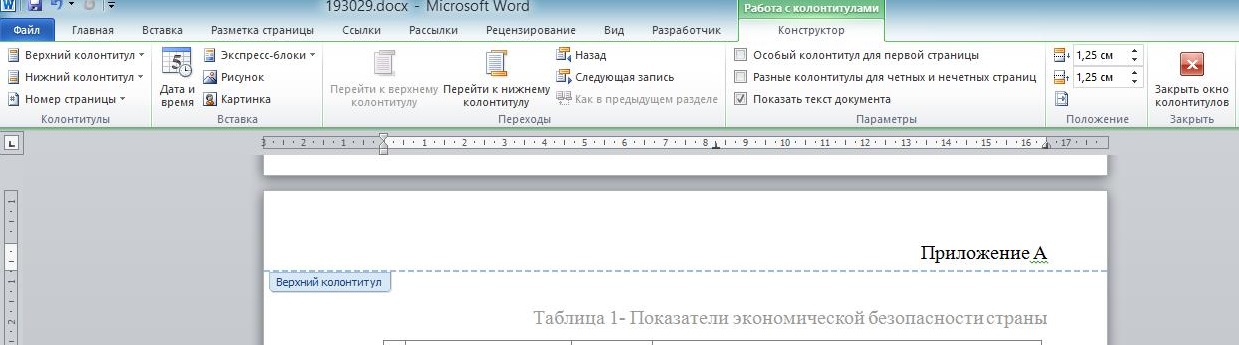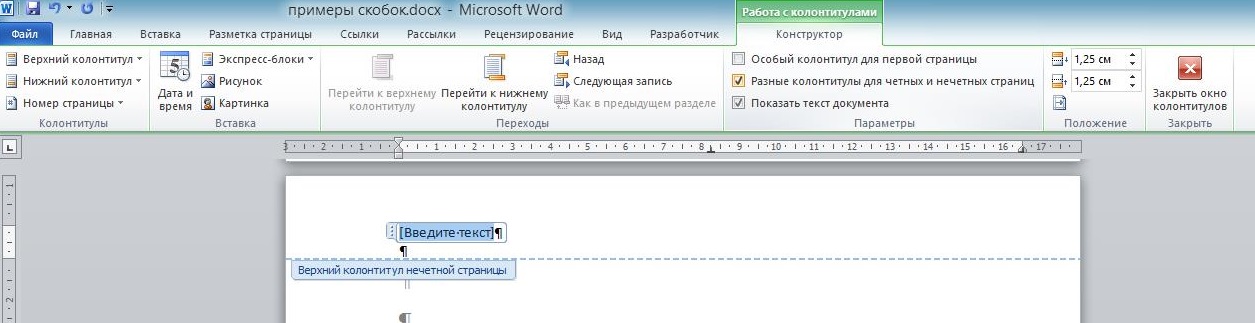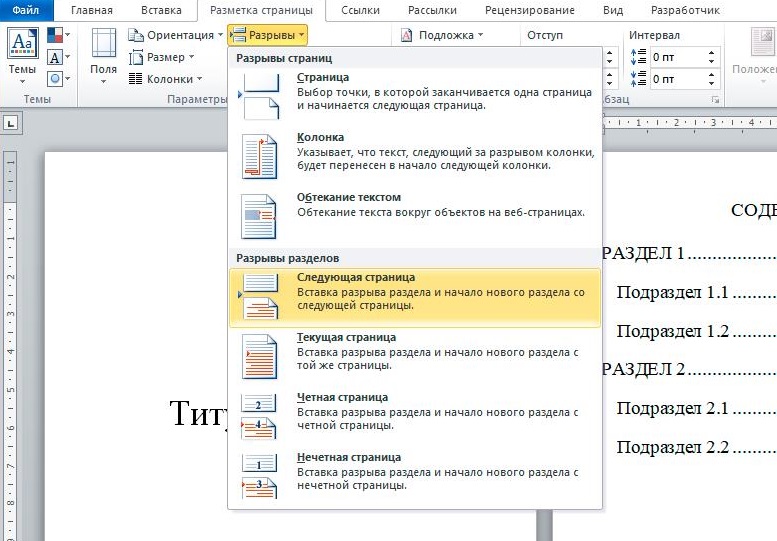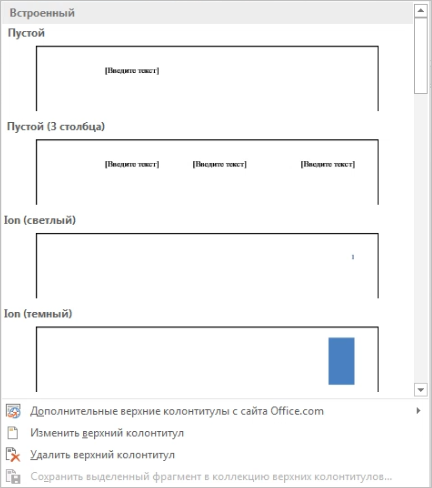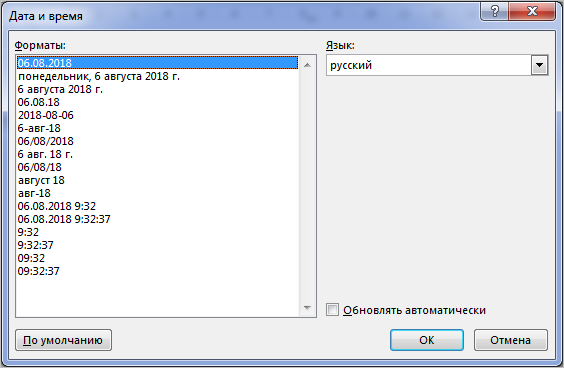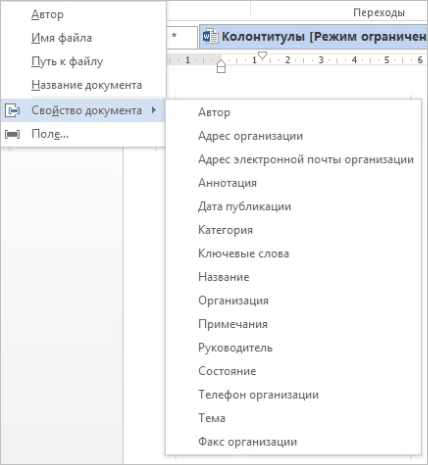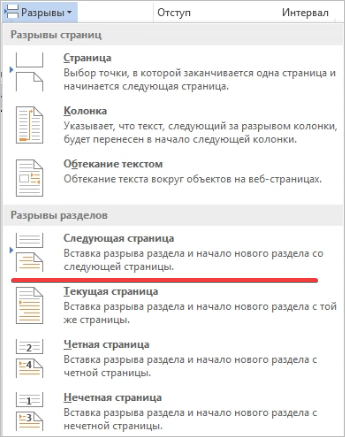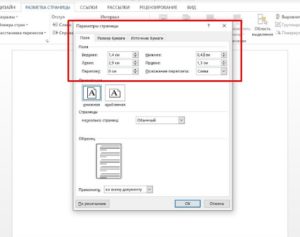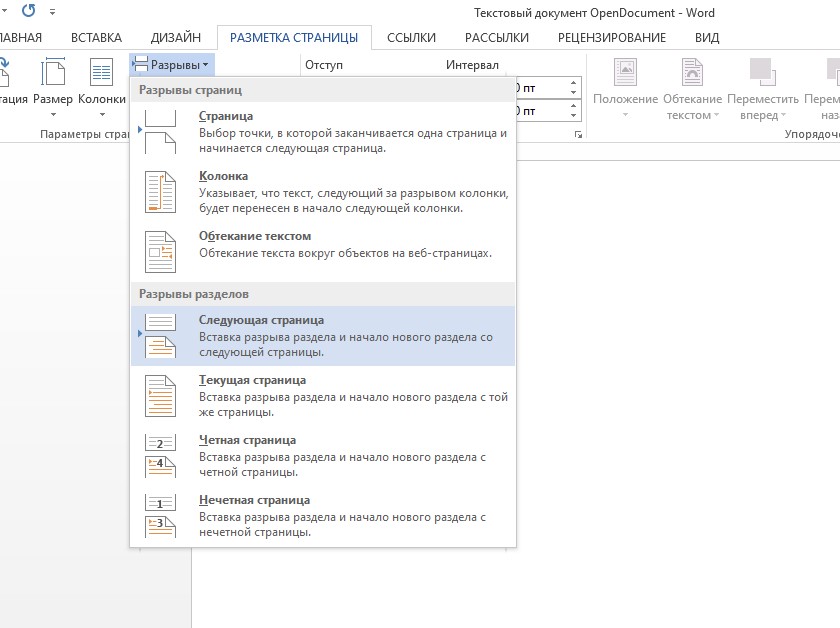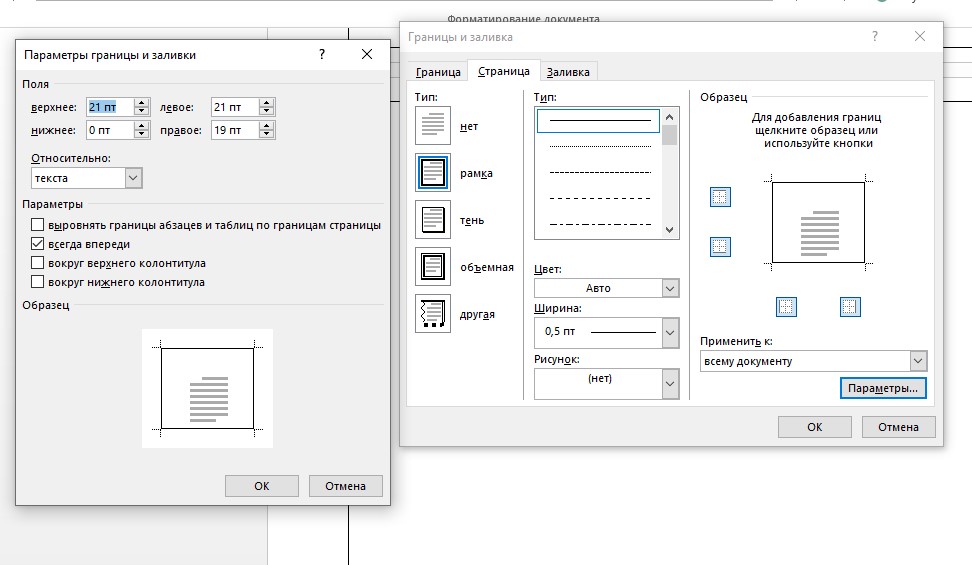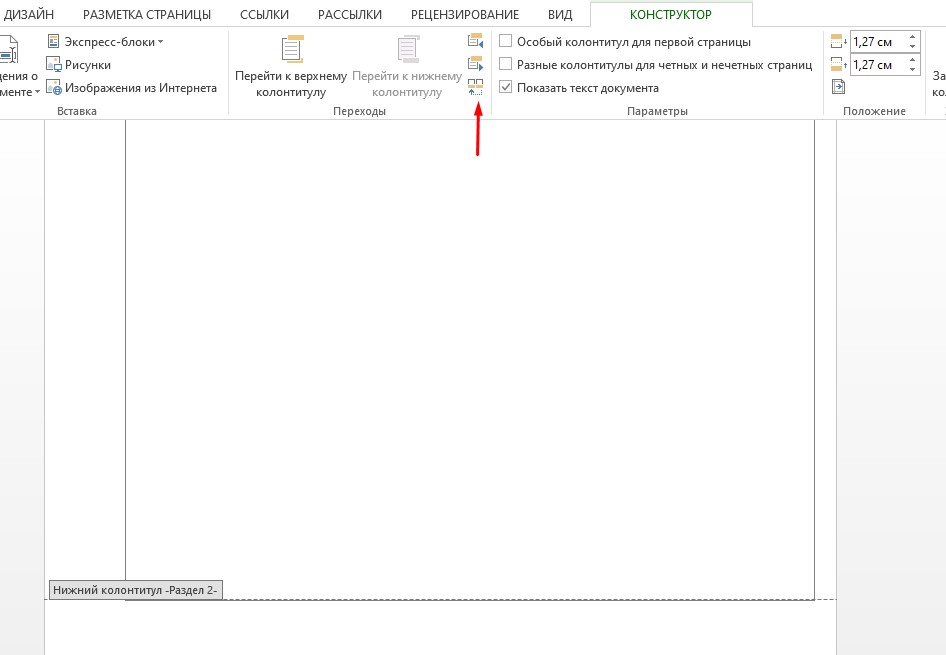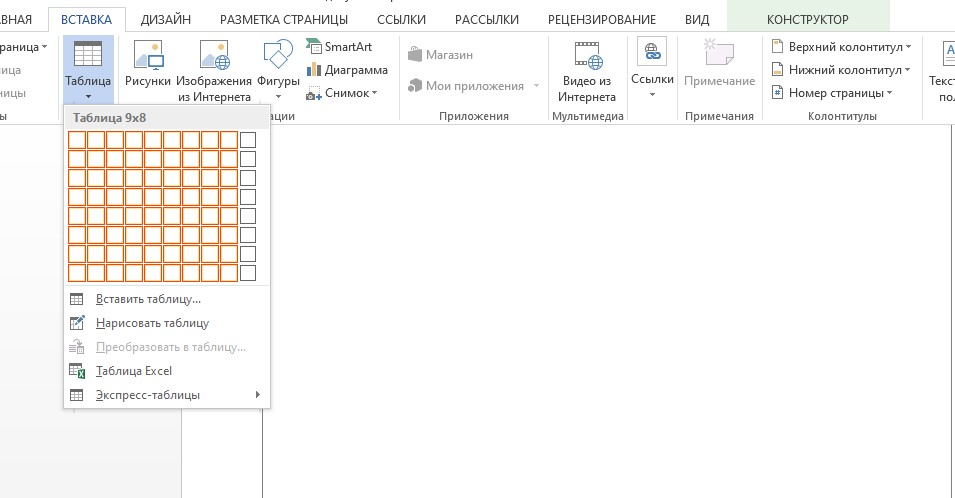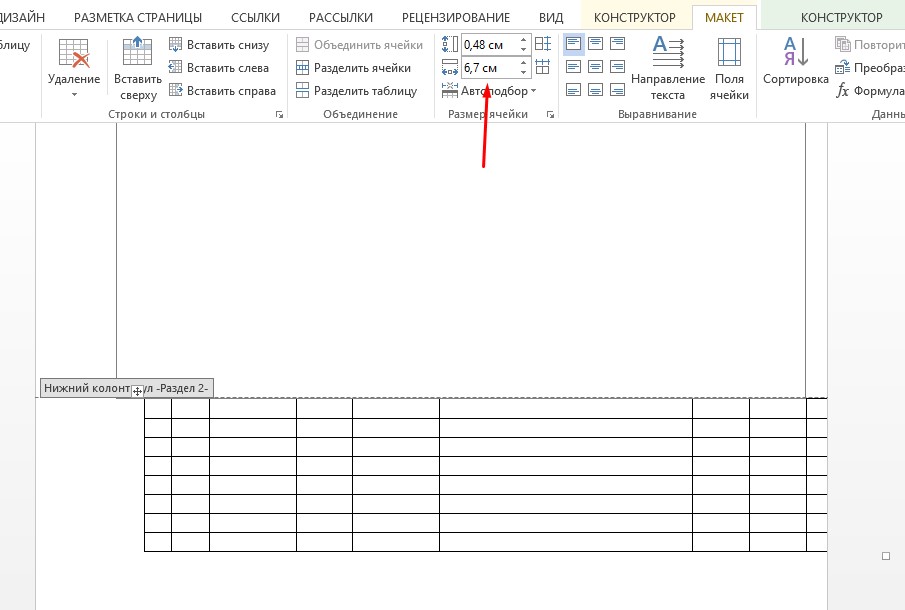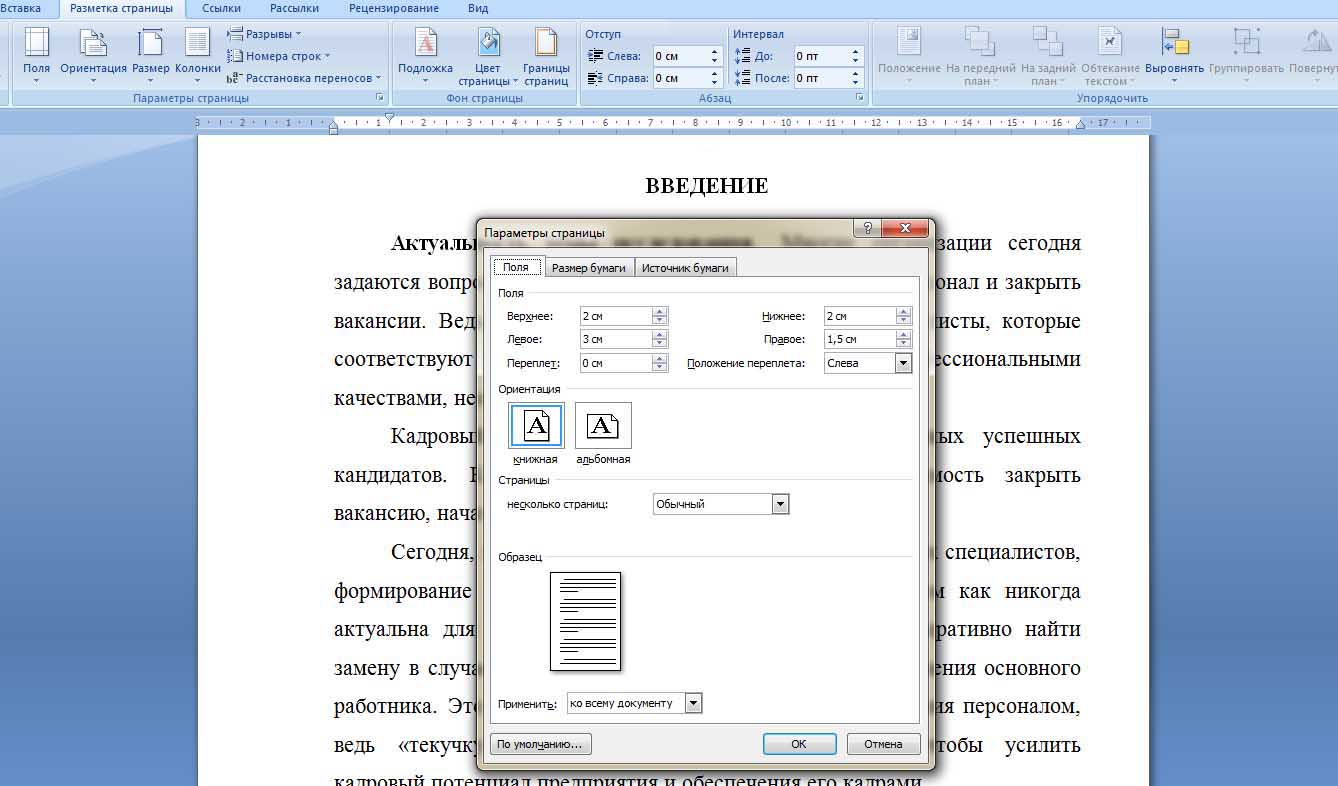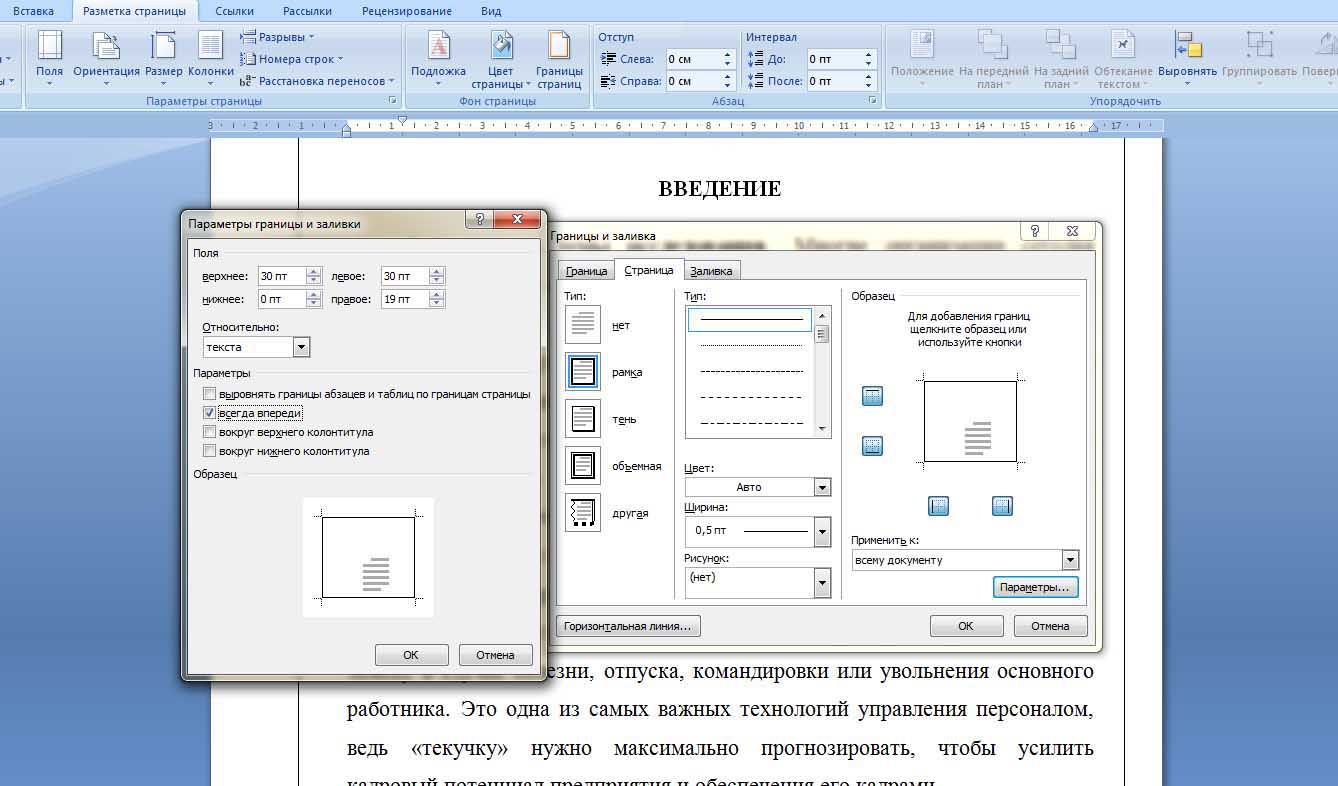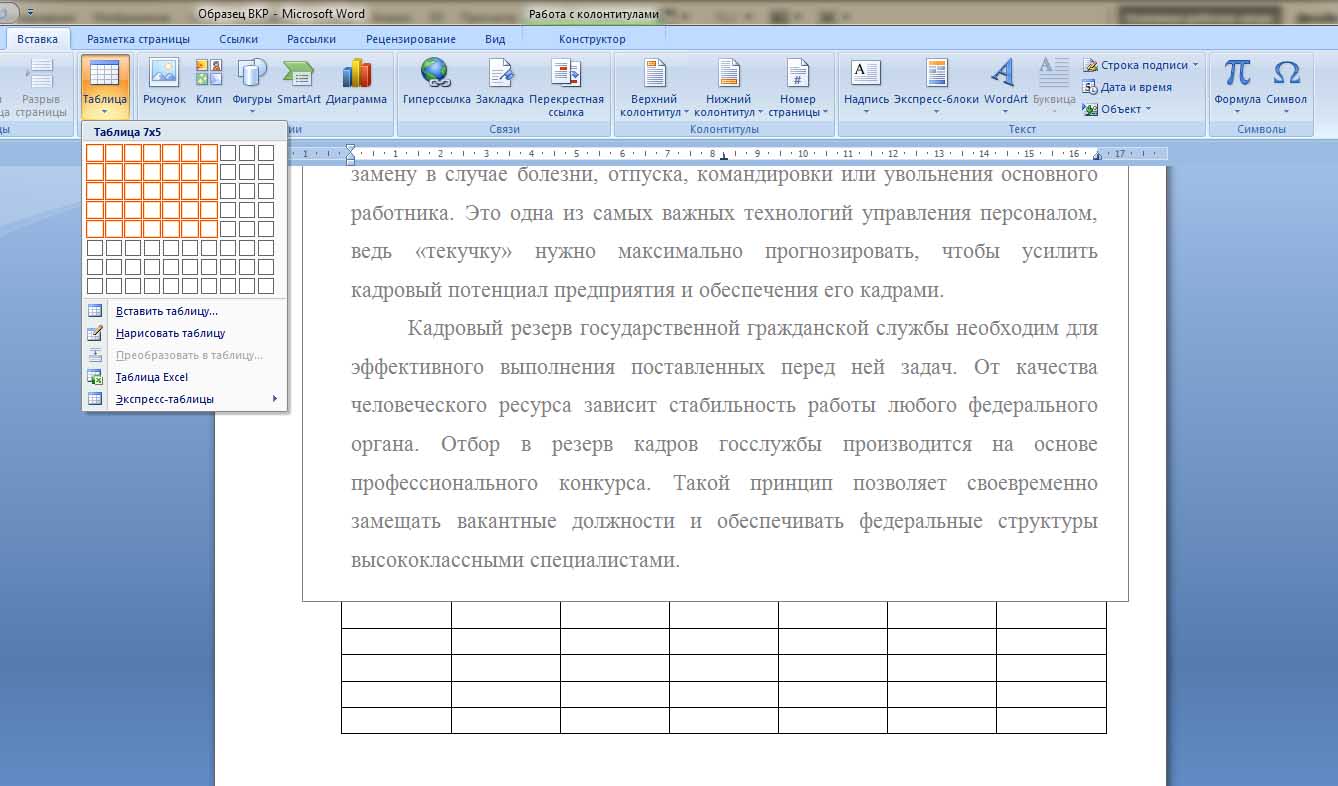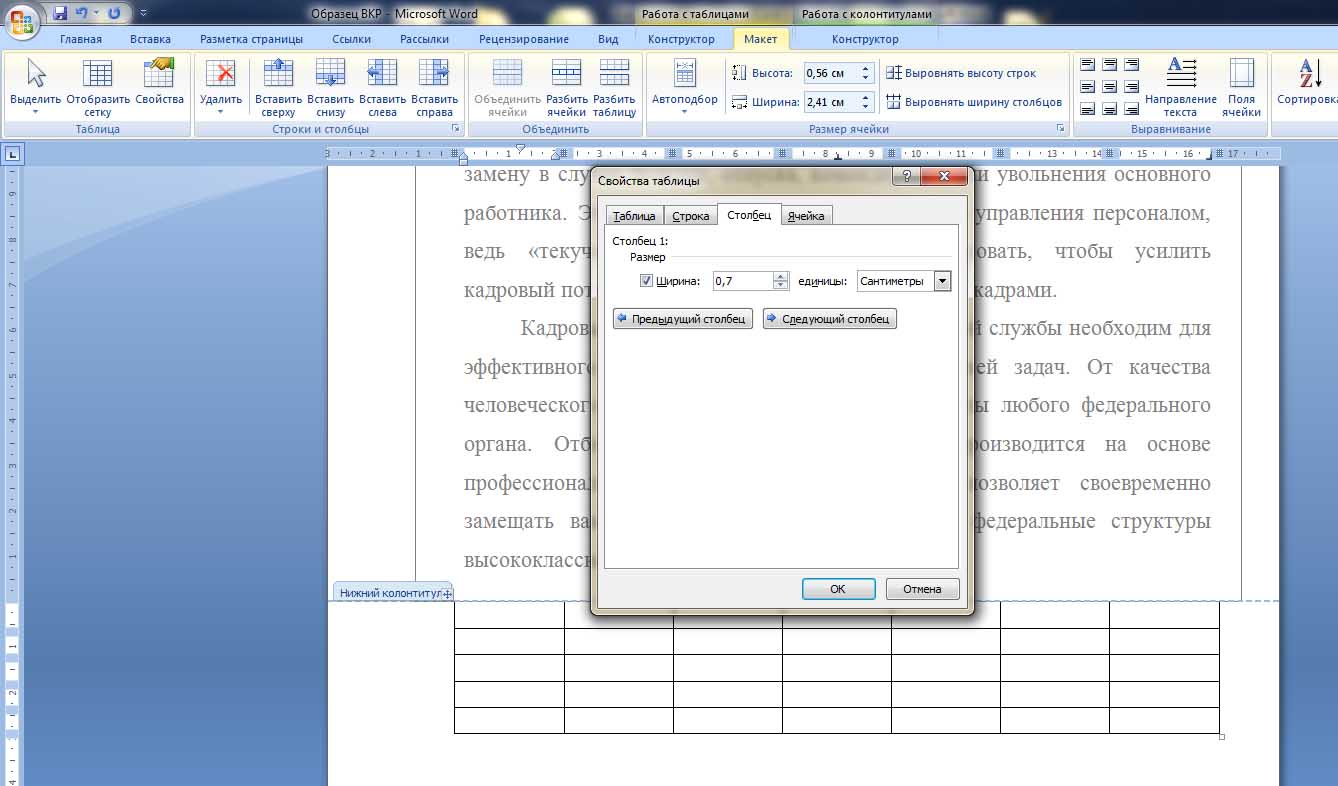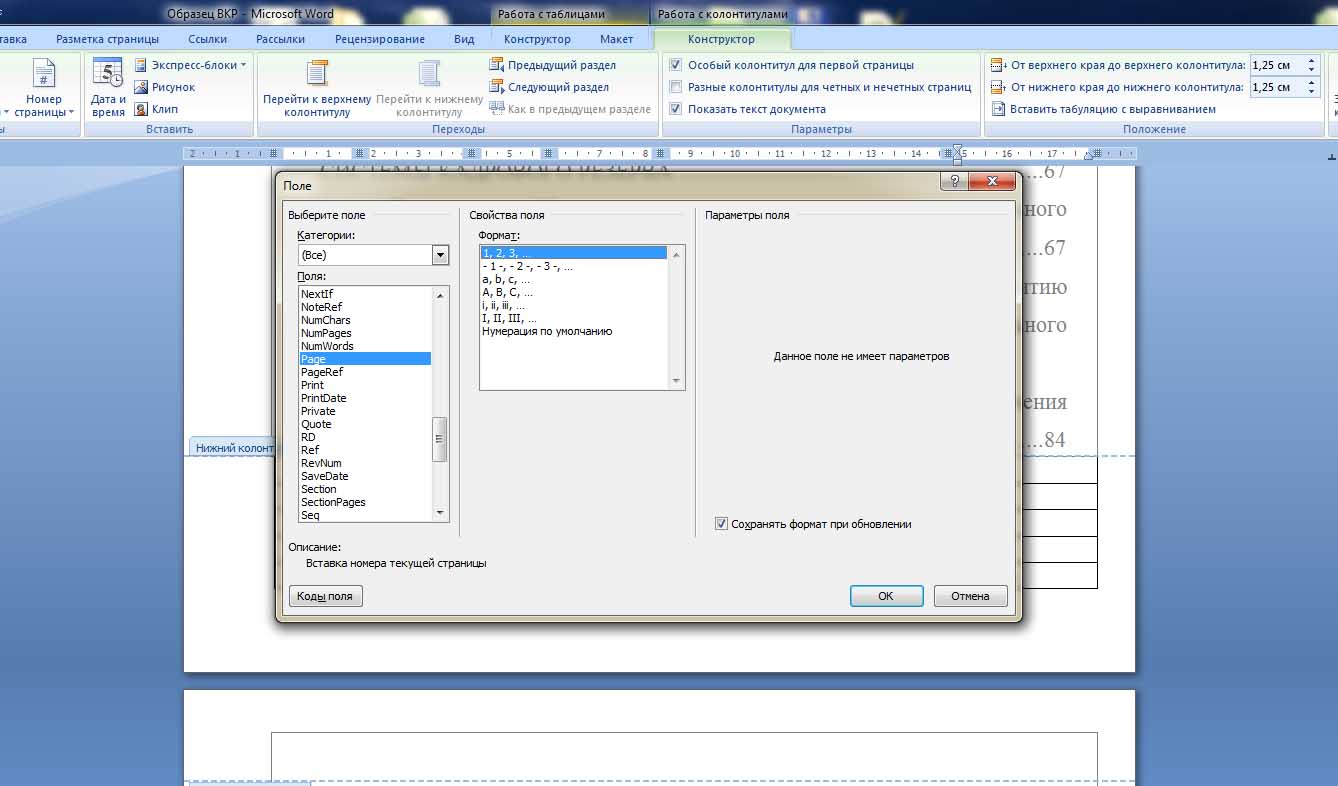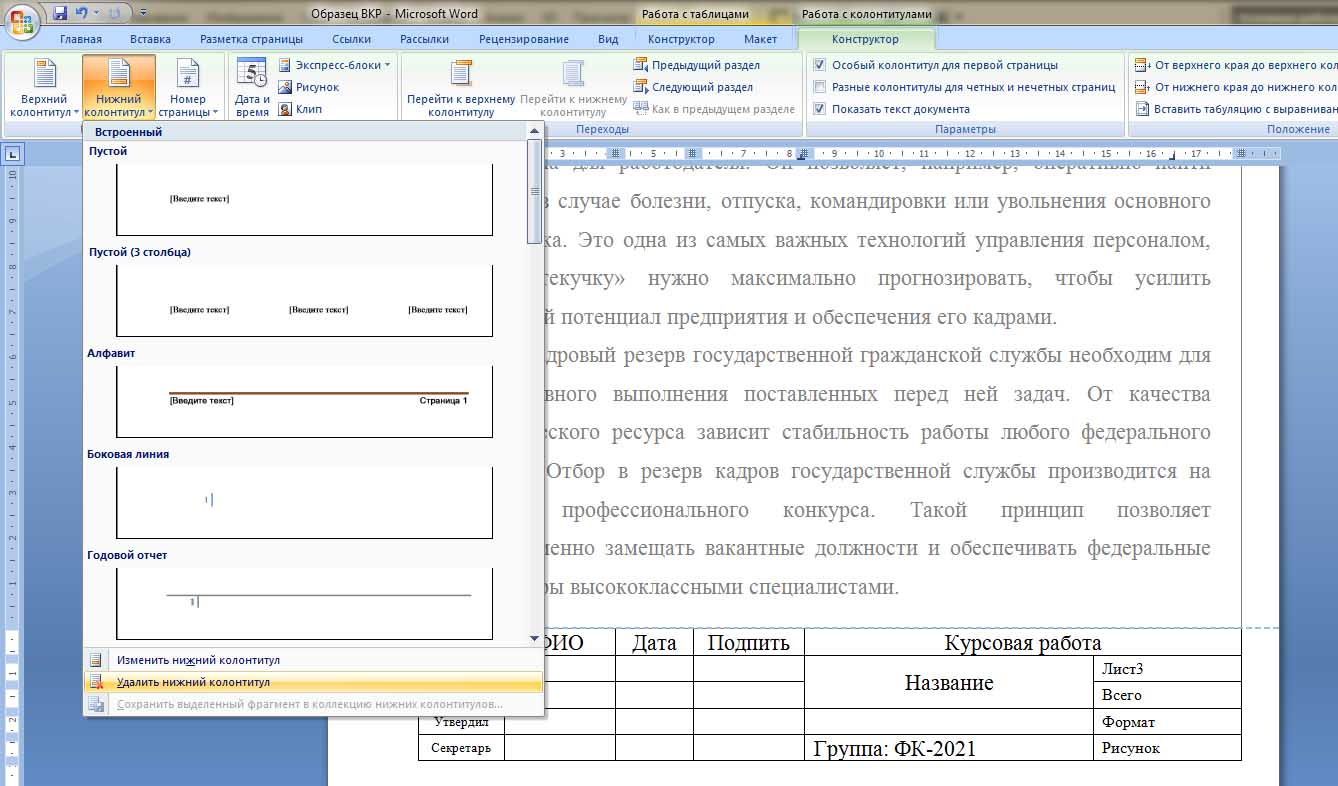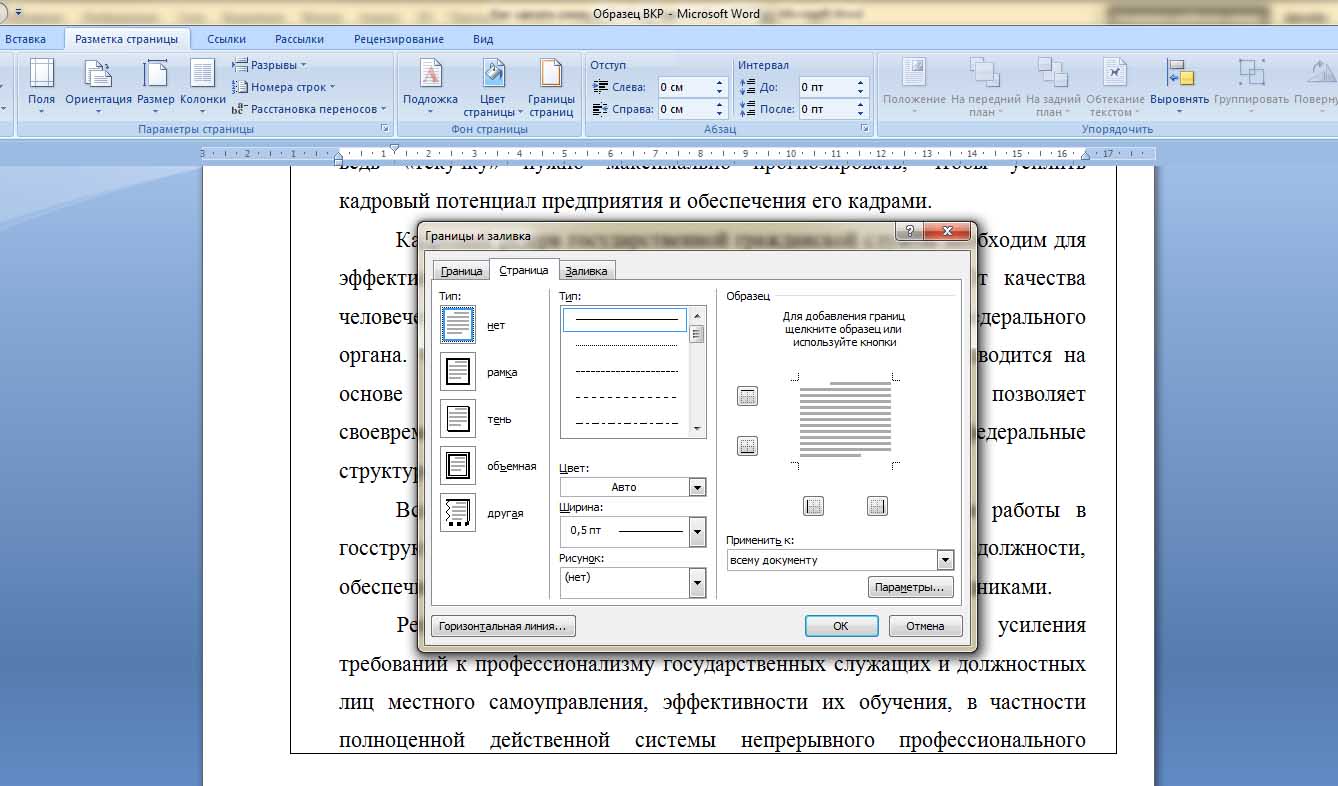Что такое колонтитулы в курсовой работе
Колонтитул – это строка, расположенная на краю полосы набора и содержащая заголовок, имя автора, название произведения, части, главы, параграфа и т. д. Чаще всего колонтитулы содержат справочную информацию, помогают обозначить отдельные элементы оформления листа курсовой работы (например, штамп для рамки курсовой в технических и инженерных работах). Также в колонтитуле размещается номер страницы.
Зачем нужны колонтитулы
Использование колонтитулов позволяет правильно пронумеровать страницы курсовой, не проставляя номер на титульном листе, но включая его в нумерацию страниц работы.
Также использование колонтитулов позволяет повторять нужную информацию или элементы оформления на каждой из тех страниц, где назначены колонтитулы.
Как оформить колонтитулы в курсовой работе по ГОСТу
- На вкладке Вставка нажмите кнопку Верхний колонтитул или Нижний колонтитул.
- Выберите один из встроенных макетов.
- Введите нужный текст в верхний или нижний колонтитул.
- Когда все будет готово, нажмите кнопку Закрыть окно колонтитулов.
Рисунок 1. Меню колонтитулов
Типичные ошибки при оформлении колонтитулов
Назначается один тип оформления колонтитула ко всей работе. Чтобы избежать этой ошибки, нужно выделить только те страницы, на которых нужен колонтитул одного типа. Важно: нужно перед началом и после окончания нужного фрагмента вставить Разрыв страницы. Тогда колонтитул будет назначен правильно.
Рисунок 2. Вставка Разрыва страницы
Другой ошибкой является использование декоративных элементов, нарушающих стилистику оформления курсовой работы. Колонтитулы должны быть лаконичны, выполнены тем же шрифтом, что и основной текст.
Примеры колонтитулов в курсовой работе
Чаще всего колонтитулы в курсовой работе используются для нумерации страниц и обозначения приложений. Пример нумерации страниц в нижнем колонтитуле показан на рисунке 3. В Конструкторе нужно выбрать требуемый формат нумерации и закрыть окно колонтитулов.
Рисунок 3. Нумерация страниц в нижнем колонтитуле
Пример подписи приложений в верхнем колонтитуле курсовой работы представлен на рисунке 4. Для оформления нужно в Конструкторе назначить набираемому в колонтитуле тексту в меню Главная выравнивание по правому краю, выбрать нужный тип и размер шрифта. После этого нажать на кнопку Закрыть окно колонтитулов.
Рисунок 4. Использование верхнего колонтитула
Ответы на вопросы
Как оформить оригинальный колонтитул для каждой страницы?
На вкладке Вставка нажмите кнопку Колонтитулы. Во вкладке Работа с колонтитулами, выберите в Конструкторе — Разные колонтитулы для четных и нечетных страниц. Введите текст, который должен отображаться на страницах.
Рисунок 5. Выбор разных колонтитулов
Как с помощью колонтитула убрать нумерацию с титульного листа?
- проставить нумерацию по всему тексту: «Вставка» – панель «Колонтитулы» – пункт «Номер страницы»;
- поместить мигающий маркер на первом листе, зайти во вкладку «Разметка страницы» на главной панели и в ней найти «Разрывы», в появившемся перечне выбрать «Следующая страница»;
Рисунок 6. Разрывы — Следующая страница
- повторить действия с меню «Разрывы» для второго листа ;
- вернуться на титульный лист, поместить курсор в любом месте и перейти ко вкладке «Вставка», в нижней строке поля «колонтитулы» открыть «Формат номеров страниц»;
- в диалоговом окне выбрать пункт «начать с», ввести число «3»;
Рисунок 7. Формат номера страницы
Для правильного оформления необходимо убрать цифру с первых двух страниц. Для этого переходим на первый лист: панель «Колонтитулы» – «Номер страницы» – «Удалить номера страниц». На второй странице повторяем эти действия.
Можно ли указывать с помощью колонтитулов наименования разделов и подразделов на страницах курсовой работы?
Указание наименований разделов и подразделов поможет лучше ориентироваться в тексте работы. Но надо помнить, что такое использование колонтитулов в курсовой работе не принято. Поэтому, вероятнее всего, научный руководитель не оценит такое оформление и попросит работу оформить по требованиям ГОСТа.
Приближается время, когда нужно будет сдавать курсовую. Во многих учебных заведениях к такому типу работ предъявляют особые требования. Так часто для курсовой требуется рамка, оформленная по стандарту.
Вот о том, как сделать рамку для курсового проекта, мы и расскажем в статье. А помимо полезной информации и примеров, вы также сможете скачать уже готовую рамку для курсовой работы в формате Word.
Хотите получать ежедневную полезную рассылку для студентов всех направлений? Подписывайтесь на наш телеграм-канал. И не забывайте пользоваться акциями и скидками — с ними гораздо выгоднее учиться.
Посмотри примеры работ и убедись, что мы поможем на совесть!
Зачем нужна рамка в курсовой?
Стоит ли говорить, что рамки для курсовой работы по ГОСТу — отдельная головная боль студентов. Чтобы понимать, насколько это важно, знайте: преподаватель может просто не принять курсовой проект без рамки. Конечно, содержание важнее, но если есть требования к внешнему оформлению, их лучше соблюдать. Поэтому и рамку для курсовой работы стоит оформить по принятому стандарту, ведь при желании проверяющий может придраться к любым неточностям.
Как же вставить рамку для курсовой или диплома в документ Word? Рассмотрим несколько способов.
Способы создания рамки для курсовой
Как нарисовать рамку в курсовой работе? Существует несколько способов:
- Начертить рамку от руки, используя трафарет. В наш век техники это не очень популярный способ.
- Создать рамку в программе AutoCAD и распечатать её на пустых листах, а затем поверх распечатать текст курсовой. Сложно и только для тех, кто разбирается в самой программе.
- Использовать возможности Word, чтобы самостоятельно создать нужную рамку для курсовой. Ведь часто рамка требуется для записок курсовых работ формата А4.
- Скачать рамку для курсовой работы А4 для Word из интернета, если совсем не хотите заморачиваться.
Рамку для чертежей на формате A3 и больше целесообразно выполнять в специальной чертежной программе.
Рамка для курсовой работы в Word 2010, 2013, 2016, 2019
Как вставить рамки в ворде для курсовой? И здесь есть несколько способов:
- использовать таблицу в качестве удобной рамки;
- создать рамку с помощью специальных инструментов Word.
Создать рамку с помощью таблиц в Word
Как создать рамку для курсовой в ворде? Иногда для этого можно использовать таблицы. Такой вариант отлично подойдёт, если вам необходимо сделать рамку для содержания в курсовой работе или другие простые рамки:
- Заходите во вкладку «Вставка».
- Выбираете в шаблоне таблицы один сектор.
- Копируете текста содержания или любой другой абзац курсовой, который необходимо взять в рамку.
- Вставляете его в таблицу.
Плюс такого способа в том, что не нужно думать, как выровнять или как изменить рамку в ворде для курсовой. Гриницы таблицы можно двигать по собственному усмотрению, выбирать толщину и цвет линий.
Создать рамку с помощью специальных инструментов Word
Если же нужно сделать специальные графические рамки для технических курсовых работ, то лучше использовать специальные инструменты Word.
Какие размеры рамки для курсовой работы должны быть по ГОСТу? Чтобы ответить на этот вопрос, стоит изучить ЕСКД — единую систему конструкторской документации. А именно ГОСТ 2.301-68 «Форматы». В нём указаны следующие размеры рамок:
- сама рамка составляет 210х297 мм;
- отступ слева — 20 мм;
- отступы справа, сверху, снизу — 5 мм.
Создание рамки для курсовой в Word 2010
А теперь создадим рамку по ГOСТу для курсовой в Word 2010 с помощью специального инструмента.
Шаг 1. Откроем новый документ и первым делом во вкладке «Разметка страницы» зададим поля. В нашем случае:
- верхнее — 1,4 см;
- нижнее — 0,43 см;
- левое — 2,9 см;
- правое — 1,3 см.
Обратите внимание: в вашем вузе могут быть свои требования по оформлению. Поэтому всегда уточняйте информацию у научного руководителя и изучите методические рекомендации.
Шаг 2. Документ необходимо разбить на разделы или вставить разрывы. Это делается для того, чтобы рамка была на нужных страницах. Например, на титульном листе рамка не нужна, в отличие от основной части работы. К тому же бывает, что на разных страницах нужны разные рамки.
Выбираем вкладку «Разметка страницы», затем «Разрывы», кликаем на кнопку «Следующая страница». Оставим первую страницу для титульного листа и будем создавать рамку на второй странице во втором разделе документа.
Шаг 3. Делаем непосредственно саму рамку.
Во вкладке «Разметка страницы» выбираем «Границы страниц». Указываем тип границы — рамка. В параметрах указываем поля рамки:
- верхнее — 21 пт;
- нижнее — 0 пт;
- левое — 21 пт;
- правое — 19 пт.
Также не забываем указать поля относительно текста и поставить галочку напротив параметра «Все впереди». Границу применяем к текущему разделу.
Шаг 4. Создаём нужную рамку. Внизу листа вставляем таблицу. Для этого сначала во вкладке «Вставка» выбираем «Нижний колонтитул», затем «Изменить нижний колонтитул», отключаем функцию «Как в предыдущем разделе».
Вставляем таблицу нужной конфигурации. Мы вставляем таблицу на 8 строк и 9 столбцов. Во вкладке «Макет» для работы с таблицами указываем размеры ячеек:
- высота ячеек — 0,5 см;
- ширину ячеек задаём слева направо: 0,7 см, 1 см, 2,3 см, 1,5 см, 2,3 см, 6,77 см, 1,5 см, 1,5 см, 2 см.
Готово. Теперь можно объединить ячейки и вписать в них необходимую информацию о вузе, кафедре, преподавателе, и работе. Здесь мы впишем произвольный текст, а ячейку для номеров страниц оставим пустой. Мы получили один лист с рамкой для курсовой.
А как скопировать рамки в ворде для курсовой? Если вы делали таблицы в колонтитуле, то при переходе на следующую страницу текущего раздела документа на ней будет автоматически появляться эта же рамка с таблицей, а вы сможете спокойно писать работу, не думая о ней.
Кстати! Для наших читателей сейчас действует скидка 10% на любой вид работы
Создание рамки для курсовой в Word версиях 2013, 2016 и 2019 года
В более поздних версиях Word нужно идти немного другим путём, чтобы создать рамку для курсовой.
Шаг 1. Откроем новый документ и во вкладке «Макет» найдём в левом верхнем углу раздел «Поля». Кликаем и выбираем «Настраивыемые поля». Появится вкладка «Разметка страницы», в которой нужно задать поля вручную:
- верхнее — 1,4 см;
- нижнее — 0,43 см;
- левое — 2,9 см;
- правое — 1,3 см.
Шаг 2. Документ разбиваем на разделы. Для этого идём в уже знакомую во вкладку «Макет», выбираем «Разрывы» и кликаем на кнопку «Следующая страница». Напомним, что это необходимо, чтобы разместить рамку на нужных страницах.
Шаг 3. Делаем непосредственно саму рамку.
Во вкладке «Главная» нажимаем на треугольник возле иконки границ и находим в самом конце строчку «Границы и заливка». В открывшейся вкладке можно выбрать рамку как к абзацу, так и ко всему документу. В параметрах указываем поля рамки:
- верхнее — 21 пт;
- нижнее — 0 пт;
- левое — 21 пт;
- правое — 19 пт.
Также не забываем указать поля относительно текста и поставить галочку напротив параметра «Всегде впереди». Границу применяем к этому разделу.
Шаг 4. Создаём нужную рамку. Внизу листа вставляем таблицу. Для этого сначала во вкладке «Вставка» выбираем «Нижний колонтитул», затем «Изменить нижний колонтитул», отключаем функцию «Как в предыдущем разделе».
В колонтитул вставляем таблицу нужной конфигурации: на 8 строк и 9 столбцов. Выделяем получившуюся таблицу и кликаем на правую кнопку мыши. В открывшемся окне выбираем «Свойства таблицы». Здесь необходимо указать размеры ячеек:
- высота ячеек — 0,5 см;
- ширину ячеек задаём слева направо: 0,7 см, 1 см, 2,3 см, 1,5 см, 2,3 см, 6,77 см, 1,5 см, 1,5 см, 2 см.
Всё! Рамка готова! Вписывайте в ячейки нужную информацию и меняйте форму рамки при необходимости.
Как сделать автоматическую нумерацию страниц в рамке
Выберем ячейку таблицы, в которой будет отображаться номер страницы и кликнем на неё. Затем кликнем на нижний колонтитул, а во вкладке «Конструктор» выберем кнопку «Экспресс блоки», далее — «Поле». В открывшемся окне выбираем поле Page и указываем нужный формат номеров. Вуаля — номера страниц отображаются автоматически в выбранной ячейке.
Скачать готовую рамку для курсовой бесплатно
Как ещё можно сделать рамку? Взять готовую! Миллионы студентов вставляли рамки в свои работы и существует множество шаблонов и образцов рамок для курсовых. Если у вас нет времени осваивать все премудрости работы с рамками, Вы можете скачать готовый шаблон рамки по ГОСТу совершенно бесплатно.
Посмотри примеры работ и убедись, что мы поможем на совесть!
Теперь вы знаете, как сделать рамки в ворде для курсовой или дипломной работы. Чтобы всё стало максимально ясно, посмотрите видео по созданию рамок со штампом для курсовой по ГОСТу. Остаётся только напомнить, что профессиональный студенческий сервис всегда готов помочь с заданиями — от создания рамки до написания реферата или целого диплома.
Содержание
- Добавляем одинаковые колонтитулы на каждую страницу
- Добавление готового колонтитула
- Добавление настраиваемого колонтитула
- Добавляем разные колонтитулы для первой и последующих страниц
- Добавление разных колонтитулов для нечетных и четных страниц
- Добавление разных колонтитулов на страницы документа, на которых еще нет колонтитулов
- Добавление разных колонтитулов на страницы документа, в которых уже есть колонтитулы
- Добавляем разные колонтитулы для разных глав и разделов
- Как найти разрыв в документе?
- Добавление и настройка разных колонтитулов с помощью разрывов разделов
- Добавление одинакового колонтитула сразу для нескольких разделов
- Изменяем содержимое колонтитулов
- Добавление номера страницы
- Добавление имени файла
- Добавление имя автора, названия и прочих свойств документа
- Добавление текущей даты
- Удаление колонтитулов
- Вопросы и ответы
Колонтитулы в MS Word — это область, расположенная вверху, снизу и по бокам каждой страницы текстового документа. В колонтитулах может содержаться текст или графические изображения, которые, к слову, при первой необходимости всегда можно изменить. Это та часть (части) страницы, куда можно включить нумерацию страниц, добавить дату и время, логотип компании, указать имя файла, автора, название документа или любые другие данные, необходимые в той или иной ситуации.
В этой статье мы расскажем о том, как вставить колонтитул в Ворде 2010 — 2016. Но, описанная ниже инструкция точно так же будет применима и к более ранним версиям офисного продукта от компании Microsoft
Добавляем одинаковые колонтитулы на каждую страницу
В текстовых документах Ворд имеются уже готовые колонтитулы, которые могут быть добавлены на страницы. Точно так же, можно изменить существующие или создать новые верхние и нижние колонтитулы. Воспользовавшись нижеизложенной инструкцией, вы сможете добавить в колонтитулы такие элементы, как имя файла, номера страниц, дату и время, название документа, данные об авторе, а также другую информацию.
Добавление готового колонтитула
1. Перейдите ко вкладке “Вставка”, в группе “Колонтитулы” выберите, какой колонтитул вы хотите добавить — верхний или нижний. Нажмите на соответствующую кнопку.
2. В развернувшемся меню вы можете выбрать готовый (шаблонный) колонтитул подходящего типа.
3. На страницы документа будет добавлен колонтитул.
- Совет: При необходимости вы всегда можете изменить форматирование текст, содержащего в колонтитуле. Делается это точно так же, как и с любым другим текстом в Word, с разницей лишь в том, что активной должно быть не основное содержимое документа, а область колонтитулов.
Добавление настраиваемого колонтитула
1. В группе “Колонтитулы” (вкладка “Вставка”), выберите, какой колонтитул вы хотите добавить — нижний или верхний. Нажмите на соответствующую кнопку на панели управления.
2. В развернувшемся меню выберите пункт “Изменить… колонтитул”.
3. На листе отобразится область колонтитула. В группе “Вставка”, которая находится во вкладке “Конструктор”, вы можете выбрать то, что хотите добавить в область колонтитула.
Помимо стандартного текста можно добавить следующее:
Примечание: Созданный вами колонтитул можно сохранить. Для этого выделите его содержимое и нажмите на панели управления кнопку “Сохранить выделенный фрагмент как новый… колонтитул” (предварительно нужно развернуть меню соответствующего колонтитула — верхнего или нижнего).
Урок: Как вставить изображение в Word
Добавляем разные колонтитулы для первой и последующих страниц
1. Дважды кликните по области колонтитула на первой странице.
2. В открывшемся разделе “Работа с колонтитулами” появится вкладка “Конструктор”, именно в ней, в группе “Параметры” возле пункта “Особый колонтитул для первой страницы” следует установить галочку.
Примечание: В случае, если эта галочка у вас уже была установлена, снимать ее не нужно. сразу перейдите к следующему действию.
3. Удалите содержимое области “Верхний колонтитул первой страницы” или “Нижний колонтитул первой страницы”.
Добавление разных колонтитулов для нечетных и четных страниц
В документах некоторого типа может возникнуть необходимость создания разных колонтитулов на нечетных и четных страницах. К примеру, на одних может быть указан заголовок документа, а на других — заголовок главы. Или же, например, для брошюр можно сделать так, чтобы на нечетных страницах номер располагался справа, а на четных — слева. Если такой документ распечатывать на обоих сторонах листа, номера страниц всегда будут расположены около краев.
Урок: Как сделать буклет в Ворде
Добавление разных колонтитулов на страницы документа, на которых еще нет колонтитулов
1. Кликните левой кнопкой мышки по нечетной странице документа (к примеру, первой).
2. Во вкладке “Вставка” выберите и нажмите “Верхний колонтитул” или “Нижний колонтитул”, расположенные в группе “Колонтитулы”.
3. Выберите один из подходящих вам макетов, в название которого присутствует фраза “Нечетный колонтитул”.
4. Во вкладке “Конструктор”, появившейся после выбора и добавления колонтитула, в группе “Параметры”, напротив пункта “Разные колонтитулы для четных и нечетных страниц” установите галочку.
5. Не покидая вкладки “Конструктор”, в группе “Переходы” нажмите “Вперед” (в старых версиях MS Word этот пункт называется “Следующий раздел”) — это переместит курсор в область колонтитула четной страницы.
6. Во вкладке “Конструктор” в группе “Колонтитулы” нажмите “Нижний колонтитул” или “Верхний колонтитул”.
7. В развернувшемся меню выберите макет колонтитула, в название которого содержится фраза “Четная страница”.
- Совет: Если это необходимо, вы всегда можете изменить формат текста, который содержится в колонтитуле. Для этого достаточно двойным кликом открыть для редактирования область колонтитула и воспользоваться стандартными инструментами форматирования, доступными в Ворде по умолчанию. Находятся они во вкладке “Главная”.
Урок: Форматирование в Word
Добавление разных колонтитулов на страницы документа, в которых уже есть колонтитулы
1. Дважды кликните левой кнопкой мышки по области колонтитула на листе.
2. Во вкладке “Конструктор” напротив пункта “Разные колонтитулы для четных и нечетных страниц” (группа “Параметры”) установите галочку.
Примечание: Существующий колонтитул теперь будет располагаться только на нечетных или только на четных страницах, в зависимости от того, с какой из них вы начали настройку.
3. Во вкладке “Конструктор”, группа “Переходы”, нажмите “Вперед” (или “Следующий раздел”), чтобы курсор переместился в колонтитул следующей (нечетной или четной) страницы. Создайте новый колонтитул для выбранной страницы.
Добавляем разные колонтитулы для разных глав и разделов
Документы с большим количеством страниц, коими могут быть научные диссертации, доклады, книги, зачастую разбиваются на разделы. Возможности программы MS Word позволяют делать для этих разделов разные колонтитулы с разным содержанием. Например, если документ, в котором вы работаете, разбит на главы разрывами разделов, то в области верхнего колонтитула каждой главы можно указать ее название.
Как найти разрыв в документе?
В некоторых случаях неизвестно, содержит ли документ разрывы. Если и вы этого не знаете, можно их поискать, для чего нужно выполнить следующее:
1. Перейдите ко вкладке “Вид” и включите режим просмотра “Черновик”.
Примечание: По умолчанию в программе открыт режим “Разметки страницы”.
2. Вернитесь во вкладку “Главная” и нажмите кнопку “Перейти”, расположенную в группе “Найти”.
Совет: Для выполнения этой команды также можно использовать клавиши “Ctrl+G”.
3. В открывшемся диалоговом окне, в группе “Объекты перехода” выберите “Раздел”.
4. Чтобы найти в документе разрывы разделов, просто нажмите кнопку “Далее”.
Примечание: Просмотр документа в режиме черновика заметно упрощает визуальный поиск и просмотр разрывов разделов, делая их более наглядными.
Если документ, с которым вы работаете, еще не разбит на разделы, но вы хотите сделать разные колонтитулы для каждой главы и/или раздела, добавить разрывы разделов можно вручную. О том, как это сделать, написано в статье по ссылке ниже.
Урок: Как в Ворде пронумеровать страницы
После добавления в документ разрывов раздела можно переходить к добавлению к ним соответствующих колонтитулов.
Добавление и настройка разных колонтитулов с помощью разрывов разделов
Разделы, на которые уже разбит документ, могут быть использованы для настройки колонтитулов.
1. Отсчитывая с начала документа, кликните на первый раздел, для которого требуется создать (внедрить) другой колонтитул. Это может быть, к примеру, второй или третий раздел документа, его первая страница.
2. Перейдите ко вкладке “Вставка”, где выберите верхний или нижний колонтитулы (группа “Колонтитулы”), просто нажав на одну из кнопок.
3. В развернувшемся меню выберите команду “Изменить… колонтитул”.
4. Во вкладке “Колонтитулы” найдите и нажмите “Как в предыдущем” (“Связать с предыдущим” в более старых версиях MS Word), которая расположена в группе “Переходы”. Это разорвет связь с колонтитулами текущего документа.
5. Теперь вы можете изменить текущий колонтитул или создать новый.
6. Во вкладке “Конструктор”, группа “Переходы”, в разворачивающемся меню нажмите “Вперед” (“Следующий раздел” — в более старых версиях). Это переместит курсор в область колонтитула следующего раздела.
7. Повторите шаг 4, чтобы разорвать связь колонтитулов этого раздела с предыдущим.
8. Измените колонтитул или создайте для данного раздела новый, если это необходимо.
7. Повторите шаги 6 — 8 для остальных разделов в документе, если таковые имеются.
Добавление одинакового колонтитула сразу для нескольких разделов
Выше мы рассказали о том, как сделать для разных разделов документа различные колонтитулы. Точно так же в Ворде можно проделать и противоположное — использовать одинаковый колонтитул в нескольких разных разделах.
1. Кликните дважды по колонтитулу, который хотите задействовать для нескольких разделов, чтобы открыть режим работы с ним.
2. Во вкладке “Колонтитулы”, группа “Переходы”, нажмите “Вперед” (“Следующий раздел”).
3. В открывшемся колонтитуле нажмите кнопку “Как в предыдущем разделе” (“Связать с предыдущим”).
Примечание: Если вы используете Microsoft Office Word 2007, перед вами появится запрос на удаление уже существующих колонтитулов и создание связи с теми, что принадлежат к предыдущему разделу. Подтвердите свои намерения, нажав кнопку “Да”.
Изменяем содержимое колонтитулов
1. Во вкладке “Вставка”, группа “Колонтитул”, выберите колонтитул, содержимое которого вы хотите изменить — верхний или нижний.
2. Нажмите на соответствующую колонтитулу кнопку и в развернувшемся меню выберите команду “Изменить… колонтитул”.
3. Выделите текст колонтитула и внесите в него необходимые изменения (шрифт, размер, форматирование), используя встроенные средства программы Ворд.
4. Завершив изменение колонтитула, дважды кликните по рабочей области листа, чтобы отключить режим редактирования.
5. Если это необходимо, точно таким же образом измените и другие колонтитулы.
Добавление номера страницы
С помощью колонтитулов в MS Word можно добавлять нумерацию страниц. О том, как это сделать, вы можете прочесть в статье по ссылке ниже:
Урок: Как в Ворде пронумеровать страницы
Добавление имени файла
1. Установите курсор в той части колонтитула, куда вы желаете добавить имя файла.
2. Перейдите во вкладку “Конструктор”, расположенную в разделе “Работа с колонтитулами”, после чего нажмите “Экспресс-блоки” (группа “Вставка”).
3. Выберите “Поле”.
4. В диалоговом окне, которое перед вами появится, в списке “Поля” выберите пункт “FileName”.
Если вы хотите включить в имя файла путь, нажмите на галочку “Добавить путь к имени файла”. Также вы можете выбрать формат колонтитула.
5. Имя файла будет указано в колонтитуле. Чтобы покинуть режим редактирования, дважды кликните по пустой области на листе.
Примечание: Коды полей может видеть каждый пользователь, поэтому прежде, чем добавлять в колонтитул что-то, кроме названия документа, убедитесь в том, что это не та информация, которую бы вы хотели скрыть от читателей.
Добавление имя автора, названия и прочих свойств документа
1. Установите курсор в том месте колонтитула, куда вы хотите добавить одно или несколько свойств документа.
2. Во вкладке “Конструктор” нажмите на “Экспресс-блоки”.
3. Выберите пункт “Свойства документа”, а в развернувшемся меню выберите, какое из представленных свойств вы хотите добавить.
4. Выберите и добавьте необходимую информацию.
5. Дважды кликните по рабочей области листа, чтобы покинуть режим редактирования колонтитулов.
Добавление текущей даты
1. Установите курсор в том месте колонтитула, куда вы желаете добавить текущую дату.
2. Во вкладке “Конструктор” нажмите кнопку “Дата и время”, расположенную в группе “Вставка”.
3. В появившемся списке “Доступные форматы” выберите необходимый формат написания даты.
Если это необходимо, можно указать еще и время.
4. Введенные вами данные появятся в колонтитуле.
5. Закройте режим редактирования, нажав на соответствующую кнопку на панели управления (вкладка “Конструктор”).
Удаление колонтитулов
Если вам не нужны колонтитулы в документе Microsoft Word, их всегда можно удалить. О том, как это сделать, вы можете прочесть в статье, представленной по ссылке ниже:
Урок: Как в Ворде убрать колонтитул
На этом все, теперь вы знаете, как добавлять колонтитулы в MS Word, как с ними работать и изменять их. Более того, теперь вы знаете о том, как можно добавить в область колонтитула практически любую информацию, начиная от имени автора и номеров страниц, заканчивая названием компаний и путем к папке, в которой этот документ хранится. Желаем вам продуктивной работы и только положительных результатов.
СОЗДАНИЕ КОЛОНТИТУЛОВ
Колонтитулом называется строка на крайней полосе набора текста. В колонтитуле часто отображается фамилия и имя автора, название произведения и другие данные, в зависимости от документа.
Колонтитул не ставится на:
- титульном листе: для каждого вида титульного листа есть отдельные правила оформления;
- исходных данных;
- иллюстрированных вклейках и страницах;
- начальных и спусковых полосах.
Рассмотрим создание как простых колонтитулов (одинаковые для всего документа), так и сложных (разные колонтитулы для разных разделов).
СОЗДАНИЕ ПРОСТЫХ КОЛОНТИТУЛОВ
Создание простых нижних колонтитулов не отличается от верхних, поэтому посмотрим только один вариант.
Для вставка простого колонтитула на ленте на вкладке Вставка выбираем раздел Колонтитулы. Выберем для обзора верхний колонтитул (рис.1):
Рисунок 1
Откроется следующее диалоговое окно (рис.2):
Рисунок 2
Здесь мы видим, что есть разные варианты исполнения колонтитулов. Мы можем также поискать на сайте Microsoft, изменить или удалить колонтитулы.
Выберем пункт Изменить верхний колонтитул. У нас появится дополнительная вкладка Конструктор. Рассмотрим детальней ее структуру.
В него входят Колонтитулы и Вставка (рис.3):
Рисунок 3
Переходы, Параметры и Положения (рис.4):
Рисунок 4
В пункте Вставка (рис.3) мы можем вставить дату и время в разных форматах (рис.5):
Рисунок 5
Сведения о документе (рис.6)
Рисунок 6
А также Экспресс-блоки, Рисунки и Изображения из Интернета.
На рисунках 4-6 мы можем настроить такие параметры, как Переходы, Параметры и Положения.
Если в Параметрах поставить галочки Особый колонтитул для первой страницы и Разные колонтитулы для четных и нечетных страниц, то на первой странице не будет колонтитулов, для остальных страниц можно на четных страницах указать, например, автора, а на нечетных – название произведения и т.д.
Это были сведения о настройке простых колонтитулов. Теперь рассмотрим, как создать сложные колонтитулы.
СОЗДАНИЕ СЛОЖНЫХ КОЛОНТИТУЛОВ
Разные колонтитулы для разных страниц можно настроить, если страницы принадлежат разным разделам. Соответственно, если нужно для отдельных страниц сделать отдельный колонтитул, нужно в конце предыдущей страницы сделать разрыв страницы. Для этого перейдем на вкладку Разметка страницы – Разрывы (рис.7):
Рисунок 7
Выбираем Разрывы разделов – Следующая страница (рис.8):
Рисунок 8
Теперь самое главное: нужно на вкладке Колонтитулы деактивировать кнопку Как в предыдущем разделе в разделе Переходы (рис.9):
Рисунок 9
И так для каждой страницы, если на ней нужные разные колонтитулы, и для каждого раздела.
Оформлять документы стало еще легче.
Колонтитулы в ворде — это текст и изображения размещаемые на страницах документа, не относящиеся к основному тексту, а носят информационный и оформительский характер. При правильном использовании вы сможете оформить документ который останется только отправить на печать.
Рамки для текста в ворде и колонтитулы
Колонтитулы в word размещаются на каждой из страниц документа в верхнем, нижнем и боковом полях. В этих областях можно разместить номера страниц, рамки для текста, время и дату, логотип компании, название документа, имя файла. На мой взгляд, колонтитулы в word полезны для инженера тем, что с помощью них можно оформить документ согласно требований к проектной и рабочей документации, вставить рамку и штампики соответствующих форм. Для знакомства с колонтитулами в ворде, предлагаю проделать небольшую практическую работу по созданию шаблона первого листа с рамкой для всех видов документов по ГОСТ 21.1101-2013.
Как сделать рамку в ворде используя колонтитулы
Думаю, разобравшись на конкретном примере, дальнейшая работа с колонтитулами, для вставки рамки word, не будет наводить на вас ужас. Различные способы выполнения тех или иных действий не будем рассматривать (раздувать статью), с ними думаю ознакомитесь сами. Давайте рассмотрим последовательность действий, как сделать рамку в колонтитулах в ворде 2010 (другие версии подобны):
1. Первым делом скачайте файл, с подготовленными исходными материалами кликнув здесь.
2. Откройте файл, и скопируйте внутреннюю рамку для текста документа на второй странице, кликнув правой клавишей мыши, в тот момент, когда у курсора появится перекрестие при наведении на рамку.
3. Далее установите курсор на первой странице. В ленте верхнего меню Вставка → Верхний колонтитул → Изменить верхний колонтитул.
4. Важно. Для создания особого колонтитула для первой страницы, установить галку на вкладке «Колонтитулы» в разделе «Параметры»
5. Нажмите сочетание клавиш Ctrl+V, или вставьте рамку word документа по клику правой клавиши мыши.
6. В верхнем меню Формат → Положение → Дополнительные параметры разметки…
7. В открывшемся окне установите параметры рамки для текста как на рисунке ниже.
8. Перейдите на вкладку «Конструктор» и нажмите «Закрыть окно колонтитулов»
9. Скопируйте табличку дополнительных граф листа на третьей странице. Выделение таблицы происходит при клике перекрестия, появляющегося при наведении курсора в область таблицы.
10. Аналогично вставке рамки для текста word на листе, проделайте шаги 3 и 5.
11. Установив курсор в область таблицы по клику правой клавиши откройте окно «Свойства таблицы».
12. Кликните, в последовательности указанной на рисунке ниже, и установите аналогичные параметры. Закройте окно колонтитулов (аналогично шагу 
13. Скопируйте табличку шаблона основной надписи по форме 5 на четвертой странице. Выделение таблицы происходит при клике перекрестия, появляющегося при наведении курсора в область таблицы.
14. Установите курсор на первой странице с рамкой для текста. В ленте верхнего меню Вставка → Нижний колонтитул → Изменить нижний колонтитул.
15. Повторите последовательно шаги 5, 11 и установите параметры как на рисунке ниже.
16. Эхх… ну вроде как все, рамку для текста в ворде сделали, закрывайте окно редактирования колонтитулов (шаг 8).
Разные колонтитулы в одном документе
Методика создания колонтитулов с рамками для текста в ворде на последующих страницах документа подобна описанной, с той лишь разницей, что в нижнем колонтитуле необходимо вставить таблицу по форме 6. Теперь вы сможете создать бесплатно документ с двумя разными колонтитулами (рамками), для первой и последующих страниц. Но как быть, если необходимо создать разные колонтитулы (более двух) в одном документе? Этому посвящена отдельная статья расположенная здесь. Кстати в ней вы сможете бесплатно скачать рамки для word документа с готовыми колонтитулами.
Как убрать рамку в ворде из колонтитулов
Для того, чтоб удалить или изменить рамку текста или весь колонтитул, перейдите в режим редактирования и удалите все имеющиеся элементы. Быстрей и проще всего попасть в режим редактирования по двойному клику мыши, установив курсор на элементе колонтитула (рамке, штампе), или воспользоваться лентой верхнего меню Вставка → Верхний/Нижний колонтитул → Удалить верхний/нижний колонтитул.
Полезно. Для того, чтоб документ был закончен и можно было отправить на печать, не хватает номеров страниц, а как это сделать читайте здесь.
Как в ворде вставить рамку. Видео
ВКонтакте
Download SocComments v1.3
Совет. Видео не на вашем языке? Попробуйте выбрать Скрытые субтитры 
Проверьте, как это работает!
Используйте колонтитулы, чтобы добавить заголовок, дату или номер на каждую страницу документа.
Вставка верхнего или нижнего колонтитула
-
На вкладке Вставка нажмите кнопку Верхний колонтитул или Нижний колонтитул.
-
Выберите один из встроенных макетов.
-
Введите нужный текст в верхний или нижний колонтитул.
-
Когда все будет готово, нажмите кнопку Закрыть окно колонтитулов.
Примечание: Чтобы изменить колонтитул, откройте вкладку Работа с колонтитулами, дважды щелкнув область верхнего или нижнего колонтитула.
Особый колонтитул для первой страницы
-
Чтобы изменить колонтитул, дважды щелкните область верхнего или нижнего колонтитула.
-
В области «&»выберите Конструктор, а затем Выберите другую первую страницу.
Удаление верхнего или нижнего колонтитула
-
На вкладке Вставка нажмите кнопку Верхний колонтитул или Нижний колонтитул.
-
Выберите команду Удалить верхний колонтитул или Удалить нижний колонтитул.
Хотите узнать больше?
Добавление колонтитулов
Удаление всех колонтитулов
Удаление или изменение колонтитулов на одной странице
Нужна дополнительная помощь?
Рамка для курсовой для некоторых дисциплин считается обязательным элементом оформления всех страниц работы. Рамку можно нарисовать самостоятельно в векторном редакторе или в обычном Word, скачать готовый шаблон, а потом вставить в файл. В статье рассказываем о том, как сделать рамку для курсовой сделать и оформить самостоятельно.
Что такое рамка для курсовой
Рамка для курсовой (или штамп) — это основная надпись для чертежей и схем, в которой имеются графы для заполнения необходимыми данными.
Для разных страниц существуют свои виды рамок, например, для титульного листа и для страниц с текстом, для страниц с чертежами рамки будут разные.
Регламентируется оформление рамки ГОСТом 2.301-68. Перед тем, как рисовать рамку самостоятельно или использовать скачанную, изучите ГОСТ или требования методички.
Нужна помощь в написании курсовой?

Мы — биржа профессиональных авторов (преподавателей и доцентов вузов). Наша система гарантирует сдачу работы к сроку без плагиата. Правки вносим бесплатно.
Цена курсовой
Способы оформления рамок
- рамки оформляют вручную при помощи линейки, карандаша и специального трафарета, если вы всю работу пишите вручную. В некоторых технических вузах такое требование сохраняется для ряда специальностей;
- рамки для формата А4 и больше рисуются при помощи AutoCAD или другого векторного редактора. В этом случае рисуется рамка, распечатываются листы Word с этой рамкой, а потом на них распечатывается сама работа;
- для листов формата А3 рамки выполняются в специальных программах;
- в Word можно нарисовать рамку для формата А4;
- можно скачать готовые шаблоны из интернета.
Как создать рамку в Word
В Word можно создать рамку меньше, чем за 10 минут. Отдельно создается рамка для титульного листа и отдельно для остальной работы. Информация, которой заполняют рамку, также отличается.
Задаем поля в новом документе
Параметры полей можно взять в ГОСТ или в методичке вашей кафедры
В новом документе во вкладке “Разметка страницы” задают поля. Эта стандартные требования, но лучше свериться с методичкой:
- верхнее – 1,4 см;
- нижнее – 0,43 см;
- левое – 2,9 см;
- правое – 1,3 см.
Устанавливаем номера страницы
Требования к оформлению титульного листа отличаются от других страниц
Во вкладке “Разметка страницы” в разделе “Разрывы” выбирают “Следующая страница”. Устанавливается со второй страницы во втором разделе документа, так как первая страница — титульный лист.
Настраиваем границы страницы
Допускаются и другие значения. Это зависит от преподавателя, кафедры и вуза — восприятие ГОСТов у все- почему-то разное
Во вкладке “Разметка страницы” в разделе “Границы страниц” указывается тип границы — рамка. А в параметрах указываются поля рамки:
- верхнее – 21 пт,
- нижнее – 0 пт,
- левое – 21 пт,
- правое – 19 пт.
Также не забываем указать поля относительно текста и поставить галочку напротив параметра “Все впереди”. Границу применяем к текущему разделу.
Отключаем функцию “Как в предыдущем разделе” в меню “Нижний колонтитул”
Это делается, чтобы таблица появилась внизу листа
Чтобы добавить таблицу внизу листа, во вкладке “Вставка” в разделе “Нижний колонтитул” нужно выбрать “изменить нижний колонтитул” и отключить функцию “как в предыдущем разделе”.
Создаем таблицу
Количество ячеек в таблице — стандартное
Вставка таблицы нужной конфигурации: 8 строк и 9 столбцов.
Настраиваем размеры ячеек
Настраиваем размеры ячеек, в зависимости от объема информации
Во вкладке “Макет” для работы с таблицами указывается размеры ячеек. Высота – 0,5 см.
Ширину ячеек задаем слева направо: 0,7 см, 1 см, 2,3 см, 1,5 см, 2,3 см, 6,77 см, 1,5 см, 1,5 см, 2 см.
Готовые шаблоны рамок для курсовой
Перед тем, как скачивать готовые рамки, обратите внимание на следующие нюансы:
Совет 1. Выбирайте рамки в формате колонтитулов. В этом случае не нужно будет постоянно перепечатывать данные с каждой последующей страницы.
Совет 2. Не забывайте о форматирование. Сразу же установите заголовки, подзаголовки и основной текст.
Совет 3. Не редактируйте готовые рамки. Они уже предлагаются в виде готовых шаблонов для конкретных видов страниц. Если рамка выполнена правильно, то достаточно просто вставить на страницу с ней ваш текст.
Видео, как сделать рамку в Word
Вывод
Рамка для курсовой — важный элемент оформления работы, ошибки в котором могут на пару баллов снизить итоговую оценку. В зависимости от требований вуза, рамки выполняются разными способами и с разными параметрами.
Используя готовые шаблоны, сверьтесь с ГОСТом и методичкой.
К курсовым и дипломным работам всегда предъявляются особые требования не только к их содержанию, но и к оформлению. Неправильно оформленная работа будет не допущена до защиты и принесет немало проблем. Многие учебные заведения требуют от своих студентов оформлять курсовые, рефераты, практики и дипломные работы в рамку, что приносит немало проблем учащимся. Если ваш научный руководитель дал указание создать рамку для дипломной или курсовой работы, но вы затрудняетесь это сделать, ниже мы приведем подробные инструкции и наглядно покажем, как оформить курсовую или дипломную работу в рамку в документе Word.
- 1. Рамка для курсовой работы по ГОСТу
- 2. Как сделать рамку для курсовой в Word?
- 3. Как сделать нумерацию страниц в рамке?
- 4. Как удалить рамку в документе Word?
Рамка для курсовой работы по ГОСТу
Нормы ГОСТ могут определять не только состав сгущенки, но и давать методические указания к оформлению научных и выпускных работ. Этот стандарт является универсальным, но дает возможность ВУЗам корректировать его и вводить совершенствования по своему усмотрению.
В соответствии с ГОСТом, оптимальным размером полей считается:
• Верхнее поле – 20 мм.
• Нижнее поле – 20 мм.
• Правое поле – 10 мм.
• Левое поле – 30 мм.
ВАЖНО! Каждое учебное заведение может предъявлять свои требования к оформлению курсовых и дипломных работ, а также рефератов, докладов и практик. Это также касается полей и рамок. Поэтому перед тем как преступить к написанию любого труда, внимательно прочитайте методические указания, в которых содержатся все требования по оформлению.
Получить методические указания можно у вашего научного руководителя или на кафедре у секретаря. После того, как вы внимательно изучили методические указания и определились с размерами рамки, можно приступать к оформлению работы.
Чтобы создать рамку для курсовой, можно воспользоваться следующими способами:
1. Нарисовать ее от руки. Очень трудоемкий и ненадежный способ. Вспомните, в курсовой или дипломной работе порой бывает более ста страниц, и рисовать рамку на каждой от руки очень долго. Кроме того, она может получиться не ровной, и тогда придется перепечатывать страницу заново.
2. Воспользоваться сторонними программами по созданию рамок. Речь идет о таких программах, как например, AutoCAD. Редактор позволяет создавать таблицы, графики и чертежи, но требует скачивания, и далеко не каждый сможет в ней свободно работать без соответствующих навыков. Кроме того, такой способ подразумевает, что вы сначала печатаете пустые страницы с рамкой, которую сделали в программе, а только потом, поверх нее, текст.
3. Скачать уже готовую рамку для курсовой работы из Интернета. Такой способ тоже имеет место быть, он кажется в разы проще двух предыдущих. Но это только на первый взгляд. Ранее мы уже говорили о том, что каждое учебное заведение разрабатывает свои правила оформления, а это значит, что найти подходящую рамку под требования именно вашего ВУЗа будет трудно. Так или иначе, вам все равно придется переделывать шаблон.
4. Сделать рамку для курсовой работы в Word. Универсальный способ, на котором мы остановимся более подробно. Благодаря нескольким простым шагам, вы получите ровную рамку, которая будет соответствовать требованиям вашего научного руководителя.
Как сделать рамку для курсовой в Word?
Чтобы создать рамку для курсовой работы в Word необходимо:
1. Открыть вкладку «Разметка страницы», найти область «Параметры страницы» и нажать на кнопку «Поля».
2. Из выпадающего списка выбираем «Настраиваемые поля» и устанавливаем необходимые значения. В нашем случае верхнее и нижнее поле будут 20 мм., правое поле – 15 мм., а левое – 30 мм.
Ваши цифры могут отличаться. Это абсолютно нормально. Уточните значения в методических указаниях и сделайте совою рамку в соответствии с ними.
3. Далее создаем непосредственно рамку. Переходим во вкладку «Разметка страницы», находим область «Фон страницы» и нажимаем на кнопку «Границы страниц».
4. Выбираем тип «Рамка», а также какой линией она будет представлена. В нашем случае это непрерывная линия черного цвета, шириной 0,5 пт.
5. Нажимаем на кнопку «Параметры» и указываем поля рамки. У нас верхнее и левое поле будут равны 30 пт., нижнее – 0 пт., а правое – 19 пт. Ваши значения могут отличаться.
6. Выбираем положение поля относительно текста и ставим галочку напротив параметра «Всегда впереди».
Далее нам будет необходимо поставить штамп в нижней части страницы.
Штамп – это таблица внизу страницы курсовой или дипломной, которая содержит в себе необходимую информацию о работе, авторе, чертежах и схемах. Как правило, в ней находится несколько граф для заполнения.
Чтобы создать таблицу внизу страницы необходимо:
1. Перейти во вкладку «Вставка», затем найти область «Колонтитулы», выбрать «Нижний колонтитул» и кликнуть по кнопке «Изменить нижний колонтитул». Перед вами откроется конструктор, и будут обозначены границы колонтитулов.
2. Переходим на вкладку «Вставка» и выбираем поле «Таблица».
3. Рисуем таблицу в соответствии с требованиями. В нашем случае будет 5 строк и 7 столбцов.
4. Далее задаем размер столбцов. Переходим во вкладку «Макет», в области «Таблица» выбираем «Свойства». Задаем нужный размер каждого столбца, переключаясь с помощью кнопок «Следующий столбец» и «Предыдущий столбец».
5. Теперь остается только заполнить таблицу. Если необходимо объединить несколько строк или столбцов, воспользуйтесь функцией «Объединить ячейки» во вкладке «Макет». Можно также менять положение текста в таблице, размер шрифта и другие характеристики.
Перед вами готовая рамка для курсовой работы. Теперь она будет отображаться на каждой странице документа. Больше не будет необходимости заново создавать ее на других листах.
Как сделать нумерацию страниц в рамке?
Не забывайте ставить нумерацию страниц, ведь без нее научный руководитель не допустит вас к защите. Кроме того, в вашей работе будет очень сложно ориентироваться.
Чтобы поставить номера страниц в рамке:
1. Кликните на ячейку таблицы, в которой необходимо расположить нумерацию.
2. Перейдите на вкладку «Конструктор», в области «Вставить» найдите кнопку «Экспресс-блоки» и кликните по ней.
3. Из выпадающего списка выберите графу «Поле». Перед вами появится окно, слева в таблице выбираем строку «Page» и указываем необходимый формат номеров страниц.
Готово, теперь листы пронумерованы, а номера страниц вписаны в рамку.
Как удалить рамку в документе Word?
Бывают случаи, когда нужно удалить рамку с некоторых страниц или из всего документа целиком. Сейчас мы подробно разберем оба случая и пошагово покажем, как удалить рамку в документе Word.
Чтобы удалить рамку со всех страниц необходимо:
1. Дважды кликнуть левой кнопкой мыши по нижнему колонтитулу, выбрать вкладку «Конструктор», в области «Колонтитулы» выбрать «Нижний колонтитул» и нажать «Удалить нижний колонтитул». После этого таблица внизу страницы удалиться со всех листов.
2. Далее необходимо убрать рамку. Для этого переходим во вкладку «Разметка страницы», в области «Фон страницы» выбираем «Границы страницы».
3. Во всплывающем окне в поле «Тип» выбираем «Нет», нажимаем «Ок».
После этих простых шагов рамка удалиться со всех страниц и поля останутся чистыми.
Но что же делать, если рамку нужно удалить не из всего документа Word, а лишь с некоторых страниц? Например, с титульного листа, содержания или страниц, которые не являются частью работы, но находятся в одном документе. Для этого необходимо поставить разрывы страниц.
Чтобы поставить разрывы страниц, ставим курсор на последнюю строчку титульного листа, заходим во вкладку «Разметка страницы», в поле «Параметры страницы» выбираем «Разрывы» и «Следующая страница».
Далее заходим в «Границы страниц» и выбираем тип «Нет», обязательно ставим пометку «Применить к этому разделу».
Для того чтобы убрать рамку со страниц, которые находятся в середине документа, необходимо обособить их разрывами с двух сторон и произвести действие, указанное выше.
Для того чтобы выборочно убрать таблицу из нижнего колонтитула в Word, достаточно поставить курсор внизу листа, предшествующего тому, с которого необходимо удалить штамп, и нажать «Разрывы» — «Следующая страница». Этот метод позволит убрать таблицу со второй, пятой, последней или любой другой страницы.
Чтобы убрать таблицу из колонтитула на первой странице, перейдите во вкладку «Конструктор», в области «Параметры» воспользуйтесь функцией «Особый колонтитул для первой страницы». После этого на титульном листе из нижнего колонтитула пропадет штамп, и можно будет оформлять его в соответствии с требованиями.
Не забывайте проверять свою работу на уникальность перед сдачей на кафедру. Низкий процент оригинальности не позволит вам получить хорошую оценку, или даже быть допущенным до защиты.
Если уникальность курсовой или дипломной работы оставляет желать лучшего, а времени на доработку совсем не остается, мы можем помочь повысить оригинальность текста в кратчайшие строки и по доступной цене.
• Всего 100 рублей и 2 минуты на обработку файла.
• Текст и форматирование остаются неизменными.
• Вы сами выбираете необходимый процент уникальности.
После обработки файла, вы получаете уникальную работу, которой не страшны никакие проверки в системе Антиплагиат. Наш сервис с легкостью обходит все возможные модули без пометки «Подозрительный документ». Просто загрузите файл, и через 2 минуты ваша работа станет уникальной.
Повысить оригинальность текста за 100₽
Попробовать две страницы бесплатно!