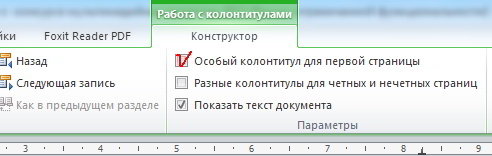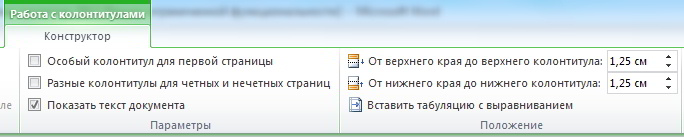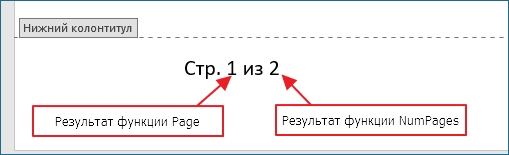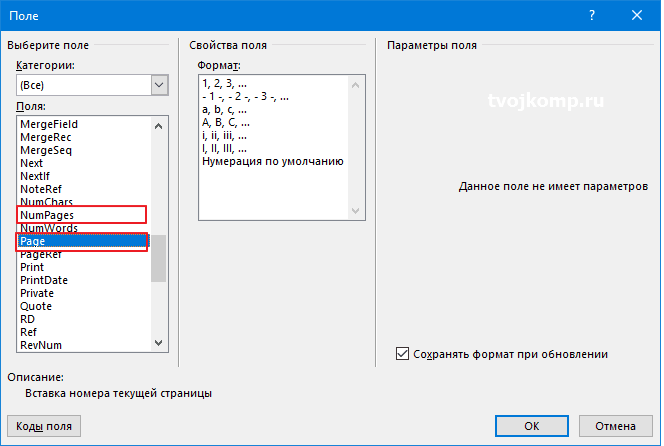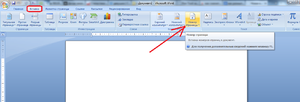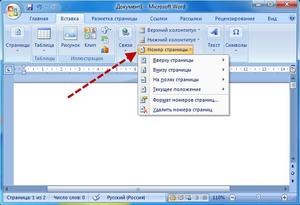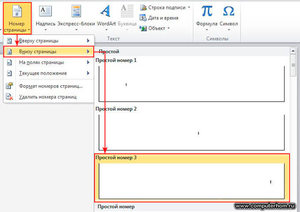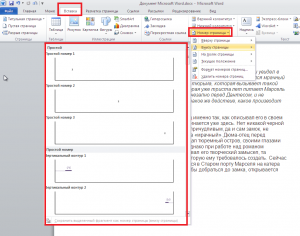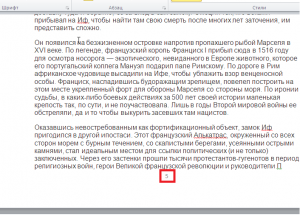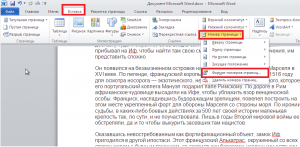Колонтитулы в MS Word представляют собой текст или изображения, размещенные в нижней и/или в верхней части страниц документа. Колонтитулы используют для оформления и размещения дополнительной информации, например, такой как название разделов, фамилии авторов, название и логотип организации и прочее.
В данной статье мы подробно рассмотрим, как сделать колонтитулы в ворде 2010, как их изменять, как добавить изображение; как убрать колонтитулы и многое другое.
Как вставить колонтитул?
Начнем с главного вопроса «как сделать колонтитул в Word 2010». Для того чтобы вставить колонтитул, зайдите в меню «Вставка», а затем выберите пункт «Верхний колонтитул» или «Нижний колонтитул».
Колонтитулы в Word 2010 – Панель «Колонтитулы»
В панели «Колонтитулы» в «Верхнем колонтитуле» и «Нижнем колонтитуле» находится группа встроенных макетов. Для выбора необходимого макета достаточно кликнуть по нему кнопкой мыши.
Колонтитулы в Word 2010 – Макеты колонтитула
В документе MS Word откроется область верхнего и нижнего колонтитулов. Кроме того на ленте появится вкладка «Работа с колонтитулами».
Колонтитулы в Word 2010 – Верхний колонтитул
В большинстве колонтитулов есть замещающий текст (например, «Введите текст»), поверх которого вам необходимо ввести собственный текст.
На вкладке «Работа с колонтитулами» есть команды, с помощью которых в колонтитул можно добавить различное содержание, в том числе дату, таблицу, время, изображение, имя автора и другие сведения о документе. Кроме того, вы можете настроить разные колонтитулы для четных и нечетных страниц и указать, что первая страница не должна содержать верхнего и нижнего колонтитула.
Колонтитулы в Word 2010 – Вкладка «Работа с колонтитулами»
После завершения настроек нажмите на кнопку «Закрыть окно колонтитулов».
Как изменить колонтитул?
Если вам необходимо изменить содержание колонтитула, то для этого достаточно дважды кликнуть по нему мышью, после чего активируется режим работы с колонтитулами.
Существует второй способ изменить колонтитул. В данном случае необходимо перейти в меню «Вставка», выбрать пункт «Верхний колонтитул» или «Нижний колонтитул», а затем выбрать пункт «Изменить верхний колонтитул» или «Изменить нижний колонтитул».
Колонтитулы в Word 2010 – Изменить колонтитул
Как вставить номера страниц в колонтитул?
В большинстве случаев колонтитулы используют для нумерации страниц в Word. Для того чтобы вставить в колонтитул номер страницы, перейдем в меню «Вставка», панель «Колонтитулы» пункт «Номер страницы».
Колонтитулы в Word 2010 – Номер страницы
В списке выбираем интересующее нас положение. Предположим, что нам необходимо разместить номера страниц вверху страницы по правому краю. Выбираем следующие пункты:
Колонтитулы в Word 2010 – Вставка номеров страниц
После этого в верхнем колонтитуле появится номер текущей страницы.
Колонтитулы в Word 2010 – Нумерация страниц
Для того чтобы выйти с режима работы с колонтитулами щелкните на кнопке «Закрыть окно колонтитулов». Более подробная информация о работе с номерами страниц описана в этой статье.
Как удалить колонтитул?
Способы удаления колонтитула аналогичны способам его изменения. Для того чтобы убрать колонтитул в ворде 2010, нужно перейти в меню «Вставка», выбрать пункт «Верхний колонтитул» или «Нижний колонтитул», а затем выбрать пункт «Удалить верхний колонтитул» или «Удалить нижний колонтитул».
Колонтитулы в Word 2010 – Удалить колонтитул
Или активировать двойным кликом на поле колонтитула режим работы с колонтитулами, выделить содержимое колонтитула и нажать клавишу DELETE или BACKSPACE.
Как убрать колонтитул с первой страницы?
Для многих документов нумерация на первой странице или любые другие колонтитулы не используется. Поэтому рассмотрим, как убрать колонтитул с первой страницы.
Перейдите в раздел «Работа с колонтитулами» дважды нажав на верхнюю или нижнюю область странице.
Колонтитулы в Word 2010 – Работа с колонтитулами
Установите флажок на панели «Особый колонтитул на первой странице».
Колонтитулы на первой странице будут автоматически удалены, и вы сможете добавить другой колонтитул или оставить эту область пустой.
Как сделать разные колонтитулы на разных страницах?
Для создания разных колонтитулов на разных страницах необходимо в первую очередь создать разрыв раздела. Перейдите в раздел «Разметка страницы» и нажмите на кнопку «Разрывы» и выберите пункт «Следующая страница».
Колонтитулы в Word 2010 – Разрыв раздела
Таким образом, в нашем документе теперь два раздела. Но колонтитулы одинаковые для обоих разделов.
Колонтитулы в Word 2010 – Одинаковые колонтитулы
Примечание: для управления колонтитулами в разных разделах используйте навигацию «Предыдущий/Следующий раздел» и «Перейти к нижнему/верхнему колонтитулу».
Колонтитулы в Word 2010 – Управление колонтитулами
Далее открываем «Конструктор колонтитулов» и переходим ко второму разделу с помощью кнопки «Следующий раздел», выбираем пункт «Как в предыдущем разделе» для отключения связи с предыдущим разделом.
Колонтитулы в Word 2010 – Отключение связи с предыдущим разделом
Теперь во втором разделе редактируем текст нашего колонтитула и выходим с режима «Работы с колонтитулами».
Колонтитулы в Word 2010 – Редактирование колонтитула второго раздела
Колонтитулы будут выглядеть следующим образом:
Колонтитулы в Word 2010 – Разные колонтитулы на разных страницах
Для того чтобы удалить колонтитулы в определенном разделе, мы переходим к нему с помощью кнопок навигации «Предыдущий/Следующий раздел», затем нажимаем кнопку «Верхний колонтитул» или «Нижний колонтитул», в нижней части меню выбираем команду «Удалить верхний колонтитул» или «Удалить нижний колонтитул».
Колонтитулы в Word 2010 – Удалить колонтитул
Для возврата к основному тексту документу, нажмите кнопку «Закрыть окно колонтитулов» или щелкните по основному тексту документа два раза.
Разные колонтитулы для четных и нечетных страниц
В случае если колонтитулы должны различаться только на четных или нечетных страницах, то для этого разрыв раздела не требуется, достаточно установить флажок на панели «Разные колонтитулы для четных и нечетных страниц».
Колонтитулы в Word 2010 – Разные колонтитулы для четных и нечетных страниц
Как добавить картинку в колонтитул?
Кроме номеров страниц и текстовых заголовков в колонтитулы можно добавить изображение (например, логотип компании).
Чтобы вставить картинку в колонтитул, на вкладке «Вставка» выберите верхний или нижний колонтитул.
Если рисунок сохранен на вашем компьютере, то выберите необходимый рисунок. Но помните, что он должен быть небольшого размера, чтобы он выглядел уместно и не занимал все рабочее пространство.
Колонтитулы в Word 2010 – Добавление изображения
Настроить, изменить стиль рисунка и его размер вы сможете на вкладке «Формат рисунка».
Колонтитулы в Word 2010 – Добавление изображения в колонтитул
Чтобы изменить размер изображения выделите его и при помощи маркеров по углам картинки задайте необходимый размер.
Теперь вы знаете, как с легкостью сделать колонтитулы в ворде. И как видите, в этом нет ничего сложного!
Добавление номеров страниц в верхний или нижний колонтитул
-
Щелкните верхний или нижний колонтитул, где нужно вставить номера страниц.
-
Выберите Вставка > Номер страницы.
-
Выберите Текущее положение.
-
Выберите стиль.
Изменение положения номера страницы
-
Выделите номер страницы в области колонтитула.
-
Используйте клавишу TAB, чтобы расположить номер страницы слева, по центру или справа. Если номер сдвинут влево, нажмите клавишу TAB один раз, чтобы расположить его по центру, и дважды, чтобы расположить его справа. Чтобы вернуться назад, нажимайте клавишу BACKSPACE, пока номер не окажется в нужном месте.
Изменение внешнего вида номера страницы
-
Выделите номер страницы
-
На вкладке Главная используйте параметры группы Шрифт и диалоговое окно, чтобы изменить семейство, начертание, размер или цвет шрифта.
Добавление номеров страниц в верхний или нижний колонтитул
-
Щелкните верхний или нижний колонтитул, где нужно вставить номера страниц.
-
Выберите Вставка > Номер страницы.
-
Выберите стиль.
Добавление номеров страниц с помощью кода поля страницы
-
Дважды щелкните в области верхнего или нижнего колонтитула (наверху или внизу страницы).
-
Выберите Колонтитулы > Поле.
-
В списке Имена полей выберите пункт Страница и нажмите кнопку ОК.
-
Чтобы изменить формат нумерации, выберите Колонтитулы > Номер страницы > Формат номеров страниц.
Выберите нужный формат и нажмите кнопку ОК.
-
Чтобы изменить выравнивание нумерации, выберите Колонтитулы > Номер страницы > Номер страницы. Выберите нужное выравнивание и нажмите ОК.
-
Выберите Колонтитулы > Закрыть окно колонтитулов или дважды щелкните за пределами области колонтитулов, чтобы выйти.
Совет: После того как вы вставите в колонтитулы номера страниц, вам может потребоваться переместить в них некоторые графические и другие элементы.
Добавление номеров страниц в верхний или нижний колонтитул
-
Выберите Вставка > Номера страниц.
-
Выберите положение (слева, по центру или справа в верхнем или нижнем колонтитуле).
-
Установите флажок Добавить число страниц, чтобы отобразить общее число страниц (например, 7 из 9).
Чтобы увидеть колонтитулы с номерами страниц, выберите Вид > Режим чтения.
Содержание статьи (кликните для открытия/закрытия)
- Как нумеровать страницы в ворде 2010
- Как в ворде 2010 изменить нумерацию страниц
- Как сделать в колонтитуле отображение вида Стр.1 из 10
В этой статье разберем как в ворде 2010 пронумеровать страницы. Но так как новые версии ворда имеют идентичный интерфейс, то инструкция сгодиться и для версий 2013 и 2016, даже в 2007 ворде все делается также. При написании многостраничных текстов, возникает необходимость в нумерации страниц. В ворде эта функция реализована достаточно просто. Текстовый процессор может нам предложить уже готовые варианты расположения номера страницы: сверху, снизу или на боковых полях с разными вариантами выравнивания.
Чтобы проставить номера страниц, пройдите на вкладку Вставка — Номер страницы в ленте инструментов. Вам откроется список команд, далее выбираете нужный вам параметр.
Как видно из рисунка доступно 4 варианта расположения номера страницы:
- Вверху страницы — здесь можно пронумеровать страницы на верхнем поле документа (в верхнем колонтитуле).
- Внизу страницы — аналогично предыдущему варианту, только на нижнем поле документа (в нижнем колонтитуле).
- На полях страницы — этот нестандартный тип размещения номера страницы подойдет для печати не гостовских документов.
- Текущее положение — кликните в любом месте на странице вашего документа. И страница будет пронумерована именно в указанном месте.
В каждом варианте доступны готовые шаблоны оформления номера страницы. А если они вас не устраивают, то можете изменить на свой вкус.
Как в ворде 2010 изменить нумерацию страниц
Настроить нумерацию можно через Формат номера страниц (Вставка — Номер страницы — Формат номеров страниц)
Здесь можно выбрать варианты отображения номера: арабскими или римскими числами, буквами и т.п. С помощью данного окна можно изменить номер, с которого начинается нумерация страниц.
Например, титульный лист будет пронумерован, как номер один. Если его необходимо исключить из нумерации, то установите начать с 0. Тогда титульник получит номер страницы ноль, следующая за ним – 1.
Чтобы убрать номер страницы на титульнике, на вкладке Работа с колонтитулами — Конструктор в разделе Параметры поставьте галочку Особый колонтитул для первой страницы. Теперь жмем Закрыть окно колонтитулов. Номер с первой страницы исчезнет.
Как правило, номер страницы размещается внутри колонтитулов. И в зависимости от размеров полей вашего документа нумерация может находиться близко к тексту. Исправить это можно уменьшением отступа колонтитула от края листа.
Вкладка Работа с колонтитулами — Конструктор
В ленте инструментов уменьшаем значение для нижнего или верхнего колонтитула. Зависит от того, где находится номер страницы.
Как сделать в колонтитуле отображение вида Стр.1 из 10
При нумерации страниц иногда требуется указать дополнительную информацию, например, общее количество страниц в документе.
Рассмотрим порядок действий:
- Войдите в режим редактирования нужного колонтитула (верхнего или нижнего). Делаем двойной клик на соответствующем поле документа.
- Вписываем текст Стр. __ из __ (или что-то подобное)
- Теперь кликаем в первый пропуск (подчеркивание — место вставки номера текущей страницы)
- Далее в ленте инструментов выбираем Работа с колонтитулами – Конструктор – Сведения о документе – Поле (в Word 2010 Конструктор — Экспресс-блоки -Поле)
- В первый пропуск вставляем функцию Page — номер текущей страницы. Нажимаем ОК.
- Во второй пропуск аналогично вставляем функцию NumPages — количество страниц в документе.
- Выходим из редактирования колонтитула. Кликаем в любом месте страницы за пределами колонтитула.
Ну вот, теперь вы знаете, как в ворде 2010 пронумеровать страницы. Надеюсь, что данная информация будет для вас полезна. Поделитесь своими методами нумерации в комментариях.
Дополнительная информация по редактору Microsoft Word:
- Microsoft Word: вопросы и ответы
- Редактирование текста в Word
- Работа с рисунками в Word
- Word: Работа с таблицами
Дорогой читатель! Вы посмотрели статью до конца.
Получили вы ответ на свой вопрос? Напишите в комментариях пару слов. Если ответа не нашли, укажите что искали или откройте содержание блога.
ОЧЕНЬ ВАЖНО! Оцени лайком или дизлайком статью!

Работая с текстами в Microsoft Word 2010, бывает нужно сделать нумерацию страниц.
Но не все знают, как это сделать средствами, встроенными в эту программу. Есть множество примеров, когда номера выставляют вручную, делая отступы и вставляя цифры с клавиатуры.
Однако этот способ несовершенен по некоторым причинам:
- при большом объеме документа процесс весьма утомителен;
- очень часто в процессе нумерации можно сбиться;
- при внесении правок в документ отступы перед номерами могут съехать, и придется переделывать весь документ.
Содержание:
- Автоматическая нумерация
- С помощью колонтитулов
- Нумерация четных и нечетных страниц
- Отдельные номера в разделах
- Видео
Автоматическая нумерация
В Microsoft Word 2010 предусмотрена возможность нумеровать автоматически, с привязкой к странице, а не к тексту. Для этого заходим во вкладку «Вставка». При нажатии на эту вкладку мы автоматически увидим весь функционал, доступный в этом разделе. Из них выбираем пункт «Номер страницы». При нажатии на этот пункт левой кнопкой мышки раскрывается дополнительное меню. В нем будет несколько пунктов:
- «Вверху страницы» — данный вариант пронумерует документ на верхнем крае листа.
- «Внизу» — при выборе этого пункта нумерация будет установлена по нижнему краю.
- «На полях» — если выберете этот вариант, то Word установит номер посредине.
- «Текущее положение» — если выбрать этот вариант, то номер окажется именно в том месте, где вы оставили курсор.
Для тренировки можете выбрать способ «Внизу страницы». При этом справа будет видно широкий выбор шаблонов. Выберем любой для просмотра механизма нумерации. После клика мышки номера появятся на каждом листе.
С помощью колонтитулов
Зачастую документы содержат дополнительную информацию, размещаемую сверху или снизу. Для того чтобы нумерация не смешивалась с подписями, стоит внимательно отнестись к установке колонтитулов.
Колонтитулы — это поля сверху и снизу листа, до и после текста. Имеют собственную разметку и возможности выделения текста.
Также очень удобно размещать у колонтитулов номера страничек. Однако следует помнить, что эта функция размещает информацию на каждой странице, включая и титульную. Поэтому если вам не нужна заглавная страница с цифрой 1, нужно не забыть убрать с нее нумерацию. Сделать это очень легко:
- В меню «Вставка» выбираем пункт «Колонтитулы».
- В этом разделе находим обозначение номера страницы.
- Из выпавшего подменю выбираем нужное нам расположение номера. Система предлагает широкий выбор вариантов. Можно разместить его сверху или снизу, по левому или по правому краю, а также по центру.
- После этого остается только выбрать внешний вид нумерации. Для этого заходим в «Формат» и выбираем, как будут выглядеть наши цифры.
После этого весь документ будет пронумерован аккуратно, без ошибок, в том месте и в том виде, который нравится именно вам.
Осталось только избавиться от цифры на заглавном листе, а также сделать так, чтобы нумерация начиналась с цифры 1, но уже на втором листе. Поэтому мы:
- Находим во «Вставке» «Колонтитулы».
- Выберем верхний или нижний, смотря, где вам нравится размещать номера.
- Найдите «Особый колонтитул для первой страницы» и отметьте его.
Теперь ваш документ оформлен правильно, аккуратно и стильно.
Нумерация четных и нечетных страниц
На тот случай, если ваш документ имеет вид готовый для печати, или для сшивания в виде книги, его нумерация должна быть разделена на четную и нечетную стороны. Это можно сделать через функционал колонтитулов. Для четных листов нужно:
- Установить курсор мышки на четной страничке.
- Заходим в «Колонтитулы», а потом в меню форматирования соответствующего колонтитула.
- Теперь находим «Разные колонтитулы для четных и нечетных листов» и отмечаем его, устанавливая пометку в окошке рядом с ним.
- После этого можно заходить в «Номер страницы» и выбирать то, как будет выглядеть нумерация.
Теперь нужно сделать ту же последовательность действий, но уже для нечетных. Нужно только перед началом настройки кликнуть на нечетной страничке.
Отдельные номера в разделах
Отдельная система нумерации может быть использована не только для каждого отдельного текста, но и для разделов одного документа. Этот вариант применяется в случае если ваша работа — это многостраничный труд, вмещающий в себя отдельные главы и тематики. Или, к примеру, справочник, в котором очень важно не запутаться, и для этого вы используете различные наборы цифр — как привычные арабские, так и римские.
Для этого нужно выполнить следующую последовательность действий:
- Для начала работы нам понадобятся все символы, которые обычно бывают скрытыми. Нажмите на соответствующую пиктограмму на панели инструментов.
- Внизу листа в разделе «Разметка страницы» найдите «Разрывы». Там следует отметить пункт «Следующая страница». После этого документ будет разделен, и отделенная таким образом 1-ая страница станет «Разделом 1», а оставшийся документ — «Разделом 2».
- Установив курсор внизу второй странички, вы можете выполнить ту же последовательность действия, разделив таким образом оставшийся документ на нужное количество частей.
- Теперь в каждом разделе мы можем выставить свою нумерацию. Происходит это также через меню «Вставка» — «Колонтитулы» — «Номер страницы». В этом подменю кликаем на «Формат» и уже там выбираем, как именно будут выглядеть цифры. Если нужно, она может стартовать с любой цифры или даже буквы.
В целом пользоваться нумерацией в Microsoft Word 2010 удобно и несложно. Наличие широкого спектра вариантов проставления номеров позволяет в полной мере реализовать задумку автора по оформлению своей работы.
Видео
На примере этого видео будет легко понять, как пронумеровать страницы.

Как в ворде 2010 пронумеровать страницы
Нумерация страниц является важной вещью любого текстового документа, особенно при его большом объеме. Номер страницы является своеобразным навигатором по всему текстовому документу. В данной статье вы узнаете как в Microsoft Word 2010 сделать нумерацию страниц.
Установка нумерации в Microsoft Word 2010
Итак, для того, чтобы поставить номера страниц в вордовском документе достаточно перейти на вкладку “Вставка” и в разделе “Колонтитулы” нажать на кнопку “Номер страницы“.
Создание номеров страниц в Word 2010
После этого откроется меню, в котором можно выбрать местоположение номеров страниц на листах документа.
Нажав на нужный вариант вы увидите что в нижний колонтитул документа вставилась нумерация страниц.
Пронумерованные страницы в ворде 2010
Если ее требуется начать не с 1-ого листа, то достаточно снова перейти на вкладку “Вставка” и в разделе “Колонтитулы” нажать на кнопку “Номер страницы“.
Изменение номеров странци
В открывшемся меню выбираете “Формат номеров страниц“.
В самом низу ставите переключатель на “Начать с” и указываете номер.
Установка номера страницы, с которой нужно начать нумерацию в ворде 2010
После этого нумерация вашей первой страницы начнется не с единицы, а с той цифры, которую вы указали.
Вот таким вот простым способом в Word 2010 делается нумерация страниц.
Лучшая благодарность автору — репост к себе на страничку:
Во время поиска информации в документе (особенно если он достаточно объемный) незаменимым помощником становится нумерация станиц. Благодаря ей запомнить расположение необходимого отрывка, вернуться к нему или сослаться на него можно за считанные мгновения. Простая нумерация страниц в Ворде 2010 производится по аналогии с более ранними версиями программы. В стандартном варианте достаточно будет перейти на вкладку «Вставка», расположенную в основном меню и выбрать пункт «Номер страницы» в разделе «Колонтитулы».
В выпадающем меню останется лишь выбрать один из имеющихся в наличии вариантов размещения номеров (сверху по левому краю, снизу по центру и т. д).
Аналогичный результат достигается при переходе в режим конструктора. Для этого достаточно щелкнуть левой кнопкой мыши дважды по верхней или нижней границе страницы и в открывшемся меню точно также выбрать пункт «Номер страницы». Если возникла необходимость изменить шрифт, размер цифр, их цвет и т. д, внести все необходимые изменения можно переключившись на вкладку «у» (так же, как при работе с обычным текстом), не выходя при этом из режима конструктора. По завершению всех необходимых настроек закрыть режим можно при помощи кнопки «Закрыть окно колонтитулов», либо двойным щелчком левой кнопки мыши по основному тексту.
Однако иногда нумерация страниц в Ворде 2010 требует некоторых нестандартных решений, для реализации которых потребуются дополнительные действия, например:
- Начать нумерацию с определенного номера. Чтобы на том листе, с которого начинается нумерация, стояло число, отличное от единицы, необходимо зайти в раздел «Колонтитулы» и в выпадающем меню «Номер страницы» выбрать пункт «Формат номеров страниц». В появившемся окне в разделе «Начать с» необходимо задать желаемое число и подтвердить свои действия, нажав на «ОК».
- Изменить формат номера. При помощи меню «Формат номеров страницы» можно изменить привычные арабские цифры на римские, символы, буквы и т. д. Для этого выбирается соответствующий формат в разделе «Формат номера».
- Начать нумерацию со второго листа. Чтобы отделить титульный лист от остальных необходимо в меню колонтитулов выставить галочку напротив пункта «Особый колонтитул для первой страницы». Тогда на первой странице номер будет либо отсутствовать, либо выглядеть иначе, а на следующих будут проставлены номера, следующие за тем, с которого была начата нумерация. В стандартном варианте первая страница без нумерации, на второй стоит номер 2.
- Начать нумерацию страниц в Ворде 2010 с определенного места в документе/оставить отдельные листы без нумерации. Реализовать это можно при помощи разделения различных нумераций в различные разделы. Изначально все страницы в документе находятся в одном разделе, для создания второго необходимо поместить курсор на страницу, на которой первый раздел (а соответственно и первая нумерация) должен быть завершен, и в меню «Разметка страницы» выбрать пункт «Следующая страница» в разделе «Разрывы».
- После этого все идущие ниже страницы будут автоматически перемещены во второй раздел. Чтобы задать в нем новую, нумерацию, достаточно установить курсор в начало нового раздела, в режиме конструктора убрать выделение с пункта «Как в предыдущем разделе» и задать все необходимые параметры (формат, шрифт, положение на странице и т. д).
MS Word 2010 дает массу возможностей по работе с текстом. Описанные выше примеры работы с нумерацией позволят значительно упростить навигацию по документу и значительно сократят время поиска нужной информации в нем. Успехов в работе!
Содержание
- Как в MS Word пронумеровать все страницы?
- Как пронумеровать все страницы в Ворде, кроме титульного листа?
- Как добавить нумерацию типа «Страница X из Y»?
- Как добавить четные и нечетные номера страниц?
- Как сделать нумерацию разных разделов?
- Вопросы и ответы
Microsoft Word — это популярнейший текстовый процессор, один из главных компонентов пакета MS Office, признанного общепринятым стандартом в мире офисных продуктов. Это многофункциональная программа, без которой невозможно представить работу с текстом, все возможности и функции которой невозможно уместить в одну статью, тем не менее, самые актуальные вопросы нельзя оставлять без ответов.
Так, одной из распространенных задач, с которыми могут столкнуться пользователи, является необходимость в Ворде поставить нумерацию страниц. Действительно, чем бы вы не занимались в этой программе, будь то написание реферата, курсовой или дипломной работы, доклада, книги или обычного, большого по объему текста, практически всегда необходимо нумеровать страницы. Более того, даже в тех случаях, когда вам это не особо нужно и никто этого не требует, в дальнейшем работать с этими листами будет очень сложно.
Представьте, что вы решили распечатать этот документ на принтере — если вы его моментально не скрепите или не сошьете, как вы потом будете искать нужную страницу? Если таких страниц максимум 10, это, конечно, не проблема, но что, если их несколько десятков, сотен? Сколько времени вы потратите на то, чтобы их в случае чего упорядочить? Ниже мы расскажем о том, как пронумеровать страницы в Word на примере версии 2016 года, но пронумеровать страницы в Ворд 2010, как и в любой другой версии продукта, можно точно также — шаги могут отличаться визуально, но не тематически.
Как в MS Word пронумеровать все страницы?
1. Открыв документ, который вы хотите пронумеровать (или пустой, с которым вы только планируете работать), перейдите во вкладку «Вставка».
2. В подменю «Колонтитулы» найдите пункт «Номер страницы».
3. Кликнув по нему, вы сможете выбрать тип нумерации (расположение цифр на странице).
4. Выбрав подходящий тип нумерации, его необходимо утвердить — для этого нужно нажать «Закрыть окно колонтитулов».
5. Теперь страницы пронумерованы, а цифра находится в месте, соответствующему выбранному вами типу.
Как пронумеровать все страницы в Ворде, кроме титульного листа?
Большинство текстовых документов, в которых может понадобиться пронумеровать страницы, обладают титульным листом. Такое бывает в рефератах, дипломах, докладах и т.д. Первая страницы в данном случае выступает своего рода обложкой, на которой указывается имя автора, название, имя начальника или преподавателя. Следовательно, нумеровать титульный лист не только нет необходимости, но и не рекомендовано. К слову, многие используют для этого корректор, просто замазывая цифру, но это точно не наш метод.
Итак, чтобы исключить нумерацию титульного листа, кликните левой кнопкой мышки дважды по номеру этой страницы (она должна быть первой).
В открывшемся сверху меню найдите раздел «Параметры», а в нем поставьте галочку напротив пункта «Особый колонтитул для этой страницы».
Номер с первой страницы исчезнет, а страница под номером 2 теперь станет 1. Теперь вы можете проработать титульный лист так, как считаете нужным, как это необходимо или в соответствие с тем, что от вам требуют.
Как добавить нумерацию типа «Страница X из Y»?
Иногда рядом с текущим номером страницы требуется указать общее количество таковых в документе. Для того, чтобы сделать это в Word, следуйте инструкции, изложенной ниже:
1. Нажмите на кнопку «Номер страницы», расположенную во вкладке «Вставка».
2. В развернувшемся меню выберите место, в котором должен этот номер располагаться на каждой странице.
Примечание: При выборе пункта «Текущее местоположение», номер страницы будет размещен в том месте, где в документе находится курсор.
3. В подменю выбранного вами пункта найдите пункт «Страница X из Y»выберите необходимый вариант нумерации.
4. Для изменения стиля нумерации, во вкладке «Конструктор», расположенной в основной вкладке «Работа с колонтитулами», найдите и нажмите кнопку «Номер страницы», где в развернувшемся меню следует выбрать «Формат номеров страниц».
5. Выбрав требуемый стиль, нажмите «ОК».
6. Закройте окно работы с колонтитулами, нажав на крайнюю кнопку на панели управления.
7. Страница будет пронумерована в выбранном вами формате и стиле.
Как добавить четные и нечетные номера страниц?
Нечетные номера страниц можно добавить в правый нижний колонтитул, а четные — в левый нижний. Для этого в Ворде необходимо проделать следующее:
1. Кликните по нечетной странице. Это может быть первая страница документа, который вы хотите пронумеровать.
2. В группе «Колонтитулы», которая расположена во вкладке «Конструктор», нажмите на кнопку «Нижний колонтитул».
3. В развернувшемся меню со списками вариантов форматирования найдите «Встроенный», а затем выберите «Аспект (нечетная страница)».
4. Во вкладке «Конструктор» («Работа с колонтитулами») установите галочку напротив пункта «Разные колонтитулы для четных и нечетных страниц».
Совет: Если вы хотите исключить нумерацию первой (титульной) страницы документа, во вкладке «Конструктор» необходимо установить галочку возле «Особый колонтитул для первой страницы».
5. Во вкладке «Конструктор» нажмите кнопку «Вперед» — это переместит указатель курсора в нижний колонтитул для четных страниц.
6. Нажмите «Нижний колонтитул», расположенную в той же вкладке «Конструктор».
7. В развернувшемся списке найдите и выберите «Аспект (четная страница)».
Как сделать нумерацию разных разделов?
В документах большого объема нередко требуется установить различную нумерацию для страниц из разных разделов. Например, на титульной (первой) странице номера быть не должно, страницы с оглавлением должны быть пронумерованы римскими цифрами (I, II, III…), а основной текст документа должен быть пронумерован арабскими цифрами (1, 2, 3…). О том, как сделать нумерацию различных форматов на страницах разного типа в Word, мы расскажем ниже.
1. Для начала нужно отобразить скрытые символы, чтобы сделать это, нужно нажать соответствующую кнопку на панели управления во вкладке «Главная». Благодаря этому можно будет увидеть разрывы разделов, но на данном этапе нам только предстоит их добавить.
2. Прокручивая колесико мышки или используя ползунок в правой части окна программы, опуститесь вниз первой (титульной) страницы.
3. Во вкладке «Макет» нажмите на кнопку «Разрывы», перейдите к пункту «Разрывы разделов» и выберите «Следующая страница».
4. Это сделает титульную страницу первым разделом, остальная часть документа при этом станет Разделом 2.
5. Теперь опуститесь к концу первой страницы Раздела 2 (в нашем случае это будет использоваться для оглавления). Кликните дважды по нижней части страницы, чтобы открыть режим работы с колонтитулами. На листе отобразится ссылка «Как в предыдущем разделе» — это связь, которую нам предстоит удалить.
6. Предварительно убедившись в том, что курсор мышки расположен в нижнем колонтитуле, во вкладке «Конструктор» (раздел «Работа с колонтитулами»), где требуется выбрать «Как в предыдущем разделе». Это действие разорвет связь между титульным разделом (1) и оглавлением (2).
7. Опуститесь вниз последней страницы оглавления (Раздел 2).
8. Нажмите на кнопку «Разрывы», расположенную во вкладке «Макет» и под пунктом «Разрывы разделов» выберите «Следующая страница». В документе появится Раздел 3.
9. Установив курсор мышки в нижем колонтитуле, перейдите во вкладку «Конструктор», где снова нужно выбрать «Как в предыдущем разделе». Это действие разорвет связь между Разделами 2 и 3.
10. Кликните в любом месте Раздела 2 (оглавление), чтобы закрыть режим работы с колонтитулами (или нажмите кнопку на панели управления в Ворде), перейдите ко вкладке «Вставка», затем отыщите и нажмите «Номер страницы», где в развернувшемся меню выберите «Внизу страницы». В развернувшемся списке выберите пункт «Простой номер 2».
11. Раскрыв вкладку «Конструктор», нажмите «Номер страницы» после чего в развернувшемся меню выберите «Формат номеров страниц».
12. В пункте «Формат номера» выберите римские цифры (i, ii, iii), после чего нажмите «ОК».
13. Опуститесь к нижнему колонтитулу первой страницы всего оставшегося документа (Раздел 3).
14. Откройте вкладку «Вставка», выберите «Номер страницы», затем «Внизу страницы» и «Простой номер 2».
Примечание: Вероятнее всего, отобразившийся номер будет отличным от цифры 1, чтобы это изменить необходимо проделать действия, описанные ниже.
- Нажмите «Номер страницы» во вкладке «Конструктор» и выберите в развернувшемся меню «Формат номеров страниц».
- В открывшемся окошке напротив пункта «начать с» , расположенного в группе «Нумерация страниц», введите цифру «1» и нажмите «ОК».
15. Нумерация страниц документа будет изменена и упорядочена в соответствие с необходимыми требованиями.
Как видите, пронумеровать страницы в Microsoft Word (все, все кроме титульной, а также страницы различных разделов в разных форматах) не так сложно, как могло показаться сначала. Теперь вы знаете немного больше. Желаем вам результативной учебы и продуктивной работы.
Главная » Уроки и статьи » Софт
О программе Microsoft Word мы писали уже не раз, хотя в последнее время уроков по ней не было. Но вот один из наших читателей задал нам вопрос о нумерации страниц в Ворде 2010. Так что с этой статье мы ненадолго вернемся к этому редактору. И возможно помимо того, как пронумеровать страницы в Ворде 2010, мы напишем еще несколько уроков по Word 2010. Пока именно по нему, а дальше будет видно.
Для чего нужна нумерация страниц?
Если вы попали на эту статью не случайно, то у вас уже есть ответ. Да и вообще это вопрос больше риторический. Так что ниже вы увидите примеры нумерации.
- Книги — нижние или верхние внешние углы листов, так же бывает внизу посередине
- Рефераты – верхний либо нижний правый угол листа
- Дипломы, курсовые и другие учебные и научные творения – верхний правый угол листа
Добавляем нумерацию в Microsoft Word 2010
Не сильно отличаясь от предыдущих сборок этой программы, пронумеровать страницы в Ворде 2010 достаточно легко, просто следуйте действиям приведенным дальше.
1. Выберите вкладку «Вставка» в верхней части окна.
2. В разделе «Колонтитулы» кликните на «Номер страницы».
3. Далее нужно определиться с местом размещения нумерации. Например, вверху, внизу (о чем говорилось выше), на полях или текущее положение.
4. После чего выберите один из имеющихся заготовок.
5. Для сохранения кликните «Закрыть окно колонтитулов» в верхнем правом углу окна.
Как начать нумерацию с 3 страницы
Когда вы готовите реферат, курсовую или подобную работу, по правилам, вы не должны нумеровать титульную страницу и содержание. Что же делать скажите вы. Обычно есть два варианта решения.
1) Если титулка и содержание в другом файле, начнем нумерацию основного документа с 3 страницы.
- Снова откройте «Вкладка/Номер страницы» и кликните на «Формат номеров страниц». В поле «начать с» введите «3» и нажмите ОК.
В этом же окошке можно изменить вид на буквенную нумерацию.
2) Если у вас титульная страница, содержание и сама работа являются одним файлом, сделайте так:
1. Добавьте нужную вам нумерацию страниц.
2. Выставьте курсор в конце первой страницы, после чего нажмите на вкладку «Разметка страницы» и используйте функцию «Разрывы/Следующая страницы». Повторите эти действия для второй страницы.
Совет: Для удобства лучше на время включить показ значков абзацев и скрытых символов. Вкладка «Главная» раздел «Абзац».
Ниже пример того, что должно получиться:
3. Далее нажмите правой кнопкой мыши на номер первой страницы, выберите «изменить колонтитул» и вверху Ворда установите флажок на «Особый колонтитул для первой страницы». Тоже самое проделайте для второй страницы.
Если хотите начать нумерацию со второй страницы, создавать разрывы не требуется, просто установите флажок «Особый …» чтобы номер листа исчез.
Как убрать нумерацию страницу в Ворде 2010
Чтобы убрать старую или ненужную нумерацию страниц в Word просто перейдите на вкладку «Вставка», выберите «Номер страницы», а затем кликните на «Удалить номера страниц».
См. также: 10 советов по Microsoft Word и Excel и горячие клавиши Microsoft Word.
Понравилось? Поделись с друзьями!
Дата: 01.07.2017
Автор/Переводчик: Linchak