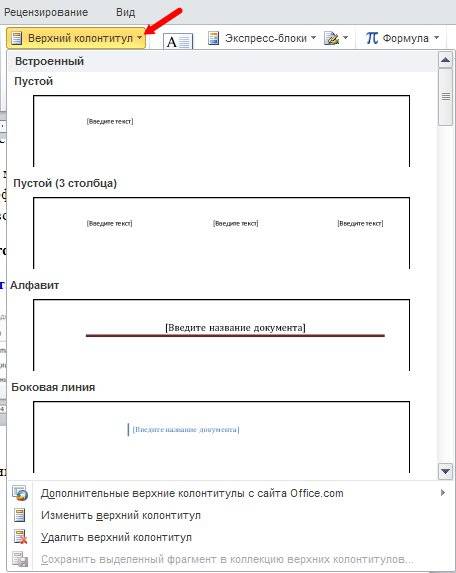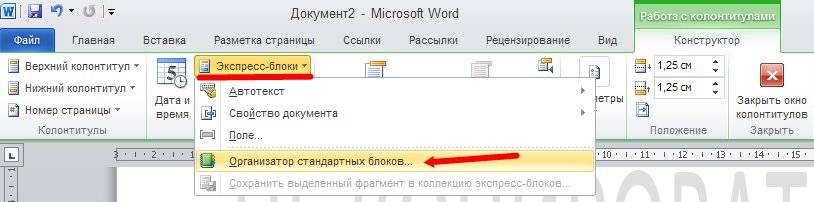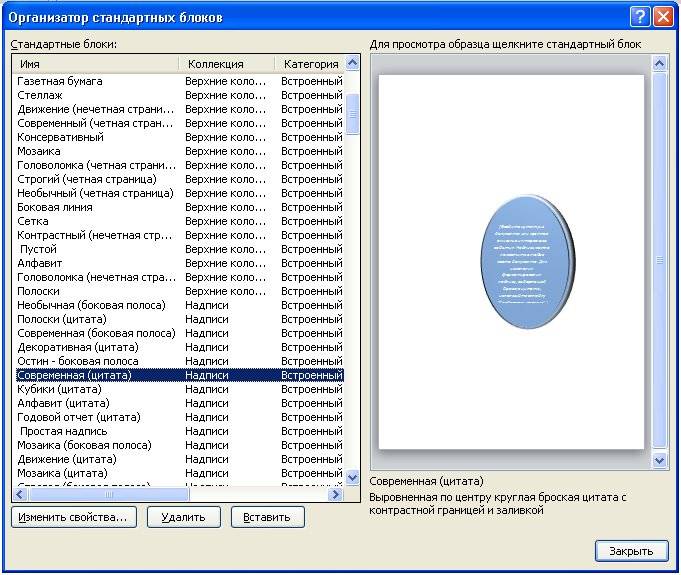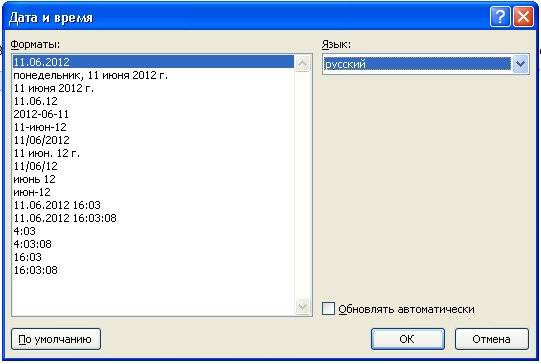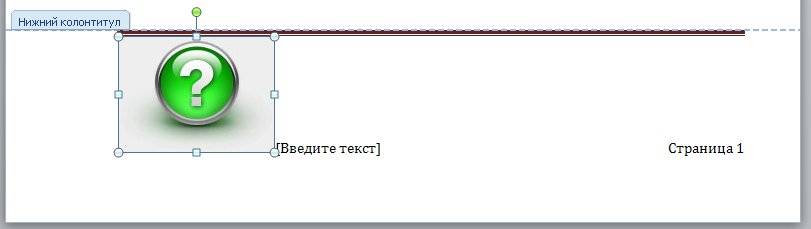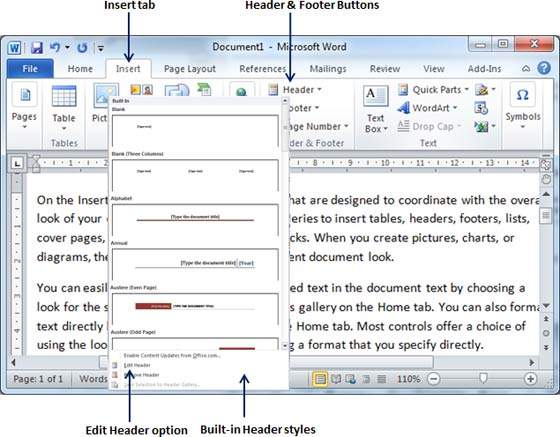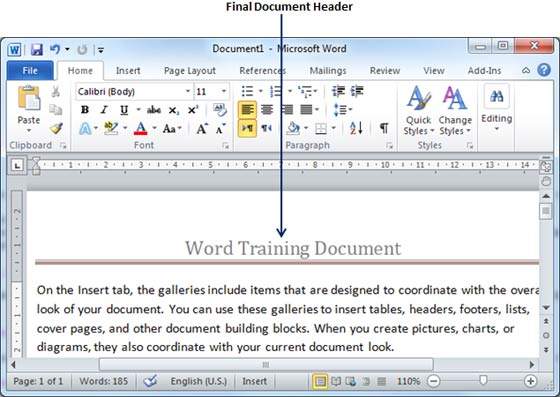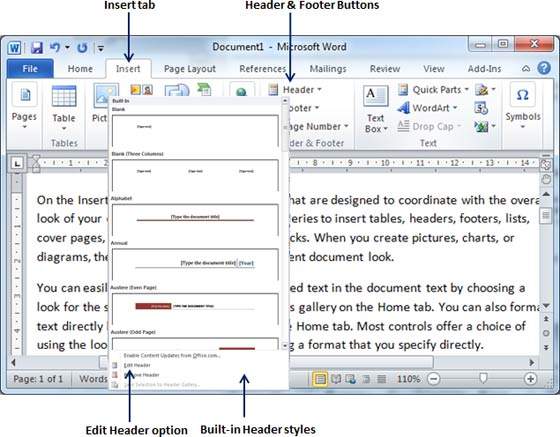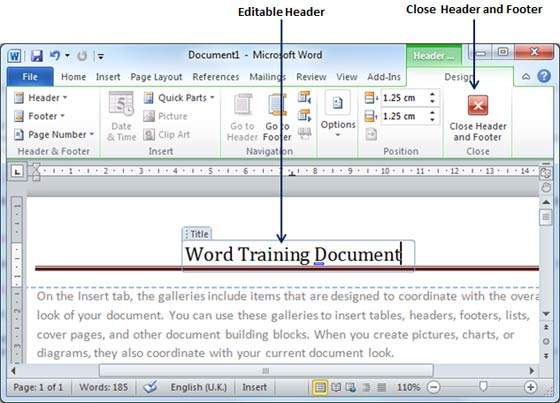Колонтитулы в MS Word представляют собой текст или изображения, размещенные в нижней и/или в верхней части страниц документа. Колонтитулы используют для оформления и размещения дополнительной информации, например, такой как название разделов, фамилии авторов, название и логотип организации и прочее.
В данной статье мы подробно рассмотрим, как сделать колонтитулы в ворде 2010, как их изменять, как добавить изображение; как убрать колонтитулы и многое другое.
Как вставить колонтитул?
Начнем с главного вопроса «как сделать колонтитул в Word 2010». Для того чтобы вставить колонтитул, зайдите в меню «Вставка», а затем выберите пункт «Верхний колонтитул» или «Нижний колонтитул».
Колонтитулы в Word 2010 – Панель «Колонтитулы»
В панели «Колонтитулы» в «Верхнем колонтитуле» и «Нижнем колонтитуле» находится группа встроенных макетов. Для выбора необходимого макета достаточно кликнуть по нему кнопкой мыши.
Колонтитулы в Word 2010 – Макеты колонтитула
В документе MS Word откроется область верхнего и нижнего колонтитулов. Кроме того на ленте появится вкладка «Работа с колонтитулами».
Колонтитулы в Word 2010 – Верхний колонтитул
В большинстве колонтитулов есть замещающий текст (например, «Введите текст»), поверх которого вам необходимо ввести собственный текст.
На вкладке «Работа с колонтитулами» есть команды, с помощью которых в колонтитул можно добавить различное содержание, в том числе дату, таблицу, время, изображение, имя автора и другие сведения о документе. Кроме того, вы можете настроить разные колонтитулы для четных и нечетных страниц и указать, что первая страница не должна содержать верхнего и нижнего колонтитула.
Колонтитулы в Word 2010 – Вкладка «Работа с колонтитулами»
После завершения настроек нажмите на кнопку «Закрыть окно колонтитулов».
Как изменить колонтитул?
Если вам необходимо изменить содержание колонтитула, то для этого достаточно дважды кликнуть по нему мышью, после чего активируется режим работы с колонтитулами.
Существует второй способ изменить колонтитул. В данном случае необходимо перейти в меню «Вставка», выбрать пункт «Верхний колонтитул» или «Нижний колонтитул», а затем выбрать пункт «Изменить верхний колонтитул» или «Изменить нижний колонтитул».
Колонтитулы в Word 2010 – Изменить колонтитул
Как вставить номера страниц в колонтитул?
В большинстве случаев колонтитулы используют для нумерации страниц в Word. Для того чтобы вставить в колонтитул номер страницы, перейдем в меню «Вставка», панель «Колонтитулы» пункт «Номер страницы».
Колонтитулы в Word 2010 – Номер страницы
В списке выбираем интересующее нас положение. Предположим, что нам необходимо разместить номера страниц вверху страницы по правому краю. Выбираем следующие пункты:
Колонтитулы в Word 2010 – Вставка номеров страниц
После этого в верхнем колонтитуле появится номер текущей страницы.
Колонтитулы в Word 2010 – Нумерация страниц
Для того чтобы выйти с режима работы с колонтитулами щелкните на кнопке «Закрыть окно колонтитулов». Более подробная информация о работе с номерами страниц описана в этой статье.
Как удалить колонтитул?
Способы удаления колонтитула аналогичны способам его изменения. Для того чтобы убрать колонтитул в ворде 2010, нужно перейти в меню «Вставка», выбрать пункт «Верхний колонтитул» или «Нижний колонтитул», а затем выбрать пункт «Удалить верхний колонтитул» или «Удалить нижний колонтитул».
Колонтитулы в Word 2010 – Удалить колонтитул
Или активировать двойным кликом на поле колонтитула режим работы с колонтитулами, выделить содержимое колонтитула и нажать клавишу DELETE или BACKSPACE.
Как убрать колонтитул с первой страницы?
Для многих документов нумерация на первой странице или любые другие колонтитулы не используется. Поэтому рассмотрим, как убрать колонтитул с первой страницы.
Перейдите в раздел «Работа с колонтитулами» дважды нажав на верхнюю или нижнюю область странице.
Колонтитулы в Word 2010 – Работа с колонтитулами
Установите флажок на панели «Особый колонтитул на первой странице».
Колонтитулы на первой странице будут автоматически удалены, и вы сможете добавить другой колонтитул или оставить эту область пустой.
Как сделать разные колонтитулы на разных страницах?
Для создания разных колонтитулов на разных страницах необходимо в первую очередь создать разрыв раздела. Перейдите в раздел «Разметка страницы» и нажмите на кнопку «Разрывы» и выберите пункт «Следующая страница».
Колонтитулы в Word 2010 – Разрыв раздела
Таким образом, в нашем документе теперь два раздела. Но колонтитулы одинаковые для обоих разделов.
Колонтитулы в Word 2010 – Одинаковые колонтитулы
Примечание: для управления колонтитулами в разных разделах используйте навигацию «Предыдущий/Следующий раздел» и «Перейти к нижнему/верхнему колонтитулу».
Колонтитулы в Word 2010 – Управление колонтитулами
Далее открываем «Конструктор колонтитулов» и переходим ко второму разделу с помощью кнопки «Следующий раздел», выбираем пункт «Как в предыдущем разделе» для отключения связи с предыдущим разделом.
Колонтитулы в Word 2010 – Отключение связи с предыдущим разделом
Теперь во втором разделе редактируем текст нашего колонтитула и выходим с режима «Работы с колонтитулами».
Колонтитулы в Word 2010 – Редактирование колонтитула второго раздела
Колонтитулы будут выглядеть следующим образом:
Колонтитулы в Word 2010 – Разные колонтитулы на разных страницах
Для того чтобы удалить колонтитулы в определенном разделе, мы переходим к нему с помощью кнопок навигации «Предыдущий/Следующий раздел», затем нажимаем кнопку «Верхний колонтитул» или «Нижний колонтитул», в нижней части меню выбираем команду «Удалить верхний колонтитул» или «Удалить нижний колонтитул».
Колонтитулы в Word 2010 – Удалить колонтитул
Для возврата к основному тексту документу, нажмите кнопку «Закрыть окно колонтитулов» или щелкните по основному тексту документа два раза.
Разные колонтитулы для четных и нечетных страниц
В случае если колонтитулы должны различаться только на четных или нечетных страницах, то для этого разрыв раздела не требуется, достаточно установить флажок на панели «Разные колонтитулы для четных и нечетных страниц».
Колонтитулы в Word 2010 – Разные колонтитулы для четных и нечетных страниц
Как добавить картинку в колонтитул?
Кроме номеров страниц и текстовых заголовков в колонтитулы можно добавить изображение (например, логотип компании).
Чтобы вставить картинку в колонтитул, на вкладке «Вставка» выберите верхний или нижний колонтитул.
Если рисунок сохранен на вашем компьютере, то выберите необходимый рисунок. Но помните, что он должен быть небольшого размера, чтобы он выглядел уместно и не занимал все рабочее пространство.
Колонтитулы в Word 2010 – Добавление изображения
Настроить, изменить стиль рисунка и его размер вы сможете на вкладке «Формат рисунка».
Колонтитулы в Word 2010 – Добавление изображения в колонтитул
Чтобы изменить размер изображения выделите его и при помощи маркеров по углам картинки задайте необходимый размер.
Теперь вы знаете, как с легкостью сделать колонтитулы в ворде. И как видите, в этом нет ничего сложного!
Создание колонтитулов в word. Колонтитулы очень широко применяются при создании книг, особенно электронных. Это очень удобный инструмент. При помощи колонтитула можно написать на каждой странице автора, наименование книги, дату создания, номер страницы, и многое другое. К тому же это можно сделать только на одной странице, а на остальных все отобразиться автоматически. И вам не придется нумеровать страницы вручную. Представьте, сколько времени и сил вы сэкономите. Не пренебрегайте такой возможностью. Потратьте один час на изучение этого инструмента, и вы оцените и полюбите его.
Офисный пакет от Microsoft стремительно обновляется. Только привыкнешь к одной версии, как на смену ей выходит новая. Многие еще не успели приноровиться к версии 2007, как уже на всех новых компьютерах устанавливается версия 2010. Тот, кто до этого не знал офиса 2003, безболезненно начинает работать в новых версиях 2007 и 2010, но для тех, кто долгое время работал с офисным пакетом 2003, переход на новую версию вызывает, мягко говоря, раздражение. Переучиваться всегда намного сложнее. Но надо.
Создание колонтитулов вWord 2003 мы уже рассматривали, но офисный пакет 2003 кардинально отличается от того же офисного пакета 2010, поэтому будет не лишним и справедливым рассматривать те же вопросы в разных версиях MicrosoftOffice.
Содержание:
- Создание колонтитулов в Word 2010
- Верхний колонтитул и нижний колонтитул
Создание колонтитулов в Word 2010
Выбираем в меню наверху окна — Вставка – Колонтитулы.
На панели колонтитулы выбираем тип колонтитула.
Верхний колонтитул и нижний колонтитул
Щелкаем по маленькой стрелочке справа напротив Верхнего колонтитула. Откроется список для выбора.
- Пустой. Если хотите создать свой колонтитул от начала и до конца, то выбираем его;
- Пустой 3-столбца. Все, что вы напишите в этом колонтитуле – будет разбито на три столбца и строго на своих местах;
- Алфавит. В нем пишем название страницы, и все подчеркивается коричневой линией;
- Боковая линия. С левого края надписи колонтитула будет стоять вертикальная короткая линия. Очень даже симпатично смотрится;
- Дополнительные верхние колонтитулы с сайта Office.com. Можно перейти на сайт офисного пакета и загрузить другие шаблоны колонтитулов;
- Изменить верхний колонтитул. Это можно сделать проще. Щелкнуть дважды мышкой по колонтитулу;
- Удалить верхний колонтитул;
- Сохранить выделенный фрагмент в коллекцию верхних колонтитулов. Можно создать свою коллекцию колонтитулов.
У нижнего колонтитула всё тоже самое.
После того, как мы выберем тип колонтитула, становиться доступной панель редактирования, которую можно развернуть, щелкнув по зеленой вкладке Работа с колонтитулами.
Примечание
Эта панель становится доступной только после того, как вы выберите тип колонтитула.
Эта панель заслуживает того, чтобы изучить её как следует. Одна функция Экспресс-блоки чего стоит. Если откроете Организатор стандартных блоков, то у вас дух захватит от изобилия возможностей колонтитулов.
Поистине разработчики поработали на славу. Можно создавать такие документы и книги, которые просто не отличишь от типографских. Вы только выбираете имя блока в окошке Стандартные блоки, а с правой стороны вам показывают его предварительный вид. Когда остановитесь в своем выборе, то нажмите внизу под этим окошком кнопку Вставить.
После вставки этого блока наверху в меню появляется новая вкладка Средства рисования. Тут уже всё зависит от вашей фантазии.
Всё это описывать не хватит ни поста, ни терпения.
Функция Дата время на вкладке Работа с колонтитулами дает возможность вставлять дату и время создания документа.
Если установить галочку Обновлять автоматически, то при открытии документа время и дата будут меняться автоматически.
Иконка Рисунок позволяет вставлять в колонтитулы иконки или рисунки, главное правильно подобрать размер рисунка.
Как вы видите, колонтитулы в Word 2010 это сложный и мощный инструмент, и если вы занимаетесь созданием электронных книг, то вам просто необходимо его изучить. Не откладывайте этот процесс в долгий ящик.
Примечание
Создание колонтитула в Word 2007 ничем не отличается от колонтитула Word 2010.
Удачи Вам!
Содержание
- Добавляем одинаковые колонтитулы на каждую страницу
- Добавление готового колонтитула
- Добавление настраиваемого колонтитула
- Добавляем разные колонтитулы для первой и последующих страниц
- Добавление разных колонтитулов для нечетных и четных страниц
- Добавление разных колонтитулов на страницы документа, на которых еще нет колонтитулов
- Добавление разных колонтитулов на страницы документа, в которых уже есть колонтитулы
- Добавляем разные колонтитулы для разных глав и разделов
- Как найти разрыв в документе?
- Добавление и настройка разных колонтитулов с помощью разрывов разделов
- Добавление одинакового колонтитула сразу для нескольких разделов
- Изменяем содержимое колонтитулов
- Добавление номера страницы
- Добавление имени файла
- Добавление имя автора, названия и прочих свойств документа
- Добавление текущей даты
- Удаление колонтитулов
- Вопросы и ответы
Колонтитулы в MS Word — это область, расположенная вверху, снизу и по бокам каждой страницы текстового документа. В колонтитулах может содержаться текст или графические изображения, которые, к слову, при первой необходимости всегда можно изменить. Это та часть (части) страницы, куда можно включить нумерацию страниц, добавить дату и время, логотип компании, указать имя файла, автора, название документа или любые другие данные, необходимые в той или иной ситуации.
В этой статье мы расскажем о том, как вставить колонтитул в Ворде 2010 — 2016. Но, описанная ниже инструкция точно так же будет применима и к более ранним версиям офисного продукта от компании Microsoft
Добавляем одинаковые колонтитулы на каждую страницу
В текстовых документах Ворд имеются уже готовые колонтитулы, которые могут быть добавлены на страницы. Точно так же, можно изменить существующие или создать новые верхние и нижние колонтитулы. Воспользовавшись нижеизложенной инструкцией, вы сможете добавить в колонтитулы такие элементы, как имя файла, номера страниц, дату и время, название документа, данные об авторе, а также другую информацию.
Добавление готового колонтитула
1. Перейдите ко вкладке “Вставка”, в группе “Колонтитулы” выберите, какой колонтитул вы хотите добавить — верхний или нижний. Нажмите на соответствующую кнопку.
2. В развернувшемся меню вы можете выбрать готовый (шаблонный) колонтитул подходящего типа.
3. На страницы документа будет добавлен колонтитул.
- Совет: При необходимости вы всегда можете изменить форматирование текст, содержащего в колонтитуле. Делается это точно так же, как и с любым другим текстом в Word, с разницей лишь в том, что активной должно быть не основное содержимое документа, а область колонтитулов.
Добавление настраиваемого колонтитула
1. В группе “Колонтитулы” (вкладка “Вставка”), выберите, какой колонтитул вы хотите добавить — нижний или верхний. Нажмите на соответствующую кнопку на панели управления.
2. В развернувшемся меню выберите пункт “Изменить… колонтитул”.
3. На листе отобразится область колонтитула. В группе “Вставка”, которая находится во вкладке “Конструктор”, вы можете выбрать то, что хотите добавить в область колонтитула.
Помимо стандартного текста можно добавить следующее:
Примечание: Созданный вами колонтитул можно сохранить. Для этого выделите его содержимое и нажмите на панели управления кнопку “Сохранить выделенный фрагмент как новый… колонтитул” (предварительно нужно развернуть меню соответствующего колонтитула — верхнего или нижнего).
Урок: Как вставить изображение в Word
Добавляем разные колонтитулы для первой и последующих страниц
1. Дважды кликните по области колонтитула на первой странице.
2. В открывшемся разделе “Работа с колонтитулами” появится вкладка “Конструктор”, именно в ней, в группе “Параметры” возле пункта “Особый колонтитул для первой страницы” следует установить галочку.
Примечание: В случае, если эта галочка у вас уже была установлена, снимать ее не нужно. сразу перейдите к следующему действию.
3. Удалите содержимое области “Верхний колонтитул первой страницы” или “Нижний колонтитул первой страницы”.
Добавление разных колонтитулов для нечетных и четных страниц
В документах некоторого типа может возникнуть необходимость создания разных колонтитулов на нечетных и четных страницах. К примеру, на одних может быть указан заголовок документа, а на других — заголовок главы. Или же, например, для брошюр можно сделать так, чтобы на нечетных страницах номер располагался справа, а на четных — слева. Если такой документ распечатывать на обоих сторонах листа, номера страниц всегда будут расположены около краев.
Урок: Как сделать буклет в Ворде
Добавление разных колонтитулов на страницы документа, на которых еще нет колонтитулов
1. Кликните левой кнопкой мышки по нечетной странице документа (к примеру, первой).
2. Во вкладке “Вставка” выберите и нажмите “Верхний колонтитул” или “Нижний колонтитул”, расположенные в группе “Колонтитулы”.
3. Выберите один из подходящих вам макетов, в название которого присутствует фраза “Нечетный колонтитул”.
4. Во вкладке “Конструктор”, появившейся после выбора и добавления колонтитула, в группе “Параметры”, напротив пункта “Разные колонтитулы для четных и нечетных страниц” установите галочку.
5. Не покидая вкладки “Конструктор”, в группе “Переходы” нажмите “Вперед” (в старых версиях MS Word этот пункт называется “Следующий раздел”) — это переместит курсор в область колонтитула четной страницы.
6. Во вкладке “Конструктор” в группе “Колонтитулы” нажмите “Нижний колонтитул” или “Верхний колонтитул”.
7. В развернувшемся меню выберите макет колонтитула, в название которого содержится фраза “Четная страница”.
- Совет: Если это необходимо, вы всегда можете изменить формат текста, который содержится в колонтитуле. Для этого достаточно двойным кликом открыть для редактирования область колонтитула и воспользоваться стандартными инструментами форматирования, доступными в Ворде по умолчанию. Находятся они во вкладке “Главная”.
Урок: Форматирование в Word
Добавление разных колонтитулов на страницы документа, в которых уже есть колонтитулы
1. Дважды кликните левой кнопкой мышки по области колонтитула на листе.
2. Во вкладке “Конструктор” напротив пункта “Разные колонтитулы для четных и нечетных страниц” (группа “Параметры”) установите галочку.
Примечание: Существующий колонтитул теперь будет располагаться только на нечетных или только на четных страницах, в зависимости от того, с какой из них вы начали настройку.
3. Во вкладке “Конструктор”, группа “Переходы”, нажмите “Вперед” (или “Следующий раздел”), чтобы курсор переместился в колонтитул следующей (нечетной или четной) страницы. Создайте новый колонтитул для выбранной страницы.
Добавляем разные колонтитулы для разных глав и разделов
Документы с большим количеством страниц, коими могут быть научные диссертации, доклады, книги, зачастую разбиваются на разделы. Возможности программы MS Word позволяют делать для этих разделов разные колонтитулы с разным содержанием. Например, если документ, в котором вы работаете, разбит на главы разрывами разделов, то в области верхнего колонтитула каждой главы можно указать ее название.
Как найти разрыв в документе?
В некоторых случаях неизвестно, содержит ли документ разрывы. Если и вы этого не знаете, можно их поискать, для чего нужно выполнить следующее:
1. Перейдите ко вкладке “Вид” и включите режим просмотра “Черновик”.
Примечание: По умолчанию в программе открыт режим “Разметки страницы”.
2. Вернитесь во вкладку “Главная” и нажмите кнопку “Перейти”, расположенную в группе “Найти”.
Совет: Для выполнения этой команды также можно использовать клавиши “Ctrl+G”.
3. В открывшемся диалоговом окне, в группе “Объекты перехода” выберите “Раздел”.
4. Чтобы найти в документе разрывы разделов, просто нажмите кнопку “Далее”.
Примечание: Просмотр документа в режиме черновика заметно упрощает визуальный поиск и просмотр разрывов разделов, делая их более наглядными.
Если документ, с которым вы работаете, еще не разбит на разделы, но вы хотите сделать разные колонтитулы для каждой главы и/или раздела, добавить разрывы разделов можно вручную. О том, как это сделать, написано в статье по ссылке ниже.
Урок: Как в Ворде пронумеровать страницы
После добавления в документ разрывов раздела можно переходить к добавлению к ним соответствующих колонтитулов.
Добавление и настройка разных колонтитулов с помощью разрывов разделов
Разделы, на которые уже разбит документ, могут быть использованы для настройки колонтитулов.
1. Отсчитывая с начала документа, кликните на первый раздел, для которого требуется создать (внедрить) другой колонтитул. Это может быть, к примеру, второй или третий раздел документа, его первая страница.
2. Перейдите ко вкладке “Вставка”, где выберите верхний или нижний колонтитулы (группа “Колонтитулы”), просто нажав на одну из кнопок.
3. В развернувшемся меню выберите команду “Изменить… колонтитул”.
4. Во вкладке “Колонтитулы” найдите и нажмите “Как в предыдущем” (“Связать с предыдущим” в более старых версиях MS Word), которая расположена в группе “Переходы”. Это разорвет связь с колонтитулами текущего документа.
5. Теперь вы можете изменить текущий колонтитул или создать новый.
6. Во вкладке “Конструктор”, группа “Переходы”, в разворачивающемся меню нажмите “Вперед” (“Следующий раздел” — в более старых версиях). Это переместит курсор в область колонтитула следующего раздела.
7. Повторите шаг 4, чтобы разорвать связь колонтитулов этого раздела с предыдущим.
8. Измените колонтитул или создайте для данного раздела новый, если это необходимо.
7. Повторите шаги 6 — 8 для остальных разделов в документе, если таковые имеются.
Добавление одинакового колонтитула сразу для нескольких разделов
Выше мы рассказали о том, как сделать для разных разделов документа различные колонтитулы. Точно так же в Ворде можно проделать и противоположное — использовать одинаковый колонтитул в нескольких разных разделах.
1. Кликните дважды по колонтитулу, который хотите задействовать для нескольких разделов, чтобы открыть режим работы с ним.
2. Во вкладке “Колонтитулы”, группа “Переходы”, нажмите “Вперед” (“Следующий раздел”).
3. В открывшемся колонтитуле нажмите кнопку “Как в предыдущем разделе” (“Связать с предыдущим”).
Примечание: Если вы используете Microsoft Office Word 2007, перед вами появится запрос на удаление уже существующих колонтитулов и создание связи с теми, что принадлежат к предыдущему разделу. Подтвердите свои намерения, нажав кнопку “Да”.
Изменяем содержимое колонтитулов
1. Во вкладке “Вставка”, группа “Колонтитул”, выберите колонтитул, содержимое которого вы хотите изменить — верхний или нижний.
2. Нажмите на соответствующую колонтитулу кнопку и в развернувшемся меню выберите команду “Изменить… колонтитул”.
3. Выделите текст колонтитула и внесите в него необходимые изменения (шрифт, размер, форматирование), используя встроенные средства программы Ворд.
4. Завершив изменение колонтитула, дважды кликните по рабочей области листа, чтобы отключить режим редактирования.
5. Если это необходимо, точно таким же образом измените и другие колонтитулы.
Добавление номера страницы
С помощью колонтитулов в MS Word можно добавлять нумерацию страниц. О том, как это сделать, вы можете прочесть в статье по ссылке ниже:
Урок: Как в Ворде пронумеровать страницы
Добавление имени файла
1. Установите курсор в той части колонтитула, куда вы желаете добавить имя файла.
2. Перейдите во вкладку “Конструктор”, расположенную в разделе “Работа с колонтитулами”, после чего нажмите “Экспресс-блоки” (группа “Вставка”).
3. Выберите “Поле”.
4. В диалоговом окне, которое перед вами появится, в списке “Поля” выберите пункт “FileName”.
Если вы хотите включить в имя файла путь, нажмите на галочку “Добавить путь к имени файла”. Также вы можете выбрать формат колонтитула.
5. Имя файла будет указано в колонтитуле. Чтобы покинуть режим редактирования, дважды кликните по пустой области на листе.
Примечание: Коды полей может видеть каждый пользователь, поэтому прежде, чем добавлять в колонтитул что-то, кроме названия документа, убедитесь в том, что это не та информация, которую бы вы хотели скрыть от читателей.
Добавление имя автора, названия и прочих свойств документа
1. Установите курсор в том месте колонтитула, куда вы хотите добавить одно или несколько свойств документа.
2. Во вкладке “Конструктор” нажмите на “Экспресс-блоки”.
3. Выберите пункт “Свойства документа”, а в развернувшемся меню выберите, какое из представленных свойств вы хотите добавить.
4. Выберите и добавьте необходимую информацию.
5. Дважды кликните по рабочей области листа, чтобы покинуть режим редактирования колонтитулов.
Добавление текущей даты
1. Установите курсор в том месте колонтитула, куда вы желаете добавить текущую дату.
2. Во вкладке “Конструктор” нажмите кнопку “Дата и время”, расположенную в группе “Вставка”.
3. В появившемся списке “Доступные форматы” выберите необходимый формат написания даты.
Если это необходимо, можно указать еще и время.
4. Введенные вами данные появятся в колонтитуле.
5. Закройте режим редактирования, нажав на соответствующую кнопку на панели управления (вкладка “Конструктор”).
Удаление колонтитулов
Если вам не нужны колонтитулы в документе Microsoft Word, их всегда можно удалить. О том, как это сделать, вы можете прочесть в статье, представленной по ссылке ниже:
Урок: Как в Ворде убрать колонтитул
На этом все, теперь вы знаете, как добавлять колонтитулы в MS Word, как с ними работать и изменять их. Более того, теперь вы знаете о том, как можно добавить в область колонтитула практически любую информацию, начиная от имени автора и номеров страниц, заканчивая названием компаний и путем к папке, в которой этот документ хранится. Желаем вам продуктивной работы и только положительных результатов.
Колонтитулы в Word
В Microsoft Word есть различные типы верхних или нижних колонтитулов по умолчанию, которые вы можете вставить в свои документы. Кроме того, если вам нравится, вы также можете создать свой собственный. Вот несколько простых шагов.
- Как вставить колонтитул?
- Колонтитул только на первой странице
- Как удалить колонтитул
- Как изменить колонтитул
- Колонтитул только на одной странице
- Нумерация в колонтитулах
- Видео инструкция
Как вставить колонтитул?
- Нажмите «Вставка» на панели инструментов MS Word в верхней части документа.
- Выберите «Верхний колонтитул» или «Нижний колонтитул». В раскрывающемся меню выберите формат области, которую вы хотите вставить в документ, и дважды щелкните модель.
- Введите текст в поле «Введите текст.
- Закройте верхний или нижний колонтитул, когда закончите. Верхний и нижний колонтитулы будут появляться на каждой странице вашего документа.
Колонтитул только на первой странице
- Дважды щелкните область верхнего или нижнего колонтитула первой страницы.
- Нажмите вкладку «Конструктор» на появившейся панели инструментов.
- В группе «Параметры» установите флажок «Особый колонтитул для первой страницы».
- Отредактируйте верхний и нижний колонтитулы первой страницы. Если вы не хотите иметь верхний или нижний колонтитул на первой странице, удалите текст из полей верхнего и нижнего колонтитула и закройте поля.
Как удалить колонтитул
Для того чтобы убрать колонтитул в ворде есть два способа.
- Активируйте двойным щелчком поле верхнего или нижнего колонтитула, выделите все содержимое, которое у вас находится в колонтитуле и нажмите клавишу «DELETE» или «BACKSPACE».
- Или перейдите на вкладку «Вставка» найдите там Нижний колонтитул» или «Верхний колонтитул» в зависимости от того какой вы хотите очистить, а затем выберите пункт «Удалить нижний колонтитул» или «Удалить верхний колонтитул».
Как изменить колонтитул
Для внесения изменений в колонтитул, вы можете выбрать любой из пунктов описанный ниже:
- дважды кликнуть по нижнему или верхнему колонтитулу, после чего вы можете вносить изменения в него;
- или перейдите во вкладку «Вставка» найдите «Нижний колонтитул» или «Верхний колонтитул» и нажмите кнопку «Изменить нижний колонтитул» или «Изменить верхний колонтитул».
Колонтитул только на одной странице
Для решения такой задачи вам необходимо выполнить следующие:
- Разбить документ на разделы. Для этого установите курсор в начало заголовка нужной вам страницы, перейдите на вкладку «Макет», и в группе Параметры страниц выберите команду «Разрывы». Откроется меню, в котором выбрать нужный нам пункт в разделе Разрыв разделов, например — Следующая страница.
2. Далее редактируем Колонтитул как описано выше и не забываем отключить опцию Как в предыдущем разделе, эта кнопка появится когда вы будете редактировать колонтитул.
3. Те же действия нужно повторить для последней страницы второго раздела, и в каждом разделе можно вставлять колонтитул с содержимым, соответствующим этому разделу. Не забудьте отключить опцию Как в предыдущем колонтитуле (описано выше).
Нумерация в колонтитулах
Чтобы сделать нумерацию в колонтитуле выполните следующие шаги
- Зайдите в колонтитул дважды щелкнув по нему
- С верху в ленте откроется конструктор в левой ее части найдите «номер страницы» в разделе «колонтитулы» и затем выбираете расположение где будет отображаться номер страницы
Это руководство было создано с использованием версии Microsoft Word 2016 года.
Вставка колонтитула
В этом курсе:
- Изменение полей
Статья - Создание колонок в документе
Статья - Выбор альбомной или книжной ориентации страницы
Статья - Добавление границы к странице
Статья - Вставка колонтитула
Статья - Вставка номеров страниц
Статья - Вставка разрыва страницы
Статья - Вставка оглавления
Статья
Вставка колонтитула
Совет. Видео не на вашем языке? Попробуйте выбрать Скрытые субтитры .
На вкладке Вставка нажмите кнопку Верхний колонтитул или Нижний колонтитул.
Выберите нужный стиль.
Совет: Некоторые встроенные макеты колонтитулов включают номера страниц.
Добавьте или измените текст для текста в области текста в области «Заглавная или нивка». Дополнительные сведения о том, что можно делать с помощью headers, см. в этой статьи.
Для выхода нажмите кнопку Закрыть окно колонтитулов или клавишу ESC.
Добавление стандартных или настроенных колонтитулов
На вкладке Вставка нажмите кнопку Верхний колонтитул или Нижний колонтитул.
Выберите один из стандартных вариантов, перейдите к списку параметров «Заглавный» или «Footer» и выберите нужный вариант.
Вы также можете создать собственный или собственный, выбрав изменить его или Изменить при этом.
Когда все будет готово, нажмите кнопку Закрыть центр управления или нажмите клавишу ESC.
На вкладке Макет в области Вид нажмите кнопку Разметка страницы.
На вкладке Макет в группе Параметры страницы нажмите кнопку Колонтитулы.
Выберите один из стандартных вариантов, выполнив выбор во всплывающее меню «Замещь» или «Footer» и щелкнув нужный вариант.
Вы также можете создать собственный или собственный, щелкнув Настроить header (Настроить) или Customize Footer (Настроить footer) и следуя инструкциям.
Примечание: В процессе настройки колонтитулов вы можете добавлять в них изображения, номера страниц, даты и время, названия листов, имена файлов и пути к ним, а также другие элементы.
Дополнительные сведения о колонтитулах см. в статье Колонтитулы в Word.
Колонтитулы в Word 2010
Колонтитулы в MS Word представляют собой текст или изображения, размещенные в нижней и/или в верхней части страниц документа. Колонтитулы используют для оформления и размещения дополнительной информации, например, такой как название разделов, фамилии авторов, название и логотип организации и прочее.
В данной статье мы подробно рассмотрим, как сделать колонтитулы в ворде 2010, как их изменять, как добавить изображение; как убрать колонтитулы и многое другое.
Как вставить колонтитул?
Начнем с главного вопроса «как сделать колонтитул в Word 2010». Для того чтобы вставить колонтитул, зайдите в меню « Вставка », а затем выберите пункт «Верхний колонтитул» или «Нижний колонтитул».
Колонтитулы в Word 2010 – Панель «Колонтитулы»
В панели «Колонтитулы» в «Верхнем колонтитуле» и «Нижнем колонтитуле» находится группа встроенных макетов. Для выбора необходимого макета достаточно кликнуть по нему кнопкой мыши.
Колонтитулы в Word 2010 – Макеты колонтитула
В документе MS Word откроется область верхнего и нижнего колонтитулов. Кроме того на ленте появится вкладка «Работа с колонтитулами».
Колонтитулы в Word 2010 – Верхний колонтитул
В большинстве колонтитулов есть замещающий текст (например, « Введите текст »), поверх которого вам необходимо ввести собственный текст.
На вкладке «Работа с колонтитулами» есть команды, с помощью которых в колонтитул можно добавить различное содержание, в том числе дату, таблицу, время, изображение, имя автора и другие сведения о документе. Кроме того, вы можете настроить разные колонтитулы для четных и нечетных страниц и указать, что первая страница не должна содержать верхнего и нижнего колонтитула.
Колонтитулы в Word 2010 – Вкладка «Работа с колонтитулами»
После завершения настроек нажмите на кнопку «Закрыть окно колонтитулов».
Как изменить колонтитул?
Если вам необходимо изменить содержание колонтитула, то для этого достаточно дважды кликнуть по нему мышью, после чего активируется режим работы с колонтитулами.
Существует второй способ изменить колонтитул. В данном случае необходимо перейти в меню « Вставка », выбрать пункт «Верхний колонтитул» или «Нижний колонтитул», а затем выбрать пункт «Изменить верхний колонтитул» или «Изменить нижний колонтитул».
Колонтитулы в Word 2010 – Изменить колонтитул
Как вставить номера страниц в колонтитул?
В большинстве случаев колонтитулы используют для нумерации страниц в Word. Для того чтобы вставить в колонтитул номер страницы, перейдем в меню « Вставка », панель «Колонтитулы» пункт « Номер страницы ».
Колонтитулы в Word 2010 – Номер страницы
В списке выбираем интересующее нас положение. Предположим, что нам необходимо разместить номера страниц вверху страницы по правому краю. Выбираем следующие пункты:
Колонтитулы в Word 2010 – Вставка номеров страниц
После этого в верхнем колонтитуле появится номер текущей страницы.
Колонтитулы в Word 2010 – Нумерация страниц
Для того чтобы выйти с режима работы с колонтитулами щелкните на кнопке «Закрыть окно колонтитулов». Более подробная информация о работе с номерами страниц описана в этой статье.
Как удалить колонтитул?
Способы удаления колонтитула аналогичны способам его изменения. Для того чтобы убрать колонтитул в ворде 2010, нужно перейти в меню « Вставка », выбрать пункт «Верхний колонтитул» или «Нижний колонтитул», а затем выбрать пункт «Удалить верхний колонтитул» или «Удалить нижний колонтитул».
Колонтитулы в Word 2010 – Удалить колонтитул
Или активировать двойным кликом на поле колонтитула режим работы с колонтитулами, выделить содержимое колонтитула и нажать клавишу DELETE или BACKSPACE .
Как убрать колонтитул с первой страницы?
Для многих документов нумерация на первой странице или любые другие колонтитулы не используется. Поэтому рассмотрим, как убрать колонтитул с первой страницы.
Перейдите в раздел «Работа с колонтитулами» дважды нажав на верхнюю или нижнюю область странице.
Колонтитулы в Word 2010 – Работа с колонтитулами
Установите флажок на панели «Особый колонтитул на первой странице».
Колонтитулы на первой странице будут автоматически удалены, и вы сможете добавить другой колонтитул или оставить эту область пустой.
Как сделать разные колонтитулы на разных страницах?
Для создания разных колонтитулов на разных страницах необходимо в первую очередь создать разрыв раздела. Перейдите в раздел « Разметка страницы » и нажмите на кнопку « Разрывы » и выберите пункт « Следующая страница ».
Колонтитулы в Word 2010 – Разрыв раздела
Таким образом, в нашем документе теперь два раздела. Но колонтитулы одинаковые для обоих разделов.
Колонтитулы в Word 2010 – Одинаковые колонтитулы
Примечание : для управления колонтитулами в разных разделах используйте навигацию « Предыдущий/Следующий раздел » и « Перейти к нижнему/верхнему колонтитулу ».
Колонтитулы в Word 2010 – Управление колонтитулами
Далее открываем «Конструктор колонтитулов» и переходим ко второму разделу с помощью кнопки « Следующий раздел », выбираем пункт « Как в предыдущем разделе » для отключения связи с предыдущим разделом.
Колонтитулы в Word 2010 – Отключение связи с предыдущим разделом
Теперь во втором разделе редактируем текст нашего колонтитула и выходим с режима «Работы с колонтитулами».
Колонтитулы в Word 2010 – Редактирование колонтитула второго раздела
Колонтитулы будут выглядеть следующим образом:
Колонтитулы в Word 2010 – Разные колонтитулы на разных страницах
Для того чтобы удалить колонтитулы в определенном разделе, мы переходим к нему с помощью кнопок навигации «Предыдущий/Следующий раздел», затем нажимаем кнопку «Верхний колонтитул» или «Нижний колонтитул», в нижней части меню выбираем команду «Удалить верхний колонтитул» или «Удалить нижний колонтитул».
Колонтитулы в Word 2010 – Удалить колонтитул
Для возврата к основному тексту документу, нажмите кнопку «Закрыть окно колонтитулов» или щелкните по основному тексту документа два раза.
Разные колонтитулы для четных и нечетных страниц
В случае если колонтитулы должны различаться только на четных или нечетных страницах, то для этого разрыв раздела не требуется, достаточно установить флажок на панели «Разные колонтитулы для четных и нечетных страниц».
Колонтитулы в Word 2010 – Разные колонтитулы для четных и нечетных страниц
Как добавить картинку в колонтитул?
Кроме номеров страниц и текстовых заголовков в колонтитулы можно добавить изображение (например, логотип компании).
Чтобы вставить картинку в колонтитул, на вкладке « Вставка » выберите верхний или нижний колонтитул.
Если рисунок сохранен на вашем компьютере, то выберите необходимый рисунок. Но помните, что он должен быть небольшого размера, чтобы он выглядел уместно и не занимал все рабочее пространство.
Колонтитулы в Word 2010 – Добавление изображения
Настроить, изменить стиль рисунка и его размер вы сможете на вкладке « Формат рисунка ».
Колонтитулы в Word 2010 – Добавление изображения в колонтитул
Чтобы изменить размер изображения выделите его и при помощи маркеров по углам картинки задайте необходимый размер.
Теперь вы знаете, как с легкостью сделать колонтитулы в ворде. И как видите, в этом нет ничего сложного!
В этой главе мы обсудим, как добавить верхний и нижний колонтитулы в Word 2010. Верхние и нижние колонтитулы являются частями документа, которые содержат специальную информацию, такую как номера страниц и общее количество страниц, заголовок документа, логотип компании, любая фотография, и т. д. Верхний колонтитул отображается вверху каждой страницы, а нижний колонтитул – внизу каждой страницы.
Добавить верхний и нижний колонтитулы
Следующие шаги помогут вам понять, как добавить верхний и нижний колонтитулы в документ Word.
Шаг 1 – Перейдите на вкладку «Вставка» и нажмите либо кнопку « Верхний колонтитул » , либо кнопку « Нижний колонтитул» , которая должна быть добавлена первой. Предположим, вы собираетесь добавить заголовок; когда вы нажимаете кнопку « Заголовок», он отображает список встроенных заголовков, из которых вы можете выбрать любой из заголовков, просто щелкнув по нему.
Шаг 2. После выбора любого из верхних колонтитулов он будет применен к документу в редактируемом режиме, и текст в вашем документе будет выглядеть тусклым, кнопки верхнего и нижнего колонтитула появятся на ленте, а кнопка закрытия верхнего и нижнего колонтитула также появится в верхний правый угол.
Шаг 3. Наконец, вы можете ввести свою информацию в заголовок документа, и по окончании нажмите « Закрыть верхний и нижний колонтитулы», чтобы выйти из режима вставки заголовка. Вы увидите окончательный результат следующим образом.
Вы можете выполнить аналогичную процедуру, чтобы добавить нижний колонтитул в свой документ.
Изменить верхний и нижний колонтитулы
Следующие шаги помогут вам понять, как редактировать существующий верхний или нижний колонтитул документа.
Шаг 1 – Перейдите на вкладку «Вставка» и нажмите кнопку « Верхний колонтитул» или « Нижний колонтитул» или все, что вы хотите изменить Предположим, вы собираетесь редактировать заголовок, поэтому при нажатии кнопки « Заголовок» отобразится список параметров, включая параметр « Изменить заголовок» .
Шаг 2 – Нажмите на опцию Edit Header, и Word отобразит редактируемый заголовок, как показано на следующем снимке экрана.
Шаг 3 – Теперь вы можете отредактировать заголовок документа, и когда вы закончите, нажмите « Закрыть верхний и нижний колонтитулы», чтобы выйти из режима редактирования заголовка.
Вы можете выполнить аналогичную процедуру для редактирования нижнего колонтитула в своем документе.
В статье рассматривается колонтитулы, используемые в текстовом редакторе Word программного пакета Office 2016 в системе Microsoft Windows. Описание также актуально как для предыдущих офисных пакетов (2003, 2007, 2010,2013), так и для последующего (2019), ориентированных на Windows. Как известно, два последних пакета совместимы и с macOS. Работа с колонтитулами в Word будет рассмотрена применительно к учебному трёхстраничному файлу – моей старой статье об озере Байкал.
Содержание
- 1 Что такое колонтитул
- 2 Виды колонтитулов
- 3 Одинаковые колонтитулы на каждой странице
- 4 Редактирование колонтитула
- 5 Нумерация страниц документа
- 5.1 Простая нумерация
- 5.2 Разные форматы номеров страниц вверху и внизу
- 6 Разные колонтитулы для первой и других страниц
- 6.1 Разные колонтитулы для нечётных и чётных страниц
- 6.2 Текстовые колонтитулы на нечётных и чётных страницах
- 7 Колонтитулы в отдельных разделах и главах
- 8 Как создать боковой колонтитул
- 9 Как удалить колонтитулы
- 10 Из этой статьи Вы узнали
Что такое колонтитул
Колонтитулы в ворде находятся в специальной область документа, располагаемой сверху, снизу и, иногда, по бокам каждой страницы. В неё обычно вводится справочная текстовая или графическая информация документа – номера страниц, имя и/или фамилия автора, логотип компании, название документа и т. п. Эта информация, как правило, повторяется для каждой страницы документа или его части (за естественным исключением меняющихся номеров).
Название произошло от французского colonne («столбец») и латинского titulus («заголовок»).
Большей частью номера страниц ставятся в нижний колонтитул. В последнем также можно найти колонтитулы – сноски для цитат и комментариев и ссылки на источники, которые выглядели бы нелепо в верхней части документа.
Открыть колонтитулы можно двукратным щелчком в их области.
Виды колонтитулов
Колонтитулы различаются не только участком расположения в документе. Они также могут относиться к разным видам:
- Постоянному или переменному. Пример постоянного – логотип, а переменного – меняющиеся слова в словаре.
- Рубрикационному или текстовому. В первом случае речь идёт, например, о названии главы, а во втором – о тексте, поясняющем содержание данной страницы в документе, не разбитом на главы.
- Скользящему или прерывистому. Скользящий колонтитул меняется на каждой странице (например, их номера), а прерывистый – со сменой рубрики.
- Многоступенчатому, содержащему несколько уровней. Например, название документа – колонтитул более высокого уровня, чем название его главы. Частый приём – их отображение соответственно на чётных и нечётных страницах.
Одинаковые колонтитулы на каждой странице
Колонтитулы – довольно востребованный параметр документа. Для облегчения задачи пользователя программа Word содержит готовые встроенные колонтитулы. Для их вставки в документ выполните следующую последовательность шагов.
- В программе Word откройте документ и перейдите на вкладку «Вставка»;
- Откройте выпадающий список «Колонтитулы».
Как видно, пользователю предлагается три варианта:
- верхний колонтитул;
- нижний колонтитул;
- номер страницы.
- Щёлкните, например, «Верхний колонтитул».
Как видно, вам предлагается выбрать обычный или трёхстолбчатый вариант на светлом или тёмном фоне.
- Щёлкните, к примеру, верхний вариант, затем – в появившемся поле «Введите текст».
- Наберите любой текст, например, «Статья о Байкале» и щёлкните «Закрыть окно колонтитулов».
После этого введённая надпись появится в верхней части всех страниц документа, как видно на скриншоте. Вы сделали и сохранили свой первый колонтитул.
Редактирование колонтитула
- Для перехода к изменению имеющегося верхнего (или нижнего) колонтитула произведите на нём правый щелчок, затем щёлкните всплывающую надпись «Изменить верхний (нижний) колонтитул».
В результате произойдёт автоматический переход к вкладке «Конструктор», в которой сосредоточены инструменты редактирования и настройки колонтитулов.
- Откройте выпадающий список «Вставка». Как видно, пользователю предлагается добавить к колонтитулу:
- дату и время (создания документа);
- сведения о документе;
- экспресс-блоки;
- рисунки (изображения с компьютера);
- изображения из Интернета.
- Щёлкните инструмент «Дата и время».
- В одноимённом окне щёлкните на выбранном формате даты, и кликните ОК.
Как видно, к текстовому колонтитулу добавилась дата.
У читателя может возникнуть вопрос, как между ними добавить пробел. Точно так же, как в основном документе (предварительно выделив заполненный участок колонтитула).
- Снова откройте выпадающий список «Вставка» и щёлкните пункт «Сведения о документе». Существующие варианты сведений очевидны из прилагаемого скриншота.
- Щёлкните «Автор». Как видно, к тексту и дате добавилось сокращённое имя автора.
Кроме текста, в колонтитул можно добавлять и изображения. Они могут быть взяты с компьютера («Рисунки»)
или из Интернета.
Колонтитул с вставленным в него компактным изображением будет выглядеть так.
А теперь рассмотрим пропущенный параметр меню «Вставка» – «Экспресс-блоки».
- Выделите верхний колонтитул, состоящий из текстового и графического участков.
- В меню «Вставка» откройте выпадающий список «Экспресс-блоки» и щёлкните «Сохранить выделенный фрагмент в коллекцию экспресс-блоков». (К взятому в оранжевую рамку пункту мы обратимся позднее).
- В верхней строке нового окна введите имя созданного нового экспресс-блока (а вы сделали именно это!) и кликните OK.
Очевидно, что созданный экспресс-блок может вставляться в любой документ, например, в другую статью о Байкале.
Откуда же брать для вставки в документы экспресс-блоки – существовавшие стандартные и только что созданный? Из «Организатора стандартных блоков», взятого в оранжевую рамку на предыдущем скриншоте. Его окно показано ниже. Найдя и выделив расположенный в алфавитном порядке «Байкал», щёлкните пункт «Вставить».
Точно так же в колонтитул можно вставить стандартный экспресс-блок. В качестве примера выделите предшествующий «Байкалу» стандартный экспресс-блок «Аспект», и щёлкните «Вставить».
По окончании редактирования для выхода из этого режима щёлкните инструмент «Закрыть окно колонтитулов».
Нумерация страниц документа
Самый распространённый колонтитул – нумерация документа.
Простая нумерация
- На вкладке «Вставка» откройте выпадающий список «Колонтитулы».
- Щёлкните инструмент «Номер страницы».
- В его выпадающем списке выбрать вариант расположения номеров. Обычно выбирается «Внизу страницы» или «Вверху страницы». Как видно, номера могут быть слева, посередине или справа. Выберите вариант посередине. (После вставки номеров их в любой момент можно будет удалить, щёлкнув подчёркнутую оранжевой чертой строку.)
В результате в нижней части всех трёх страниц документа появятся номера.
Разные форматы номеров страниц вверху и внизу
Для лучшего усвоения вариантов нумерации страниц пронумеруем их двукратно – сверху римскими цифрами, а снизу – арабскими.
- Повторите шаги 1 и 2 подзаголовка «Простая нумерация» (см. выше).
- В выпадающем списке «Номер страницы» щёлкните пункт «Формат номеров страниц». В нём можно будет настроить формат нашего колонтитула.
- В новом окне откройте выпадающий список «Формат номера», щёлкните на строке, например, заглавных римских цифр и кликните OK.
- Вернитесь к выпадающему списку «Номер страницы», и выберите в нём вариант «Вверху страницы» и посередине.
Результат произведённых действий представлен на нижнем скриншоте.
А можно ли после этого ещё раз пронумеровать этот же документ обычными арабскими цифрами, размещёнными внизу страниц? Ведь мы уже сделали это в разделе «Простая нумерация». На первый взгляд кажется, что достаточно повторить шаги 1–3 этого раздела. Но в этом случае арабские цифры появятся не только внизу, но и вверху страницы. Дело в том, что по умолчанию верхние и нижние колонтитулы связаны. Существуют только две возможности разорвать эту связь – для начальной страницы и для нечётных и чётных страниц, рассматриваемые в следующем разделе.
Разные колонтитулы для первой и других страниц
Как отмечалось выше, номера страниц – самый простой и распространённый тип колонтитула. В разделе «Нумерация страниц документа» мы уже пронумеровали всех их. Но в документах, как правило, не принято нумеровать первую страницу. Как же пронумеровать документ, опустив номер его первой страницы?
На первый взгляд может показаться, что можно пронумеровать все страницы, после чего – просто удалить номер первой из них. Увы, одновременно исчезнут и все остальные. Дело в том, что по умолчанию колонтитулы редактируются совместно. К счастью, есть возможность эту связь разорвать.
- Повторить шаги 1–3 раздела «Простая нумерация» (см. выше).
- Перейдите в режим редактирования колонтитула, произведя двукратный щелчок в его области.
- В появившейся вкладке «Конструктор» открыть инструмент «Параметры» и активировать (поставить галочку) параметр «Особый колонтитул для первой страницы». В результате номер первой страницы исчезнет при сохранившихся номерах всех остальных.
Очевидно, что возможное в дальнейшем редактирование колонтитула первой страницы будет производиться автономно, и не будет влиять на номера других страниц.
Разные колонтитулы для нечётных и чётных страниц
Некоторые документы, например, брошюры, распечатываются с двух сторон листа. Для правильной печати нужно, чтобы номер страниц располагался с краю, но левое и правое расположение должны чередоваться соответственно на нечётных и чётных страницах. Как это сделать?
- Перейдите в режим вставки/редактирования первого колонтитула, произведя двукратный щелчок в его области.
- На вкладке «Конструктор» откройте инструмент «Параметры» и активируйте пункт «Разные колонтитулы для чётных и нечётных страниц».
- Откройте выпадающий список инструмента «Номер страницы».
- Откройте список «Вверху (Внизу) страницы.
- Щёлкните «Простой номер 1» с левым расположением номера.
В результате в документе нечётные страницы окажутся пронумерованными через одну.
- Для быстрого перехода к колонтитулу второй страницы откройте инструмент «Переходы» и щёлкните пункт «Вперёд».
- Повторите шаги 3 и 4.
- Щёлкните «Простой номер 3» с правым расположением номера. После этого правый край второй и всех последующих чётных страниц окажется пронумерованным.
Очевидно, что аналогично можно будет пронумеровать нечётные и чётные страницы соответственно римскими и арабскими цифрами.
Текстовые колонтитулы на нечётных и чётных страницах
При активированном параметре «Разные колонтитулы для чётных и нечётных страниц» можно иметь в документе не только разные номера, но и разные текстовые колонтитулы на разных страницах.
- Повторите шаги 1 и 2.
- В области верхнего колонтитула наберите текст НЕЧЁТ.
Прокрутив документ вниз, можно убедиться, что введённое слово появилось также на третьей и последующих нечётных страницах документа.
- Для быстрого перехода к колонтитулу второй страницы откройте инструмент «Переходы» и щёлкните пункт «Вперёд».
- В области верхнего колонтитула второй страницы ввести слово ЧЁТ.
Прокрутив длинный документ вниз, можно убедиться, что этот колонтитул появился на всех чётных страницах документа.
Очевидно, что изменять текст в колонтитуле на чётных и нечётных страницах впредь можно будет независимо друг от друга.
Колонтитулы в отдельных разделах и главах
Длинные документы, а именно – книги, диссертации, доклады, принято разбивать на отдельные разделы и/или главы. Читателю будет удобно иметь их названия в качестве колонтитулов. Но перед этим длинный документ должен быть разбит на разделы или главы посредством существующего алгоритма его разрывов.
Суть такого разбиения не зависит от длины документа, и может быть понята даже на нашем трёхстраничном учебном файле. Отведём его первые две страницы под первый раздел, а третью – под второй, и введём в их колонтитулы именно эти названия.
- Установите курсор в конец второй страницы (в основной текст, а не в область нижнего колонтитула!).
- Перейдите на вкладку «Макет», откройте инструмент «Разрывы» и в его выпадающем списке щёлкните «Следующая страница». Видимых изменений в документе не произойдёт.
- Двукратным щелчком перейдите в область верхнего (или нижнего) колонтитула третьей страницы. В режиме их вставки/редактирования ясно видно произошедшее разделение документа на два раздела.
- На появившейся вкладке «Конструктор» откройте инструмент «Переходы» и дезактивируйте параметр «Как в предыдущем разделе», просто щёлкнув на нём. Тем самым будет разорвана связь между верхними колонтитулами разных разделов.
- В верхний колонтитул третьей страницы введите текст «Раздел 2». Верхние колонтитулы первых двух страниц никак не изменяться и останутся пустыми.
- В любом из них наберите текст «Раздел 1»: колонтитул скопируется только на нужных страницах данного раздела.
Как создать боковой колонтитул
Чтобы вставить боковой колонтитул, нужно будет связать его область с функцией редактора Word, изменяющей направление текста рабочей части документа.
- Перейдите на вкладку «Вставка», и последовательно щёлкните инструмент «Колонтитулы», затем «Верхний колонтитул» и «Пустой».
- В области верхнего колонтитулы удалите появившееся указание «Введите текст».
- Перейдите на вкладку «Вставка», откройте инструмент «Текст» и щёлкните «Текстовое поле», затем «Встроенный».
- В появившемся поле введите текст, например, «Боковой колонтитул».
- На вкладке «Формат» откройте инструмент «Направление текста» и щёлкните «Повернуть на 900.
- «Схватите» поле с текстом и установите созданный колонтитул в желаемое место сбоку основного текста. Он появится на всех страницах документа.
Вы научились делать любые колонтитулы, теперь предлагаем научиться делать оглавление, переходите и читайте о том, как сделать оглавление в Word.
Как удалить колонтитулы
Для удаления колонтитулов документа перейдите на вкладку «Вставка», откройте инструмент «Колонтитулы», затем «Верхний (нижний) колонтитул», и щёлкните «Удалить верхний (нижний) колонтитул».
Для удаления нумерации страниц документа откройте инструмент «Номер страницы» и щёлкните параметр «Удалить номера страниц».
Есть ещё ряд статей где используется Word: ошибка при установке Word 2007, как сохранить word в pdf, как конвертировать pdf в word.
Из этой статьи Вы узнали
В этой статье вы ближе познакомились с колонтитулами документов и узнали:
- какими они бывают;
- как их создавать, редактировать и удалять;
- как нумеровать страницы;
- как иметь отличающиеся колонтитулы для первой, нечётных и чётных страниц, и в разных разделах документа.
Автор статьи: Аркадий Георгиевич Мовсесян. Преподаватель курсов компьютерной грамотности.
Вставка колонтитула
Совет. Видео не на вашем языке? Попробуйте выбрать Скрытые субтитры 
-
На вкладке Вставка нажмите кнопку Верхний колонтитул или Нижний колонтитул.
-
Выберите подходящий стиль колонтитула.
Совет: Некоторые встроенные макеты колонтитулов включают номера страниц.
-
Добавьте или измените текст колонтитула. Подробнее о том, что можно делать с верхними колонтитулами, см. в статье Изменение существующих колонтитулов. Чтобы изменить уже созданный колонтитул, дважды щелкните его.
-
Чтобы удалить колонтитул (например, если он не должен быть на титульной странице), выберите его и установите флажок Особый колонтитул для первой страницы.
-
Для выхода нажмите кнопку Закрыть окно колонтитулов или клавишу ESC.
Для удаления колонтитула выберите Вставка > Верхний колонтитул (или Нижний колонтитул) > Удалить верхний колонтитул (или Удалить нижний колонтитул).
Добавление стандартных или настроенных колонтитулов
-
На вкладке Вставка нажмите кнопку Верхний колонтитул или Нижний колонтитул.
-
Выберите в списке один из стандартных колонтитулов, перейдите к списку параметров Верхний колонтитул или Нижний колонтитул и выберите нужный колонтитул.
Вы также можете создать собственный колонтитул, выбрав Изменить верхний колонтитул или Изменив нижний колонтитул.
-
Завершив настройку, нажмите кнопку Закрыть окно колонтитулов или нажмите клавишу ESC.
Важно:
Microsoft Office для Mac 2011 больше не поддерживается. Перейдите на Microsoft 365, чтобы работать удаленно с любого устройства и продолжать получать поддержку.
Обновить
-
На вкладке Макет в группе Вид нажмите кнопку Разметка страницы.
-
На вкладке Макет в группе Параметры страницы нажмите кнопку Колонтитулы.
-
Выберите в списке один из стандартных колонтитулов: откройте контекстное меню Верхний колонтитул или Нижний колонтитул и щелкните нужный колонтитул.
Или создайте собственный колонтитул, нажав Настроить текст верхнего колонтитула или Настроить текст нижнего колонтитула и следуя инструкциям.
Примечание: В процессе настройки колонтитулов вы можете добавлять в них изображения, номера страниц, даты и время, названия листов, имена файлов и пути к ним, а также другие элементы.
-
Выберите Вставка > Колонтитулы.
-
Добавление или добавление текста в тексте.
-
Дополнительные настройки можно настроить с помощью меню Параметры.
-
Чтобы выйти из нее, нажмите кнопку Закрыть для области», а затем нажмите клавишу ESC.
-
Для удаления колонтитула выберите Вставка > Верхний колонтитул (или Нижний колонтитул) > Удалить верхний колонтитул (или Удалить нижний колонтитул).
Дополнительные сведения о колонтитулах см. в статье Верхние и нижние колонтитулы в Word.