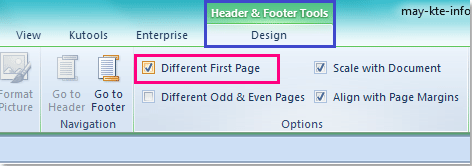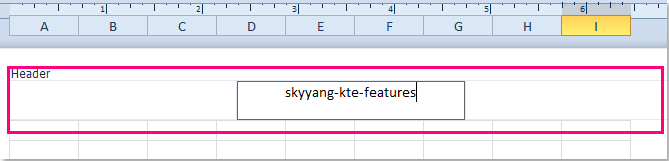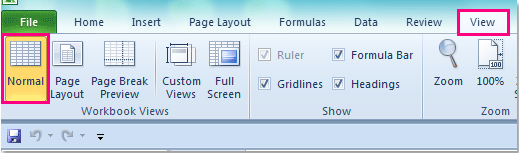Excel для Microsoft 365 Excel 2021 Excel 2019 Excel 2016 Excel 2013 Excel 2010 Excel 2007 Excel Starter 2010 Еще…Меньше
В верхнюю или нижнюю часть выводимого на печать листа в Excel можно добавить колонтитулы. Например, можно создать нижний колонтитул с номерами страниц, датой и именем файла. Можно создать собственные колонтитулы или использовать множество встроенных колонтитулов.
Верхние и нижние колонтитулы отображаются только в представлении Разметка страницы, при предварительном просмотре и на напечатанных страницах. Если нужно вставить колонтитулы сразу на несколько листов, можно воспользоваться диалоговым окном Параметры страницы. При работе с листами других типов, такими как листы диаграмм, вставить колонтитулы на страницы можно только с помощью диалогового окна Параметры страницы.
Добавление и изменение колонтитулов в представлении «Разметка страницы»
-
Щелкните лист, на котором нужно добавить или изменить колонтитулы.
-
На вкладке Вставка в группе Текст нажмите кнопку Колонтитулы.
Excel отобразит лист в представлении Разметка страницы.
-
Чтобы добавить или изменить верхний или нижний колонтитул, щелкните левое, центральное или правое текстовое поле колонтитула в верхней или нижней части страницы листа (под надписью Верхний колонтитул или над надписью Нижний колонтитул).
-
Ввод нового текста колонтитула.
Примечания:
-
Чтобы начать новую строку текста в верхнем или нижнем колонтитуле, нажмите клавишу ВВОД.
-
Для вставки одиночного амперсанда (&) внутри текста колонтитула введите два амперсанда. Например, чтобы включить в верхний колонтитул текст «Субподрядчики & Услуги», введите значение Субподрядчики && Услуги.
-
Чтобы завершить работу с колонтитулами, щелкните в любом месте листа. Чтобы закрыть колонтитулы без сохранения изменений, нажмите клавишу ESC.
-
-
Щелкните лист или листы, лист диаграммы или диаграмму, для которых нужно добавить или изменить колонтитулы.
Совет: Чтобы выделить несколько листов, щелкните их, удерживая нажатой клавишу CTRL. Если выделено несколько листов, в заголовке в верхней части листа отображается надпись [Группа]. Чтобы отменить выделение нескольких листов книги, щелкните любой невыделенный лист. Если таких листов нет, щелкните правой кнопкой мыши ярлычок листа и выберите команду Разгруппировать листы.
-
На вкладке «Разметка страницы» в группе «Параметры страницы» нажмите кнопку запуска диалогового окна
.
На экран будет выведено диалоговое окно Параметры страницы.
-
На вкладке Колонтитулы нажмите кнопку Создать верхний колонтитул или Создать нижний колонтитул.
-
Щелкните поле Слева, В центре или Справа и нажмите соответствующие кнопки, чтобы добавить сведения в верхний или нижний колонтитул в данном поле.
-
Чтобы добавить или изменить текст верхнего или нижнего колонтитула, внесите изменения в поле Слева, В центре или Справа.
Примечания:
-
Чтобы начать новую строку текста в верхнем или нижнем колонтитуле, нажмите клавишу ВВОД.
-
Для вставки одиночного амперсанда (&) внутри текста колонтитула введите два амперсанда. Например, чтобы включить в верхний колонтитул текст «Субподрядчики & Услуги», введите значение Субподрядчики && Услуги.
-
В Excel есть множество встроенных верхних и нижних колонтитулов. С колонтитулами листов можно работать в представлении Разметка страницы. В случае диаграмм и листов диаграмм для работы с колонтитулами используйте диалоговое окно Параметры страницы.
-
Щелкните лист, на котором нужно добавить или изменить встроенный колонтитул.
-
На вкладке Вставка в группе Текст нажмите кнопку Колонтитулы.
Excel отобразит лист в представлении Разметка страницы.
-
Выберите левое, центральное или правое текстовое поле колонтитула в верхней или нижней части листа.
Совет: Щелкнув любое поле, можно выбрать верхний или нижний колонтитул и отобразить группу Колонтитулы на вкладке Конструктор.
-
На вкладке Конструктор в группе Колонтитулы нажмите Верхний колонтитул или Нижний колонтитул и выберите подходящий встроенный колонтитул.
Вместо того чтобы выбирать встроенный колонтитул, можно выбрать встроенный элемент. Многие из них, например Номер страницы, Имя файла и Текущая дата, можно найти на ленте. С колонтитулами листов можно работать в представлении Разметка страницы. В случае диаграмм и листов диаграмм для работы с колонтитулами используйте диалоговое окно Параметры страницы.
-
Выберите лист, в колонтитулы которого требуется добавить элементы.
-
На вкладке Вставка в группе Текст нажмите кнопку Колонтитулы.
Excel отобразит лист в представлении Разметка страницы.
-
Выберите левое, центральное или правое текстовое поле колонтитула в верхней или нижней части листа.
Совет: Щелкнув любое поле, можно выбрать верхний или нижний колонтитул и отобразить группу Колонтитулы на вкладке Конструктор.
-
На вкладке Конструктор в группе Элементы колонтитулов выберите нужный элемент.
-
Щелкните лист диаграммы или диаграмму, для которых нужно добавить или изменить элемент колонтитула.
-
На вкладке Вставка в группе Текст нажмите кнопку Колонтитулы.
На экран будет выведено диалоговое окно Параметры страницы.
-
Нажмите кнопку Настраиваемый верхний колонтитул или Настраиваемый нижний колонтитул.
-
Используя кнопки диалогового окна Верхний колонтитул или Нижний колонтитул, вставьте определенные элементы в верхний или нижний колонтитул.
Совет: При наведении указателя мыши на кнопку подсказка выведет имя элемента, вставляемого нажатием этой кнопки.
С колонтитулами листов можно работать в представлении Разметка страницы. В случае диаграмм и листов диаграмм для работы с колонтитулами используйте диалоговое окно Параметры страницы.
-
Выберите лист, для которого требуется настроить параметры колонтитулов.
-
На вкладке Вставка в группе Текст нажмите кнопку Колонтитулы.
Excel отобразит лист в представлении Разметка страницы.
-
Выберите левое, центральное или правое текстовое поле колонтитула в верхней или нижней части листа.
Совет: Щелкнув любое поле, можно выбрать верхний или нижний колонтитул и отобразить группу Колонтитулы на вкладке Конструктор.
-
На вкладке Конструктор в группе Параметры установите один указанных ниже флажков.
-
Чтобы удалить колонтитулы с первой печатаемой страницы, установите флажок Особый колонтитул для первой страницы.
-
Чтобы указать, что колонтитулы нечетных страниц должны отличаться от колонтитулов четных страниц, установите флажок Разные колонтитулы для четных и нечетных страниц.
-
Чтобы указать, что в колонтитулах должен использоваться такой же размер шрифта и масштаб, что и на листе, установите флажок Изменять масштаб вместе с документом.
Чтобы размер шрифта и масштаб колонтитулов не зависели от масштабирования листа при выводе нескольких страниц (это позволяет добиться единообразного вида выводимых данных), снимите этот флажок.
-
Чтобы выровнять поля колонтитулов относительно левого и правого полей листа, установите флажок Выровнять относительно полей страницы.
Чтобы задать определенные значения левого и правого полей колонтитулов, не зависящие от левого и правого полей листа, снимите этот флажок.
-
-
Щелкните диаграмму или лист диаграммы, для которых требуется настроить параметры колонтитулов.
-
На вкладке Вставка в группе Текст нажмите кнопку Колонтитулы.
На экран будет выведено диалоговое окно Параметры страницы.
-
Выполните одно или несколько из указанных ниже действий.
-
Чтобы удалить колонтитулы с первой печатаемой страницы, установите флажок Особый колонтитул для первой страницы.
-
Чтобы указать, что колонтитулы нечетных страниц должны отличаться от колонтитулов четных страниц, установите флажок Разные колонтитулы для четных и нечетных страниц.
-
Чтобы указать, что в колонтитулах должен использоваться такой же размер шрифта и масштаб, что и на листе, установите флажок Изменять масштаб вместе с документом.
Чтобы размер шрифта и масштаб колонтитулов не зависели от масштабирования листа при выводе нескольких страниц (это позволяет добиться единообразного вида выводимых данных), снимите флажок Изменять масштаб вместе с документом.
-
Чтобы выровнять поля колонтитулов относительно левого и правого полей листа, установите флажок Выровнять относительно полей страницы.
Совет: Чтобы задать определенные значения левого и правого полей колонтитулов, не зависящие от левого и правого полей листа, снимите этот флажок.
-
Чтобы закрыть верхний или нижний колонтитул, переключитесь из страничного режима просмотра в обычный.
-
На вкладке Вид в группе Режимы просмотра книги нажмите кнопку Обычный.
Вы также можете щелкнуть «Обычный
» в строке состояния.
-
На вкладке Вставка в группе Текст нажмите кнопку Колонтитулы.
Excel отобразит лист в представлении Разметка страницы.
-
Выберите левое, центральное или правое текстовое поле колонтитула в верхней или нижней части листа.
Совет: Щелкнув любое поле, можно выбрать верхний или нижний колонтитул и отобразить группу Колонтитулы на вкладке Конструктор.
-
Нажмите клавишу DELETE или BACKSPACE.
Примечание: Чтобы удалить колонтитулы сразу с нескольких листов, выберите эти листы, а затем откройте диалоговое окно Параметры страницы. Чтобы удалить сразу все колонтитулы, на вкладке Колонтитулы в поле Верхний колонтитул или Нижний колонтитул выберите (нет).
К началу страницы
Дополнительные сведения
Вы всегда можете задать вопрос специалисту Excel Tech Community или попросить помощи в сообществе Answers community.
См. также
Печать в Excel
Настройка страницы в Excel
Нужна дополнительная помощь?
Верхний и нижний колонтитулы в Excel представляют собой обычный текст, который отображается на всех страницах отчета. Верхний колонтитул печатается на верхнем поле листа, нижний (как вы уже догадались) — на нижнем. Оба колонтитула центрированы по вертикали относительно полей. Если не определено иное, то Excel автоматически не добавляет колонтитулы в новые рабочие книги.
Используйте колонтитулы для идентификации документа, на основе которого создан отчет; кроме того, целесообразно указывать в них дату и время печати, а также номера страниц.
Колонтитулы создаются в режиме Разметка страницы. Чтобы перейти в этот режим, щелкните на кнопке Разметка страницы в правой части строки состояния либо на одноименной кнопке вкладки Вид.
Когда рабочий лист отображается в представлении Разметка страницы, поместите указатель мыши в области верхнего поля первой страницы, помеченной как Верхний колонтитул, или в области нижнего поля, помеченной как Нижний колонтитул.
Для создания центрированного колонтитула наведите указатель мыши на центральную его часть и щелкните мышью, чтобы поместить точку вставки в центр этой области. Для создания левостороннего колонтитула наведите указатель мыши на левую треть его области и щелкните, чтобы поместить точку вставки. Правосторонний колонтитул создается аналогичным образом.
Сразу после установки точки вставки в левой, центральной или правой части области колонтитула программа добавляет на ленту набор контекстных вкладок Работа с колонтитулами. В контекстной вкладке Конструктор содержатся следующие группы: Колонтитулы, Элементы колонтитулов, Переходы и Параметры.
Кнопки Верхний колонтитул и Нижний колонтитул вкладки Конструктор позволяют добавить стандартные колонтитулы. Щелкните на соответствующей кнопке, а затем — на пункте связанного с ней меню, шаблон которого хотите использовать.
Чтобы создать центрированный колонтитул для отчета, в контекстном меню кнопки Верхний колонтитул я выбрал пункт Калькулятор стоимости ремонта Страница 1.
Для создания нижнего колонтитула в контекстном меню кнопки Нижний колонтитул я выбрал пункт Страница из ? (Page 1 of?). Этот стандартный колонтитул генерирует текст с номером текущей страницы и общим количеством страниц в отчете. Данные параметры можно выбрать в контекстном меню обеих кнопок.
Если после выбора какого-либо стандартного колонтитула вы решили, что он вам не нужен в отчете, удалите его, щелкнув на пункте (нет) в верхней части контекстного меню соответствующей кнопки. Помните, что вкладка Конструктор с кнопками Верхний колонтитул и Нижний колонтитул автоматически появляется на ленте, как только вы щелкаете на любом из колонтитулов в представлении Разметка страницы.
Колонтитулы в Excel: Создание пользовательского колонтитула
Чаще всего стандартных колонтитулов, представленных в раскрывающихся меню кнопок группы Колонтитулы, вполне достаточно для обычных отчетов. Однако иногда случается, что стандартная компоновка вас не устраивает или в колонтитулы нужно добавить информацию, недоступную в этих меню.
В таком случае нужно использовать кнопки группы Элементы контекстной вкладки Конструктор. Эти кнопки позволяют скомбинировать собственную информацию с генерируемой программой и вставить результат в различные разделы собственных колонтитулов.
Кнопки группы Элементы колонтитулов описаны ниже.
- Номер страницы. Щелкните на этой кнопке, чтобы вставить код & [Раде], генерирующий номер текущей страницы.
- Число страниц. Щелкните на этой кнопке, чтобы вставить код & [Pages], генерирующий общее количество страниц.
- Текущая дата. Щелкните на этой кнопке, чтобы вставить код & [Date], генерирующий текущую дату.
- Текущее время. Щелкните на этой кнопке, чтобы вставить код & [Time], генерирующий текущее время.
- Путь к файлу. Щелкните на этой кнопке, чтобы вставить код & [Path] & [Filename], генерирующий путь к каталогу, а также имя файла рабочей книги.
- Имя файла. Щелкните на этой кнопке, чтобы вставить код & [Filename], генерирующий имя файла рабочей книги.
- Имя листа. Щелкните на этой кнопке, чтобы вставить код & [Tab], генерирующий имя рабочего листа.
- Рисунок. Щелкните на этой кнопке, чтобы вставить код & [Picture], который помещает в колонтитул рисунок, выбранный в диалоговом окне Вставка рисунка. Используя параметр Из файла, можно выбрать локальный рисунок. Можно также загрузить рисунок из Интернета (с помощью параметров Поиск рисунков в Bing, OneDrive, Facebook или Flickr).
- Формат рисунка. Щелкните на этой кнопке, чтобы применить форматирование, выбранное в специальном диалоговом окне, к коду & [Picture], не вводя ничего собственноручно.
Чтобы воспользоваться кнопками группы Элементы колонтитулов, выполните следующие действия.
- Выберите для рабочего листа режим Разметка страницы, щелкнув на соответствующей кнопке строки состояния или на кнопке Разметка страницы вкладки Вид.
В режиме Разметка страницы текст Верхний колонтитул отображается по центру верхнего поля первой страницы, а текст Нижний колонтитул — по центру нижнего поля.
- Поместите указатель мыши над верхним или нижним полем, чтобы создать собственный колонтитул. При этом можете выбрать между левой, средней и правой частями соответствующего поля.
Когда Excel поместит точку вставки, текст Верхний колонтитул и Нижний колонтитул исчезнет, а на ленте появится набор контекстных вкладок Работа с колонтитулами.
- Чтобы добавить информацию, генерируемую программой, к собственному колонтитулу (например, дату, имя файла и т.п.), щелкните на соответствующей кнопке группы Элементы колонтитулов.
Excel вставит в колонтитул соответствующий код, который начинается с символа амперсанда. Этот код в отчете будет заменен фактической информацией, как только вы щелкнете в другом разделе колонтитула или закончите работу с ним, щелкнув в любом месте за его пределами.
- (Дополнительно.) Чтобы вставить в колонтитул собственный текст, вначале поместите точку вставки.
При объединении генерируемого программой кода с собственным текстом вставляйте соответствующие пробелы и знаки пунктуации. Например, чтобы программа отображала строку типа Страница 1 из 2, выполните следующее:
- введите слово Страница и нажмите клавишу пробела;
- щелкните на кнопке Номер страницы и нажмите клавишу пробела;
- введите слово из и нажмите клавишу пробела;
- щелкните на кнопке Число страниц (Number of Pages).
В результате в колонтитуле отобразится строка Страница &[Раде] из &[Pages].
- (Дополнительно.) Чтобы изменить шрифт, его размер или иной атрибут колонтитула, перетащите указатель мыши по сгенерированному программой коду и собственному тексту, после чего щелкните на соответствующих кнопках вкладки Главная.
Можете не только изменить шрифт и его размер, но и применить особое начертание, использовать другой цвет, а также воспользоваться прочими инструментами форматирования.
- После того как вы зададите текст и код и отформатируете их, щелкните на любой ячейке рабочего листа, чтобы закончить работу с колонтитулом. Excel заменит введенный код и текст фактической информацией, одновременно удалив с ленты контекстную вкладку Работа с колонтитулами.
Создание уникальных колонтитулов для первой страницы
В Excel можно задать отдельный колонтитул для первой страницы, отличающийся от остальных. Для этого достаточно установить флажок Особый колонтитул для первой страницы в группе Параметры вкладки Конструктор.
После установки этого флажка задайте колонтитул для первой страницы, а на второй странице — колонтитул для остальных страниц. О создании собственных колонтитулов говорилось в предыдущем разделе.
Обычно эта возможность используется, когда отчет содержит титульную страницу с колонтитулом. В качестве примера предположим, что в нашем отчете на всех страницах, кроме титульной, в нижнем колонтитуле должны отображаться текущая страница и общее количество страниц. Для этого нужно установить флажок Особый колонтитул для первой страницы, а затем определить центрированный колонтитул с кодом номера страницы и общего количества страниц на второй странице, оставив нетронутым колонтитул на первой.
Excel будет вести корректную нумерацию, не выводя ее на титульной странице. Так, если отчет состоит из шести страниц (включая титульную), то вторая по счету страница, с которой начинается фактическая информация, будет содержать колонтитул Страница 2 из 6, следующая — Страница 3 из 6 и т.д.
Создание различных колонтитулов для четных и нечетных страниц
Если вы планируете выполнять двустороннюю печать или сшивать отчет, то вам могут понадобиться разные колонтитулы для четных и нечетных страниц. Например, на четных страницах можно разместить данные об имени файла и номере страницы и печатать их слева на странице, в то время как текст колонтитула нечетных страниц будет отображаться справа на странице.
Чтобы создать для отчета два альтернативных колонтитула, установите флажок Разные колонтитулы для четных и нечетных страниц в группе Параметры вкладки Конструктор (напомню, что эта вкладка отображается, когда курсор находится в одной из секций колонтитула).
После этого создайте колонтитул на первой странице (теперь он будет помечен как колонтитул нечетной страницы), а затем — на второй (он будет помечен как четный). Можете использовать один и тот же шаблон, но на четных страницах выровнять его по левому краю, а на нечетных — по правому.
Теперь вы знаете как создавать Колонтитулы в Excel.
Как добавить верхний или нижний колонтитул только на первую страницу на листе?
В Excel, когда вы добавляете верхний или нижний колонтитул на рабочий лист, как правило, все страницы будут вставлены в рабочий лист с одним и тем же верхним или нижним колонтитулом. Но иногда вам просто нужно добавить верхний или нижний колонтитул только к первой странице, как вы могли это сделать?
Добавить верхний или нижний колонтитул только на первую страницу на листе
 Добавить верхний или нижний колонтитул только на первую страницу на листе
Добавить верхний или нижний колонтитул только на первую страницу на листе
Чтобы просто вставить верхний или нижний колонтитул на первую страницу рабочего листа, сделайте следующее:
1. Активируйте свой рабочий лист, который хотите использовать.
2. Нажмите Вставить > Верхний и нижний колонтитулы, а затем под Дизайн вкладка, проверка Другая первая страница вариант, см. снимок экрана:
3. Затем щелкните левое, центральное или правое поле в верхней части рабочего листа страницы 1, чтобы добавить информацию о заголовке. Смотрите скриншот:
4. После ввода заголовка только первая страница была вставлена в заголовок. Когда вы закончите вводить заголовок, нажмите Вид > нормальная чтобы восстановить нормальный вид.
Внимание: Если вам нужно добавить заголовки на оставшиеся страницы этого рабочего листа, вам просто нужно ввести данные заголовка на вторую страницу, и все остальные страницы будут с тем же заголовком, что и страница 2.
Статьи по теме:
Как вставить имя файла или путь в ячейку / верхний или нижний колонтитул в Excel?
Как поместить значение ячейки в верхний / нижний колонтитул в Excel?
Как вставить и удалить верхний, нижний колонтитул и изображение верхнего колонтитула в Excel?
Лучшие инструменты для работы в офисе
Kutools for Excel Решит большинство ваших проблем и повысит вашу производительность на 80%
- Снова использовать: Быстро вставить сложные формулы, диаграммы и все, что вы использовали раньше; Зашифровать ячейки с паролем; Создать список рассылки и отправлять электронные письма …
- Бар Супер Формулы (легко редактировать несколько строк текста и формул); Макет для чтения (легко читать и редактировать большое количество ячеек); Вставить в отфильтрованный диапазон…
- Объединить ячейки / строки / столбцы без потери данных; Разделить содержимое ячеек; Объединить повторяющиеся строки / столбцы… Предотвращение дублирования ячеек; Сравнить диапазоны…
- Выберите Дубликат или Уникальный Ряды; Выбрать пустые строки (все ячейки пустые); Супер находка и нечеткая находка во многих рабочих тетрадях; Случайный выбор …
- Точная копия Несколько ячеек без изменения ссылки на формулу; Автоматическое создание ссылок на несколько листов; Вставить пули, Флажки и многое другое …
- Извлечь текст, Добавить текст, Удалить по позиции, Удалить пробел; Создание и печать промежуточных итогов по страницам; Преобразование содержимого ячеек в комментарии…
- Суперфильтр (сохранять и применять схемы фильтров к другим листам); Расширенная сортировка по месяцам / неделям / дням, периодичности и др .; Специальный фильтр жирным, курсивом …
- Комбинируйте книги и рабочие листы; Объединить таблицы на основе ключевых столбцов; Разделить данные на несколько листов; Пакетное преобразование xls, xlsx и PDF…
- Более 300 мощных функций. Поддерживает Office/Excel 2007-2021 и 365. Поддерживает все языки. Простое развертывание на вашем предприятии или в организации. Полнофункциональная 30-дневная бесплатная пробная версия. 60-дневная гарантия возврата денег.
Вкладка Office: интерфейс с вкладками в Office и упрощение работы
- Включение редактирования и чтения с вкладками в Word, Excel, PowerPoint, Издатель, доступ, Visio и проект.
- Открывайте и создавайте несколько документов на новых вкладках одного окна, а не в новых окнах.
- Повышает вашу продуктивность на 50% и сокращает количество щелчков мышью на сотни каждый день!
Комментарии (5)
Оценок пока нет. Оцените первым!
Содержание
- 1 Нумерация в Excel
- 1.1 Способ 1: обычная нумерация
- 1.2 Способ 2: нумерация с указанием общего количества листов
- 1.3 Способ 3: нумерация со второй страницы
- 1.4 Способ 4: нумерация с указанной страницы
- 1.5 Помогла ли вам эта статья?
- 2 Как вставить номер страницы в Excel?
- 3 Как сделать нумерацию не с первой страницы?
- 4 Альтернативный способ вставки номера страницы
- 5 Способ первый: простая нумерация
- 6 Способ второй: отображение общего числа страниц
- 7 Способ третий: нумерация всех страниц кроме первой
- 8 Способ четвертый: нумерация с определенного листа
- 9 Как начать нумерацию страниц с другой страницы (не первой)
По умолчанию Microsoft Excel не производит видимую нумерацию листов. В то же время, во многих случаях, особенно, если документ посылается на печать, их необходимо пронумеровать. Эксель позволяет это сделать при помощи колонтитулов. Давайте рассмотрим различные варианты, как пронумеровать листы в этом приложении.
Пронумеровать страницы в Excel можно при помощи колонтитулов. Они по умолчанию скрыты, располагаются в нижней и верхней области листа. Их особенностью является то, что занесенные в данную область записи являются сквозными, то есть отображаются на всех страницах документа.
Способ 1: обычная нумерация
Обычная нумерация предполагает пронумеровать все листы документа.
- Прежде всего, нужно включить отображение колонтитулов. Переходим во вкладку «Вставка».
- На ленте в блоке инструментов «Текст» жмем на кнопку «Колонтитулы».
- После этого Эксель переходит в режим разметки, а на листах отображаются колонтитулы. Они располагаются в верхней и нижней области. Кроме того, каждый из них разделен на три части. Выбираем, в каком колонтитуле, а также в какой его части, будет производиться нумерация. В большинстве случаев выбирают левую часть верхнего колонтитула. Кликаем по той части, где планируется разместить номер.
- Во вкладке «Конструктор» блока дополнительных вкладок «Работа с колонтитулами» кликаем по кнопке «Номер страницы», которая размещена на ленте в группе инструментов «Элементы колонтитулов».
- Как видим, появляется специальный тег «&». Чтобы он преобразовался в конкретный порядковый номер, кликаем по любой области документа.
- Теперь на каждой странице документа Эксель появился порядковый номер. Чтобы он выглядел более презентабельно и выделялся на общем фоне, его можно отформатировать. Для этого выделяем запись в колонтитуле и наводим на неё курсор. Появляется меню форматирования, в котором можно произвести следующие действия:
- изменить тип шрифта;
- сделать его курсивом или полужирным;
- изменить размер;
- изменить цвет.
Выбирайте те действия, которые хотите произвести для изменения визуального отображения номера, пока не будет достигнут удовлетворяющий вас результат.
Способ 2: нумерация с указанием общего количества листов
Кроме того, можно пронумеровать страницы в Excel с указанием их общего количества на каждом листе.
- Активируем отображение нумерации, как было указано в предыдущем способе.
- Перед тегом пишем слово «Страница», а после него пишем слово «из».
- Устанавливаем курсор в поле колонтитула после слова «из». Кликаем по кнопке «Число страниц», которая размещена на ленте во вкладке «Главная».
- Кликаем по любому месту документа, чтобы вместо тегов отобразились значения.
Теперь у нас отображается информация не только о текущем номере листа, но и об общем их количестве.
Способ 3: нумерация со второй страницы
Бывают случаи, что пронумеровать нужно не весь документ, а только начиная с определенного места. Давайте разберемся, как это сделать.
Для того, чтобы выставить нумерацию со второй страницы, а это уместно, например, при написании рефератов, дипломных и научных работ, когда на титульном листе не допускается присутствие номеров, нужно произвести действия, указанные ниже.
- Переходим в режим колонтитулов. Далее перемещаемся во вкладку «Конструктор колонтитулов», расположенную в блоке вкладок «Работа с колонтитулами».
- В блоке инструментов «Параметры» на ленте отмечаем галочкой пункт настроек «Особый колонтитул для первой страницы».
- Устанавливаем нумерацию при помощи кнопки «Номер страницы», как уже было показано выше, но делаем это на любой странице, кроме первой.
Как видим, после этого все листы пронумерованы, кроме первого. Причем первая страница учитывается в процессе нумерации других листов, но, тем не менее, на ней самой номер не отображается.
Способ 4: нумерация с указанной страницы
В то же время, бывают ситуации, когда нужно чтобы документ начинался не с первой страницы, а, например, с третьей или седьмой. Такая необходимость бывает не часто, но, тем не менее, иногда поставленный вопрос тоже требует решения.
- Проводим нумерацию обычным способом, путем использования соответствующей кнопки на ленте, подробное описание чего было дано выше.
- Переходим во вкладку «Разметка страницы».
- На ленте в левом нижнем углу блока инструментов «Параметры страницы» имеется значок в форме наклонной стрелки. Кликаем по нему.
- Открывается окно параметров, переходим во вкладку «Страница», если оно было открыто в другой вкладке. Ставим в поле параметра «Номер первой страницы» то число, нумерацию с которого нужно проводить. Кликаем на кнопку «OK».
Как видим, после этого номер фактически первой страницы в документе изменился на тот, который был указан в параметрах. Соответственно, нумерация последующих листов тоже сместилась.
Урок: Как убрать колонтитулы в Excel
Пронумеровать страницы в табличном процессоре Excel довольно просто. Эта процедура выполняется при включенном режиме колонтитулов. Кроме того, пользователь может настроить нумерацию под себя: отформатировать отображение номера, добавить указание общего числа листов документа, нумеровать с определенного места и т.д.
Мы рады, что смогли помочь Вам в решении проблемы.
Задайте свой вопрос в комментариях, подробно расписав суть проблемы. Наши специалисты постараются ответить максимально быстро.
Помогла ли вам эта статья?
Да Нет
Рассмотрим различные способы как можно пронумеровать страницы и сделать нумерацию с произвольной страницы документа в Excel.
При чтении книг, газет, или журналов нумерация страниц позволяет удобно ориентироваться по структуре текста.
Так и в Excel, при распечатке документа или отчета, номера страниц упрощают восприятие текста и не позволяют запутаться в очередности листов.
Как вставить номер страницы в Excel?
Вставить нумерацию страниц в Excel можно с помощью колонтитулов, которые располагаются внизу и вверху каждой страницы.
Для редактирования колонтитулов в панели вкладок выбираем Разметка страницы и в блоке Параметры страницы нажимаем на значок в правом нижнему углу:
В открывшемся окне нас интересуют 2 вкладки: Колонтитулы и Страница.
Подробнее остановимся на вкладке Колонтитулы:
В нижней части окна мы можем выбрать отдельные параметры вставки номера страницы:
- Разные колонтитулы для четных и нечетных страниц. Например, в обычных книгах на левой странице номер выравнивается по левому краю, а на правой странице, соответственно, по правому краю.
- Особый колонтитул для первой страницы. Данная опция подходит для документов с титульной страницей, где номер обычно не проставляется.
В зависимости от места, где мы хотим проставить номера страниц, выбираем Создать верхний колонтитул или Создать нижний колонтитул:
В открывшемся окне мы можем задать место вставки на странице (слева, в центре, справа), а также 2 варианта отображения номера:
- & — вставка номера страницы;
- & — вставка общего числа страниц.
К примеру, чтобы вставить номер страницы и их общее количество в документе в правый нижний угол каждой страницы, то записываем текст &/& в нижний колонтитул (место вставки — справа) и получаем:
Помимо номера страницы в колонтитуле можно записать обычный текст, вставить время и дату или добавить рисунок.
Как сделать нумерацию не с первой страницы?
По умолчанию нумерация страниц в Excel начинается с первой страницы, однако если мы хотим начать нумерацию, например, с 5-й, то нам необходимо изменить стартовую страницу для начала нумерации.
Переходим на вкладку Страница с помощью окна Параметры страницы:
В поле Номер первой страницы устанавливаем нужный нам начальный порядковый номер, нажимаем OK и получаем требуемый результат.
Альтернативный способ вставки номера страницы
Также пронумеровать страницы в Excel можно в режиме разметки страницы (просмотр документа в виде, в котором он будет напечатан). Режим разметки удобен тем, что в нем отображаются все колонтитулы.
Для перехода в данный режим в панели вкладок выбираем Вставка и в разделе Текст нажимаем Колонтитулы:
Настройка нумерации страниц в режиме разметки происходит аналогичным образом, что и в описанном выше варианте.
Удачи вам и до скорых встреч на страницах блога Tutorexcel.ru!
В статье будет рассказано, как пронумеровать страницы в «Эксель». Дело в том, что по умолчанию их нумерация отсутствует, но чаще всего, особенно если документ посылается в какие-то компании или на печать, номера страниц должны быть указаны. Делается это довольно просто, а способов существует множество. По окончании прочтения статьи вы самостоятельно сможете выбрать для себя понравившийся способ.
Способ первый: простая нумерация
Итак, сейчас мы рассмотрим простой способ, как пронумеровать страницы в «Эксель», однако с его помощью удастся поставить номера страниц абсолютно на всех страницах, так что, если вам необходимы разные номера на разных страницах, он вам не подойдет.
Чтобы сделать нумерацию страниц, вам необходимо:
- Включить колонтитулы. Это делается в соответствующем меню, которое находится во вкладке «Вставка», перейдите туда.
- В панели инструментов найдите группу «Текст» и нажмите на кнопку «Колонтитулы».
- Как только вы это сделаете, на листах появятся колонтитулы. Они располагаются снизу и сверху, точно так же как и в «Ворде». Однако есть и отличия. Так, в «Экселе» они поделены на три части. Вам на данном этапе необходимо выбрать, в каком именно месте будет стоять номер страницы.
- После того как вы определились с расположением, вам необходимо перейти в конструктор (появившаяся вкладка) и там отыскать и нажать на кнопку «Номер страницы».
- После этого в области, которую вы выбрали, появится специальный тег, его видоизменять никак не нужно, надо лишь кликнуть мышкой в любом другом месте таблицы.
Это был первый способ, как пронумеровать страницы в «Эксель». Как видно, он очень простой. С его помощью можно быстро проставить номера во всем документе.
Способ второй: отображение общего числа страниц
К слову, в статье рассматриваются способы, как пронумеровать страницы в «Эксель 2007», однако инструкция одинакова для всех версий, могут лишь отличаться некоторые кнопки и их расположение.
Итак, чтобы проставить нумерацию с указанием общего числа страниц в документе, вам необходимо сделать следующее:
- Поставить простую нумерацию. Чтобы это сделать, обратитесь к предыдущей инструкции.
- Теперь войдите в область редактирования текста колонтитула с указанием страницы и перед располагающимся там тегом впишите «Страница», а после него «из».
- Теперь поставьте курсор после слова «из», предварительно сделав отступ.
- Перейдите во вкладку «Конструктор» и нажмите на кнопку «Число страниц». Она располагается под кнопкой «Номер страницы».
Теперь, как и в предыдущий раз, вам нужно всего лишь кликнуть на произвольную область таблицы, чтобы число страниц отобразилось.
Это был второй способ, как пронумеровать страницы в «Эксель», на очереди третий.
Способ третий: нумерация всех страниц кроме первой
Сейчас мы расскажем, как поставить номера страниц во всем документе, кроме первого листа.
- Перейдите во вкладку «Колонтитулы».
- На ленте инструментов нажмите на кнопку «Параметры» и там поставьте галочку рядом с «Особый колонтитул для первой страницы».
- После этого пронумеруйте страницы, как это было описано выше.
Как можно заметить, все страницы получили свой номер, кроме первой. Если есть желание, то его можно пронумеровать отдельно, а можно оставить пустым.
Способ четвертый: нумерация с определенного листа
Итак, если вы хотите начать нумерацию с определенного листа, вам необходимо:
- Сделать простую нумерацию, как это было описано в первом способе.
- Перейти во вкладку «Разметка страницы».
- Нажать на значок в виде стрелочки, направленной в нижний правый угол, который расположен в группе инструментов «Параметры страницы».
- В появившемся окне, на вкладке «Страницы» поставьте число, с которого начнется нумерация документа. Делается это в поле «Номер первой страницы».
- Нажмите «ОК».
После этого первая страница получит тот номер, который вы указали. Кстати, если вы думаете, как пронумеровать страницы в «Эксель 2003», то, как и говорилось выше, инструкция общая для всех версий.
В данной статье мы рассмотрим с вами как можно пронумеровать страницы в excel 2010. Если у вас Excel 2003, то читайте статью: как пронумеровать страницы в Excel 2003
Все достаточно просто. Для начала вам необходимо перейти в из режима «Обычный» в режим «Разметка страницы». Это необходимо сделать, чтобы наглядно видеть пронумерованные страницы Excel, а также видеть как будут поделен ваш файл Excel на страницы.
Чтобы перейти в режим «Разметка страницы» перейдите в раздел «Вид» (смотрите пункт 1 на рисунке 1), затем нажмите на кнопку «Разметка страницы» (смотрите пункт 2 на рисунке 1), либо вы можете переключаться в данный режим и обратно с помощью быстрых кнопок (пункт 3 на рисунке 1)
После переключения в данный режим, давайте посмотрим, как пронумеровать страницы в Excel. Перейдите в раздел «Вставка» (смотрите пункт 1 на рисунке 2), далее выберите пункт «Колонтитулы» (смотрите пункт 2 на рисунке 2).
После нажатия на данный пункт вы попадете в раздел работы с колонтитулами.
Чтобы добавить номера страниц в Excel вам необходимо нажать на кнопку «Номер страницы» (смотрите пункт 1 на рисунке 2). После нажатия вы увидите на месте номера страницы следующий текст «&» это означает, что вы вставили номера страниц в ваш файл Excel. Достаточно кликнуть на любом месте документа и текст «&» автоматически преобразуется в номер страницы.
При этом если текста в вашем файле нет, то номер страницы не появится. Таким образом, вы увидите номера страниц только на страницах с текстом.
Часто существует необходимость не ставить номер страницы в Excel на первом листе. Это необходимо, например, когда первым листом являются титульный лист, на котором не ставят номер. Т.е нумерация страниц в Excel должна начинаться со 2-й страницы.
Чтобы это реализовать вам необходимо поставить «Особый колонтитул на первой страницы», т.е это такой колонтитул при изменении которого, другие колонтитулы останутся без изменения. Поэтому вы можете удалить номер страницы на титульном листе, остальная нумерация страниц останется. Для этого необходимо поставить галочку «Особый колонтитул на первой страницы» (смотрите пункт 3 на рисунке 2) и вручную удалить номер страницы на первом листе.
Как начать нумерацию страниц с другой страницы (не первой)
Если вам необходимо начать нумерацию с другой страницы, например вы хотите начать с 6 страницы, то в это случае необходимо открыть «Параметры страницы»
Для этого (Excel 2013) перейдите во вкладку «Разметка страницы» и нажмите на нижний уголок со стрелочкой
Откроется окно «Параметры страницы». Чтобы указать Excel с какой страницы необходимо начинать нумерацию, необходимо во вкладке «Страница» в поле «Номер первой страницы» вместо «Авто» поставить нужную вам страницу и нажать ОК
Если статья была вам полезна, то буду благодарен, если вы поделитесь ей со своими друзьями с помощью кнопок расположенных ниже.
Содержание
- Способ 1: Инструмент «Вставка» в обычном представлении
- Способ 2: Меню «Параметры страницы»
- Способ 3: Инструмент «Вставка» в представлении «Разметка страницы»
- Вопросы и ответы
Способ 1: Инструмент «Вставка» в обычном представлении
Практически все операции редактирования содержимого таблиц в Excel производятся в обычном представлении, и для вставки колонтитула не всем необходимы расширенные параметры, поэтому добавить эти элементы можно в текущем режиме, выполнив несколько простых действий.
- На рабочем листе откройте вкладку «Вставка» и разверните выпадающее меню «Текст».
- Отобразится несколько инструментов, среди которых найдите и выберите «Колонтитулы».
- Произойдет автоматический переход в режим разметки страницы, поэтому не забудьте выйти из него по завершении работы.
- Начните вписывать верхний колонтитул, подобрав для этого подходящее расположение.
- Прокрутите до конца листа, чтобы добавить нижний колонтитул.
- Учитывайте, что вы можете без проблем указывать расположение текста по центру, слева или справа.

Это был стандартный пример добавления колонтитула в обычном представлении без дополнительного редактирования и внедрения элементов таблицы, что актуально для пользователей, не нуждающихся в тонкой настройке этой составляющей. Учитывайте, что в режиме просмотра «Обычный» добавленные колонтитулы не отображаются.
Способ 2: Меню «Параметры страницы»
Второй вариант тоже подойдет тем юзерам, кому просто не нужно переходить к представлению разметки страницы, чтобы создать колонтитулы, но при этом требуется выставить их параметры и указать содержимое. Специально для этого есть отдельный инструмент в меню «Параметры страницы».
- Находясь в обычном представлении, переключитесь на вкладку «Разметка страницы».
- Напротив строки «Параметры страницы» нажмите по значку с выпадающей стрелкой, чтобы раскрыть данное меню в новом окне.
- Зайдите на вкладку «Колонтитулы» и ознакомьтесь с представленными настройками. Внизу отображается ряд параметров, которые можно активировать или отключить путем установки либо снятия галочек.
- Как только вы нажмете по кнопке «Создать верхний колонтитул» или «Создать нижний колонтитул», появится новое окно, где выберите расположение и содержимое блока. Обратите внимание на присутствующие кнопки: они позволяют добавить номер страницы, дату, время и другие данные в этот блок.
- Перейдите к представлению «Разметка страницы», чтобы посмотреть на результат созданного колонтитула.


Данный метод хорош тем, что позволяет без каких-либо трудностей и ручного ввода добавить автоматизированные элементы к колонтитулу, изменяемые динамически по мере работы с документом.
Способ 3: Инструмент «Вставка» в представлении «Разметка страницы»
Последний вариант практически не отличается от первого, однако актуален, когда необходимо создать колонтитулы из уже заготовленных шаблонов. Все действия в этом случае происходят в представлении «Разметка страницы».
- Сразу же вызовите упомянутое представление через кнопку внизу окна программы.
- На вкладке «Вставка» разверните уже знакомый блок «Текст».
- Выберите добавление «Колонтитулов».
- На верхней панели в блоке «Колонтитулы» разверните тот вариант, который хотите настроить.
- Выберите один из стандартных вариантов, просмотрев представление шаблона. Так можно указать номер страницы, расположение документа, его название, автора, дату и другие данные.


Как только редактирование будет завершено, приступайте к сохранению, печати или другим действиям с готовой таблицей. Отметим, что для удаления колонтитулов, если вдруг они больше не требуются, понадобится выполнить другие действия, о которых в развернутом виде написано в другом материале на нашем сайте по ссылке ниже.
Подробнее: Удаление колонтитулов в Microsoft Excel
Еще статьи по данной теме:
Помогла ли Вам статья?
На чтение 5 мин Опубликовано 07.01.2021
Нумерация является удобным способом создания комфортной навигации, которая позволяет быстро ориентироваться в документе. Если работа ведется в одной таблице, то необходимости в нумерации нет. Правда, если вы планируете в дальнейшем ее распечатывать, то в обязательном порядке необходимо будет провести нумерацию, чтобы не запутаться в обилии строк и столбцов. Существует несколько вариантов для нумерации страниц, которые мы подробно рассмотрим в этой статье.
Содержание
- Простая нумерация страниц
- Нумерация с учетом общего количества страниц в файле
- Нумерация со второго листа
- Нумерация с определенной страницы
- Заключение
Простая нумерация страниц
Данный способ является самым простым из всех доступных и позволяет быстро провести нумерацию страниц. Для этого требуется выполнить следующее:
- Нужно активировать «Колонтитулы», для этого вам потребуется перейти в Эксель на панель инструментов в раздел «Вставка». В нем необходимо выбрать пункт «Текст» и уже затем воспользоваться «Колонтитулами». Интересным моментом является то, что колонтитулы можно размещать как сверху, так и снизу, по умолчанию они не отображаются, а при первичной настройке можно установить отображение информации на каждой странице таблицы.
- После перехода в нужный раздел появится специальный пункт «Колонтитулы», в котором можно редактировать доступные установки. Изначально доступна область, разделенная на три части сверху или снизу.
- Теперь остается выбрать ту часть колонтитула, где будет отображаться информация. Достаточно кликнуть на нее ЛКМ и нажать на пункт «Номер страницы».
- После выполнения действий в колонтитуле появится информация следующего содержания: &[Страница].
- Осталось кликнуть по пустому месту документа, чтобы внесенная вами информация преобразилась в номер страницы.
- Есть возможность форматировать внесенную информацию. Для этого достаточно выделить данные прямо в колонтитуле и после выделения перейти во вкладку «Главная», в которой можно изменить шрифт, увеличить размер или изменить прочие параметры.
- Как только все изменения внесены, остается кликнуть по пустой области файла, и они будут применены к колонтитулу.
Нумерация с учетом общего количества страниц в файле
Есть еще один способ проставить номера страниц в документе, основываясь на общем количестве страниц в таблице. Для этого вам понадобится выполнить следующее:
- Первоначально следует воспользоваться рекомендациями из первого способа ровно до того момента, как вы перейдете в раздел «Колонтитулы».
- Как только появится первая надпись в колонтитулах, следует ее немного отредактировать, чтобы получился следующий результат: Страница &[Страница] из.
- После окончания надписи «из» следует кликнуть по кнопке «Число страниц» на панели инструментов сверху.
- Если все сделано правильно, то после нажатия на пустую область страницы вы увидите колонтитул, который будет отображать информацию о номере страницы и общем количестве листов.
Нумерация со второго листа
Если вы ранее писали курсовую или дипломную работу, то наверняка знаете главное правило оформления: номер страницы не ставится на титульном листе, а последующая страница проставляется уже с двойки. В таблицах тоже может понадобиться такой вариант оформления, поэтому мы рекомендуем вам сделать следующее:
- Необходимо активировать колонтитулы, для этого воспользуйтесь рекомендациями из первого способа.
- Теперь в появившемся разделе следует перейти в пункт «Параметры», в котором можно поставить отметку напротив пункта «Особый колонтитул для первой страницы».
- Остается пронумеровать страницы любым из способов, которые были рассмотрены раньше. Правда, для нумерации следует уже выбирать вторую страницу для настройки колонтитула.
- Если вы все правильно сделаете, то получите желаемый результат. По факту колонтитул на первой странице будет существовать, просто не будет отображаться. Визуальное оформление уже будет начинаться со второй страницы, как это и требовалось изначально.
Такой вариант нумерации подойдет при оформлении разнообразных научных работ и в случае предоставления таблицы в качестве вставки в исследовательскую работу.
Нумерация с определенной страницы
Возможна и такая ситуация, когда требуется начать нумерацию не с первой страницы, а с третьей или вовсе десятой страницы. Хоть подобное встречается крайне редко, знать о существовании такого метода будет не лишним, алгоритм действий следующий:
- Для начала предстоит произвести базовую нумерацию с помощью одного из способов, рассмотренных выше.
- После выполнения первоначальных действий следует сразу перейти в раздел «Разметка страницы» на панели инструментов.
- Внимательно изучите раздел и обратите внимание на подпись «Параметры страницы» снизу под пунктами «Область печати», «Разрывы» и т.д. Рядом с этой подписью можно увидеть стрелку, нажмите на нее.
- Появится окно с дополнительными настройками. В этом окне нужно выбрать раздел «Страница», а затем найти пункт «Номер первой страницы». В нем нужно указать, с какой именно страницы вам нужна нумерация. Как только все будет проставлено, нажмите на «ОК».
- После выполнения действий нумерация будет начинаться именно с той цифры, которую вы указали в параметрах.
Если же требуется убрать нумерацию, то просто выделите информацию внутри колонтитула и нажмите на «Delete».
Заключение
Процедура нумерации не занимает много времени и позволяет без проблем освоить эти полезные навыки. Достаточно воспользоваться доступными рекомендациями, указанными выше, для выполнения поставленной задачи.
Оцените качество статьи. Нам важно ваше мнение:
Колонтитулы в Excel выполняют ту же роль, что и в обычных документах. Пользователь может создавать верхние и нижние колонтитулы в Excel при работе с документом. Они предполагают размещение в себе текстовой информации, фото или пути к документу, файлу. Используются для нумерации, заметок, отображения логотипов компании.
Примечания интегрируются в документ через параметры страницы, редактировать удобно через «Разметку».
Для создания колонтитула:
1. Выделить лист диаграмму. Для одновременного выбора нескольких элементов, удерживайте клавишу Ctrl.
2. В случае, когда колонтитул нужно разместить на каждой странице документа, удобнее кликнуть ПКМ по закладке с листами и выбрать опцию «Выделить все».
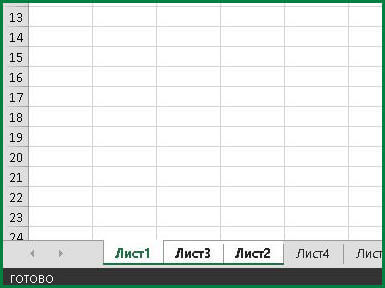
3. Найдите и откройте «Разметка страницы» в верхнем опциальном меню
4. В правом нижнем углу блока «Параметры страницы» есть кнопка, изображенная в виде стрелки и уголка.

5. По ее нажатию откроется отдельное окно. В верхней строке выбора есть опция «Колонтитулы». Выберите ее.
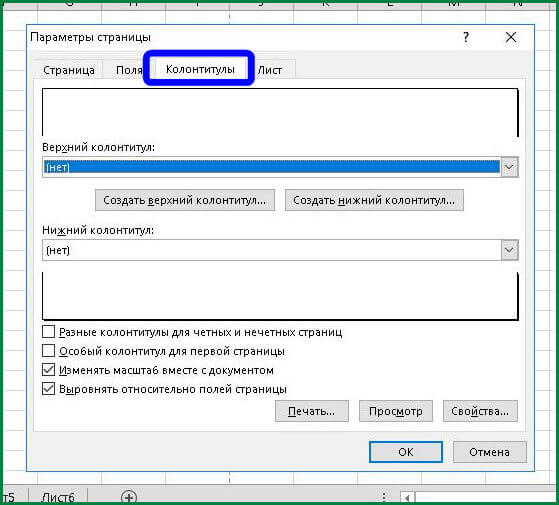
6. Пред пользователем отобразится страница, на которой есть два выпадающих списка: «Верхний колонтитул», «Нижний колонтитул». При нажатии на них программой предлагаются различные шаблоны примечаний: время, нумерация, количество страниц, название документа и другие.

7. Между двумя списками расположена пара кнопок: «Создать верхний/нижний колонтитул». Так создаются заметки, если не один вариант из списка не подошел.
8. Откроется окно, в нем отображены три блока – каждый соответствует расположению информации в колонтитуле. Туда пользователь вносит свою текстовую информацию.
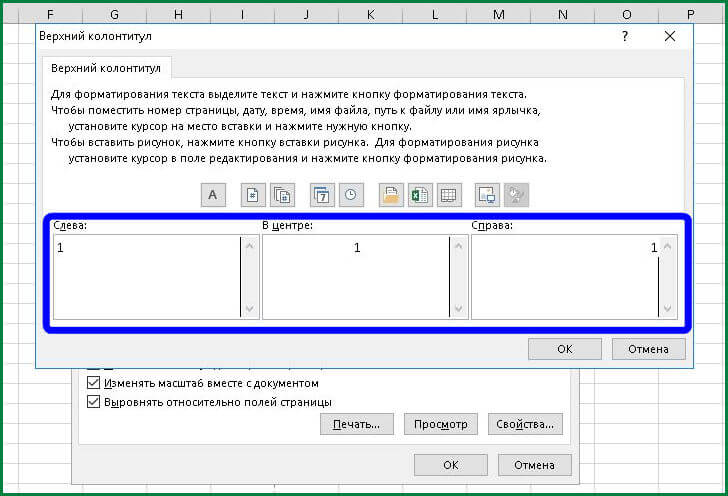
9. Над блоками есть панель содержимого. Используя ее возможности, можно вставить изображение в колонтитул.

10. В колонтитулах информация отображается в виде формул (дата, путь к файлу). Их можно стереть по ненадобности.
11. Вся информация указана – нажимайте «Ок».
Так добавляют верхний и нижний колонтитул. Причем в меню настройки колонтитулов (шаг 5), можно указывать параметры для их применения. Разные колонтитулы для четных/нечетных страниц, уникальная заметка для первого листа в документе, масштабирование вместе со страницей, выравнивание согласно полей. Последние две опции всегда включены по умолчанию. При активации первых двух, в верхней панели над блоками (шаг 8), будет две опции: колонтитул (верхний/нижний) для четной и нечетной страницы.
Как изменить колонтитулы
Для редактирования заметок в верхней и нижней части документа:
1. В верхней строке меню программы выберите вкладку «Вставка».
2. Блок «Текст», ячейка «Колонтитулы».
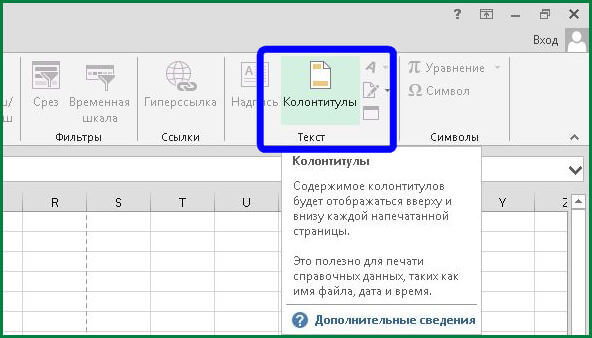
3. В приложении Excel активируется разметка страницы.
4. Области в верхней и нижней части страницы станут доступны для заполнения.
5. При работе с блоками колонтитулов, в верхнем меню программы Excel отобразится опция «Конструктор». Открыв ее, пользователь может вставить фото, время и другие элементы колонтитулов в блоки.
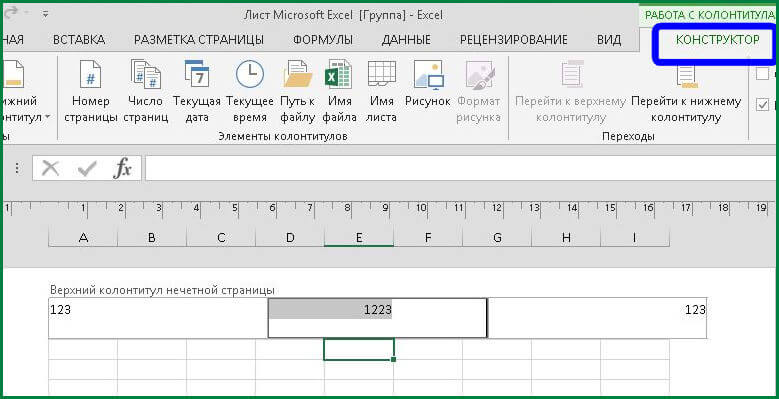
6. Переведя взор в право находясь во вкладке «Конструктор», можно заметить параметры разных колонтитулов для четных/нечетных страниц и создание уникального для титульной страницы. Активируются/деактивируются галочкой.
7. Для деактивации режима разметки страницы, в верхнем меню Excel выберите «Вид», параметр «Обычный». Продолжайте работу с документом.

Еще один вариант для создания или редактирования – в том же меню «Вид» выбрать режим «Разметка».
Как их удалить
Деактивировав режим «Разметка» в меню «Вид», пользователь более не увидит колонтитулов при работе с документом, но при печати они останутся. Если вас интересует как в программе Эксель полностью убрать колонтитулы, то их нужно не просто скрыть, а стереть.
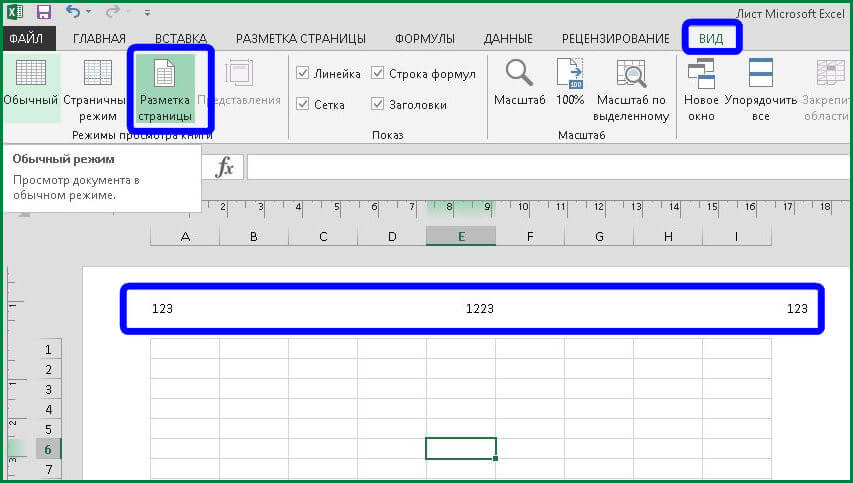
Ответ на то, как удалить заметки очень прост – также, как они создавались. Перейти в режим разметки страницы или выбрать опцию «Вставка» — «Колонтитулы». Пользователю снова будет доступно редактирование сносок. Следует стереть информацию с блоков и после вернуться в обычный режим во вкладке «Вид».
Если документ довольно велик и нет желания возится с каждым листом отдельно, то можно устранить колонтитулы сразу со всех страниц:
- Когда колонтитул нужно удалить на каждой странице документа, нужно кликнуть ПКМ по закладке с листами и выбрать опцию «Выделить все».
- В меню разметка (верхняя панель Excel) выбрать маленькую стрелку в правом нижнем углу блока «Параметры страницы».
- В разделе «Колонтитулы» в обоих выпадающих меню выбрать «Нет».
- По нажатию «Ок», колонтитулы исчезнут со всех выбранных страниц в документе.
Вот так вот просто удалить в Экселе колонтитулы, если в них размещена ненужная пользователю информация.


 .
.






 » в строке состояния.
» в строке состояния.