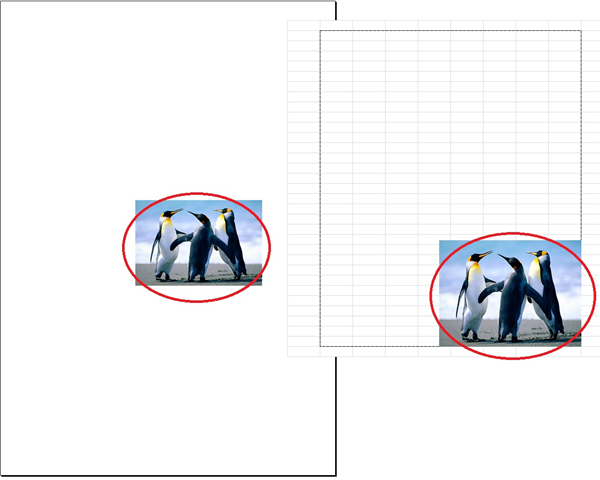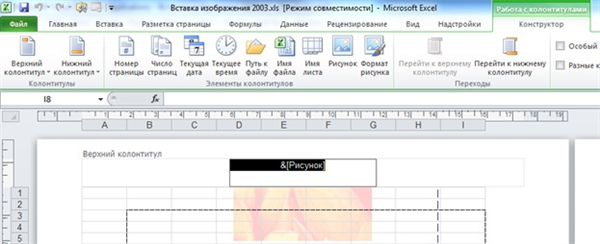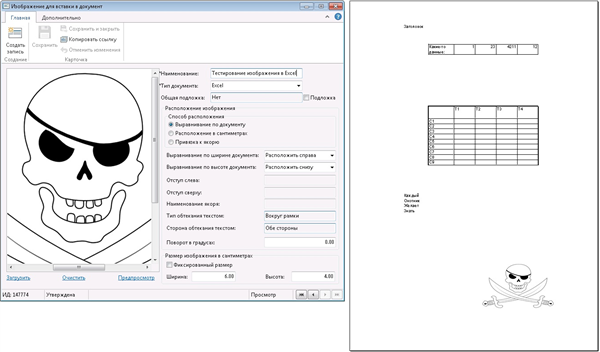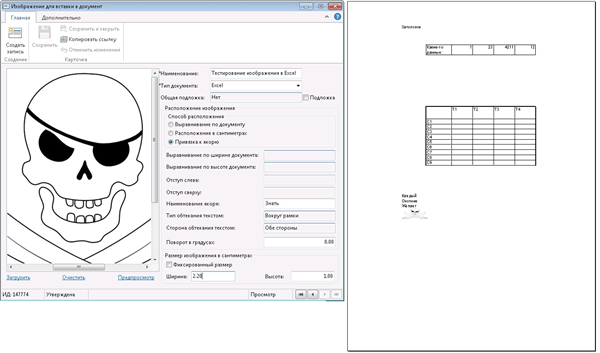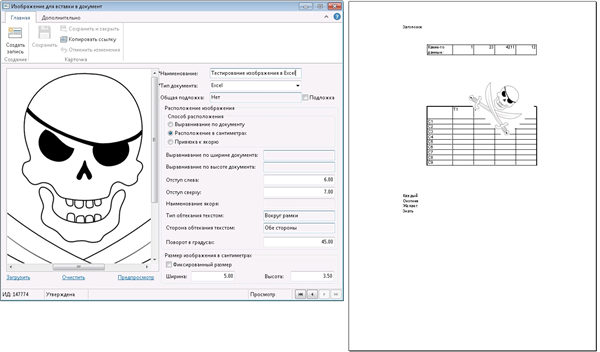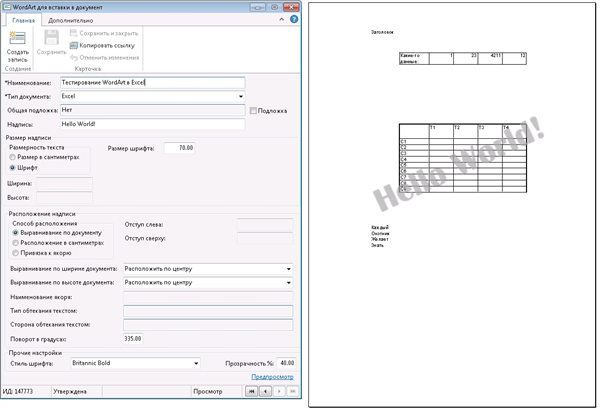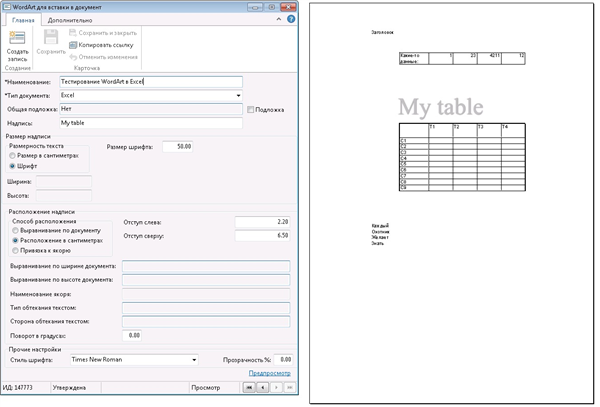-
На вкладке Вставка нажмите кнопку Верхний колонтитул или Нижний колонтитул и выберите вариант Пустой (или простой шаблон).
-
Дважды щелкните надпись [Введите текст] в области верхнего или нижнего колонтитула.
-
Нажмите кнопку Рисунки или Изображения из Интернета и выберите изображение.
-
Для выхода нажмите кнопку Закрыть окно колонтитулов или клавишу ESC.
-
На вкладке Вставка нажмите кнопку Верхний колонтитул или Нижний колонтитул и выберите вариант Пустой (или простой шаблон).
-
Дважды щелкните надпись [Введите текст] в области верхнего или нижнего колонтитула.
-
Нажмите кнопку Рисунок и выберите изображение на компьютере.
-
Для выхода нажмите кнопку Закрыть окно колонтитулов или клавишу ESC.
-
На вкладке Вставка нажмите кнопку Верхний колонтитул или Нижний колонтитул и выберите вариант Пустой.
-
Дважды щелкните надпись Введите текст в области верхнего или нижнего колонтитула.
-
Щелкните пункт Рисунок из файла, выберите изображение и нажмите кнопку Вставить, чтобы добавить его.
-
Для выхода нажмите кнопку Закрыть окно колонтитулов или клавишу ESC.
-
Выберите Разметка > Вид > Разметка страницы.
-
В раскрывающемся меню Верхний колонтитул или Нижний колонтитул выберите вариант Пустой.
-
Дважды щелкните надпись Введите текст в области верхнего или нижнего колонтитула.
-
Щелкните пункт Рисунок из файла, выберите изображение и нажмите кнопку Вставить, чтобы добавить его.
-
Для выхода нажмите кнопку Закрыть окно колонтитулов или клавишу ESC.
-
Выберите Вставка > Колонтитулы.
-
Щелкните ячейку в области верхнего или нижнего колонтитула.
-
Выберите Рисунок и вставьте изображение из текущего устройства или Bing.
-
Чтобы продолжить редактирование документа, щелкните серую область.
-
Чтобы просмотреть документ, выберите Вид > Режим чтения. Чтобы вернуться, выберите пункт Редактировать документ.
Визуальное оформление электронной таблицы в Microsoft Excel – задача, с которой сталкивается практически каждый пользователь программы. Один из вариантов преображения внешнего вида – добавление картинки под текст, чтобы изображение стало отображаться как фон. Вы можете использовать три разных метода, чтобы достичь необходимого результата. Каждый имеет свои особенности и хитрости.
Вариант 1: Вставка подложки
Это самый простой метод, однако он не имеет настроек. Вам нужно быть готовым к тому, что вы не сможете настроить прозрачность картинки или изменить ее размер. Она будет наложена под всю таблицу как фон. Если вас устраивает такой подход, выполните следующие действия:
-
Откройте необходимую таблицу, перейдите на вкладку «Разметка страницы» и нажмите по кнопке «Подложка».
-
Выберите вариант «Из файла», чтобы указать собственное изображение как подложку.
-
Отыщите его через открывшееся окно «Проводника» и дважды кликните по картинке левой кнопкой мыши.
-
Вы увидите, что теперь фон изменился, и вместо стандартного белого цвета отображается выбранное изображение. Оно растягивается на весь диапазон таблицы, что, к сожалению, нельзя изменить самостоятельно.
-
Для удаления текущей подложки используйте кнопку «Удалить фон», которая находится на той же вкладке «Разметка страницы».
Комьюнити теперь в Телеграм
Подпишитесь и будьте в курсе последних IT-новостей
Подписаться
Вариант 2: Редактирование фигуры
Я предлагаю рассмотреть более продвинутый вариант вставки изображения, при котором вам откроются дополнительные настройки для выбора его размера и прозрачности. Принцип действий подразумевает замену стандартной заливки вставленной фигуры на картинку.
-
Откройте вкладку «Вставка» и среди всех фигур отыщите прямоугольник.
-
Пока задайте для него произвольный размер, поскольку потом вы отредактируете его под параметры таблицы.
-
Щелкните по фигуре правой кнопкой мыши и из появившегося контекстного меню выберите пункт «Формат фигуры».
-
Перейдите ко второму разделу и сделайте контур белым, поскольку по умолчанию границы выделяются черным цветом, что нас не устраивает.
-
Вернитесь на вкладку «Заливка», разверните соответствующий раздел и отметьте маркером пункт «Рисунок или текстура», после чего щелкните по кнопке «Вставить».
-
В новом окне выберите первый пункт – «Из файла».
-
Вставьте картинку и отредактируйте ее прозрачность. Если пока вы не знаете, насколько прозрачным должно быть изображение, позже можно будет вернуться к этой настройке.
-
Теперь перейдите в таблицу, измените размер фигуры и передвиньте ее так, чтобы достичь корректного отображения.
Таким образом, вы самостоятельно создали подложку из вставленной фигуры, используя в качестве текстуры картинку с настраиваемой прозрачностью. Скорее всего, этот подход покроет все ваши потребности и позволит справиться с поставленной задачей.
Вариант 3: Вставка изображения как колонтитула
Данный вариант повторяет собой стандартную подложку, но отличается по принципу добавления изображения. Возможно, он окажется полезным, когда вы захотите использовать картинку как колонтитул, растянув ее на всю длину листа без редактирования прозрачности и положения.
-
На вкладке «Вставка» разверните список «Текст» и нажмите кнопку «Колонтитулы».
-
В блоке «Элементы колонтитулов» щелкните по кнопке для добавления изображения.
-
В новом окне выберите вариант «Из файла».
-
Откроется «Проводник», где вам стоит отыскать картинку и дважды кликнуть по ней левой кнопкой мыши.
-
После нажатия клавиши Enter вы увидите, что текущее изображение стало фоном для таблицы. К сожалению, редактировать его нельзя, поэтому остается довольствоваться стандартными параметрами.
Я рекомендую обратить особое внимание на второй способ, поскольку только он позволяет редактировать фоновое изображение именно так, как это нужно пользователю. Однако в некоторых случаях полезными окажутся и другие методы вставки картинки.
Колонтитул в Excel очень украшают любой отчет. При работе с колонтитулами в Excel есть некоторые особенности от Word. Колонтитул в Excel живет своей жизнью, независимой от полей, которые мы установили заранее (статья «Excel 42. Параметры страницы»). Откройте файл с предыдущего урока.
По окончании этого урока вы сможете:
- Назвать команды ленты «Колонтитулы»
- Делать колонтитулы в Excel с различным настройками
1. Команды ленты «Колонтитулы»
С колонтитулами можно работать двумя способами:
1 способ. Открыть диалоговое окно «Параметры страницы» (мы побеспокоились заранее и установили кнопку вызова этого диалогового окна непосредственно с Панели быстрого доступа). Если вы не побеспокоились, то любой из кнопок групп «Параметры страницы», «Вписать» или «Параметры листа» ленты «Разметка страницы».
Шаг 1. Диалоговое окно Параметры страницы → команда Создать верхний колонтитул → диалоговое окно Верхний колонтитул (для нижнего аналогично):
2 способ.
Шаг 2. Щелкнуть в поле колонтитулов ЛМ → активизируется лента «Колонтитулы», но в этом случае кнопка вызова диалогового окна «Параметры страницы» будет неактивной:
| Вывод | И верхний и нижний колонтитул в Excel в имеют три одинаковых по размеру поля |
Я сделала скриншоты ленты «Колонтитулы» и диалогового окна, расположила их рядом для сравнения команд:
- Работа с верхним колонтитулом
- Работа с нижним колонтитулом
- Вставка номера страницы
- Вставка число страниц
- Вставка текущей даты в фермате Число.Месяц.Год
- Вставка текущего времени в формате Часы.Минуты
- Месторасположение файла (если начальство увидит отчет на бумаге или в *.pdf-формате, то сразу поймет, где храниться файл; если вы перенесете файл на другой компьютер, то месторасположение автоматически изменится)[1]
- Электронное имя файла[2]
- Имя или ярлык активного листа (статья «Excel 7. Рабочие листы») Если вы переименуете лист, то новое имя появится в колонтитуле
- Вставка рисунка (можно вставить логотип вашей фирмы)
- Форматирование рисунка
- Переход от нижнего к верхнему колонтитулу и наоборот (в диалоговом окне «Параметры страницы» не дублируются)
- Из этой группы команд интересны только две команды:
- Особый колонтитул для первой страницы (зачем нам на титульном листе номер страницы и прочая служебная информация?)
- Разные колонтитулы для четных и нечетных страниц (очень эффектно при двусторонней печати)
- Команда присутствует только в диалоговом окне «Колонтитул». При нажатии команды «А» появляется диалоговое окно «Шрифт», которое форматирует текстовую информацию. В режиме «Верхний или Нижний колонтитул работаем с лентой Главная → группа команд Шрифт
| Вывод | В трех полях обоих колонтитулов задано выравнивание содержимого: Слева, По центру, Справа. И изменить мы это не можем! |
Каким способом работать выбирайте сами, но я чаще работаю с диалоговым окном «Параметры страницы», так как в окне есть настройки по другим режимам.
Шаг 1. Входим в режим «Колонтитул» в Excel. Лента Колонтитул → отмечаем режим «Особый колонтитул для первой страницы»
Шаг 2. Заполняем информацией верхний колонтитул второй страницы, используя команды с ленты «Колонтитул»
- Текущая дата
- Имя листа
- Номер страницы
- Пробел+«из»+пробел
- Число страниц
Получилось:
Шаг 3. Вставляем рисунок в нижний колонтитул Excel (лента Колонтитулы → группа команд Элементы колонтитула → команда Рисунок → Вставка изображений → разыскиваем свой рисунок, логотип):
Шаг 4. Просмотрим результат:
Теперь вы сможете:
- Назвать команды ленты «Колонтитулы»
- Делать колонтитулы в Excel с различным настройками
- У меня в работе огромный объем информации, и без таких указателей я бы запуталась окончательно
- Аналогично
Содержание
- Способ 1: Вставка изображения как колонтитул
- Способ 2: Вставка изображения как подложки
- Способ 3: Вставка прозрачного изображения
- Вопросы и ответы
Способ 1: Вставка изображения как колонтитул
На нашем сайте уже есть статья о том, как добавляются колонтитулы для таблицы в Excel. Это отличный метод настроить формат страницы перед печатью, организовав все необходимые моменты по редактированию в соответствии с ГОСТ или требованиями заказчика проекта. Функциональность инструмента работы с колонтитулами можно использовать для вставки рисунка, который автоматически расположится под текстом, создавая необходимый эффект.
Читайте также: Способы добавления колонтитулов в Microsoft Excel
- В этом случае понадобится перейти на вкладку «Вставка».
- Разверните последний блок «Текст» для выбора требуемого элемента.
- В появившемся меню найдите «Колонтитулы» и активируйте этот вариант вставки.
- Выберите место, откуда хотите начать вставку изображения. Это могут быть боковые или центральные блоки начала и конца страницы.
- На панели с инструментами вы найдете кнопку, отвечающую за добавление рисунка.
- После нажатия отобразится окно «Вставка изображений», откуда перейдите к «Проводнику» и найдите подходящую для фона картинку.
- Вы увидите, что в блоке колонтитула появилась соответствующая надпись, а значит, можно кликнуть по пустому месту для применения изменений.
- При условии, что вас устраивают внесенные изменения, сохраните документ.
- Если получилось так, что из-за цветов картинки плохо видно текст, вернитесь на вкладку «Конструктор».
- Откройте элемент редактирования изображения.
- Разверните выпадающее меню «Цвет» и измените его значение на «Подложка».
- Дополнительно отредактируйте яркость и контраст, отталкиваясь от текущего состояния картинки.
- Отслеживайте все изменения сразу же в таблице, добиваясь необходимого результата.

Недостаток этого метода — неудобное форматирование размера изображения, если вдруг получилось так, что оно слишком большое или маленькое, поэтому в случае возникновения трудностей прочитайте и следующие варианты.
Способ 2: Вставка изображения как подложки
Подложка — своеобразный фон страницы в таблице Экселя, которая отлично подойдет для того, чтобы вставить туда изображение без дополнительных настроек размера и других параметров. Однако вы должны быть заранее уверены в том, что его прозрачность и присутствующие цвета устраивают общую картину таблицы, не перекрывая надписи и другие важные элементы.
- Откройте вкладку «Разметка страницы», где находится упомянутая функция.
- Нажмите по кнопке «Подложка».
- Появится окно вставки изображений, где уже привычным образом найдите файл на компьютере и выберите его.
- Подложка сразу же отобразится даже в обычном режиме просмотра.


Вместо кнопки «Подложка» теперь отображается «Удалить фон». Нажмите на нее, если больше не желаете использовать вставленное изображение как подложку.
Способ 3: Вставка прозрачного изображения
К сожалению, функциональность данной программы для работы с электронными таблицами не позволяет взять обычный инструмент вставки, добавить картинку и сразу же настроить ее прозрачность, поэтому придется пойти на небольшую хитрость, сделав изображение как фон фигуры.
- Кликните по блоку «Иллюстрации» на вкладке «Вставка».
- Среди списка фигур найдите прямоугольник или любой другой подходящий объект.
- Добавьте его, установив подходящий размер.
- Щелкните по фигуре правой кнопкой мыши и через контекстное меню перейдите в «Формат фигуры».
- Для начала в ее параметрах отключите контур, убрав его цвет.
- Далее перейдите на «Заливка» и отметьте маркером вариант «Рисунок или текстура».
- Вставьте картинку в качестве заливки.
- Используйте уже рассмотренное ранее меню.
- Осталось только установить уровень прозрачности, соответствующий вашим требованиям.
- Вернитесь к таблице и расположите новую фигуру так, чтобы она находилась под содержимым листа, а затем сохраните проект.


Еще статьи по данной теме:
Помогла ли Вам статья?
При работе с Excel можно использовать не только числовые или текстовые данные, но и картинки. Это можно сделать, привязав их к определённому месту листа, или поместив в отдельную ячейку. Для того, чтобы правильно вставить и расположить картинку в электронной таблицы Эксель, можно воспользоваться несколькими способами.
Как вставить картинку на лист
Если скопировать картинку и вставить её в электронную таблицу Эксель, она просто займёт определённое место на листе. Если после этого изменять размеры ячеек, удалять или добавлять новые, то картинка останется на прежнем месте. Несмотря на то, что клетки под ней сдвинутся.
Для того чтобы правильно вставить фото в Excel, нужно учесть следующее:
- Картинка на странице будет смотреться лучше, если она целиком расположена внутри ячейки. Для этого нужно придать клеточке нужные размеры и форму.
- В дальнейшем возможны ситуации, когда содержимое электронной таблицы будет корректироваться. Это может привести к тому, что ячейки, расположенные под картинкой сдвинутся. Удобно, если расположение изображения привязано к определённой клеточке. Тогда при корректировке страницы ее расположение останется правильным.
Последнее свойство будет полезно, например, в том случае, если на листе проведена сортировка строк.
При соблюдении этих двух условий картинки, вставленные в документ, станут информативной и красивой его частью.
Вставка в ячейку
Перед тем, как вставить картинку в Excel в ячейку, нужно подготовить изображение. Оно должно находиться на компьютере, откуда его можно будет загрузить в электронный документ.
Перед тем, как вставить рисунок в ячейку, нужно запустить Excel. Затем выбрать клеточку, которая находится в том месте, куда нужно поместить рисунок. Во вкладке «Вставка» необходимо нажать на кнопку «Рисунок». После этого откроется экран для выбора нужного файла. Нужно отыскать каталог, где хранится изображение и указать на него. После подтверждения можно увидеть картинку, размещённую на странице Excel в нужном месте.
Прикрепление изображения
Если просто вставить картинку, то она не будет перемещаться в тех случаях, когда расположение ячеек будет меняться. В некоторых случаях этого желательно избежать. Например, если на странице приведён список сотрудников фирмы, а напротив вставлены их фотографии, то удобно, когда в результате сортировки расположение данных сохранится.
Такую привязку картинки к ячейке в Excel можно сделать с использованием нескольких способов, которые будут рассмотрены далее.
Защита листа
Для этого нужно сделать следующее:
- Нужно расширить границы ячейки и изменить величину рисунка таким образом, чтобы изображение поместилось внутрь клеточки.
- Надо кликнуть правой кнопкой мышки по рисунку и в контекстном меню выбрать строку «Размер и свойства».
- В левой части открывшегося окна находим перечень вкладок. Необходимо перейти на «Размер».
- Необходимо удостовериться в том, что рисунок целиком помещается внутри ячейки. В двух имеющихся чек-боксах («Относительно размера» и «Сохранить пропорции») должны стоять галочки.
- Далее необходимо перейти на вкладку «Свойства». В верхнем переключателе выбирают строку, соответствующую тому, что объект будет перемещаться вместе с соответствующими клеточками. Отмечают оба чек-бокса («Защищаемый объект» и «Выводить на печать»).
- Теперь необходимо выделить всю страницу. Это делают при помощи нажатия комбинации клавиш «Ctrl+A». Затем переходят к форматированию ячейки. Для этого необходимо кликнуть на ней правой клавишей мыши.
- Необходимо выбрать клеточку, в которой расположено изображение. На вкладке «Защита» надо отметить строку, где идёт речь о защите ячеек.
- Теперь в главном меню во вкладке «Рецензирование» нужно выбрать строку «Защита листа». На открывшемся экране требуется ввести пароль для разблокировки, и подтвердить ввод.
Важно учитывать, что требуется установить защиту и на нужную клеточку и на всю страницу. После этого изображение становится привязанным к соответствующей ячейке.
Вставка в примечание
Как известно, в Excel присутствует возможность установить примечание к конкретной клеточке. Им можно воспользоваться для того, чтобы привязать рисунок.
Вставка картинки в примечание выполняется следующим образом:
- Сначала выбирают нужную ячейку и создают примечание к ней. Это можно сделать с помощью контекстного меню, выбрав в нём соответствующую строку.
- Кликнув на его границе, в появившемся меню переходят к формату примечания.
- В появившемся окне необходимо зайти на вкладку «Цвета и линии». При выборе цвета в нижней части есть кнопка выбора способа заливки.
- Для этого действия предусмотрено четыре вкладки, надо открыть ту, которая относится к рисункам. Предоставляется возможность указать файл, содержащий картинку. После подтверждения нужное изображение станет фоном примечания.
- Нужно отметить пункт, относящийся к сохранению пропорций рисунка.
- Во вкладке «Защита» отменяют защиту объекта.
- Среди свойств отмечают перемещение объекта вместе с ячейками.
После выполнения перечисленных действий у нужной клеточки будет примечание, состоящее из рисунка.
Режим разработчика
Этот режим по умолчанию не является активированным. Чтобы им воспользоваться длязакрепления картинки в ячейке, в главном меню в ленте «Файл» переходят к параметрам.
В разделе «Параметры» выбирают настройку ленты и ставят галочку напротив строки «Инструменты разработчика».
Далее следует выбрать ячейку.
Теперь можно приступить к процедуре привязки. Делается это следующим образом:
- В ленте «Разработчик» нужно перейти к вставке объекта ActiveX, выбрав при этом изображение.
- На странице появится пустой прямоугольник. Кликнув правой клавишей мыши в контекстном меню, переходят к свойствам объекта. Их надо установить таким образом: Placement=1, для Picture, нажав на кнопку с многоточием, выбирают файл с изображением. Затем подтверждают ввод данных.
- На ленте «Формат» выбирают выравнивание. В появившемся подменю надо нажать на строку «Привязать к ячейке».
После выполнения этих действий картинка станет привязанной к ячейке.
Как сделать рисунок за текстом
Для этого необходимо установить подложку для страницы. Чтобы это сделать, в главном меню нужно перейти в разметку страницы. В ленте нужно выбрать пункт «Подложка».
После этого электронная таблица предоставит возможность произвести выбор файла с картинкой. После подтверждения этот рисунок станет подложкой страницы Excel.
Пользуясь таким способом нужно учитывать, что при печати этот рисунок будет игнорироваться.
Вставка картинки в колонтитул
При применении такого способа, изображение будет не только видно при работе со страницей, но и будет присутствовать на распечатке.
Для того чтобы вставить картинку, нужно в главном меню выбрать Вставку. В ленте нажимают на «Колонтитулы». После этого выбирают «Картинки». Указывают файл, содержащий рисунок. После подтверждения он будет вставлен на страницу.
Если изображение будет выглядеть слишком ярким, его можно откорректировать. Для этого в разделе «Колонтитулы» выбирают установку формата рисунка. В выпадающем списке «Цвет» выбирают «Подложка». В результате цвет станет приглушённым.
Первая часть: тут.
Данную заметку я решил опубликовать в сокращенном варианте. Честно говоря, я не ожидал, что она получится настолько громоздкой… Сорри:(
Введение
У многих организаций имеется свой фирменный стиль при оформлении продукции, например, красивые колонтитулы в Word или AutoCad. Да, эти редакторы позволяют создавать сколь угодно сложные колонтитулы, состоящие из разных элементов, но как лучше поступить, если требуется распечатать таблицу из Excel?.. ведь в этом табличном процессоре очень скудный набор инструментов для оформления колонтитулов.
Всё просто. Для этого нужно:
1. создать колонтитулы в виде векторной графики (изображений, рисунков);
2. вставить их в колонтитулы Excel;
3. при необходимости дополнить колонтитулы специальными кодами для их автозаполнения.
Немного о применении векторной графики
Строго говоря, рисунок не обязательно должен быть векторным. Можно вставить растровый (точечный) рисунок: битовую карту (BMP) или точечные рисунки, сжатые по особому алгоритму, например, форматы GIF, JPEG, EXIF или TIFF. Но при печати качество изображения заметно ухудшится. В первом случае мы увидим пиксели в виде «квадратиков», а во втором «грязь» около изображения, при этом само изображение будет выглядеть размытым. Если мы хотим получить безупречное изображение, то лучше использовать векторный рисунок.
Качество при печати векторного и растрового изображений можно оценить на следующей иллюстрации (для этого кликните по ней).
При создании векторного рисунка колонтитула можно применять различные графические редакторы и использовать разные форматы — это лишь дело вкуса. В качестве векторного рисунка я использую метафайлы Windows (WMF) или их расширенную версию (EMF). Для работы с ними я применяю редактор Microsoft Visio. В последнем можно построить колонтитул с нуля или экспортировать из Word или AutoCad. В данной заметке я опишу только способ экспорта из Word.
Создание векторного рисунка колонтитула из файла Word с помощью Visio
Допустим, в качестве исходного файла у нас имеется файл «1.docx» (см. под спойлером в преамбуле).
В редакторе Word откройте наш пример и произведите следующие действия:
1. Двойным щелчком мыши по нужному колонтитулу (в данном случае нижнему) включите режим Работа с колонтитулами.
2. Выделите весь колонтитул. Для этого рекомендуется нажать на клавиатуре клавиши Ctrl+A.
3. Скопируйте в буфер обмена (Ctrl+C).
4. Закройте режим Работа с колонтитулами. Для этого нажмите на клавиатуре клавишу Esc или на вкладке Работа с колонтитулами->Конструктор в группе Закрыть нажмите кнопку Закрыть окно колонтитулов.
5. Вставьте колонтитул в текстовую часть документа (Ctrl+V).
6. Удалите поле Номер страницы.
7. Сохраните документ под новым именем (F12). В данном примере я назвал файл «2.docx».
В редакторе Visio:
1. Создайте новый файл в том же формате листа, каким он был в Word (в данном примере был использован вертикальный лист A4). Для этого на вкладке Файл в левой части экрана нажмите кнопку Создать. Среди прочих шаблонов выберите Общие. Справа нажмите Создать. По умолчанию приложение создаст вертикальный лист A4 с разметкой.
2. На вкладке Вставка нажмите на кнопку Объект. Затем нажмите на опциональную кнопку Создать из файла, а затем кнопку Обзор. Найдите наш файл «2.docx» и откройте его. Наш колонтитул отобразится на листе.
3. После вставки автоматически откроется вкладка Работа с рисунками->Формат. В группе Упорядочить нажмите на кнопку Обрезка и удалите лишние пустые пространства справа, слева, сверху и снизу.
4. Если остался номер страницы, то его можно удалить и на этом этапе. Для этого двойным щелчком по рисунку зайдите в Word и удалите поле с номером страницы (в данном примере среднее поле).
5. Теперь сохраните исходный файл в формате редактора Visio (VSD). Этот файл нам понадобится для дальнейшего редактирования рисунка колонтитула. Назовем этот файл «3.vsd».
6. Сохраните рисунок в общедоступном векторном формате. Нажмите F12 (или Файл->Сохранить как…). В комбобоксе Тип файла выберите формат EMF. Назовем файл «4.emf». Теперь у нас есть файл с векторным изображением колонтитула.
Вставка изображения в колонтитулы Excel
1. Создайте новый файл или откройте имеющийся. В нашем примере в файле «1.docx» были установлены поля: верхнее и нижнее — 1 см, нижнее и верхнее — 2 см (в редакторе Word эти параметры можно посмотреть на вкладке Разметка страницы в группе Параметры страницы. Нажмите на нижнюю правую кнопку, открывающую окно Параметры страницы).
Теперь настройте такие же параметры на листе в Excel. Зайдите на вкладку Разметка страницы, в группе Параметры страницы нажмите на кнопку Настаиваемые поля и там наберите нужные значения.
2. В том же окне перейдите на вкладку Колонтитулы. Снимите флаг Изменять масштаб вместе с документом.
3. На вкладке Вид в группе Режим просмотра книги выберете Разметка страницы (или на вкладке Вставка в группе Текст нажмите кнопку Колонтитулы). Отобразится представление листа Разметка страницы, а справа появится вкладка Работа с колонтитулами->Конструктор. Лист в представлении Разметка страницы имеет 6 полей для создания колонтитулов: три поля для верхнего колонтитула и три — для нижнего.
4. Чтобы создать так называемый сложный колонтитул придется применить нашу инженерную смекалку. В данном примере можно поместить рисунок в левом нижнем поле. Для этого щелкаем по этому полю, затем выбираем вкладку Работа с колонтитулами->Конструктор, в группе Элементы колонтитулов нажимаем на кнопку Рисунок, в диалоговом окне выбираем заранее подготовленный рисунок колонтитула и нажимаем Открыть.
5. В представлении листа Разметка страницы все выглядит идеально. Но нас ждет разочарование. Если перейти в режим предварительного просмотра (Ctrl+P или Файл->Печать) или распечатать лист на принтере, то мы увидим, что изображение масштабируется неправильно. При этом, масштаб изображения будет зависеть от выбранного принтера.
Проблема в том, что в отличие, например, от редактора Word, редактор Excel при печати оперирует не единицами длины (сантиметрами или дюймами), а знаками (символами), точками (пунктами) и пикселями. При этом эти единицы измерения воспринимаются разными принтерами по-разному. Честно говоря, я еще не придумал, как автоматически избавиться от этого бага, но могу предложить два варианта решения проблемы.
Вариант 1
При печати на разных принтерах (физических или виртуальных) следует предварительно настроить масштаб рисунка вручную. Для этого в представлении листа Разметка страницы выделяем поле, в которое вставлен рисунок. На вкладке Работа с колонтитулами->Конструктор, нажимаем кнопку Формат рисунка. Откроется одноимённое окно, в котором будет открыта вкладка Размер. В листбоксе Масштаб->по ширине подбираем приемлемый масштаб в несколько итераций. В данном примере для виртуального принтера «doPDF v7» мне подошел масштаб 95%.
Но на этом наши беды не заканчиваются. При печати изменяются пропорции рисунка. Согласно моему опыту, высота рисунка относительно ширины укорачивается на 8—10 %. Следующие цифры я получил экспериментальным путем. Так, например, для разных виртуальных принтеров пропорции будут приблизительно такими:
| Принтер | ширина | высота |
| doPDF v7 | 95 | 104 |
| Adobe PDF | 94 | 104 |
| Microsoft Print to PDF | 94 | 103 |
Чтобы упростить задачу можно принять среднюю разницу ширины и высоты равную 9 %. Для этого в окне Формат рисунка отключаем флаг Масштаб->сохранить пропорции. В листбоксе Масштаб->по высоте вставляем масштаб, отличающийся от ширины на 9 %. В данном примере ширина равнялась 95 %, следовательно выставляем высоту 95 + 9 = 104 %.
Вариант 2
Изменить ширину и высоту вставляемого изображения в том редакторе, в котором мы его создали. Этим способом я пользовался ранее, но теперь считаю его не универсальным и ошибочным.
6. Вновь обращаемся к окну Параметры страницы. На вкладке Поля подбираем значение нижнего колонтитула, чтобы наше изображение встало на место по вертикали.
7. Теперь вставляем номер страницы для автоматической нумерации страниц. В этом примере нумерация страниц размещена по центру, а значит, в режиме Разметка страницы переходим в нижнее среднее поле колонтитула и вставляем код &[Страница] (или выделяем нужное поле, переходим на вкладку Работа с колонтитулами->Конструктор, в группе Элементы колонтитулов нажимаем кнопку Номер страницы). Скорее всего, по умолчанию Excel предложит штифт Calibri с кеглем 11. Чтобы изменить шрифт, выделяем этот код и переходим на вкладку Главная. Там изменяем шрифт и его размер (в данном примере это шрифт Time New Roman c кеглем 10).
Скорее всего, номер страницы будет стоять не на том месте, где он должен быть. Чтобы получить максимальное соответствие можно использовать символы пробела и переноса строки (нового абзаца), а также изменяя размер шрифта этих символов. В данном примере был использован символ переноса строки с кеглем 8.
Примечание 1: Подробнее об оформлении колонтитулов в Excel можно почитать на сайтах Microsoft [1], [2].
Примечание 2: На самом деле в данном случае можно было поступить проще: в левое нижнее поле вставить только логотип в виде рисунка, в среднее — номер страницы, а в правое — текст «integral.ru». Широкая плашка для колонтитула была использована только для иллюстрации всех нюансов работы с рисунками в колонтитулах.
Заключение
Если мы сделали все правильно, то у нас должен получиться файл «5.xlsx». Я настраивал файл для виртуального принтера «doPDF v7», затем распечатал на нем. Результаты можно посмотреть в файле «6.pdf».
Друзья, если вам нравятся подобные заметки, то ставьте лайки. Если эти лайки меня достаточно мотивируют, то в следующий раз напишу о том, как за пару минут вставлять и оформлять ОГРОМНЫЕ МАССИВЫ ДАННЫХ из Excel в Word.
Всем удачи в нашем инженерном деле 
Как в экселе сделать рисунок за текстом?
Сделать рисунок за текстом в экселе несложно. Для этого необходимо воспользоваться простой пошаговой инструкцией:
Первый шаг. Пишем текст, который должен оказаться за рисунком.
Второй шаг. Вставляем в книгу эксель рисунок. Для этого выбираем закладку в панели «Вставка», находим блок «Иллюстрации» и жмем на иконку «Рисунок».
Третий шаг. Находите на компьютере папку с рисунок и вставляете его в лист эксель.
Четвертый шаг. У вас открывается в панели при наведении на рисунок закладка «Формат», активируете её.
Пятый шаг. Ищите блок «Изменить» и нажимаете на иконку «Перекрасить».
Шестой шаг. Нажав на иконку «Перекрасить», Вам откроется таблица с параметрами, и вы нажимаете на самую нижнюю надпись: «Установить прозрачный цвет».
Седьмой шаг. Появиться карандашик, который наводите на рисунок и нажимаете, после чего белый фон пропадет и останется только рисунок, а за ним будет текст, сделанный на первом шаге.
Таким образом, мы сделали рисунок за текстом всего за семь шагов.
Добавление и удаление фона листа
В Microsoft Excel вы можете использовать рисунок в качестве фона листа для отображения только в целях демонстрации. Фон листа не печатается и не сохраняется на отдельном листе или в элементе, который вы сохраняете в виде веб-страницы.
Так как фон листа не печатается, его нельзя использовать в качестве водяного знака. Однако вы можете имитировать подложку, которая будет напечатана с помощью вставки рисунка в верхний или нижний колонтитул.
Щелкните лист, который нужно отобразить в виде фона листа. Убедитесь, что выбран только один лист.
На вкладке Разметка страницы в группе Параметры страницы нажмите кнопку фон.
Выберите рисунок, который вы хотите использовать для фона листа, и нажмите кнопку Вставить.
Выделенный рисунок повторяется, чтобы заполнить лист.
Чтобы улучшить удобочитаемость, вы можете скрыть линии сетки и применить к ячейкам, содержащим данные, сплошную заливку цветом.
Фон листа сохраняется вместе с данными на листе при сохранении книги.
Чтобы использовать в качестве фона листа сплошной цвет, вы можете применить заливку к ячейкам для всех ячеек на листе.
Щелкните лист, который отображается в качестве фона листа. Убедитесь, что выбран только один лист.
На вкладке Разметка страницы в группе Параметры страницы нажмите кнопку удалить фон.
Удалить фон можно только в том случае, если лист имеет фон листа.
Функция подложки недоступна в Microsoft Excel. Однако вы можете имитировать подложку одним из двух способов.
Вы можете отображать сведения о водяных знаках на каждой печатной странице, например, чтобы указать, что данные на листе конфиденциальны или Черновики, путем вставки рисунка, содержащего сведения о водяных знаках, в верхний или нижний колонтитул. Это изображение будет отображаться позади данных листа, начиная с верхней или нижней части каждой страницы. Вы также можете изменить размер или масштаб рисунка, чтобы заполнить всю страницу.
Кроме того, вы можете использовать объекты WordArt в верхней части данных листа, чтобы указать, что данные конфиденциальны или черновая копия.
В программе для рисования, например кисть, создайте изображение, которое вы хотите использовать в качестве подложки.
В Excel щелкните лист, который нужно отобразить с водяным знаком.
Примечание: Убедитесь, что выбран только один лист.
На вкладке Вставка в группе Текст нажмите кнопку Колонтитулы.
В разделе верхний колонтитулщелкните поле Выровнять по левому краю, по центру или по правому краю.
На 

Дважды щелкните рисунок. & [Рисунок] появится в поле выделения заголовка.
Щелкните лист. Выбранный рисунок появится вместо & [Рисунок].
Чтобы изменить размер или масштаб рисунка, щелкните поле выбора верхнего колонтитула, содержащего рисунок, нажмите кнопку Формат рисунка в группе элементы верхнего колонтитула & колонтитулы, а затем в диалоговом окне Формат рисунка выберите необходимые параметры. Вкладка » Размер «.
Изменения, вносимые в формат рисунка или рисунка, вступают в силу немедленно и не могут быть отменены.
Если вы хотите добавить пустое пространство сверху или снизу от рисунка, в поле выбора верхнего колонтитула, содержащего рисунок, щелкните до или после & [Рисунок], а затем нажмите КЛАВИШу ввод, чтобы начать новую строку.
Чтобы заменить рисунок в разделе верхнего колонтитула, содержащего рисунок, выберите & [Рисунок], нажмите кнопку Рисунок 
Перед печатью убедитесь, что на полях колонтитулов достаточно места для настраиваемого колонтитула.
Чтобы удалить рисунок в поле Верхний колонтитул, содержащего рисунок, выберите & [Рисунок], нажмите клавишу DELETE, а затем щелкните на листе.
Чтобы переключиться из режима разметки страницы в обычный режим, выберите любую ячейку, перейдите на вкладку вид , а затем в группе режимы просмотра книги нажмите кнопку обычный.
Щелкните на листе место, где вы хотите отобразить подложку.
На вкладке Вставка в группе Текст щелкните элемент WordArt.
Выберите стиль WordArt, который вы хотите использовать.
Например, можно использовать заливку, белая, тень, Заливка-текст 1, Внутренняя теньили Заливка-белая, теплый матовый, рельеф.
Введите текст, который вы хотите использовать для подложки.
Чтобы изменить размер объекта WordArt, выполните указанные ниже действия.
Щелкните объект WordArt.
На вкладке Формат в группе Размер в полях Высота фигуры и Ширина фигуры введите нужный размер. Обратите внимание, что при этом изменяется только размер поля, содержащего объект WordArt.
Вы также можете перетащить маркеры изменения размера объекта WordArt в нужный размер.
Выделите текст в объекте WordArt, а затем на вкладке Главная в группе Шрифт выберите нужный размер в поле Размер шрифта .
Чтобы добавить прозрачность, чтобы можно было видеть больше данных листа, расположенных под объектом WordArt, выполните указанные ниже действия.
Щелкните объект WordArt правой кнопкой мыши и выберите команду Формат фигуры.
В категории Заливка в разделе Заливкавыберите вариант сплошная заливка.
Перетащите ползунок прозрачность в требуемый процент прозрачности или введите процентное значение в поле прозрачность .
Если вы хотите повернуть объект WordArt, выполните указанные ниже действия.
Щелкните объект WordArt.
На вкладке Формат в группе Упорядочить нажмите кнопку повернуть.
Щелкните другие параметры поворота.
На вкладке Размер в группе размер и поворотв поле поворот введите нужный угол поворота.
Нажмите кнопку Закрыть.
Вы также можете перетащить маркер поворота в том направлении, в котором вы хотите повернуть объект WordArt.
Примечание: Вы не можете использовать объекты WordArt в верхнем или нижнем колонтитуле, чтобы отобразить их в фоновом режиме. Однако если вы создали объект WordArt на пустом листе, который не отображает линии сетки (снимите флажок линии сетки в группе Показать или скрыть на вкладке вид ), можно нажать клавишу Print Screen, чтобы записать объект WordArt, а затем вставить записанный текст. Объект WordArt в программу для рисования. Затем вы можете вставить рисунок, созданный в программе рисования, в верхний и нижний колонтитулы, как описано в разделе Использование рисунка в верхнем или нижнемколонтитуле для имитации подложки.
Эта функция недоступна в Excel Online.
Если у вас есть классическое приложение Excel, вы можете использовать кнопку Открыть в Excel , чтобы открыть книгу и Добавить в нее фон листа.
Дополнительные сведения
Вы всегда можете задать вопрос специалисту Excel Tech Community, попросить помощи в сообществе Answers community, а также предложить новую функцию или улучшение на веб-сайте Excel User Voice.
Примечание: Эта страница переведена автоматически, поэтому ее текст может содержать неточности и грамматические ошибки. Для нас важно, чтобы эта статья была вам полезна. Была ли информация полезной? Для удобства также приводим ссылку на оригинал (на английском языке).
Как сделать подложку в Excel
Инструкция по вставке водяного знака
Идея заключается во ставке картинки в верхний или нижний колонтитул страницы. Если в качестве подложки вы хотите вставить логотип своей компании, то скорее всего картинка уже имеется. Если хотите вставить простой текст типа Черновик, Образец, Draft и т.п., то придется его предварительно создать.
В файле к этой статье можете найти готовые примеры подложек, которые мы сделали для экономии вашего времени.
Создаем текст-картинку (водяной знак)
- Добавьте в книгу новый лист, в котором мы будем создавать текст подложки.
- Убираем с листа отображение сетки для того чтобы был чистый лист. Это делается с помощью отключения флажка Сетка на вкладке Вид.
- Вставляем необходимый текст, используя команду WordArt на вкладке Вставка.
- Форматируем текст как нам нужно (шрифт, цвет, поворот)
- Теперь делаем скриншот фрагмента экрана с надписью и сохраняем его как картинку.
Добавляем подложку на лист
- Переключитесь в режим разметки страницы. Это можно сделать с помощью кнопки Разметка страницы на вкладке Вид или кнопки в правом нижнем углу окна. В этом режиме на экране будут отображаться печатные страницы с полями и колонтитулами.
- Щелкаем мышью в центр области верхнего колонтитула и нажимаем кнопку Рисунок на появившейся вкладке Конструктор. Выбираем нашу сохраненную картинку.
- После выбора файла временно будет видно не само изображение, а его текстовое поле. Чтобы опустить картинку пониже введите перед ним несколько пустых абзацев клавишей Enter.
Вы можете дополнительно настроить параметры вставленной картинки с помощью кнопки Формат рисунка, которая откроет соответствующее диалоговое окно.
Все наша подложка готова. Таким же образом в качестве подложки, можно вставить любую картинку, которую Вы захотите.
Вставка изображения в документ Excel
Опубликовано:
10 сентября 2014 в 09:22
Предисловие
Данный материал является продолжением статьи Вставка изображения в документ Word. В связи с некоторыми особенностями данной разработки хотелось бы начать с описания самых крупных трудностей, повлиявших на конечный результат.
Расположение изображения относительно листа
Сложность заключается в том, что четких границ страницы в документе Excel не существует. Если мы не задаем область печати, то она будет определяться по содержимому. Если количество используемых ячеек настолько велико, что не умещается на странице выбранного формата, то количество страниц автоматически увеличивается или, если документ настроен иначе, то лист начинает менять масштаб. В такой ситуации координаты для размещения изображения не помогут нам в точном определении его положения на странице, а такие свойства страницы как левая граница и верхняя граница (left, top) отсутствуют в принципе.
Если указать область печати, то работать со страницей становится проще. Однако же, если область печати не совпадает по пропорциям с выбранным форматом страницы, то изображение, помещенное в нижний правый угол области печати, может оказаться, например, посередине самой страницы.
Работа с подложками
В документе Word подложкой фактически является содержимое колонтитула. Расположить изображение или WordArt в колонтитуле по координатам было также легко, как и на основном листе. В документе Excel колонтитулы совсем другие. Вставить графический объект в колонтитул можно только с помощью действий, которые можно найти на вкладке «Конструктор» панели инструментов, что затрудняет дальнейшее программное форматирование изображения.
Так как на панели инструментов «Конструктор» нет возможности вставить объект WordArt, то в разработке данной возможности также не будет.
В документе Excel есть шесть слотов для заполнения колонтитула, что не позволяет расположить вставляемое изображение в центре документа. Вследствие чего приходилось «двигать» изображение из верхнего колонтитула с помощью вставок новых строк. Потому, в документах с разным форматом, центр может сместиться.
Справочник
Будем использовать справочник, описанный в материале Вставка изображения в документ Word.
Список изменений справочника:
- добавился новый реквизит-признак «Тип документа», который может принимать значения «Word» и «Excel». При выборе одного из значений мы открываем одни настройки и закрываем другие, в соответствии с возможностями документа. А так же определяем тип документа, для которого будет проводиться вставка графического объекта;
- добавился новый реквизит-признак «Общая подложка», который может принимать значения «Да» и «Нет». Пока что доступен только для документов типа «Excel». Если указать значение «Да», то вставляемое изображение отобразится на всех страницах документа. Если указать «Нет», то изображение добавится только для первой страницы.
Представление «Picture»
Почти весь имеющийся функционал карточки доступен при вставке изображения в документ Excel. Исключениями являются:
- тип обтекания текстом;
- сторона обтекания текстом.
При вставке изображения в качестве подложки ограничений больше. Недоступными становятся реквизиты:
- способ расположения (Единственный доступный способ, это выравнивание);
- поворот в градусах;
- ширина и высота (Размер автоматически становится фиксированным);
- тип обтекания текстом;
- сторона обтекания текстом.
Представление «WordArt»
Как уже говорилось, вставлять объект «WordArt» в подложку в документе «Excel» невозможно. Поэтому нам доступна только обычная вставка. Но и в обычном режиме есть свои ограничения.
Недоступен для изменения реквизит «Размерность текста». Данный реквизит использовался в документах типа «Word» для того, чтобы определить, как мы будем задавать размер текста. Размером его контейнера, или шрифтом? В Excel, при программной вставке объекта «WordArt», даже если мы зададим гигантский размер контейнера, но не зададим шрифт, то текста мы так и не увидим. Поэтому доступен только шрифт.
Функция «DIO_InsertGraphicObjectToExcelDocument» работает аналогично функции «DIO_InsertGraphicObjectToWordDocument». Чтобы функции и справочник нормально работали, должны быть заполнены константы «DIO_WordDocumentExample» и «DIO_ExcelDocumentExample». В этих константах хранятся ИД документов Word и Excel соответственно. Эти документы могут иметь любой формат, но лучше оформить их так, чтобы при нажатии кнопки «Предпросмотр» справочника «Графические объекты для вставки в документ» можно было бы наглядно увидеть результат вставки.
Существует определенный баг при работе с файлами, имеющих расширение «xlsx», если на клиентской машине установлен 2013 офис. При вставке графического объекта, сбрасываются настроенные области печати, вследствие чего графический объект некорректно располагается при выравнивании по границам документа. При наличии такого бага лучше использовать отступ в сантиметрах.
Разработка выполнена в системе DIRECTUM 5.0.
В состав разработки входят:
- константы;
- словари локализации;
- справочник;
- функции.
Полная разработка, позволяющая вставлять графические объекты в документы Word и Excel:
Вставка изображения в Microsoft Excel
Некоторые задачи, выполняемые в таблицах, требуют установки в них различных изображений или фото. Программа Excel имеет инструменты, которые позволяют произвести подобную вставку. Давайте разберемся, как это сделать.
Особенности вставки картинок
Для того, чтобы вставить изображение в таблицу Эксель, оно сначала должно быть загружено на жесткий диск компьютера или подключенный к нему съёмный носитель. Очень важной особенностью вставки рисунка является то, что он по умолчанию не привязывается к конкретной ячейке, а просто размещается в выбранной области листа.
Вставка изображения на лист
Сначала выясним, как вставить рисунок на лист, а уже потом разберемся, как прикрепить картинку к конкретной ячейке.
-
Выделяем ту ячейку, куда вы хотите вставить изображение. Переходим во вкладку «Вставка». Кликаем по кнопке «Рисунок», которая размещена в блоке настроек «Иллюстрации».
После этого рисунок вставляется на лист. Но, как и говорилось ранее, он просто лежит на листе и фактически ни с одной ячейкой не связан.
Редактирование изображения
Теперь нужно отредактировать картинку, придать ей соответствующие формы и размер.
-
Кликаем по изображению правой кнопкой мыши. Открываются параметры рисунка в виде контекстного меню. Кликаем по пункту «Размер и свойства».
Но в большинстве случаев нет необходимости открывать окно «Размеры и свойства», так как вполне хватает инструментов, которые предлагаются на ленте в дополнительном блоке вкладок «Работа с рисунками».
- через контекстное меню;
- панель на ленте;
- окно «Размеры и свойства»;
- перетащив границы картинки с помощью мышки.
Прикрепление картинки
Но, даже после того, как изображение стало меньше ячейки и было помещено в неё, все равно оно осталось неприкрепленным. То есть, если мы, например, произведем сортировку или другой вид упорядочивания данных, то ячейки поменяются местами, а рисунок останется все на том же месте листа. Но, в Excel все-таки существуют некоторые способы прикрепления картинки. Рассмотрим их далее.
Способ 1: защита листа
Одним из способов прикрепить изображение является применение защиты листа от изменений.
-
Подгоняем размер рисунка под размер ячейки и вставляем его туда, как было рассказано выше.
Кликаем по изображению и в контекстном меню выбираем пункт «Размер и свойства».
Открывается окно свойств рисунка. Во вкладке «Размер» удостоверяемся, чтобы величина картинки была не больше размера ячейки. Также проверяем, чтобы напротив показателей «Относительно исходного размера» и «Сохранить пропорции» стояли галочки. Если какой-то параметр не соответствует указанному выше описанию, то изменяем его.
Переходим во вкладку «Свойства» этого же окна. Устанавливаем галочки напротив параметров «Защищаемый объект» и «Выводить объект на печать», если они не установлены. Ставим переключатель в блоке настроек «Привязка объекта к фону» в позицию «Перемещать и изменять объект вместе с ячейками». Когда все указанные настройки выполнены, жмем на кнопку «Закрыть», расположенную в нижнем правом углу окна.
Выделяем весь лист, нажатием сочетания клавиш Ctrl+A, и переходим через контекстное меню в окно настроек формата ячеек.
Во вкладке «Защита» открывшегося окна снимаем галочку с параметра «Защищаемая ячейка» и жмем на кнопку «OK».
Выделяем ячейку, где находится картинка, которую нужно закрепить. Открываем окно формата и во вкладке «Защита» устанавливаем галочку около значения «Защищаемая ячейка». Кликаем по кнопке «OK».
Во вкладке «Рецензирование» в блоке инструментов «Изменения» на ленте кликаем по кнопке «Защитить лист».
После этих действий диапазоны, в которых находятся изображения, защищены от изменений, то есть, картинки к ним привязаны. В этих ячейках нельзя будет производить никаких изменений до снятия защиты. В других диапазонах листа, как и прежде, можно делать любые изменения и сохранять их. В то же время, теперь даже если вы решите провести сортировку данных, то картинка уже никуда не денется с той ячейки, в которой находится.
Способ 2: вставка изображения в примечание
Также можно привязать рисунок, вставив его в примечание.
-
Кликаем по ячейке, в которую планируем вставить изображение, правой кнопкой мышки. В контекстном меню выбираем пункт «Вставить примечание».
Открывается небольшое окошко, предназначенное для записи примечания. Переводим курсор на его границу и кликаем по ней. Появляется ещё одно контекстное меню. Выбираем в нём пункт «Формат примечания».
В открывшемся окне настройки формата примечаний переходим во вкладку «Цвета и линии». В блоке настроек «Заливка» кликаем по полю «Цвет». В открывшемся перечне переходим по записи «Способы заливки…».
Открывается окно способов заливки. Переходим во вкладку «Рисунок», а затем жмем на кнопку с одноименным наименованием.
Открывается окно добавления изображения, точно такое же, как было описано выше. Выбираем рисунок и жмем на кнопку «Вставить».
Изображение добавилось в окно «Способы заливки». Устанавливаем галочку напротив пункта «Сохранять пропорции рисунка». Жмем на кнопку «OK».
После этого возвращаемся в окно «Формат примечания». Переходим во вкладку «Защита». Убираем галочку с параметра «Защищаемый объект».
После выполнения всех вышеперечисленных действий, изображение не только будет вставлено в примечание ячейки, но и привязано к ней. Конечно, данный способ подходит не всем, так как вставка в примечание налагает некоторые ограничения.
Способ 3: режим разработчика
Привязать изображения к ячейке можно также через режим разработчика. Проблема состоит в том, что по умолчанию режим разработчика не активирован. Так что, прежде всего, нам нужно будет включить его.
-
Находясь во вкладке «Файл» переходим в раздел «Параметры».
В окне параметров перемещаемся в подраздел «Настройка ленты». Устанавливаем галочку около пункта «Разработчик» в правой части окна. Жмем на кнопку «OK».
Выделяем ячейку, в которую планируем вставить картинку. Перемещаемся во вкладку «Разработчик». Она появилась после того, как мы активировали соответствующий режим. Кликаем по кнопке «Вставить». В открывшемся меню в блоке «Элементы ActiveX» выбираем пункт «Изображение».
Появляется элемент ActiveX в виде пустого четырехугольника. Регулируем его размеры перетаскиванием границ и помещаем в ячейку, где планируется разместить изображение. Кликаем правой кнопкой мыши по элементу. В контекстном меню выбираем пункт «Свойства».
Открывается окно свойств элемента. Напротив параметра «Placement» устанавливаем цифру «1» (по умолчанию «2»). В строке параметра «Picture» жмем на кнопку, на которой изображено многоточие.
Открывается окно вставки изображения. Ищем нужную картинку, выделяем её и жмем на кнопку «Открыть».
После выполнения вышеперечисленных действий картинка будет привязано к сетке и выбранной ячейке.
Как видим, в программе Эксель имеется несколько способов вставить изображение в ячейку и привязать его к ней. Конечно, способ со вставкой в примечание подойдет далеко не всем пользователям. А вот два остальных варианта довольно универсальны и каждый сам должен определиться, какой из них для него удобнее и максимально соответствует целям вставки.
Отблагодарите автора, поделитесь статьей в социальных сетях.