Колонтитулы в ворде — это текст и изображения размещаемые на страницах документа, не относящиеся к основному тексту, а носят информационный и оформительский характер. При правильном использовании вы сможете оформить документ который останется только отправить на печать.
Рамки для текста в ворде и колонтитулы
Колонтитулы в word размещаются на каждой из страниц документа в верхнем, нижнем и боковом полях. В этих областях можно разместить номера страниц, рамки для текста, время и дату, логотип компании, название документа, имя файла. На мой взгляд, колонтитулы в word полезны для инженера тем, что с помощью них можно оформить документ согласно требований к проектной и рабочей документации, вставить рамку и штампики соответствующих форм. Для знакомства с колонтитулами в ворде, предлагаю проделать небольшую практическую работу по созданию шаблона первого листа с рамкой для всех видов документов по ГОСТ 21.1101-2013.
Как сделать рамку в ворде используя колонтитулы
Думаю, разобравшись на конкретном примере, дальнейшая работа с колонтитулами, для вставки рамки word, не будет наводить на вас ужас. Различные способы выполнения тех или иных действий не будем рассматривать (раздувать статью), с ними думаю ознакомитесь сами. Давайте рассмотрим последовательность действий, как сделать рамку в колонтитулах в ворде 2010 (другие версии подобны):
1. Первым делом скачайте файл, с подготовленными исходными материалами кликнув здесь.
2. Откройте файл, и скопируйте внутреннюю рамку для текста документа на второй странице, кликнув правой клавишей мыши, в тот момент, когда у курсора появится перекрестие при наведении на рамку.
3. Далее установите курсор на первой странице. В ленте верхнего меню Вставка → Верхний колонтитул → Изменить верхний колонтитул.
4. Важно. Для создания особого колонтитула для первой страницы, установить галку на вкладке «Колонтитулы» в разделе «Параметры»
5. Нажмите сочетание клавиш Ctrl+V, или вставьте рамку word документа по клику правой клавиши мыши.
6. В верхнем меню Формат → Положение → Дополнительные параметры разметки…
7. В открывшемся окне установите параметры рамки для текста как на рисунке ниже.
8. Перейдите на вкладку «Конструктор» и нажмите «Закрыть окно колонтитулов»
9. Скопируйте табличку дополнительных граф листа на третьей странице. Выделение таблицы происходит при клике перекрестия, появляющегося при наведении курсора в область таблицы.
10. Аналогично вставке рамки для текста word на листе, проделайте шаги 3 и 5.
11. Установив курсор в область таблицы по клику правой клавиши откройте окно «Свойства таблицы».
12. Кликните, в последовательности указанной на рисунке ниже, и установите аналогичные параметры. Закройте окно колонтитулов (аналогично шагу 
13. Скопируйте табличку шаблона основной надписи по форме 5 на четвертой странице. Выделение таблицы происходит при клике перекрестия, появляющегося при наведении курсора в область таблицы.
14. Установите курсор на первой странице с рамкой для текста. В ленте верхнего меню Вставка → Нижний колонтитул → Изменить нижний колонтитул.
15. Повторите последовательно шаги 5, 11 и установите параметры как на рисунке ниже.
16. Эхх… ну вроде как все, рамку для текста в ворде сделали, закрывайте окно редактирования колонтитулов (шаг 8).
Разные колонтитулы в одном документе
Методика создания колонтитулов с рамками для текста в ворде на последующих страницах документа подобна описанной, с той лишь разницей, что в нижнем колонтитуле необходимо вставить таблицу по форме 6. Теперь вы сможете создать бесплатно документ с двумя разными колонтитулами (рамками), для первой и последующих страниц. Но как быть, если необходимо создать разные колонтитулы (более двух) в одном документе? Этому посвящена отдельная статья расположенная здесь. Кстати в ней вы сможете бесплатно скачать рамки для word документа с готовыми колонтитулами.
Как убрать рамку в ворде из колонтитулов
Для того, чтоб удалить или изменить рамку текста или весь колонтитул, перейдите в режим редактирования и удалите все имеющиеся элементы. Быстрей и проще всего попасть в режим редактирования по двойному клику мыши, установив курсор на элементе колонтитула (рамке, штампе), или воспользоваться лентой верхнего меню Вставка → Верхний/Нижний колонтитул → Удалить верхний/нижний колонтитул.
Полезно. Для того, чтоб документ был закончен и можно было отправить на печать, не хватает номеров страниц, а как это сделать читайте здесь.
Как в ворде вставить рамку. Видео
ВКонтакте
Download SocComments v1.3
Здесь можно бесплатно скачать комплект стандартных рамок формата А4 для оформления учебных работ.
В комплекте рамки с малым и средним штампами + обычная.
Скачать
Сохранить и поделиться с друзьями
Также у нас вы можете получить помощь в учебе по предметам, представленным на нашем сайте:
- написание учебных работ (от рефератов до ВКР)
- решение задач, контрольных и курсовых работ
- онлайн помощь на экзаменах и тестах
Все рамки выполнены в приложении MS Word (.doc) и подходят для прямого набора текста и вставки изображений с последующей распечаткой на принтере.
Штампы выполнены в колонтитулах, что очень удобно для их заполнения.
Сохранить или поделиться с друзьями
Вы находитесь тут:
На нашем сайте Вы можете заказать решение задач, написание учебных работ и онлайн помощь
Подробнее
Дистанционное обучение по разным предметам
Создание оригинальных документов с помощью бесплатных шаблонов Microsoft Word
Корпорация Майкрософт предлагает широко различные шаблоны Word для бесплатных и расширенных шаблонов Word для подписчиков Microsoft 365. Если вы планируете использовать праздничную вечеринку, наполняя счет учебного заведения или задайте комбинацию соответствующей буквы или сопроводительного письма, вы можете найти шаблоны для Word, которые должны замещаться.
Шаблоны документов Microsoft Word позволяют быстро создавать рекламные листовки для вашей организации, а не пополнить скидки на свой бизнес-ресивер, что позволит вам нарисовать буклет, чтобы ваши рестораны были в туалетах или в течение важных медицинских данных. Шаблоны Word также размещает огромной пополняемойе выбор связанных и титульных букв и сопроводительных писем, которые файлами были созданы для поочередного задания.
Шаблоны Microsoft Word готовы к использованию, если вы короткие время и просто филлабле структуру для листов, календаря или буклета. Они также будут полностью настраиваются, когда вы осьминожкее немного индустриаус и хотите создать более персонализированную структуру. Эти бесплатные шаблоны Word доступны всем пользователям, йоу’е знакомство с Microsoft Word или нет.
Содержание
- Добавляем одинаковые колонтитулы на каждую страницу
- Добавление готового колонтитула
- Добавление настраиваемого колонтитула
- Добавляем разные колонтитулы для первой и последующих страниц
- Добавление разных колонтитулов для нечетных и четных страниц
- Добавление разных колонтитулов на страницы документа, на которых еще нет колонтитулов
- Добавление разных колонтитулов на страницы документа, в которых уже есть колонтитулы
- Добавляем разные колонтитулы для разных глав и разделов
- Как найти разрыв в документе?
- Добавление и настройка разных колонтитулов с помощью разрывов разделов
- Добавление одинакового колонтитула сразу для нескольких разделов
- Изменяем содержимое колонтитулов
- Добавление номера страницы
- Добавление имени файла
- Добавление имя автора, названия и прочих свойств документа
- Добавление текущей даты
- Удаление колонтитулов
- Вопросы и ответы
Колонтитулы в MS Word — это область, расположенная вверху, снизу и по бокам каждой страницы текстового документа. В колонтитулах может содержаться текст или графические изображения, которые, к слову, при первой необходимости всегда можно изменить. Это та часть (части) страницы, куда можно включить нумерацию страниц, добавить дату и время, логотип компании, указать имя файла, автора, название документа или любые другие данные, необходимые в той или иной ситуации.
В этой статье мы расскажем о том, как вставить колонтитул в Ворде 2010 — 2016. Но, описанная ниже инструкция точно так же будет применима и к более ранним версиям офисного продукта от компании Microsoft
Добавляем одинаковые колонтитулы на каждую страницу
В текстовых документах Ворд имеются уже готовые колонтитулы, которые могут быть добавлены на страницы. Точно так же, можно изменить существующие или создать новые верхние и нижние колонтитулы. Воспользовавшись нижеизложенной инструкцией, вы сможете добавить в колонтитулы такие элементы, как имя файла, номера страниц, дату и время, название документа, данные об авторе, а также другую информацию.
Добавление готового колонтитула
1. Перейдите ко вкладке “Вставка”, в группе “Колонтитулы” выберите, какой колонтитул вы хотите добавить — верхний или нижний. Нажмите на соответствующую кнопку.
2. В развернувшемся меню вы можете выбрать готовый (шаблонный) колонтитул подходящего типа.
3. На страницы документа будет добавлен колонтитул.
- Совет: При необходимости вы всегда можете изменить форматирование текст, содержащего в колонтитуле. Делается это точно так же, как и с любым другим текстом в Word, с разницей лишь в том, что активной должно быть не основное содержимое документа, а область колонтитулов.
Добавление настраиваемого колонтитула
1. В группе “Колонтитулы” (вкладка “Вставка”), выберите, какой колонтитул вы хотите добавить — нижний или верхний. Нажмите на соответствующую кнопку на панели управления.
2. В развернувшемся меню выберите пункт “Изменить… колонтитул”.
3. На листе отобразится область колонтитула. В группе “Вставка”, которая находится во вкладке “Конструктор”, вы можете выбрать то, что хотите добавить в область колонтитула.
Помимо стандартного текста можно добавить следующее:
Примечание: Созданный вами колонтитул можно сохранить. Для этого выделите его содержимое и нажмите на панели управления кнопку “Сохранить выделенный фрагмент как новый… колонтитул” (предварительно нужно развернуть меню соответствующего колонтитула — верхнего или нижнего).
Урок: Как вставить изображение в Word
Добавляем разные колонтитулы для первой и последующих страниц
1. Дважды кликните по области колонтитула на первой странице.
2. В открывшемся разделе “Работа с колонтитулами” появится вкладка “Конструктор”, именно в ней, в группе “Параметры” возле пункта “Особый колонтитул для первой страницы” следует установить галочку.
Примечание: В случае, если эта галочка у вас уже была установлена, снимать ее не нужно. сразу перейдите к следующему действию.
3. Удалите содержимое области “Верхний колонтитул первой страницы” или “Нижний колонтитул первой страницы”.
Добавление разных колонтитулов для нечетных и четных страниц
В документах некоторого типа может возникнуть необходимость создания разных колонтитулов на нечетных и четных страницах. К примеру, на одних может быть указан заголовок документа, а на других — заголовок главы. Или же, например, для брошюр можно сделать так, чтобы на нечетных страницах номер располагался справа, а на четных — слева. Если такой документ распечатывать на обоих сторонах листа, номера страниц всегда будут расположены около краев.
Урок: Как сделать буклет в Ворде
Добавление разных колонтитулов на страницы документа, на которых еще нет колонтитулов
1. Кликните левой кнопкой мышки по нечетной странице документа (к примеру, первой).
2. Во вкладке “Вставка” выберите и нажмите “Верхний колонтитул” или “Нижний колонтитул”, расположенные в группе “Колонтитулы”.
3. Выберите один из подходящих вам макетов, в название которого присутствует фраза “Нечетный колонтитул”.
4. Во вкладке “Конструктор”, появившейся после выбора и добавления колонтитула, в группе “Параметры”, напротив пункта “Разные колонтитулы для четных и нечетных страниц” установите галочку.
5. Не покидая вкладки “Конструктор”, в группе “Переходы” нажмите “Вперед” (в старых версиях MS Word этот пункт называется “Следующий раздел”) — это переместит курсор в область колонтитула четной страницы.
6. Во вкладке “Конструктор” в группе “Колонтитулы” нажмите “Нижний колонтитул” или “Верхний колонтитул”.
7. В развернувшемся меню выберите макет колонтитула, в название которого содержится фраза “Четная страница”.
- Совет: Если это необходимо, вы всегда можете изменить формат текста, который содержится в колонтитуле. Для этого достаточно двойным кликом открыть для редактирования область колонтитула и воспользоваться стандартными инструментами форматирования, доступными в Ворде по умолчанию. Находятся они во вкладке “Главная”.
Урок: Форматирование в Word
Добавление разных колонтитулов на страницы документа, в которых уже есть колонтитулы
1. Дважды кликните левой кнопкой мышки по области колонтитула на листе.
2. Во вкладке “Конструктор” напротив пункта “Разные колонтитулы для четных и нечетных страниц” (группа “Параметры”) установите галочку.
Примечание: Существующий колонтитул теперь будет располагаться только на нечетных или только на четных страницах, в зависимости от того, с какой из них вы начали настройку.
3. Во вкладке “Конструктор”, группа “Переходы”, нажмите “Вперед” (или “Следующий раздел”), чтобы курсор переместился в колонтитул следующей (нечетной или четной) страницы. Создайте новый колонтитул для выбранной страницы.
Добавляем разные колонтитулы для разных глав и разделов
Документы с большим количеством страниц, коими могут быть научные диссертации, доклады, книги, зачастую разбиваются на разделы. Возможности программы MS Word позволяют делать для этих разделов разные колонтитулы с разным содержанием. Например, если документ, в котором вы работаете, разбит на главы разрывами разделов, то в области верхнего колонтитула каждой главы можно указать ее название.
Как найти разрыв в документе?
В некоторых случаях неизвестно, содержит ли документ разрывы. Если и вы этого не знаете, можно их поискать, для чего нужно выполнить следующее:
1. Перейдите ко вкладке “Вид” и включите режим просмотра “Черновик”.
Примечание: По умолчанию в программе открыт режим “Разметки страницы”.
2. Вернитесь во вкладку “Главная” и нажмите кнопку “Перейти”, расположенную в группе “Найти”.
Совет: Для выполнения этой команды также можно использовать клавиши “Ctrl+G”.
3. В открывшемся диалоговом окне, в группе “Объекты перехода” выберите “Раздел”.
4. Чтобы найти в документе разрывы разделов, просто нажмите кнопку “Далее”.
Примечание: Просмотр документа в режиме черновика заметно упрощает визуальный поиск и просмотр разрывов разделов, делая их более наглядными.
Если документ, с которым вы работаете, еще не разбит на разделы, но вы хотите сделать разные колонтитулы для каждой главы и/или раздела, добавить разрывы разделов можно вручную. О том, как это сделать, написано в статье по ссылке ниже.
Урок: Как в Ворде пронумеровать страницы
После добавления в документ разрывов раздела можно переходить к добавлению к ним соответствующих колонтитулов.
Добавление и настройка разных колонтитулов с помощью разрывов разделов
Разделы, на которые уже разбит документ, могут быть использованы для настройки колонтитулов.
1. Отсчитывая с начала документа, кликните на первый раздел, для которого требуется создать (внедрить) другой колонтитул. Это может быть, к примеру, второй или третий раздел документа, его первая страница.
2. Перейдите ко вкладке “Вставка”, где выберите верхний или нижний колонтитулы (группа “Колонтитулы”), просто нажав на одну из кнопок.
3. В развернувшемся меню выберите команду “Изменить… колонтитул”.
4. Во вкладке “Колонтитулы” найдите и нажмите “Как в предыдущем” (“Связать с предыдущим” в более старых версиях MS Word), которая расположена в группе “Переходы”. Это разорвет связь с колонтитулами текущего документа.
5. Теперь вы можете изменить текущий колонтитул или создать новый.
6. Во вкладке “Конструктор”, группа “Переходы”, в разворачивающемся меню нажмите “Вперед” (“Следующий раздел” — в более старых версиях). Это переместит курсор в область колонтитула следующего раздела.
7. Повторите шаг 4, чтобы разорвать связь колонтитулов этого раздела с предыдущим.
8. Измените колонтитул или создайте для данного раздела новый, если это необходимо.
7. Повторите шаги 6 — 8 для остальных разделов в документе, если таковые имеются.
Добавление одинакового колонтитула сразу для нескольких разделов
Выше мы рассказали о том, как сделать для разных разделов документа различные колонтитулы. Точно так же в Ворде можно проделать и противоположное — использовать одинаковый колонтитул в нескольких разных разделах.
1. Кликните дважды по колонтитулу, который хотите задействовать для нескольких разделов, чтобы открыть режим работы с ним.
2. Во вкладке “Колонтитулы”, группа “Переходы”, нажмите “Вперед” (“Следующий раздел”).
3. В открывшемся колонтитуле нажмите кнопку “Как в предыдущем разделе” (“Связать с предыдущим”).
Примечание: Если вы используете Microsoft Office Word 2007, перед вами появится запрос на удаление уже существующих колонтитулов и создание связи с теми, что принадлежат к предыдущему разделу. Подтвердите свои намерения, нажав кнопку “Да”.
Изменяем содержимое колонтитулов
1. Во вкладке “Вставка”, группа “Колонтитул”, выберите колонтитул, содержимое которого вы хотите изменить — верхний или нижний.
2. Нажмите на соответствующую колонтитулу кнопку и в развернувшемся меню выберите команду “Изменить… колонтитул”.
3. Выделите текст колонтитула и внесите в него необходимые изменения (шрифт, размер, форматирование), используя встроенные средства программы Ворд.
4. Завершив изменение колонтитула, дважды кликните по рабочей области листа, чтобы отключить режим редактирования.
5. Если это необходимо, точно таким же образом измените и другие колонтитулы.
Добавление номера страницы
С помощью колонтитулов в MS Word можно добавлять нумерацию страниц. О том, как это сделать, вы можете прочесть в статье по ссылке ниже:
Урок: Как в Ворде пронумеровать страницы
Добавление имени файла
1. Установите курсор в той части колонтитула, куда вы желаете добавить имя файла.
2. Перейдите во вкладку “Конструктор”, расположенную в разделе “Работа с колонтитулами”, после чего нажмите “Экспресс-блоки” (группа “Вставка”).
3. Выберите “Поле”.
4. В диалоговом окне, которое перед вами появится, в списке “Поля” выберите пункт “FileName”.
Если вы хотите включить в имя файла путь, нажмите на галочку “Добавить путь к имени файла”. Также вы можете выбрать формат колонтитула.
5. Имя файла будет указано в колонтитуле. Чтобы покинуть режим редактирования, дважды кликните по пустой области на листе.
Примечание: Коды полей может видеть каждый пользователь, поэтому прежде, чем добавлять в колонтитул что-то, кроме названия документа, убедитесь в том, что это не та информация, которую бы вы хотели скрыть от читателей.
Добавление имя автора, названия и прочих свойств документа
1. Установите курсор в том месте колонтитула, куда вы хотите добавить одно или несколько свойств документа.
2. Во вкладке “Конструктор” нажмите на “Экспресс-блоки”.
3. Выберите пункт “Свойства документа”, а в развернувшемся меню выберите, какое из представленных свойств вы хотите добавить.
4. Выберите и добавьте необходимую информацию.
5. Дважды кликните по рабочей области листа, чтобы покинуть режим редактирования колонтитулов.
Добавление текущей даты
1. Установите курсор в том месте колонтитула, куда вы желаете добавить текущую дату.
2. Во вкладке “Конструктор” нажмите кнопку “Дата и время”, расположенную в группе “Вставка”.
3. В появившемся списке “Доступные форматы” выберите необходимый формат написания даты.
Если это необходимо, можно указать еще и время.
4. Введенные вами данные появятся в колонтитуле.
5. Закройте режим редактирования, нажав на соответствующую кнопку на панели управления (вкладка “Конструктор”).
Удаление колонтитулов
Если вам не нужны колонтитулы в документе Microsoft Word, их всегда можно удалить. О том, как это сделать, вы можете прочесть в статье, представленной по ссылке ниже:
Урок: Как в Ворде убрать колонтитул
На этом все, теперь вы знаете, как добавлять колонтитулы в MS Word, как с ними работать и изменять их. Более того, теперь вы знаете о том, как можно добавить в область колонтитула практически любую информацию, начиная от имени автора и номеров страниц, заканчивая названием компаний и путем к папке, в которой этот документ хранится. Желаем вам продуктивной работы и только положительных результатов.
Excel для Microsoft 365 Word для Microsoft 365 PowerPoint для Microsoft 365 Access для Microsoft 365 Классический клиент Project Online Publisher для Microsoft 365 Excel 2021 Word 2021 PowerPoint 2021 Access 2021 Project профессиональный 2021 Project стандартный 2021 Publisher 2021 Excel 2019 Word 2019 PowerPoint 2019 Access 2019 Project профессиональный 2019 Project стандартный 2019 Publisher 2019 Excel 2016 Word 2016 PowerPoint 2016 Access 2016 Project профессиональный 2016 Project стандартный 2016 Publisher 2016 Visio профессиональный 2016 Excel 2013 Word 2013 PowerPoint 2013 Access 2013 Publisher 2013 Visio 2013 Excel 2010 Word 2010 PowerPoint 2010 Access 2010 Project 2010 Publisher 2010 Visio 2010 Excel 2007 Word 2007 InfoPath 2010 InfoPath 2013 Еще…Меньше
Вы можете скачивать бесплатные готовые шаблоны документов с полезными и красивыми темами оформления из Office. Для этого в приложение Office на вкладке Файл выберите раздел Создать.
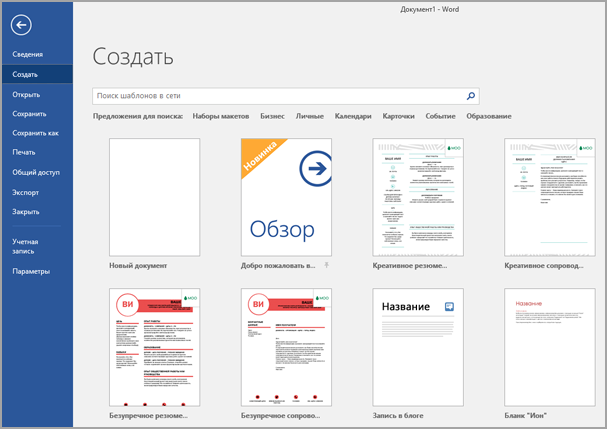
Шаблоны могут быть доступны для разных документов, включая календари, визитные карточки, письма, открытки, буклеты, информационные бюллетени, резюме и так далее. Вы можете использовать любой стандартный скачанный шаблон либо изменить его так, как вам нужно.
При выборе шаблона появится диалоговое окно с более крупным представлением шаблона. Чтобы скачать и использовать его, нажмите кнопку Создать , и вы создадите новый файл с помощью этого шаблона. Все готово для настройки с помощью ваших данных.

Сведения о печати наклеек Avery вы найдете в следующей статье: Печать наклеек Avery в Microsoft Word































































