Колонтитулы
Колонтитул —
это текст и/или рисунок, который печатается
внизу или вверху каждой страницы
документа. В зависимости от места
расположения (на верхнем или на нижнем
поле страницы) колонтитулы бывают
верхними и нижними (Рисунок 2.2).
Допускается создать
уникальный колонтитул для первой
страницы документа или вообще убрать
верхний и/или нижний колонтитул с первой
страницы, используя команду меню Файл
– Параметры страницы – Источник
бумаги – Различать колонтитулы первой
страницы. Можно также создавать
отличающиеся колонтитулы для четных и
нечетных страниц некоторых разделов
или всего документа.
При создании
колонтитулов следует использовать
команду меню Вид – Колонтитулы.
Откроется панель инструментов
Колонтитулы. Для создания верхнего
колонтитула в область, помеченную
пунктиром, вводится необходимый текст.
Для перехода в область нижнего колонтитула
нажимают кнопку Верхний/нижний
колонтитул.
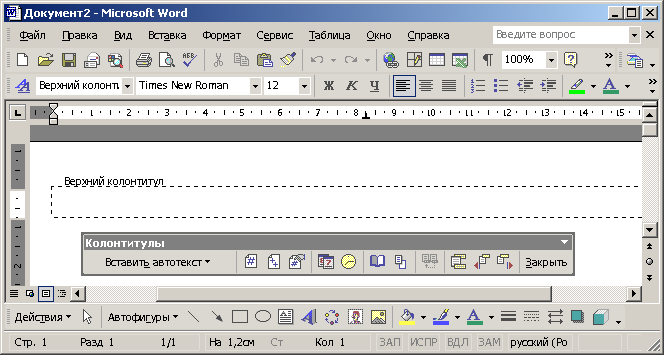
Рисунок 2.2
— Верхний колонтитул
Для
выхода из колонтитула следует нажать
кнопку Закрыть
на панели инструментов Колонтитулы.
Разделы и разрывы страниц
Команда
Вставка —
Разрыв
— Начать
новую страницу
применяется,
когда следует вставить принудительный
разрыв, например, всегда начинать 2-ю
страницу с нового листа (Рисунок 2.3).

Рисунок 2.3 —
Принудительный разрыв
Принудительные
разрывы страниц можно выделять,
перемещать, копировать и удалять точно
так же, как и любые другие символы. Если
надо, чтобы определенные части документа
выглядели по-разному с точки зрения
разметки страницы, следует разбить
документ на разделы.
Раздел
— это
часть документа с одинаковыми параметрами
страницы. В разных разделах можно
по-разному определить число колонок
текста, размеры полей, формат и
последовательность номеров страниц, а
также содержание и расположение
колонтитулов. Чтобы создать раздел,
надо установить курсор в позицию, с
которой будет начинаться новый раздел,
а затем выбрать команду Разрыв
в меню Вставка.
Раздел может начинаться на текущей
странице (например, для размещения
текста в колонках), с новой страницы, с
новой четной или нечетной страницы
(например, чтобы начать главу с нового
листа).
Списки
Word позволяет быстро
создавать нумерованные и маркированные
списки, облегчающие восприятие текста.
Если добавить, удалить или переопределить
элементы в нумерованном списке, нумерация
обновляется автоматически.
Один
из способов создания списка – набрать
элементы списка, выделить их и применить
команду или сначала вызвать команду
меню Формат
– Список,
выбрав наиболее подходящую вкладку:
Маркированный,
Нумерованный
или Многоуровневый
список (Рисунок 2.4).

Рисунок 2.4 —
Создание
маркированного списка
Изменение
параметров выделенного списка можно
произвести нажав кнопку Изменить
(Рисунок 2.5).

Рисунок 2.5 —
Изменение
маркированного списка
Создание
многоуровневого нумерованного списка:
-
Введите
текст, нажимая клавишу ENTER
после каждого элемента списка. -
Выделите элементы
списка. -
В
меню Формат
выберите команду Список,
а затем — вкладку Многоуровневый. -
Выберите
необходимый формат списка, а затем
нажмите кнопку OK
(Рисунок 2.6).
К
выделенному тексту будет применен 1-й
уровень многоуровневого списка.

Рисунок 2.6 —
Создание
многоуровневого списка
Для
расстановки уровней иерархии (подпунктов)
следует пользоваться кнопками
Увеличить
отступ
абзаца
и
Уменьшить
отступ абзаца
на панели инструментов Форматирование
или клавишами Tab и Shift + Tab на клавиатуре.
Для
более детальной настройки внешнего
вида списка служит диалоговое окно
Изменение
многоуровневого списка
(Рисунок 2.7).
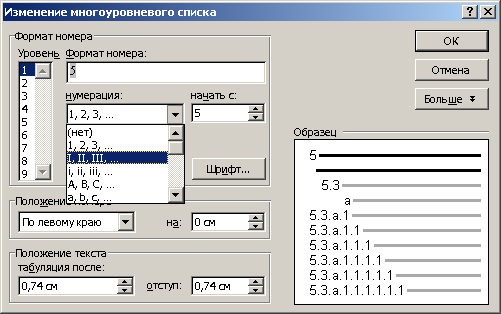
Рисунок 2.7 —
Изменение
многоуровневого списка
Для
каждого уровня иерархии можно задать
свой формат номера (например, добавить
скобку или точку после номера); выбрать
тип нумерации (буквы, цифры или маркеры);
указать начальное значение номера;
подключить нумерацию предыдущего
уровня; задать интервалы слева и справа
от номера и, наконец, присвоить каждому
уровню свой стиль форматирования.
Многоуровневые нумерованные списки
содержат до девяти уровней.
Соседние файлы в предмете [НЕСОРТИРОВАННОЕ]
- #
- #
- #
- #
- #
- #
- #
- #
- #
- #
- #
Когда мой старший сын учился в 9 классе, я помогла ему
оформить и распечатать доклад по истории. Доклад благополучно выкрали и
получили пятёрку, а мой сын получил двойку. С тех пор у меня пиететное
отношение к колонтитулам.
По окончании урока вы сможете:
- Дать определение понятию «КОЛОНТИТУЛ» и перечислить виды колонтитулов
- Назвать два способа вхождения в режим колонтитулов
- Описать ленту «Конструктор»
- Задать:
- особый колонтитул для первой страницы
- одинаковые колонтитулы для остальных страниц
- Задать:
- особый колонтитул для первой страницы
- одинаковые разные колонтитулы для четных и нечетных страниц
1. Понятие «Колонтитул»
КОЛОНТИТУЛ (от
нем. kolumnentitel < kolumne ‒ колонка + titel ‒ титул) ‒
элемент структуры издания,
содержащий некоторые справочные
данные об издании,
напр., фамилию автора,
заглавие книги (журнала,
статьи), заголовок раздела,
начальные буквы или
заголовки статей в
словарях, помещаемые над текстом каждой
страницы (Словарь
«Реклама и полиграфия»).
Но
определение из Справочника технического переводчика мне нравится больше:
КОЛОНТИТУЛ ‒
Помещаемый на каждой
странице элемент аппарата
издания, помогающий читателю
ориентироваться в содержании
текста на странице.
| Понять и запомнить! |
Перевожу на русский язык: КОЛОНТИТУЛ – это некая информация, которая повторяется по всему документу или части документа. |
Колонтитул может быть совмещён с колонцифрой. Колонцифра ‒ элемент аппарата издания, представляющий собой
цифру, обозначающую порядковый
номер страницы или
столбца и помещаемую
на верхнем, нижнем
или боковом поле
страницы (Словарь
технического переводчика).
| Понять и запомнить! | То есть проще говоря, колонцифра ‒ номер страницы издания (в нашем случае – документа) |
Виды
колонтитулов
Колонтитул может быть:
- Постоянный («мёртвый»), одинаковым на всех страницах издания, или переменным, содержащим информацию о текущей главе, слове в словаре и т. д. Постоянный колонтитул имеет смысл применять в том случае, если есть большая вероятность утери обложки, или если предполагается, что из издания будут вырывать страницы;
- Рубрикационный, содержащим название издания, произведения, главы и т. д. или текстовый, описывающим тему страницы в произведении, не разбитом на главы;
- Прерывистый, меняющимся только при смене рубрики определённого уровня, либо Скользящий, меняющимся на каждой странице;
- Одно-, двух-, трёх-, и многоступенчатым — по количеству уровней заголовков. Часто в двух- и многоступенчатых колонтитулах колонтитулы чётных и нечётных страниц отображают заголовки разных уровней. Например, на левой странице может указываться название произведения, а на правой — название текущей главы.
2. Постоянный колонтитул
Скачайте документ тут. Откройте документ. Знакомый, правда? Мы с ним работали на уроке 37. Пробегитесь по страницам:
Есть подобие титульного листа, заголовки первого уровня
начинаются каждый с новой страницы, заголовки второго и третьего уровня не отрываются
от предыдущего абзаца. В нашем документе не хватает номеров страниц и
какой-нибудь справочной информации. Например, указания, кто же автор документа.
Но титульный лист, как правило, не нумеруют. Значит, нам надо исключить
колонтитулы на первой странице.
Войти в режим создания колонтитулов можно двумя способами.
Способ 1. Лента
Вставка → группа команд Колонтитулы → на выбор:
- Верхний колонтитул
- Нижний колонтитул
- Номер страницы
Выбираем «Верхний колонтитул»:
При выборе команды «Верхний колонтитул» (или «Нижний
колонтитул») появится перечень (библиотека) колонтитулов. Пройдитесь по полосе
прокрутки и удивитесь разнообразию оформления. Почему бы вам не использовать
один из экзотически оформленных колонтитулов, чтобы придать изюминку вашим документам?
Обратите внимание на нижнюю часть выпадающего меню:
- Возможность
обратиться к библиотеке готовых примеров колонтитулов на сайте Office.com - Изменить
колонтитул, что мы собственно можем сделать вручную - Удалить
колонтитул (можно командой Delete
с клавиатуры) - А
вот здесь внимание!
| Понять и запомнить! | Вы можете создать свой уникальный колонтитул и сохранить его в этом списке. А потом при создании других документов использовать своё уникальное творение. Вы можете использовать логотип вашей компании при оформлении колонтитула, фирменные цвета, чтобы создавать действительно фирменные документы! |
Как только вы щёлкаете ЛМ
по одному из предложенных колонтитулов, то вы сразу увидите результат:
Обратите внимание, что в списке стилей появился новый стиль абзаца «Верхний колонтитул». На уроке 15 я предупреждала, что это обязательно случится. Немного позже я научу вас избавляться от этой напасти.
А теперь, пожалуйста, отмените всё, что вы до этого делали.
А ещё лучше закройте документ без сохранения и снова откройте его. Рассмотрим…
Способ 2. Двойной щелчок ЛМ по верхней или нижней части любой страницы ближе к краю
Я предпочитаю второй способ. Как только мы вошли в режим
колонтитулов неважно каким способом, активируется лента «Работа с колонтитулом»
→
«Конструктор»:
Или в полноэкранном режиме:
Страница приобретает такой вид:
Весь текст документа становится бледно серым, что не
повлияет на печать – текст, как колонтитула, так и текст документа будут
черными при печати или того цвета, которым мы пожелаем покрасить текст.
Появляется пунктирная линия, которая определяет место, отведённое под
колонтитул (печататься не будет).
Текст колонтитула начинается на расстоянии 1 см от верхнего края печатного листа (мы задали это расстоянии на Уроке 3). Можно задать расстояние, равным 0, что встречается в некоторых документах. Но…
| Понять и запомнить! | Принтер начинает печатать на расстоянии 0,5 см от верхнего края листа – следовательно, колонтитул, находящийся под самой «крышей» страницы, не будет напечатан. Не ищите приключений себе на голову! |
3. Лента
«Работа с колонтитулами» → «Конструктор»
- Группа
команд «Колонтитулы» ‒ вызов библиотеки готовых
оформительских примеров колонтитулов и задание номера страницы - Очень
интересная группа команд «Вставка», пригодится, когда мы будем ваять свой единственный
и неповторимый колонтитул - Группа
команд «Переходы». Тут всё понятно – переходим от верхнего колонтитула к
нижнему и наоборот. В этой группе наиболее важна команда «Как в предыдущем
разделе». На следующих уроках разберём подробно принцип её работы
| Понять и запомнить! | Если вы поймёте принцип работы команды «Как в предыдущем разделе», то у вас никогда не будет проблем с колонтитулами! Но об этом позже. |
- Группа команд «Параметры». Вот здесь находится режим «Особый колонтитул для первой страницы». Перед нами проблема:
- Номер страницы – это тоже колонтитул и…
- На титуле номер страницы не ставится
Режим «Особый колонтитул для первой страницы» поможет нам
решить эту проблему.
- Группа команд «Положение» ‒ поможет определить положение колонтитула. Хотя это положение мы можем определить на ленте Главная → группа команд Параметры страницы → команда Поля → команда Настраиваемые поля → диалоговое окно Параметры страницы → третья закладка Источник бумаги (Урок 3). Помните, мы меняли шаблон Normal.dotm? Так что к группе команд «Положение» я никогда не обращаюсь. Хотя бывают ситуации…
- Закрыть окно колонтитулов
4. Постоянный
колонтитул. Практика
Шаг 1. Войдём в режим колонтитулов (двойной щелчок ЛМ по верхней части любой страницы, можно первой)
Шаг 2. Назначаем режим «Особый колонтитул
для первой страницы» (лента Конструктор →группа команд Параметры → команда
Параметры → отмечаем галочкой «Особый колонтитул для первой
страницы»):
Шаг 3. На верхнем колонтитуле первой
страницы набираем «Контора «Рога и Копыта»:
Шаг 4. На верхнем колонтитуле второй
страницы набираем свою фамилию и имя (или что вы там захотите):
Шаг 5. Переходим в нижний колонтитул
(простым щелчком в области нижнего колонтитула – это быстрее, чем разыскивать
команду на ленте).
Шаг 6. Вставляем номер страницы (лента Конструктор → группа команд Колонтитулы → команда Номер страницы → команда из выпадающего меню Внизу страницы → из перечня готовых оформительских шаблонов Простой номер 2):
Получили такую
картину:
Не спрашивайте меня:
почему выскакивает второй символ конца абзаца после номера. Не знаю!!! Я этот
символ просто удаляю клавишей Backspace
с клавиатуры:
Почему нельзя удалить
клавишей Delete, для меня загадка.
| Понять и запомнить! | Лишних символов конца абзаца быть не должно! |
Обратите внимание на
появление ещё одного встроенного стиля «Нижний колонтитул» в списке стилей.
Ничего, научимся с этим бороться!
Шаг 7. Выходим из режима «Колонтитулы»
(либо команда «Закрыть окно колонтитулов» на ленте «Конструктор», либо двойной
щелчок ЛМ в любом месте текста документа)
Всё получилось.
Усложняем задачу. Документ у нас будет двусторонним. То есть, с переплётом. В
таких документах очень выигрышно смотрятся различные колонтитулы к зеркальным
страницам.
5. Различные колонтитулы к чётным и нечётным страницам
Шаг 1. Создаём документ для двусторонней
печати, то есть с зеркальными полями (лента Разметка страницы →
группа команд Параметры страницы → команда Поля → из выпадающего меню
команда Настраиваемые поля → диалоговое окно Параметры страницы →
команда Зеркальные поля из выпадающего меню):
Получаем такую
картину:
Почему внутренние поля
больше чем наружные? Просто оставляем место под брошюровку.
Шаг 2. Задаем режим «Разные колонтитулы для
четных и нечетных страниц» (щелкаем ЛМ в области колонтитулов →
лента Конструктор → группа команд Параметры →
отмечаем галочкой режим «Разные колонтитулы для четных и нечетных страниц»):
Не знаю, как у вас, а
у меня на четных страницах исчезли мои замечательные колонтитулы:
Шаг 3. Входим в режим колонтитулов, лучше
всего войти в верхний колонтитул третьей страницы (просто для наглядности)
Шаг 4. Устанавливаем текстовый курсор после
текста и щелкаем ЛМ на горизонтальной линейке где-нибудь в районе числа
14:
Мы получили позицию
табуляции.
Шаг 5. Нажимаем клавишу Tab на
клавиатуре и набираем слово «Реферат»:
Вот появился непечатаемый символ Табулятор. На уроке 1 я дала такое определение: «Позиция табуляции ‒ отметка на горизонтальной линейке, указывающая величину отступа текста или место, с которого будет начинаться колонка текста)».
Часто приходится видеть, что неопытные пользователи нажимают
на клавишу Tab несколько раз, чтобы добиться
нужного расстояния.
| Понять и запомнить! | Проще подвинуть ЛМ один табулятор по горизонтальной линейке и получить точное расстояние, чем щёлкать неизвестно сколько раз клавишей Tab |
Шаг 6. Переходим к нижнему колонтитулу и
удаляем номер страницы.
Шаг 7. Устанавливаем номер в формате
«Вкладка 2» (лента Конструктор → группа команд Колонтитулы →
команда Номер страницы → команда Внизу страницы из выпадающего
меню → передвигаясь по перечню форматов номера страница выбрать Вкладка
2):
Получили такую
картину:
Вы догадались уже,
почему выбран такой формат номера? Хорошо, что номер страницы сдвинут к
наружному краю страницы, а не к внутреннему.
Теперь нам остаётся проделать эту операцию для
четной страницы. Делаем всё,
начиная с третьего шага
Шаг 3. Входим в режим колонтитулов в нижней части любой четной страницы (я работаю с 4 страницей)
Шаг 4. Устанавливаем текстовый курсора,
набираем слово «Реферат», щелкаем ЛМ на горизонтальной линейке
где-нибудь в районе числа 14 (повторяем, но в зеркальном отражении)
Шаг 5. Нажимаем клавишу Tab на
клавиатуре и набираем свою фамилию и имя (или что вы там захотите). У меня
сначала получилось так:
Но я нажатием ЛМ передвинула влево «Крючок» табулятора на горизонтальной линейке на нужное мне расстояние, в моём случае 13:
Шаг 6. Переходим к нижнему колонтитулу
Шаг 7. Устанавливаем номер в формате «Вкладка 1» (лента Конструктор → группа команд Колонтитулы → команда Номер страницы → команда Внизу страницы из выпадающего меню → передвигаясь по перечню форматов номера страница выбрать Вкладка 1):
Получили такую
картину:
Номер страницы сдвинут
к наружному краю страницы, а не к внутреннему.
При двусторонней
печати документ будет выглядеть так:
Так что если ваш
ценный документ украдут, то выдать его за свой будет проблематично.
Теперь вы сможете:
- Дать определение понятию «КОЛОНТИТУЛ» и перечислить виды колонтитулов
- Назвать два способа вхождения в режим колонтитулов
- Описать ленту «Конструктор»
- Задать:
- особый колонтитул для первой страницы
- одинаковые колонтитулы для остальных страниц
- Задать:
- особый колонтитул для первой страницы
- одинаковые разные колонтитулы для четных и нечетных страниц
Колонтитулы в ворде — это текст и изображения размещаемые на страницах документа, не относящиеся к основному тексту, а носят информационный и оформительский характер. При правильном использовании вы сможете оформить документ который останется только отправить на печать.
Рамки для текста в ворде и колонтитулы
Колонтитулы в word размещаются на каждой из страниц документа в верхнем, нижнем и боковом полях. В этих областях можно разместить номера страниц, рамки для текста, время и дату, логотип компании, название документа, имя файла. На мой взгляд, колонтитулы в word полезны для инженера тем, что с помощью них можно оформить документ согласно требований к проектной и рабочей документации, вставить рамку и штампики соответствующих форм. Для знакомства с колонтитулами в ворде, предлагаю проделать небольшую практическую работу по созданию шаблона первого листа с рамкой для всех видов документов по ГОСТ 21.1101-2013.
Как сделать рамку в ворде используя колонтитулы
Думаю, разобравшись на конкретном примере, дальнейшая работа с колонтитулами, для вставки рамки word, не будет наводить на вас ужас. Различные способы выполнения тех или иных действий не будем рассматривать (раздувать статью), с ними думаю ознакомитесь сами. Давайте рассмотрим последовательность действий, как сделать рамку в колонтитулах в ворде 2010 (другие версии подобны):
1. Первым делом скачайте файл, с подготовленными исходными материалами кликнув здесь.
2. Откройте файл, и скопируйте внутреннюю рамку для текста документа на второй странице, кликнув правой клавишей мыши, в тот момент, когда у курсора появится перекрестие при наведении на рамку.
3. Далее установите курсор на первой странице. В ленте верхнего меню Вставка → Верхний колонтитул → Изменить верхний колонтитул.
4. Важно. Для создания особого колонтитула для первой страницы, установить галку на вкладке «Колонтитулы» в разделе «Параметры»
5. Нажмите сочетание клавиш Ctrl+V, или вставьте рамку word документа по клику правой клавиши мыши.
6. В верхнем меню Формат → Положение → Дополнительные параметры разметки…
7. В открывшемся окне установите параметры рамки для текста как на рисунке ниже.
8. Перейдите на вкладку «Конструктор» и нажмите «Закрыть окно колонтитулов»
9. Скопируйте табличку дополнительных граф листа на третьей странице. Выделение таблицы происходит при клике перекрестия, появляющегося при наведении курсора в область таблицы.
10. Аналогично вставке рамки для текста word на листе, проделайте шаги 3 и 5.
11. Установив курсор в область таблицы по клику правой клавиши откройте окно «Свойства таблицы».
12. Кликните, в последовательности указанной на рисунке ниже, и установите аналогичные параметры. Закройте окно колонтитулов (аналогично шагу 
13. Скопируйте табличку шаблона основной надписи по форме 5 на четвертой странице. Выделение таблицы происходит при клике перекрестия, появляющегося при наведении курсора в область таблицы.
14. Установите курсор на первой странице с рамкой для текста. В ленте верхнего меню Вставка → Нижний колонтитул → Изменить нижний колонтитул.
15. Повторите последовательно шаги 5, 11 и установите параметры как на рисунке ниже.
16. Эхх… ну вроде как все, рамку для текста в ворде сделали, закрывайте окно редактирования колонтитулов (шаг 8).
Разные колонтитулы в одном документе
Методика создания колонтитулов с рамками для текста в ворде на последующих страницах документа подобна описанной, с той лишь разницей, что в нижнем колонтитуле необходимо вставить таблицу по форме 6. Теперь вы сможете создать бесплатно документ с двумя разными колонтитулами (рамками), для первой и последующих страниц. Но как быть, если необходимо создать разные колонтитулы (более двух) в одном документе? Этому посвящена отдельная статья расположенная здесь. Кстати в ней вы сможете бесплатно скачать рамки для word документа с готовыми колонтитулами.
Как убрать рамку в ворде из колонтитулов
Для того, чтоб удалить или изменить рамку текста или весь колонтитул, перейдите в режим редактирования и удалите все имеющиеся элементы. Быстрей и проще всего попасть в режим редактирования по двойному клику мыши, установив курсор на элементе колонтитула (рамке, штампе), или воспользоваться лентой верхнего меню Вставка → Верхний/Нижний колонтитул → Удалить верхний/нижний колонтитул.
Полезно. Для того, чтоб документ был закончен и можно было отправить на печать, не хватает номеров страниц, а как это сделать читайте здесь.
Как в ворде вставить рамку. Видео
ВКонтакте
Download SocComments v1.3

Колонтитулами называют области, расположенные в верхнем и нижнем поле каждой страницы документа.
В колонтитул обычно вставляется текст и/или рисунок (номер страницы, дата печати документа, эмблема организации, название документа, имя файла, фамилия автора и т. п.), который должен быть напечатан внизу или вверху каждой страницы документа.
Как правило, крупные компании используют колонтитулы для того чтобы в них разместить логотипы (в большинстве своем, в верхнем колонтитуле), название документа и нумерацию страниц (в нижнем колонтитуле). Но для создания обложки, титульной страницы документа необходимо знать команду Word, которая позволит сделать отличие первой страницы.
Большинство документов имеют, отличный от последующих страниц первый лист (в отчетах – обложка), поэтому необходимо помнить об установке параметра – Различать колонтитулы (см. Рисунок).
Рисунок. Диалоговое окно «Параметры страницы». Источник бумаги
Для того чтобы колонтитулы на первой странице отличались от последующих, необходимо выполнить команду: Файл/Параметры страницы/Источник бумаги/Различать колонтитулы и напротив параметра первой страницы установить галочку.
Пример: На первой странице у Вас расположено Название документа, Подзаголовок, год написания отчета и рисунок. На последующих страницах Вы вставляете лишь нумерацию страниц, логотип компании и т.п. в верхний и нижний колонтитулы.
ТЕКСТОВЫЙ
ПРОЦЕССОР MICROSOFT OFFICE
WORD.
РАБОТА С КОЛОНТИТУЛАМИ.
Колонтитул –
это текст или рисунок, который печатается внизу или вверху каждой страницы
документа. В колонтитуле обычно размещают номера страниц, название текущей
главы и т.п. В зависимости от расположения (в верхнем или в нижнем поле
страницы) колонтитулы бывают верхними или нижними. Текст, введенный в
колонтитул, форматируется как обычный текст.
Создание
колонтитулов

соответствующую команду во вкладке Вставить, в группе команд Колонтитулы.
При этом происходит автоматический переход в режим экрана Разметка страниц (если
он не был использован ранее).
В выпадающем
списке можно выбрать один из готовых стилей колонтитула или выбрать команду Изменить
верхний (нижний) колонтитул. Курсор переместится в область колонтитула.

принимает более тусклый вид, форматирование текста при это не меняется, это
сделано лишь для того, чтобы было легче ориентироваться при создании
колонтитула.
На Ленте
появится дополнительная вкладка Работа с колонтитулами, в которой
располагаются все основные команды для работы.
Для перехода
из поля верхнего колонтитула в поле нижнего колонтитула и обратно используются
команды перехода.
Введенный
текст колонтитула отделяется от основного текста пунктирной линией, указывающей
границы колонтитула. При печати документа этой линии не будет.
Номер
страницы помещается в верхний или нижний колонтитул. В колонтитулах можно
размещать небольшие рисунки (например, логотип организации).
Для того,
чтобы на первой (титульной) странице колонтитул отсутствовал или был отличен от
колонтитулов основного документа необходимо во вкладке Работа с
колонтитулами в группе Параметры указать наличие особого колонтитула
первой страницы. В этой же группе команд можно установить флажок Разные
колонтитулы для четных и нечетных страниц, для создания отдельно колонтитул
для четных и колонтитул для нечетных страниц.
Если
документ не разделен на разделы, то колонтитулы на всех страницах будут
одинаковыми. Когда документ разделен на несколько разделов, при вставке
колонтитула в один раздел этот же колонтитул автоматически добавляется во все
разделы документа, если во вкладке Работа с колонтитулами нажата команда
(Как
в предыдущем разделе). Чтобы
создать различные колонтитулы для нескольких частей документа, следует
разорвать связь между разделами. Для этого необходимо установить курсор в
разделе, для которого следует создать другой колонтитул и отжать. После этого необходимо изменить существующий колонтитул или создать
новый.
Если
оставить поле колонтитула пустым, то колонтитул будет отсутствовать.
Удаление
колонтитулов

верхний (нижний) колонтитул в выпадающем списке по нажатию на команду Верхний
(нижний) колонтитул во вкладке Вставка, либо во вкладе Работа с
колонтитулами в группе команд Колонтитулы.
Для выхода
из режима редактирования колонтитула достаточно дважды кликнуть левой кнопкой
мыши в основном тексте.
ТЕКСТОВЫЙ
ПРОЦЕССОР MICROSOFT OFFICE WORD.
РАБОТА С ГРАФИКОЙ.
Вставка
графических объектов
Программа MICROSOFT WORD позволяет вставлять в документ графические
объекты, созданные как в других программах, так и с помощью собственной панели
рисования. Объекты можно копировать и вставлять в любое место документа. При
добавлении рисунка в документ он присоединяется к окружающему текста. Если
абзац, который содержит рисунок, передвигается вверх или вниз по странице,
рисунок передвигается вместе с ним.
Вставка рисунков
Для вставки
графического объекта, созданного в другой программе, необходимо установить
курсор в позицию, где должен находиться объект и во вкладке Вставка выбрать
команду Рисунок, при этом откроется диалоговое окно выбора файла. В этом
окне необходимо:
•
открыть папку, в которой
находится рисунок;
•
выделить файл рисунка,
кликнув по нему левой кнопкой мыши один раз;
•
нажать кнопку Вставка.

нем мышью, после чего вокруг него появятся маркеры размера. Перетягивая угловые
маркеры мышью, можно изменять размеры рисунка при сохранении его пропорций. При
перетягивании других маркеров будет изменяться ширина или длина рисунка.
Когда рисунок выделен (видны
маркеры) в Ленте становится доступна дополнительная вкладка Работа с
рисунками – Формат. С помощью команд в этой вкладке можно настроить вид
рисунка: применить к нему какой-то готовый стиль оформления, настроить
различные эффекты (например, тень), выполнить обрезку рисунка до необходимых
размеров и т.д.
Для
перемещения рисунка его необходимо перетащить мышью.
Текст может
окружать рисунок различными вариантами, для этого необходимо настроить
обтекание рисунка текстом:
•
выделите рисунок, кликнув
на него один раз мышью;
•
перейдите во вкладку Работа
с рисунками;
•
выполните команду Обтекание
текстом и выберите подходящий вариант.

на клавиатуре клавишу Delete (Del).
Кроме
рисунков, созданных в других программах, программа позволяет вставлять в
документ стандартные рисунки (т.н. клипы). Сделать это можно во вкладке Вставка,
выполнив команды Клип. Программа Word имеет большой набор
фигур для вставки, с помощью которых можно подготавливать различные блок-схемы
для иллюстрации каких-то процессов.
ТЕКСТОВЫЙ
ПРОЦЕССОР MICROSOFT OFFICE WORD.
ДЕЙСТВИЯ С
ЭЛЕМЕНТАМИ АВТОТЕКСТА И ТЕХНОЛОГИЯ ИХ ВЫПОЛНЕНИЯ.
Работа с
надписями
Надписью является контейнер для текста или графики, расположение и размеры
которого можно изменять. Текстовые поля используются для размещения на странице
нескольких блоков текста или для придания тексту ориентации, отличной от
ориентации остального текста документа.
Вставка надписи вокруг выделения
•
Выделите объекты (текст
и/или графику);
•
выполните команду Надпись
во вкладке Вставка;
•
в выпадающем списке
выберите команду Нарисовать надпись.
Вставка пустой надписи
Если необходимо создать пустую надпись необходимо выполнить
последовательность команд Надпись – Нарисовать надпись во вкладке
Вставка и обрисовать контур новой надписи мышью.
Выделение надписи
Установите
курсор на контур надписи и щелкните мышью. Должны появиться маркеры на границе
кадра.
После
выделения надписи в Ленте становится доступна дополнительная вкладка Работа
с надписями:

С помощью
команд в данной вкладке можно настраивать цвет заливки и цвет контура надписи,
задавать различные эффекты, указывать направление текста, задавать обтекание
текстом (также, как и с рисунками). Для перемещения надписи необходимо:
•
выделить надпись;
•
установить курсор мыши на
границу надписи, но не на маркер;
•
нажав левую кнопку мыши,
переместить надпись в нужное место.
Удаление надписей
Выделите
надпись и нажмите клавишу Delete.
Практическая работа
Для
получения практических навыков работы с графикой в текстовом процессоре MICROSOFT WORD 2007 проделайте
следующее задание. В процессе выполнения задания обращайтесь к представленным в
начале урока теоретическим сведениям.
1. Освойте технологию использования надписей.
a. Введите название листовки — Доска объявлений
(см. рис. ниже), выделите его и осуществите форматирование:
— шрифт:
Times New Roman, 10пт, полужирный, интервал разреженный на 3пт;
— абзац:
отступ слева – 3см, отступ справа – 3см, выравнивание — по центру;
b. Выделите подготовленный текст и создайте новую
надпись (вкладка Вставка — Надпись — Нарисовать надпись). Укажите
направления текста в надписи (вкладка Работа с надписями — Направление
текста).
c. Затем вставьте пустые надписи для
представителей средств оргтехники, соблюдая ориентировочные размеры.
d. Выполните форматирование и настройку обрамления
и заполнения надписей.
e. Введите предложенный текст в надписи.
f.
Настройте цвет заливки и
цвет контура надписей по желанию. Настройте эффект тени.
Пример создания
надписей
2. С помощью команды Верхний (нижний)
колонтитул во вкладке Вставка, сформируйте верхний колонтитул (текст
по центру, с нижним подчеркиванием) и нижний колонтитул (страница, дата,
время). В качестве текста верхнего колонтитула введите, например, следующий текст:
«ГБПОУ РА «МАЙКОПСКИЙ ИНДУСТРИАЛЬНЫЙ ТЕХНИКУМ».
3. Создайте рисунок по образцу (см. рисунок ниже)
из стандартных фигур (вкладка Вставка, команда Фигуры).
a.
Для того чтобы нарисовать
круг используйте инструмент Овал. Для создания правильных фигур (окружность,
квадрат), при рисовании нажимается клавиша Shift или Ctrl+Shift.
b.
Нарисуйте прямоугольник в
любом свободном месте страницы.
c.
Для изменения контура
фигур используйте соответствующие команды во вкладке Средства рисования.
d.
Переместите один объект на
другой. Для этого выделите его, нажав левую кнопку мыши, и перетащите объект.
e.
Поместите прямоугольник на
задний план, для чего выделите его и используйте команду На задний план во
вкладке Средства рисования.
f.
Введите текст, для этого
используйте Надпись, у которой необходимо настроить цвет контура и цвет
заливки. Поместите надпись на передний план.
2.
Вставьте рисунок в
свободное место документа (используйте стандартные образцы рисунков Windows). Настройте у рисунка
размеры, во вкладке Работа с рисунками настройте тени, границы и другие
параметры, (см. пример на рисунке ниже)





































