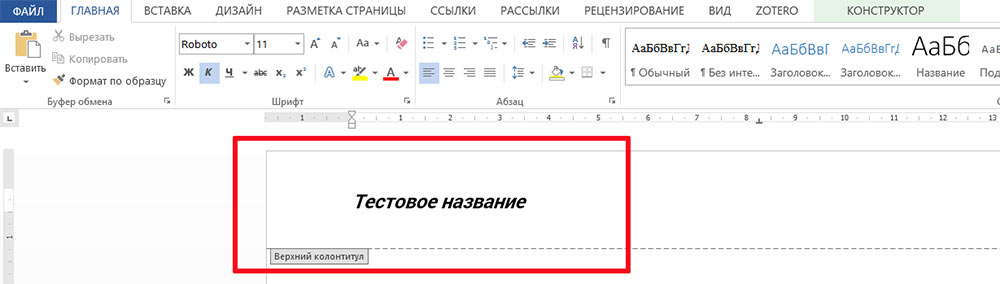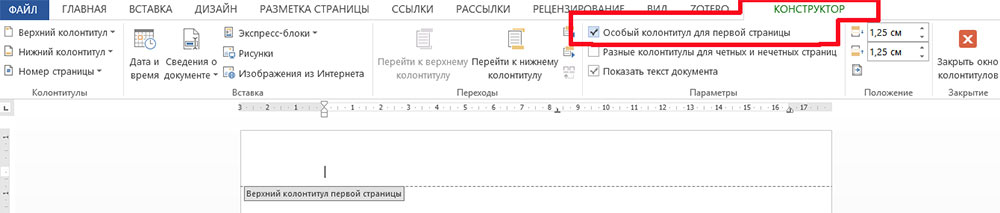Колонтитул представляет собой фрагмент текста, присутствующий, как правило, на всех страницах документа в нижней и верхней его части.
В статье рассмотрены вопросы:
- как вставить колонтитул;
- как изменить колонтитул;
- как сделать разные колонтитулы;
- как убрать колонтитулы;
Как вставить колонтитул?
Для того, чтобы сделать колонтитулы в Word 2003 на панели инструментов жмем «Вид» —> «Колонтитулы». Появится панель «Колонтитулы»:
Колонтитулы в Word 2003 — панель «Колонтитулы»
А также активизируются поля верхнего и нижнего колонтитулов:
Колонтитулы в Word 2003 — верхний колонтитул
В них и будут располагаться наши колонтитулы. С этими полями можно работать, как с обычным документом Word: печатать текст, добавлять таблицы, рисунки и т.д.
Также мы можем добавить в текст колонтитула, так называемый, автотекст: номера страниц, текущую дату и время и другие. Все эти возможности реализуются посредством панели «Колонтитулы»:
Колонтитулы в Word 2003 — автотекст
Здесь же присутствует переключатель между верхним и нижним колонтитулом
Для возврата к документу достаточно нажать «Закрыть» на панели «Колонтитулы» либо дважды кликнуть мышью на документе.
Как изменить колонтитулы?
Для изменения колонтитула достаточно дважды кликнуть по нему мышью, либо вызвать панель «Колонтитулы», нажав на панели инструментов «Вид» —> «Колонтитулы».
Как сделать разные колонтитулы?
Для создания разных колонтитулов на первой и остальных страницах или на четных и нечетных страницах жмем «Файл» —> «Параметры страницы», либо жмем 
Колонтитулы в Word 2003 — источник бумаги
И в разделе «Различать колонтитулы» ставим галочку на «четных и нечетных страниц» или / и «первой страницы» в зависимости от требуемого результата.
Если установить настройки, как на рисунке выше, то активизировав верхний колонтитул первой страницы, мы увидим заголовок «Верхний колонтитул первой страницы», на остальных страницах заголовок поля колонтитула останется прежним – «Верхний колонтитул». Аналогичная ситуация произойдет и с нижним колонтитулом.
Колонтитулы в Word 2003 — верхний колонтитул первой страниц
Перемещаться между полями верхних и нижних колонтитулов можно при помощи кнопок навигации на панели «Колонтитулы» — «Переход к предыдущему» и «Переход к следующему» или же просто установив курсор мыши в нужное поле.
Колонтитулы в Word 2003 — кнопки навигации
Как убрать колонтитулы?
Для удаления активизируем поле колонтитула («Вид» —> «Колонтитулы» либо двойным кликом на поле колонтитула).
Выделяем содержимое колонтитула и жмем DEL или BACKSPACE, также можно нажать на выделенном правой кнопкой мыши и в выпадающем меню выбрать «вырезать» (в этом случае колонтитул переместится в буфер обмена).
Проделываем аналогичную операцию с другими колонтитулами.
За дополнительной справкой по работе с колонтитулами весьма эффективно обратиться прямиком в Справку MS Office Word(«Справка» —> «Справка Microsoft Office Word»).
11 июля, 2020
3080

Федор лыков
4 — й год работаю удалённо и создаю различные источники дохода. Строю бизнес в интернете и активно инвестирую.
Доброго времени суток, дорогие читатели! На связи Федор Лыков. Сегодня разберем довольно распространенный вопрос: как сделать колонтитул в ворде.
Распространен он неспроста, так как создание этих надписей является достаточно не очевидным для новичков и потому вызывает трудности, но на деле все гораздо проще и не требует особых профессиональных навыков для создания.
Возможность их создания присутствует как в 2003 издании офиса, так и в более свежих 2007, 2010 и так далее. Рассмотрим их все по порядку, как и обычно. Приятного вам чтения!
Определение и назначение
Колонтитул — это строка (надпись) вверху или внизу листа, которая содержит какую-то дополнительную информацию. Это может быть нумерация, дата создания, уникальная авторская информация, название части, главы и так далее.
Как правило, постоянно применяется в текстах печатного издания (за исключением титульных листов). Можно часто заметить их использование в словарях.
В случае документов и ворда имеются два их вида:
- Верхний
- Нижний
Могут существовать как вместе, так и порознь. По стандарту, верхний и нижний по содержанию повторяются в рамках одного раздела на всех страницах, но создать его в ворде только на одной странице возможно без каких-либо проблем.
Данные объекты очень актуальны в оформлении документов, особенно при учебе в университете, где в различных курсовых работах требуют наличие, к примеру, нумерации, данных об авторе работы или какой-либо таблицы.
По традиции начнем рассматривать сперва возможности их создания именно на классическом 2003 ворде, а после уже на современных изданиях офиса.
Вставка колонтитула на 2003 офисе
В старом-добром 2003 офисе нет такого продвинутого графического интерфейса. Большинство настроек находятся в верхней части окна программы и доступны через раскрывающиеся меню.
Для рассмотрения примеров и тренировки создадим новый документ.
Как это сделать я рассказывал в статье «4 лучших способа как в ворде сделать альбомный лист. Полезная статья, обязательно ознакомьтесь!
Итак, давайте начнем.
- Во-первых, заходим в меню «Вид» в верхней части окна приложения, и выбираем из списка пункт «Колонтитулы» щелкнув на него левой кнопкой мыши.
- Во-вторых, после данных действий у вас откроется небольшая подвижная панель инструментов и пунктирный прямоугольник в верхней и нижней части листа. В эти области вы уже можете вносить необходимые данные.
Инструментарий данной панели может упростить внесение данных, позволяя выбрать шаблон для определенной цели из вкладки «Вставить автотекст», вставить автоматическую нумерацию, дату, время и так далее. Рассматривать каждый пункт в отдельности бессмысленно – описание каждого вы сможете увидеть, наведя курсор на него.
Рассмотрим последние три кнопки на панели, которые позволяют более удобно перемещаться, тем самым упрощая работу.
- Первая кнопка выполняет переход от верхнего к нижнему
- Вторая выполняет переход к предыдущему
- Третья, соответственно, переходит к следующему
Теперь вы можете вводить нужный вам текст в область колонтитула. Его форматирование осуществляется теми же средствами, что и в случае с обычным текстом (размер, шрифт). После добавления нужных данных нажимайте кнопку «Закрыть».
Данные, что вы ввели теперь будут повторяться на каждом листе документа. Это не касается нумерации, так как программа сама прекрасно всё понимает и выставляет собственный номер на каждом листе.
Для редактирования уже после ввода данных, требуется дважды щелкнуть левой кнопкой мыши по верхней или нижней части листа и окно редактирования снова откроется.
Теперь предлагаю рассмотреть добавление уникального колонтитула на определенной страничке.
Как сделать колонтитул в ворде 2003 на одной странице
Способ №1
Данный способ позволит вам добавить уникальный колонтитул на каждую страничку или только на одну конкретную (например, на первую).
Для того, чтобы создать его только на первом листе необходимо:
- Во-первых, переходим по предыдущей инструкции в меню их редактирования и на появившейся панели инструментов нажимаем на кнопку «Параметры страницы».
- Во-вторых, в открывшемся окне настроек переходим на вкладку «Источник бумаги» и здесь выбираем необходимый пункт как на скриншоте ниже.
- Четных и нечетных страниц
- Первой страницы
В нашем случае нас интересует галочка «первой страницы» так что ставим именно ее.
Если вам необходимо сделать уникальные колонтитулы для четных и нечетных страничек, то выбираем первую галочку.
После этого, наша первая страница будет иметь уникальные колонтитулы, которые не будут повторяться. Это актуально так же, если вам необходимо добавить колонтитул в ворде со второй страницы. В этом случае просто оставляете его на первой страничке пустым.
Способ №2
Есть еще один способ. В нем нам требуется создание нового раздела. Для этого вам необходимо обратиться к верхнему меню, а конкретно к пункту «Вставка». Там выбираем «Разрыв».
Откроется небольшое окно, в котором нам необходимо указать в каком месте необходимо начать новый раздел. Если вам необходим уникальный колонтитул на листе, на котором вы находитесь, то выбираете «на текущей», если на следующей, то соответственно выбираете «со следующей».
В этом случае он будет уникальным на каждом новом разделе, который вы создадите. Касаемо второго и последующих разделов обратите внимание чтобы кнопка «как в предыдущем» не была активной, иначе текст будет дублироваться с предыдущего раздела. Этим способом легко можно сделать колонтитул в ворде со второй страницы.
Это все методы в ворде 2003, которые я хотел с вами рассмотреть. С ними вы легко разберетесь, как сделать колонтитул в ворде.
У многих может возникнуть вопрос как сделать его ярким и черным, но увы, ворд не позволяет этого сделать, так что придется довольствоваться полупрозрачным вариантом.
Теперь я предлагаю рассмотреть возможность этого уже в современных версиях офиса.
Вставка колонтитула на современных версиях офиса
Начиная с 2007 издания офиса интерфейс мало чем отличается от последующих, потому рассматривать их все не имеет смысла, потому будем рассматривать этот вопрос на самом последнем ворде.
В современных версиях и более старой возможности примерно идентичны за исключением того, что здесь имеются макеты, которые можно использовать для более красивого и интересного оформления. Так же, имеются макеты с уже проставленной нумерацией, которая так же будет лаконично вписываться в общее оформление.
Сам интерфейс новых версий офиса дружелюбнее к пользователю и интуитивно понятнее, что позволяет в более полной мере освоить создание колонтитулов, а также их последующее редактирование.
Давайте рассмотрим детальнее.
Создадим новый документ для тренировки и переходим на вкладку «Вставка» в верхней части окна приложения. Здесь чуть правее центра мы можем наблюдать модуль с названием «Колонтитулы» в котором находятся три кнопки. Нам и нужна одна из них. Первые две отвечают за расположение, а третья дает возможность добавить и выбрать нумерацию.
Нумерация находится отдельно, так как вы сами в праве выбрать её расположение.
Нажимаем на необходимый нам и перед нами откроется список, в котором мы можем выбрать какой-либо понравившийся вам макет. После выбора откроется окно редактирования с настройками различных параметров и возможность внесения необходимых данных.
Как вы можете заметить, вы прямо из этой панели «конструктора» можете выставить параметры по типу «Дата и время», «сведения о документе» и так далее. Это очень удобно, так как все в разы нагляднее, чем в старой версии офиса.
После окончания редактирования нажимайте кнопку «Закрыть окно колонтитулов» в правом верхнем углу.
Если необходимо отредактировать уже после первичного ввода данных, то аналогично, как и в 2003 офисе необходимо дважды нажать левой кнопкой мыши на верхней или нижней области листа.
Как сделать колонтитул в современной версии офиса на одной странице
Способ №1
Давайте сначала рассмотрим данную возможность для первой странички.
Для этого:
- Во-первых, по предыдущей инструкции переходим на вкладку «Вставка».
- Во-вторых, нажимаем на кнопку необходимого нам колонтитула и выставляем галочку «Особый колонтитул для первой страницы».
Рядом находящаяся галочка позволит сделать разные колонтитулы для четных и нечетных страничек.
- В-третьих, после этого, наш первый лист будет иметь уникальные колонтитулы, которые не будут повторяться.
Способ №2
Второй способ такой же, как и в случае со старой версией ворда.
Нам необходимо будет создать разрыв разделов. Для этого переходим во вкладку «Макет» и нажимаем на кнопку «Разрывы». Здесь нам необходимо выбрать пункт «Следующая страница».
После этого в вашем документе будет два раздела на двух разных листах. Обратите внимание на второй и последующих страничках на то, чтобы кнопка «как в предыдущем разделе» была не активной, иначе колонтитул будет повторять его с первой странички.
Если вы уже создали колонтитул на первом листе и после решили сделать уникальный на втором, то после создания нового раздела и снятия активации с данной кнопки вы заметите, что у вас надписи будут уникальными и не будут зависеть друг от друга.
При условии того, что вам нужно начать колонтитулы с 3 страницы, то переходим на второй лист документа и уже там по вышеописанной инструкции делаем разрыв раздела и тем самым у нас будет новый раздел с 3 листа документа.
Заключение
Вот и все методы, о которых я хотел рассказать. Давайте подытожим всю информацию, которую рассмотрели сегодня.
| Вид колонтитула | Назначение | Применение |
| Верхний | Чаще всего для информации об авторе, названия главы | Средняя частота |
| Нижний | В основном для нумерации страниц, послесловий | Высокая частота в основном из-за использования нумерации |
На этом можно и закончить нашу сегодняшнюю статью. Теперь вы без труда сможете решить вопрос: как сделать колонтитул в ворде. Спасибо, что дочитали публикацию конца.
Жду ваших вопросов, если остались какие-то моменты, которые вы не поняли из публикации. Так же буду рад прочитать ваши мнения в комментариях. Не стесняемся! А я с вами прощаюсь. Всего вам хорошего и до скорых встреч в следующих статьях!
С Уважением, автор блога Федор Лыков!
подписаться на новости сайта
Колонтитулы в Word
В Microsoft Word есть различные типы верхних или нижних колонтитулов по умолчанию, которые вы можете вставить в свои документы. Кроме того, если вам нравится, вы также можете создать свой собственный. Вот несколько простых шагов.
- Как вставить колонтитул?
- Колонтитул только на первой странице
- Как удалить колонтитул
- Как изменить колонтитул
- Колонтитул только на одной странице
- Нумерация в колонтитулах
- Видео инструкция
Как вставить колонтитул?
- Нажмите «Вставка» на панели инструментов MS Word в верхней части документа.
- Выберите «Верхний колонтитул» или «Нижний колонтитул». В раскрывающемся меню выберите формат области, которую вы хотите вставить в документ, и дважды щелкните модель.
- Введите текст в поле «Введите текст.
- Закройте верхний или нижний колонтитул, когда закончите. Верхний и нижний колонтитулы будут появляться на каждой странице вашего документа.
Колонтитул только на первой странице
- Дважды щелкните область верхнего или нижнего колонтитула первой страницы.
- Нажмите вкладку «Конструктор» на появившейся панели инструментов.
- В группе «Параметры» установите флажок «Особый колонтитул для первой страницы».
- Отредактируйте верхний и нижний колонтитулы первой страницы. Если вы не хотите иметь верхний или нижний колонтитул на первой странице, удалите текст из полей верхнего и нижнего колонтитула и закройте поля.
Как удалить колонтитул
Для того чтобы убрать колонтитул в ворде есть два способа.
- Активируйте двойным щелчком поле верхнего или нижнего колонтитула, выделите все содержимое, которое у вас находится в колонтитуле и нажмите клавишу «DELETE» или «BACKSPACE».
- Или перейдите на вкладку «Вставка» найдите там Нижний колонтитул» или «Верхний колонтитул» в зависимости от того какой вы хотите очистить, а затем выберите пункт «Удалить нижний колонтитул» или «Удалить верхний колонтитул».
Как изменить колонтитул
Для внесения изменений в колонтитул, вы можете выбрать любой из пунктов описанный ниже:
- дважды кликнуть по нижнему или верхнему колонтитулу, после чего вы можете вносить изменения в него;
- или перейдите во вкладку «Вставка» найдите «Нижний колонтитул» или «Верхний колонтитул» и нажмите кнопку «Изменить нижний колонтитул» или «Изменить верхний колонтитул».
Колонтитул только на одной странице
Для решения такой задачи вам необходимо выполнить следующие:
- Разбить документ на разделы. Для этого установите курсор в начало заголовка нужной вам страницы, перейдите на вкладку «Макет», и в группе Параметры страниц выберите команду «Разрывы». Откроется меню, в котором выбрать нужный нам пункт в разделе Разрыв разделов, например — Следующая страница.
2. Далее редактируем Колонтитул как описано выше и не забываем отключить опцию Как в предыдущем разделе, эта кнопка появится когда вы будете редактировать колонтитул.
3. Те же действия нужно повторить для последней страницы второго раздела, и в каждом разделе можно вставлять колонтитул с содержимым, соответствующим этому разделу. Не забудьте отключить опцию Как в предыдущем колонтитуле (описано выше).
Нумерация в колонтитулах
Чтобы сделать нумерацию в колонтитуле выполните следующие шаги
- Зайдите в колонтитул дважды щелкнув по нему
- С верху в ленте откроется конструктор в левой ее части найдите «номер страницы» в разделе «колонтитулы» и затем выбираете расположение где будет отображаться номер страницы
Это руководство было создано с использованием версии Microsoft Word 2016 года.
Колонтитул только для одной страницы
Помощь в написании контрольных, курсовых и дипломных работ здесь.
Выдернуть «Особый колонтитул для первой страницы»
Всем доброго времени суток! Необходимо сделать особый колонтитул для первой страницы не особым.
Как вставить колонтитул и номер страницы?
в word 2010 возможно вставить верхний колонтитул и одновременно на эту же страницу номер страницы.
Колонтитул только на последней странице
Здрям! Собственно сабж. Кол-во страниц в документе может меняться от 1 (разрыв раздела не.
При вставке номера страницы сдвигается колонтитул
Как в ворде сделать чтобы при вставке номера страниц колонтитулы не менялись?
4 шикарных способа сделать колонтитул в ворде на всех версиях офиса
Доброго времени суток, дорогие читатели! На связи Федор Лыков. Сегодня разберем довольно распространенный вопрос: как сделать колонтитул в ворде.
Распространен он неспроста, так как создание этих надписей является достаточно не очевидным для новичков и потому вызывает трудности, но на деле все гораздо проще и не требует особых профессиональных навыков для создания.
Возможность их создания присутствует как в 2003 издании офиса, так и в более свежих 2007, 2010 и так далее. Рассмотрим их все по порядку, как и обычно. Приятного вам чтения!
Определение и назначение
Колонтитул — это строка (надпись) вверху или внизу листа, которая содержит какую-то дополнительную информацию. Это может быть нумерация, дата создания, уникальная авторская информация, название части, главы и так далее.
Как правило, постоянно применяется в текстах печатного издания (за исключением титульных листов). Можно часто заметить их использование в словарях.
В случае документов и ворда имеются два их вида:
- Верхний
- Нижний
Могут существовать как вместе, так и порознь. По стандарту, верхний и нижний по содержанию повторяются в рамках одного раздела на всех страницах, но создать его в ворде только на одной странице возможно без каких-либо проблем.
Данные объекты очень актуальны в оформлении документов, особенно при учебе в университете, где в различных курсовых работах требуют наличие, к примеру, нумерации, данных об авторе работы или какой-либо таблицы.
По традиции начнем рассматривать сперва возможности их создания именно на классическом 2003 ворде, а после уже на современных изданиях офиса.
Вставка колонтитула на 2003 офисе
В старом-добром 2003 офисе нет такого продвинутого графического интерфейса. Большинство настроек находятся в верхней части окна программы и доступны через раскрывающиеся меню.
Для рассмотрения примеров и тренировки создадим новый документ.
Итак, давайте начнем.
- Во-первых, заходим в меню «Вид» в верхней части окна приложения, и выбираем из списка пункт «Колонтитулы» щелкнув на него левой кнопкой мыши.
- Во-вторых, после данных действий у вас откроется небольшая подвижная панель инструментов и пунктирный прямоугольник в верхней и нижней части листа. В эти области вы уже можете вносить необходимые данные.
Инструментарий данной панели может упростить внесение данных, позволяя выбрать шаблон для определенной цели из вкладки «Вставить автотекст», вставить автоматическую нумерацию, дату, время и так далее. Рассматривать каждый пункт в отдельности бессмысленно – описание каждого вы сможете увидеть, наведя курсор на него.
Рассмотрим последние три кнопки на панели, которые позволяют более удобно перемещаться, тем самым упрощая работу.
- Первая кнопка выполняет переход от верхнего к нижнему
- Вторая выполняет переход к предыдущему
- Третья, соответственно, переходит к следующему
Теперь вы можете вводить нужный вам текст в область колонтитула. Его форматирование осуществляется теми же средствами, что и в случае с обычным текстом (размер, шрифт). После добавления нужных данных нажимайте кнопку «Закрыть».
Данные, что вы ввели теперь будут повторяться на каждом листе документа. Это не касается нумерации, так как программа сама прекрасно всё понимает и выставляет собственный номер на каждом листе.
Для редактирования уже после ввода данных, требуется дважды щелкнуть левой кнопкой мыши по верхней или нижней части листа и окно редактирования снова откроется.
Теперь предлагаю рассмотреть добавление уникального колонтитула на определенной страничке.
Как сделать колонтитул в ворде 2003 на одной странице
Способ №1
Данный способ позволит вам добавить уникальный колонтитул на каждую страничку или только на одну конкретную (например, на первую).
Для того, чтобы создать его только на первом листе необходимо:
- Во-первых, переходим по предыдущей инструкции в меню их редактирования и на появившейся панели инструментов нажимаем на кнопку «Параметры страницы».
- Во-вторых, в открывшемся окне настроек переходим на вкладку «Источник бумаги» и здесь выбираем необходимый пункт как на скриншоте ниже.
- Четных и нечетных страниц
- Первой страницы
В нашем случае нас интересует галочка «первой страницы» так что ставим именно ее.
Если вам необходимо сделать уникальные колонтитулы для четных и нечетных страничек, то выбираем первую галочку.
После этого, наша первая страница будет иметь уникальные колонтитулы, которые не будут повторяться. Это актуально так же, если вам необходимо добавить колонтитул в ворде со второй страницы. В этом случае просто оставляете его на первой страничке пустым.
Способ №2
Есть еще один способ. В нем нам требуется создание нового раздела. Для этого вам необходимо обратиться к верхнему меню, а конкретно к пункту «Вставка». Там выбираем «Разрыв».
Откроется небольшое окно, в котором нам необходимо указать в каком месте необходимо начать новый раздел. Если вам необходим уникальный колонтитул на листе, на котором вы находитесь, то выбираете «на текущей», если на следующей, то соответственно выбираете «со следующей».
В этом случае он будет уникальным на каждом новом разделе, который вы создадите. Касаемо второго и последующих разделов обратите внимание чтобы кнопка «как в предыдущем» не была активной, иначе текст будет дублироваться с предыдущего раздела. Этим способом легко можно сделать колонтитул в ворде со второй страницы.
Это все методы в ворде 2003, которые я хотел с вами рассмотреть. С ними вы легко разберетесь, как сделать колонтитул в ворде.
У многих может возникнуть вопрос как сделать его ярким и черным, но увы, ворд не позволяет этого сделать, так что придется довольствоваться полупрозрачным вариантом.
Теперь я предлагаю рассмотреть возможность этого уже в современных версиях офиса.
Вставка колонтитула на современных версиях офиса
Начиная с 2007 издания офиса интерфейс мало чем отличается от последующих, потому рассматривать их все не имеет смысла, потому будем рассматривать этот вопрос на самом последнем ворде.
В современных версиях и более старой возможности примерно идентичны за исключением того, что здесь имеются макеты, которые можно использовать для более красивого и интересного оформления. Так же, имеются макеты с уже проставленной нумерацией, которая так же будет лаконично вписываться в общее оформление.
Сам интерфейс новых версий офиса дружелюбнее к пользователю и интуитивно понятнее, что позволяет в более полной мере освоить создание колонтитулов, а также их последующее редактирование.
Давайте рассмотрим детальнее.
Создадим новый документ для тренировки и переходим на вкладку «Вставка» в верхней части окна приложения. Здесь чуть правее центра мы можем наблюдать модуль с названием «Колонтитулы» в котором находятся три кнопки. Нам и нужна одна из них. Первые две отвечают за расположение, а третья дает возможность добавить и выбрать нумерацию.
Нумерация находится отдельно, так как вы сами в праве выбрать её расположение.
Нажимаем на необходимый нам и перед нами откроется список, в котором мы можем выбрать какой-либо понравившийся вам макет. После выбора откроется окно редактирования с настройками различных параметров и возможность внесения необходимых данных.
Как вы можете заметить, вы прямо из этой панели «конструктора» можете выставить параметры по типу «Дата и время», «сведения о документе» и так далее. Это очень удобно, так как все в разы нагляднее, чем в старой версии офиса.
После окончания редактирования нажимайте кнопку «Закрыть окно колонтитулов» в правом верхнем углу.
Если необходимо отредактировать уже после первичного ввода данных, то аналогично, как и в 2003 офисе необходимо дважды нажать левой кнопкой мыши на верхней или нижней области листа.
Как сделать колонтитул в современной версии офиса на одной странице
Способ №1
Давайте сначала рассмотрим данную возможность для первой странички.
- Во-первых, по предыдущей инструкции переходим на вкладку «Вставка».
- Во-вторых, нажимаем на кнопку необходимого нам колонтитула и выставляем галочку «Особый колонтитул для первой страницы».
Рядом находящаяся галочка позволит сделать разные колонтитулы для четных и нечетных страничек.
- В-третьих, после этого, наш первый лист будет иметь уникальные колонтитулы, которые не будут повторяться.
Способ №2
Второй способ такой же, как и в случае со старой версией ворда.
Нам необходимо будет создать разрыв разделов. Для этого переходим во вкладку «Макет» и нажимаем на кнопку «Разрывы». Здесь нам необходимо выбрать пункт «Следующая страница».
После этого в вашем документе будет два раздела на двух разных листах. Обратите внимание на второй и последующих страничках на то, чтобы кнопка «как в предыдущем разделе» была не активной, иначе колонтитул будет повторять его с первой странички.
Если вы уже создали колонтитул на первом листе и после решили сделать уникальный на втором, то после создания нового раздела и снятия активации с данной кнопки вы заметите, что у вас надписи будут уникальными и не будут зависеть друг от друга.
При условии того, что вам нужно начать колонтитулы с 3 страницы, то переходим на второй лист документа и уже там по вышеописанной инструкции делаем разрыв раздела и тем самым у нас будет новый раздел с 3 листа документа.
Заключение
Вот и все методы, о которых я хотел рассказать. Давайте подытожим всю информацию, которую рассмотрели сегодня.
| Вид колонтитула | Назначение | Применение |
| Верхний | Чаще всего для информации об авторе, названия главы | Средняя частота |
| Нижний | В основном для нумерации страниц, послесловий | Высокая частота в основном из-за использования нумерации |
На этом можно и закончить нашу сегодняшнюю статью. Теперь вы без труда сможете решить вопрос: как сделать колонтитул в ворде. Спасибо, что дочитали публикацию конца.
Жду ваших вопросов, если остались какие-то моменты, которые вы не поняли из публикации. Так же буду рад прочитать ваши мнения в комментариях. Не стесняемся! А я с вами прощаюсь. Всего вам хорошего и до скорых встреч в следующих статьях!
Колонтитулы в документе Microsoft Word — это часть документа, располагающаяся за пределами рабочей области, то есть сверху (верхний колонтитул) или снизу (нижний колонтитул) листа.
Верхние и нижние колонтитулы могут содержать номера страниц, даты, названия глав, имя автора документа и т.п. «служебные» сведения. Важной особенностью колонтитулов служит то, что информация, введенная в области верхнего или нижнего колонтитула, отображается на каждой странице документа.
Но, иногда перед нами встает довольно сложная на первый взгляд задача — как удалить верхний и нижний колонтитул с титульной, то есть с первой страницы документа, при этом оставив его на всех остальных страницах? Сегодня я расскажу вам как можно это сделать всего за несколько щелчков мыши. К счастью, это действительно значительно проще, чем кажется на первый взгляд.
Как вставить колонтитулы в текстовый документ?
Добавить колонтитул в документ — что может быть проще?
Просто щелкните дважды левой кнопкой мыши в верхней или нижней части документа (на полях, выше или ниже области для ввода текста) и область колонтитула станет доступна для редактирования.
Добавление колонтитула в MS Word — что может быть проще?
Теперь вы можете либо ввести в неё какой-то текст (или путь к файлу, например), номера страниц, дату, да и вообще все что заблагорассудится, а потом задать этому всему нужное форматирование.
Самое важное здесь — то, что созданный колонтитул будет отображаться на всех страницах вашего документа.
Как удалить колонтитул с первой страницы документа?
С тем, чтобы добавить в документ колонтитул обычно не возникает никаких проблем, ведь, как вы убедились выше, это действительно совсем не сложно.
А вот как удалить колонтитул с первой страницы? Например, мало кому может понадобиться нумерация страниц на титульном листе — но как её отключить, если колонтитул задается сразу для всего документа?
На самом деле и это очень просто.
Как убрать колонтитул с первой страницы текстового документа
Перейдите на первую страницу вашего документа, из которого нужно убрать колонтитул для титульного листа.
Дважды щелкните по имеющемуся колонтитулу левой кнопкой мыши, чтобы открыть его для редактирования.
На панели вкладок сейчас отображается вкладка «Конструктор». Обратите внимание на группу инструментов «Параметры» — видите «галочку» Особый колонтитул для первой страницы? Смело отмечайте её щелчком мыши.
Вот и готово — мы только что убрали колонтитул с первой страницы документа, при этом на всех остальных страницах он остался в первозданном виде.
Добавление особого колонтитула для первой страницы документа
Однако и это не всё. Вполне возможно, что хотя вам и не нужен на первой страницы такой же колонтитул, как и на прочих, но и совсем убирать его вы не хотели.
Возможно там вы желаете добавить какие-то сведения касающиеся только первой страницы (или всего документа вообще), которые не должны повторятся на всех листах документа, но отразить которые хоть где-то все-таки нужно. Возможно это дата создания документа или сведения об изменениях (версия продукта).
Что же, в MS Word можно задать и особый колонтитул для первой страницы документа.
Для начала повторите все шаги из прошлого раздела — перейдите в редактирование колонтитула первой страницы и удалите его описанным выше способом.
А теперь просто введите в него тот текст, который должен отображаться исключительно на «титульнике» документа. Готово!
Текст колонтитула первой страницы изменился, в то время как колонтитулы всех прочих страниц документа остались такими же, как были.
Перейти к содержанию
Колонтитулы в Word
Просмотров 29.2к. Обновлено 28 сентября 2020
В Microsoft Word есть различные типы верхних или нижних колонтитулов по умолчанию, которые вы можете вставить в свои документы. Кроме того, если вам нравится, вы также можете создать свой собственный. Вот несколько простых шагов.
Содержание
- Как вставить колонтитул?
- Колонтитул только на первой странице
- Как удалить колонтитул
- Как изменить колонтитул
- Колонтитул только на одной странице
- Нумерация в колонтитулах
- Видео инструкция
Как вставить колонтитул?
- Нажмите «Вставка» на панели инструментов MS Word в верхней части документа.
- Выберите «Верхний колонтитул» или «Нижний колонтитул». В раскрывающемся меню выберите формат области, которую вы хотите вставить в документ, и дважды щелкните модель.
- Введите текст в поле «Введите текст.
- Закройте верхний или нижний колонтитул, когда закончите. Верхний и нижний колонтитулы будут появляться на каждой странице вашего документа.
Колонтитул только на первой странице
- Дважды щелкните область верхнего или нижнего колонтитула первой страницы.
- Нажмите вкладку «Конструктор» на появившейся панели инструментов.
- В группе «Параметры» установите флажок «Особый колонтитул для первой страницы».
- Отредактируйте верхний и нижний колонтитулы первой страницы. Если вы не хотите иметь верхний или нижний колонтитул на первой странице, удалите текст из полей верхнего и нижнего колонтитула и закройте поля.
Как удалить колонтитул
Для того чтобы убрать колонтитул в ворде есть два способа.
- Активируйте двойным щелчком поле верхнего или нижнего колонтитула, выделите все содержимое, которое у вас находится в колонтитуле и нажмите клавишу «DELETE» или «BACKSPACE».
- Или перейдите на вкладку «Вставка» найдите там Нижний колонтитул» или «Верхний колонтитул» в зависимости от того какой вы хотите очистить, а затем выберите пункт «Удалить нижний колонтитул» или «Удалить верхний колонтитул».
Как изменить колонтитул
Для внесения изменений в колонтитул, вы можете выбрать любой из пунктов описанный ниже:
- дважды кликнуть по нижнему или верхнему колонтитулу, после чего вы можете вносить изменения в него;
- или перейдите во вкладку «Вставка» найдите «Нижний колонтитул» или «Верхний колонтитул» и нажмите кнопку «Изменить нижний колонтитул» или «Изменить верхний колонтитул».
Колонтитул только на одной странице
Для решения такой задачи вам необходимо выполнить следующие:
- Разбить документ на разделы. Для этого установите курсор в начало заголовка нужной вам страницы, перейдите на вкладку «Макет», и в группе Параметры страниц выберите команду «Разрывы». Откроется меню, в котором выбрать нужный нам пункт в разделе Разрыв разделов, например — Следующая страница.
2. Далее редактируем Колонтитул как описано выше и не забываем отключить опцию Как в предыдущем разделе, эта кнопка появится когда вы будете редактировать колонтитул.
3. Те же действия нужно повторить для последней страницы второго раздела, и в каждом разделе можно вставлять колонтитул с содержимым, соответствующим этому разделу. Не забудьте отключить опцию Как в предыдущем колонтитуле (описано выше).
Нумерация в колонтитулах
Чтобы сделать нумерацию в колонтитуле выполните следующие шаги
- Зайдите в колонтитул дважды щелкнув по нему
- С верху в ленте откроется конструктор в левой ее части найдите «номер страницы» в разделе «колонтитулы» и затем выбираете расположение где будет отображаться номер страницы
Это руководство было создано с использованием версии Microsoft Word 2016 года.
Видео инструкция