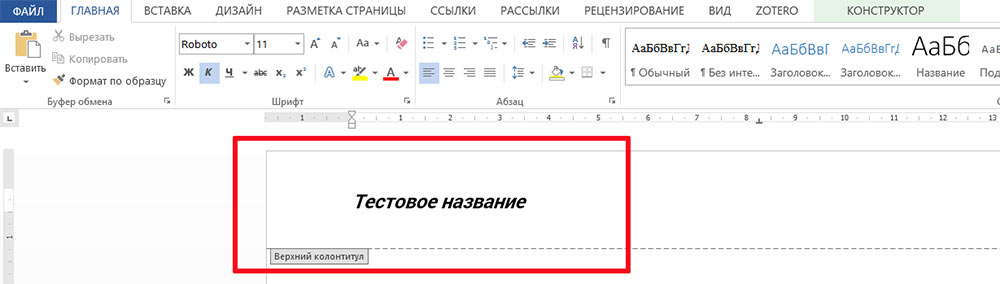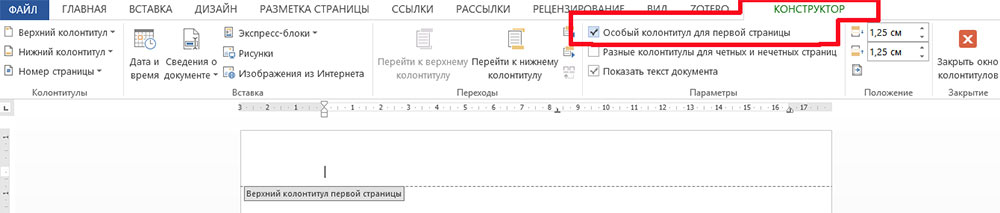Изменение или удаление колонтитулов с первой страницы
-
Дважды щелкните в области верхнего или нижнего колонтитула первой страницы.
-
Проверьте, выбран ли параметр Особый колонтитул для первой страницы. Если нет:
-
Установите флажок Особый колонтитул для первой страницы.
-
Содержимое верхнего или нижнего колонтитула на первой странице удаляется.
Примечание: Параметр «Особый колонтитул для первой страницы» является переключателем, поэтому убедитесь, что он включен.
-
-
Добавьте новое содержимое в верхний или нижний колонтитул.
-
Для выхода нажмите кнопку Закрыть окно колонтитулов или клавишу ESC.
Изменение или удаление колонтитулов с одной страницы (не первой)
Чтобы удалить или изменить колонтитулы на отдельных страницах документа, сначала добавьте разрыв раздела.
Важно: Разрывы разделов отличаются от разрывов страниц. Если перед страницей, на которой необходимо изменить колонтитулы, уже есть разрыв страницы, удалите его и добавьте разрыв раздела, как указано ниже.
-
Щелкните или коснитесь в том месте, где необходимо создать страницу без колонтитулов.
-
Чтобы создать разрыв раздела, на вкладке Макет щелкните Разрывы и выберите пункт Следующая страница.
-
Дважды щелкните область верхнего или нижнего колонтитула, чтобы открыть вкладку Колонтитулы.
-
Нажмите Как в предыдущем разделе, чтобы отключить связь между разделами.
-
Выберите Верхний колонтитул или Нижний колонтитул и выполните одно из следующих действий.
-
Выберите Удалить верхний колонтитул или Удалить нижний колонтитул.
-
Добавление или изменение содержимого в колонтитулах
(Повторите шаги 3–5, если вы хотите удалить или изменить как верхний, так и нижний колонтитул.)
-
-
Чтобы вернуться к основному тексту документа, выберите Закрыть окно колонтитулов или нажмите клавишу ESC.
Изменение или удаление колонтитулов с первой страницы
-
Откройте вкладку Колонтитулы, дважды щелкнув в области верхнего или нижнего колонтитула (вверху или внизу страницы).
-
Проверьте, выбран ли параметр Особый колонтитул для первой страницы. Если нет:
-
Установите флажок Особый колонтитул для первой страницы.
-
Содержимое верхнего или нижнего колонтитула на первой странице удаляется.
-
-
Введите новое содержимое в верхний или нижний колонтитул.
-
Чтобы вернуться к основному тексту документа, выберите Закрыть окно колонтитулов или нажмите клавишу ESC.
Изменение колонтитулов на одной странице (не первой)
Чтобы изменить колонтитулы на отдельных страницах документа, сначала добавьте разрыв раздела.
Важно: Разрывы разделов отличаются от разрывов страниц. Если перед страницей, на которой необходимо изменить колонтитулы, уже есть разрыв страницы, удалите его и добавьте разрыв раздела, как указано ниже.
-
Щелкните или коснитесь в том месте, где необходимо создать страницу без колонтитулов.
-
Чтобы создать разрыв раздела, на вкладке Макет щелкните Разрывы и выберите пункт Следующая страница.
-
Откройте вкладку Колонтитулы, дважды щелкнув в области верхнего или нижнего колонтитула (вверху или внизу страницы).
-
Нажмите Как в предыдущем разделе, чтобы отключить связь между разделами.
-
Выберите Верхний колонтитул или Нижний колонтитул и выполните одно из следующих действий.
-
Выберите Удалить верхний колонтитул или Удалить нижний колонтитул в нижней части меню.
-
Измените Верхний колонтитул или Нижний колонтитул.
(Повторите шаги 2–5, если вы хотите изменить как верхний, так и нижний колонтитул.)
-
-
Чтобы вернуться к основному тексту документа, выберите Закрыть окно колонтитулов или нажмите клавишу ESC.
Верхний и нижний колонтитулы на первой странице после разрыва раздела будут изменены.
Колонтитулы в Word – это части документа, которые отображаются в верхней и нижней части страниц документа. Колонтитулы обычно содержат дополнительную информацию, такую как номера страниц, даты, имя автора и другую информацию, которая поможет облегчить чтение и ориентацию в документе ворд. Текст, введенный в верхнем или нижнем колонтитуле, будет отображаться на каждой странице документа.
В данной статье мы подробно рассмотрим, как сделать колонтитулы в ворде 2016, как их изменять, как убрать колонтитулы, как сделать разные колонтитулы на разных страницах и многое другое.
Как вставить колонтитул?
Начнем с главного вопроса, как сделать колонтитул в Word 2016.
- Перейдите во вкладку в меню «ВСТАВКА», а затем выберите пункт «Верхний колонтитул» или «Нижний колонтитул».
Колонтитулы в Word 2016 – Панель Колонтитулы
- В панели «Колонтитулы» в «Верхнем колонтитуле» и «Нижнем колонтитуле» находится группа встроенных макетов. Для выбора необходимого макета достаточно кликнуть по нему кнопкой мыши.
Колонтитулы в Word 2016 – Макеты верхнего колонтитула
- После этого в документе MS Word 2016 область верхнего и нижнего колонтитулов станет активной, и на ленте появится режим «Работа с колонтитулами».
Колонтитулы в Word 2016 – Верхний колонтитул
- Для того чтобы ввести желаемый текст достаточно щелкнуть кнопкой мыши по полю или замещающему тексту (например, «Введите текст») и ввести собственный текст.
В режиме «Работа с колонтитулами» на вкладке «Конструктор» есть команды, с помощью которых в колонтитул можно добавить различное содержание, в том числе дату, таблицу, время, изображение, имя автора и другие сведения о документе. Кроме того, вы можете настроить разные колонтитулы для четных и нечетных страниц и указать, что первая страница не должна содержать верхнего и нижнего колонтитула.
Колонтитулы в Word 2016 – Режим Работа с колонтитулами, вкладка Конструктор
Для того чтобы выйти из режима «Работы с колонтитулами» нажмите на кнопку «Закрыть окно колонтитулов» или дважды щелкните вне области колонтитула.
Как изменить колонтитул?
Если у вас возникла необходимость внести изменения в колонтитул, то вы можете сделать это несколькими способами:
- дважды кликнуть по нему мышью, после чего активируется режим работы с колонтитулами;
- или перейти «Вставка» —> «Верхний колонтитул» или «Нижний колонтитул» —> «Изменить верхний колонтитул» или «Изменить нижний колонтитул».
Колонтитулы в Word 2016 – Изменить нижний колонтитул
Как вставить номера страниц в колонтитул?
Как правило колонтитулы используют для нумерации страниц в Word.
Колонтитулы в Word 2016 – Номер страницы
Как вставить в колонтитул номер страницы описано в этой статье.
Как удалить колонтитулы?
Способы удаления колонтитула аналогичны способам его изменения:
- Для того чтобы убрать колонтитул в ворде 2016, активируйте двойным щелчком по полю колонтитула режим работы с колонтитулами, выделите все содержимое колонтитула и нажмите клавишу BACKSPACE или DELETE.
Колонтитулы в Word 2016 – Удалить нижний колонтитул
- Или перейдите «Вставка» —> «Верхний колонтитул» или «Нижний колонтитул», а затем выберите пункт «Удалить верхний колонтитул» или «Удалить нижний колонтитул».
Как убрать колонтитул с первой страницы?
Для того чтобы, убрать колонтитул с первой страницы:
- перейдите в раздел «Работа с колонтитулами» дважды нажав на верхний или нижний колонтитул;
- поставьте галочку для пункта «Особый колонтитул на первой странице».
Колонтитулы в Word 2016 – Работа с колонтитулами
Колонтитулы на первой странице будут удалены.
Как сделать разные колонтитулы на разных страницах?
Для создания разных колонтитулов на разных страницах сперва необходимо создать разрыв раздела в документе.
- Перейдите в раздел «Макет» и нажмите на кнопку «Разрывы» и выберите пункт «Следующая страница».
Колонтитулы в Word 2016 – Разрыв раздела со следующей страницы
Теперь документ Word содержит два раздела. Но колонтитулы по-прежнему идентичны.
Колонтитулы в Word 2016 – Одинаковые колонтитулы
- Далее в режиме «Работы с колонтитулами» переходим ко второму разделу с помощью кнопки «Вперед», и отключаем связь с предыдущим разделом отключив пункт «Как в предыдущем разделе».
Колонтитулы в Word 2016 – Отключение связи с предыдущим разделом
- Редактируем колонтитул во втором разделе и выходим с режима «Работы с колонтитулами».
Колонтитулы в Word 2016 – Редактирование колонтитула второго раздела
Колонтитулы в Word 2016 будут выглядеть следующим образом:
Колонтитулы в Word 2016 – Разные колонтитулы на разных страницах
Разные колонтитулы для четных и нечетных страниц
Если вам нужны разные колонтитулы только для четных и нечетных страниц, то для этого не нужно вставлять разрыв раздела. Для этого достаточно установить флаг «Разные колонтитулы для четных и нечетных страниц» в группе «Параметры».
Колонтитулы в Word 2016 – Разные колонтитулы для четных и нечетных страниц
Как добавить картинку в колонтитул?
Для того чтобы вставить картинку в колонтитул, выполните следующие действия:
- Дважды кликните по колонтитулу, в который вы хотите вставить картинку.
- В группе «Вставка» выберите пункт «Рисунки».
Колонтитулы в Word 2016 – Добавление изображения
- В открывшемся окне «Вставка рисунка» найдите файл изображения, выберите его и нажмите кнопку «Вставить».
Колонтитулы в Word 2016 – Вставка рисунка
- Теперь в колонтитуле появилось выбранное изображение. Чтобы изменить изображение в колонтитуле, выделите его и перейдите во вкладку «Формат рисунка».
Колонтитулы в Word 2016 – Изображение в колонтитуле
Вот и все. Теперь вы не только знаете, как сделать колонтитулы в ворде 2016, но как работать с колонтитулами, как их удалять или изменять.
Перейти к содержанию
Колонтитулы в Word
Просмотров 29.2к. Обновлено 28 сентября 2020
В Microsoft Word есть различные типы верхних или нижних колонтитулов по умолчанию, которые вы можете вставить в свои документы. Кроме того, если вам нравится, вы также можете создать свой собственный. Вот несколько простых шагов.
Содержание
- Как вставить колонтитул?
- Колонтитул только на первой странице
- Как удалить колонтитул
- Как изменить колонтитул
- Колонтитул только на одной странице
- Нумерация в колонтитулах
- Видео инструкция
Как вставить колонтитул?
- Нажмите «Вставка» на панели инструментов MS Word в верхней части документа.
- Выберите «Верхний колонтитул» или «Нижний колонтитул». В раскрывающемся меню выберите формат области, которую вы хотите вставить в документ, и дважды щелкните модель.
- Введите текст в поле «Введите текст.
- Закройте верхний или нижний колонтитул, когда закончите. Верхний и нижний колонтитулы будут появляться на каждой странице вашего документа.
Колонтитул только на первой странице
- Дважды щелкните область верхнего или нижнего колонтитула первой страницы.
- Нажмите вкладку «Конструктор» на появившейся панели инструментов.
- В группе «Параметры» установите флажок «Особый колонтитул для первой страницы».
- Отредактируйте верхний и нижний колонтитулы первой страницы. Если вы не хотите иметь верхний или нижний колонтитул на первой странице, удалите текст из полей верхнего и нижнего колонтитула и закройте поля.
Как удалить колонтитул
Для того чтобы убрать колонтитул в ворде есть два способа.
- Активируйте двойным щелчком поле верхнего или нижнего колонтитула, выделите все содержимое, которое у вас находится в колонтитуле и нажмите клавишу «DELETE» или «BACKSPACE».
- Или перейдите на вкладку «Вставка» найдите там Нижний колонтитул» или «Верхний колонтитул» в зависимости от того какой вы хотите очистить, а затем выберите пункт «Удалить нижний колонтитул» или «Удалить верхний колонтитул».
Как изменить колонтитул
Для внесения изменений в колонтитул, вы можете выбрать любой из пунктов описанный ниже:
- дважды кликнуть по нижнему или верхнему колонтитулу, после чего вы можете вносить изменения в него;
- или перейдите во вкладку «Вставка» найдите «Нижний колонтитул» или «Верхний колонтитул» и нажмите кнопку «Изменить нижний колонтитул» или «Изменить верхний колонтитул».
Колонтитул только на одной странице
Для решения такой задачи вам необходимо выполнить следующие:
- Разбить документ на разделы. Для этого установите курсор в начало заголовка нужной вам страницы, перейдите на вкладку «Макет», и в группе Параметры страниц выберите команду «Разрывы». Откроется меню, в котором выбрать нужный нам пункт в разделе Разрыв разделов, например — Следующая страница.
2. Далее редактируем Колонтитул как описано выше и не забываем отключить опцию Как в предыдущем разделе, эта кнопка появится когда вы будете редактировать колонтитул.
3. Те же действия нужно повторить для последней страницы второго раздела, и в каждом разделе можно вставлять колонтитул с содержимым, соответствующим этому разделу. Не забудьте отключить опцию Как в предыдущем колонтитуле (описано выше).
Нумерация в колонтитулах
Чтобы сделать нумерацию в колонтитуле выполните следующие шаги
- Зайдите в колонтитул дважды щелкнув по нему
- С верху в ленте откроется конструктор в левой ее части найдите «номер страницы» в разделе «колонтитулы» и затем выбираете расположение где будет отображаться номер страницы
Это руководство было создано с использованием версии Microsoft Word 2016 года.
Видео инструкция

Как оставить колонтитул только на первой странице? (Word/Ворд)
Рассмотрим метод, который помог многим пользователям, а также подходит для разных версий редактора Ворд.
Попробуйте следующее:
- Найдите меню Вставка, откройте, выберите опцию Верхний колонтитул (или нижний). Далее нажимаем пункт Изменить > Особый колонтитул первой страницы.
- Потом отредактируйте содержимое. Остальные страницы открытого документа останутся прежними без изменений (однако их тоже можно изменить по желанию). Таким образом вы сможете удалить лишние элементы только с первой страницы.
Альтернативный метод:
- Выполните двойной клик по колонтитулу (неважной верхний или нижний).
- Активируйте настройку Конструктор (содержит панель инструментов).
- Установите галочку Особый колонтитул первой страницы (область Параметры).
- Измените необходимые элементы на свое усмотрение. Чтобы удалить — просто уберите текстовое содержимое.
Удалить полностью можно также просто — нажмите два раза мышкой, выделите текст, нажмите кнопку DELETE или BACKSPACE.
Заключение
Надеюсь данная информация оказалась полезной. Если не получилось — советую поискать информацию на Ютубе, посмотреть видеоролики.
Удачи и добра, до новых встреч друзья!
На главную!
14.03.2021
Колонтитулы в документе Microsoft Word — это часть документа, располагающаяся за пределами рабочей области, то есть сверху (верхний колонтитул) или снизу (нижний колонтитул) листа.
Верхние и нижние колонтитулы могут содержать номера страниц, даты, названия глав, имя автора документа и т.п. «служебные» сведения. Важной особенностью колонтитулов служит то, что информация, введенная в области верхнего или нижнего колонтитула, отображается на каждой странице документа.
Но, иногда перед нами встает довольно сложная на первый взгляд задача — как удалить верхний и нижний колонтитул с титульной, то есть с первой страницы документа, при этом оставив его на всех остальных страницах? Сегодня я расскажу вам как можно это сделать всего за несколько щелчков мыши. К счастью, это действительно значительно проще, чем кажется на первый взгляд.
Как вставить колонтитулы в текстовый документ?
Добавить колонтитул в документ — что может быть проще?
Просто щелкните дважды левой кнопкой мыши в верхней или нижней части документа (на полях, выше или ниже области для ввода текста) и область колонтитула станет доступна для редактирования.
Добавление колонтитула в MS Word — что может быть проще?
Теперь вы можете либо ввести в неё какой-то текст (или путь к файлу, например), номера страниц, дату, да и вообще все что заблагорассудится, а потом задать этому всему нужное форматирование.
Самое важное здесь — то, что созданный колонтитул будет отображаться на всех страницах вашего документа.
Как удалить колонтитул с первой страницы документа?
С тем, чтобы добавить в документ колонтитул обычно не возникает никаких проблем, ведь, как вы убедились выше, это действительно совсем не сложно.
А вот как удалить колонтитул с первой страницы? Например, мало кому может понадобиться нумерация страниц на титульном листе — но как её отключить, если колонтитул задается сразу для всего документа?
На самом деле и это очень просто.
Как убрать колонтитул с первой страницы текстового документа
Перейдите на первую страницу вашего документа, из которого нужно убрать колонтитул для титульного листа.
Дважды щелкните по имеющемуся колонтитулу левой кнопкой мыши, чтобы открыть его для редактирования.
На панели вкладок сейчас отображается вкладка «Конструктор». Обратите внимание на группу инструментов «Параметры» — видите «галочку» Особый колонтитул для первой страницы? Смело отмечайте её щелчком мыши.
Вот и готово — мы только что убрали колонтитул с первой страницы документа, при этом на всех остальных страницах он остался в первозданном виде.
Добавление особого колонтитула для первой страницы документа
Однако и это не всё. Вполне возможно, что хотя вам и не нужен на первой страницы такой же колонтитул, как и на прочих, но и совсем убирать его вы не хотели.
Возможно там вы желаете добавить какие-то сведения касающиеся только первой страницы (или всего документа вообще), которые не должны повторятся на всех листах документа, но отразить которые хоть где-то все-таки нужно. Возможно это дата создания документа или сведения об изменениях (версия продукта).
Что же, в MS Word можно задать и особый колонтитул для первой страницы документа.
Для начала повторите все шаги из прошлого раздела — перейдите в редактирование колонтитула первой страницы и удалите его описанным выше способом.
А теперь просто введите в него тот текст, который должен отображаться исключительно на «титульнике» документа. Готово!
Текст колонтитула первой страницы изменился, в то время как колонтитулы всех прочих страниц документа остались такими же, как были.