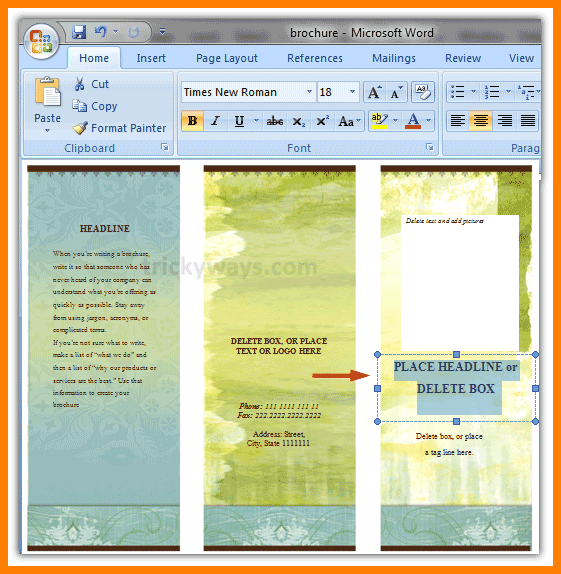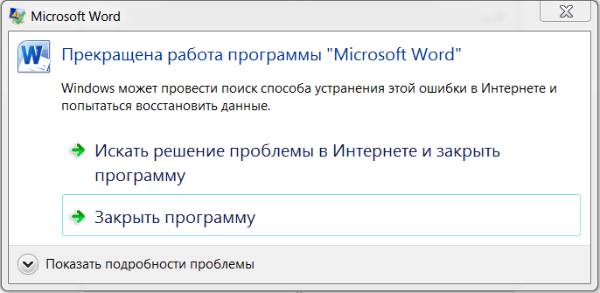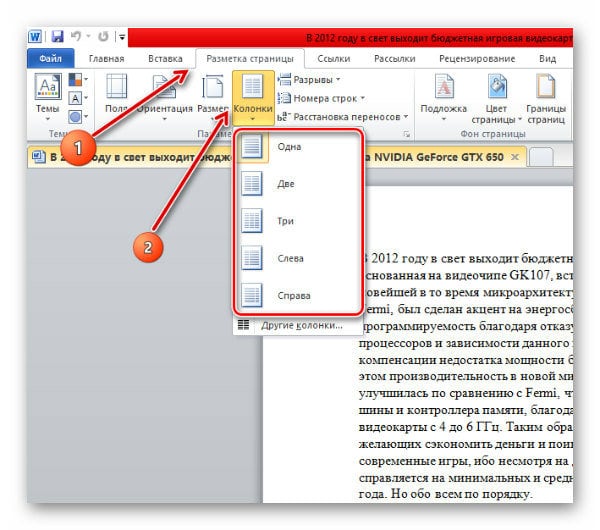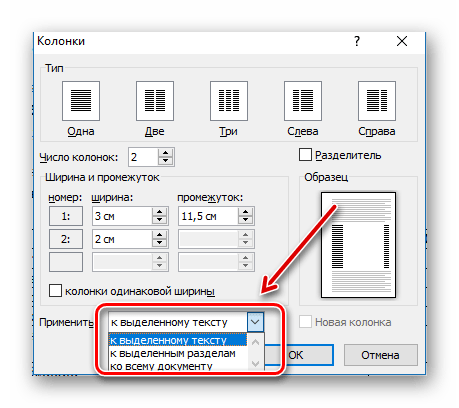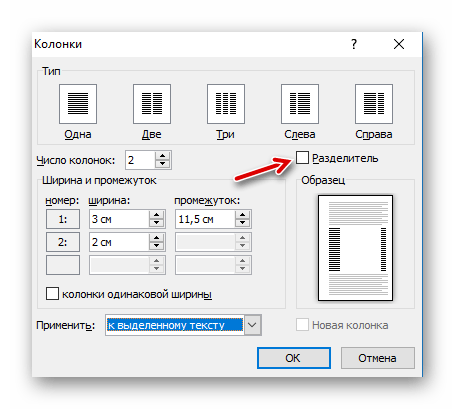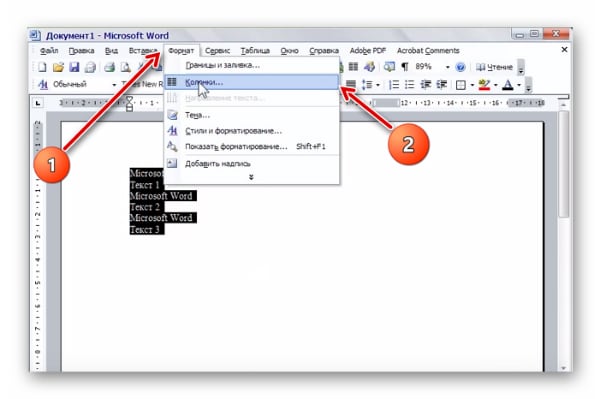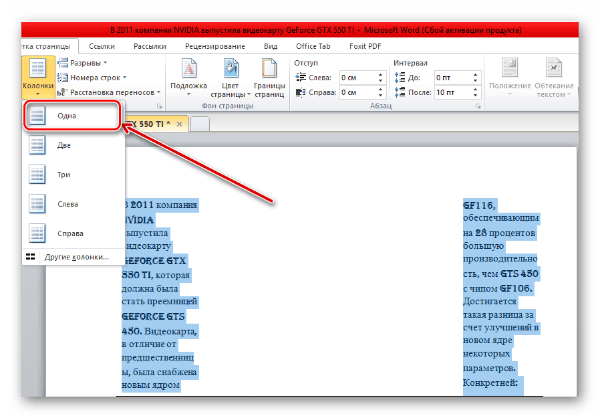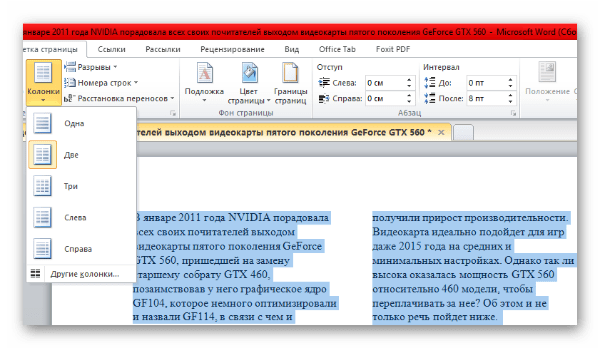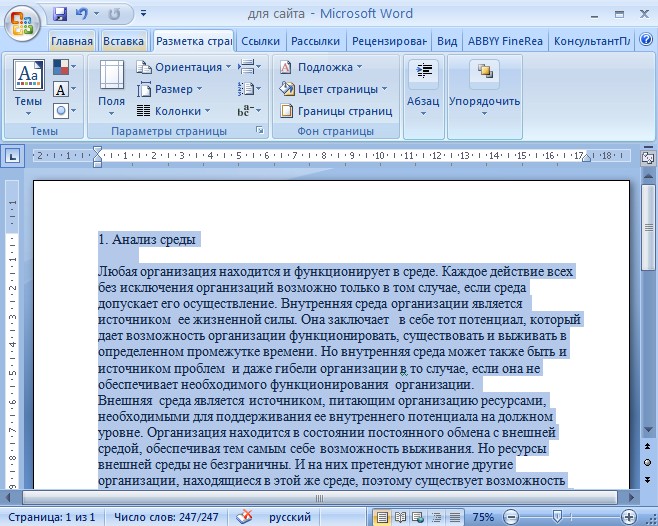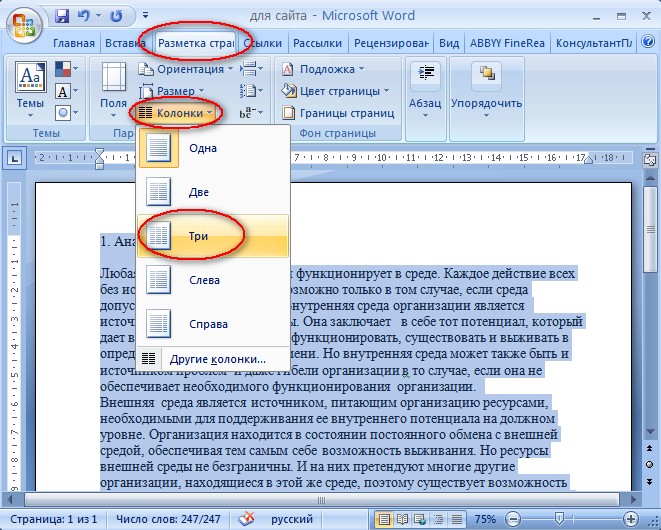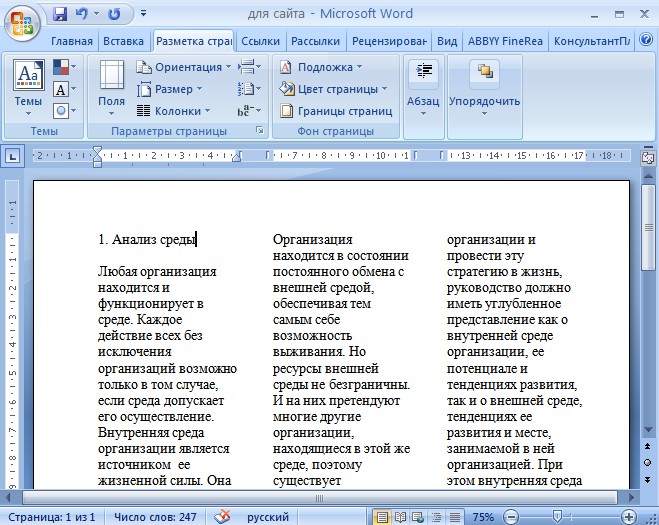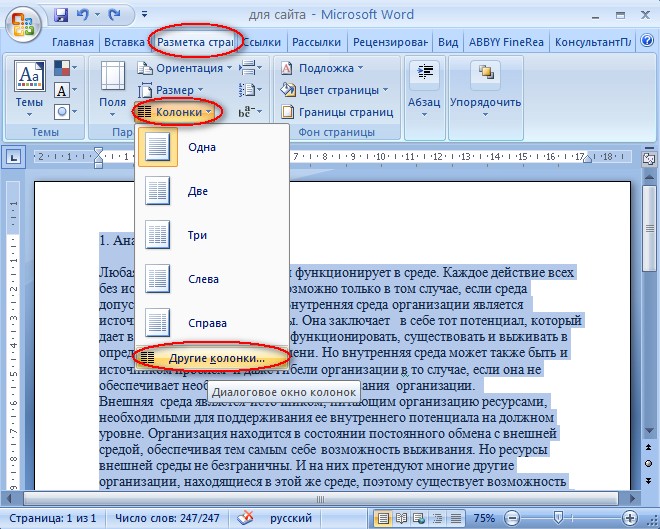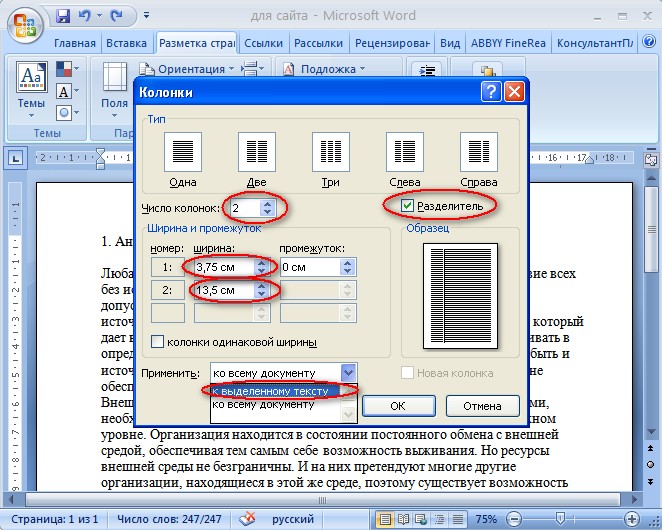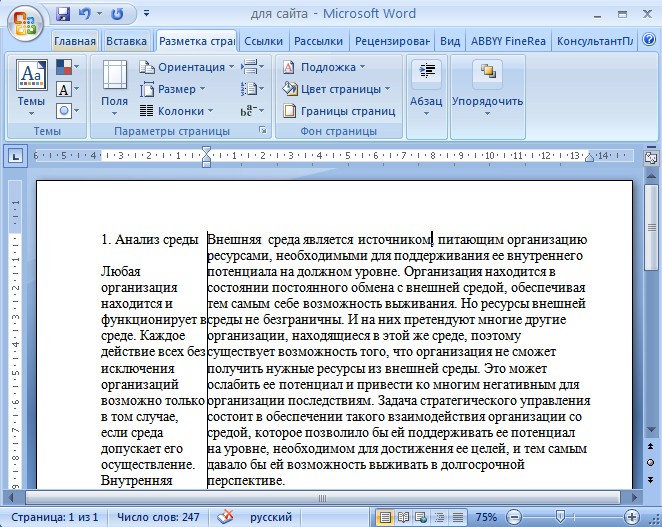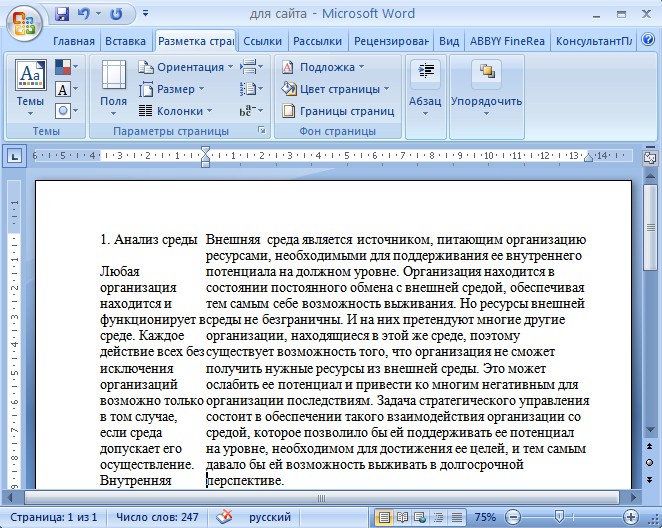Содержание
- 0.1 Создаем колонки в части документа
- 0.2 Как отменить разбиение документа на колонки?
- 0.3 Помогла ли вам эта статья?
- 1 Как сделать колонки в ворде 2007
| Автор: | Индык Игорь Викторович |
| e-mail: | exelentc@yandex.ru |
Как сделать в Word колонку внутри текста?
Если текст у вас уже набран, то можно просто выделить текст, который должен отображаться в виде колонки и с помощью кнопки Колонки группы Параметры страницы вкладки Разметка страницы выбрать нужное количество колонок.
Важно! Обычное расположение текста в документе — это текст в одну колонку.
Если вам нужно более чем три колонки, или нужно их особое форматирование, то выберите пункт Другие колонки… Здесь вы можете самостоятельно указать нужное количество колонок, задать их размер и расстояние между ними.
Здесь же, вы можете установить и разделитель между колонками. Для этого достаточно установить флажок Разделитель. В Microsoft Office Word по умолчанию установлен разделитель в виде сплошной лини между колонками.
Если колонки вам нужно установить в процессе набора, то необходимо в конце строки, где окончен набор текста в одну колонку, вставить разрыв раздела Текущая страница — с помощью кнопки Разрывы группы Параметры страницы вкладки Разметка страницы.
Документ у вас будет иметь такой вид (если включено отображение непечатных символов):
После этого, с помощью кнопки Колонки группы Параметры страницы, задаем необходимые параметры колонок и продолжаем набор текста уже в виде колонок. По окончанию набора текста в колонках, необходимо в конце строки снова установить разрыв раздела Текущая страница и с помощью кнопки Колонки установить одну колонку.
У меня текст набран по колонкам, но как сделать так, чтобы определенные разделы начинался с новой колонки?
Установите курсор в конце строки, которой заканчивается первая колонка, и на вкладке Разметка страницы группы Параметры страницы с помощью кнопки Разрывы выберите пункт Столбец.
В документе у вас будет установлен Разрыв колонки и он будет иметь следующий вид:
В начало страницы
В начало страницы
Как сделать в Word колонку внутри текста?
Если текст у вас уже набран, то можно просто выделить текст, который должен отображаться в виде колонки и с помощью кнопки Колонки группы Параметры страницы вкладки Разметка страницы выбрать нужное количество колонок.
Важно! Обычное расположение текста в документе — это текст в одну колонку.
Если вам нужно более чем три колонки, или нужно их особое форматирование, то выберите пункт Другие колонки… Здесь вы можете самостоятельно указать нужное количество колонок, задать их размер и расстояние между ними.
Здесь же, вы можете установить и разделитель между колонками. Для этого достаточно установить флажок Разделитель. В Microsoft Office Word по умолчанию установлен разделитель в виде сплошной лини между колонками.
Если колонки вам нужно установить в процессе набора, то необходимо в конце строки, где окончен набор текста в одну колонку, вставить разрыв раздела Текущая страница — с помощью кнопки Разрывы группы Параметры страницы вкладки Разметка страницы.
Документ у вас будет иметь такой вид (если включено отображение непечатных символов):
После этого, с помощью кнопки Колонки группы Параметры страницы, задаем необходимые параметры колонок и продолжаем набор текста уже в виде колонок. По окончанию набора текста в колонках, необходимо в конце строки снова установить разрыв раздела Текущая страница и с помощью кнопки Колонки установить одну колонку.
У меня текст набран по колонкам, но как сделать так, чтобы определенные разделы начинался с новой колонки?
Установите курсор в конце строки, которой заканчивается первая колонка, и на вкладке Разметка страницы группы Параметры страницы с помощью кнопки Разрывы выберите пункт Столбец.
В документе у вас будет установлен Разрыв колонки и он будет иметь следующий вид:
Возможности MS Word, предназначенного для работы с документами, практически безграничны. Благодаря большому набору функций и множеству инструментов в этой программе можно решить любую задачу. Так, одной из вещей, которые может понадобиться сделать в Ворде — это необходимость разбить страницу или страницы на колонки.
Урок: Как в Word сделать шпаргалку
Именно о том, как сделать колонки или, как их еще называют, столбцы в документе с текстом или без него мы и расскажем в этой статье.
Создаем колонки в части документа
1. Выделите с помощью мышки фрагмент текста или страницу, которую требуется разбить на колонки.
2. Перейдите ко вкладке “Макет” и нажмите там кнопку “Колонки”, которая расположена в группе “Параметры страницы”.
Примечание: В версиях Ворд до 2012 года эти инструменты находятся во вкладке “Разметка страницы”.
3. Выберите в развернувшемся меню необходимое количество колонок. Если доступное по умолчанию число колонок вас не устраивает, выберите пункт “Другие столбцы” (или “Другие колонки”, в зависимости от используемой версии MS Word).
4. В разделе “Применить” выберите необходимый пункт: “К выделенному тексту” или “До конца документа”, если вы хотите разделить на заданное число колонок весь документ.
5. Выделенный вами фрагмент текста, страница или страницы будут разбиты на заданное количество колонок, после чего вы сможете писать текст в столбик.
Если вам нужно добавить вертикальную линию, наглядно разделяющую колонки, снова кликните по кнопке “Колонки” (группа “Макет”) и выберите пункт “Другие столбцы”. Установите галочку напротив пункта “Разделитель”. К слову, в этом же окне вы можете выполнить необходимые настройки, задав ширину колонок, а также указав расстояние между ними.
Если вы хотите изменить разметку в следующих частях (разделах) документа, с которым работаете, выделите необходимый фрагмент текста или страницы, а затем повторите вышеописанные действия. Таким образом вы можете, к примеру, сделать на одной странице в Ворде две колонки, на следующей — три, а затем снова перейти к двум.
Урок: Как в Ворде сделать альбомную ориентацию страницы
Как отменить разбиение документа на колонки?
Если вам нужно убрать добавленные колонки, выполните действия, описанные ниже:
1. Выделите фрагмент текста или страницы документа, на которых нужно убрать колонки.
2. Перейдите во вкладку “Макет” (“Разметка страницы”) и нажмите кнопку “Колонки” (группа “Параметры страницы”).
3. В развернувшемся меню выберите пункт “Одна”.
4. Разбиение на колонки исчезнет, документ обретет привычный вид.
Как вы понимаете, колонки в документе могут понадобиться по многим причинам, одна из них — создание рекламного буклета или брошюры. Подробная инструкция касательно того, как это сделать, есть на нашем сайте.
Урок: Как в Word сделать буклет
На этом, собственно, и все. В этой небольшой статье мы рассказали о том, как сделать колонки в Ворде. Надеемся, что этот материал окажется полезным для вас.
Мы рады, что смогли помочь Вам в решении проблемы.
Задайте свой вопрос в комментариях, подробно расписав суть проблемы. Наши специалисты постараются ответить максимально быстро.
Помогла ли вам эта статья?
Да Нет
В разделе Прочее компьютерное на вопрос Как в Word 2007 сделать колонки в тексте? заданный автором |made in paradise| лучший ответ это разметка страницы > колонки
и выбираешь нужное количество колонок
Ответ от философия
Создание колонок. .
1.Инструмент»СТОЛБЦЫ» (формат-колонки)
2.Установить число колонок.
Переход курсора в другую колонку:
Вставка-разрыв-новая колонка-ОК.
Удаление колонок.. .
Столбцы-1 колонка.
Общий заголовок колонок.. .
1.например-напечатали текст заголовка-ЭНТЕР.
2.Выделить заголовок с левого края
3.СТОЛБЦЫ-1 столбец
4.Выровнять по центру. 5.Чередование колонок с текстом… Формат-колонки (число колонок
Колонки в Word 2007
При работе с документом в программе Word 2007 возможен ввод текста в колонки расположенные на странице.
Для работы с колонками откройте закладку «Разметка страницы» и раскройте меню кнопки «Колонки». Далее в данном меню выберите команду «Другие колонки». После этого на экране отобразиться диалоговое окно, в котором производиться настройка параметров колонок.
В группе переключателей «Тип» имеются кнопки с изображением разбиения, с помощью которых производиться задание числа колонок. В состав диалогового окна включено окно просмотра, на котором отображаются все вносимые изменения.
С помощью опции «разделитель» производиться установка режима, при котором в документе будет отображаться разделитель в виде линии. В самой нижней части диалогового окна имеется выпадающий список, в котором задается область документа, на которую распространяется введение колонок.
После того как все параметры колонок заданы, нажмите кнопку «ОК».
В процессе оформления или форматирования текстового документа, многие пользователи используют колонки в Ворде. Колонки Word выделяют часть или весь текст, привлекают внимание, улучшают восприятие, разбивают страницу документа на части и т. п.
Колонки — это вертикальные текстовые поля на странице документа. Они используются для создания более выразительных документов или удобного расположения больших объемов текста на страницах.
Содержание:
- Как в Ворде сделать две колонки на пустой странице
- Как сделать текст колонками в Ворде разной ширины
- Набор текста в поле колонки
- Как перейти на другую колонку в Ворде
- Как разбить страницу на колонки в Ворде с различными параметрами
- Как разделить текст на колонки в Ворде
- Как убрать колонки в Ворде
- Выводы статьи
Колонки широко применяются в газетах, журналах, брошюрах, на рекламных флайерах. Подобное форматирование теста выглядит более привлекательно, а содержимое печатной продукции легче читать, чем текст, растянутый на всю ширину.
В Ворд колонки текста часто используются при составлении различных документов, договоров, инструкций и т. п. Две колонки в Ворде удобно использовать при работе с текстом на иностранном языке, когда текстовое содержимое разделяют на оригинал и перевод.
В программе Word текст колонками можно набирать на пустой странице или разбить на колонки весь текст или часть документа с уже набранным текстом. Пользователь может создать две или больше колонок на странице, задать ширину, использовать другое необходимое форматирование для этого элемента.
В этом руководстве мы рассмотрим несколько способов, решающим поставленную задачу: как сделать колонки в Ворде на пустой странице или на странице с набранным текстом.
Как в Ворде сделать две колонки на пустой странице
Разберем типичный случай: нам нужно сделать 2 колонки в Ворде на пустой странице документа. Этим методом можно разбить страницу на другое количество колонок, не обязательно на две.
Выполните следующую инструкцию:
- Откройте документ MS Word на компьютере.
- В Word 2019, Word 2016, Word для Microsoft 365 откройте вкладку «Макет». В Word 2013, Word 2010 или Word 2007 войдите во вкладку «Разметка страницы».
- В группе «Параметры страницы» необходимо щелкнуть по кнопку «Колонки».
- Откроется выпадающее меню, в котором нужно выбрать пункт с нужным количеством колонок.
Созданные колонки автоматически распределятся на равные части и располагаются от поля до поля. Ширина колонки зависит от количества созданных элементов: чем больше колонок на странице, тем меньше их ширина.
По умолчанию, в программе предлагается создать две или три колонки, а также колонки, смещенные вправо или влево. В некоторых случаях пользователю необходимо создать большее количество колонок.
Решить эту проблему можно следующим образом:
- После нажатия на кнопку «Колонки», в открывшемся контекстом меню выберите пункт «Другие колонки…».
- В окне «Колонки», в опции «Число колонок» укажите требуемое количество элементов на странице документа. В поле «Образец» вы можете увидеть наглядно вид будущего форматирования этих элементов.
При минимально возможных полях на странице документа Word в книжной ориентации максимальное число колонок — 15, а при альбомной ориентации — 22 колонки.
Как сделать текст колонками в Ворде разной ширины
Часть пользователей интересует вопрос о том, как сделать разные колонки в Ворде. В этом случае, необходимо применить пользовательские настройки, изменить параметры по умолчанию текстового редактора, чтобы задать собственные значения количества колонок, их ширины или промежутков.
Порядок действий пользователя для изменения стандартной ширины колонок:
- В оrне открытого документа Word прейдите во вкладку «Макет» (в MS Word 2019, MS Word 2016, Word для Microsoft 365) или «Разметка страницы» (в MS Word 2013, MS Word 2010, MS Word 2007).
- Щелкаем по кнопке «Колонки», расположенной в группе «Параметры страницы».
- В контекстном меню выбираем пункт «Другие колонки…».
- В окне «Колонки» задайте количество колонок, а затем отключите пункт «колонки одинаковой ширины».
- В разделе «Ширина и промежуток» задайте ширину для каждой колонки и промежутка между ними отдельно.
- Сначала следует установить ширину первой колонки, затем первого промежутка (если это необходимо). Далее устанавливайте ширину второй колонки и второго промежутка и т. д. Если на странице документа необходима вертикальная линия между колонками, поставьте флажок в пункте «Разделитель».
Ширину последней колонки не устанавливать! Если это сделать, то изменятся заданные ранее параметры ширины колонок и промежутков. Поэтому, если у вас в Word две колонки, то тогда вам не нужно указывать ширину второй колонки.
При создании колонок пользователь может выбрать варианты: «Слева» или «Справа», чтобы задать колонки разной ширины, смещенные в определенную сторону.
Набор текста в поле колонки
После того, как мы решили вопрос о том, как разделить будущее содержимое страницы на колонки в Ворде, нам необходимо знать правила набора текста при подобном форматировании документа.
Выполните следующие действия:
- Поставьте курсор мыши в начале первой колонки.
- Набирайте текст, который будет ограничиваться по ширине данной колонки.
- Когда текст подойдет до конца этой колонки на странице документа, курсор ввода текста автоматически переместиться на следующую колонку вправо.
Теперь текст будет вводиться во второй (третьей и так далее) колонке.
Как перейти на другую колонку в Ворде
Случаются ситуации, когда текст в Ворде должен быть распределен в 2 колонки, но в первой колонке его сейчас немного, до конца страницы еще далеко, а нам необходимо набрать текст во второй колонке. Чтобы решить эту проблему нужно вставить разрыв страницы в документ Word.
Пройдите шаги:
- В окне открытого документа Word перейдите во вкладку «Макет» (Word 2019, Word 2016, Word для Microsoft 365) или «Разметка страницы» (Word 2013, Word 2010, Word 2007).
- Поставьте указатель мыши в том месте текста, откуда необходимо перейти в следующую колонку.
- В группе «Параметры страницы» нажмите на кнопку «Разрывы».
- В открывшемся меню нажмите на пункт «Колонка» («Столбец»).
- Курсор мыши перейдет в следующую колонку. Теперь вы можете ввести текст в другой колонке.
- Если установить курсор ввода в определенном месте текста первой колонки, то после вставки разрыва страницы, весь последующий текст из данной колонки переместиться в следующую колонку.
Как разбить страницу на колонки в Ворде с различными параметрами
В некоторых случаях необходимо задать разное количество колонок с пользовательскими параметрами. Например, сначала на странице нужно расположить две колонки, а потом — три или другое количество.
Пройдите шаги:
- В окне документа Word создайте необходимое количество колонок, а затем введите текст в эти колонки.
- Установите курсор мыши в конце текста крайней правой колонки.
- Из вкладки «Макет» или «Разметка текста» перейдите в группу «Параметры страницы».
- Выберите кнопку «Колонки».
- В контекстном меню нажмите на пункт «Другие колонки…».
- В окне «Колонки», в графе «Число колонок:» укажите нужное число колонок.
- Если вам нужны колонки произвольной ширины, снимите галку в пункте «колонки одинаковой ширины», а затем задайте ширину колонок и промежутков.
- В пункте «Применить:» нужно выбрать значение: «До конца документа».
- Нажмите на кнопку «ОК».
- Продолжайте набирать текст в последующих колонках. В тексте документа, согласно выбранным ранее настройкам, будет заданное количество колонок.
Как разделить текст на колонки в Ворде
Иногда, пользователям нужно разделить на колонки уже набранный текст. Сейчас мы посмотрим, как разделить текст на колонки в Word. На колонки можно разбить весь текст или только часть текста документа.
Выполните следующие действия, чтобы распределить текст на две колонки (или больше) в Ворде:
- Откройте документ Word.
- Выделите нужный фрагмент текста на странице документа.
- Войдите во вкладку «Макет» или в старых версиях Microsoft Word — «Разметка страницы».
- После нажатия на кнопку «Колонки», из открывшегося меню выберите нужное количество колонок.
- Выделенный текст будет распределен по колонкам.
В случае, если вам нужно сделать колонки с произвольными параметрами, нажмите на пункт «Другие колонки…» из меню кнопки «Колонка». В окне «Колонка» задайте необходимые опции для этих элементов по своему усмотрению.
Мы узнали, как в Ворде разбить текст на колонки, теперь нужно понять, как удалить колонку в Ворде, если это необходимо.
Как убрать колонки в Ворде
Часто встречается подобная ситуация: в документе Word имеются колонки, а пользователя больше не устраивает подобное форматирование. Ему необходимо удалить ненужные колонки из текстового файла. Сделать это можно несколькими способами.
1 способ, при котором удаляются колонки в документе с автоматическим переходом из колонки в колонку:
- Устанавливаем курсор мыши в тексте на любой колонке в окне документа Word.
- Входим во вкладку «Макет» или «Разметка страницы».
- В группе «Параметры страницы» щелкаем по кнопке «Колонки».
- В открывшемся контекстном меню выбираем пункт «Один».
После этого, текст на странице документа распределится без колонок. Если текст из колонок не помещается полностью на данной странице, то часть текста будет автоматически перемещена на следующую страницу документа.
2 способ, если использовался разрыв колонки в Ворде:
- Проставьте указатель мыши в текстовое поле любой колонки.
- Откройте вкладку «Макет» или «Разметка страницы».
- Нажмите на кнопку «Колонки» в группе «Параметры страницы».
- В открытом меню выбираем «Одна».
- Удалите вручную линии «Разрыв колонки».
3 способ с разным количеством колонок на одной странице:
- Откройте документ Word.
- Выделите текст во всех колонках.
- Перейдите во вкладку «Макет» или «Разрыв страницы».
- В группе «Параметры страницы» кликните по кнопке «Колонки».
- В контекстном меню выберите «Одна».
- Вручную удалите со страницы линии «Разрыв страницы».
Выводы статьи
В процессе работы в текстовом редакторе Word некоторым пользователям необходимо разбить страницу на колонки с текстом. Сделать это можно с помощью встроенных инструментов приложения. В программе имеется несколько вариантов создания колонок: на пустой странице, на странице с текстом, самостоятельное создание колонок с пользовательскими параметрами.
Похожие публикации:
- Как сжать документ Word — 13 способов
- Как вставить дату и время в Word
- Озвучивание текста в Ворде — «Прочесть вслух» или «Проговорить»
- Как поставить ударение над буквой в Ворде — 3 способа
- Встроенный переводчик Word: перевод текста документа
Как в Ворде разбить текст на колонки
Если в текстовом редакторе Word приходится создавать небольшие брошюры или что-то типа газеты или журнала, то лучше располагать текст в виде колонок. О том, как в ворде разбить текст на колонки, мы сейчас и поговорим.
Как разбить текст на колонки
На колонки можно разбить уже готовый текст или формировать колонки непосредственно при наборе текста. Как это сделать?
Все действия буду показывать на примере Microsoft Word 2016. В более ранних версиях эти действия мало чем отличаются. Разве что название вкладок может быть другим.
Разбивка текста на колонки при наборе текста
Открываем текстовый редактор Word и переходим на вкладку «Макет» (в более ранних версиях «Разметка страницы»). В блоке «Параметры страницы» находим иконку «Колонки» и щелкаем по ней мышкой. Откроется список, в котором необходимо выбрать нужное нам количество колонок и их расположение.
Теперь при наборе текста слова в автоматическом режиме будут распределяться в колонки, согласно вашим настройкам.
Чтобы сделать пять или шесть столбцов, кликните по кнопке «Другие столбцы».
Откроется небольшое окошко, в котором можно задать количество столбцов и изменить их размер, установить между ними разделитель, и указать к чему применить эти настройки: ко всему документу или до конца документа.
После всех настроек жмем внизу кнопку «ОК».
Разбивка на колонки готового текста
Для того, чтобы разбить уже готовый текс на колонки, его необходимо выделить и только потом выбрать на вкладке «Макет» иконку «Колонки» и подобрать нужное количество колонок.
Как объединить или удалить колонки
Если какие-то из колонок вам необходимо объединить или удалить, то выделите их, кликните по кнопке «Колонки» на вкладке «Макет» и выберите из выпадающего списка пункт «Одна».
Теперь текст из этих двух колонок отображается на всю ширину документа.
Вот таким образом можно весь или часть текста разбить на необходимое количество столбцов, а потом объединить или удалить не нужные столбцы.
При удалении столбцов сам текст не удаляется, а просто преобразуется на всю ширину листа.
Как в Ворде разделить текст на 2 колонки
Текстовый редактор Word от компании Microsoft, который входит в пакет программ Office, уже давно стал у пользователей негласным стандартом для всего, что связано с набором, версткой и распечаткой текстовой информации. Данная программа содержит практически все, что может понадобиться в процессе создания текстовых документов. Такой богатый функционал зачастую оборачивается тем, что многие пользователи не знают или забывают, как воспользоваться той или иной функцией. Давайте рассмотрим, как в Ворде разделить текст на 2 колонки.
Для того, чтобы в Ворде разделить текст на 2 колонки необходимо выполнить следующие шаги.
- Запустите Word и откройте документ, в котором нужно разделить текст на колонки.
- Выделите участок текста, который будет разделен на две колонки. Если необходимо выделить весь текст, то быстро это можно сделать нажав сочетание клавиш Ctrl + A .
- После выделения текста нажмите на вкладку группы настроек «Разметка страницы»(«Макет») в Word, далее кликните на кнопке «Колонки» и в выпадающем списке выберите пункт «Две» или любой другой необходимый.
- В результате предыдущего действия весь выделенный текст станет разделен на соответствующее количество равных по ширине столбцов.
- Если Вам необходимо, чтобы столбцы были разной ширины, то выберите пункт «Другие колонки» и в открывшемся окне выполните все необходимые настройки.
В некоторых случаях, когда Вас не устраивает автоматическое разбиение текста по столбцам, удобнее использовать таблицы для разделения страницы на колонки. Для этого создайте таблицу, выбрав «Вставка» → «Таблица» в меню и задав формат таблицы как 2х1 (два столбца с одной строкой).
После этого разнесите текст по ячейкам таблицы, которые станут Вашими колонками, и сделайте невидимыми границы таблицы, поместив курсор внутрь любой ячейки и выбрав настройку «Границы» → «Нет границы» в режиме редактирования таблицы.
Примеры в данной статье показаны для MS Word 2019. В более ранних версиях текстового редактора разбиение на столбцы выполняется аналогичным образом.
По такому же принципу создаются буклеты в Word. Подробно об этом можно ознакомиться в статье по ссылке, расположенной ниже.
Как разбить текст на колонки в Ворде
Зачастую, пользователям MS Word редко приходится делить напечатанную информацию в документе на колонки. Такое оформление чаще всего можно встретить в газетах и журналах. Но если вам необходимо оформить текст, разбив его на колонки, давайте разберемся, как это можно сделать.
Как их сделать
Для этого перейдите на вкладку «Разметка страницы» и кликните по кнопочке с подходящим названием. Затем выберите из меню подходящий пункт. Можно разместить текст в два столбца, можно слева или справа сделать их уже.
Теперь набирайте нужные слова, и они автоматически будут распределяться по колонкам. Если Вы хотите разделить на столбцы то, что уже напечатано, нужно выделить все, или же только определенную часть, которая должна быть оформлена должным образом, и выберите подходящий пункт из меню.
Чтобы сделать пять или шесть столбцов различной ширины, кликните по кнопочке «Другие…».
Откроется следующее диалоговое окно. В поле «Число…» поставьте подходящее значение. Если Вам не нужно, чтобы они получились одинаковой ширины, то уберите галочку с соответствующего пункта. Теперь с помощью стрелочек можно настроить ширину для каждой в отдельности и установить нужный промежуток между ними. В поле «Применить» выберите из выпадающего списка нужный пункт. Также можно поставить разделитель между столбцами. Когда закончите с настройкой необходимых параметров, нажмите «ОК».
У меня часть текста в документе была выделена. В результате выбранных параметров, получился вот такой результат.
Как объединить или удалить
Если у Вас есть документ,в котором уже все разбито на столбцы, и Вы хотите их объединить, то выделите или все колонки или те, которые нужны. Затем, кликнув по уже знакомой кнопочке выберите из меню «Одна».
Теперь текст отображается на всю ширину листа. По такому же принципу можно и удалить их в документе.
Как делать разрыв
Если вам не нужно заполнять одну колонку до конца, и, при этом, продолжать набирать информацию надо уже в другом столбце, поставьте курсор перед тем словом, с которого будет начинаться текст в другом столбце. Теперь перейдите на вкладку «Разметка страницы» и кликните по кнопочке «Разрывы». Выберите из выпадающего меню «Колонка».
Прочтите еще одну статью по этой теме: как сделать колонки в Word.
Вот так легко получится разбить колонки в Ворде, объединить несколько в одну или удалить.
Как разделить текст на колонки в Ворде
Читая газеты или журналы, вы наверняка, могли заметить, что текст публикуемого в них материала располагается по всей ширине страницы, в несколько колонок. Это сделано как для экономии листа, так и для удобства чтения. Ведь гораздо проще воспринимать информацию, когда она не идет в виде однородной «массы», а разделена на небольшие объемы. Популярный текстовый редактор Microsoft Word также обладает возможностями для разбиения текста на колонки. Таким образом, вы можете подготавливать новостные статьи для своего сайта/блога или печатного издания прямо в программе в Word. Рассмотрим в статье, каковы преимущества и недостатки создания колонок в Ворде, а также подробнее изучим сам процесс их добавления.
Содержание
- Достоинства и недостатки использования Word для создания колонок
- Разделяем текст в Ворде на колонки
- Как поделить весь текст в Word 2007-2016 на части
- Чтобы разделить весь текст следуйте инструкции
- Распределяем текст в Word 2003 на несколько колонок
- Удаление колонок в Word
- Как в Ворде сделать две колонки текста
- Заключение
Достоинства и недостатки использования Word для создания колонок
Преимущества:
- В Word предусмотрено разбиение текста как на классические две колонки, так и на три и более (на стандартном A4 листе помещается до 9 колонок);
- Редактор позволяет задать интервал между колонками, задать их размер, применить ко всему тексту или к отдельно выделенному фрагменту документа что дает очень удобные возможности для работы с ними;
- Программное обеспечение настольных издательских систем стоит немалых денег. В Ворде же вы можете создать профессиональную новостную статью совершенно бесплатно.
Недостатки:
- При перестраивании большого объема текста в колонки могут появиться лаги, вплоть до аварийного завершения работы программы. Это происходит ввиду того, что ПК может не хватить ресурсов оперативной памяти для выполнения данной задачи. Потому при редактировании больших объемов текста (около 10 страниц) лучше использовать ПО настольной издательской системы, ведь они специально оптимизированы под работу с большим объемом неоднородной по оформлению информации;
- Если вы применяете в своем тексте модульную сетку — не забудьте позаботиться о том, чтобы заранее составить ее, а потом уже «подогнать» под нее колонки, так как они могут ей не соответствовать.
Теперь предлагаю перейти к рассмотрению самого процесса разбиения текста на колонки в различных версиях Word, а также изучить нюансы их редактирования.
Разделяем текст в Ворде на колонки
Так как, начиная с Word 2007 интерфейс редактора кардинально изменился, рассмотрим разбиения колонок отдельно для Ворда 2003 года и для версий Word 2007-2016 годов.
Как поделить весь текст в Word 2007-2016 на части
Итак, чтобы разбить текст на колонки в данных версиях Word, необходимо:
- Создать новый документ в Microsoft Word;
- Перейти во вкладку «Разметка страницы», расположенную в верхней панели меню программы;
- В данном разделе и находится блок «Колонки», выделите фрагмент текста, который собираетесь разбить на колонки и выберете их количество в выпадающем меню раздела, тут же вы можете указать их расположение;
Как видите, в панели быстрого доступа к меню «Колонки» можно указать их количество и расположение, остальные тонкости находятся во вкладке «Другие колонки». С ней познакомимся далее. - Если вы хотите задать определенные промежутки между колонками, изменить их размер, а также настроить другие дополнительные параметры, следует перейти во вкладку «Другие колонки», расположенную в выпадающем меню блока «Колонки»;
- Так мы можем изменить ширину колонки либо задать колонкам разную ширину (для этого необходимо снять галочку с пункта «Колонки одинаковой ширины»):
Меняя ширину колонок, не забывайте, что промежуток между ними может быть вынужденно сокращен при ее увеличении, так как лист Word имеет определенные границы. К примеру, вам необходимо увеличить ширину каждой из двух колонок текста, написанного двенадцатым размером шрифта «Times New Roman», до 3 сантиметров. В таком случае интервал между колонками не может составлять более 10.5 сантиметров, так как ширина листа Word (формат A4) составляет 21 см, а сумма отступов от левого и правого края листа равна 4.5 сантиметрам. В итоге получаем: 21 — (3+3+4.5) = 10.5 — максимально возможный интервал. Если вы все же хотите увеличить расстояние между колонками, то сделать это можно, уменьшив отступ от края листа до текста:
Чтобы разделить весь текст следуйте инструкции
- Если вам нужно разбить на колонки весь текст, то сделать это можно, изменив значение пункта «Применить»:
Изменив значение данного параметра, мы можем применить разбиение на колонки как к фрагменту текста, так и ко всему документу Word. - Последняя «фишка» данного раздела — разделитель, он позволяет разделить колонки вертикальной линией, что сделает текст еще более удобочитаемым. Для его активации поставьте галочку напротив соответствующей надписи:
Поставив галочку напротив указанного пункта, мы сможем добавить разделитель между колонками Word. - После выполнения всех вышеописанных операций нажмите в разделе «Колонки» кнопку «ОК» — готово.
Рассмотрим теперь создание колонок в Word 2003.
Распределяем текст в Word 2003 на несколько колонок
Для того, чтобы разделить текст на колонки в Word 2003, нужно:
- Кликнуть по вкладке «Формат», расположенной в верхней панели инструментов программы;
- В выпадающем меню выбрать пункт «Колонки»:
Выбрав меню «Формат» и в нем пункт «Колонки», мы имеем возможность создать колонки в Word 2003. - Откроется знакомое окошко, аналогичное окну «Другие колонки» более новых свежих версий Word;
- Теперь задаем их количество, при надобности указываем размер, расположение и другие параметры колонок, после чего нажимаем «ОК» — готово.
Удаление колонок в Word
Для того, чтобы вернуть текст в исходное состояние, собрав его вновь воедино, необходимо выделить тот фрагмент текста, который требуется объединить и выполнить следующее:
В Word 2007-2016: Перейти во вкладку «Разметка страницы→Колонки» и выбрать пункт «Одна»;
В Word 2003: Выбрать вкладку «Формат→Колонки» и в пункте «Число колонок» указать значение «1».
Как в Ворде сделать две колонки текста
Чтобы разделить текст в Word на 2 колонки, необходимо:
В Word 2007-2016: перейти во вкладку «Разметка страницы→Колонки» и выбрать значение «Две»;
В Word 2003: выполнить «Формат→Колонки» и в открывшемся окошке указать количество колонок «2»;
Заключение
В статье были рассмотрены основы создания колонок в различных версиях Word для Windows. Если вам интересно более подробно узнать о хитростях разбиения текста на колонки в Word, советую посмотреть следующие обучающие видеоролики:
Опубликовано 09 июня 2022 Обновлено 09 июня 2022

Итак, для начала нужно выделить текст:
Затем заходим в закладку «Разметка страницы«, нажимаем на инструмент «Колонки«, и из выпадающего списка выбираем например «Три колонки«. Вы можете выбрать любой:
А вот и результат:
Также есть возможность выбирать ширину колонки. Для этого нужно снова выделить текст. Затем зайти в закладку «Разметка страницы«, нажать на инструмент «Колонки» и выбрать пункт «Другие колонки«:
Появилось окно в котором мы можем самостоятельно выбрать количество и формат колонок. В моем случае выбрано 2 колонки, ширина одной равна 3,75, ширина второй 13,5. Применить можно как ко всему документу так и к выделенному тексту. Еще стоит галочка «Разделитель«. После того как выбрали все параметры, нажимаем кнопку Ок:
А вот и результат:
Те же параметры, только без галочки «Разделитель«:
Смотрим видео
Загрузка …
P.S. я хотела бы предложить Вам видеокурс Microsoft Office 2010 — Шаг за Шагом, где подробно рассказывают о всех тонкостях Word 2010.