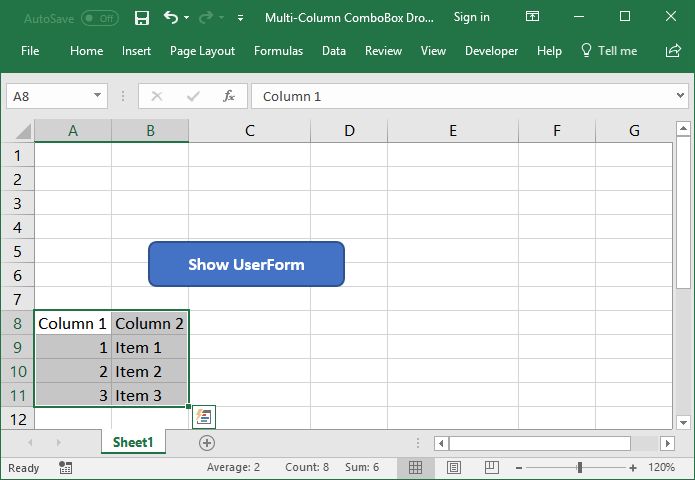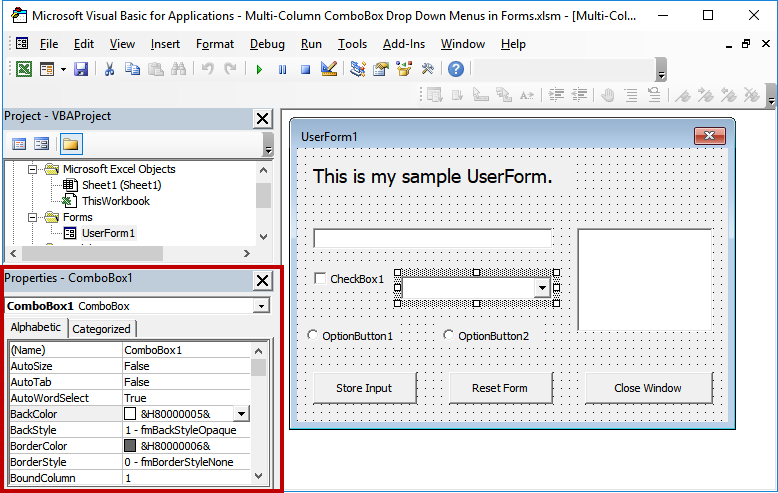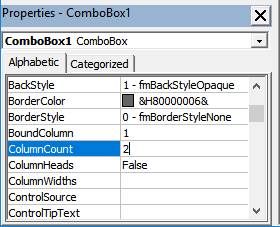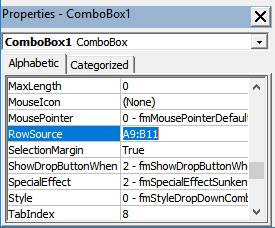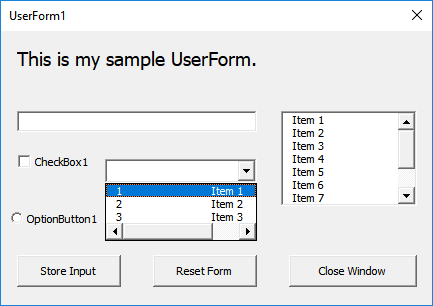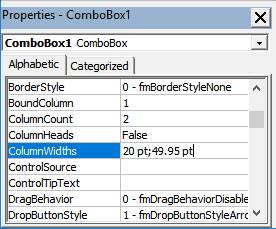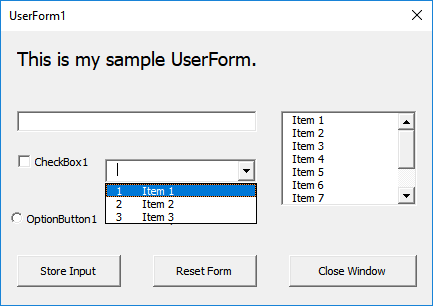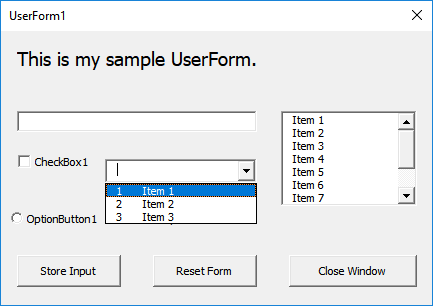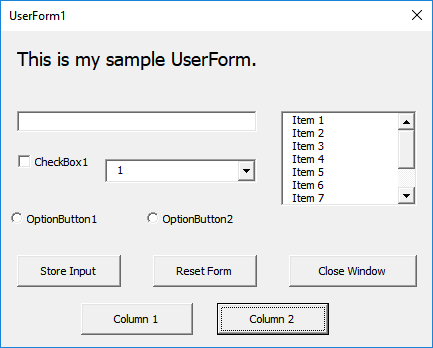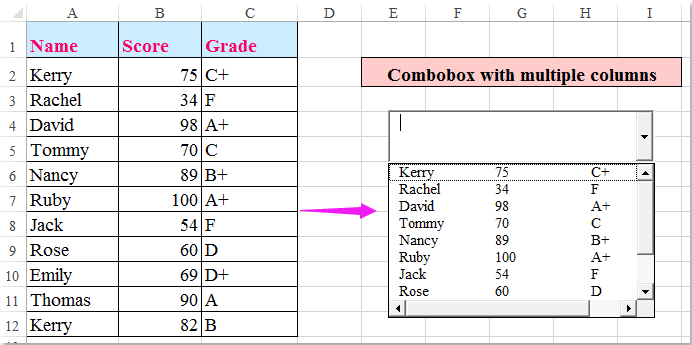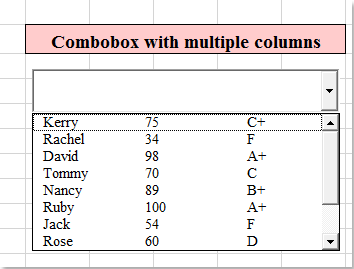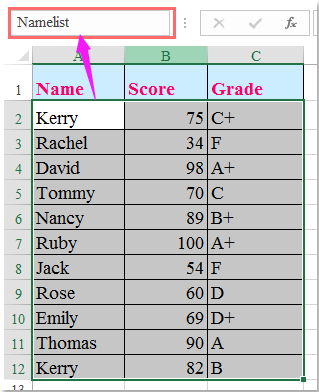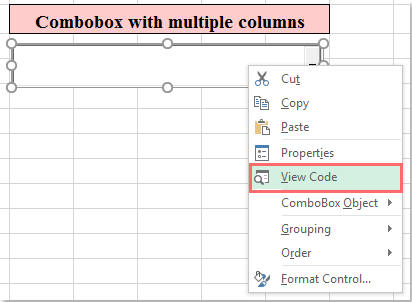You need to specify the ColumnCount value, and provide an array for the List property. If you want you can also specify a string containing a comma-separated list of column widths for the ColumnWidths property, too:
Option Explicit
Public Sub PopulateComboBox(ByVal source As Range, Optional ByVal valueColumn As Long = 1, Optional ByVal hasHeader As Boolean = True)
With Me.ComboBox1
.ColumnCount = source.Columns.Count
.ColumnWidths = GetColumnWidths(source)
.ListWidth = IIf(ComboBox1.Width > source.Width, ComboBox1.Width, source.Width)
.List = source.Range(source.Rows(IIf(hasHeader, 2, 1)).EntireRow, source.Rows(source.Rows.Count).EntireRow).Value
.BoundColumn = valueColumn
End With
End Sub
Private Function GetColumnWidths(ByVal source As Range) As String
Dim cols As Long
cols = source.Columns.Count
Dim widths()
ReDim widths(1 To cols)
Dim col As Long
For col = 1 To cols
widths(col) = source(, col).Width
Next
GetColumnWidths = Join(widths, ",")
End Function
Suppose you have a ListObject on a worksheet:
The code that works with the UserForm1 instance is responsible for calling the PopulateComboBox method:
Option Explicit
Sub Test()
With New UserForm1
.PopulateComboBox Sheet1.ListObjects(1).Range
.Show vbModal
End With
End Sub
Quite often, you want ComboBox.Text to be something user-friendly, and ComboBox.Value to be something useful — like some ID value:
The problem with doing that is that the ComboBox will always use the contents of the first column in its source for display, so you get this:
The solution is simply to hide the first column (i.e. set its width to 0):
Since valueColumn is 1, Me.ComboBox1.BoundColumn is referring to the hidden ID column, so when we do this:
Private Sub ComboBox1_AfterUpdate()
If Not IsNull(ComboxBox1.Value) Then Debug.Print ComboBox1.Value, ComboBox1.Text
End Sub
This is what’s printed in the immediate pane after selecting Lord of the Rings:
1 Lord of the Rings
ComboBox1.Value is 1, and ComboBox1.Text is Lord of the Rings: now the rest of your code doesn’t have to deal with string literals!
|
Здравствуйте, в ComboBox есть возможность создать список с множеством столбцов, плюс к этому есть возможность обозвать эти столбцы заголовком. Вопросры: Заранее большое спасибо |
|
|
vikttur Пользователь Сообщений: 47199 |
Вопрос незнайки: |
|
ZVI Пользователь Сообщений: 4328 |
Нужно установить свойства ComboBox1: См. приложение |
|
vikttur Пользователь Сообщений: 47199 |
Какай смысл — ведь выбирается из первого столбца? |
|
vikttur Пользователь Сообщений: 47199 |
{quote}{login=vikttur}{date=20.10.2010 01:33}{thema=}{post}Какай смысл — ведь выбирается из первого столбца?{/post}{/quote} |
|
Из таблицы я могу вытащить любые данные, в принцепе и сделать так, что бы в Value попадало значение хоть из 3 столбца. И могу все три значения из разных столбцов передать в три разные ячейки, после выбора строки с нужными данными. |
|
|
Спасибо, это я усвоил))) |
|
|
Почему то не работает при задании диапазона при инициализации, посмотрите пожалуйста, голова лопаеться!!! На листе Форма калькуляционной карты тыкните в ячейку выбрать, она красненькая) |
|
|
Вот, в предедущем почему то имя листбокса скинулось((( |
|
|
Вот я Лошара, наконец то вкурил))) Всем большое спасибо за то что просветили в эти полезные функции!!! |
|
|
ZVI Пользователь Сообщений: 4328 |
1. Не хватает апострофов, нужно так: Чтобы не ошибаться введите в ячейку ссылку на необходимый лист и диапазон, а затем скопируйте и вставьте в код 2. В post_166101.rar на форме ListBoxSpravochnikBlud, а есть ListBox1 |
|
Павел А Пользователь Сообщений: 126 |
Можно еще так задать источник: |
|
Большое спасибо всем) |
|
|
Тиго Пользователь Сообщений: 370 |
Доброе утро Всем. Ребята подскажите пжл. а в ComboBox по умолчанию можно на моем примере чтоб первый столбец был установлен определенной ширины у меня там нумерация идет если это возможно. |
|
ZVI Пользователь Сообщений: 4328 |
В свойствах комбобокса введите для параметра ColumnWidth: 20;80 и нажмите Enter. |
|
Тиго Пользователь Сообщений: 370 |
#16 26.01.2011 08:48:45 Супер спасибо С уважением Тиго. |
Multiple columns of data within a UserForm ComboBox drop-down menu in Excel.
I’ll show you an easy way to do this and a more complex way to do this using VBA.
Sections:
Multi-Column ComboBox from Worksheet Data (Easy Method)
Multi-Column UserForm ComboBox using VBA
Get Data from any Column of the ComboBox
Notes
Multi-Column ComboBox from Worksheet Data (Easy Method)
This is the easiest method, but it also requires that you keep your list of data within the worksheet in Excel.
- Setup your data in columns like this in the worksheet:
You can have as many columns as you need and you could place them on any worksheet, even hidden ones. - Go to the VBA window (Alt + F11) > Double-click the UserForm from the Project Explorer (Ctrl + R) > Click on the ComboBox and look to the Properties Window (F4).
- Change the ColumnCount property to the number of columns that you have.
- Go to the RowSource property and input the range reference of the data for the menu. In this example, it is A9:B11.
- That’s it!
Run the form and you’ll see the multi-column ComboBox:
Adjust the Column Width
You may notice that the widths of the columns in the menu are not good, they are too big, and this is also easy to fix.
Look to the ColumnWidths property and set the width for each column of data.
Separate the widths of each column using a semicolon. If you have 2 columns it could be like 20;50 and for three columns 20;50;30 etc.
Here, I entered 20 for the first column and 50 for the second column — Excel will automatically place the «pt» at the end of it once you enter the numbers and run the form.
Play around with the numbers until it fits your data.
Here is what the menu in our form now looks like after adjusting the column widths:
Multi-Column UserForm ComboBox using VBA
You can manage and maintain multi-column lists within the code for a UserForm; however, this can be a lot more confusing than the other method, which was illustrated above.
The code for this goes into the UserForm_Initialize() event inside the code section for the form. (In the Project Explorer, right-click the form and click View Code and then select UserForm from the left drop-down and Initialize from the right drop-down menu.)
The name of the ComboBox is ComboBox1.
First, declare a variable that says how many rows the list will be:
Dim RowValue(2, 1) As Variant2 is the number or total rows minus 1.
1 is the number of total columns minus 1.
Tell the form how many columns there will be in the ComboBox:
ComboBox1.ColumnCount = 2Tell the form how wide each column will be:
ComboBox1.ColumnWidths = "20;50"20 is for the first column.
50 is for the second column.
Each column is separated with a semicolon. Play around with the widths until your data fits nicely.
Add the Data:
'Row 1
RowValue(0, 0) = "1"
RuowVale(0, 1) = "Item 1"
'Row 2
RowValue(1, 0) = "2"
RowValue(1, 1) = "Item 2"
'Row 3
RowValue(2, 0) = "3"
RowValue(2, 1) = "Item 3"Note: the rows and columns start with zero and not 1!
Here is how to reference the rows and columns:
Row 1 Column 1: RowValue(0, 0)
Row 1 Column 2: RowValue(0, 1)
Row 2 Column 1: RowValue(1, 0)
Row 2 Column 2: RowValue(1, 1)
Etc.
Follow the pattern to add more rows and more columns.
Put the Values into the ComboBox:
ComboBox1.List = RowValueAll Code Put Together
'Add items to the ComboBox - Multi-Column
'Declare the array variable.
'Say how many rows there will be.
Dim RowValue(2, 1) As Variant
'Say how many columns there will be
ComboBox1.ColumnCount = 2
'Set Column Widths
ComboBox1.ColumnWidths = "20;50"
'Row 1
RowValue(0, 0) = "1"
RowValue(0, 1) = "Item 1"
'Row 2
RowValue(1, 0) = "2"
RowValue(1, 1) = "Item 2"
'Row 3
RowValue(2, 0) = "3"
RowValue(2, 1) = "Item 3"
'Put the values into the ComboBox
ComboBox1.List = RowValueResult
Get Data from Any Column of the ComboBox
When you get values from a multi-column ComboBox, you have to choose which data from which column you will get.
ComboBox1.Column(0)ComboBox1 is the name of the ComboBox.
Column(0) specifies from which column to get the data. Zero (0) is the first column; 1 is the second column; etc.
In the attached file for this tutorial, two buttons have been added to display these values in a message box pop-up window. Column 1 and Column 2
Note: no error-check has been implemented in this example; this means that you will get an error if you click the Column 1 or Column 2 buttons without first making a selection from the ComboBox.
Notes
Multi-column ComboBox controls can be tricky and annoying to maintain. Only use them if you really must use them.
Download the sample file for this tutorial to see these examples in Excel. (In the sample file, the Column 1 and Column 2 buttons will cause an error if you click them before making a selection from the ComboBox; this isn’t a big deal; I wanted the examples to be as easy-to-understand as possible and so error-checking code was omitted.)
Similar Content on TeachExcel
Complex Structured References (Table Formulas) in Excel
Tutorial:
How to use complex structured references, table formulas, in Excel.
If you don’t already…
Ignore Blanks in a Data Validation List in Excel
Tutorial:
I will show you 3 ways to remove the blanks from a Data Validation dropdown menu in Excel…
Multi-Page UserForm
Tutorial: You can have multiple tabs of data on a single UserForm and this allows you to, effectivel…
Multiple Selections in a ListBox
Tutorial: There are two different kinds of multiple item selections that you can have for a ListBox …
SUMIFS Examples in Excel
Tutorial:
Excel tutorial for the SUMIFS function — this includes 15 different examples that show yo…
8 Tips to Become an Expert in Conditional Formatting for Excel
Tutorial:
Become a master of Conditional Formatting in Excel! This tutorial covers 8 tips and trick…
Subscribe for Weekly Tutorials
BONUS: subscribe now to download our Top Tutorials Ebook!
Как отобразить несколько столбцов в поле со списком?
Поле со списком может помочь нам быстро выбрать значения, не вводя их, обычно вы можете создать поле со списком с одним списком данных, но иногда вы хотите отобразить несколько столбцов в поле со списком, как показано на следующем снимке экрана, как можно вы создаете поле со списком с несколькими столбцами в Excel?
Отображение нескольких столбцов в поле со списком со свойствами поля со списком
Отображение нескольких столбцов в поле со списком с кодом VBA
 Отображение нескольких столбцов в поле со списком со свойствами поля со списком
Отображение нескольких столбцов в поле со списком со свойствами поля со списком
Вы можете перейти к свойствам поля со списком, чтобы настроить атрибуты поля со списком, сделайте следующее:
1. Нажмите Застройщик > Вставить > Поле со списком (элемент управления ActiveX), а затем перетащите мышь, чтобы нарисовать поле со списком, как вам нужно, см. снимки экрана:
2. Затем нажмите Предложения под Застройщик в Предложения диалоговом окне выполните следующие действия:
(1.) В количество столбцов текстовое поле введите количество столбцов, которые вы хотите отобразить, в этом примере я введу 3;
(2.) Помимо Связанная ячейка текстовое поле, введите ссылку на ячейку, чтобы связать поле со списком;
(3.) В ListFillRange В текстовом поле введите диапазон ячеек, который вы хотите использовать в качестве исходных данных.
3. После завершения настройки закройте диалоговое окно и нажмите кнопку Режим проектирования в лента Чтобы выйти из режима разработки, теперь, когда вы щелкаете стрелку раскрывающегося списка поля со списком, данные нескольких столбцов будут отображаться одновременно, см. снимок экрана:
Функции: Если на ленте нет вкладки Разработчик, эта статья Как отобразить вкладку разработчика в ленте Excel 2007/2010/2013? может оказать вам услугу, чтобы отобразить вкладку «Разработчик».
 Отображение нескольких столбцов в поле со списком с кодом VBA
Отображение нескольких столбцов в поле со списком с кодом VBA
Код VBA также может помочь вам выполнить эту задачу.
1. Во-первых, вам нужно создать имя диапазона для исходных данных, выберите диапазон данных и введите имя диапазона в поле Имя Box, см. снимок экрана:
2. Затем создайте поле со списком и щелкните его правой кнопкой мыши, затем выберите Просмотреть код из контекстного меню см. снимок экрана:
3, И Microsoft Visual Basic для приложений открывается окно, скопируйте и вставьте следующий код, чтобы заменить исходный код, см. снимок экрана:
Код VBA: отображение нескольких столбцов в поле со списком:
Private Sub UserForm_Initialize()
'Updateby Extendoffice
With ComboBox1
.ColumnCount = 3
.List = Range("Namelist").value
End With
End Sub
Внимание: В приведенном выше коде ComboBox1 это имя созданного вами комбинированного списка, число 3 номер столбца, который вы хотите отобразить, «Список имен»- это имя диапазона, созданного на шаге 1. Вы можете изменить их по своему усмотрению.
4, Затем нажмите F5 для запуска этого кода, а затем щелкните поле со списком, несколько столбцов отображаются в поле со списком по мере необходимости.
Лучшие инструменты для работы в офисе
Kutools for Excel Решит большинство ваших проблем и повысит вашу производительность на 80%
- Снова использовать: Быстро вставить сложные формулы, диаграммы и все, что вы использовали раньше; Зашифровать ячейки с паролем; Создать список рассылки и отправлять электронные письма …
- Бар Супер Формулы (легко редактировать несколько строк текста и формул); Макет для чтения (легко читать и редактировать большое количество ячеек); Вставить в отфильтрованный диапазон…
- Объединить ячейки / строки / столбцы без потери данных; Разделить содержимое ячеек; Объединить повторяющиеся строки / столбцы… Предотвращение дублирования ячеек; Сравнить диапазоны…
- Выберите Дубликат или Уникальный Ряды; Выбрать пустые строки (все ячейки пустые); Супер находка и нечеткая находка во многих рабочих тетрадях; Случайный выбор …
- Точная копия Несколько ячеек без изменения ссылки на формулу; Автоматическое создание ссылок на несколько листов; Вставить пули, Флажки и многое другое …
- Извлечь текст, Добавить текст, Удалить по позиции, Удалить пробел; Создание и печать промежуточных итогов по страницам; Преобразование содержимого ячеек в комментарии…
- Суперфильтр (сохранять и применять схемы фильтров к другим листам); Расширенная сортировка по месяцам / неделям / дням, периодичности и др .; Специальный фильтр жирным, курсивом …
- Комбинируйте книги и рабочие листы; Объединить таблицы на основе ключевых столбцов; Разделить данные на несколько листов; Пакетное преобразование xls, xlsx и PDF…
- Более 300 мощных функций. Поддерживает Office/Excel 2007-2021 и 365. Поддерживает все языки. Простое развертывание на вашем предприятии или в организации. Полнофункциональная 30-дневная бесплатная пробная версия. 60-дневная гарантия возврата денег.
Вкладка Office: интерфейс с вкладками в Office и упрощение работы
- Включение редактирования и чтения с вкладками в Word, Excel, PowerPoint, Издатель, доступ, Visio и проект.
- Открывайте и создавайте несколько документов на новых вкладках одного окна, а не в новых окнах.
- Повышает вашу продуктивность на 50% и сокращает количество щелчков мышью на сотни каждый день!
Элемент управления пользовательской формы ComboBox для выбора и ввода информации в VBA Excel. Свойства поля с раскрывающимся списком, заполнение, извлечение данных, примеры кода.
UserForm.ComboBox – это элемент управления пользовательской формы, предназначенный для передачи в код VBA информации, выбранной пользователем из раскрывающегося списка или введенной с клавиатуры.
ComboBox представляет из себя комбинацию двух элементов управления: текстового поля (TextBox) и списка (ListBox), поэтому его еще называют «комбинированным списком» или «полем со списком». Также ComboBox сочетает в себе свойства этих двух элементов управления.
Изначально комбинированный список прорисовывается на форме в виде текстового поля с кнопкой для отображения раскрывающегося списка. Далее по тексту будем использовать слово «поле» в значении текстового поля в составе элемента управления ComboBox, а словосочетание «раскрывающийся список» – в значении списка в составе элемента управления ComboBox.
Поле со списком используется в тех случаях, когда необходимо добавить в форму информацию, которая заранее известна, а ее отдельные позиции можно сгруппировать в список, а также для ручного ввода с клавиатуры или вставки из буфера обмена, если необходимое значение в списке отсутствует.
Элемент управления ComboBox незаменим при больших списках. При списках из нескольких позиций его можно заменить на ListBox, который отображает позиции для выбора сразу после загрузки формы, не требуя дополнительных действий от пользователя.
Свойства поля со списком
| Свойство | Описание |
|---|---|
| AutoSize | Автоподбор размера комбинированного поля. True – размер автоматически подстраивается под длину выбранной или введенной строки. False – размер элемента управления определяется свойствами Width и Height. |
| AutoTab | Включение автоматической табуляции – передачи фокуса следующему элементу управления при достижении максимального числа символов при значениях свойства MaxLenght > 0. True – автоматическая табуляция включена, False – выключена. |
| ColumnCount | Указывает количество столбцов в раскрывающемся списке. Значение по умолчанию = 1. |
| ColumnHeads | Добавляет строку заголовков в раскрывающийся список. True – заголовки столбцов включены, False – заголовки столбцов выключены. Значение по умолчанию = False. |
| ColumnWidths | Ширина столбцов в раскрывающемся списке. Значения для нескольких столбцов указываются в одну строку через точку с запятой (;). |
| ControlSource | Ссылка на ячейку для ее привязки к элементу управления ComboBox. |
| ControlTipText | Текст всплывающей подсказки при наведении курсора на элемент управления. |
| Enabled | Доступ пользователя к полю и раскрывающемуся списку. True – доступ разрешен, False – доступ запрещен*. Значение по умолчанию = True. |
| Font | Шрифт, начертание и размер текста в поле. |
| Height | Высота элемента управления ComboBox. |
| Left | Расстояние от левого края внутренней границы пользовательской формы до левого края комбинированного списка. |
| List | Позволяет заполнить ComboBox данными из одномерного или двухмерного массива, а также обращаться к отдельным элементам раскрывающегося списка по индексам для записи и чтения. |
| ListIndex | Номер выбранной пользователем строки в раскрывающемся списке. Нумерация начинается с нуля. Если ничего не выбрано, ListIndex = -1. |
| ListRows | Количество видимых строк в раскрытом списке. Если общее количество строк больше ListRows, появляется полоса прокрутки. Значение по умолчанию = 8. |
| Locked | Запрет на отображение раскрывающегося списка, ввод и редактирование данных в поле. True – ввод и редактирование запрещены**, False – ввод и редактирование разрешены. Значение по умолчанию = False. |
| MatchRequired | Задает проверку вводимых в поле строк с элементами списка. True – проверка включена (допускается ввод только строк, совпадающих с элементами списка), False – проверка выключена (допускается ввод любых строк). Значение по умолчанию = False. |
| MaxLenght | Максимальная длина строки в поле. Значение по умолчанию = 0, что означает – ограничений нет. |
| RowSource | Источник строк для раскрывающегося списка (адрес диапазона на рабочем листе Excel). |
| TabIndex | Целое число, определяющее позицию элемента управления в очереди на получение фокуса при табуляции. Отсчет начинается с 0. |
| Text | Текстовое содержимое (значение) поля (=Value). |
| TextAlign | Выравнивание текста в поле: 1 (fmTextAlignLeft) – по левому краю, 2 (fmTextAlignCenter) – по центру, 3 (fmTextAlignRight) – по правому краю. |
| Top | Расстояние от верхнего края внутренней границы пользовательской формы до верхнего края комбинированного списка. |
| Value | Текстовое содержимое (значение) поля (=Text). |
| Visible | Видимость поля со списком. True – ComboBox отображается на пользовательской форме, False – ComboBox скрыт. |
| Width | Ширина элемента управления. |
* При Enabled в значении False пользователь не может раскрывать список, а также вводить или редактировать данные в поле.
** Для элемента управления ComboBox действие свойства Locked в значении True аналогично действию свойства Enabled в значении False.
В таблице перечислены только основные, часто используемые свойства поля со списком. Еще больше доступных свойств отображено в окне Properties элемента управления ComboBox, а все методы, события и свойства – в окне Object Browser.
Вызывается Object Browser нажатием клавиши «F2». Слева выберите объект ComboBox, а справа смотрите его методы, события и свойства.
Свойства BackColor, BackStyle, BorderColor, BorderStyle отвечают за внешнее оформление комбинированного списка и его границ. Попробуйте выбирать доступные значения этих свойств в окне Properties, наблюдая за изменениями внешнего вида элемента управления ComboBox на проекте пользовательской формы.
Способы заполнения ComboBox
Используйте метод AddItem для загрузки элементов в поле со списком по одному:
|
With UserForm1.ComboBox1 .AddItem «Элемент 1» .AddItem «Элемент 2» .AddItem «Элемент 3» End With |
Используйте свойство List, чтобы скопировать одномерный массив значений в элемент управления ComboBox:
|
UserForm1.ComboBox1.List = Array(«Строка 1», _ «Строка 2», «Строка 3», «Строка 4», «Строка 5») |
Вместо функции Array можно использовать переменные одномерных и двухмерных массивов. При загрузке значений из двухмерного массива, требуется предварительно указать количество столбцов в комбинированном списке.
Используйте свойство RowSource, чтобы загрузить в ComboBox значения из диапазона ячеек рабочего листа:
|
UserForm1.ComboBox1.RowSource = «Лист5!B1:B15» |
При загрузке данных из диапазона, содержащего более одного столбца, требуется предварительно указать количество столбцов в комбинированном списке:
|
With UserForm1.ComboBox1 ‘Указываем количество столбцов .ColumnCount = 5 .RowSource = «‘Таблица с данными’!A1:E20» End With |
В качестве имени листа используется имя ярлыка. Если имя листа содержит пробелы, оно заключается в одинарные кавычки.
Подробнее о заполнении элемента управления ComboBox вы можете ознакомиться в отдельной статье с наглядными примерами. И еще более подробно – в статье о заполнении ListBox, так как ListBox заполняется теми же способами, что и ComboBox.
Привязка поля со списком к ячейке
Чтобы привязать комбинированный список к ячейке на рабочем листе Excel, необходимо свойству ControlSource присвоить адрес ячейки. Это можно сделать непосредственно в окне Properties элемента управления ComboBox или в коде VBA:
UserForm1.ComboBox1.ControlSource = "Лист1!B2"
Имя листа для составного адреса ячейки берется из названия ярлыка. Если имя листа содержит пробелы, оно заключается в одинарные кавычки. При указании адреса без имени листа, ComboBox привязывается к ячейке на активном листе.
В результате привязки образуется взаимосвязь между свойством Value комбинированного списка и значением ячейки. Все изменения в поле ComboBox дублируются в привязанной ячейке и наоборот, изменения в ячейке приводят к изменению текста в поле.
Чтобы протестировать результаты привязки ячейки к полю со списком ComboBox1, разместите на пользовательской форме UserForm1 еще какой-нибудь элемент управления и запустите следующий код VBA Excel:
|
Sub Test() With UserForm1.ComboBox1 ‘Заполняем список ComboBox1 данными .List = Array(«Красный», «Оранжевый», «Желтый», _ «Зеленый», «Голубой», «Синий», «Фиолетовый») ‘Привязываем ComboBox1 к ячейке «A1» .ControlSource = «A1» ‘Открываем форму в немодальном окне End With UserForm1.Show 0 End Sub |
В результате работы кода пользовательская форма откроется в немодальном окне со значением в поле, скопированном из ячейки «A1» активного листа. Немодальное окно формы позволит редактировать ячейку «A1», не закрывая форму.
Меняйте значение ячейки «A1», нажимайте клавишу «Tab» или «Enter», поле комбинированного списка примет значение ячейки. Меняйте значение поля ComboBox1 с помощью клавиатуры или выбирайте из раскрывающегося списка, нажимайте клавишу «Tab» или «Enter», ячейка «A1» примет значение поля со списком.
Дополнительный элемент управления на форме нужен для передачи ему фокуса нажатием клавиши «Tab» или «Enter», чтобы завершить ввод значения в поле ComboBox1. Иначе новое значение поля будет передано в ячейку «A1» только при закрытии формы.
Значение ComboBox по умолчанию
В раскрывающийся список элемента управления ComboBox1 загружены названия семи основных цветов:
|
Private Sub UserForm_Initialize() With Me.ComboBox1 .List = Array(«Красный», «Оранжевый», «Желтый», _ «Зеленый», «Голубой», «Синий», «Фиолетовый») ‘Сюда добавляем код вставки значения по умолчанию End With End Sub |
Есть несколько вариантов сделать так, чтобы при открытии пользовательской формы в поле ComboBox1 было отображено значение по умолчанию. Код следует вставлять перед строкой «End With».
|
‘Вариант 1 (произвольная строка) .Value = «Моя строка по умолчанию» ‘или .Value = «Синий» ‘Вариант 2 (произвольная строка) .ControlSource = «A1» Range(«A1») = «Моя строка по умолчанию» ‘или .ControlSource = «A1» Range(«A1») = «Желтый» ‘Вариант 3 (строка из списка) .ListIndex = 0 ‘Красный ‘или .ListIndex = 3 ‘Зеленый |
Кроме значения по умолчанию, в свойства комбинированного списка можно добавить текст всплывающей подсказки, который будет отображаться при наведении на ComboBox курсора:
UserForm1.ComboBox1.ControlTipText = "Выберите значение из списка"
Извлечение информации из ComboBox
Первоначально элемент управления ComboBox открывается с пустым полем или значением по умолчанию. Свойства Value и Text в этом случае возвращают пустую строку или текст по умолчанию.
Если пользователь выбрал новое значение из раскрывающегося списка или ввел его с клавиатуры, оно перезапишет значения свойств Value и Text. Из этих свойств мы с помощью кода VBA Excel извлекаем информацию, выбранную или введенную пользователем:
|
Dim myTxt As String myTxt = UserForm1.ComboBox1.Value ‘или myTxt = UserForm1.ComboBox1.Text |
Вторую строку кода можно записать myTxt = UserForm1.ComboBox1, так как Value является свойством поля со списком по умолчанию.
Если вас интересует, как извлечь значение из многостолбцового раскрывающегося списка, смотрите об этом в статье с описанием элемента управления ListBox. Извлечение данных из комбинированного поля аналогично извлечению данных из ListBox. Знакомясь со статьей, следует учесть, что у ComboBox отсутствует многострочный выбор.
Иногда перед загрузкой в ComboBox требуется отобрать уникальные элементы из имеющегося списка. Смотрите, как это сделать с помощью объектов Collection и Dictionary.