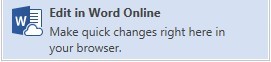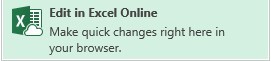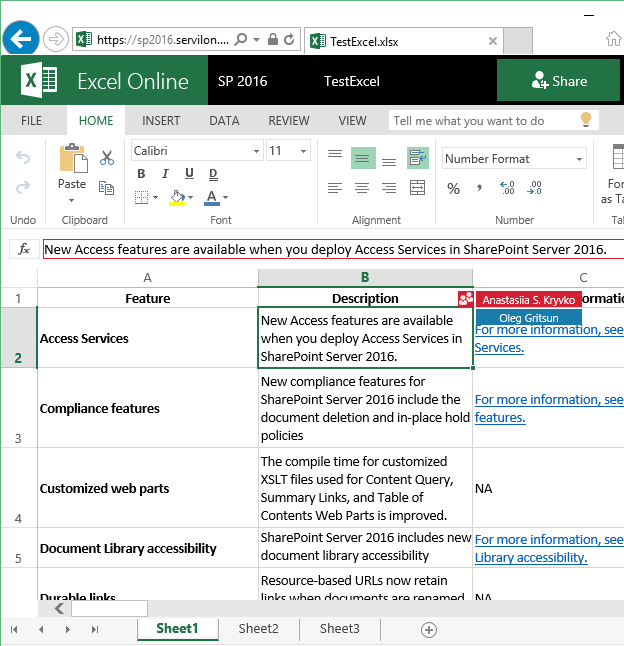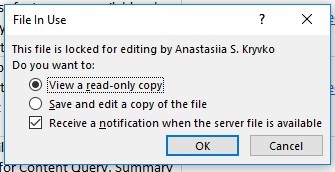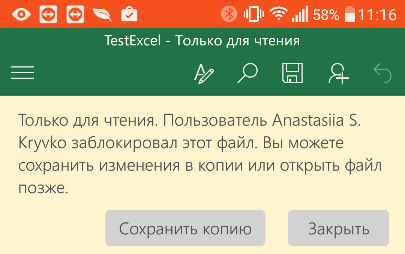Предоставление общего доступа к документу
Чтобы предоставить доступ к файлу в Word, выполните указанные ниже действия.
-
Щелкните на ленте значок Поделиться
.
Можно также выбрать элементы Файл > Общий доступ.
Примечание: Если файл еще не сохранен в OneDrive, вам будет предложено сделать это, чтобы предоставить общий доступ.
-
Выберите пользователя, которому вы хотите предоставить общий доступ, в раскрывающемся списке или введите его имя либо адрес электронной почты.
-
Добавьте сообщение (необязательно) и нажмите кнопку Отправить.

Совместное редактирование документа
Поделившись документом, вы можете работать над ним одновременно с другими пользователями.
-
Лучше всего работать вместе в Word в Интернете, чтобы сразу видеть вносимые изменения.
-
В разделе Общий доступ отображаются имена пользователей, которые также редактируют файл.
-
Фрагменты, над которыми работают другие пользователи, обозначается цветными флажками.
Отслеживание и просмотр изменений
-
Чтобы отслеживать изменения, на вкладке Рецензирование нажмите кнопку Записывать исправления.
-
Чтобы просмотреть изменение, поместите перед ним курсор и нажмите нужную кнопку:
-
Чтобы сохранить изменение, нажмите кнопку Принять.
-
Чтобы удалить изменение, нажмите кнопку Отклонить.
-
Далее:
Настройка мобильного приложения Word
Нужна дополнительная помощь?
Совместное редактирование и совместная работа над документами
SharePoint Server по подписке SharePoint Server 2019 SharePoint Server 2016 SharePoint Server 2013 Enterprise SharePoint в Microsoft 365 Office для бизнеса SharePoint Foundation 2013 OneDrive (для работы или учебы) OneDrive (для дома или персональный) OneDrive для бизнеса OneDrive для Mac OneDrive для Windows Еще…Меньше
При использовании Microsoft 365 и OneDrive или SharePoint можно работать над документами Word, таблицами Excel и презентациями PowerPoint вместе с другими людьми. Совместное редактирование означает, что над документом одновременно работают несколько авторов.
Что нужно для совместного редактирования?
Совместное редактирование поддерживается для документов, сохраненных в OneDrive или SharePoint.
Для совместной работы с другими пользователями требуется следующее:
-
Общие хранилища,
OneDrive, OneDrive для работы и учебы, SharePoint и SharePoint Server, являются общими областями хранения, которые позволяют совместное авторство. -
Приложения, поддерживаюющие совместное
Word и PowerPoint на всех устройствах и в более последних версиях, чем Office 2010, поддерживают совместное. Совместное Excel мобильных приложений и последней версии Excel для Microsoft 365 поддерживается. -
Подходящий документ. Совместное форматирование поддерживается только в современных форматах файлов, включая .docx (Word ), .pptx (PowerPoint ) и .xlsx (Excel ).
-
Разрешения на редактирование. у всех авторов должно быть разрешение на чтение и изменение документов.
Создание и открытие документов для совместного редактирования
Эти статьи помогут вам научиться совместно работать сMicrosoft 365 документами.
-
Совместное редактирование документов Word в режиме реального времени
-
Одновременная работа нескольких пользователей над книгами Excel с помощью функции совместного редактирования
-
Совместная работа над презентациями PowerPoint
-
Совместная работа с документами Office в OneDrive
-
Предоставление общего доступа к презентации и совместная работа над ней в PowerPoint для Mac
-
Общий доступ к файлам и совместная работа с ними в Office для Android
-
Работа с OneDrive в iOS
Предоставление общего доступа к документам для совместной работы
Прежде чем начинать совместную работу над документами, необходимо предоставить к ним общий доступ. В приложениях SharePoint, OneDrive и Microsoft 365 можно делиться файлами с другими пользователями.
Дополнительные сведения об общем доступе к документам в OneDrive и SharePoint см. в следующих статьях:
-
Совместное Microsoft 365
-
Общий доступ к файлам и папкам в OneDrive для бизнеса
-
Предоставление общего доступа к документу в Word 2016 для Windows
-
Предоставление общего доступа к файлам и папкам SharePoint в Microsoft 365
Если вы открываете общий документ в классическом или мобильном приложении, вы можете работать над ним, даже если нет подключения к сети. Другие авторы не будут видеть изменения, которые вы вносите в автономном режиме. Когда вы подключитесь к Интернету, вы получите уведомления о любых новых правках, а ваши изменения станут доступны другим.
При работе в Word абзац, над которым вы работаете, блокируется, чтобы другие пользователи не могли перезаписать ваши изменения. Если вы находитесь в автономном режиме, может случиться так, что кто-то еще изменит тот же абзац. При сохранении изменений появится всплывающее сообщение о том, что возник конфликт. Вы можете просмотреть конфликтующие изменения и решить, какие из них следует оставить.
Если вы работаете над файлом, который находится в папке синхронизации (такой как OneDrive или OneDrive для работы и учебы), он синхронизируется при восстановлении подключения к Интернету независимо от того, запущено ли приложение (Word, PowerPoint). При повторном подключении файл автоматически синхронизируется. При наличии конфликтов вы получите оповещение. Дополнительные сведения см. в статье Синхронизация файлов с помощью OneDrive в Windows.
По умолчанию в SharePoint группы и разрешения, назначенные для библиотеки, в которой хранится или создается документ, наследуются всеми документами в ней. Например, на сайте группы, где у всех пользователей есть разрешения на чтение и запись, любой из них может участвовать в совместном редактировании. Хотя библиотека SharePoint документов с разрешениями только на чтение, позволяет пользователям только просматривать документы, хотя никто, кроме автора, не может вносить изменения без явного приглашения.
Разрешения SharePoint наследуются, но вы можете задать другие разрешения для определенных пользователей. Если к библиотеке SharePoint открыт общий доступ только на чтение, вы можете предоставить разрешение на изменение некоторым пользователям. Однако если в библиотеке разрешено редактирование для всех пользователей, вы не сможете ограничить разрешения некоторых из них только просмотром. Унаследованные разрешения можно переопределить с помощью разрешения более высокого, но не более низкого уровня. Дополнительные сведения о разрешениях см. вSharePoint.
Файлы, хранимыеOneDrive должны быть явно делиться. По умолчанию их может изменять и просматривать только владелец библиотеки. Вы можете решить, кто сможет редактировать отдельные файлы, предоставив общий доступ на изменение пользователям или группам. Дополнительные о совместном использовании см. в разделе Общий доступ к файлам и папок в Microsoft 365.
Хотя вы можете отправить файлы с помощью Word и PowerPoint 2007 или более ранней SharePoint или OneDrive, а также открыть их для редактирования, вы не сможете совместно редактировать эти документы в этих устаревших приложениях. Когда пользователь открывает документ с Word или PowerPoint 2007,SharePoint или OneDrive блокирует его и не позволяет другим пользователям Microsoft 365 редактировать его. Чтобы использовать преимущества совместной работы в Word или PowerPoint, мы рекомендуем всем работать как минимум с более новой версией Microsoft 365 2010, которая включает веб- Office и мобильные приложения.
Да, корпорация Майкрософт совместно работает с десятками партнеров по всему миру (включая Box, Citrix ShareFile, Dropbox и Egnyte), чтобы вы могли совместно работать с Microsoft 365 для Интернета. Обратитесь к поставщику хранилища, чтобы узнать, поддерживается ли совместное Microsoft 365 для Интернета. Однако эти сторонние поставщики хранилищ не поддерживают совместное Office классическими приложениями и другими платформами. Совместное авторство поддерживается в Microsoft 365 для Интернета.
Корпорация Майкрософт не поддерживает совместное авторство документов, хранимых в Google Диск.
-
Из справки DropBox: как редактировать документы Microsoft Office другими?
Мобильных: Совместное Office файлов также поддерживается в Office для iOS с другими поставщиками хранилищ, включая Box и Dropbox. Совместное Office для Android также поддерживается в Dropbox.
Если вы поделились документами с помощьюOneDrive вы можете получить по электронной почте сообщение об обновлении документа.
Другие разделы
Если вы еще не использовали Word в Интернете, вы можете проверить его на сайте Office.com. Во входе и выберите 
Для администраторов SharePoint:
-
Обзор совместного редактирования в SharePoint
-
Отключение совместного редактирования в SharePoint
-
Задание максимального количества авторов, осуществляющих совместное редактирование, в SharePoint 2013
Примечание: Совместное редактирование не поддерживается для документов, защищенных с помощью управления правами на доступ данным (IRM) или службы управления правами (RMS).
Нужна дополнительная помощь?
-
Коллективная работа над документом
Команда
Сервис/Исправления,а также все
кнопки на панелиРецензированиеприменяются при редактировании одного
и того же электронного документа
несколькими пользователями, т.е. для
коллективной работы над текстом и
форматом документа. Для этого рецензируемый
документ должен быть разослан всем
заинтересованным лицам в режиме записи
исправлений, при котором в документе
сохраняются и добавляемые и удаляемые
фрагменты текста (командаСервис/Исправления/Выделить исправления).
Кроме того, режим записи исправлений
включается (отключается) двойным щелчком
по ячейкеИСПРв строке состояния.
Для установления параметров режима
должна быть открыта вкладкаИсправления
(командаСервис/Параметры).
Перед отправкой документа рецензенту
можно установить на документ полную
или частичную защиту от изменений
(командаСервис/Установить защиту).
Неплохо также перед рассылкой использовать
операцию выделения цветом (кнопкаВыделение цветомна панелиФорматирование).
При
редактировании документа рецензент
обычным образом вносит и удаляет текст.
С помощью команды Вставка/Примечаниерецензент может вставить в любое место
свой комментарий. При этом текст документа
не изменяется, комментарий появляется
внизу страницы в области примечаний.
После
получения документа от рецензента надо
просмотреть каждое изменение, принять
или отказаться от него (команда
Сервис/Исправления/Принять/Отклонить
исправления). Если исправления в
полученном документе не видны, то
выбирается командаСервис/Исправления/Выделить
исправления. Если не появляются
сведения о рецензенте, когда курсор
указывает на исправление, необходимо
установить флажокВсплывающие подсказкина вкладкеВид(командаСервис/Параметры).
Если рецензируемый документ последовательно
редактировался несколькими рецензентами,
то по цвету внесенных исправлений можно
узнать их автора. Для этого на вкладкеИсправления для каждого типа
исправлений должен быть выбран цвет
авторский. На компьютерах рецензентов
должна быть заполнена вкладкаПользователь.
-
Упражнения
Упражнение
1. Ввод текста, поиск и замена
-
Откройте
программу Проводник Удалите из папки
C:Program FilesOffice 97Шаблоны файл Normal.dot. -
Запустите
процессор Word 97. Сохраните автоматически
созданный при запуске Word документ под
именем Отчет 2_m_nв папке С: Мои
документы Студент. -
Проверьте
все установки процессора в диалоговом
окне Параметры(командаСервис/Параметры)
и установите нужные значения параметров
правки и сохранения. Заполните вкладкуПользователь, указав только фамилию
и инициалы. -
Выполните
команду Файл/Параметры страницыи
установите: формат бумаги А4, ориентация
книжная, поля по 2 см , на переплет 1 см. -
Установите
обычный режим и масштаб изображения
документа 200%. Включите режим отображения
непечатаемых символов. -
Используя
панель форматирования, установите
следующие атрибуты шрифта: TimesNewRoman, 14
пунктов, выравнивание по левому краю. -
Введите
текст (образец приведен в рамке), стараясь
соблюдать правила ввода текста. Во
втором абзаце примера (после слов ГОСТ
2.316‑68) и четвертом абзаце (послеслов в сокращенном виде:) сделайте
принудительный переход на новую строку.
Символ ¶ является символом конца абзаца.
В этом фрагменте должно быть ровно 21
строка, 8 абзацев, 1028 символа с учетом
пробелов, 882 символа без учета пробелов,
149 слов.
Использование
сокращений слов¶
Сокращения слов
в тексте и подписях под рисунками, как
правило, не допускаются. Исключение
составляют сокращения, общепринятые в
русском языке или установленные ГОСТ
2.316‑68
«ЕСКД. Правила нанесения
на чертежах надписей, технических
требований и таблиц».¶
Не следует сокращать
слова и словосочетания: графа,
уравнение, формула, так как, так что,
например, более или менее, таким образом,
должно быть, около, так называемый,
главным образом.¶
Слова maximum,
minimum для
индексов следует применять в сокращенном
виде:
max,
min; в тексте
следует писать их по-русски, с требуемым
падежным окончанием.¶
Напомним, что к
общепринятым сокращениям относятся:¶
во всех случаях —
т.е. (то
есть);¶
в конце фразы — и
т.п. (и тому
подобное), и
т.д. (и так
далее), и др.
(и другие),
и
мн. др. (и
многие другие), и
пр. (и прочие);¶
при ссылках и
сносках — см.
(смотри); ср.
(сравни); табл.
(таблица); рис.
(рисунок); стр.
(страница); л.
(лист); п.
(пункт); пп.
(подпункт); разд.
(раздел); черт.
(чертеж), прил.
(приложение).¶
-
Установите
режим разметки страницы, масштаб: по
ширине страницы. Сверьте статистику
введенного фрагмента со статистикой,
указанной в задании. При необходимости
скорректируйте ввод непечатаемых
символов (пробелов). -
Скопируйте
введенный фрагмент текста и вставьте
его в этот же документ после пяти пустых
абзацев. Сохраните документ. -
Используя
второй фрагмент, поупражняйтесь в
выделении, переносе и копировании
символов, слов, словосочетаний,
предложений, абзацев, как с помощью
мыши, так и с помощью буфера обмена.
Удалите два принудительных перехода
на новую строку (во втором и четвертом
абзацах). Выполните не менее 10 текстовых
операций. -
Отмените
последние десять действий сразу и
верните все отмененные действия. -
Используя
команду Правка/Заменить, найдите
во втором фрагменте текст, написанный
курсивом и замените его на курсив
полужирный с подчеркиванием. -
Замените
во втором фрагменте текста все круглые
скобки на квадратные скобки. -
Замените
во втором фрагменте текста все символы
конец абзаца на символ пробел. Из 8
абзацев текста должен получиться один
абзац, последний в этом документе. -
Сохраните
документ.
Упражнение
2. Проверка правописания и расстановка
переносов
-
Установите
для полученного последнего абзаца
текста в документе
Отчет 2_m_nязык
русский. Выполните принудительную
расстановку переносов в этом фрагменте,
два раза, изменяя ширину зоны переноса
с 0,5 см до 2,0 см. Сравните получаемые
результаты, используя кнопкиОтменитьиВернуть. -
Откройте
документ 12 стульев, который находится
в папке С: Мои документыИнформатика.
Сохраните этот документ в папке С: Мои
документы Студент. -
Познакомьтесь
с текстом. Создайте закладку ПЕРВАЯ
для маркировки текста объявления о
лекции на тему «ПЛОДОТВОРНАЯ ДЮБЮТНАЯ
ИДЕЯ». Создайте закладку ВТОРАЯ для
маркировки абзаца: «С утра по Васюкам…». -
Учитывая,
что документ написан на русском языке
с многочисленными ошибками и явно не
является строгим деловым документом,
установите необходимые параметры
проверки правописания. Исправьте в
документе все ошибки правописания.
Обратите внимание на состояние ячейки
правописание в строке состояния. -
С
помощью закладки ВТОРАЯ перейдите к
соответствующему абзацу. Скопируйте
этот абзац в конец документа дважды.
Найдите с помощью тезауруса синонимы
трех прилагательных в этом абзаце и
замените их по своему усмотрению.
Сохраните документ и закройте его.
Упражнение
3. Автозамена и автотекст
-
Введите
в конец документа Отчет 2_m_nтри
абзаца текста. Первый абзац состоит из
предложения «апеляция подана»,
второй ‑ «адьютант вошел»,
и третий‑ «акумулятор
разряжен». В этих предложения при
вводе Вы должны допустить ошибки
правописания. Поясните, почему Вам не
удается ввести текст, начинающийся со
строчной буквы, с явными ошибками. -
Создайте
указанные ниже элементы Автозамены:
-
ИИФ
– Игнатьев Иван Федорович; -
УГТУ
— Уральский государственный технический
университет.
-
Введите
текст в конец документа Отчет 2_m_n,
используя эти элементы. Создайте
собственные элементы автозамены и
введите соответствующий текст в
документ. -
Откройте
документ 12 стульев из папки С: Мои
документы Студент. -
Создайте
элемент автотекста с именем объявл1.
Для этого используйте фрагмент текста,
в котором содержится объявление о
лекции. К фрагменту перейдите с помощью
закладки ПЕРВАЯ. -
Создайте
элемент автотекста с помощью Копилки.
В этот элемент должны быть включены
все фразы и междометия из словаря
Эллочки Щукиной, которые приведены в
тексте документа12 стульев. Сохраните
и закройте этот документ. -
Откройте
графический редактор Paint. Установите
размер рисунка 5×5 см. и нарисуйте логотип
некоторого вымышленного предприятия.
Скопируйте рисунок в буфер обмена и
закройте Paint. -
Создайте
новый документ Word. Вставьте в него
рисунок из буфера обмена. Дополните
логотип названием предприятия, его
вымышленным адресом и телефоном. -
Выделите
весь документ и создайте элемент
автотекста с произвольным именем. -
Закройте
документ без сохранения изменений.
Перейдите в окно документа Отчет
2_m_n. Установите курсор в начало
документа. Вставьте разрыв страницы. -
На
образовавшуюся первую страницу документа
последовательно вставьте все созданные
Вами элементы автотекста в такой
последовательности: элемент с логотипом,
элемент с объявлением, элемент из
копилки с жаргоном. -
Вставьте
несколько встроенных элементов
автотекста на тему прощания. -
Сохраните
документ Отчет 2_m_n и закройте его.
Упражнение
4. Рецензирование документа
-
Откройте
документ Содержание курсаиз папки
С:/Мои документы/Информатика и сохраните
его в папке Студент под именемСодержание
курса_m_n. -
Подготовьте
этот документ для отправки на рецензию.
Для этого выделите цветом два произвольных
абзаца в документе и включите режим
записи исправлений, установив необходимые
параметры. Сохраните и закройте документ. -
Откройте
документ Содержание курса_m_nи выполните рецензирование. Вставьте
три примечания к документу. Измените
или удалите некоторые фразы, слова,
формат. Сохраните и закройте документ. -
Откройте
документ Содержание курсаm_n.
Просмотрите внесённые исправления,
принимая или отказываясь от предложенных
вариантов. Уберите выделение цветом.
Выключите режим записи исправлений.
Сохраните документ.
![Возможности MS Word при коллективной работе с документом. Электронно-цифровая подпись [14.06.16]](https://studrb.ru/files/works_screen/3/7/14.png)
Тема: Возможности MS Word при коллективной работе с документом. Электронно-цифровая подпись
Раздел: Бесплатные рефераты по информатике
Тип: Контрольная работа | Размер: 38.50K | Скачано: 195 | Добавлен 14.06.16 в 17:12 | Рейтинг: 0 | Еще Контрольные работы
Вуз: Финансовый университет
Год и город: Уфа 2015
Оглавление
Введение 2
1. Возможности MS Word при коллективной работе с документом 3
2. Электронно-цифровая подпись. Понятие. 7
2.1. История развития технологии. 8
2.2 Разновидности защитных технологий. 11
Заключение 14
Список литературы 15
Введение
Данная контрольная работа посвящена теме возможности MS Word при коллективной работе с документом и электронно-цифровая подпись. Microsoft Word — программа для обрабатывания текстовых документов, которая имеет большое количество функций. Word один из первых текстовых процессоров, сочетавшим себе обширный спектр мощнейших средств редактирования, форматирования и издания документов с интерфейсом. В течение 20 лет Word обновил интерфейс, средства автоматизации, изобрел новые функции, которые способствуют созданию любых документов.
В современном обществе применяют значительный набор разнообразных аналогов собственноручной подписи (АСП) — биометрические, PIN коды, факсимильные и т.д. Также свободно применяются системы цифровой подписи — ЦП. Технологии ЦП многообразны и объединены. Среди потенциальных технологий ЦП найдена одна, строго предназначенная в Федеральном законе от 6 апреля 2011 г. № 63-ФЗ «Об электронной подписи» и названная ЭЦП.
Итак, соотношение между АСП, ЦП и ЭЦП выглядит так.
Цифровая подпись (ЦП) является приватным случаем аналога собственноручной подписи (АСП). А электронная цифровая подпись (ЭЦП) является частным случаем цифровой подписи.
1.Возможности MS Word при коллективной работе с документом
Текстовый редактор — программа для создания, обработки, печати и хранения документов различной природы и степени сложности, а также включают текстовые данные, таблицы, графики, изображения, формулы и т.д.
Microsoft Word представляет собой распространённый и один из наиболее мощных текстовых редакторов.
Важнейшие функции MS Word с документами:
набор текста;
редактирование содержимого документа
форматирование содержимого документа
Потенциал MS Word:
синхронная работа с несколькими документами;
проверка орфографии и грамматики;
автоматическое форматирование документа;
использование в документах таблиц, рисунков и математических формул;
коллективная работа над документами и т.д.
Под совместной работой подразумевается работа 2 и более человек с одним текстовым документом. Также возможность следить за изменениями в документе и восстанавливать предшествующую версию.
Каждый текстовый процессор разрешает хранить информацию в документе и распечатывать ее, тем не менее Word обладает большими функциями. За последнее время компьютерная сеть и мощь вычислительных структур прогрессируют; понятие «документ» увеличивалось, и улучшалось. Сегодня Word выступает в виде многофункциональной программой редактирования текстовой и графической информации, основания Web-страниц и обработки документов.
· Коллективная работа
Большинство организаций ведут работу над документами всем коллективом. Word обладает многими функциями, способствующих облегчению работы для коллективов. В документы Word может быть введены текстовые и речевые комментарии; Word разрешает синхронизировать разные вариации и версии документов и адресовать документы рецензентам по маршруту. Также можно вставить рекомендации рецензентов в Web-страницы и мыслить о конференции средствами Microsoft NetMeeting.
Например, планировать и участвовать в конференциях NetMeeting в процессе работы в Word или использовать Word для создания и управления сетевыми конференциями на базе Web-документов.
Совместная работа сможет быть основана по-разному, но большая часть происходит так. Кто-нибудь сочиняет какой-либо документ, после распечатывает и передает иному человеку. Второй маркером отмечает текст красным, желтым или зеленым цветом, дополняет личные комментарии и отдает черновую работу на доработку. С появлением интернета документы стали печатать гораздо меньше, но процесс остался прежним.
Новейшие технологии содействует появлению комфортной сфере для совместной работы, которая разрешает пользователям обретать цельную нужную информацию и меняться друг с другом. Еще допустима связь между территориально рассредоточенными сотрудниками кампании. В произвольной организации существует три вида сотрудничества между коллегами, объединенных общими бизнес-процессами. Часто это называется «ККК»: коммуникации, кооперация и координация.
Во-первых, работники имеют возможность запросить у кого-нибудь и отправлять кому-нибудь разную информацию. Для автоматизации этой формы общения необходимо программное обеспечение, с функцией коммуникаций или электронной почты.
Во-вторых, для совместного выполнения работы надо коллективное трудовое пространство как физическое, так и виртуальное. И для территориально комплексных организаций через каналы связи обязан быть механизм синхронизации копий одной и той же базы данных документов.
В-третьих, при пересылки документов с определенными правилами, они должны быть согласованы. Программное обеспечение, для этой задачи, имеет встроенные средства координации или автоматизации бизнес-процессов и документооборота.
Все это предполагает коллективную (совместную) работу, которая осуществляется с помощью различного программного обеспечения. Операционные системы дозволяют применять совместные ресурсы сети (папки, принтеры, модемы и т. д.), в офисные пакеты встроены функции коллективной работы с документами. Также имеется программное обеспечение, которое относится к программам совместной работы. Пару лет назад компанией IDC был сделан опрос пользователей систем для совместной и коллективной работы. Вот результаты (в порядке убывания интенсивности применения), которые составляют суть программного обеспечения для коллективной работы:
— электронная почта;
— средства распространения и совместного использования информации;
— управление документами;
— возможности выполнения специализированных приложений;
— средства календарного планирования и составления расписаний;
— средства управления корпоративными знаниями;
— управление потоками работ;
— дискуссионные базы данных;
— мгновенная пересылка сообщений (chat);
— конференции в реальном времени.
Электронная почта самая известная из всех средств общения и в рецензиях уже не нуждается. Для ее применения используются почтовые серверы и клиенты, встроенные в Web-браузеры, которые обеспечивают работу с ресурсами Интернета.
Мгновенная пересылка сообщений (chat), или прямым диалогом, разрешает пользователям меняться текстовыми сообщениями почти кратковременно, создавая аналогию обычного разговора между людьми. Эту функцию, часто называют «мгновенной (моментальной) почтой». Такие программы этой категории,:ICQ, MSN Messenger и Odigo.
Конференции выделяются среди средств коллективной работы тем, что дают удаленным пользователям потенциал общения в режиме онлайн. Средства конференций соединяют chat, дискуссионные базы данных, трансляцию звука и видео, и функцию «белой доски», то есть пользователи могут делать на документе пометки и познакомиться с комментариями и исправлениями прочих участников. Такие средства конференций, как Symposium от Centra Software, дозволяют исполнять дистанционное обучение.
2. Электронно-цифровая подпись. Понятие.
Электро́нная цифрова́я по́дпись (ЭЦП) — реквизит электронного документа, позволяющий установить отсутствие искажения информации в электронном документе с момента формирования ЭЦП и проверить принадлежность подписи владельцу сертификата ключа ЭЦП. Смысл реквизита приобретается в следствии криптографического преобразования информации с употреблением закрытого ключа ЭЦП.
Основные сферы применения ЭЦП
Цифровая подпись предопределена для аутентификации лица, подписавшего электронный документ. Также применение цифровой подписи дозволяет выполнить:
Проверка целостности представляемого документа: при всяком неизбежном или умышленном редактирование документа подпись будет недействительной, потому что подсчитана она на основании исходного состояния документа и соответствует только ему.
Предохранение от модификаций (подделки) документа: гарантия обнаружения фальшивки при проверке единства производит подделывание нецелесообразным довольно часто.
Невозможность отказа от авторства. И сделать корректную подпись можно, только иметь информацию о закрытый ключ, а он должен быть известен лишь владельцу, то владелец не может отказаться от своей подписи под документом.
Доказательное подтверждение авторства документа: И сделать корректную подпись можно, только иметь информацию о закрытый ключ, а он должен быть известен лишь владельцу, то владелец не может отказаться от своей подписи под документом. В зависимости от подробностей определения документа могут быть подписаны такие поля, как «автор», «внесённые изменения», «метка времени» и т. д.
Данные функции ЭЦП разрешают применять её для вытекающих целей:
Декларирование товаров и услуг (таможенные декларации)
Регистрация сделок по объектам недвижимости
Использование в банковских системах
Электронная торговля и госзаказы
Контроль исполнения государственного бюджета
В системах обращения к органам власти
Для обязательной отчетности перед государственными учреждениями
Организация юридически значимого электронного документооборота
В расчетных и трейдинговых системах
В развитых странах мира, в том числе и в Российской Федерации, электронная цифровая подпись свободно применяется в хозяйственном обороте. Банк России и прочие банки РФ результативно применяют ЭЦП для реализации своих операций путем пересылки банковских электронных документов по корпоративным и общедоступным телекоммуникационным сетям.
Безопасность информации хранящейся на компьютерах и передающейся через интернет достигается с помощью разнообразных методов. Примитивный и достоверный способ это хранить значимую информацию на съёмных носителях информации таких, как флоппи диски или перезаписываемые компакт-диски, флэш-карты. Одним из видов безопасности данных является шифрование — процесс кодирования информации так, что лишь человек (либо компьютер) владеющий ключом может раскодировать данные
2.1.История развития технологии.
В 1976 году Уитфилдом Диффи и Мартином Хеллманом было впервые предложено понятие «электронная цифровая подпись», хотя они всего лишь предполагали, что схемы ЭЦП могут существовать.
В 1977 году, Рональд Ривест, Ади Шамир и Леонард Адлеман разработали криптографический алгоритм RSA, который без дополнительных модификаций можно использовать для создания примитивных цифровых подписей. RSA (буквенная аббревиатура от фамилий Rivest, Shamir и Adleman) — криптографический алгоритм с открытым ключом.
RSA стал первым алгоритмом такого типа, пригодным и для шифрования, и для цифровой подписи. Алгоритм используется в большом числе криптографических приложений.
Опубликованная в ноябре 1976 года статья Уитфилда Диффи и Мартина Хеллмана«Новые направления в криптографии» перевернула представление о криптографических системах, заложив основы криптографии с открытым ключом. Разработанный впоследствии алгоритм Диффи-Хеллмана-Меркле позволял двум сторонам получить общий секретный ключ, используя незащищенный канал связи. Однако этот алгоритм не решал проблему аутентификации. Без дополнительных средств, один из пользователей не мог быть уверен, что он обменялся ключами именно с тем пользователем, который ему был нужен.
Изучив эту статью, трое ученых Рональд Райвест (Ronald Linn Rivest), Ади Шамир (Adi Shamir) и Леонард Адлеман (Leonard Adleman) из Массачусетского Технологического Института (MIT) приступили к поискам математической функции, которая бы позволяла реализовать сформулированную Уитфилдом Диффи и Мартином Хеллманом модель криптографической системы с открытым ключом. После работы над более чем 40 возможными вариантами, им удалось найти алгоритм, основанный на различии в том, насколько легко находить большие простые числа и насколько сложно раскладывать на множители произведение двух больших простых чисел, получивший впоследствии название RSA. Система была названа по первым буквам фамилий её создателей.
Описание RSA было опубликовано в августе 1977 года в журнале Scientific American. Авторы RSA поддерживали идею её активного распространения. В свою очередь, Агентство национальной безопасности (США), опасаясь использования этого алгоритма в негосударственных структурах, на протяжении нескольких лет безуспешно требовало прекращения распространения системы. Ситуация порой доходила до абсурда — например, когда программист Адам Бек(Adam Back) описал алгоритм RSA на языке Perl, состоящий из пяти строк, правительство США запретило распространение этой программы за пределами страны. Люди, недовольные подобным ограничением, в знак протеста напечатали текст этой программы на своих футболках.
В 1983 году MIT был выдан патент 4405829 США, срок действия которого истёк 21 сентября 2000 года.
В 1977 году создателями RSA была зашифрована фраза «The Magic Words are Squeamish Ossifrage» («Волшебные слова — это брезгливый ягнятник»). За расшифровку была обещана награда в 100 долларов США. Лишь в конце 1995 года удалось практически реализовать раскрытие шифра RSA для 500-значного ключа. На протяжении полугода более 600 добровольцев жертвовали процессорное время 1600 машин (две из которых были факс-машинами). Координирование проходило через Интернет, и это был один из первых подобных проектов распределённых вычислений. Полученную награду победители пожертвовали в фонд свободного программного обеспечения.
В декабре 1997 года была обнародована информация, согласно которой британский математик Клиффорд Кокс (Clifford Cocks), работавший в центре правительственной связи (GCHQ) Великобритании, описал аналогичную систему в 1973 году, несколькими месяцами позже в 1974 году Малькольм Вильямсон изобрел математический алгоритм, основанный на коммутативности показателей при последовательном возведении в степень (то есть, (bx)y = (by)x = bxy), аналогичный алгоритму Диффи-Хеллмана-Меркле.
Вскоре после RSA были разработаны другие ЭЦП, такие как алгоритмы цифровой подписи Рабина, Меркле.
В 1984 году Шафи Гольдвассер, Сильвио Микали и Рональд Ривест первыми строго определили требования безопасности к алгоритмам цифровой подписи. Ими были описаны модели атак на алгоритмы ЭЦП, а также предложена схема GMR, отвечающая описанным требованиям.
В 1994 году Главным управлением безопасности связи Федерального агентства правительственной связи и информации при Президенте Российской Федерации был разработан первый российский стандарт ЭЦП — ГОСТ Р 34.10-94, основанный на вычислениях в группе точек эллиптической кривой и на хеш-функции, описанной в ГОСТ Р 34.11-94. Стандарт определяет алгоритм и процедуру вычисления хэш-функции для последовательности символов. Этот стандарт является обязательным для применения в качестве алгоритма хэширования в государственных организациях РФ и ряде коммерческих организаций.
В 2002 году для обеспечения большей криптостойкости алгоритма взамен ГОСТ Р 34.10-94 был введен стандарт ГОСТ Р 34.10-2001. В соответствии с этим стандартом термины «электронная цифровая подпись» и «цифровая подпись» являются синонимами.
2.2Разновидности защитных технологий.
Поскольку подписываемые документы — переменного (и как правило достаточно большого) объёма, в схемах ЭЦП зачастую подпись ставится не на сам документ, а на его хэш. Для вычисления хэша применяются криптографические хэш-функции, что гарантирует выявление изменений документа при проверке подписи. Хэш-функции не являются частью алгоритма ЭЦП, поэтому в схеме может быть использована любая надёжная хэш-функция.
Использование хэш-функций даёт следующие преимущества:
Вычислительная сложность. Хеш цифрового документа делается во много раз меньшего объёма, чем объём исходного документа, и алгоритмы вычисления хеша являются более быстрыми, чем алгоритмы ЭЦП. Поэтому формировать хэш документ и подписывать его получается намного быстрее, чем подписывать сам документ.
Совместимость. Большинство алгоритмов оперирует со строками бит данных, но отдельные применяют иные представления. Хеш-функцию можно применять для преобразования произвольного входного текста в подходящий формат.
Целостность. Без применения хеш-функции большой электронный документ в отдельных схемах необходимо распределять на достаточно малые блоки для применения ЭЦП. При верификации невозможно определить, все ли блоки приобретены и в верном ли они порядке.
Можно отметить, что применение хеш-функции не обязательно при цифровой подписи, а сама функция не является частью алгоритма ЭЦП, поэтому хеш-функция может использоваться любая или не использоваться вообще.
В большинстве ранних систем ЭЦП употреблялись функции с секретом, которые по своему назначению близки к односторонним функциям. Такие системы уязвимы к атакам с использованием открытого ключа, так как, выбрав произвольную цифровую подпись и применив к ней алгоритм верификации, можно получить исходный текст. Чтобы избежать этого, вместе с цифровой подписью используется хеш-функция, то есть, вычисление подписи осуществляется не относительно самого документа, а относительно его хеша. В данном случае в результате верификации можно приобрести только хеш исходного текста, итак, если применяемая хеш-функция криптографически стойкая, то приобрести исходный текст будет вычислительно трудно, а значит атака такого типа станет невозможной.
Есть немного схем построения цифровой подписи:
На основе алгоритмов симметричного шифрования. Предоставленная схема предусматривает наличие в системе третьего лица — арбитра, пользующегося доверием обеих сторон. Авторизацией документа является сам факт зашифрования его секретным ключом и передача его арбитру.
На основе алгоритмов асимметричного шифрования. На данный момент такие схемы ЭЦП наиболее распространены и находят широкое применение.
Также, имеются прочие разновидности цифровых подписей (групповая подпись, неоспоримая подпись, доверенная подпись), которые являются модификациями описанных выше схем. Их появление определено многообразием задач, решаемых с помощью ЭЦП.
Заключение
В РФ юридически важный сертификат электронной подписи выдаёт удостоверяющий центр. Правовые условия использования электронной цифровой подписи в электронных документах регламентирует Федеральный закон Российской Федерации от 6 апреля 2011 г. N 63-ФЗ «Об электронной подписи» и определяет ЭП так:
«электронная подпись — информация в электронной форме, присоединенная к другой информации в электронной форме (подписываемой информации) или другим образом связана с такой информацией и которая применяется для определения лица, подписывающего информацию»
После становления ЭП при использовании в электронном документообороте между кредитными организациями и кредитными бюро в 2005 году активно стала развиваться инфраструктура электронного документооборота между налоговыми органами и налогоплательщиками. Начал работать приказ Министерства по налогам и сборам РФ от 2 апреля 2002 г. N БГ-3-32/169 «Порядок представления налоговой декларации в электронном виде по телекоммуникационным каналам связи». Он определяет общие принципы информационного обмена при представлении налоговой декларации в электронном виде по телекоммуникационным каналам связи.
В Законе РФ от 10 января 2002 г. № 1-ФЗ «Об электронной цифровой подписи» прописаны условия использования ЭП, особенности её использования в сферах государственного управления и в корпоративной информационной системе.
Благодаря ЭП многие российские компании осуществляют свою торгово-закупочную деятельность в Интернете, через «Системы электронной торговли», обмениваясь с контрагентами необходимыми документами в электронном виде, подписанными ЭП.
Список литературы
- Информатика: Учеб. пособие / Под. ред. Б. Е. Одинцова, А. Н. Романова. – 2-е изд., перераб. и доп. – М.: Вузовский учебник: Инфра-М, 2012. – 410с.
- Интернет ресурс: http://fan-5.ru/better/article-207044.php
Внимание!
Если вам нужна помощь в написании работы, то рекомендуем обратиться к профессионалам. Более 70 000 авторов готовы помочь вам прямо сейчас. Бесплатные корректировки и доработки. Узнайте стоимость своей работы
Бесплатная оценка
0
Понравилось? Нажмите на кнопочку ниже. Вам не сложно, а нам приятно).
Чтобы скачать бесплатно Контрольные работы на максимальной скорости, зарегистрируйтесь или авторизуйтесь на сайте.
Важно! Все представленные Контрольные работы для бесплатного скачивания предназначены для составления плана или основы собственных научных трудов.
Друзья! У вас есть уникальная возможность помочь таким же студентам как и вы! Если наш сайт помог вам найти нужную работу, то вы, безусловно, понимаете как добавленная вами работа может облегчить труд другим.
Добавить работу
Если Контрольная работа, по Вашему мнению, плохого качества, или эту работу Вы уже встречали, сообщите об этом нам.
Добавление отзыва к работе
Добавить отзыв могут только зарегистрированные пользователи.
Как в ворде сделать общий доступ?
Нажмите Файл > Общий доступ > Предоставить доступ другим людям (или Пригласить других пользователей в Word 2013). Введите имена или адреса электронной почты пользователей, которым нужно предоставить доступ к документу. Если нужно, выберите Можно редактировать или Можно просматривать.
Как открыть доступ к файлу Word?
Как открыть доступ к документу
- Откройте вкладку Файл, чтобы перейти к представлению Backstage, затем выберите Общий доступ.
- Появится панель Общий доступ.
- С левой стороны панели Вы можете выбрать способ предоставления общего доступа, а с правой его параметры.
Как одновременно работать в одном файле Word?
Совместная работа в Word
- Щелкните на ленте значок Поделиться . Можно также выбрать элементы Файл > Общий доступ. …
- Выберите пользователя, которому вы хотите предоставить общий доступ, в раскрывающемся списке или введите его имя либо адрес электронной почты.
- Добавьте сообщение (необязательно) и нажмите кнопку Отправить.
Что такое предоставление в общий доступ?
Когда вы делитесь документом с другими людьми и даете им разрешение на редактирование, все изменения внося в одном документе. Люди, с которых вы поделились файлом, получат от вас почту со ссылкой на ваш документ. …
Как сделать совместное редактирование в ворде?
Выберите Редактировать документ > Изменить в браузере. Если над документом работает кто-то другой, вы увидите его присутствие и изменения, которые он внося. Мы называем эту совместную работу или совместную работу в режиме реального времени.
Как сделать документ Word доступным для редактирования?
На вкладке Рецензирование в группе Защитить нажмите кнопку Защитить документ и выберите пункт Ограничить форматирование и редактирование. В области Ограничения на редактирование установите флажок Разрешить только указанный способ редактирования документа.
Как получить доступ к редактированию файла Word?
Как открыть доступ к документу
- Откройте вкладку Файл, чтобы перейти к представлению Backstage, затем выберите Общий доступ.
- Появится панель Общий доступ.
- С левой стороны панели Вы можете выбрать способ предоставления общего доступа, а с правой его параметры.
Какие сервисы предоставляют возможность совместной работы над документами?
Средства совместной работы над текстовыми документами.
- OpenOffice Writer. Составной документ Изменения в документе и комментарии к нему
- MS Word.
- Google Docs.
- LaTeX.
- SVN.
Как сделать чтобы документы Word 2010 открывались в разных окнах?
Надо открыть документ Word 10, затем Файл > Параметры > Дополнительно > Экран и поставить галочку в окошке «Показывать все окна на панели задач».
Как одновременно работать в одном файле Excel 365?
Для того, чтобы начать совместную работу с документом, достаточно в документе Microsoft Excel перейти в меню «Рецензирование» – «Доступ к книге» и выбрать «Разрешить изменять файл нескольким пользователям одновременно» (Рис. 1).
Как сделать файл доступным для всех?
Откройте книгу Excel и перейдите к вкладке «Рецензирование». В группе «Изменения» нажмите на кнопку «Доступ к книге». В открывшемся диалоговом окне поставьте галочку у опции «Разрешить изменять файл нескольким пользователям одновременно» и нажмите на «ОК».
Как открыть общий доступ к документу?
Предоставление общего доступа к уже сохраненному документу
- Откройте документ, доступ к которому нужно предоставить.
- Нажмите Файл > Общий доступ > Предоставить доступ другим людям (или Пригласить других пользователей в Word 2013).
Как закрыть доступ к OneDrive?
В OneDrive.com выберите на панели слева пункт Общие, а затем нажмите Я делюсь. Если вы владелец файла, вы можете отменить или изменить разрешения на общий доступ. Вот как можно это сделать: Выберите файл или папку, доступ к которым хотите прекратить.
Как совместно редактировать документ?
Как совместно редактировать документ онлайн?
- Шаг 1. Войдите в модуль Документы
- Шаг 2. Выберите документ, который надо отредактировать
- Шаг 3. Настройте параметры общего доступа
- Шаг 4. Начните совместное редактирование
- Шаг 5. Комментируйте фрагменты текста
- Шаг 6. Обсудите документ
Как редактировать Два документ в ворде?
Для этого откройте окно с документом, который хотите посмотреть, и нажмите на вкладке Вид > Окно > Разделить (View > Window > Split). Окно текущего документа разделится на две части, в каждой из которых Вы сможете пролистывать и редактировать различные части документа по-отдельности. Размеры этих окон можно изменить.
Каким образом в программе Word можно работать одновременно с несколькими документами?
применить сочетание клавиш Ctrl+F6; нажать сочетание клавиш Alt+Tab и, удерживая нажатой клавишу Alt, нажимать Tab до тех пор, пока нужный документ Word не будет выбран (рис. 2.37).
Совместная работа
В этом курсе:
- Создание документа
Статья - Сохранение документа в OneDrive
Статья - Создание макета и редактирование
Статья - Совместная работа
Статья - Настройка мобильных приложений
Статья - Дополнительные сведения
Статья
Совместная работа в Word
Предоставление общего доступа к документу
Чтобы предоставить доступ к файлу в Word, выполните указанные ниже действия.
Щелкните на ленте значок Поделиться .
Можно также выбрать элементы Файл > Общий доступ.
Примечание: Если файл еще не сохранен в OneDrive, вам будет предложено сделать это, чтобы предоставить общий доступ.
Выберите пользователя, которому вы хотите предоставить общий доступ, в раскрывающемся списке или введите его имя либо адрес электронной почты.
Добавьте сообщение (необязательно) и нажмите кнопку Отправить.
Совместное редактирование документа
Поделившись документом, вы можете работать над ним одновременно с другими пользователями.
Лучше всего работать вместе в Word в Интернете, чтобы сразу видеть вносимые изменения.
В разделе Общий доступ отображаются имена пользователей, которые также редактируют файл.
Фрагменты, над которыми работают другие пользователи, обозначается цветными флажками.
Отслеживание и просмотр изменений
Чтобы отслеживать изменения, на вкладке Рецензирование нажмите кнопку Записывать исправления.
Чтобы просмотреть изменение, поместите перед ним курсор и нажмите нужную кнопку:
Чтобы сохранить изменение, нажмите кнопку Принять.
Чтобы удалить изменение, нажмите кнопку Отклонить.
Как сделать файл word общим для редактирования?
Word 2013 упрощает процесс предоставления общего доступа к документам посредством сервиса OneDrive. Ранее, если возникала необходимость поделиться файлом, можно было отправить его по электронной почте в качестве вложения. Правда при таком подходе появлялось множество разных версий документа, которые в дальнейшем становилось трудно отслеживать. В этом уроке Вы научитесь предоставлять общий доступ к документам Word напрямую из приложения, что дает огромные преимущества.
Открывая пользователям доступ к файлу непосредственно через Word 2013, Вы предоставляете доступ к одному и тому же файлу. Это позволяет Вам и другим пользователям совместно редактировать один и тот же документ без необходимости отслеживать множество версий.
Для того чтобы предоставить общий доступ к документу, прежде всего его необходимо сохранить в облачном хранилище OneDrive.
Как открыть доступ к документу
- Откройте вкладку Файл, чтобы перейти к представлению Backstage, затем выберите Общий доступ.
- Появится панель Общий доступ.
- С левой стороны панели Вы можете выбрать способ предоставления общего доступа, а с правой его параметры.
Параметры общего доступа
Данная область изменяется в зависимости от того, какой способ предоставления общего доступа к файлу Вы выбираете. У Вас есть возможность выбирать и контролировать процесс предоставления доступа к документу. Например, Вы можете установить права на редактирование документа пользователями, которым предоставляется общий доступ к файлу.
Способы предоставления общего доступа
1. Пригласить других людей
Здесь Вы можете пригласить других людей посмотреть или отредактировать документ. Рекомендуем пользоваться этой опцией в большинстве случаев, так как этот вариант оставляет у Вас наибольший уровень контроля и конфиденциальности при предоставлении доступа к документу.
Эта опция выбрана по умолчанию при открытии вкладки Общий доступ.
2. Получить ссылку
Здесь вы можете получить ссылку и с помощью нее поделиться документом. Например, Вы можете опубликовать ссылку в блоге или отправить группе людей по электронной почте. У Вас есть возможность создать два типа ссылок, в первом случае пользователи смогут только просматривать документ, а во втором еще и редактировать.
3. Опубликовать в социальных сетях
Здесь Вы можете опубликовать ссылку на документ в любой из социальных сетей, к которой подключена Ваша учетная запись Microsoft, например, Facebook или LinkedIn. У Вас также есть возможность добавить личное сообщение и задать права на редактирование.
4. Отправить по электронной почте
Эта опция позволяет отправить документ по электронной почте с помощью приложения Microsoft Outlook 2013.
5. Онлайн-презентация
Данная опция позволяет поделиться документом в виде презентации в режиме реального времени. Такой вариант особенно удобен в момент конференцсвязи.
Word сформирует ссылку, которую другие пользователи смогут открыть в веб-браузере. Вы всегда можете приостановить презентацию для внесения изменений, а затем возобновить ее.
6. Опубликовать в блоге
С помощью данного инструмента Word Вы можете опубликовать документ непосредственно в Вашем блоге. Естественно только в случае, если Вы пользуетесь одним из поддерживаемых Word блоггерских сайтов (движков), к примеру, SharePoint, WordPress или Blogger.
Урок подготовлен для Вас командой сайта office-guru.ru
Источник: /> Перевел: Антон Андронов
Правила перепечаткиЕще больше уроков по Microsoft Word
Оцените качество статьи. Нам важно ваше мнение:
Пользователи, которые часто работают в Microsoft Word время от времени могут столкнуться с определенными проблемами. О решении многих из них мы уже рассказывали, но до рассмотрения и поиска решения каждой из них нам еще далеко.
В этой статье речь пойдет о тех проблемах, которые возникают при попытках открыть «чужой» файл, то есть тот, который был создан не вами или был скачан из интернета. Во многих случаях такие файлы доступны для чтения, но не для редактирования, и на это есть две причины.
Почему документ не редактируется
Причина первая — режим ограниченной функциональности (проблема совместимости). Включается он при попытке открыть документ созданный в более старой версии Ворд, чем та, которая используется на конкретном компьютере. Причина вторая — отсутствие возможности редактирования документа ввиду того, что на нем установлена защита.
О решении проблемы совместимости (ограниченная функциональность) ранее мы уже рассказывали (ссылка ниже). Если это — ваш случай, наша инструкция поможет вам открыть такой документ для редактирования. Непосредственно в данной статье мы рассмотрим вторую причину и дадим ответ на вопрос, почему документ Word не редактируется, а также расскажем о том, как это устранить.
Урок: Как отключить режим ограниченной функциональности в Ворд
Запрет на редактирование
В документе Word, который невозможно редактировать, неактивны практически все элементы панели быстрого доступа, во всех вкладках. Такой документ можно просматривать, в нем можно выполнять поиск по содержимому, но при попытке что-то в нем изменить появляется уведомление «Ограничить редактирование».
Урок: Поиск и замена слов в Ворде
Урок: Функция навигации в Word
Если запрет на редактирование установлен «формальный», то есть, документ не защищен паролем, то такой запрет можно попытаться отключить. В противном случае, открыть возможность редактирования может только тот пользователь, который ее установил или администратор группы (если файл создавался в локальной сети).
Примечание: Уведомление «Защита документа» также отображается в сведениях о файле.
Примечание: «Защита документа» устанавливается во вкладке «Рецензирование», предназначенной для проверки, сравнения, внесения правок и совместной работы над документами.
Урок: Рецензирование в Ворде
1. В окне «Ограничить редактирование» нажмите кнопку «Отключить защиту».
2. В разделе «Ограничение на редактирование» снимите галочку с пункта «Разрешить только указанный способ редактирования документа» или выберите необходимый параметр в выпадающем меню кнопки, расположенной под этим пунктом.
3. Все элементы во всех вкладках на панели быстрого доступа станут активными, следовательно, документ можно будет редактировать.
4. Закройте панель «Ограничить редактирование», внесите необходимые изменения в документ и сохраните его, выбрав в меню «Файл» команду «Сохранить как». Задайте имя файла, укажите путь к папке для его сохранения.
Повторимся, снятие защиты на редактирование возможно лишь в том случае, если документ, с которым вы работаете, не защищен паролем и не защищен сторонним пользователем, под его аккаунтом. Если же речь идет о случаях, когда на файл или на возможность его редактирования установлен пароль, не зная его, внести изменения, а то и вовсе не сможете открыть текстовый документ невозможно.
Примечание: Материал о том, как снять защиту паролем с файла Word ожидается на нашем сайте в ближайшее время.
Если же вы сами хотите защитить документ, ограничив возможность его редактирования, а то и вовсе запретив его открытие сторонними пользователями, рекомендуем прочесть наш материал на данную тему.
Урок: Как защитить документ Ворд паролем
Снятие запрета на редактирование в свойствах документа
Бывает и так, что защита на редактирование устанавливается не в самом Microsoft Word, а в свойствах файла. Зачастую, снять такое ограничение значительно проще. Прежде, чем приступить к выполнению ниже описанных манипуляций, убедитесь в том, что вы обладаете правами администратора на своем компьютере.
1. Перейдите в папку с файлом, который вы не можете отредактировать.
2. Откройте свойства этого документа (правый клик — «Свойства»).
3. Перейдите во вкладку «Безопасность».
4. Нажмите кнопку «Изменить».
5. В нижнем окне в колонке «Разрешить» установите галочку напротив пункта «Полный доступ».
6. Нажмите «Применить» затем нажмите «ОК».
7. Откройте документ, внесите необходимые изменения, сохраните его.
Примечание: Данный метод, как и предыдущий, не работает для файлов, защищенных паролем или сторонними пользователями.
На этом все, теперь вы знаете ответ на вопрос, почему не редактируется документ Ворд и о том, как в некоторых случаях можно все-таки получить доступ к редактированию таких документов.
Мы рады, что смогли помочь Вам в решении проблемы.
Задайте свой вопрос в комментариях, подробно расписав суть проблемы. Наши специалисты постараются ответить максимально быстро.
Помогла ли вам эта статья?
Практически каждый текст, который Вы набираете в документе MS Word, должен быть отредактирован и отформатирован должным образом. Исключение может быть только в тех случаях, если Вы печатаете что-либо для себя. Да и то, приятнее смотреть на грамотно написанный текст, в котором выделены важные части.
Редактирование документа, напечатанного в Ворде – это изменение слов, фрагментов текста, исправление ошибок, то есть изменение содержимого. Форматирование поможет разделить текст на абзацы, выровнять его на листе, задать нужный вид и размер для букв, сделать списки в тексте, таблицы и прочее, то есть сделать его легким для восприятия.
Для различных документов, в различных организациях правильно оформленный текст – это обязательное требование. Это могут быть и юридические бумаги, и отчеты фирм, рефераты или лабораторные, курсовые или диплом.
Именно о редактировании и форматировании пойдет речь в данной статье.
Редактирование документов в Ворде
Редактирование текста включает в себя несколько этапов. Начнем мы с редактирования символов. Для этого используются клавиши «Backspace» или «Delete». «Backspace» удаляет символ, расположенный слева от курсора, «Delete» – справа. Выделить слово, символ или цифру можно кликнув по нему два раза мышкой. Дальше или наберите другое слово, или нажмите одну из указанных кнопок, чтобы его удалить.
Теперь отредактируем абзацы. Если нужно, чтобы предложение в тексте начиналось с нового абзаца, поставьте курсор перед первым словом в этом предложении и нажмите «Enter». Чтобы объединить два абзаца, поставьте курсор после последнего слова первого предложения и нажмите «Delete».
Чтобы отредактировать фрагменты текста, выделите его мышкой: установите курсор в начале фрагмента, нажмите левую кнопку мыши и, не отпуская ее, переместите курсор в конец фрагмента. Выделите текст можно и другим способом: установите курсор в начале нужного текста, зажмите клавишу «Shift» и поставьте курсор в конец текста, который нужно выделить.
Выделенный фрагмент можно удалить, нажав клавишу «Backspace» или «Delete». Также можно кликнуть по нему левой кнопкой мыши и, не отпуская ее, переместить фрагмент в нужную часть документа.
Если нужно перетащить фрагмент в другой документ Word, откройте два документа так, чтобы оба они были видны на экране. Затем, с помощью мыши, перетащите текст во второй документ.
Для работы с фрагментом текста, можно использовать и горячие клавиши. Выделите текст, нажмите «Ctrl+C» – скопировать, или «Ctrl+X» – вырезать. Затем установите курсор в другую часть документа и нажмите «Ctrl+V» – вставить.
Если Вам нужно отменить последнее действие, нажмите на кнопочку «Отменить ввод» на панели быстрого доступа. Там же есть кнопка в виде дискеты, нажмите на нее, чтобы сохранить документ. Выполнить отмену можно нажав комбинацию клавиш «Ctrl+Z».
Если Вам нужно вставить специальные символы в текст документа, перейдите на вкладку «Вставка» и нажмите по кнопочке «Символ», выберите пункт «Другие символы».
В следующем окне в поле «Шрифт» выберите «(специальные знаки)», ищите тот, который нужно вставить в документ, выделяйте его мышкой и нажимайте «Вставить». Знак будет добавлен в то место документа, где был установлен курсор. Можете также перейти на вкладку «Специальные знаки». Затем закройте окно.
Например, в документе часто повторяется слово «компьютер», а Вам нужно, чтобы вместо него было слово «ноутбук». Чтобы не удалять сто раз, и не писать одно и то же, воспользуемся функцией замены в документе. Как сделать замену в Ворде, Вы можете прочесть, перейдя по ссылке. Окно «Найти и заменить» вызывается комбинацией клавиш «Ctrl+H».
Важным моментом также является проверка правописания в документе. Орфографические ошибки подчеркнуты в тексте красной волнистой линией, грамматические – зеленой.
Перейдите на вкладку «Рецензирование» и кликните по кнопочке «Правописание».
Для грамматических ошибок Word предложит возможные слова для замены, для орфографических, в окошке будет написано пояснение ошибки.
Когда проверка правописания в документе будет закончена, появится соответствующее диалоговое окно, кликните в нем по кнопочке «ОК».
Если в процессе редактирования текста у Вас появились пустые листы, прочтите статью: как удалить страницу в Word.
Выполнять редактирование удобнее с включенными непечатаемыми знаками. Они показывают конец абзаца, знаки табуляции, разрывы страниц и прочее. Включить их можно нажав на кнопочку «Отобразить все знаки» на вкладке «Главная». Поначалу будет непривычно, но со временем, это значительно упростит работу с документами.
Форматирование документов в Ворде
Теперь давайте сделаем отредактированный текст удобным для чтения. Чтобы другой человек, глядя на него, мог уловить важные слова, данные и прочую информацию.
Перейдите на вкладку «Главная». Здесь Вы найдете большое количество различных инструментов. В группе «Шрифт» можно выбрать необходимый шрифт и размер букв, выделить текст жирным или курсивом, подчеркнуть или зачеркнуть, вставить подстрочный, надстрочный знак. Можно настроить различные параметры анимации для текста, выбрать для него фон или цвет букв.
В группе «Абзац» есть кнопочки для создания различных видов списка и для выравнивания текста на листе. Здесь же можно выбрать фон для абзаца, настроить межстрочный интервал и интервал между абзацами. Про то, как настроить интервалы в Word, прочтите, перейдя по ссылке.
На вкладке «Вставка» можно сделать таблицу в Word и сделать гиперссылку в Word. В группе «Колонтитулы», кликнув по кнопочке «Номер страницы», можно пронумеровать страницы в документе Ворд.
На вкладке «Разметка страницы» можно изменить ориентацию страниц документа, разбить текст на колонки или расставить переносы.
На вкладке «Ссылки» Вы найдете кнопочку «Оглавление», которая поможет сделать содержание в документе Word, здесь же можно вставить сноски в документ.
Перейдя по ссылкам, указанным выше, Вы можете ознакомиться более подробно с каждой статьей.
В некоторых группах, справа внизу есть маленькая стрелочка, нажав на нее, откроется диалоговое окно с дополнительными параметрами.
Отредактируйте текст в Ворде, согласно требованиям к документу, а затем приступайте к его форматированию. Поклацайте по различным вкладкам, не бойтесь нажимать на интересующие Вас кнопочки. Если у Вас возникли вопросы, задавайте их в комментариях.
Время на прочтение
5 мин
Количество просмотров 45K
«Корпорация Зла» (joke) осваивает нишу совместной работы с документами уже второе десятилетие. Начиналось всё с ранних версий SharePoint, при упоминании которых котики поопытнее сразу начинают плакать – уж больно специфичен с точки зрения и настроек, и возможностей был в те далекие годы MS SP. Ладно, не будем больше травмировать друг друга воспоминаниями о том неуклюжем монстре…
Но упорства у Microsoft не занимать – работа по улучшению ситуации велась все это время, причем сразу на нескольких фронтах. В результате сейчас можно говорить о сложившейся инфраструктуре совместной работы с документами, которую предлагает Microsoft. В ней выделяются два класса софта:
- Средства коллективного доступа к документам, включающие в себя каталогизацию, управление версиями, раздачу прав и тому подобные серверные фичи. Эти средства, в свою очередь, подразделяются на облачные (OneDrive, SharePoint Online) и on-premise, то есть разворачиваемые в инфраструктуре самого заказчика — сервер SharePoint 2016.
- Средства редактирования документов. К ним относятся: десктопное семейство Microsoft Office (тоже сильно переработанное за последнее время), свежесочиненные мобильные версии Office, изначально ориентированные на совместную работу с документами, и, вишенкой на торте – собственная реализация сервера онлайн-редактирования документов Office Online apps (несколько ранее известного под именем Office Web Apps).
Все это великолепие, наверное, не делает Microsoft «убийцей Google Docs» (убийцами нашего мозга в данном случае, скорее, выступают журналисты, придумывающие подобные заголовки для новостей), но дает неплохую альтернативу потребителю. Особенно это касается корпоративных клиентов, у которых, во-первых, уже есть инфраструктура от MS (AD, Exchange, Skype for Business), а во-вторых, есть потребность держать всю или часть информации под контролем, то есть на собственных серверах. Для таких клиентов новые возможности совместной работы с документами от Microsoft выглядят особенно привлекательно.
В итоге у нас появилась идея рассказать, как собственно об этих возможностях, так и о том, как все это хозяйство установить и настроить. Попробуем добраться и до сравнения с альтернативными сервисами. Поскольку понятно, что такой лонгрид и писать долго, и читать его осилит не каждый, мы решили разделить это на несколько статей. Эта – первая. И в ней дальше мы пройдемся по тем фичам и особенностям, которые есть у каждого из продуктов Microsoft, обеспечивающих совместное редактирование документов: Office Online, MS Office на десктопах и он же на мобильных устройствах. Сразу предупреждаю – дальше будет много внимания к деталям и разжевывания мелких особенностей, нетерпеливый читатель может сразу прочитать «выводы» в конце заметки, для остальных – поехали.
Office Online
Office Online Server – это довольно интересное приложение, про которое не все еще хорошо знают. Во-первых, это возможность сократить количество лицензий и установок MS Office. Во-вторых, расширение возможности доступа и редактирования документа, грубо говоря – нужен только браузер. В-третьих, это самые лучшие на сегодня у Microsoft возможности совместной работы. Давайте посмотрим, о чем я.
Word Online
Правка документа в Office Online может производиться несколькими пользователями одновременно, при этом изменения и имя пользователя вносящего правки отображаются моментально у остальных соавторов. Пользователи могут править одновременно один и тот же участок текста, блокировки по абзацам нет.
Excel Online
В Excel Online изменения в ячейке отобразятся у других соавторов только при переходе первого на следующую ячейку. При этом ячейки не блокируются и вносить изменения могут сразу несколько пользователей.
PowerPoint Online
PowerPoint Online позволяет работать одновременно над одним слайдом, но лучше работать над разными элементами, иначе пользователи не видят real time изменений друг друга.
Настольная версия Office
Опыт совместной работы с документами через Office Online оставляет приятные впечатления, когда речь идет о правках текста без необходимости значительных изменений форматирования. Если вам захочется вставить диаграммы, smart art, оглавление, макросы, форматировать таблицы, использовать формулы и т.д. тут придётся использовать настольную версию программ. О разнице функционала настольной версии и online можно писать отдельную статью. Здесь же рассмотрим отличия, связанные с совместной работой.
MS Word
При редактировании в настольной версии программы блокируется абзац, над которым работает другой пользователь.
Вносимые изменения станут видны другим соавторам только после их сохранения автором и обновления документа остальными пользователями.
Сохранение-обновление объединено в кнопке Save (Ctrl+S) 
MS Excel
В случае с Excel возможности одновременной работы над документом нет. Нам предлагают либо всем перейти в онлайн версию –
либо встать в очередь —
MS PowerPoint
Напротив, в PowerPoint ни блокировки, ни обозначения элемента, над которым работает другой пользователь нет. Так что, о том, что кто-то ещё работает над той же презентацией, вы можете понять разве что через панель Share.
Наличие обновлений сигнализируется малоприметным статусом Updates Available. Статус появляется только после сохранения изменений автором, сами изменения появляются после обновления документа с помощью Save (Ctrl+S).
Мобильные устройства
Microsoft Word App и Microsoft PowerPoint App
При работе на Android абзац или элемент, над которым работает пользователь, не блокируется и возможна одновременная работа с ним, но и ничего не подсвечивается для других соавторов, Правки отображаются без дополнительных действий с небольшой задержкой. То, что кто-то другой работает над этим же элементом, можно видеть в меню “Share”.
В случае с IPhone при изменениях выдается сообщение об обновлениях с предложением Применить/Отменить.
Интересно было бы ещё протестировать на Windows Phone с Windows 10. Но в компании таких не нашлось.
Microsoft Excel App
Совместная работа real time в Excel App не поддерживается.
Выводы
В целом, функциональность совместного редактирования документов от Microsoft можно считать состоявшейся, хотя разные компоненты реализуют ее по-разному. Сам по себе процесс совместного редактирования лучше всего реализован в Office Online – это реальный co-working. В список вещей, на которые можно смотреть вечно, добавлю себе движущиеся по экрану флажки с именами коллег и постепенно заполняющийся сам по себе документ. Но, к сожалению, за полноценным функционалом редактирования как такового по-прежнему придётся обращаться к настольным версиям программ, в которых ещё осталась и нужна кнопка сохранения, а также не так удобно реализован процесс совместной работы (больше всего пока страдает Excel, где все так и осталось на уровне чекина-чекаута).
В следующей заметке мы расскажем, как осуществить процесс разворачивания on-premise компонент совместного доступа в корпоративной инфраструктуре. Ферма SharePoint 2016, Office Online Server, публикация – вот это все. Не отключайтесь.
C уважением коллектив компании Servilon.ru Servilon.com
Продолжаем разбирать варианты совместной работы в среде Office 365.
Сеть Интернет дает возможность работать вместе с людьми, отделёнными от вас географически. При этом часто возникает необходимость редактировать один и тот же документ совместно. Ценность коллективной работы из года в год возрастает.
При использовании Microsoft Office Web Apps сотрудничать с другими людьми проще, потому что вы можете отправлять ссылки на документы вместо вложений. Это избавляет вас от многочисленных вариантов документа, направляемого для согласования и редактирования другим людям.
Второй сценарий посвящен работе с документом MicrosoftWord.
Представим себе вариант, когда одновременно над документом Word работает пять человек с разных устройств и в разных версиях Microsoft Office, начиная с 2007. Сценарий такой: я работаю на планшете Microsoft Surface RT. Захожу в среду Office 365, открываю библиотеку документов в SkyDrive Pro (c 2014 года OneDrive).
Переключаюсь в представление ПК для удобства создания файла
Word.
Создаю файл, открываю доступ участникам системы (аналогично, как и в первом сценарии совместного редактирования, троим участникам).
Участники системы Office 365 получают автоматически письма со ссылкой на документ:
Переходят в назначенное время по ссылке, знакомятся с документом и выбирают для его редактирования Word Web App:
Один из участников совместного редактирования одновременно приглашает пятого – внешнего по отношению к системе Office 365, т.е. открывает ему доступ к документу для возможности вносить изменения. Делает он это из меню документа «ОБЩИЙ ДОСТУП».
Далее в окне «Общий доступ к элементу «Совместная работа в Word», снимает «галочку» у параметра «Требовать выполнения входа», вводит адрес почты внешнего контакта (заранее зарегистрирован в контактах) и открывает общий доступ (В настоящее время из соображений безопасности адрес электронной почты должен быть зарегистрирован как учетная запись Microsoft).
Внешний контакт (корреспондент-гость) получает в своем почтовом ящике письмо со ссылкой на документ, входит по ссылке последовательно, аналогично уже разобранному, в редактирование документа. Однако, у него имеется возможность редактирования документа только в браузере средствами Word Web App:
Все участники совместного редактирования получают информацию о появлении нового участника (Корреспондент-гость):
Корреспондент-гость приступает к редактированию:
Что видит корреспондент-гость при начале редактирования? Он видит цветные курсоры в местах редактирования документа другими участниками совместного редактирования

Усложняем сценарий: допустим, один участников в ходе совместной работы хочет продолжить редактирование документа в Microsoft Word 2013, установленном на его персональном компьютере.
Для этого он выбирает пункт меню «ОТКРЫТЬ В WORD»:
На его персональном компьютере, из соображений безопасности, последовательно будет запрошен адрес почты в системе, а затем и пароль для входа
В окне Word, слева снизу, будет доступна информация о других участниках совместного редактирования
Другие участники, также заметят изменение статуса и появление новой информации у себя:
Несмотря на то, что в Word возможностей редактирования прибавилось, необходимо для быстрого получения отображения изменений в документе сохранять его вручную:
Текст, который редактирует автономный пользователь выделяется скобками:

Другие участники видят это так (в этом случае блокируется весь абзац и, несмотря на то что, туда можно поместить цветной курсор – редактировать документ в этом месте другому участнику не удастся):
Вывод: в среде Office 365 можно совместно редактировать документ
Word в реальном времени всеми удобными способами.
Подборка по базе: Документ Microsoft Word.docx, Документ Microsoft Office Word.docx, Документ Microsoft Word (2).docx, Документ Microsoft Word.docx, Документ Microsoft Word (7).docx, Документ Microsoft Word (2).docx, Документ Microsoft Office Word.docx, Тест 7. Текстовый процессор MS Word (5 из 5).docx, Новый документ в формате RTF.rtf
ПЗ.10 Коллективная работа над текстом, в том числе в локальной компьютерной сети. использование цифрового оборудования.
1. Редактирование и форматирования текстового документа
Цель работы: научится устанавливать параметры страницы, редактировать и форматировать тестовый документ
Задание №1
Сколько битов может быть в байте?
Название «байт» (слова byte представляет с собой сокращение словосочетания BinarYTErm – двоичный термин) было первым использовано в 1956 году В. Бухгольцем при проектировании первого суперкомпьютера IBM 7030 Stretch.
В 1950-х и 1960-х годах не было единого стандарта относительно количества битов в байте. В разных компьютерных системах байт содержал от 6 до 9 битов.
Лишь с начала 1970-х годов в большинстве архитектур стали использовать байт размером 8 битов, и постепенно такое соотношение стало стандартным
Для устранения двусмысленности в компьютерной литературе иногда для точного обозначения последовательности 8 битов вместо термина «байт» используют термин «октет»
Задание 2
Компьютер в нашем мире
Сейчас наверно трудно найти человека, который хотя бы раз в жизни не встретился бы с компьютером. Компьютеры приходят к нам в дом, помогают облегчить работу человека.
Различные программы могут обучать и развлекать.
С помощью глобальной сети Internet люди могут общаться, находить нужную информацию, даже если она находится «на другом конце света»
Компьютер в нашем мире
Сейчас наверно трудно найти человека, который хотя бы раз в жизни не встретился бы с компьютером. Компьютеры приходят к нам в дом, помогают облегчить работу человека.
Различные программы могут обучать и развлекать.
С помощью глобальной сети Internet люди могут общаться, находить нужную информацию, даже если она находится «на другом конце света»
Компьютер в нашем мире
Сейчас наверно трудно найти человека, который хотя бы раз в жизни не встретился бы с компьютером. Компьютеры приходят к нам в дом, помогают облегчить работу человека.
Различные программы могут обучать и развлекать.
С помощью глобальной сети Internet люди могут общаться, находить нужную информацию, даже если она находится «на другом конце света»
Компьютер в нашем мире
Сейчас наверно трудно найти человека, который хотя бы раз в жизни не встретился бы с компьютером. Компьютеры приходят к нам в дом, помогают облегчить работу человека.
Различные программы могут обучать и развлекать.
С помощью глобальной сети Internet люди могут общаться, находить нужную информацию, даже если она находится «на другом конце света»
Компьютер в нашем мире
Сейчас наверно трудно найти человека, который хотя бы раз в жизни не встретился бы с компьютером. Компьютеры приходят к нам в дом, помогают облегчить работу человека.
Различные программы могут обучать и развлекать.
С помощью глобальной сети Internet люди могут общаться, находить нужную информацию, даже если она находится «на другом конце света»
2 Списки
Содержание
- 1 Как открыть доступ к документу
- 2 Параметры общего доступа
- 3 Способы предоставления общего доступа
- 3.1 1. Пригласить других людей
- 3.2 2. Получить ссылку
- 3.3 3. Опубликовать в социальных сетях
- 3.4 4. Отправить по электронной почте
- 3.5 5. Онлайн-презентация
- 3.6 6. Опубликовать в блоге
- 3.7 Почему документ не редактируется
- 3.8 Запрет на редактирование
- 3.9 Снятие запрета на редактирование в свойствах документа
- 3.10 Помогла ли вам эта статья?
- 4 Редактирование документов в Ворде
- 5 Форматирование документов в Ворде
Word 2013 упрощает процесс предоставления общего доступа к документам посредством сервиса OneDrive. Ранее, если возникала необходимость поделиться файлом, можно было отправить его по электронной почте в качестве вложения. Правда при таком подходе появлялось множество разных версий документа, которые в дальнейшем становилось трудно отслеживать. В этом уроке Вы научитесь предоставлять общий доступ к документам Word напрямую из приложения, что дает огромные преимущества.
Открывая пользователям доступ к файлу непосредственно через Word 2013, Вы предоставляете доступ к одному и тому же файлу. Это позволяет Вам и другим пользователям совместно редактировать один и тот же документ без необходимости отслеживать множество версий.
Для того чтобы предоставить общий доступ к документу, прежде всего его необходимо сохранить в облачном хранилище OneDrive.
Как открыть доступ к документу
- Откройте вкладку Файл, чтобы перейти к представлению Backstage, затем выберите Общий доступ.
- Появится панель Общий доступ.
- С левой стороны панели Вы можете выбрать способ предоставления общего доступа, а с правой его параметры.
Параметры общего доступа
Данная область изменяется в зависимости от того, какой способ предоставления общего доступа к файлу Вы выбираете. У Вас есть возможность выбирать и контролировать процесс предоставления доступа к документу. Например, Вы можете установить права на редактирование документа пользователями, которым предоставляется общий доступ к файлу.
Способы предоставления общего доступа
1. Пригласить других людей
Здесь Вы можете пригласить других людей посмотреть или отредактировать документ. Рекомендуем пользоваться этой опцией в большинстве случаев, так как этот вариант оставляет у Вас наибольший уровень контроля и конфиденциальности при предоставлении доступа к документу.
Эта опция выбрана по умолчанию при открытии вкладки Общий доступ.
2. Получить ссылку
Здесь вы можете получить ссылку и с помощью нее поделиться документом. Например, Вы можете опубликовать ссылку в блоге или отправить группе людей по электронной почте. У Вас есть возможность создать два типа ссылок, в первом случае пользователи смогут только просматривать документ, а во втором еще и редактировать.
3. Опубликовать в социальных сетях
Здесь Вы можете опубликовать ссылку на документ в любой из социальных сетей, к которой подключена Ваша учетная запись Microsoft, например, Facebook или LinkedIn. У Вас также есть возможность добавить личное сообщение и задать права на редактирование.
4. Отправить по электронной почте
Эта опция позволяет отправить документ по электронной почте с помощью приложения Microsoft Outlook 2013.
5. Онлайн-презентация
Данная опция позволяет поделиться документом в виде презентации в режиме реального времени. Такой вариант особенно удобен в момент конференцсвязи.
Word сформирует ссылку, которую другие пользователи смогут открыть в веб-браузере. Вы всегда можете приостановить презентацию для внесения изменений, а затем возобновить ее.
6. Опубликовать в блоге
С помощью данного инструмента Word Вы можете опубликовать документ непосредственно в Вашем блоге. Естественно только в случае, если Вы пользуетесь одним из поддерживаемых Word блоггерских сайтов (движков), к примеру, SharePoint, WordPress или Blogger.
Урок подготовлен для Вас командой сайта office-guru.ru
Источник: /> Перевел: Антон Андронов
Правила перепечаткиЕще больше уроков по Microsoft Word
Оцените качество статьи. Нам важно ваше мнение:
Пользователи, которые часто работают в Microsoft Word время от времени могут столкнуться с определенными проблемами. О решении многих из них мы уже рассказывали, но до рассмотрения и поиска решения каждой из них нам еще далеко.
В этой статье речь пойдет о тех проблемах, которые возникают при попытках открыть «чужой» файл, то есть тот, который был создан не вами или был скачан из интернета. Во многих случаях такие файлы доступны для чтения, но не для редактирования, и на это есть две причины.
Почему документ не редактируется
Причина первая — режим ограниченной функциональности (проблема совместимости). Включается он при попытке открыть документ созданный в более старой версии Ворд, чем та, которая используется на конкретном компьютере. Причина вторая — отсутствие возможности редактирования документа ввиду того, что на нем установлена защита.
О решении проблемы совместимости (ограниченная функциональность) ранее мы уже рассказывали (ссылка ниже). Если это — ваш случай, наша инструкция поможет вам открыть такой документ для редактирования. Непосредственно в данной статье мы рассмотрим вторую причину и дадим ответ на вопрос, почему документ Word не редактируется, а также расскажем о том, как это устранить.
Урок: Как отключить режим ограниченной функциональности в Ворд
Запрет на редактирование
В документе Word, который невозможно редактировать, неактивны практически все элементы панели быстрого доступа, во всех вкладках. Такой документ можно просматривать, в нем можно выполнять поиск по содержимому, но при попытке что-то в нем изменить появляется уведомление «Ограничить редактирование».
Урок: Поиск и замена слов в Ворде
Урок: Функция навигации в Word
Если запрет на редактирование установлен «формальный», то есть, документ не защищен паролем, то такой запрет можно попытаться отключить. В противном случае, открыть возможность редактирования может только тот пользователь, который ее установил или администратор группы (если файл создавался в локальной сети).
Примечание: Уведомление «Защита документа» также отображается в сведениях о файле.
Примечание: «Защита документа» устанавливается во вкладке «Рецензирование», предназначенной для проверки, сравнения, внесения правок и совместной работы над документами.
Урок: Рецензирование в Ворде
1. В окне «Ограничить редактирование» нажмите кнопку «Отключить защиту».
2. В разделе «Ограничение на редактирование» снимите галочку с пункта «Разрешить только указанный способ редактирования документа» или выберите необходимый параметр в выпадающем меню кнопки, расположенной под этим пунктом.
3. Все элементы во всех вкладках на панели быстрого доступа станут активными, следовательно, документ можно будет редактировать.
4. Закройте панель «Ограничить редактирование», внесите необходимые изменения в документ и сохраните его, выбрав в меню «Файл» команду «Сохранить как». Задайте имя файла, укажите путь к папке для его сохранения.
Повторимся, снятие защиты на редактирование возможно лишь в том случае, если документ, с которым вы работаете, не защищен паролем и не защищен сторонним пользователем, под его аккаунтом. Если же речь идет о случаях, когда на файл или на возможность его редактирования установлен пароль, не зная его, внести изменения, а то и вовсе не сможете открыть текстовый документ невозможно.
Примечание: Материал о том, как снять защиту паролем с файла Word ожидается на нашем сайте в ближайшее время.
Если же вы сами хотите защитить документ, ограничив возможность его редактирования, а то и вовсе запретив его открытие сторонними пользователями, рекомендуем прочесть наш материал на данную тему.
Урок: Как защитить документ Ворд паролем
Снятие запрета на редактирование в свойствах документа
Бывает и так, что защита на редактирование устанавливается не в самом Microsoft Word, а в свойствах файла. Зачастую, снять такое ограничение значительно проще. Прежде, чем приступить к выполнению ниже описанных манипуляций, убедитесь в том, что вы обладаете правами администратора на своем компьютере.
1. Перейдите в папку с файлом, который вы не можете отредактировать.
2. Откройте свойства этого документа (правый клик — «Свойства»).
3. Перейдите во вкладку «Безопасность».
4. Нажмите кнопку «Изменить».
5. В нижнем окне в колонке «Разрешить» установите галочку напротив пункта «Полный доступ».
6. Нажмите «Применить» затем нажмите «ОК».
7. Откройте документ, внесите необходимые изменения, сохраните его.
Примечание: Данный метод, как и предыдущий, не работает для файлов, защищенных паролем или сторонними пользователями.
На этом все, теперь вы знаете ответ на вопрос, почему не редактируется документ Ворд и о том, как в некоторых случаях можно все-таки получить доступ к редактированию таких документов.
Мы рады, что смогли помочь Вам в решении проблемы.
Задайте свой вопрос в комментариях, подробно расписав суть проблемы. Наши специалисты постараются ответить максимально быстро.
Помогла ли вам эта статья?
Да Нет
Практически каждый текст, который Вы набираете в документе MS Word, должен быть отредактирован и отформатирован должным образом. Исключение может быть только в тех случаях, если Вы печатаете что-либо для себя. Да и то, приятнее смотреть на грамотно написанный текст, в котором выделены важные части.
Редактирование документа, напечатанного в Ворде – это изменение слов, фрагментов текста, исправление ошибок, то есть изменение содержимого. Форматирование поможет разделить текст на абзацы, выровнять его на листе, задать нужный вид и размер для букв, сделать списки в тексте, таблицы и прочее, то есть сделать его легким для восприятия.
Для различных документов, в различных организациях правильно оформленный текст – это обязательное требование. Это могут быть и юридические бумаги, и отчеты фирм, рефераты или лабораторные, курсовые или диплом.
Именно о редактировании и форматировании пойдет речь в данной статье.
Редактирование документов в Ворде
Редактирование текста включает в себя несколько этапов. Начнем мы с редактирования символов. Для этого используются клавиши «Backspace» или «Delete». «Backspace» удаляет символ, расположенный слева от курсора, «Delete» – справа. Выделить слово, символ или цифру можно кликнув по нему два раза мышкой. Дальше или наберите другое слово, или нажмите одну из указанных кнопок, чтобы его удалить.
Теперь отредактируем абзацы. Если нужно, чтобы предложение в тексте начиналось с нового абзаца, поставьте курсор перед первым словом в этом предложении и нажмите «Enter». Чтобы объединить два абзаца, поставьте курсор после последнего слова первого предложения и нажмите «Delete».
Чтобы отредактировать фрагменты текста, выделите его мышкой: установите курсор в начале фрагмента, нажмите левую кнопку мыши и, не отпуская ее, переместите курсор в конец фрагмента. Выделите текст можно и другим способом: установите курсор в начале нужного текста, зажмите клавишу «Shift» и поставьте курсор в конец текста, который нужно выделить.
Выделенный фрагмент можно удалить, нажав клавишу «Backspace» или «Delete». Также можно кликнуть по нему левой кнопкой мыши и, не отпуская ее, переместить фрагмент в нужную часть документа.
Если нужно перетащить фрагмент в другой документ Word, откройте два документа так, чтобы оба они были видны на экране. Затем, с помощью мыши, перетащите текст во второй документ.
Для работы с фрагментом текста, можно использовать и горячие клавиши. Выделите текст, нажмите «Ctrl+C» – скопировать, или «Ctrl+X» – вырезать. Затем установите курсор в другую часть документа и нажмите «Ctrl+V» – вставить.
Если Вам нужно отменить последнее действие, нажмите на кнопочку «Отменить ввод» на панели быстрого доступа. Там же есть кнопка в виде дискеты, нажмите на нее, чтобы сохранить документ. Выполнить отмену можно нажав комбинацию клавиш «Ctrl+Z».
Если Вам нужно вставить специальные символы в текст документа, перейдите на вкладку «Вставка» и нажмите по кнопочке «Символ», выберите пункт «Другие символы».
В следующем окне в поле «Шрифт» выберите «(специальные знаки)», ищите тот, который нужно вставить в документ, выделяйте его мышкой и нажимайте «Вставить». Знак будет добавлен в то место документа, где был установлен курсор. Можете также перейти на вкладку «Специальные знаки». Затем закройте окно.
Например, в документе часто повторяется слово «компьютер», а Вам нужно, чтобы вместо него было слово «ноутбук». Чтобы не удалять сто раз, и не писать одно и то же, воспользуемся функцией замены в документе. Как сделать замену в Ворде, Вы можете прочесть, перейдя по ссылке. Окно «Найти и заменить» вызывается комбинацией клавиш «Ctrl+H».
Важным моментом также является проверка правописания в документе. Орфографические ошибки подчеркнуты в тексте красной волнистой линией, грамматические – зеленой.
Перейдите на вкладку «Рецензирование» и кликните по кнопочке «Правописание».
Для грамматических ошибок Word предложит возможные слова для замены, для орфографических, в окошке будет написано пояснение ошибки.
Когда проверка правописания в документе будет закончена, появится соответствующее диалоговое окно, кликните в нем по кнопочке «ОК».
Если в процессе редактирования текста у Вас появились пустые листы, прочтите статью: как удалить страницу в Word.
Выполнять редактирование удобнее с включенными непечатаемыми знаками. Они показывают конец абзаца, знаки табуляции, разрывы страниц и прочее. Включить их можно нажав на кнопочку «Отобразить все знаки» на вкладке «Главная». Поначалу будет непривычно, но со временем, это значительно упростит работу с документами.
Форматирование документов в Ворде
Теперь давайте сделаем отредактированный текст удобным для чтения. Чтобы другой человек, глядя на него, мог уловить важные слова, данные и прочую информацию.
Перейдите на вкладку «Главная». Здесь Вы найдете большое количество различных инструментов. В группе «Шрифт» можно выбрать необходимый шрифт и размер букв, выделить текст жирным или курсивом, подчеркнуть или зачеркнуть, вставить подстрочный, надстрочный знак. Можно настроить различные параметры анимации для текста, выбрать для него фон или цвет букв.
В группе «Абзац» есть кнопочки для создания различных видов списка и для выравнивания текста на листе. Здесь же можно выбрать фон для абзаца, настроить межстрочный интервал и интервал между абзацами. Про то, как настроить интервалы в Word, прочтите, перейдя по ссылке.
На вкладке «Вставка» можно сделать таблицу в Word и сделать гиперссылку в Word. В группе «Колонтитулы», кликнув по кнопочке «Номер страницы», можно пронумеровать страницы в документе Ворд.
На вкладке «Разметка страницы» можно изменить ориентацию страниц документа, разбить текст на колонки или расставить переносы.
На вкладке «Ссылки» Вы найдете кнопочку «Оглавление», которая поможет сделать содержание в документе Word, здесь же можно вставить сноски в документ.
Перейдя по ссылкам, указанным выше, Вы можете ознакомиться более подробно с каждой статьей.
В некоторых группах, справа внизу есть маленькая стрелочка, нажав на нее, откроется диалоговое окно с дополнительными параметрами.
Отредактируйте текст в Ворде, согласно требованиям к документу, а затем приступайте к его форматированию. Поклацайте по различным вкладкам, не бойтесь нажимать на интересующие Вас кнопочки. Если у Вас возникли вопросы, задавайте их в комментариях.
Поделитесь статьёй с друзьями:

 .
.