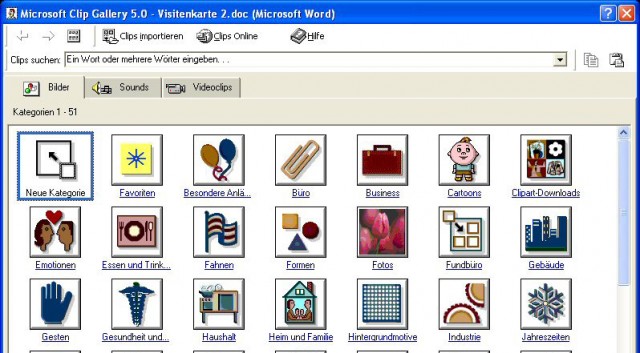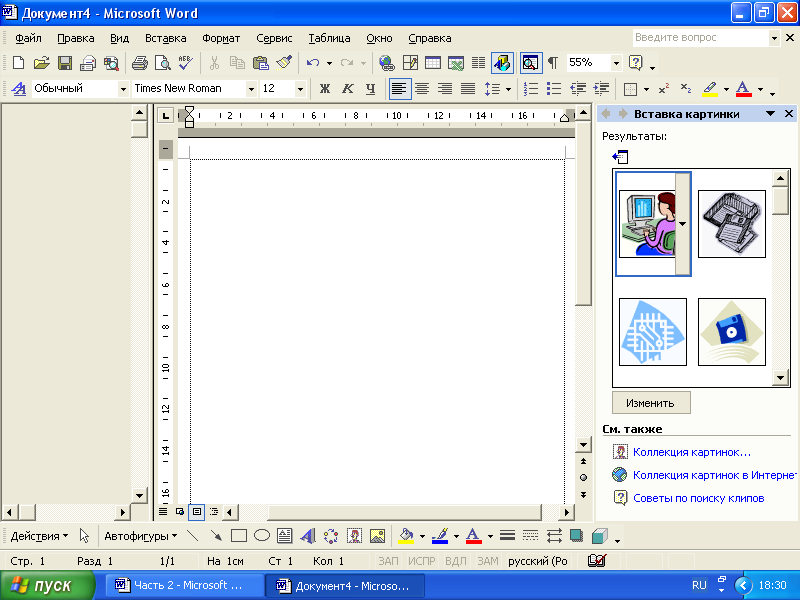Добавление картинок в файл
Word для Microsoft 365 Outlook для Microsoft 365 PowerPoint для Microsoft 365 OneNote для Microsoft 365 Publisher для Microsoft 365 Excel для Microsoft 365 для Mac Word для Microsoft 365 для Mac PowerPoint для Microsoft 365 для Mac Word для Интернета OneNote для Интернета PowerPoint для Интернета Word 2021 PowerPoint 2021 Publisher 2021 OneNote 2021 Excel 2021 для Mac Word 2021 для Mac PowerPoint 2021 для Mac Word 2019 PowerPoint 2019 Publisher 2019 Excel 2019 для Mac Word 2019 для Mac PowerPoint 2019 для Mac Excel 2016 Word 2016 Outlook 2016 PowerPoint 2016 OneNote 2016 Publisher 2016 Excel 2013 Word 2013 Outlook 2013 PowerPoint 2013 OneNote 2013 Publisher 2013 Excel 2010 Word 2010 Outlook 2010 PowerPoint 2010 OneNote 2010 Publisher 2010 Еще…Меньше
В зависимости от версии Office вы можете использовать коллекцию картинок Office или добавить картинку из Интернета.
Вставка картинок
Хотя в новых версиях Office больше нет коллекции картинок, но Office по-прежнему позволяет добавлять картинки в приложениях.
ШАГ 1.
Выберите Вставка > Рисунки > Изображения из Интернета.
(В Outlook при использовании области чтения вкладка Вставкане отображается. Чтобы отобразить ее, щелкните значок Развернуть 
ШАГ 2.
Введите слово или фразу, чтобы описать, что вы ищете, затем нажмите клавишу ВВОД.
ШАГ 3.
Примените фильтр к результатам, выбрав Тип для параметра Картинки.
ШАГ 4.
Выберите изображение.
ШАГ 5.
Выберите Вставка.
Готово!
Изображение будет вставлено в документ Office.
Картинки и авторские права
Фильтр типа лицензии (Только Creative Commons или Все) поможет вам выбрать изображения с учетом поставленной задачи. (Сведения о лицензиях Creative Commons см. здесь.)
Используя фотографии или картинки с сайта Bing, вы должны следить за соблюдением авторских прав. На сайте Bing есть фильтр по лицензии, с помощью которого можно выбрать подходящие изображения.
Новые типы картинок для Microsoft 365
Microsoft 365 больше не содержит традиционных картинок, но как подписчик вы бесплатно получаете вместо них несколько новых видов высококачественных изображений: фотографии с высоким разрешением, значки, фигуры людей, наклейки, иллюстрации, и анимационные люди. Выберите Вставка > Рисунки > Стоковые изображения чтобы просмотреть варианты. Дополнительные сведения см. в статьеВставка изображений, значков и т. д..
|
Значки — это готовые изображения, которые можно вставлять, вращать, поворачивать, раскрашивать, увеличивать и уменьшать (без потери качества). |
|

|
Наклейки — это причудливые иллюстрации, способные оживить любой документ. |
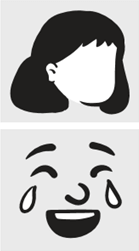
|
Анимационные люди — это рисунки в мультипликационном стиле. Вы можете смешивать и сочетать различные части головы/волос, лица и тела, чтобы получить именно тот образ, который вам нужен. |
Голосовые сообщения вместо картинок
Хотите узнать, как добавить на слайд аудиоклип? См. статью Добавление и удаление звука в презентации PowerPoint.
Вставка картинок
Хотя в Office 2013 и Office 2016 больше нет коллекции картинок, вы все равно можете добавлять картинки в приложениях Office.
ШАГ 1.
Выберите Вставка > Изображения из Интернета.
(В Outlook при использовании области чтения вкладка Вставкане отображается. Чтобы отобразить ее, щелкните значок Развернуть 
ШАГ 2.
Введите слово или фразу, чтобы описать, что вы ищете, затем нажмите клавишу ВВОД.
ШАГ 3.
Примените фильтр к результатам, выбрав Тип для параметра Картинки.
ШАГ 4.
Выберите изображение.
ШАГ 5.
Выберите Вставка.
Готово!
Изображение будет вставлено в документ Office.
Картинки и авторские права
Фильтр типа лицензии (Только Creative Commons или Все) поможет вам выбрать изображения с учетом поставленной задачи. (Сведения о лицензиях Creative Commons см. здесь.)
Используя фотографии или картинки с сайта Bing, вы должны следить за соблюдением авторских прав. На сайте Bing есть фильтр по лицензии, с помощью которого можно выбрать подходящие изображения.
Бесплатная библиотека изображений: надстройка Pickit
Еще одним вариантом является установка надстройки Pickit для Office, которая позволяет в приложениях Office добавлять бесплатные лицензированные картинки.
Щелкните название раздела ниже, чтобы открыть его и прочесть подробные инструкции.
-
Выберите приложение Office, в которое вы хотите добавить надстройку Pickit (Word, PowerPoint или Excel).
-
На вкладке Вставка в группе Надстройки нажмите кнопку Магазин.
Откроется диалоговое окно Надстройки Office.
-
В диалоговом окне с помощью поля Поиск найдите Pickit Free Images.
-
Нажмите кнопку Добавить напротив надстройки Pickit Free Images.
-
Закройте диалоговое окно Надстройки Office.
Установка надстройки Pickit в приложение Office может занять некоторое время. Когда все будет готово, в нижней части окна приложения появится соответствующее сообщение.
На вкладке Главная у правого края ленты вы увидите круглый розовый значок Pickit.
Установленную на компьютере надстройку Pickit можно использовать для поиска изображений.
-
На ленте откройте вкладку Главная и в разделе Pickit у правого края ленты нажмите кнопку Free Images.
С правой стороны окна приложения откроется панель задач Pickit Free Images.
-
На розовой панели инструментов, расположенной вверху, откройте вторую вкладку Pickit market для поиска изображений.
В Pickit предусмотрено несколько способов поиска изображений.
-
Поле поиска (выноска А на рисунке) для ввода ключевых слов, таких как «цветок», «картинка» или «бизнес».
-
Набор популярных коллекций (B) под полем «Поиск». Этот набор включает коллекцию символов картинок.
-
25 коллекций (C), подготовленных Pickit.
-
Различные пользовательские коллекции (D) для поиска.
-
35 категорий (E) изображений (например, Animals and Pets, Cities and Places, Music and Instruments и Transportation), доступных для выбора в нижней части панели задач.
Голосовые сообщения вместо картинок
Хотите узнать, как добавить на слайд аудиоклип? См. статью Добавление и удаление звука в презентации PowerPoint.
-
На ленте панели инструментов откройте вкладку Вставка и в разделе Изображения нажмите кнопку Клип.
(В Outlook при использовании области чтения вкладка Вставкане отображается. Щелкните значок Развернуть
, и вы увидите вкладку Вставка со значком Картинка.)
С правой стороны окна приложения откроется панель задач Картинка.
-
В поле Искать введите ключевые слова, которые описывают искомое изображение.
-
В списке Искать объекты выберите типы файлов мультимедиа, которые хотите включить в результаты поиска.
-
Если ваш компьютер подключен к Интернету и вы хотите, чтобы результаты поиска содержали изображения из Интернета, убедитесь, что установлен флажок Включить контент Bing. *
Установка этого флажка позволяет получить дополнительные результаты поиска. (В противном случае, если вы не установите этот флажок, результаты поиска будут содержать только изображения, установленные на вашем компьютере вместе с Office 2010.)
-
Нажмите кнопку Начать, чтобы начать поиск.
Результаты поиска будут показаны на панели задач.
-
Если на панели задач поместились не все результаты, можно воспользоваться вертикальной прокруткой.
-
Чтобы увидеть эскиз большего размера в списке результатов или просто увидеть изображение, если вместо него отображается небольшой красный знак «X», щелкните эскиз правой кнопкой мыши и выберите команду Просмотр и свойства.
В диалоговом окне Просмотр и свойства можно листать изображения с помощью кнопок Назад и Далее.
-
-
Чтобы вставить рисунок в документ, щелкните эскиз на панели задач правой кнопкой мыши и выберите команду Вставить.
После вставки изображения можно настроить его расположение, выделив и перетащив с помощью мыши.
Для поиска коллекций картинок и изображений из Интернета используется Bing. Чтобы не нарушать авторские права пользуйтесь фильтром по лицензии в Bing: он поможет выбрать изображения, которые можно использовать.
* Фильтры поиска изображений в Bing действуют на основе проверенной системы лицензий Creative Commons. Дополнительные сведения о видах лицензий см. в статье Фильтрация изображений по типу лицензии. Вы несете ответственность за соблюдение прав собственности других пользователей, в том числе авторских.
В Microsoft 365 для Mac, Office 2021 для Mac и Office 2019 для Mac начиная с версии 16.19 вы можете искать коллекции картинок и другие изображения в Интернете.
ШАГ 1.
Выберите Вставка > Рисунки > Изображения из Интернета.
ШАГ 2.
Введите слово или фразу, чтобы описать, что вы ищете, затем нажмите клавишу ВВОД.
Шаг 3:
Фильтровать результаты, выбрав в раскрывающемся списке ТипдляИллюстрации.
ШАГ 4.
Выберите изображение.
ШАГ 5.
Выберите Вставка.
Готово!
Изображение будет вставлено в документ Office.
Фильтр типа лицензии (Только Creative Commons или Все) поможет вам выбрать изображения с учетом поставленной задачи. (Сведения о лицензиях Creative Commons см. здесь.)
К сожалению, коллекция картинок не поддерживается в Office 2016 для Mac.
Чтобы вставить изображения из своего компьютера или проводника фотографий, вы можете использовать элементы Вставка > Рисунки.
Microsoft 365 поддерживает изображения из Интернета, значки, трехмерные объекты и получает обновления компонентов ежемесячно:
Купить или попробовать Microsoft 365
Вы можете вставлять картинки из Интернета в Word, PowerPoint, Excel или OneNote.
Вставка коллекции картинок в Word, PowerPoint или Excel
-
Выберите Вставка > Рисунки > Стоковые изображения.
Вкладки в верхней части окна демонстрируют типы изображений, которые можно выбрать:
-
Изображения: большой набор фотографий с высоким разрешением по разным темам.
-
Фигуры людей: фотографии людей в различных позах. Для рисунков используется прозрачный фон, что помогает легко разместить их в документе или объединить несколько рисунков.
-
Наклейки: забавные рисунки в анимационном стиле.
-
Значки (только PowerPoint): небольшие символы для разных тем. Вы можете легко изменить их цвет и размер без снижения качества изображения.
-
Иллюстрации (только PowerPoint): различные рисунки в похожем стиле для разных тем.
-
Анимационные люди (только PowerPoint): большой набор рисунков в мультипликационном стиле. Вы можете объединять и сочетать различные части, например голову/прическу и выражения лиц.
-
-
Выберите вкладку, просмотрите изображения с помощью прокрутки или введите термин в поле поиска, чтобы отфильтровать набор изображений.
-
Выберите изображение или изображения и нажмите Вставить.
Вставка картинок в OneNote
-
Выберите Вставка > Рисунок > Из Интернета.
-
Введите в диалоговом окне Рисунки в Интернете описание рисунка (например, розы) и нажмите клавишу ВВОД.
-
Нажмите кнопку фильтра
и выберите пункт Из коллекции картинок в категории Тип.
-
Выберите нужное изображение и нажмите кнопку Вставить.
(Вы можете вставлять рисунки только по одному.)
Фильтр типа лицензии (Только Creative Commons или Все) поможет вам выбрать изображения с учетом поставленной задачи. (Сведения о лицензиях Creative Commons см. здесь.)
См. также
Вставка изображений, значков и т. д. в Microsoft 365
Создание и поиск изображений в Office
Добавление рисунка в документ Word
Значки: новая коллекция картинок
Нужна дополнительная помощь?
Мастер-класс «Вставка рисунков из коллекции клипов Microsoft Office»
Трушина Светлана Юрьевна
Учитель музыки высшей квалификационной категории
Муниципальное бюджетное общеобразовательное учреждение
«Средняя общеобразовательная казачья школа»
с.Знаменка, Нерчинский район, Забайкальский край
Тема: » Вставка рисунков из коллекции клипов Microsoft Office»
Цель:
Обучение последовательному действию вставки рисунков из коллекции клипов в документе Word
Задачи:
1.Научить вставлять рисунки из коллекции клипов в документе Word в программе Microsoft Office
2.Расширить знания коллег о возможностях программы Microsoft Office Word .
3.Передать коллегам личный опыт по предложенной теме.
Клипами в Microsoft Office называют мультимедийные файлы: рисунок, звук, анимация или фильм.
В комплект программы Word входит коллекция рисунков в области «Поиск клипа», где содержится большое количество профессионально выполненных рисунков, предназначенных для оформления документов: изображения людей, географические карты, карикатуры и многое другое.
Документ Microsoft Word может содержать различные графические объекты: рисунки из графических файлов и рисунки из коллекции клипов Microsoft Office, организационные и обычные диаграммы.
Пункт «Клипы» — позволяет вставлять рисунки, медиа — файлы, настраивать их анимацию и прочее. Кроме того, этот пункт поможет вам сделать довольно интересные вещи с обычным рисунком уже после вставки его в Word.
Шаг 1
Открываем документ. В верхней панели инструментов во вкладке «Вставка» выбираем пункт «Клипы».
Шаг 2
Нажимаем «Клипы», появляется меню, выбираем- «Коллекция Microsoft»
Шаг 3
Для выбора клипов прокручиваем окно поиска.
Шаг 4
Для вставки в текст кликаем левой кнопкой мыши- рисунок вставлен. Примеры вставки некоторых рисунков – клипов в документ.
Шаг 5
Вставим рисунок в текст документа. Для вставки в текст картинки необходимо поставить курсор в то место документа, где будет размещаться графический объект и нажать на выбранный образец клипа.
Шаг 6
Изменяем положение картинки в документе в меню «Обтекание текстом»
В примере- «Вокруг рамки». Для размещения рисунка в тексте в этом меню есть и другие команды.
Шаг 7
Для перемещения положения картинки выбираем вставку- «Положение рисунка» В примере- Положение снизу справа.
Шаг 8
Любой вставленный рисунок можно редактировать в разделе «Работа с рисунками» Кликнув на этот заголовок вы перейдете в панель редактирования тех объектов, над которыми работаете в данное время.
В помощь мастер- класс — «Возможности редактирования изображений в документе Word» — http://uchportfolio.ru/mc/show/82190-vozmojnosti-redaktirovaniya—izobrajeniy-v-dokumente—word
Шаг 9
Примеры отредактированных изображений в разделе «Работа с рисунками»
Шаг 10
К любому рисунку можно применить разные режимы цветовых оттенков, а также сжатие и обрезку в самом документе.
Другие мастер-классы пользователя
- Как вставить гиф-анимацию ссылкой кода в Текстовый инфоблок на сайте «УчПортфолио»
- Вставка рисунков из коллекции клипов Microsoft Office
- Возможности инфоблока «Папка с фалами» для оформления портфолио
- Как защитить собственную презентацию Microsoft PowerPoint 2010
- Как добавить видео на свою страничку в Учпортфолио
- Как изменить цвет и фоновую заливку шрифта в созданном инфоблоке на сайте УчПортфолио
- Извлечение фото или картинки из документа Word или Как вырезать картинки из word’овского документа
- Как в документе Word пронумеровать страницы
- Как вставить текст перед таблицей в документе Word
- Конвертация презентации PowerPoint в формат PDF в режиме онлайн
Комментарии
Комментарии отсутствуют
Чтобы оставить комментарий, пожалуйста, зарегистрируйтесь и авторизируйтесь на сайте.
Если вам нужно красиво оформить текст в WORD и других текстовых редакторах, да и не только в них, воспользуйтесь коллекцией разных рамок для текста.
По этой ссылке вы можете просмотреть очень качественные и большие по размеру графические файлы с рамками (всего 185 файлов).
Также обратите внимание красивые рамки для презентации powerpoint, которые также можно использовать для оформления docx документов.
А ниже в каталоге вы найдете:
- Готовые образцы
- Красивые рамки
- Шаблоны рамок для оформления листа А4 рисунком по краям
- Рамки для доклада
- строгие рамки
- Черно-белые рамки
- Простые рамки
- Детские рамки для школы для детского сада
- Осенние, весенние, летние, зимние — идеальные для праздника
- Праздничные рамки — можно написать поздравление с Днем Рождения и т.п.
Все файлы в графическом формате можно скачать и вставить в документ WORD.
Часть рамок в doc и pdf форматах.
Новые трафареты и шаблоны
Шуточное Свидетельство о браке
Word. Библиотека значков или как вставить забавный рисунок в текст документа
Дано: Word 2016 (обновляемый по подписке Office 365).
Задача: добавить на страницу рисунок (значок) из готовой коллекции рисунков.
Не так давно в Word появилась бесплатная коллекция значков, которые можно вставить в документ.
Значков более 500 штук по разным тематикам.
Для деловых документов, можно использовать бизнес-значки, значки с людьми, с техникой (компьютеры, принтеры), значки связи и аналитики и т.п.
Для оформления праздничных поздравлений есть также специальные значки.
Имеются медицинские и спортивные значки.
Как вставить значок в документ:
1) Щелкаем в нужное место в документе
2) Затем на ленте вкладка «Вставка»
3) Группа значков «Иллюстрации»
4) Кнопка «Значки»
Далее стиль значка можно менять: изменить цвет, размер, сделать его контурным, перевернуть и так далее. Для этого:
1) Щелкаем на рисунке
2) На ленте вкладка «Формат»
3) Группа кнопок «Стили рисунка»
4) Выбираем нужный стиль
Но помните, что вставить за раз можно не более 50 штук. Чтобы вставить больше, нужно сначала выделить 50 и вставить, затем снова открыть окно вставки значков, снова выделить нужное количество и вставить, и так повторить столько раз, сколько требуется значков.
Далее привожу примеры имеющихся значков.
- Значки «Люди»
- Значки на тему «Техника и электроника»
- Значки на тему «Связь»
- Значки на тему «Бизнес»
- Значки на тему «Аналитика»
- Значки на тему «Коммерция»
- Значки на тему «Образование»
- Значки на тему «Искусство»
- Значки на тему «Праздник»
- Значки «Лица» (смайлы)
- Значки на тему «Знаки и символы» (любовь, руки, предупреждения)
- Значки «Стрелки»
- Значки на тему «Интерфейс»
- Значки на тему «Природа» (отдых, путешествия)
- Значки на тему «Животные» (дикие, домашние)
- Значки на тему «Еда и напитки»
- Значки на тему «Погода» (времена года)
- Значки на тему «Местоположение» (карты, указатели)
- Значки на тему «Транспорт»
- Значки на тему «Здания» (дома)
- Значки на тему «Спорт» (спортивный инвентарь)
- Значки на тему «Безопасность и правосудие» (юридические)
- Значки на тему «Медицина»
- Значки на тему «Инструменты, строительство»
- Значки на тему «Дом» (мебель, вещи)
- Значки на тему «Одежда»
Если Вам понравилась статья, пожалуйста, поставьте лайк, сделайте репост или оставьте комментарий. Если у Вас есть какие-либо замечания, также пишите комментарии.
microsoft clip gallery где находится
Для вставки в документы иллюстраций можно использовать готовые библиотеки (коллекции) рисунков. Доступ к коллекции клипов Microsoft осуществляется приложением Microsoft Clipart (Clip Gallery), входящим в состав Microsoft Office и поддерживающим не только рисунки, но и звуки, и видео.
Чтобы вставить картинку необходимо выбрать место для ее вставки, затем использовать команду Вставка/Рисунок/Картинки.
Диалоговое окно Microsoft Clip Gallery 3.0для вставки графических клипов
Графические объекты находятся на вкладке Рисунки. Они классифицированы по категориям. Разыскав нужную картинку, достаточно выделить ее и вставить в документ щелчком на кнопке вставить клип.
Картинки следует рассматривать как заготовки для создания средств оформления. Картинки – это композиционные объекты. Их можно «разбирать» на составляющие, редактировать их элементы по отдельности, создавать композиции из объектов, взятых из разных клипов. Можно изменять размеры вставленного рисунка, перемещать рисунок на другое место, убирать ненужные части, изменять взаимное расположение рисунка и текста.
Всё это выполняется путём редактирования картинок, вставленных в документ.
Обычный порядок редактирования клипартов следующий:
1. Картинку выделяют щелчком левой кнопки мыши;
2. Открывают ее контекстное меню щелчком правой кнопки мыши;
3. В контекстном меню выбирают команду Изменить рисунок – он открывается в отдельном окне редактирования;
4. В этом окне работают с отдельными объектами, составляющими рисунок.
Задание 2.
1.Выполните команду Вставка/Рисунок/Картинки… В открывшемся окне Вставка картинки выберите пункт Коллекция картинок…
2. Вставьте в свой документ следующую картинку из раздела Коллекции Microsoft Office/Природа:
3. Откройте контекстное меню добавленного рисунка и выберите команду Изменить рисунок. Теперь рисунок можно редактировать.
4. Увеличьте рабочую область рисунка с помощью маркеров управления размерами рисунка.
5. Выделите фон рисунка. Вокруг нее появится 8 белых маркеров, предназначенных для изменения размеров объекта, и зеленый – для свободного вращения. Увеличить фоновое полотно до размеров рабочей области.
6. В контекстном меню выделенного объекта выберите команду Формат автофигуры. Откроется окно для изменения его свойств. На странице Цвета и линии измените свойства заливки и линии границы.
7. Выделите листок дуба. Он состоит из отдельных частей, которые необходимо выделить вместе и сгруппировать. Изменить цвет листка.
8. Выделите второй листок и сгруппируйте. Изменить его цвет.
9. Скопируйте этот листок, вставьте и перенести на новое место. С помощью маркера Свободного вращения поверните его на нужный угол. Измените цвет.
Не нашли то, что искали? Воспользуйтесь поиском:
Лучшие изречения: Увлечёшься девушкой-вырастут хвосты, займёшься учебой-вырастут рога 9826 – | 7691 – или читать все.
78.85.5.224 © studopedia.ru Не является автором материалов, которые размещены. Но предоставляет возможность бесплатного использования. Есть нарушение авторского права? Напишите нам | Обратная связь.
Отключите adBlock!
и обновите страницу (F5)
очень нужно
Трушина Светлана Юрьевна
Учитель музыки высшей квалификационной категории
Муниципальное бюджетное общеобразовательное учреждение
“Средняя общеобразовательная казачья школа”
с.Знаменка, Нерчинский район, Забайкальский край
Тема: ” Вставка рисунков из коллекции клипов Microsoft Office»
Цель:
Обучение последовательному действию вставки рисунков из коллекции клипов в документе Word
Задачи:
1.Научить вставлять рисунки из коллекции клипов в документе Word в программе Microsoft Office
2.Расширить знания коллег о возможностях программы Microsoft Office Word .
3.Передать коллегам личный опыт по предложенной теме.
Клипами в Microsoft Office называют мультимедийные файлы: рисунок, звук, анимация или фильм.
В комплект программы Word входит коллекция рисунков в области «Поиск клипа», где содержится большое количество профессионально выполненных рисунков, предназначенных для оформления документов: изображения людей, географические карты, карикатуры и многое другое.
Документ Microsoft Word может содержать различные графические объекты: рисунки из графических файлов и рисунки из коллекции клипов Microsoft Office, организационные и обычные диаграммы.
Пункт “Клипы” – позволяет вставлять рисунки, медиа – файлы, настраивать их анимацию и прочее. Кроме того, этот пункт поможет вам сделать довольно интересные вещи с обычным рисунком уже после вставки его в Word.
Шаг 1
Открываем документ. В верхней панели инструментов во вкладке «Вставка» выбираем пункт «Клипы».
Шаг 2
Нажимаем «Клипы», появляется меню, выбираем- «Коллекция Microsoft»
Шаг 3
Для выбора клипов прокручиваем окно поиска.
В создании этой статьи участвовала наша опытная команда редакторов и исследователей, которые проверили ее на точность и полноту.
Команда контент-менеджеров wikiHow тщательно следит за работой редакторов, чтобы гарантировать соответствие каждой статьи нашим высоким стандартам качества.
Из данной статьи вы узнаете, как вставить клипарт в Microsoft Word на компьютерах под управлением Windows и Mac OS X. В новых версиях MS Office клипарты были заменены изображениями Bing, но в Microsoft Word все равно можно найти и вставить клипарты.
Как вставить изображения и клипарт в Microsoft Word
Использование изображений в единообразном оформлении придает документам профессиональный, безупречный вид. При выборе изображений клипартов следует учитывать несколько моментов. Изображение должно соответствовать теме документа. Он также должен иметь стиль, аналогичный другим изображениям, используемым в документе. Узнайте, как вставить картинки в документ Word.
Инструкции в этой статье применимы к Word для Microsoft 365, Word Online, Word 2019, Word 2016, Word 2013, Word 2010, Word 2007, Word для Microsoft 365 для Mac и Word 2019 для Mac.
Вставьте изображение с помощью Microsoft 365, Word 2019, Word 2016 или Word 2013
В более новых версиях Office нет библиотеки картинок, но вы можете вставлять изображения, найденные в Интернете.
Выбирать инсерир > Фотографии онлайн.
Выбирать отфильтрованный, перейдите в раздел Модельтак что выберите Clipart.
Выберите изображение и выберите инсерир чтобы разместить картинку в вашем документе.
Word по умолчанию ищет изображения Creative Commons. Они бесплатны для публики. Хотя вы можете снять флажок Creative Commons для поиска дополнительных изображений, это не рекомендуется, поскольку использование изображений, защищенных авторским правом, может вызвать юридические проблемы с правообладателями.
Вставить изображение в Word 2010
Вот как вставить клипарт изображения с помощью Word 2010:
Пойдем инсерир > Образность > Клип Арт.
Нет по результатам, выберите типы мультимедиа, которые вы хотите включить.
Установите флажок Включить контент Bing если вы подключены к Интернету и хотите искать фотографии в Интернете.
Выбирать Ir чтобы начать поиск.
Как только вы найдете изображение, которое хотите использовать, щелкните правой кнопкой мыши миниатюру и выберите инсерир.
Вставить изображение в Word 2007
В отличие от более новых версий Word 2007 поставляется со встроенной библиотекой картинок.
Пойдем инсерир > Образность > Клип Арт.
Открытость (искренность) Поиск и выберите, где вы хотите искать изображения. Выбор мои коллекции, офисные коллекции Где коллекции веб-сайтов.
Выбирать Ir чтобы начать поиск.
Как только вы найдете изображение, которое хотите использовать, щелкните правой кнопкой мыши миниатюру и выберите инсерир.
RIP: клипарт Microsoft Office
Рекомендуем почитать:
Xakep #276. Разборки на куче
Microsoft приняла решение отказаться от выпуска коллекции изображений, которые многие годы распространялись вместе с Microsoft Office. В течение последних лет использование клипарта всё больше снижалось, и хотя раньше он был очень популярным, но в наше время эти картинки практически никто не использует.
Теперь вместо клипарта Microsoft рекомендует воспользоваться поиском в интернете через систему Bing. Другими словами, при попытке поиска изображений внутри офисной программы пользователя автоматически перенаправляют на галерею Bing Images с результатами со всего веба.
Фильтр поисковика по умолчанию ограничивает поиск изображениями, которые опубликованы под лицензией Creative Commons и могут свободно использоваться всеми желающими.
Объясняя своё решение, Microsoft говорит, что поиск в интернете даёт возможность найти более качественные изображения, чем имеются во встроенной коллекции. К тому же, они более актуальны, по сравнению с клипартом.
Апдейт с отказом от клипарта сейчас накатывают на версии Microsoft Office 2013, 2010 и 2007. В последней версии MS Office для вставки изображения нужно выбрать пункт меню «Вставить» – «Онлайновые изображения» (Insert – Online Pictures), а в предыдущих версиях следует выбрать пункт «Вставить» – «Клипарт» (Insert – Clip Art).
Word
предоставляет коллекцию клипов
(картинок), которые можно использовать
в документах. В нее входят изображения
растрового и векторного типов и
представлены всевозможные темы: от
животных и транспорта, до погоды и
праздников.
В Word
2000 коллекция клипов представляет собой
отдельную программу, с помощью которой
можно выбирать картинки, упорядочивать
их и вставлять из библиотеки в документ.
В Word
2002 разделены задачи вставки клипов и
организации клипов. При вставке клипов
используется область задач Вставка
Картинок.
Задание 1.
Вставьте в документ картинки, выполнив
следующие операции:
-
Откройте новый
документ Word. -
Откройте область
задач Вставка
картинки,
выполнив команду: Вставка,
Рисунок,
Картинки. -
Введите в поле
Поиск Клипа
слово или фразу, описывающую тип искомой
картинки. При этом не нужно знать
название определенной категории –
просто введите слово, имеющее отношение
к желаемой теме, например, компьютер
(рис. 45 а). -
Щелкните по кнопке
Найти.
В области задач появится список клипов,
в описании которых встретилось введенное
слово (рис. 45 б). -
Щелкните на
подходящем клипе. Word
добавит изображение в место расположения
курсора. Нажмите кнопку Изменить.
а)
б)
Рис. 45. Область
задач Вставка картинки
-
Откройте список
Просматривать
в поле Другие
параметры поиска.
По умолчанию производится поиск во
всех доступных категориях:
-
Мои коллекции
включают в себя картинки, добавленные
вами в Коллекцию клипов; -
Коллекция
Microsoft
Office
состоит их 44 различных категорий (В
русском варианте всего 39 категорий); -
Веб-коллекции
включают в себя всю графику, связанную
с Интернетом, содержащуюся в Коллекции
картинок.
В нижней части
области задач Вставка
картинки
находятся дополнительные ссылки, которые
перенесут вас в
Коллекцию картинок
или в Интернет за новыми собраниями
клипов и дадут полезные советы для
поиска подходящих картинок.
Коллекция картинок
– это инструмент, организующий клипы,
который поможет хранить изображения,
звуковые и видео файлы в одном месте,
упорядоченными по теме. Чтобы запустить
его щелкните на ссылке Коллекция
картинок в
нижней части области задач Вставка
картинки
(рис 46).
Рис. 46. Диалоговое
окно Коллекция картинок
Структура диалогового
окна напоминает окно программы Проводник.
Первая панель отображает доступные
библиотеки клипов. Строка меню содержит
команды, необходимые для создания новых
категорий, позволяющие систематизировать
клипы, копировать и вставлять их из
одной коллекции в другую, просматривать
отдельные изображения и т.д. Панель
инструментов предоставляет инструменты
для поиска, выбора коллекций, копирования,
вставки и удаления изображений, управления
видом окна и доступа к Интернету.
Задание 2.
Исследуйте состав коллекции Microsoft
Office,
выполнив следующие операции:
-
Откройте диалоговое
окно Коллекция
картинок. -
Последовательно
раскрывая папки на правой панели,
просмотрите содержимое Коллекции
Microsoft
Office. -
Несколько рисунков
вставьте в свой документ:
-
выберите нужный
рисунок и раскройте список (рис.46),
щелкнув по стрелке справа от картинки; -
в появившемся
списке выберите пункт Копировать; -
выберите место в
документе и нажмите кнопку Вставить.
-
Сохраните документ
в своей папке под именем Картинки.
Часто используемые
изображения можно разместить в раздел
Мои коллекции.
Можно создать новую коллекцию, добавить
изображения в коллекцию, используя
другие программы, например, сканируя
или извлекая из цифровой камеры [1].
Для работы с
изображение после его размещения в
документе можно использовать панель
инструментов Настройка
изображения.
Команда Вставка,
Рисунок
позволяет не только вставить клипы из
коллекций, но и вставить рисунок из
файла, со сканера или цифровой камеры,
вставить в качестве графического объекта
организационную диаграмму.
Соседние файлы в предмете [НЕСОРТИРОВАННОЕ]
- #
- #
- #
- #
- #
- #
- #
- #
- #
- #
- #
Коллекция рамок для украшения текста в цифровых документах и не только. Изображения имеют хорошее разрешение для качественного отображения как на мониторе, так и на печатном листе. Качайте бесплатно.
Готовые образцы





Красивые рамки





Шаблоны рамок





Оформление листа А4 рисунком по краям





Рамки для доклада





Строгие рамки





Черно-белые рамки





Простые рамки































4.1/5 — (301 голосов) Голосуйте и помогите нам стать лучше!
Первая страница документа важнее, чем кажется: она может заинтересовать читателя. В Portadascreativas.com мы вносим свою лепту, предоставляя бесплатные ресурсы.
Не забудьте добавить нас в закладки (CTRL+D)!
Если вы предпочитаете, вы можете скачать фоновые изображения для Word, для английского, español…
Хотите улучшить свои профили в социальных сетях? Ознакомьтесь с нашими статьями о обложки для фейсбука, обложки для Lindedin y Что нового?.
Вам понравятся эти эстетичные дизайны!
Лас- охватывает эстетический Они являются одним из любимых типов покрытия. Они отличаются визуальной гармонией, мягкими формами и красивыми цветами, которые не вредят глазам. Это эстетический в искусстве речь идет о поиске визуальной красоты, это стиль, который процветает в наши дни благодаря социальным сетям, а в прошлом — благодаря интернет-форумам и блогам.
Титульные страницы для отчетов в Word
Красочно и креативно: на ваш вкус
Вы можете скачать красивые обложки для Word.
Бывают случаи, когда мы можем использовать красивые обложки для Word для проекта. Мы можем использовать любую из следующих обложек для работ с позитивной тематикой или неформальным стилем, произведений искусства, литературы и т. д. Они выделяются своим цветом и элементами иллюстрации и искусства.
Не можете найти свою обложку? Отправьте нам свое предложение на Контактная форма, Мы выберем самые оригинальные для создания новых дизайнов!
Редактируемые обложки для Word!
Файлы в формате Word полностью редактируются. Вы можете использовать только фон, удалить или изменить шрифт и размещение заголовка. Это стопроцентно редактируемые обложки для Word.
Microsoft Word является ведущим программным обеспечением для автоматизации делопроизводства в образовательных центрах, университетах и на рынке труда, по этой причине целесообразно сделать полный курс слов включить в резюме.
Обложки для проектов в Word скачать бесплатно
Бесплатные обложки для Word и их легко загрузить в нескольких стилях и темах для вашего академического или профессионального проекта, таких как те, которые вы увидите ниже. Вы также найдете свою любимую обложку в формате JPG.
С этими дизайнами вам придется беспокоиться только о содержании ваших проектов.
Вы хотите улучшить свое письмо? Ознакомьтесь с лучшими курсами письма здесь.
Как сделать красивые обложки в Word?
Элементами красивой обложки являются красивое фоновое изображение, цвет и правильно подобрать шрифт для заголовка, соответствующие теме и фону.
эстетические чехлы

скачать
Здесь вы можете увидеть некоторые современные творения
Обложки для работ в Word.
Скачайте эти фантастические Обложки слов o чехлы для рабочих мест в слове сочинения колледжа o профессиональный. Также можно использовать эти обложки для проектов любого типа, поскольку они многотематичны.
Обложка и задняя крышка:
La передняя и задняя обложка письменного произведения они являются эстетической частью (а также информативной частью) нашего проекта. Вы можете включить на задней обложке некоторую информацию о работе, которая поможет читателю.
Зарезервировать лист для покрытие (незаконнорожденный титул) прежде чем начать с первой пронумерованной страницы работы, она будет лучше представлена. в покрытие Вы можете написать заголовок и краткое предложение, а также дату доставки и свое имя.
Между обложкой произведения и первой страницей также можно разместить некоторые предварительные страницыкак преданность, un
эпиграф, el
индекс y un
Предисловие o введение.
Обложки в стиле каваи
Вам нравятся кавайные обложки?
Если милый и очаровательный стиль — ваш любимый стиль, вам понравятся обложки kawaii для ваших блокнотов и заметок.
Каваи милые и мягкие, как сладкая вата, как облака или шелк. Это стиль, который пришел из Японии и полюбился многим.
Кавайные розовые обложки!

скачать
каваи облака
Кавайные облачные покровы — одни из фаворитов милых любителей. Другими темами каваи являются животные или фрукты. Еда каваи также разносится.
Если вы ищете что-то более формальное, продолжайте читать!
Скачать обложки для формального Word.
Лас- обложки формальных слов у них идеальный стиль информация o досье труда. Разумеется, они справедливы и для документы колледжа или другого типа. использовать эти обложки для профессиональных проектов o для диссертации. Формальный стиль — один из самых универсальных для оформления обложек.
Мы включили несколько внешних дизайнов для вас
Бесплатные шаблоны обложек в Word.
Microsoft Word имеет все, что мы можем пожелать от текстового процессора, благодаря его долгой истории, насчитывающей более 30 лет (MS Word 1990 года рождения с Microsoft Windows, 3.0). По этой причине, легко найти тысячи бесплатных обложек для вашего проекта.
Собственный MS Word предлагает вам щедрый коллекция шаблонов интегрированы в программу и другие для загрузки. Но если вы хотите использовать дизайны обложек, отличные от тех, которые уже используются миллионами людей, вы должны искать в страница загрузки бесплатных ресурсов o Обложки Word, как.
Крутые обложки слов
Обложка — важная часть оформления произведения: именно она придает индивидуальность и индивидуальность к документу. Это то, что отличать свою работу от других с первого взгляда. Хотя действительно важным является содержание, оно начинается с обложки. Сколько бы ни повторялась поговорка «не суди о книге по обложке», реальность такова, что это делается.
классные картинки для обложек
Если вам нужны крутые картинки для обложек, в разделе фонов для обложек вы можете их найти.
Другими местами для загрузки классных изображений являются банки изображений или собственная поисковая система Google.
Помните, что название вашего проекта — это первое, что будет видно как на обложке, так и на первой странице. Он предлагает важную информацию о содержании и «застревает» в сознании читателя. Хорошо проработайте заголовок, чтобы усилить смысл всего.
Обложки для Word бесплатно для всех версий
En Creativecovers.com тода Дизайн обложек для Word совместим с Word 2007, Word 2010, Word 2013, Word 2016 и Word 2019.. То есть они совместимы со всеми существующими версиями MS Word. Скачать Шаблоны обложек Word.
Microsoft Word уже много лет является самым широко используемым текстовым процессором в мире. Являетесь ли вы студент как будто ты удаленная работа или работы в офисе, наверняка в какой-то момент вам нужно будет выложить обложки для работ в Word.
Креативные обложки в Word
Скачать здесь творческие обложки слов которые придадут нотку оригинальности вашей работе или презентации. Используя креативные обложки для Word, ваши документы с первого момента привлекут внимание и будут иметь особый стиль.
Вы хотите больше креативные обложки для Word? Мы будем добавлять больше время от времени.
крутые обложки для word
В этом разделе вы можете скачать прикольные обложки для Word. Если вам не нравятся формальные обложки или они не соответствуют характеру вашей работы, вы можете выбрать чехлы очень здорово, что обязательно передаст радость.
Фоны для Word
Если вы ищете фоны для слова для создания охватывает к которым вы добавите свой текст, здесь вы их найдете.
В вашем распоряжении несколько фонов обложек для документов Word от формальный больше неформальная. Найдите лучшее вдохновение для своей работы в Word с красивым фоном.
вы можете скачать больше фоны для слова в ссылке.
Изображения фондов для работ в Word
Iфоновые изображения для Word для вашего проекта, что вы можете скачать a максимальное разрешение. Если вам нужен только фон, вам просто нужно удалить текст из документа Word.
Мы предлагаем вам бесплатные ресурсы изображений для ваших проектов. Эти формальные фоны для слова Они придадут нужный вид вашим документам для учебы или работы. Иногда нужно использовать менее случайный фон, либо потому, что этого требует предмет, либо потому, что так предпочитает ваш учитель или начальник.
В других разделах Интернета нажмите на ссылки, чтобы скачать фоновые изображения для word для вакансий в высоком разрешении в формате JPG. Вы можете скачать несколько формальных фонов в формате PNG в заархивированном файле ниже.
Скачать все фоны для работы в Word в формате PNG
Выберите среди наших фоны для обложек официальных слов!
Скачать все фоны для Word в формате PNG
Скачать красивые фоны для Word
Скачайте бесплатно некоторые из наших красивых фонов для Word в высоком разрешении JPG и PNG.
Скачать все фоны для работы в Word в формате PNG
Математика Слово Фоны
Скачать абстрактные фоновые изображения для Word
Как поставить фоновые изображения в Word?
Очень просто и практично знать, как разместить фоновое изображение в Word для обложки или любой страницы документа. Мы можем добиться этого, вставив изображение в качестве иллюстрации позади текста или поместив его в качестве водяного знака.
Вставить картинку за текстом в Word
Далее вы узнаете, как поставить фоновое изображение в Word.
- ищите вкладку ВСТАВИТЬ и внутри группы ИЛЛЮСТРАЦИИ нажмите на ИЗОБРАЖЕНИЯ.
- Теперь вы должны выбрать изображение, хранящееся на вашем диске, и нажать на ВСТАВИТЬ.
- Чтобы разместить изображение за текстом, выберите изображение, и оно откроет ИНСТРУМЕНТЫ ДЛЯ ИЗОБРАЖЕНИЙ, ищите вариант НАСТРОЙКА ТЕКСТА а затем нажмите на ЗА ТЕКСТОМ.
- Если вам нужно изменить масштаб изображения, вы можете сделать это с помощью селекторов, которые появляются в углах изображения, чтобы переместить его, продолжайте нажимать на изображение.
Поместите изображение в качестве водяного знака в Word
- Вы должны перейти на вкладку ДИЗАЙН а затем выберите вариант МАРКА ДЕ АГУА (Водяной знак), а затем ПОЛЬЗОВАТЕЛЬСКИЙ ВОДЯНОЙ ЗНАК
- Затем нажмите на ИЗОБРАЖЕНИЕ ВОДЯНОЙ ЗНАК. Это когда вы выбираете изображение, которое вы загрузили, чтобы использовать его в качестве фона.
- Если мы выберем поле ОТБЕЛИВАТЬ изображение исчезнет, и наложенный текст будет легче читать.
Как скачать шаблоны и обложки для Word из Office?
В Office можно очень просто загрузить предустановленные шаблоны. Мы просто создадим новый документ из Office, нажав на архив а потом новый.
Появится несколько предопределенных шаблонов различных типов, которые мы можем выбрать и изменить по своему вкусу.
Мы нажмем на тот, который нам больше всего нравится, и его вид будет увеличен, затем мы нажмем на кнопку создать для загрузки нашего шаблона.
En la
страница шаблона офиса Вы можете скачать больше.
Что такое готовая обложка в Word?
Это ресурсы, которые можно загрузить из самого MS Word. Если вы хотите больше разнообразия дизайнов обложек, вам придется прибегнуть к страницам, подобным этой.
Как в Word вставить обложку?
Мы можем вставить готовую обложку в любой документ Word.
Для этого мы должны войти в группу Страницы и ищите вкладку вставка. Мы нажмем на обложку, и отобразятся предварительно разработанные обложки, которые мы можем изменить после вставки.
Вставить обложку в Word легко и практично!
слово бесплатно
Вы можете этого не знать слово бесплатно. Word, Excel и Powerpoint можно использовать бесплатно и полностью легально в версии для Интернета.
к использовать Word бесплатно легально, вам просто нужно ввести веб-сайт офиса и войдите туда со своей учетной записью hotmail (или создайте новую). У вас будет доступ к приложениям Office точно так же, как вы можете использовать приложения Google (Google Docs, Google Spreadsheet…), войдя в систему с помощью учетной записи Google.
Ограничения бесплатного Word
Бесплатная версия Word имеет определенные ограничения, которые не повлияют на большинство пользователей, регулярно использующих MS Word (например, для создания документов, использования обложек для статей, экспорта в PDF и т. д.).
Другие бесплатные альтернативы Word
Вы можете использовать обложки для Word на этой странице в других офисных пакетах или текстовых процессорах, совместимых с MS Word.
Обложки Openoffice
Обложки для Word в формате .docx или любой другой формат.Doc может использоваться как Обложки Openoffice.
Openoffice это эквивалент Office с открытым исходным кодом. Их текстовый процессор Write очень похож на Word, и они хорошо совместимы друг с другом.
Обложки WPS Office
Еще одним офисным пакетом, использование которого в последние годы растет, является WPS Office. Он начинался как бесплатная альтернатива Office на устройствах Android, и в настоящее время его можно использовать бесплатно, хотя у него есть платные планы.
WPS Office также включает конвертеры файлов и магазин шаблоновгде мы можем купить шаблоны.
Обложки в Google Документах
Мы сможем использовать обложки в Google Docs. Офисные приложения Google совместимы с наиболее часто используемыми форматами Word и работают аналогичным образом. Если вы знаете, как использовать Word, вы без проблем научитесь пользоваться Google Docs.
Как создать свои обложки для Word [без установки софта]
Скачать обложки для Word онлайн Это самый быстрый способ получить идеальное покрытие для проекта. Вы можете найти много страниц, таких как наш где скачать их одним щелчком мыши, с тем преимуществом, что их можно легко редактировать в MS Word.
В настоящее время существует большое разнообразие специализированных онлайн-инструментов, с помощью которых можно выполнить практически любую задачу по ретуши фотографий, верстке и тому, что только можно себе представить.
Лас- онлайн-инструменты в качестве создатели обложек, брошюр, баннеров и других графических ресурсов они экономят нам время установки и место на жестком диске Сколько раз мы устанавливали программное обеспечение, которое потребляет память и пространство, чтобы использовать его только один или два раза?
Веб-сайты, которые мы приведем ниже, помогут вам создать оригинальные дизайны, полностью соответствующие вашему вкусу. С помощью большинства онлайн-инструментов вы можете создавать дизайны для сохранения в форматах PNG, JPG или PDF. Хорошей новостью является то, что вы можете использовать их в качестве обложек для Word, поместив их в качестве фонового изображения.
Некоторые инструменты полностью бесплатны, а другие имеют ограниченное использование или платные, хотя некоторые из них дешевы. Давайте посмотрим на лучшее!
Онлайн-инструменты для создания обложек для вашего проекта (и многое другое)
ИЗМЕНИТЬ ОРГАНИЗАЦИЯ
В Edit мы можем создавать быстрые творения с помощью тысяч графических ресурсов. Вы можете компоновать, добавлять текст и многие другие функции бесплатно. Это один из самых полных онлайн-инструментов.
Чтобы выполнить больше действий, он просит нас войти в систему через Facebook или зарегистрироваться по электронной почте. Но не волнуйтесь, это все равно будет бесплатно.
Перейти на EDIT.ORG
КАНВА
Еще один отличный онлайн-инструмент, с помощью которого вы можете легко создавать свои обложки. Canva еще полнее, чем EDIT.ORG. С Canva вы можете создавать проекты в основных печатных форматах (A4, A5, Letter…), а также обложки для Facebook или Instagram, миниатюры YouTube и многое другое. Каталог действительно большой.
Canva бесплатна, хотя у нее есть ресурсы, которые вы можете использовать только в платных планах. У него есть несколько планов оплаты по довольно низким ценам, учитывая всю работу, которую он может вам сэкономить, у него даже есть план для учеников, который может запросить любой учитель начальной или средней школы.
Перейти на Canva.com
КРЕЛЛО
Crello очень похож на Canva даже своим интерфейсом. Crello позволяет нам создавать множество обложек для социальных сетей, публикаций, фотокниг, обложек вакансий и многих других ресурсов для графического дизайна.
Crello использует ту же систему, что и Canva: она бесплатная, но есть платные планы, которые разблокируются. стартовая подписка ограничивает загрузку наших проектов до 5 в месяц, в то время как профессиональная подписка предлагает неограниченные загрузки.
Перейти на Crello.com
Дизайнер
Desygner — это очень полный и профессиональный инструмент с множеством опций для создания множества дизайнов для социальных сетей, баннеров, объявлений, приглашений, открыток…
У него есть очень интересные инструменты, такие как автоматическое изменение размера изображения, un
pdf-редактор o un
автоматический издатель в социальных сетях. Он также предлагает услуги графического дизайна и решения для компаний.
Бесплатный план позволяет нам использовать тысячи ресурсов, изменять размер, работать в различных форматах и скачивать без ограничений.
Платные планы предлагают все шаблоны, тысячи стоковых изображений, неограниченное хранилище, возможность изменения размера изображений и автоматическую публикацию в социальных сетях.
Перейти на Desygner.ru
Адоб Спарк
Adobe Spark — это бесплатный онлайн-инструмент от Adobe, аналогичный предыдущим. Имеет множество собственных шаблонов и различных форматов для социальных сетей, фотоколлажи, публикации и прочее. Этот инструмент также будет полезен для создания красивых и креативных обложек для Word или чего угодно.
Перейти в Адобе Спарк
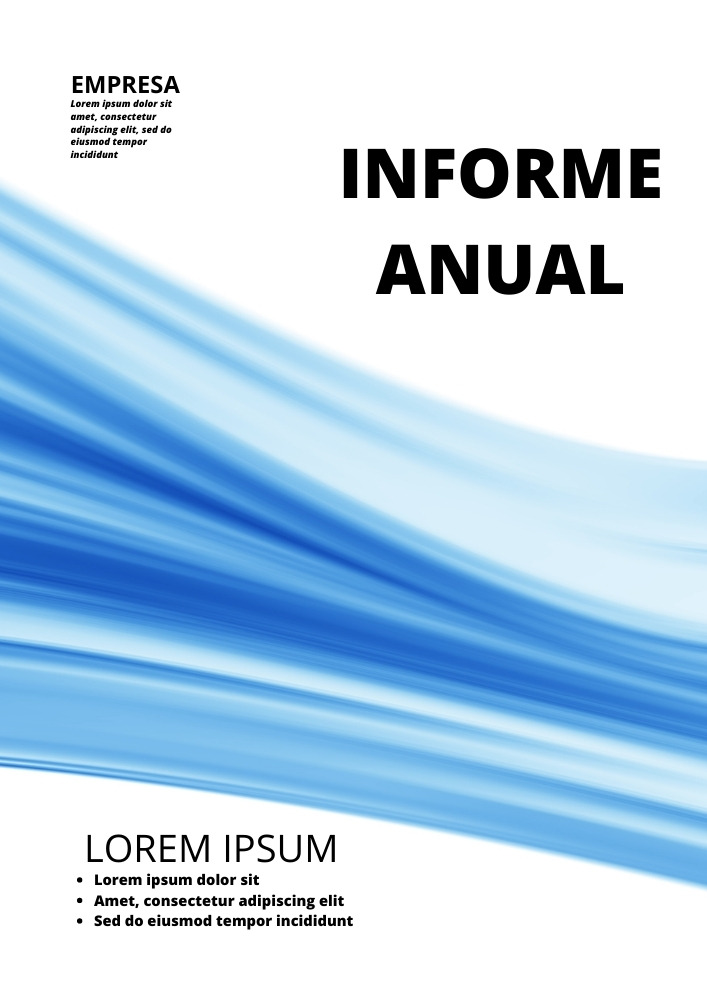
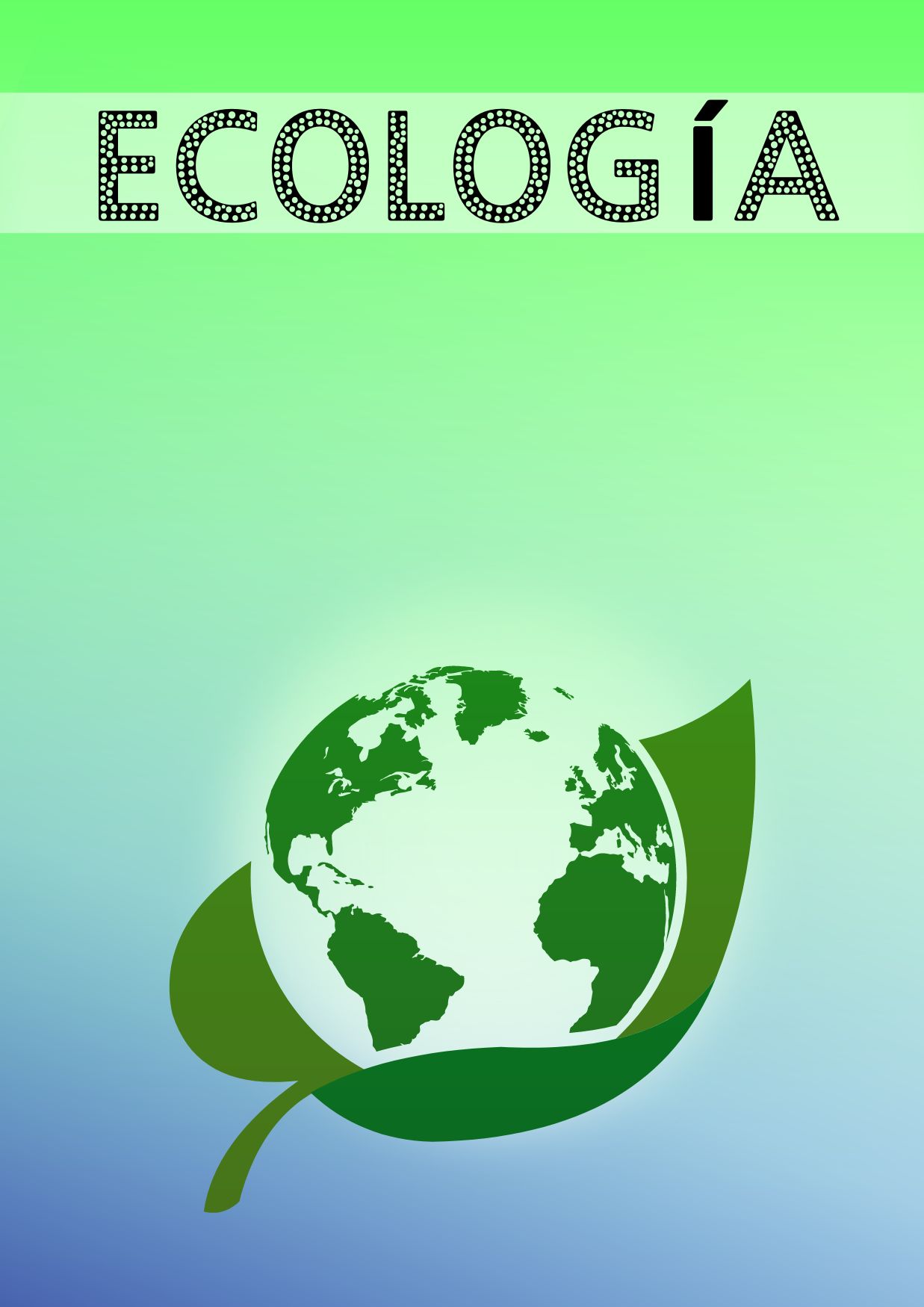


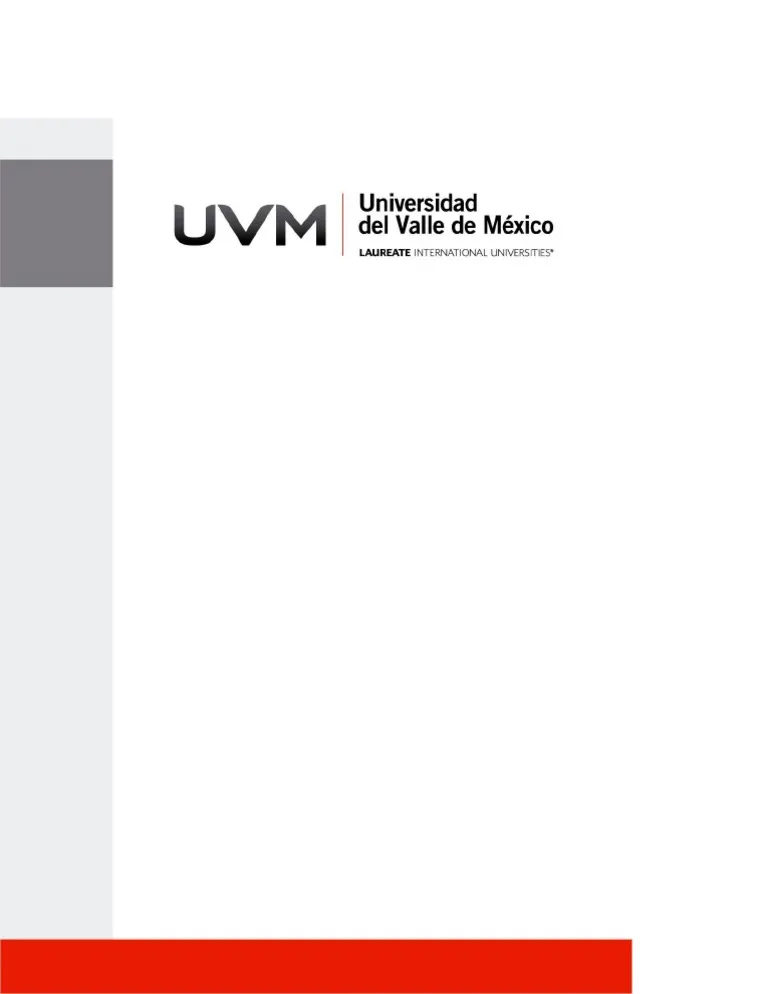
уведомление: Права на изображения принадлежат covercreativas.com. Их можно свободно использовать в академических или личных целях. (школа, университет, работа…). Размещение изображений и файлов с этого сайта на других сайтах загрузки без разрешения владельца сайта или ссылки на авторство запрещено.

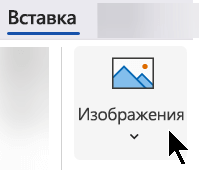
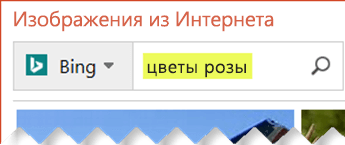
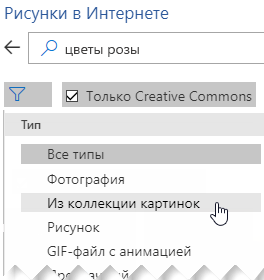

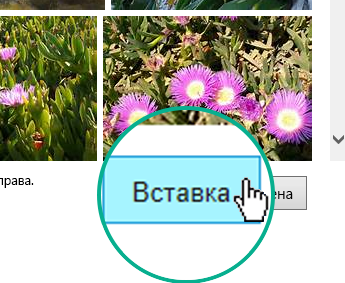
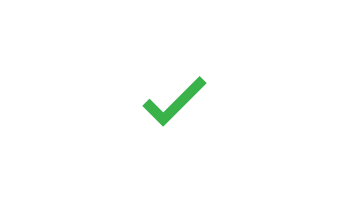
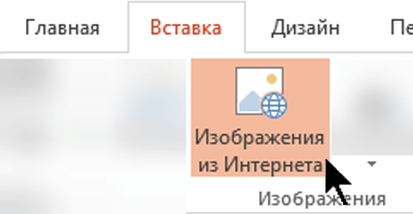
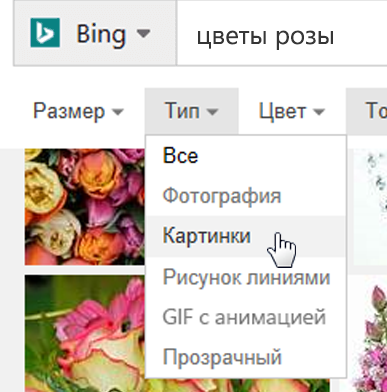
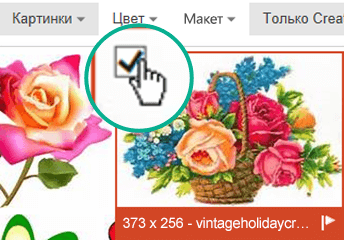
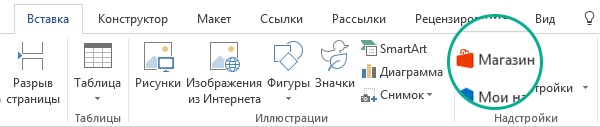
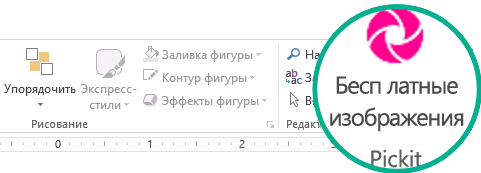
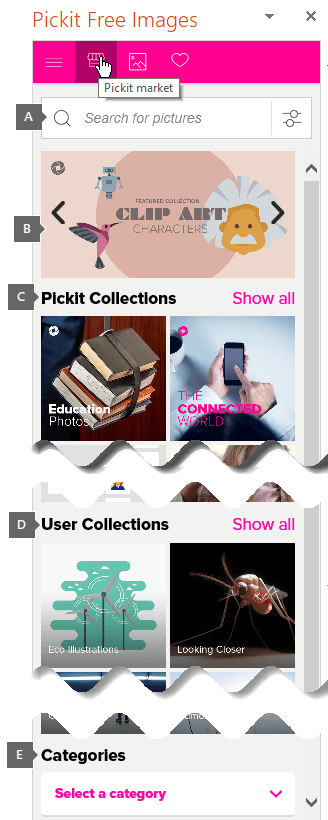
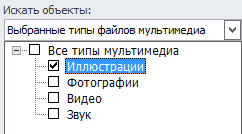
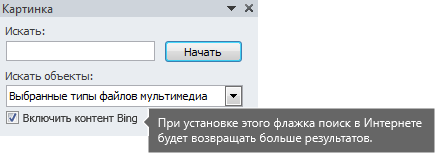
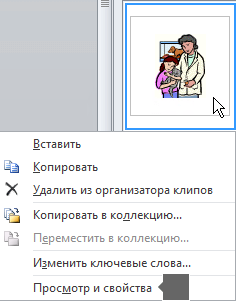
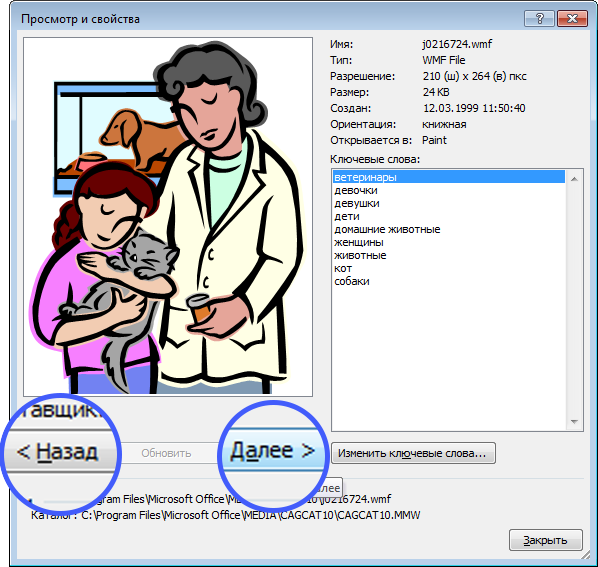
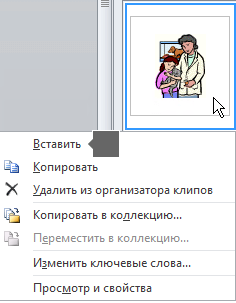
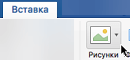
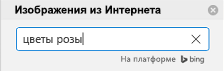
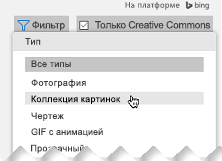
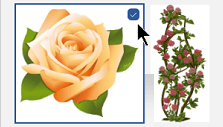
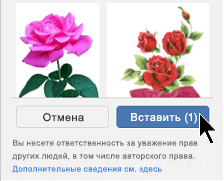
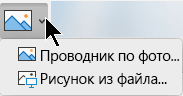
 и выберите пункт Из коллекции картинок в категории Тип.
и выберите пункт Из коллекции картинок в категории Тип.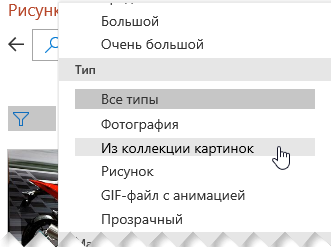
.png)
.png)
.png)
.png)
.png)
.png)
.png)
.png)
.png)
.png)
(1).png)







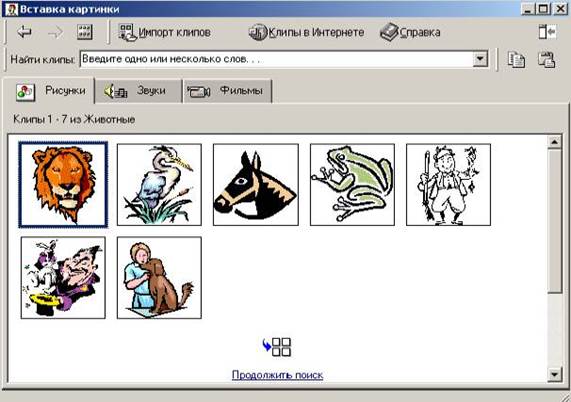


.png)
.png)