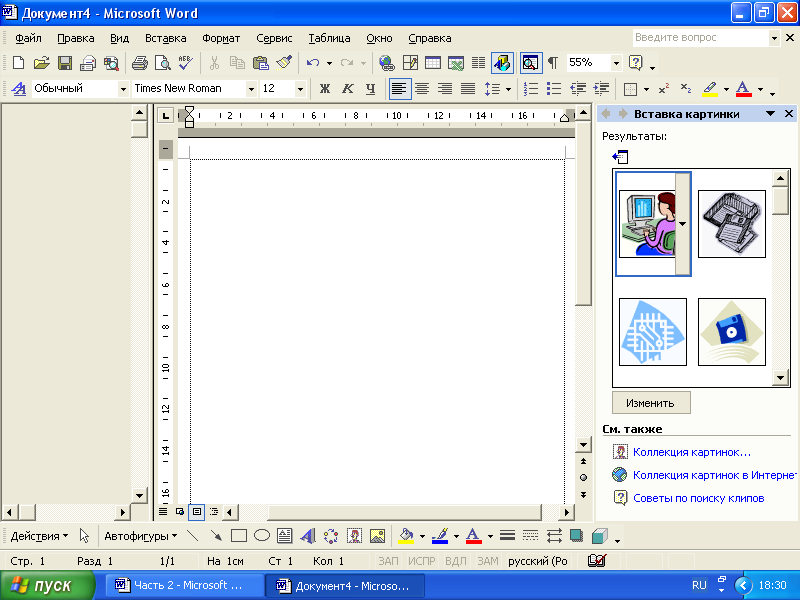С Office вы можете находить и создавать графику для своих документов и делать их интереснее.
Коллекции картинок и рисунки
Стоковые изображения, значки и многое другое
Существуют новые виды картинок (доступны только вMicrosoft 365, Office 2019 и Office 2021).
-
Стоковые изображения, вырезанные люди и наклейки
-
Вставка значков в формате SVG
-
Использование трехмерных моделей в Office 2016
-
Как работать с образами SVG
Фигуры
Видео: Рисование фигур
Видео: Форматирование фигур
Добавление фигур
Обтекание текста вокруг круга или другой фигуры
Как группировать фигуры и объекты в Word и Office
Обрезка рисунка по фигуре
Объединение фигур для создания пользовательской фигуры
SmartArt
Добавление объекта WordArt
Создание блок-схемы с помощью SmartArt
Создание графического элемента SmartArt
Дополнительные сведения о графических элементах SmartArt
Создание организационной диаграммы
Создание временной шкалы
Поворот и отражение надписи, фигуры, объекта WordArt или рисунка
Рукописный ввод
Рисование и создание рукописных заметок в Office
Изменение документа с помощью жестов
Анимация в PowerPoint
Анимация текста и объектов
Как вставить анимационный GIF в слайд
Диаграммы
Типы диаграмм в Office
Создание диаграммы в Excel
Создание диаграммы в Word
Использование диаграмм и графиков в презентации
Веб-сайты, на которых можно найти изображения
Некоторые веб-сайты, предлагающие бесплатные иллюстрации или фотографии:
Microsoft Office Picture Manager
( толькоOffice 2010 и Office 2007 )
Общие сведения о Microsoft Office Picture Manager
Где найти Picture Manager?
Редактирование фотографий без использования диспетчера рисунков
См. также
Вставка видео или добавление ссылки на него на сайте YouTube
Мастер-класс «Вставка рисунков из коллекции клипов Microsoft Office»
Трушина Светлана Юрьевна
Учитель музыки высшей квалификационной категории
Муниципальное бюджетное общеобразовательное учреждение
«Средняя общеобразовательная казачья школа»
с.Знаменка, Нерчинский район, Забайкальский край
Тема: » Вставка рисунков из коллекции клипов Microsoft Office»
Цель:
Обучение последовательному действию вставки рисунков из коллекции клипов в документе Word
Задачи:
1.Научить вставлять рисунки из коллекции клипов в документе Word в программе Microsoft Office
2.Расширить знания коллег о возможностях программы Microsoft Office Word .
3.Передать коллегам личный опыт по предложенной теме.
Клипами в Microsoft Office называют мультимедийные файлы: рисунок, звук, анимация или фильм.
В комплект программы Word входит коллекция рисунков в области «Поиск клипа», где содержится большое количество профессионально выполненных рисунков, предназначенных для оформления документов: изображения людей, географические карты, карикатуры и многое другое.
Документ Microsoft Word может содержать различные графические объекты: рисунки из графических файлов и рисунки из коллекции клипов Microsoft Office, организационные и обычные диаграммы.
Пункт «Клипы» — позволяет вставлять рисунки, медиа — файлы, настраивать их анимацию и прочее. Кроме того, этот пункт поможет вам сделать довольно интересные вещи с обычным рисунком уже после вставки его в Word.
Шаг 1
Открываем документ. В верхней панели инструментов во вкладке «Вставка» выбираем пункт «Клипы».
Шаг 2
Нажимаем «Клипы», появляется меню, выбираем- «Коллекция Microsoft»
Шаг 3
Для выбора клипов прокручиваем окно поиска.
Шаг 4
Для вставки в текст кликаем левой кнопкой мыши- рисунок вставлен. Примеры вставки некоторых рисунков – клипов в документ.
Шаг 5
Вставим рисунок в текст документа. Для вставки в текст картинки необходимо поставить курсор в то место документа, где будет размещаться графический объект и нажать на выбранный образец клипа.
Шаг 6
Изменяем положение картинки в документе в меню «Обтекание текстом»
В примере- «Вокруг рамки». Для размещения рисунка в тексте в этом меню есть и другие команды.
Шаг 7
Для перемещения положения картинки выбираем вставку- «Положение рисунка» В примере- Положение снизу справа.
Шаг 8
Любой вставленный рисунок можно редактировать в разделе «Работа с рисунками» Кликнув на этот заголовок вы перейдете в панель редактирования тех объектов, над которыми работаете в данное время.
В помощь мастер- класс — «Возможности редактирования изображений в документе Word» — http://uchportfolio.ru/mc/show/82190-vozmojnosti-redaktirovaniya—izobrajeniy-v-dokumente—word
Шаг 9
Примеры отредактированных изображений в разделе «Работа с рисунками»
Шаг 10
К любому рисунку можно применить разные режимы цветовых оттенков, а также сжатие и обрезку в самом документе.
Другие мастер-классы пользователя
- Как вставить картинку в другое изображение
- Как вставить видео с канала YouTube с функцией автозапуска
- Вставка изображения по левому и правому краю на прозрачном фоне инфоблока
- Вставка изображения по левому или правому краю от текста
- Оформление красивых надписей с помощью онлайн генератора
- Использование скриншотов в текстовых документах
- Как вставить текст перед таблицей в документе Word
- Установка видео из социальной сети «Одноклассники» в Тектовый блок на сайте «УчПортфолио»
- Как в документе Word сделать разные ориентации страниц
- Как вставить изображение в текст документа Word
Комментарии
Комментарии отсутствуют
Чтобы оставить комментарий, пожалуйста, зарегистрируйтесь и авторизируйтесь на сайте.
Word
предоставляет коллекцию клипов
(картинок), которые можно использовать
в документах. В нее входят изображения
растрового и векторного типов и
представлены всевозможные темы: от
животных и транспорта, до погоды и
праздников.
В Word
2000 коллекция клипов представляет собой
отдельную программу, с помощью которой
можно выбирать картинки, упорядочивать
их и вставлять из библиотеки в документ.
В Word
2002 разделены задачи вставки клипов и
организации клипов. При вставке клипов
используется область задач Вставка
Картинок.
Задание 1.
Вставьте в документ картинки, выполнив
следующие операции:
-
Откройте новый
документ Word. -
Откройте область
задач Вставка
картинки,
выполнив команду: Вставка,
Рисунок,
Картинки. -
Введите в поле
Поиск Клипа
слово или фразу, описывающую тип искомой
картинки. При этом не нужно знать
название определенной категории –
просто введите слово, имеющее отношение
к желаемой теме, например, компьютер
(рис. 45 а). -
Щелкните по кнопке
Найти.
В области задач появится список клипов,
в описании которых встретилось введенное
слово (рис. 45 б). -
Щелкните на
подходящем клипе. Word
добавит изображение в место расположения
курсора. Нажмите кнопку Изменить.
а)
б)
Рис. 45. Область
задач Вставка картинки
-
Откройте список
Просматривать
в поле Другие
параметры поиска.
По умолчанию производится поиск во
всех доступных категориях:
-
Мои коллекции
включают в себя картинки, добавленные
вами в Коллекцию клипов; -
Коллекция
Microsoft
Office
состоит их 44 различных категорий (В
русском варианте всего 39 категорий); -
Веб-коллекции
включают в себя всю графику, связанную
с Интернетом, содержащуюся в Коллекции
картинок.
В нижней части
области задач Вставка
картинки
находятся дополнительные ссылки, которые
перенесут вас в
Коллекцию картинок
или в Интернет за новыми собраниями
клипов и дадут полезные советы для
поиска подходящих картинок.
Коллекция картинок
– это инструмент, организующий клипы,
который поможет хранить изображения,
звуковые и видео файлы в одном месте,
упорядоченными по теме. Чтобы запустить
его щелкните на ссылке Коллекция
картинок в
нижней части области задач Вставка
картинки
(рис 46).
Рис. 46. Диалоговое
окно Коллекция картинок
Структура диалогового
окна напоминает окно программы Проводник.
Первая панель отображает доступные
библиотеки клипов. Строка меню содержит
команды, необходимые для создания новых
категорий, позволяющие систематизировать
клипы, копировать и вставлять их из
одной коллекции в другую, просматривать
отдельные изображения и т.д. Панель
инструментов предоставляет инструменты
для поиска, выбора коллекций, копирования,
вставки и удаления изображений, управления
видом окна и доступа к Интернету.
Задание 2.
Исследуйте состав коллекции Microsoft
Office,
выполнив следующие операции:
-
Откройте диалоговое
окно Коллекция
картинок. -
Последовательно
раскрывая папки на правой панели,
просмотрите содержимое Коллекции
Microsoft
Office. -
Несколько рисунков
вставьте в свой документ:
-
выберите нужный
рисунок и раскройте список (рис.46),
щелкнув по стрелке справа от картинки; -
в появившемся
списке выберите пункт Копировать; -
выберите место в
документе и нажмите кнопку Вставить.
-
Сохраните документ
в своей папке под именем Картинки.
Часто используемые
изображения можно разместить в раздел
Мои коллекции.
Можно создать новую коллекцию, добавить
изображения в коллекцию, используя
другие программы, например, сканируя
или извлекая из цифровой камеры [1].
Для работы с
изображение после его размещения в
документе можно использовать панель
инструментов Настройка
изображения.
Команда Вставка,
Рисунок
позволяет не только вставить клипы из
коллекций, но и вставить рисунок из
файла, со сканера или цифровой камеры,
вставить в качестве графического объекта
организационную диаграмму.
Соседние файлы в предмете [НЕСОРТИРОВАННОЕ]
- #
- #
- #
- #
- #
- #
- #
- #
- #
- #
- #
Где найти картинку?
Существует целый ряд способов вставить рисунок в документ Word. В частности, вы можете:
- скопировать изображение из графической программы (или с Web-страницы), а затем вставить его в ту часть документа, в которой находится курсор;
- вставить изображение из коллекции рисунков Word;
- вставить любой рисунок, который хранится на вашем жестком диске;
- вставить изображение, которое получено с использованием сканера или видеокамеры, подключенных к вашему ПК;
- создать изображение с помощью одной из специальных мини-программ Word;
- прилепить картинку к экрану.
Лично я использую все эти способы. Единственный из них, который вызывает некоторые сомнения, — это последний. Хотя, с другой стороны, неплох и он — при условии, что вам не требуется прокручивать изображение. Но существуют методы получше.
- Для того чтобы скопировать изображение из Web, щелкните на нем правой кнопкой мыши и выберите в контекстном меню команду Сохранить рисунок как (или Сохранить изображение как). После того, как изображение будет сохранено на вашем жестком диске, его можно будет вставить в любой документ Word.
- Всегда лучше сохранить рисунок на диске в качестве отдельного файла, чем непосредственно вставлять его в документ Word.
- Windows поставляется с несложной графической программой под названием MS Paint. С ее помощью можно создавать оригинальные, хотя и простенькие, картинки, которые потом используются в документах Word.
- Word (точнее, Microsoft Office) поставляется с коллекцией картинок для широкого использования и стимуляции творческого поиска. Возможно, когда вы попытаетесь применить методики, о которых рассказывается в этой главе, программа попросит вас инсталлировать коллекцию рисунков Word, поэтому держите инсталляционный компакт-диск под рукой.
Вездесущая коллекция картинок
Пожалуйста, ни в коем случае не используйте команду Вставка>рисунок>Картинки. Однажды воспользовавшись ею, вы будете долго жалеть о случившемся.
Вставить рисунок в документ из собственной коллекции Word всегда было очень просто, однако каждая новая версия Word влекла за собой новые проблемы с этой функцией. Было время, когда программа была укомплектована отличной библиотекой графических объектов, в которой можно было найти практически все, что хотелось бы вставить в документ. В последней же версии собственная библиотека графических объектов Word сокращена до минимума. Вместо этого Microsoft предлагает вам посетить свой Web-узел с библиотекой графических объектов. Зачастую это неоправданно усложняет работу над документом. Мой вам совет: если вам нужна коллекция картинок, то отправляйтесь в компьютерный магазин и купите один-из-миллиона-компакт-дисков. На нем вы найдете все необходимые изображения, и вам не потребуется подключаться к Internet.
Вставляем изображение в документ Microsoft Word
Довольно часто работа с документами в MS Word не ограничивается одним только текстом. Так, если вы печатаете реферат, методичку, брошюру, какой-нибудь отчет, курсовую, научную или дипломную работу, вам вполне может понадобиться вставить в то или иное место изображение.
Вставить рисунок или фото в документ Word можно двумя способами — простым (не самым правильным) и чуточку посложнее, зато правильным и более удобным для работы. Первый метод заключается в банальном копирование/вставке или перетаскивание графического файла в документ, второй — в использование встроенных инструментов программы от Microsoft. В этой статье мы расскажем о том, как правильно в Ворде вставить картинку или фотографию в текст.
1. Откройте текстовый документ, в который требуется добавить изображение и кликните в том месте страницы, где оно должно находиться.
2. Перейдите ко вкладке “Вставка” и нажмите на кнопку “Рисунки”, которая расположена в группе “Иллюстрации”.
3. Откроется окно проводника Windows и стандартная папка “Изображения”. откройте с помощью этого окна папку, в которой содержится необходимый графический файл, и кликните по нему.
4. Выбрав файл (картинку или фото), нажмите кнопку “Вставить”.
5. Файл будет добавлен в документ, после чего сразу откроется вкладка “Формат”, содержащая в себе инструменты для работы с изображениями.
Основные инструменты для работы с графическими файлами
Удаление фона: если это необходимо, вы можете удалить фон картинки, точнее, убрать нежелательные элементы.
Коррекция, изменение цвета, художественные эффекты: с помощью этих инструментов вы можете изменить цветовую гамму изображения. В число параметров, которые можно изменить, входят яркость, контраст, насыщенность, оттенок, другие варианты цвета и многое другое.
Стили рисунков: используя инструменты “Экспресс-стили”, вы можете изменить внешний вид добавленного в документ изображения, в том числе и форму отображения графического объекта.
Положение: данный инструмент позволяет изменить положение изображения на странице, “вклинив” его в текстовое содержимое.
Обтекание текстом: этот инструмент позволяет не только грамотно расположить картинку на листе, но и вписать ее непосредственно в текст.
Размер: это группа инструментов, в которой вы можете обрезать изображение, а также задать точные параметры для поля, внутри которого находится картинка или фото.
Примечание: Область, внутри которой находится изображение, всегда имеет прямоугольную форму, даже если сам объект имеет другую форму.
Изменение размера: если вы хотите задать точный размер для картинки или фото, используйте инструмент “Размер”. Если же ваша задача — растянуть картинку произвольно, просто возьмите за один из кружков, обрамляющих изображение, и потяните за него.
Перемещение: для того, чтобы переместить добавленное изображение, кликните по нему левой кнопкой мышки и перетяните в необходимое место документа. Для копирования/вырезки/вставки используйте горячие комбинации клавиш — Ctrl+C/Ctrl+X/Ctrl+V, соответственно.
Поворот: чтобы повернуть изображение, кликните по стрелке, расположенной в верхней части области, в которой находится графический файл, и поверните его в необходимом направлении.
- Совет: Чтобы выйти из режима работы с изображением, просто кликните левой кнопкой мышки за пределами обрамляющей его области.
Собственно, на этом все, теперь вы знаете, как в Ворде вставить фото или картинку, а также знаете о том, как ее можно изменить. И все же, стоит понимать, что данная программа является не графическим, а текстовым редактором. Желаем вам успехов в ее дальнейшем освоении.

Как вставить фото или изображение в документ Word: полный гайд
Всем привет! В сегодняшнем уроке я покажу вам, как легко и просто вставить картинку, рисунок, или целое фото в Ворд документе. Вступление будет максимально коротким. Всю статью я разбил на два шага. Сначала мы разберем все возможные способы вставки изображения. Во втором шаге я покажу вам, как правильно его отредактировать, чтобы картинка красиво располагалась в тексте. Помните, что вы всегда можете задать дополнительные вопросы или замечания в комментариях.
ШАГ 1: Вставка картинки
Давайте посмотрим, как можно быстро вставить любое изображение в Ворд. Напомню, что вы всегда можете использовать скриншоты. О том, как их нужно делать подробно написано в этой статье (ссылка). Вы также можете скачать картинку из интернета или облака.
Далее я расскажу несколько вариантов вставки, которые вам могут пригодиться. В следующем шаге я расскажу про редактирование и правильное расположение изображения в тексте. Давайте рассмотрим пример, без текста – так вам будет проще понять принцип вставки.
Способ 1: Обычная вставка
Сначала установите курсор в нужное место. После этого сверху перейдите во вкладку «Вставка» и найдите глобальный раздел «Иллюстрация» (третий слева блок). Там находим кнопку «Рисунки» и жмем по ней.
Теперь находим папку, в которой находится ваша картинка, выделяем её и жмем по кнопке «Вставить».
Теперь картинка расположена в тексте. Я вам советую также ознакомиться и с другими способами ниже.
Способ 2: Из интернета
- Там же на вкладке «Вставка» есть вторая кнопка «Изображения из Интернета».
- Далее у нас есть два варианта. Первый – позволяет выбрать изображение из поисковика «Bing». Второй – это скачать с облака от Microsoft OneDrive. Рассмотрим сначала первый вариант.
- Этот способ хорош тем, что если вам нужно быстро найти картинку по определенной тематике, но не важно, какая именно она должна быть, то лучше использовать поиск. Вводим в строку поиска любое название, ждем пока поисковик найдет определенные картинки. Далее выбираем нужный вариант и жмем по кнопке вставки.
- OneDrive – это не очень популярное в народе облачное хранилище от компании Microsoft. Если у вас там есть нужные изображения, то вам достаточно их найти и вставить. Я, к сожалению, не имею там ничего, поэтому более точно рассказать про саму процедуру не могу. Но уверяю вас, там все делается по аналогии.
Способ 3: Перетаскивание
Если вы работаете с папкой, в которой находятся много картинок, то через кнопку «Рисунки» не всегда удобно это делать. Поэтому вы можете перетаскивать картину сразу в Word документ. Все делается очень просто. Открываем папку с фотографией или изображением. Смотрите, чтобы были видны оба окошка. Теперь зажимаем левой кнопкой мыши сверху картинки, и не отпуская перетаскиваем в область Ворд-документа.
Способ 4: Быстрая вставка скриншота
Если вы работаете со скриншотами программ или рабочим столом, то можно выполнить быструю вставку с помощью горячих клавиш. Ниже на картинке у меня открыт браузер Google Chrome. Представим себе, что мне нужно сделать скриншот только этого окошка. Для этого зажимаем быстрые кнопки:
Alt + Print Screen
ПРИМЕЧАНИЕ! Кнопа «Print Screen» может называться и по-другому: «PrtSc», «PrtnScrn», «PrtnScn», «PrtScr», «PS». Обычно она находится в верхнем ряду правее клавиши F12 . Если вы просто нажмете по кнопке Print Screen , то он сфотографирует весь ваш экран. В таком случае будет слишком много деталей.
Теперь открываем Ворд и просто жмем:
Ctrl + V
Скриншот сразу попадет в документ из буфера обмена. Я все же вам рекомендую использовать сторонние программы – об этом подробно написано тут.
ШАГ 2: Редактирование картинки
Как вы уже поняли, вставить картинку – это пол беды. Теперь наша задача сделать так, чтобы она красиво отображалась и не перекрывала текст, а также не вылезала по краям. Для этого картинку стоит отредактировать. Покажу на примере с текстом.
В первую очередь вам нужно отмасштабировать картинку, чтобы она была нужного размера. Для этого вам необходимо выделить изображение левой кнопкой мыши и потянуть за кружочки, которые расположены в углах квадрата выделения.
Отлично! Картинка теперь имеет меньшие размеры.
Вы могли заметить полукруглую стрелочку, сверху квадрата – если её зажать, то можно повернуть фотографию на любой угол.
Но самая главная настройка – это параметры разметки. Посмотрите вниз. В моем примере я уменьшил скриншот, но вот текст все равно расположен сверху и снизу. Это можно исправить, поменяв параметры разметки.
Например, можно выполнить обтекание текстом: по контуру или в квадрате. Для наглядности попробуйте каждый из выбранных вариантов, чтобы вам все стало понятно, как работает этот инструмент.
Если же вам нужно более детально выполнить форматирование расположения картинки (например, по ГОСТ), то жмем «См. далее…».
В первой вкладке «Положение» – вы можете отрегулировать само расположение изображения. Настроек достаточно много, и мы не будем их рассматривать подробно, так как они нужны не всегда. Поэтому если вам интересно, то можете просто поиграться с некоторыми параметрами.
Вторая вкладка уже работает с обтеканием текста. Здесь можно изменить расстояние от текста до картинки.
При выделении фото сверху открывается вкладка «Формат». Где можно дополнительно отформатировать внешний вид. Например, вы можете добавить определенные стили, границу или заливку цветом. Можно изменить коррекцию света или применить дополнительные эффекты и фильтры. Самое главное с этим не переборщить, чтобы изображение не отвлекало от основного текста.
На этом все. Если я что-то упустил, или у вас еще остались какие-то вопросы, то смело пишите их в самом низу в комментариях. Надеюсь, статья была для вас полезной. Всем добра!
Все пишущие люди прекрасно знают, какое большое значение имеют правильные изображения для иллюстрации вашей статьи или поста в блоге. Умело подобранные картинки привлекают внимание читателей, дают передышку для осмысления текста, дополняют и подчеркивают написанное. Мы уже обращались к вопросу, где взять легальные картинки для вашего блога, а сегодня хотим познакомить вас с еще одним месторождением качественной бесплатной графики.
Microsoft Office Images — это галерея свободных качественных изображений, которые можно использовать совершенно бесплатно. В ней содержатся многие тысячи клипартов, фотографий, анимированных гифов и даже звуков, объединенные в коллекции по темам. Для поиска нужного изображения можно воспользоваться просмотром по категориям или встроенным поиском по ключевым словам.
При этом в левой части страницы вы увидите панель фильтров, с помощью которых можно уточнить результаты. При клике на понравившейся картинке происходит переход на страницу с детальной информацией об изображении и ссылкой для скачивания. Обратите на этой странице внимание на кнопку в правом нижнем углу, служащую для поиска похожих изображений.
Страница с похожими изображениями выглядит очень интересно — результаты выводятся в виде небрежно набросанных фотографий, слегка увеличивающихся и подсвечиваемых при наведении курсора мыши. При выборе другого образца для поиска все фото эффектно обсыпаются вниз. Передвигаться по результатам можно с помощью ползунка в верхней части страницы.
В лице Microsoft Office Images мы имеем удобную богатую галерею, в которой каждый может выбрать и абсолютно законно использовать красивые иллюстрации для своих работ. Наполнение галереи осуществляется при поддержке партнеров Microsoft — известных фотохостингов iStockphoto, Veer Images и Fotolia.com.
Microsoft Office Images

.png)
.png)
.png)
.png)
.png)
.png)
.png)
.png)
.png)
.png)
(1).png)