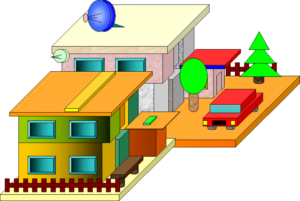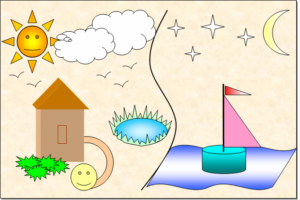С Office вы можете находить и создавать графику для своих документов и делать их интереснее.
Коллекции картинок и рисунки
Стоковые изображения, значки и многое другое
Существуют новые виды картинок (доступны только вMicrosoft 365, Office 2019 и Office 2021).
-
Стоковые изображения, вырезанные люди и наклейки
-
Вставка значков в формате SVG
-
Использование трехмерных моделей в Office 2016
-
Как работать с образами SVG
Фигуры
Видео: Рисование фигур
Видео: Форматирование фигур
Добавление фигур
Обтекание текста вокруг круга или другой фигуры
Как группировать фигуры и объекты в Word и Office
Обрезка рисунка по фигуре
Объединение фигур для создания пользовательской фигуры
SmartArt
Добавление объекта WordArt
Создание блок-схемы с помощью SmartArt
Создание графического элемента SmartArt
Дополнительные сведения о графических элементах SmartArt
Создание организационной диаграммы
Создание временной шкалы
Поворот и отражение надписи, фигуры, объекта WordArt или рисунка
Рукописный ввод
Рисование и создание рукописных заметок в Office
Изменение документа с помощью жестов
Анимация в PowerPoint
Анимация текста и объектов
Как вставить анимационный GIF в слайд
Диаграммы
Типы диаграмм в Office
Создание диаграммы в Excel
Создание диаграммы в Word
Использование диаграмм и графиков в презентации
Веб-сайты, на которых можно найти изображения
Некоторые веб-сайты, предлагающие бесплатные иллюстрации или фотографии:
Microsoft Office Picture Manager
( толькоOffice 2010 и Office 2007 )
Общие сведения о Microsoft Office Picture Manager
Где найти Picture Manager?
Редактирование фотографий без использования диспетчера рисунков
См. также
Вставка видео или добавление ссылки на него на сайте YouTube
Word
предоставляет коллекцию клипов
(картинок), которые можно использовать
в документах. В нее входят изображения
растрового и векторного типов и
представлены всевозможные темы: от
животных и транспорта, до погоды и
праздников.
В Word
2000 коллекция клипов представляет собой
отдельную программу, с помощью которой
можно выбирать картинки, упорядочивать
их и вставлять из библиотеки в документ.
В Word
2002 разделены задачи вставки клипов и
организации клипов. При вставке клипов
используется область задач Вставка
Картинок.
Задание 1.
Вставьте в документ картинки, выполнив
следующие операции:
-
Откройте новый
документ Word. -
Откройте область
задач Вставка
картинки,
выполнив команду: Вставка,
Рисунок,
Картинки. -
Введите в поле
Поиск Клипа
слово или фразу, описывающую тип искомой
картинки. При этом не нужно знать
название определенной категории –
просто введите слово, имеющее отношение
к желаемой теме, например, компьютер
(рис. 45 а). -
Щелкните по кнопке
Найти.
В области задач появится список клипов,
в описании которых встретилось введенное
слово (рис. 45 б). -
Щелкните на
подходящем клипе. Word
добавит изображение в место расположения
курсора. Нажмите кнопку Изменить.
а)
б)
Рис. 45. Область
задач Вставка картинки
-
Откройте список
Просматривать
в поле Другие
параметры поиска.
По умолчанию производится поиск во
всех доступных категориях:
-
Мои коллекции
включают в себя картинки, добавленные
вами в Коллекцию клипов; -
Коллекция
Microsoft
Office
состоит их 44 различных категорий (В
русском варианте всего 39 категорий); -
Веб-коллекции
включают в себя всю графику, связанную
с Интернетом, содержащуюся в Коллекции
картинок.
В нижней части
области задач Вставка
картинки
находятся дополнительные ссылки, которые
перенесут вас в
Коллекцию картинок
или в Интернет за новыми собраниями
клипов и дадут полезные советы для
поиска подходящих картинок.
Коллекция картинок
– это инструмент, организующий клипы,
который поможет хранить изображения,
звуковые и видео файлы в одном месте,
упорядоченными по теме. Чтобы запустить
его щелкните на ссылке Коллекция
картинок в
нижней части области задач Вставка
картинки
(рис 46).
Рис. 46. Диалоговое
окно Коллекция картинок
Структура диалогового
окна напоминает окно программы Проводник.
Первая панель отображает доступные
библиотеки клипов. Строка меню содержит
команды, необходимые для создания новых
категорий, позволяющие систематизировать
клипы, копировать и вставлять их из
одной коллекции в другую, просматривать
отдельные изображения и т.д. Панель
инструментов предоставляет инструменты
для поиска, выбора коллекций, копирования,
вставки и удаления изображений, управления
видом окна и доступа к Интернету.
Задание 2.
Исследуйте состав коллекции Microsoft
Office,
выполнив следующие операции:
-
Откройте диалоговое
окно Коллекция
картинок. -
Последовательно
раскрывая папки на правой панели,
просмотрите содержимое Коллекции
Microsoft
Office. -
Несколько рисунков
вставьте в свой документ:
-
выберите нужный
рисунок и раскройте список (рис.46),
щелкнув по стрелке справа от картинки; -
в появившемся
списке выберите пункт Копировать; -
выберите место в
документе и нажмите кнопку Вставить.
-
Сохраните документ
в своей папке под именем Картинки.
Часто используемые
изображения можно разместить в раздел
Мои коллекции.
Можно создать новую коллекцию, добавить
изображения в коллекцию, используя
другие программы, например, сканируя
или извлекая из цифровой камеры [1].
Для работы с
изображение после его размещения в
документе можно использовать панель
инструментов Настройка
изображения.
Команда Вставка,
Рисунок
позволяет не только вставить клипы из
коллекций, но и вставить рисунок из
файла, со сканера или цифровой камеры,
вставить в качестве графического объекта
организационную диаграмму.
Соседние файлы в предмете [НЕСОРТИРОВАННОЕ]
- #
- #
- #
- #
- #
- #
- #
- #
- #
- #
- #
Мастер-класс «Вставка рисунков из коллекции клипов Microsoft Office»
Трушина Светлана Юрьевна
Учитель музыки высшей квалификационной категории
Муниципальное бюджетное общеобразовательное учреждение
«Средняя общеобразовательная казачья школа»
с.Знаменка, Нерчинский район, Забайкальский край
Тема: » Вставка рисунков из коллекции клипов Microsoft Office»
Цель:
Обучение последовательному действию вставки рисунков из коллекции клипов в документе Word
Задачи:
1.Научить вставлять рисунки из коллекции клипов в документе Word в программе Microsoft Office
2.Расширить знания коллег о возможностях программы Microsoft Office Word .
3.Передать коллегам личный опыт по предложенной теме.
Клипами в Microsoft Office называют мультимедийные файлы: рисунок, звук, анимация или фильм.
В комплект программы Word входит коллекция рисунков в области «Поиск клипа», где содержится большое количество профессионально выполненных рисунков, предназначенных для оформления документов: изображения людей, географические карты, карикатуры и многое другое.
Документ Microsoft Word может содержать различные графические объекты: рисунки из графических файлов и рисунки из коллекции клипов Microsoft Office, организационные и обычные диаграммы.
Пункт «Клипы» — позволяет вставлять рисунки, медиа — файлы, настраивать их анимацию и прочее. Кроме того, этот пункт поможет вам сделать довольно интересные вещи с обычным рисунком уже после вставки его в Word.
Шаг 1
Открываем документ. В верхней панели инструментов во вкладке «Вставка» выбираем пункт «Клипы».
Шаг 2
Нажимаем «Клипы», появляется меню, выбираем- «Коллекция Microsoft»
Шаг 3
Для выбора клипов прокручиваем окно поиска.
Шаг 4
Для вставки в текст кликаем левой кнопкой мыши- рисунок вставлен. Примеры вставки некоторых рисунков – клипов в документ.
Шаг 5
Вставим рисунок в текст документа. Для вставки в текст картинки необходимо поставить курсор в то место документа, где будет размещаться графический объект и нажать на выбранный образец клипа.
Шаг 6
Изменяем положение картинки в документе в меню «Обтекание текстом»
В примере- «Вокруг рамки». Для размещения рисунка в тексте в этом меню есть и другие команды.
Шаг 7
Для перемещения положения картинки выбираем вставку- «Положение рисунка» В примере- Положение снизу справа.
Шаг 8
Любой вставленный рисунок можно редактировать в разделе «Работа с рисунками» Кликнув на этот заголовок вы перейдете в панель редактирования тех объектов, над которыми работаете в данное время.
В помощь мастер- класс — «Возможности редактирования изображений в документе Word» — http://uchportfolio.ru/mc/show/82190-vozmojnosti-redaktirovaniya—izobrajeniy-v-dokumente—word
Шаг 9
Примеры отредактированных изображений в разделе «Работа с рисунками»
Шаг 10
К любому рисунку можно применить разные режимы цветовых оттенков, а также сжатие и обрезку в самом документе.
Другие мастер-классы пользователя
- Создание музыкального попурри в режиме онлайн
- Как убрать фон и выделение текста в документе Word при копировании из Интернета
- Создание слайдов различных типов в презентации PowerPoint
- Как изменить положение картинки или фотографии в презентации
- Транспонирование минусовок к песням
- Возможности редактирования изображений в документе Word
- Оформление красивых надписей с помощью онлайн генератора
- Как научиться быстро изменять размер фотографии, картинки или грамоты
- Как в документе Word изменить цвет страницы
- Как изменить цвет и фоновую заливку шрифта в созданном инфоблоке на сайте УчПортфолио
Комментарии
Комментарии отсутствуют
Чтобы оставить комментарий, пожалуйста, зарегистрируйтесь и авторизируйтесь на сайте.
Где найти картинку?
Существует целый ряд способов вставить рисунок в документ Word. В частности, вы можете:
- скопировать изображение из графической программы (или с Web-страницы), а затем вставить его в ту часть документа, в которой находится курсор;
- вставить изображение из коллекции рисунков Word;
- вставить любой рисунок, который хранится на вашем жестком диске;
- вставить изображение, которое получено с использованием сканера или видеокамеры, подключенных к вашему ПК;
- создать изображение с помощью одной из специальных мини-программ Word;
- прилепить картинку к экрану.
Лично я использую все эти способы. Единственный из них, который вызывает некоторые сомнения, — это последний. Хотя, с другой стороны, неплох и он — при условии, что вам не требуется прокручивать изображение. Но существуют методы получше.
- Для того чтобы скопировать изображение из Web, щелкните на нем правой кнопкой мыши и выберите в контекстном меню команду Сохранить рисунок как (или Сохранить изображение как). После того, как изображение будет сохранено на вашем жестком диске, его можно будет вставить в любой документ Word.
- Всегда лучше сохранить рисунок на диске в качестве отдельного файла, чем непосредственно вставлять его в документ Word.
- Windows поставляется с несложной графической программой под названием MS Paint. С ее помощью можно создавать оригинальные, хотя и простенькие, картинки, которые потом используются в документах Word.
- Word (точнее, Microsoft Office) поставляется с коллекцией картинок для широкого использования и стимуляции творческого поиска. Возможно, когда вы попытаетесь применить методики, о которых рассказывается в этой главе, программа попросит вас инсталлировать коллекцию рисунков Word, поэтому держите инсталляционный компакт-диск под рукой.
Вездесущая коллекция картинок
Пожалуйста, ни в коем случае не используйте команду Вставка>рисунок>Картинки. Однажды воспользовавшись ею, вы будете долго жалеть о случившемся.
Вставить рисунок в документ из собственной коллекции Word всегда было очень просто, однако каждая новая версия Word влекла за собой новые проблемы с этой функцией. Было время, когда программа была укомплектована отличной библиотекой графических объектов, в которой можно было найти практически все, что хотелось бы вставить в документ. В последней же версии собственная библиотека графических объектов Word сокращена до минимума. Вместо этого Microsoft предлагает вам посетить свой Web-узел с библиотекой графических объектов. Зачастую это неоправданно усложняет работу над документом. Мой вам совет: если вам нужна коллекция картинок, то отправляйтесь в компьютерный магазин и купите один-из-миллиона-компакт-дисков. На нем вы найдете все необходимые изображения, и вам не потребуется подключаться к Internet.
Вставляем изображение в документ Microsoft Word
Довольно часто работа с документами в MS Word не ограничивается одним только текстом. Так, если вы печатаете реферат, методичку, брошюру, какой-нибудь отчет, курсовую, научную или дипломную работу, вам вполне может понадобиться вставить в то или иное место изображение.
Вставить рисунок или фото в документ Word можно двумя способами — простым (не самым правильным) и чуточку посложнее, зато правильным и более удобным для работы. Первый метод заключается в банальном копирование/вставке или перетаскивание графического файла в документ, второй — в использование встроенных инструментов программы от Microsoft. В этой статье мы расскажем о том, как правильно в Ворде вставить картинку или фотографию в текст.
1. Откройте текстовый документ, в который требуется добавить изображение и кликните в том месте страницы, где оно должно находиться.
2. Перейдите ко вкладке “Вставка” и нажмите на кнопку “Рисунки”, которая расположена в группе “Иллюстрации”.
3. Откроется окно проводника Windows и стандартная папка “Изображения”. откройте с помощью этого окна папку, в которой содержится необходимый графический файл, и кликните по нему.
4. Выбрав файл (картинку или фото), нажмите кнопку “Вставить”.
5. Файл будет добавлен в документ, после чего сразу откроется вкладка “Формат”, содержащая в себе инструменты для работы с изображениями.
Основные инструменты для работы с графическими файлами
Удаление фона: если это необходимо, вы можете удалить фон картинки, точнее, убрать нежелательные элементы.
Коррекция, изменение цвета, художественные эффекты: с помощью этих инструментов вы можете изменить цветовую гамму изображения. В число параметров, которые можно изменить, входят яркость, контраст, насыщенность, оттенок, другие варианты цвета и многое другое.
Стили рисунков: используя инструменты “Экспресс-стили”, вы можете изменить внешний вид добавленного в документ изображения, в том числе и форму отображения графического объекта.
Положение: данный инструмент позволяет изменить положение изображения на странице, “вклинив” его в текстовое содержимое.
Обтекание текстом: этот инструмент позволяет не только грамотно расположить картинку на листе, но и вписать ее непосредственно в текст.
Размер: это группа инструментов, в которой вы можете обрезать изображение, а также задать точные параметры для поля, внутри которого находится картинка или фото.
Примечание: Область, внутри которой находится изображение, всегда имеет прямоугольную форму, даже если сам объект имеет другую форму.
Изменение размера: если вы хотите задать точный размер для картинки или фото, используйте инструмент “Размер”. Если же ваша задача — растянуть картинку произвольно, просто возьмите за один из кружков, обрамляющих изображение, и потяните за него.
Перемещение: для того, чтобы переместить добавленное изображение, кликните по нему левой кнопкой мышки и перетяните в необходимое место документа. Для копирования/вырезки/вставки используйте горячие комбинации клавиш — Ctrl+C/Ctrl+X/Ctrl+V, соответственно.
Поворот: чтобы повернуть изображение, кликните по стрелке, расположенной в верхней части области, в которой находится графический файл, и поверните его в необходимом направлении.
- Совет: Чтобы выйти из режима работы с изображением, просто кликните левой кнопкой мышки за пределами обрамляющей его области.
Собственно, на этом все, теперь вы знаете, как в Ворде вставить фото или картинку, а также знаете о том, как ее можно изменить. И все же, стоит понимать, что данная программа является не графическим, а текстовым редактором. Желаем вам успехов в ее дальнейшем освоении.

Как вставить фото или изображение в документ Word: полный гайд
Всем привет! В сегодняшнем уроке я покажу вам, как легко и просто вставить картинку, рисунок, или целое фото в Ворд документе. Вступление будет максимально коротким. Всю статью я разбил на два шага. Сначала мы разберем все возможные способы вставки изображения. Во втором шаге я покажу вам, как правильно его отредактировать, чтобы картинка красиво располагалась в тексте. Помните, что вы всегда можете задать дополнительные вопросы или замечания в комментариях.
ШАГ 1: Вставка картинки
Давайте посмотрим, как можно быстро вставить любое изображение в Ворд. Напомню, что вы всегда можете использовать скриншоты. О том, как их нужно делать подробно написано в этой статье (ссылка). Вы также можете скачать картинку из интернета или облака.
Далее я расскажу несколько вариантов вставки, которые вам могут пригодиться. В следующем шаге я расскажу про редактирование и правильное расположение изображения в тексте. Давайте рассмотрим пример, без текста – так вам будет проще понять принцип вставки.
Способ 1: Обычная вставка
Сначала установите курсор в нужное место. После этого сверху перейдите во вкладку «Вставка» и найдите глобальный раздел «Иллюстрация» (третий слева блок). Там находим кнопку «Рисунки» и жмем по ней.
Теперь находим папку, в которой находится ваша картинка, выделяем её и жмем по кнопке «Вставить».
Теперь картинка расположена в тексте. Я вам советую также ознакомиться и с другими способами ниже.
Способ 2: Из интернета
- Там же на вкладке «Вставка» есть вторая кнопка «Изображения из Интернета».
- Далее у нас есть два варианта. Первый – позволяет выбрать изображение из поисковика «Bing». Второй – это скачать с облака от Microsoft OneDrive. Рассмотрим сначала первый вариант.
- Этот способ хорош тем, что если вам нужно быстро найти картинку по определенной тематике, но не важно, какая именно она должна быть, то лучше использовать поиск. Вводим в строку поиска любое название, ждем пока поисковик найдет определенные картинки. Далее выбираем нужный вариант и жмем по кнопке вставки.
- OneDrive – это не очень популярное в народе облачное хранилище от компании Microsoft. Если у вас там есть нужные изображения, то вам достаточно их найти и вставить. Я, к сожалению, не имею там ничего, поэтому более точно рассказать про саму процедуру не могу. Но уверяю вас, там все делается по аналогии.
Способ 3: Перетаскивание
Если вы работаете с папкой, в которой находятся много картинок, то через кнопку «Рисунки» не всегда удобно это делать. Поэтому вы можете перетаскивать картину сразу в Word документ. Все делается очень просто. Открываем папку с фотографией или изображением. Смотрите, чтобы были видны оба окошка. Теперь зажимаем левой кнопкой мыши сверху картинки, и не отпуская перетаскиваем в область Ворд-документа.
Способ 4: Быстрая вставка скриншота
Если вы работаете со скриншотами программ или рабочим столом, то можно выполнить быструю вставку с помощью горячих клавиш. Ниже на картинке у меня открыт браузер Google Chrome. Представим себе, что мне нужно сделать скриншот только этого окошка. Для этого зажимаем быстрые кнопки:
Alt + Print Screen
ПРИМЕЧАНИЕ! Кнопа «Print Screen» может называться и по-другому: «PrtSc», «PrtnScrn», «PrtnScn», «PrtScr», «PS». Обычно она находится в верхнем ряду правее клавиши F12 . Если вы просто нажмете по кнопке Print Screen , то он сфотографирует весь ваш экран. В таком случае будет слишком много деталей.
Теперь открываем Ворд и просто жмем:
Ctrl + V
Скриншот сразу попадет в документ из буфера обмена. Я все же вам рекомендую использовать сторонние программы – об этом подробно написано тут.
ШАГ 2: Редактирование картинки
Как вы уже поняли, вставить картинку – это пол беды. Теперь наша задача сделать так, чтобы она красиво отображалась и не перекрывала текст, а также не вылезала по краям. Для этого картинку стоит отредактировать. Покажу на примере с текстом.
В первую очередь вам нужно отмасштабировать картинку, чтобы она была нужного размера. Для этого вам необходимо выделить изображение левой кнопкой мыши и потянуть за кружочки, которые расположены в углах квадрата выделения.
Отлично! Картинка теперь имеет меньшие размеры.
Вы могли заметить полукруглую стрелочку, сверху квадрата – если её зажать, то можно повернуть фотографию на любой угол.
Но самая главная настройка – это параметры разметки. Посмотрите вниз. В моем примере я уменьшил скриншот, но вот текст все равно расположен сверху и снизу. Это можно исправить, поменяв параметры разметки.
Например, можно выполнить обтекание текстом: по контуру или в квадрате. Для наглядности попробуйте каждый из выбранных вариантов, чтобы вам все стало понятно, как работает этот инструмент.
Если же вам нужно более детально выполнить форматирование расположения картинки (например, по ГОСТ), то жмем «См. далее…».
В первой вкладке «Положение» – вы можете отрегулировать само расположение изображения. Настроек достаточно много, и мы не будем их рассматривать подробно, так как они нужны не всегда. Поэтому если вам интересно, то можете просто поиграться с некоторыми параметрами.
Вторая вкладка уже работает с обтеканием текста. Здесь можно изменить расстояние от текста до картинки.
При выделении фото сверху открывается вкладка «Формат». Где можно дополнительно отформатировать внешний вид. Например, вы можете добавить определенные стили, границу или заливку цветом. Можно изменить коррекцию света или применить дополнительные эффекты и фильтры. Самое главное с этим не переборщить, чтобы изображение не отвлекало от основного текста.
На этом все. Если я что-то упустил, или у вас еще остались какие-то вопросы, то смело пишите их в самом низу в комментариях. Надеюсь, статья была для вас полезной. Всем добра!
Аннотация: Лекция посвящена графическим возможностям при создании документов Microsoft Word 2010.
Показаны способы вставки в документ рисунков из графических файлов и коллекции клипов Microsoft Office.
Изучаются возможности настройки режима обтекания рисунка и размещения на странице. Приведены способы изменения размера рисунка и обрезки изображения. Показана возможность точной настройки параметров рисунков.
Представлены возможности настройки изображения, в том числе изменения яркости, контрастности цвета.
Описаны различные способы оформления рисунка: установки рамки, выбор формы рисунка, выбор стиля оформления и применения эффектов оформления.
О рисунках и других графических объектах
Документ Microsoft Word может содержать различные графические объекты: рисунки из графических файлов и рисунки из коллекции клипов Microsoft Office, организационные и обычные диаграммы. В некоторой степени к графическим объектам можно отнести также надписи и объекты WordArt. Наконец, средствами Word можно создавать несложные рисунки.
Для вставки в документ графических объектов используют элементы группы Иллюстрации и некоторые элементы группы Текст вкладки Вставка.
Для работы с рисунками из графических файлов и коллекции клипов в Microsoft Word применяют контекстную вкладку Формат группы вкладок Работа с рисунками. Эта вкладка автоматически отображается при выделении рисунка. Для выделения рисунка следует щелкнуть по нему мышью. Признаком выделения являются маркеры рисунка (
рис.
12.1).
Для удаления рисунка достаточно выделить его и нажать клавишу Delete.
Вставка рисунков
Вставка рисунка из графического файла
Microsoft Word позволяет вставлять в документ рисунки из графических файлов всех основных графических форматов: jpeg, bmp, gif, tiff и др.
- Установите курсор туда, где будет находиться вставляемый рисунок. При необходимости потом рисунок можно будет переместить в другое место.
- Нажмите кнопку Рисунок в группе Иллюстрации вкладки Вставка.
- В окне Вставка рисунка (
рис.
12.2) перейдите в папку с нужным графическим файлом. - Дважды щелкните по значку файла рисунка или выделите значок и нажмите кнопку Вставить.
Вставка рисунка из коллекции картинок Microsoft Office
Картинками (клипами) в Microsoft Office называют мультимедийные файлы: иллюстрации, фотографии, звуки и видео. Можно пользоваться как коллекцией клипов, поставляемой вместе с Microsoft Office, так и, при наличии подключения к интернету, веб-коллекцией с сайта Microsoft.
- Установите курсор туда, где будет находиться вставляемый рисунок. При необходимости потом рисунок можно будет переместить в другое место.
- Нажмите кнопку Картинка в группе Иллюстрации вкладки Вставка, после чего появится область задач Картинка (
рис.
12.3). - В поле Искать введите ключевое слово искомого рисунка. Щелкните стрелку поля Искать объекты и установите флажок рядом с названиями тех видов клипов, которые требуется найти. Нажмите кнопку Начать.
- В области задач Картинка будут отображены эскизы найденных рисунков (
рис.
12.4). Щелкните по эскизу, чтобы вставить рисунок в документ.
Изменение положения рисунка в документе
Изменение режима обтекания
Первоначально рисунок вставляется непосредственно в текст документа как встроенный объект без обтекания текстом.
Для того чтобы рисунок можно было свободно перемещать в документе, следует установить для него один из режимов обтекания текстом.
- Выделите рисунок.
- Щелкните по кнопке Обтекание текстом в группе Упорядочить вкладки Формат.
- В появившемся меню (
рис.
12.5) выберите один из вариантов обтекания.
Для рисунка можно выбрать один из стилей обтекания: Вокруг рамки, По контуру, За текстом, Перед текстом (
рис.
12.6) или другой.
Перемещение рисунка
Рисунки, оформленные в режиме обтекания текстом, можно перетаскивать мышью.
- Наведите указатель мыши на любую часть рисунка, кроме маркеров, так, чтобы около него отобразилась четырехнаправленная стрелка (
рис.
12.7). - Нажмите на левую кнопку мыши и перетащите рисунок. В процессе перетаскивания рисунок будет отображаться в бледных тонах (
рис.
12.7).
Чтобы рисунок перемещался строго по горизонтали или по вертикали, во время его перетаскивания удерживайте нажатой клавишу Shift.
Размещение рисунка на странице
Можно задать точное положение рисунка на странице.
- Выделите рисунок.
- Щелкните по кнопке Положение в группе Упорядочить вкладки Формат.
- В появившейся галерее (
рис.
12.8) выберите один из вариантов расположения. При наведении указателя мыши на выбираемый вариант расположения срабатывает функция динамического просмотра, и рисунок отображается в указанном месте документа.
Для более точного расположения рисунка и настройки параметров обтекания текстом в галерее кнопки Положение (см.
рис.
12.8) или в меню кнопки Обтекание текстом в группе Упорядочить (см.
рис.
12.5) вкладки Формат следует выбрать команду Дополнительные параметры разметки.
Во вкладке Положение окна Разметка (
рис.
12.9) можно выбрать выравнивание рисунка или настроить положение рисунка на странице относительно элементов документа: краев страницы, полей, колонок текста и т.д.
Во вкладке Обтекание текстом окна Разметка (
рис.
12.10) можно выбрать особенности расположения текста относительно рисунка и изменить расстояние от рисунка до обтекающего текста.
1.
О продукте
Возможности Microsoft Excel
2.
Новые ключевые
возможности Microsoft Excel
3. Дополнительные новые
возможности Microsoft Excel
4.
Специальные
возможности в Microsoft Excel
Технические характеристики и компоненты
Microsoft Excel
5.
Технические характеристики и ограничения Microsoft Excel
6. Компоненты,
устанавливаемые вместе с Microsoft Excel
Настройка Microsoft Excel
7. Настройка элементов
окна программы
8. Изменение
значений по умолчанию и настроек
9. Настройка панелей инструментов и меню
10. Настройка
параметров запуска Microsoft Excel
11. Использование надстроек и дополнительных компонентов
12.
Разрешение вопросов, связанных с
настройкой приложения Microsoft Excel
Управление и печать файлов
13. Создание и
открытие книг
14.
Поиск и предварительный просмотр файлов
15.
Настройка свойств
файлов
16. Печать
файлов
17. Сохранение и закрытие файлов
18.
Преобразование
файлов в формат
Microsoft
Excel и обратно
19. Работа с
шаблонами
20. Разрешение вопросов, связанных с управлением и
печатью файлов
Работа с книгами и листами
21.
Управление
листами
22. Размещение окон и просмотр листов
23.
Сохранение настроек
отображения и печати как представления
24.
Разрешение вопросов
при работе с книгами и листами
Работа с
данными на листах
25.
Ввод данных
26.
Выбор данных
27.
Редактирование данных на
листе
28.
Копирование и перемещение
данных
29.
Проверка орфографии
30.
Использование буфера обмена
Microsoft Office
31.
Форматирование листов
32.
Использование границ и
заливки
33.
Использование условных
форматов
34.
Изменение размера ячеек и
положения текста
35.
Использование числовых
форматов
36.
Использование стилей
37.
Работа с текстом и данными
38.
Отбор
39.
Сортировка
40.
Проверка записей в ячейках
41.
Разрешение вопросов,
связанных с данными на листах
Использование
Microsoft Excel при работе в
Интернете
42.
Публикация данных
Microsoft Excel
в Интернете
43.
Загрузка и анализ данных из
Интернета
44.
Работа с гиперссылками
45.
Работа с веб-папками
46.
Автоматизация содержимого
веб-страниц
47.
Работа с файлами и узлами
FTP
48.
Разрешение вопросов
по использованию
Microsoft Excel при работе в
Интернете
Импорт данных
49.
Импорт данных
50.
Работа с данными
OLAP
51.
Создание и выполнение
запросов
52.
Настройка
Microsoft Query и источников
данных
53.
Работа с внешними данными на
листе
54.
Разрешение вопросов,
связанных с внешними данными
Анализ и
управление данными
55.
Автоматический расчёт
итоговых данных
56.
Структуризация данных
57.
Консолидация данных
58.
Анализ данных с помощью
свободных таблиц и отчётов
59.
Создание и удаление
свободных таблиц и отчётов
60.
Настройка вида и разметки
свободных таблиц
61.
Печать свободных таблиц
62.
Создание свободных таблиц с
помощью групповых операций и формул
63.
Извлечение и обновление
данных
64.
Выполнение анализов
«что-если» для данных на листах
65.
Анализ таблиц данных
66.
Процедура поиска решения
67.
Работа со сценариями
68.
Разрешение вопросов,
связанных с анализом и управлением
данными
Создание и
использование форм
69.
Создание и использование форм
70.
Создание форм
71.
Использование форм
72.
Разрешение вопросов,
связанных с созданием и использованием
форм
Создание и
исправление формул
73.
Создание формул
74.
Использование ссылок
75.
Формулы массивов
76.
Имена и заголовки
77.
Условные формулы
78.
Формулы даты и времени
79.
Математические формулы
80.
Текстовые формулы
81.
Формулы сравнения
82.
Финансовые формулы
83.
Создание связей
84.
Управление расчётами
85.
Исправление формул
86.
Работа с Евро
87.
Разрешение вопросов,
связанных с созданием и исправлением
формул
Работа с
функциями
88.
Справка по функциям
89.
Внешние функции
90.
Инженерные функции
91.
Информационные функции
92.
Логические функции
93.
Математические функции
94.
Статистические функции
95.
Текстовые функции и функции
обработки данных
96.
Финансовые функции
97.
Функции баз данных
98.
Функции даты и времени
99.
Функции просмотра
Работа с
рисунками и диаграммами
100.
Работа с рисунками и
диаграммами
101.
Создание фигур, линий,
полулиний и других графический объектов
102.
Форматирование графических
объектов
103.
Добавление текста и особых
текстовых эффектов
104.
Группировка, выравнивание и
перемещение графических объектов
105.
Работа с импортированными
рисунками и картинками
106.
Работа со схемами и
организационными диаграммами
107.
Разрешение вопросов,
связанных с графическими объектами и
рисунками
Работа с
диаграммами
108.
Создание диаграмм
109.
Отображение диаграмм
110.
Работа с маркерами данных,
подписями значений и текстом
111.
Редактирование данных в
диаграмме
112.
Планки погрешностей и линии
тренда
113.
разрешение вопросов ,
связанных с диаграммами
Система
безопасности
114.
Защита от вирусов
115.
Цифровые подписи и
сертификаты
116.
Защита книг и листов
117.
Обеспечение
конфиденциальности
118.
Разрешение вопросов,
связанных с безопасностью
Совместная
работа
119.
Работа с общими книгами
120.
Отправка данных на рецензию
121.
Отслеживание изменений
122.
Пометка и просмотр изменений
123.
Слияние книг
124.
Работа с примечаниями
125.
Работа с обсуждениями
126.
Проведение собраний по
сети
127.
Взаимодействие
Microsoft Excel
и Lotus Notes
128.
Разрешение вопросов,
связанных с совместной работой
Доступ к данным
совместно с другими программами
129.
Доступ к данным совместно с
другими программами
130.
Обмен данными между
Microsoft Excel,
Microsoft Word и
Microsoft PowerPoint
131.
Обмен данными между
Microsoft Excel
и Microsoft Access
132.
Взаимодействие между
Microsoft Excel
Microsoft outlook
133.
Разрешение вопросов,
связанных с совместным доступом к данным
Рукописный текст
и речь
134.
Распознание рукописного
текста и речи
135.
Обработка рукописного текста
136.
Распознавание рукописного
текста на восточно-азиатских языках
137.
Обработка речи
138.
Разрешение вопросов,
связанных с распознаванием рукописного
текста и речи
Смарт-теги
139.
Использование смарт-тегов
140.
Разрешение вопросов,
связанных со смарт-тегами
Автоматизация
задач
141.
Работа с макросами
142.
Разрешение вопросов,
связанных с автоматизацией задач
импортированными рисунками и картинками
О Коллекции картинок
(Microsoft)
Коллекция картинок (Microsoft )
содержит рисунки, фотографии, звуки, видео и другие файлы мультимедиа
(называемые клипами), которые можно вставлять и использовать в
презентациях, публикациях и других документах Microsoft Office.
Для поиска, добавления и
упорядочения клипов мультимедиа в приложениях Microsoft Office
используются следующие средства.
Добавить картинку. Данная
команда служит для открытия области задач, в которой можно выполнять
поиск клипов. Хотя эта область задач напоминает область задач
Microsoft Office Общий поиск, они
используется для поиска клипов мультимедиа, а не документов. Поиск
клипов мультимедиа можно выполнять по описательным ключевым словам,
имени файла, формату файла и коллекциям клипов.
Коллекция картинок. Эта
ссылка находится в нижней части области задач
Вставка картинки и служит для
открытия главного окна Коллекции картинок, в котором можно
просматривать коллекции клипов, добавлять клипы и структурировать их
удобным образом. Например, можно создать коллекцию, объединяющую
наиболее часто используемые клипы, или включить режим автоматического
добавления и структурирования файлов мультимедиа на жестком диске.
Коллекция картинок в
Интернете. При наличии открытого подключения к Интернету в
результаты поиска клипов автоматически включается содержимое коллекции
картинок в Интернете. Этот веб-узел также можно посетить в любое
время, щелкнув соответствующую ссылку в нижней части области задач.
Средства Microsoft Office в
Интернете. При наличии подключения к Интернету можно использовать
средства Office в Интернете
для заказа различных компонентов для работы с клипами.
Добавление клипа в
Коллекцию картинок (Microsoft)
Выполните одну из следующих
процедур.
Добавление файла мультимедиа с
локального жесткого диска
-
В меню
Вставка выберите команду
Рисунок, а затем — команду
Картинки. -
В нижней части области задач
Вставка картинки щелкните
ссылку Коллекция картинок.
-
В меню
Файл Коллекции картинок выберите
команду Добавить клипы в
галерею, а затем — команду
Вручную. -
Перейдите в папку,
содержащую клип, который требуется добавить, а затем выделите этот
клип. -
Нажмите кнопку
Добавить в, а затем выберите
коллекцию, в которую требуется добавить клип, или нажмите кнопку
Создать, чтобы создать новую папку.
-
Нажмите кнопку
Добавить.
Примечание. При
добавлении файлов мультимедиа Коллекция картинок автоматически
создает новые вложенные коллекции в коллекции
Мои коллекции. Имена этих
коллекций соответствуют именам папок на жестком диске. Клооекция
картинок также создает ключевые слова поиска, основанные на имени
папки и расширении имени файла, что упрощает последующий поиск
файлов.
Добавление объекта, созданного в
приложении Microsoft Office
-
Выделите рисунок, объект
WordArt, автофигуру или группу объектов, которые требуется
сохранить как клип. -
На панели инструментов
Стандартная нажмите кнопку
Копировать
.
-
В меню
Вставка выберите команду
Рисунок, а затем — команду
Картинки. -
В нижней части области задач
Вставка картинки щелкните
ссылку Коллекция картинок.
-
Выберите папку коллекции, в
которую требуется добавить клип. -
В Коллекции картинок нажмите
кнопку Вставить
.
Поиск клипа
-
В меню
Вставка выберите команду
Рисунок, а затем — команду
Картинки. -
В области задач
Вставка картинки введите в
поле Текст слово или фразу,
описывающую нужный клип, либо введите все или некоторые имена файлов
клипа. -
Для сужения поиска выполните
одно или оба следующих действия:-
чтобы ограничить результаты
поиска конкретной коллекцией клипов, щелкните стрелку раскрытия
списка Просматривать, а затем
выберите коллекции, в которых требуется выполнить поиск; -
чтобы ограничить результаты
поиска конкретным типом файлов мультимедиа, щелкните стрелкураскрытия списка Искать
объекты, а затем установите флажки нужных типов клипов.
-
-
Нажмите кнопку
Найти.
Примечание. Чтобы
очистить поля условий поиска и начать новый поиск, нажмите кнопку
Изменить под полем
Результаты.
Совет
Если точное имя файла
неизвестно, можно заменить один или несколько знаков подстановочными
знаками. Звездочка (*) заменяет любое число знаков в имени файла.
Вопросительный знак (?) заменяет один знак в имени файла.
Поиск похожих клипов
Данная процедура не применима
для звуков и клипов, художественный стиль которых не определен.
-
Найдите клип.
Инструкции
-
В меню
Вставка выберите команду
Рисунок, а затем — команду
Картинки. -
В области задач
Вставка картинки введите
в поле Текст слово или
фразу, описывающую нужный клип, либо введите все или некоторые
имена файлов клипа. -
Для сужения поиска
выполните одно или оба следующих действия:-
чтобы ограничить
результаты поиска конкретной коллекцией клипов, щелкните
стрелку раскрытия списка
Просматривать, а затем выберите коллекции, в которых
требуется выполнить поиск; -
чтобы ограничить
результаты поиска конкретным типом файлов мультимедиа,
щелкните стрелку раскрытия списка
Искать объекты, а
затем установите флажки нужных типов клипов.
-
-
Нажмите кнопку
Найти.
Примечание. Чтобы
очистить поля условий поиска и начать новый поиск, нажмите кнопку
Изменить под полем
Результаты.Совет
Если точное имя файла
неизвестно, можно заменить один или несколько знаков
подстановочными знаками. Звездочка (*) заменяет любое число
знаков в имени файла. Вопросительный знак (?) заменяет один знак
в имени файла. -
-
В поле
Результаты выберите клип, цветом,
формой или стилем похожий на тот, который требуется найти. -
Щелкните стрелку справа от
клипа, а затем выберите команду
Поиск по похожему стилю.
-
Повторите шаг 1.
Вставка клипа в
Коллекцию картинок (Microsoft)
-
Найдите клип мультимедиа,
который требуется вставить.Инструкции
-
В меню
Вставка выберите команду
Рисунок, а затем — команду
Картинки. -
В области задач
Вставка картинки введите
в поле Текст слово или
фразу, описывающую нужный клип, либо введите все или некоторые
имена файлов клипа. -
Для сужения поиска
выполните одно или оба следующих действия:-
чтобы ограничить
результаты поиска конкретной коллекцией клипов, щелкните
стрелку раскрытия списка
Просматривать, а затем выберите коллекции, в которых
требуется выполнить поиск; -
чтобы ограничить
результаты поиска конкретным типом файлов мультимедиа,
щелкните стрелку раскрытия списка
Искать объекты, а
затем установите флажки нужных типов клипов.
-
-
Нажмите кнопку
Найти.
Примечание. Чтобы
очистить поля условий поиска и начать новый поиск, нажмите кнопку
Изменить под полем
Результаты.Совет
Если точное имя файла
неизвестно, можно заменить один или несколько знаков
подстановочными знаками. Звездочка (*) заменяет любое число
знаков в имени файла. Вопросительный знак (?) заменяет один знак
в имени файла. -
-
В поле
Результаты выберите клип для
вставки.
Вставка рисунка из
файла
-
Щелкните лист, на который
требуется вставить рисунок. -
На панели инструментов
Рисование нажмите кнопку
Добавить рисунок из файла
.
-
В диалоговом окне
Добавить рисунок выберите
папку, в которой находится рисунок, который требуется вставить, а
затем выберите файл этого рисунка. -
Нажмите кнопку
Вставка, чтобы внедрить этот рисунок
на лист.
Вставка рисунка со
сканера или цифровой камеры
Для выполнения этой
процедуры к компьютеру должно быть подключено соответствующее
устройство (сканер или цифровая камера), поддерживающее протокол
TWAIN. Убедитесь, что установленное устройство поддерживает протокол
TWAIN, ознакомившись с его документацией или обратившись к его
изготовителю.
-
Откройте лист, на который
требуется вставить рисунок. -
Если используется сканер,
поместите в сканирующее устройство оригинал изображения. -
В Microsoft Excel в меню
Вставка укажите на пункт
Рисунок и выберите команду
Со сканера или камеры.
-
Если к компьютеру подключено
более одного устройства, выберите в списке
Устройство требуемое. -
Если используется сканер,
выберите уровень качества изображения:-
для передачи по Интернету —
низкое разрешение, подходящее для просмотра документа на экране;
-
для печати — более высокое
разрешение, подходящее для печати документа.
-
-
Выполните одно из следующих
действий:-
если
используется сканер и требуется сканировать изображение со
стандартными параметрами, нажмите кнопку
Вставить; -
если
используется сканер и требуется сканировать изображение со
специальными параметрами либо если используется камера, нажмите
кнопку Специальная вставка.
Затем следуйте инструкциям, приведенным в руководстве по
используемому устройству.
Примечание.
При использовании некоторых моделей сканеров, программное
обеспечение которых не поддерживает автоматическое сканирование,
кнопка Вставить может быть
недоступна. В этом случае можно воспользоваться кнопкой
Специальная вставка. -
-
С помощью доступных
инструментов выделите требуемое изображение и передайте его на лист.
После того как
изображение будет вставлено на лист, его можно изменить (обрезать,
отрегулировать яркость, контраст и цветность) с помощью кнопок на
панели инструментов Настройка
изображения.
Открытие Коллекции
картинок (Microsoft) из приложения Microsoft Office
Коллекцию картинок (Microsoft)
можно использовать для добавления, упорядочения или просмотра клипов
мультимедиа из любого приложения Microsoft Office.
-
В меню
Вставка выберите команду
Рисунок, а затем — команду
Картинки. -
В нижней части области задач
Вставка картинки щелкните
ссылку Коллекция картинок.
Совет
Для получения справки по
добавлению или упорядочению файлов выберите команду
Справка
по Коллекция картинок в
меню Коллекции картинок
Справка.
Просмотр клипа
-
Найдите клип мультимедиа,
который требуется просмотреть.Примечание. Чтобы
очистить поля условий поиска и начать новый поиск, нажмите кнопку
Изменить под полем
Результаты.Совет
Если точное имя файла
неизвестно, можно заменить один или несколько знаков
подстановочными знаками. Звездочка (*) заменяет любое число
знаков в имени файла. Вопросительный знак (?) заменяет один знак
в имени файла. -
В поле
Результаты наведите указатель мыши
на эскиз клипа, а затем щелкните появившуюся стрелку. -
Выберите команду
Просмотр/свойства.
Советы по поиску
клипов
В поле результатов отображается
слишком много клипов, не отвечающих условиям поиска.
Если клипы, отображаемые в
поле «Результаты» не отвечают заданным условиям поиска, попробуйте
указать больше ключевых слов. Кроме того, можно сократить число
просматриваемых коллекций, сняв один или несколько флажков в списке
Просматривать. Также можно
ограничить перечень типов возвращаемых клипов (например, исключить
звуки), сняв один или несколько флажков в поле
Искать объекты.
Клипы в поле
Результаты не отвечают условиям
поиска.
Если возвращаемые клипы в поле
Результаты не отвечают заданным
условиям поиска, попробуйте использовать меньше ключевых слов или
ограничений по коллекциям или типам клипов.
В поле
Результаты отображаются не те клипы,
которые требовалось найти.
Для описания клипа, который
требуется найти, можно использовать естественный язык. Соблюдение
следующих правил поможет уточнить поиск по ключевым словам.
| По запросу | Будут найдены |
|---|---|
| автомобиль |
Клипы с ключевым словом поиска «автомобиль» |
|
синий автомобиль |
Клипы с ключевым словами поиска «синий» и «автомобиль» |
|
синий, автомобиль |
Клипы с ключевым словами поиска «синий» или «автомобиль» |
Для поиска можно также указать
имя файла искомого клипа. Если точное имя файла неизвестно, можно
заменить один или несколько знаков подстановочными знаками.
-
Звездочка (*) заменяет любое
число знаков в имени файла. Например, по запросу
car*.jpg будут найдены файлы с
именами наподобие cardboard.jpg или carton.jpg. Звездочка (*)
должна находиться в конце строки, но перед расширением файла; она
не может находиться в начале или в середине строки (например,
запросы *board.jpg и
car*d.jpg не будут работать). -
Вопросительный знак (?)
заменяет один знак в имени файла. Например, по запросу
car?.jpg будут найдены файлы с
именами наподобие car1.jpg или car2.jpg, но не carton.jpg.
Не удается найти клипы, недавно
загруженные со сканера, камеры или из Интернета.
С помощью области задач
Вставка картинки можно
находить только клипы, добавленные в Коллекцию картинок.
Для добавления клипов
выполните одно или несколько следующих действий.
Поиск и добавление новых
клипов
-
При первом открытии
Коллекции картинок пользователю предоставляется возможность
упорядочить клипы и настроить автоматическое упорядочение новых
клипов. В дальнейшем можно воспользоваться следующей процедурой. -
В меню
Файл последовательно выберите
команды Добавить клипы в
коллекцию, Автоматически,
а затем выполните одно из следующих действий.-
Чтобы указать папки для
выполнения поиска, нажмите кнопку
Параметры. Установите флажки рядом с папками, в которых
требуется выполнять автоматический поиск новых клипов, а затем
нажмите кнопку Каталог. -
Если требуется искать
файлы мультимедиа во всех папках, нажмите кнопку
OK.
-
-
Примечание. Новые
клипы добавляются в коллекцию
Мои коллекции, в папки с такими же именами, что и у папок, в
которых они были найдены при просмотре диска.
Добавление из файла
-
В меню
Файл выберите команду
Добавить клипы в
коллекцию, а затем — команду
Вручную. -
Перейдите в папку,
содержащую клип, который требуется добавить, а затем выделите
этот клип. -
Чтобы выбрать коллекцию,
нажмите кнопку Добавить в,
выберите коллекцию, в которую требуется поместить данный клип, а
затем нажмите кнопку OK. -
Нажмите кнопку
Добавить.
Добавление из документа
Microsoft Office
-
В приложении Microsoft
Office выделите рисунок, который требуется добавить. -
Перетащите его в нужную
коллекцию.
Клипы могут добавляться в
коллкцию картинок автоматически при их сканировании или загрузке,
если процесс был начат из Коллекции картинок. Для получения
дополнительных сведений выберите команду
Справка по Коллекция
картинок в меню
Справка основного окна
Коллекции картинок.
Клипы являются частью общей
коллекции клипов в сети организации.
Если известно, что нужные
клипы находятся в сети организации, они будут добавлены в папку
Коллекции картинок «Общие каталоги». Эти клипы доступны через
область задач Вставка картинки
в приложении Microsoft Office.
Клипы входили в комплект
поставки ранее приобретенного продукта корпорации Майкрософт.
Клипы из ранее приобретенного
продукта корпорации Майкрософт, расположенные на локальном жестком
диске, можно добавить в Коллекцию картинок, выполнив поиск новых
клипов либо вручную. В меню Файл
основного окна Коллекции картинок выберите команду
Добавить клипы в коллекцию,
а затем — команду Автоматически
(если требуется выполнить поиск новых клипов) или команду
Вручную (если расположение клипов
известно).
Также допускается параллельное
использование Коллекции картинок и Коллекции клипов (предыдущей
версии Коллекции картинок).
Клипы расположены в Интернете;
произошел сбой подключения к Интернету.
Восстановите подключение к
Интернету и повторите поиск.
Просмотр свойств клипа
Если требуется просмотреть
сведения о клипе, такие как размер файла, дата создания или связанные
с клипом ключевые слова поиска, можно просмотреть его свойства.
-
Найдите клип мультимедиа,
свойства которого требуется просмотреть.Примечание. Чтобы
очистить поля условий поиска и начать новый поиск, нажмите кнопку
Изменить под полем
Результаты. -
В поле
Результаты наведите указатель мыши
на эскиз клипа, а затем щелкните появившуюся стрелку. -
Выберите команду
Просмотр/свойства.
Создание рисунков с использованием встроенных средств word
В Word XPпри работе с графикой предлагается новый инструмент: графическое полотно(Рисунок 64).
Рисунок 64 Графическое полотно
Это область, в которой располагаются создаваемые рисунки. По умолчанию полотно автоматически создается в документе при выполнении команды Вставка Рисунок Создать рисунок или использовании инструментов автофигур на панели инструментов Рисование.
Если создается несколько рисунков, и они помещаются в пределах одного полотна, то их положение и размеры можно изменять одновременно. Также можно располагать несколько рисунков относительно текста.
Для этого достаточно выделить полотно и выполнить команду Действия Обтекание текстом, выбрать один из вариантов обтекания.
Размер самого полотна также можно изменять, используя маркеры (Рисунок 65) и панель инструментов Полотно(Рисунок 66).
| Рисунок 65 Маркеры изменения размеров полотна | Рисунок 66 Панель инструментов Полотно |
Можно отключить создание полотна в документе: выполнить команду Сервис Параметры, в диалоговом окне Параметрына вкладке Общиеснять флажок Автоматически создавать полотно при вставке автофигур.
Автофигуры — геометрические фигуры, предназначенные для использования в документах Word (линии, прямоугольники, окружности, фигурные стрелки, символы блок-схемы, звездочки и ленты, выноски).
Над автофигурами, вставленными в документ, можно выполнять следующие действия: изменение размеров, перемещение, копирование, удаление, форматирование, вращение, группировка с другими фигурами для составления более сложных фигур, добавление текста.
При вставке или выделении уже добавленной автофигуры отображаются маркеры изменения формы (Рисунок 67). У некоторых автофигур отображаются дополнительные маркеры желтого цвета ().
Рисунок 67 Автофигура с отображенными маркерами изменения формы
Вставка автофигур
Для вставки автофигур:
1. Нажать кнопку соответствующей фигуры или нажать кнопку Автофигурына панели инструментов Рисованиеи выбрать из списка нужную фигуру.
2. Для вставки фигуры выполнить щелчок в документе, и не отпуская кнопку мыши, растянуть фигуру до требуемого размера. Для вставки правильной фигуры (окружность, квадрат) выполнить описанное действие при нажатой клавише Shift; для рисования фигуры «из центра» — при нажатой Ctrl.
Примечание. Можно использовать команду Вставка Рисунок Автофигурыи выбирать нужную автофигуру на панели инструментов Автофигуры (Рисунок 68).
Рисунок 68 Панель инструментов Автофигуры
Для добавления текста в такие автофигуры, как прямоугольник, овал, вызвать правой кнопкой мыши на фигуре контекстное меню и выполнить команду Добавить текст.
Надпись
Надпись – это своеобразный контейнер для размещения текста или графики, расположение и размеры которого можно изменять. Надписи используются для придания тексту ориентации, отличной от ориентации остального текста документа. Часто надписи используются для печати сносок на полях документа, где невозможна печать основного текста. Форматируется надпись также, как и другие автофигуры.
Для вставки пустой надписи:
1. Выполнить команду Вставка Надписьили нажать кнопку на панели инструментов Рисование.
2. Отобразится графическое полотно, если не отключена опция его автоматического отображения (Сервис Параметры Вкладка Общиедиалогового окна Параметры флажок Автоматически создавать полотно при вставке автофигур). Для вставки надписи выполнить щелчок в документе, и не отпуская кнопку мыши, растянуть надпись до требуемого размера (Рисунок 69).
3. Добавить текст или другие элементы (от позиции курсора). Текст в надписи форматируется с использованием всех известных приемов форматирования.
Рисунок 69 Надпись
Примечания.
- При вставке или выделении надписи отображается панель инструментов Надпись (Рисунок 70).
Рисунок 70 Панель инструментов Надпись
- Для выравнивания текста в надписи относительно левого и правого края использовать кнопки панели инструментов Стандартная.
- Для выделения уже добавленной в документ надписи выполняется щелчок внутри надписи.
- Для перемещения надписи указатель мыши подводится к границе выделенной надписи (Рисунок 71).
Рисунок 71 Выделение надписи
Задание 30.
1. На пятой странице документа Кредит.docсоздайте четыре абзаца: «Рекламная информация», «Схема кредитования», «Предлагаемая схема кредитования представлена на» и «Обслуживаемые регионы».
2. Создайте схему, приведенную на Рисунок 72. Расположите ее в тексте документа таким образом, чтобы текст располагался сверху и снизу в соответствии с образцом.
Рисунок 72 Образец задания на создание иллюстрированных документов
Раздел
Раздел – это часть документа, для которой применяются одинаковые параметры форматирования (размеры полей, число колонок текста, последовательность номеров страниц, колонтитулы).
Документ Word, созданный на шаблоне Обычный, состоит из одного раздела. Можно разбить документ на несколько разделов и отформатировать каждый раздел, задав свои параметры форматирования.
До тех пор, пока в документ не вставлен хотя бы один разрыв раздела, документ будет форматироваться как один раздел.
Раздел может начинаться с новой страницы, на текущей странице, с четной/нечетной страницы.
Один раздел может состоять из одной или нескольких страниц.
Создание нового раздела
Для создания нового раздела:
1. Установить курсор в место вставки разрыва раздела.
2. Выполнить команду Вставка Разрыв.
3. В диалоговом окне Разрыв (Рисунок 73) в группе Новый раздел установить переключатель, соответствующий странице, с которой будет начинаться новый раздел.
Рисунок 73 Диалоговое окно Разрыв
При включенном режиме Непечатаемые знаки(кнопка Непечатаемые знаки на панели инструментов Стандартная) линия разрыва раздела изображается следующим образом:
Для каждого раздела можно задать свои параметры страницы (команда Файл Параметры страницы), колонтитулы (команда Вид Колонтитулы).
Удаление разрыва раздела
При удалении линии разрыва параметры форматирования расположенного над ней раздела также удаляются. И этот текст становится частью следующего раздела с его параметрами форматирования.
Например, документ состоит из двух разделов: в первом разделе определена альбомная ориентация страниц, а во втором разделе – книжная (Рисунок 74). Если удалить линию разрыва раздела, то документ будет состоять из одного раздела, для которого будет определена книжная ориентация страниц (Рисунок 75).
Рисунок 74 Документ Word, состоящий из двух разделов с разными форматированием
Рисунок 75 Документ Word после удаления линии разрыва раздела
Для удаления разрыва раздела выделить линию разрыва раздела или установить перед ней курсор и нажать клавишу Delete.
Для удаления нескольких линий разрыва раздела по всему документу использовать команду Правка Заменить. Для ввода в качестве образца поиска непечатаемого символа разрыва раздела нажать кнопку Специальныйв диалоговом окне Найти (Рисунок 76) и выбрать в списке Разрыв раздела.Поле Заменить надолжно остаться пустым. При нажатии кнопки Заменить всенайденные линии разрыва раздела будут удалены.
Рисунок 76 Диалоговое окно Найти. Вставка образца поиска — линии разрыва раздела
Статьи к прочтению:
- Создание собственного стиля.
- Создание списка иллюстраций
:
Рисунки и графические объекты в текстовых документах Word
В документах Word могут быть использованы два типа графических изображений:
- рисунки;
- графические объекты.
Рисунки импортируются из файлов, созданных другими программами (не программой Word), а графические объекты можно создавать самостоятельно с помощью встроенных в Word средств (встроенным редактором графических объектов).
Графические объекты в Word
Графические объекты: это любой нарисованный или вставленный объект, который можно редактировать и форматировать с помощью панели инструментов рисования (встроенным редактором графических объектов). Эти объекты являются частью текстового документа.
Автофигуры являются векторными рисунками. Векторные рисунки создаются из линий, кривых, прямоугольников и других объектов. Векторные рисунки сохраняются в формате приложения, в которых они создавались.
К графическим объектам в Word относятся:
- Автофигуры.
- Объекты Надпись.
- Объекты WordArt.
Рисунки в Word являются изображениями, созданными из другого файла. Рисунки можно вставлять в документы Word, применив следующие методы: копирование, внедрение или связывание.
К рисункам в Word относятся: точечные рисунки, сканированные изображения, фотографии и картинки. Для изменения рисунков служат панель инструментов Настройка изображения и некоторые инструменты панели инструментов Рисование.
Точечные рисунки (растровые рисунки) – это рисунки, образованные набором точек. Точечные рисунки создаются в таких графических редакторах, как Microsoft Paint. К точечным рисункам относятся все сканированные изображения и фотографии. Точечные рисунки часто сохраняются с расширением BMP, PNG, JPG или GIF.
Вставка распространенных графических форматов файлов (формат файла обозначается расширением имени файла) в документ производится напрямую или с использованием специальных графических фильтров.
Типы графических файлов, поддерживаемые Word:
- Enhanced Metafile (.EMF).
- Graphics Interchange Format (.GIF).
- Joint Photographic Experts Group (.JPG).
- Portable Network Graphics (.PNG).
- Точечные рисунки Microsoft Windows (BMP, RLE, DIB).
- Метафайлы Microsoft Windows (.WMF).
- Image File Format (.TIF).
- Encapsulated PostScript (.EPS).
В комплект поставки Word входит коллекция рисунков в составе Clip Gallery. В коллекции клипов содержится набор картинок, относящихся к Microsoft Word. Большинство картинок выполнено в формате метафайла.
Кроме того, в Windows существует технология, позволяющая одним приложениям использовать информацию, создаваемую и редактируемую другим приложением. Называется эта технология OLE – объектное связывание и встраивание.
Для связывания и внедрения используется либо часть объекта, либо весь документ полностью.
Вставка различных графических изображений из различных графических редакторов осуществляется командой Вставка / Объект, откроется окно диалога Вставка объекта.
Для вставки нового рисунка (объекта) в документ Word используют вкладку Создание, а для вставки существующего рисунка – вкладку Создание из файла.
Импортирование графики в документ Word
Вставка рисунка в документ Word из другой программы (из файла)
Для вставки содержимого графического файла необходимо выполнить:
- щелкнуть место вставки рисунка;
- в меню Вставка выбрать команду Рисунок, а затем — команду Из файла…;
- выбрать рисунок, который следует вставить;
- дважды щелкните рисунок, который следует вставить.
Копирование графики из другой программы:
- Выделите графический объект в другой программе и выполните команду копирования в буфер обмена одним из способов.
- Укажите курсором место вставки рисунка в документе WORD.
- Выполните в WORD команду Правка – Вставить или Правка – Специальная вставка.
- Выберите из списка «Как:» необходимый формат данных.
Можно выбрать любое значение, кроме того, в которое входит слово объект, так как в этом случае произойдет внедрение данных.
Вставка рисунка или картинки из коллекции в документ Word:
- Укажите место вставки рисунка или картинки.
- В меню Вставка выберите команду Рисунок или Нажмите кнопку Добавить картинку на панели инструментов Рисование, а затем в Области задач выберите раздел Упорядочить картинки.
Появится окно Избранное – Коллекция картинок, в котором необходимо выбрать нужную категорию в Коллекции Microsoft Office.
- Выделите нужный рисунок, а затем выберите команду Копировать в появившемся меню, после этого нажмите кнопку Вставить на панели инструментов.
- После завершения работы с коллекцией нажмите кнопку Закрыть в окне Избранное – Коллекция картинок.
Сканирование и вставка рисунка в документ Word
Для выполнения этой процедуры к компьютеру должно быть подключено устройство (сканер или цифровая камера), поддерживающее протокол TWAIN. Кроме того, на компьютере должно быть установлено программное обеспечение, поддерживающее протокол TWAIN.
Настройка изображения в документе Word
Рисунки, созданные из другого файла, включают точечные рисунки, сканированные изображения и фотографии, а также картинки. Для изменения рисунков служат панель инструментов Настройка изображения и некоторые кнопки панели инструментов Рисование.
При выделении рисунка на экран выводится панель инструментов Настройка изображения с инструментами, позволяющими обрезать рисунок, добавить к нему границу или изменить его яркость и контраст и т.д.
Рис. 1.
Создание графических объектов в документе Word
Графический редактор Word, позволяет быстро строить несложные рисунки. Возможности, предоставляемые редактором рисунков, очень похожи на средства, имеющиеся в любом другом графическом редакторе. Для редактирования объектов и изменения их цветов, заливок, границ и других параметров, служит панель инструментов Рисование.
Рис. 2.
Процесс создания рисунков из графических объектов состоит из трех основных действий:
- Вставка рисованных объекты в документ.
- Рисование или выполнение определенных действий (например, перемещение рисованных объектов по документу, группировка, порядок и т.д.).
- Изменение рисованных объектов (например, изменение размеров, угла поворота и т.д.).
Средняя группа кнопок на панели инструментов Рисование предназначена для вставки разнообразных графических объектов:
- автофигуры;
- линии;
- стрелки;
- прямоугольник;
- овал;
- надпись;
- добавить объект WordArt.
Рис. 3.
Существует три основные категории графических объектов, создаваемых средствами Word:
- Автофигуры – это стандартные графические объекты.
- Объект WordArt служит для создания фигурного текста.
- Объект Надпись служит для нестандартной вставки небольших текстов. Кнопка с изображением текста и буквицы А, которая активизирует этот объект, находится на панели Рисование.
После вставки графических объектов в документ осуществляется процесс рисования. Для рисования или работы с графическими объектами предназначена группа кнопок: Рисование и Выбор объектов.
Рис. 4.
В процессе действий (группировать, порядок, перемещение, изменение размеров и угла поворота, привязка, расположение текста в объектах и т.д.) создается рисунок.
Основной принцип работы с графическими объектами тот же, что и при работе с текстом документа: сначала следует выделить объект, а затем выполнить с ним некоторые действия.
Изменение цвета и типа графических объектов.
Группа кнопок на панели инструментов Рисование предназначена для изменения цвета и узора заливки графических объектов, цвета и типа линий, цвета шрифта, а также для придания объекту эффекта тени или объема
Рис. 5.
Форматирование надписей, картинок и рисунков
Диалоговое окно формат. Диалоговое окно формат предполагает наиболее полные возможности для форматирования графических объектов.
Для того чтобы активизировать окно диалога Формат, необходимо выполнить следующие действия:
- Выделить объект, щелкнув на нем. Чтобы выделить объект, располагающий позади текста, нужно сначала щелкнуть на кнопке Выбор объектов панели инструментов Рисование.
- Выбрать из меню Формат команду Автофигура, Надпись, Рисунок, Объект WordArt. Название команды зависит от типа выделенного объекта. Откроется диалоговое окно Формат.
Название окна будет соответствовать типу выделенного объекта.
Рис. 6.
На вкладках диалогового окна необходимо выбрать параметры форматирования:
- Цвета и линии: выбор стиля обтекания и выбор цвета и способа заливки, цвета, типа и толщины линии.
- Размер: изменение размера, масштаба и угла поворота.
- Положение: выбор стиля обтекания и выравнивания по горизонтали.
- Рисунок: только для рисунков – обрезка рисунков, выбор их цвета, яркости и контрастности.
- Надпись: только для надписи – изменение полей между текстом и рамкой надписи.
Далее …>>> Тема: 2.1.6. Работа с большими документами
Вставка изображений (картинок и фото) в Word
Для улучшения читабельности текстовых документов помимо форматирования текста можно добавить наглядные объекты, такие как картинки, фотографии и другие графические объекты.
Для этого в Word есть раздел Иллюстрации на вкладке Вставка в ленте инструментов.
В текстовые документы можно вставлять (или копировать) изображения с вашего компьютера или из сети «Интернет».
Панель инструментов для вставки изображений
Раздел Иллюстрации на панели Вставка
- Рисунки. Вставка изображений с вашего компьютера или с сетевого хранилища.
- Изображения из Интернета. Поиск и вставка фото и изображений из различных источников всемирной сети «Интернет». Используется поисковая система Bing.
- Фигуры. Вставка готовых геометрических фигур (круги, стрелки многоугольники, линии и т.п.)
- Вставка графического элемента из коллекции SmartArt для улучшенного визуального представления различной информации.
- Добавление диаграмм и графиков самых разных типов, включая гистограммы и круговые диаграммы.
- Быстрая вставка снимков любой прямоугольной области открытого окна.
В приложениях Microsoft Office, начиная с версии 2013, больше нет коллекций картинок, которые были в предыдущих версиях. Также больше не поддерживается добавление изображений со сканера.
Как в ворд вставить фото
Рассмотрим пример вставки изображения из файла на вашем компьютере:
- Кликните левой кнопкой мыши в текстовом документе для указания места вставки вашего изображения. Текстовый курсор будет находиться в месте клика.
- На вкладке Вставка в разделе Иллюстрации нажмите кнопку Рисунки.
- В открывшемся окне выберите папку с фотографией или рисунком. Выделите нужный файл и нажмите кнопку Вставить.
Окно вставки рисунка с компьютера
Изображение появиться в вашем документе.
Вставить изображение в документ можно просто перетащив его мышкой из папки в нужное место. Также можно использовать горячие клавиши Ctrl +C и Ctrl+V
Вставленное изображение может занять всю ширину страницы. Если необходимо сделать его меньше, то кликните по нему. Картинка станет выделена рамкой (смотрите рисунок ниже). Теперь захватив мышкой любой угол (кружок 7) изображения потяните его к центру фото.
Размещение рисунка в тексте документа
Изображение будет уменьшаться. Отпустите кнопку мыши, чтобы зафиксировать размер.
Для уменьшенного рисунка необходимо задать его положение относительно текста и страницы. Нажмите кнопку 8 и в появившемся списке параметров разметки укажите нужное положение. Также установите привязку к абзацу или к странице (переключатели 9).
Изображения из Интернета
Этот инструмент поможет вам сэкономить время на поиск подходящего изображения, с соблюдением авторских прав на использование в своем документе. Кликнув на кнопку инструмента, вы попадете в поисковое окно Bing. Вводите ключевое слова для поиска и нажимайте Enter или значок лупы.
Вставка изображения из Интернет
Изображения в поиске можно отфильтровать по четырём параметрам: размер, тип, цвет и лицензия. Выберите одно или несколько найденных картинок и нажмите кнопку Вставка.
Фильтрация по размеру происходит исходя из параметров ширины или длины картинки в пикселах:
- Маленький — изображения до 200 пикселов в любом измерении.
- Средний — от 200 до 500 пиксел.
- Большой — от 500 до 1000 пиксел.
- Очень большой — все изображения с длиной стороны более 1000 пиксел.
Фильтрация по типу:
- Фотография — любые фотографические изображения.
- Картинки — рисованные изображения или отредактированные фото.
- Рисунок линиями — не раскрашенные рисунки.
- Прозрачный — рисунки без фона.
Фильтр по цвету: здесь просто выбираете цветовую гамму для рисунков и получаете картинки с преобладанием выбранного цвета.
Геометрические фигуры и элементы схем
Раздел Фигуры в Word содержит большую библиотеку готовых графических элементов для построения новых изображений и схем.
Библиотека графических элементов
Чтобы нарисовать фигуру, выберите её из библиотеки и удерживая левую кнопку мыши растяните её на листе до нужных размеров.
Удерживайте кнопку Shift для получения правильной фигуры с соблюдением пропорциональных размеров (круг, квадрат и др.).
После создания фигуры её можно изменить. Кликните по фигуре. Она будет выделена рамкой. Круговая стрелка сверху позволяет повернуть фигуру на произвольный угол.
Белые кружки (квадратики) регулируют размеры автофигуры. Некоторые фигуры могут иметь несколько вспомогательных элементов желтый кружок (ромбик в предыдущих версиях).
Желтый манипулятор изменяет внешний вид графического элемента. Но и это еще не всё.
Изменение автофигуры
Кликните правой кнопкой на графическом объекте и выберите из контекстного меню команду Начать изменение узлов. В этом режиме передвигая узлы и изменяя кривизну линий в этих узлах с помощью узловых манипуляторов можно добиться большего преобразования фигуры.
Изменение формы фигуры с помощью узлов Дорогой читатель! Вы посмотрели статью до конца.
Получили вы ответ на свой вопрос?
Как сделать рисунок в word?
Рубрика Word
Также статьи о работе с текстом в Ворде:
- Как вытащить картинку из Word?
- Обрезка рисунка в Ворде
- Как перенести рисунок в Ворде?
- Как повернуть картинку в Ворде?
С помощью текста можно описать все, но бывают ситуации, когда более наглядным и понятным будет именно рисунок. Ворд позволяет кроме набора текста вставлять и графические объекты, и далее мы рассмотрим, как сделать рисунок в Ворде.
В Ворде на вкладке «Вставка» имеется пункт меню «Фигуры», позволяющий вставлять в текст различные готовые фигуры, которые могут использоваться как самостоятельные графические объекты или как часть рисунка.
При рисовании в Ворде имеется возможность вставки специального полотна, внутри которого можно создавать рисунок, но можно вполне обойтись и без него.
Независимо от того, как Вы решите сделать рисунок в Ворде, внутри полотна или просто на листе, в результате будут доступны одни и те же пункты меню для создания рисунков в Word. После начала рисования или при создании полотна появится дополнительная вкладка «Формат», где и будут доступны все пункты меню для рисования и оформления.
Как научиться работать в Ворде самостоятельно?
MS Word — это, в первую очередь, текстовый редактор, однако, рисовать в этой программе тоже можно. Таких возможностей и удобства в работе, как в специализированных программах, изначально предназначенных для рисования и работы с графикой, ждать от Ворда, конечно, не стоит. Тем не менее, для решения базовых задач стандартного набора инструментов будет достаточно.
Урок: Как нарисовать линию в Word
Прежде, чем рассмотреть то, как сделать рисунок в Ворде, следует отметить, что рисовать в данной программе можно двумя разными методами. Первый — вручную, подобно тому, как это происходит в Paint, правда, немного проще.
Второй метод — рисование по шаблонам, то есть, с использованием шаблонных фигур.
Обилия карандашей и кистей, цветовых палитр, маркеров и прочих инструментов в детище Майкрософт вы не найдете, но создать простой рисунок здесь все же вполне возможно.
Включение вкладки «Рисование»
В Microsoft Word есть набор средств для рисования, которые подобны таковым в стандартном Paint, интегрированном в Windows.
Примечательно, что о существовании этих инструментов многие пользователи даже не догадываются. Все дело в том, что вкладка с ними по умолчанию не отображается на панели быстрого доступа программы.
Следовательно, прежде, чем приступить к рисованию в Ворде, нам с вами предстоит эту вкладку отобразить.
1. Откройте меню «Файл» и перейдите в раздел «Параметры».
2. В открывшемся окне выберите пункт «Настроить ленту».
3. В разделе «Основные вкладки» установите галочку напротив пункта «Рисование».
4. Нажмите «ОК», чтобы внесенные вами изменения вступили в силу.
После закрытия окна «Параметры» на панели быстрого доступа в программе Microsoft Word появится вкладка «Рисование». Все инструменты и возможности этой вкладки мы рассмотрим ниже.
Средства рисования
Во вкладке «Рисование» в Ворде, вы можете видеть все те инструменты, с помощью которых можно рисовать в этой программе. Давайте подробно рассмотрим каждый из них.
Инструменты
В этой группе расположились три инструмента, без которых рисование попросту невозможно.
Выбрать: позволяет указать на уже нарисованный объект, расположенный на странице документа.
Рисовать пальцем: предназначен, в первую очередь, для сенсорных экранов, но может использоваться и на обычных. В таком случае вместо пальца будет использоваться указатель курсора — все как в Paint и других подобных программах.
Примечание: Если вам необходимо изменить цвет кисти, которой вы рисуете, сделать это можно в соседней группе инструментов — «Перья», нажав на кнопку «Цвет».
Ластик: этот инструмент позволяет стереть (удалить) объект или его часть.
Перья
В этой группе вы можете выбрать одно из множества доступных перьев, которые отличаются, в первую очередь, по типу линии. Нажав на кнопку «Больше», расположенную в правом нижнем углу окна со стилями, вы сможете увидеть предпросмотр каждого доступного пера.
Рядом с окном стилей расположены инструменты «Цвет» и «Толщина», позволяющие выбрать цвет и толщину пера, соответственно.
Преобразовать
Инструменты, расположенные в этой группе, предназначены не совсем для рисования, а то и вовсе не для этих целей.
Редактирование от руки: позволяет выполнять редактирование документов с помощью пера. Используя этот инструмент, можно вручную обводить фрагменты текста, подчеркивать слова и фразы, указывать на ошибки, рисовать указательные стрелки и т.д.
Урок: Рецензирование текста в Word
Преобразовать в фигуры: сделав набросок какой-либо фигуры, вы можете преобразовать ее из рисунка в объект, который можно будет перемещать по странице, можно будет изменять его размер и выполнять все те манипуляции, которые применимы для других рисованых фигур.
Для преобразования наброска в фигуру (объект) необходимо просто указать на нарисованный элемент, воспользовавшись инструментом «Выбрать», а затем нажать кнопку «Преобразовать в фигуры».
Урок: Как сгруппировать фигуры в Ворде
Рукописный фрагмент в математическом выражении: мы уже писали о том, как добавлять математические формулы и уравнения в Word. С помощью данного инструмента группы «Преобразовать» вы можете вписать в эту формулу символ или знак, которого нет в стандартном наборе программы.
Урок: Вставка уравнений в Ворде
Воспроизведение
Нарисовав или написав что-то с помощью пера, вы можете включить визуальное воспроизведение этого процесса. Все, что для этого требуется, нажать кнопку «Воспроизведение рукописного ввода», расположенную в группе «Воспроизведение» на панели быстрого доступа.
Собственно, на этом можно было бы и закончить, так как мы с вами рассмотрели все инструменты и возможности вкладки «Рисование» программы Microsoft Word. Вот только рисовать в этом редакторе можно не только от руки, но и по шаблонам, то есть, используя для этого готовые фигуры и объекты.
С одной стороны такой подход может оказаться ограниченным в плане возможностей, с другой стороны — он предоставляет куда более широкий выбор средств для редактирования и оформления создаваемых рисунков. Более подробно о том, как в Ворде рисовать фигуры и рисовать с помощью фигур, читайте ниже.
Рисование с помощью фигур
Создать рисунок произвольной формы, со скруглениями, пестрыми цветами с плавными переходами, оттенками и прочими деталями этим методом практически невозможно. Правда, зачастую столь серьезный подход и не требуется. Проще говоря, не выдвигайте к Word высокие требования — это не графический редактор.
Урок: Как в Ворде нарисовать стрелку
Добавление области для рисования
1. Откройте документ, в котором нужно сделать рисунок, и перейдите во вкладку «Вставка».
2. В группе иллюстрации нажмите на кнопку «Фигуры».
3. В выпадающем меню с доступными фигурами выберите последний пункт: «Новое полотно».
4. На странице появится прямоугольная область, в которой и можно начать рисовать.
Если это необходимо, измените размеры поля для рисования. Для этого потяните в нужном направлении за один из маркеров, расположенных на его границе.
Инструменты для рисования
Сразу после добавления нового полотна на страницу, в документе откроется вкладка «Формат», в которой и будут находиться основные инструменты для рисования. Рассмотрим детально каждую из групп, представленных на панели быстрого доступа.
Вставка фигур
«Фигуры» — нажав на эту кнопку, вы увидите большой перечень фигур, которые можно добавить на страницу. Все они разделены по тематическим группам, название каждой из которых говорит само за себя. Здесь вы найдете:
- Линии;
- Прямоугольники;
- Основные фигуры;
- Фигурные стрелки;
- Фигуры для уравнений;
- Блок-схемы;
- Звезды;
- Выноски.
Выберите подходящий тип фигуры и нарисуйте ее, задав левым кликом мышки точку начала. Не отпуская кнопку, укажите конечную точку фигуры (если это прямая) или область, которую она должна занимать. После этого отпустите левую кнопку мышки.
«Изменить фигуру» — выбрав первый пункт в меню этой кнопки, вы можете, в буквальном смысле, изменить фигуру, то есть, вместо одной нарисовать другую. Второй пункт в меню этой кнопки — «Начать изменение узлов». Выбрав его, вы можете изменить узлы, то есть, точки привязки конкретных мест фигуры (в нашем примере это внешние и внутренние углы прямоугольника.
«Добавить надпись» — эта кнопка позволяет добавить текстовое поле и вписать в него текст.
Поле добавляется в указанном вами месте, однако, при необходимости его можно свободно перемещать по странице. Рекомендуем предварительно сделать поле и его грани прозрачными.
Более подробно о том, как работать с текстовым полем и что можно сделать с его помощью, вы можете прочесть в нашей статье.
Урок: Как в Word перевернуть текст
Стили фигур
С помощью инструментов данной группы вы можете изменить внешний вид нарисованной фигуры, ее стиль, текстуру.
Выбрав подходящий вариант, вы можете изменить цвет контура фигуры и цвет заливки.
Для этого выберите подходящие цвета в выпадающем меню кнопок «Заливка фигуры» и «Контур фигуры», которые расположены справа от окна с шаблонными стилями фигур.
Примечание: Если стандартные цвета вас не устраивают, вы можете изменить их с помощью параметра «Другие цвета». Также, в качестве цвета заливки можно выбрать градиент или текстуру. В меню кнопки «Цвет контура» можно регулировать толщину линии.
«Эффекты фигуры» — это инструмент, с помощью которого можно еще больше изменить внешний вид фигуры, выбрав один из предложенных эффектов. В числе таковых:
- Тень;
- Отражение;
- Подсветка;
- Сглаживание;
- Рельеф;
- Поворот.
Примечание: Параметр «Поворот» доступен только для объемных фигур, некоторые эффекты из вышеперечисленных разделов тоже доступны только для фигур определенного типа.
Стили WordArt
Эффекты из данного раздела применяются исключительно к тексту, добавленнуму с помощью кнопки «Добавление надписи», расположенной в группе «Вставка фигуры».
Текст
Аналогично стилям WordArt, эффекты применяются исключительно к тексту.
Упорядочить
Инструменты этой группы предназначены для изменения положения фигуры, ее выравнивания, поворота и других подобных манипуляций.
Поворот фигуры выполняется точно так же, как и поворот рисунка — на шаблонное, строго заданное или произвольное значение. То есть, можно выбрать стандартный угол поворота, указать свой или просто повернуть фигуру, потянув за круговую стрелку, расположенную непосредственно над ней.
Урок: Как в Ворд повернуть рисунок
Кроме того, с помощью данного раздела можно наложить одну фигуру на другую, подобно тому, как это можно сделать с рисунками.
Урок: Как в Word наложить одну картинку на другую
В этом же разделе можно сделать обтекание фигуры текстом или сгруппировать две и более фигур.
Уроки по работе с Ворд:
Как сгруппировать фигуры
Обтекание картинки текстом
Примечание: Инструменты группы «Упорядочить» в случае работы с фигурами абсолютно идентичны таковыми при работе с рисунками, с их помощью можно выполнять ровно такие же манипуляции.
Размер
Возможность единого инструмента данной группы всего одна — изменение размера фигуры и поля, в котором она находиться. Здесь можно задать точное значение ширины и высоты в сантиметрах или изменить его пошагово с помощью стрелок.
Кроме того, размер поля, как и размер фигуры, можно менять вручную, используя для этого маркеры, расположенные по контуру их границ.
Урок: Как обрезать рисунок в Word
Примечание: Для выхода из режима рисования нажмите клавишу «ESC» или же кликните левой кнопкой мышки в пустом месте документа. Чтобы вернуться к редактированию и открыть вкладку «Формат», дважды кликните по рисунку/фигуре.
Вот, собственно, и все, из этой статьи вы узнали, как рисовать в Ворде. Не забывайте о том, что данная программа является в первую очередь текстовым редактором, поэтому не стоит возлагать на нее слишком серьезных задач. Используйте для таких целей профильный софт — графические редакторы.
Мы рады, что смогли помочь Вам в решении проблемы.


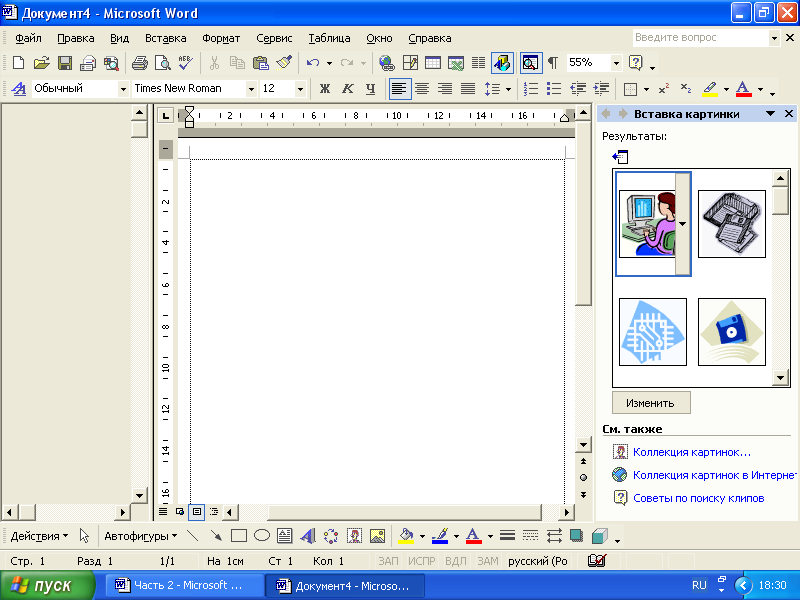


.png)
.png)
.png)
.png)
.png)
.png)
.png)
.png)
.png)
.png)
(1).png)