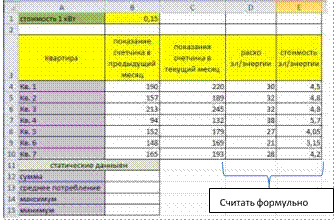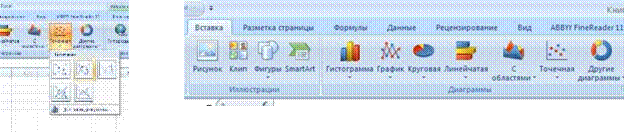Приемы и методы использования Microsoft Excel в работе учителя
Программа
Microsoft Excel незаменима в работе учителя образовательного учреждения. Данная
программа входит в пакет Microsoft Office и предназначена для работы с
электронными таблицами. Программу рекомендуется использовать в случае, когда
необходимо работать с большой таблицей, для построения диаграмм, а также для
проведения расчетов. Программа первоначально была создана как средство для
подготовки и оформления офисных документов: сводок, ведомостей, счет-фактур,
накладных и т.д. С течением времени программа превратилась в мощный инструмент
анализа данных. С помощью дополнительной программы «Мастера диаграмм»
результаты аналитической работы представляются в графической форме, что
наглядно, улучшает восприятие данных, раскрывает динамику анализируемых
показателей, украшает отчет.
Программа
обладает богатым арсеналом математических, статистических, логических и других
функций (всего несколько сотен), которые позволяют производить любые расчеты с
данными, проводить статистические исследования успеваемости, формировать
отчеты, проводить автоматическое тестирование и т.д.
Программа
Excel обладает при своей простоте и удобстве настолько большими возможностями,
что основатель Microsoft Билл Гейтс отметил, что она стала одним из поворотных
продуктов своего времени: «это была одна из лучших технических разработок,
какие когда-либо видел мир микрокомпьютеров».
Примеры использования Microsoft Excel в ОУ:
·
Ведение классного журнала
·
Составление расписания
·
Проведение лабораторных работ
·
Ведение бухгалтерской и другой отчетности, расчеты
по бюджету
·
Подготовка документов со сложным оформлением,
требующим табличного разбиения
·
Статистическая обработка баз данных по сферам
деятельности ОУ
·
Анализ успеваемости учеников, расчет качества
обучения, выделение групп учащихся по категориям
·
Математические расчеты на уроках математики, физики
и информатики
·
Построение диаграмм во всех сферах работы ОУ
·
Автоматическое тестирование
Когда необходимо использовать программу Excel?
1.
Когда необходимо произвести вычисления, в
частности, проанализировать данные.
2.
Когда объем вводимых табличных данных превышает
размер одной страницы.
3.
Когда информация в таблице требует дальнейшего
структурирования (перемещение колонок и строк, ввод новых колонок и т.п.).
4.
Когда необходимо представить данные в виде диаграмм
Для начала пользования программой
1.
Вспомните все ситуации, в которых вам требовалось
производить расчеты. В этих случаях вам и будет полезна программа Microsoft
Excel.
2.
Вспомните ситуации, когда необходимо составить
сложную разметку листа на области с текстом. В этих случаях требуются таблицы.
Вероятно, программа Microsoft Excel будет удобнее, чем Microsoft Word.
Знакомство с интерфейсом программы
Прежде
чем заняться расчетами, освоим основные приемы работы с программой.
Для
запуска программы на панели задач щелкните кнопку Пуск. Из
открывшегося подменю, выберите команду Программы. Из
открывшего списка программ, выберите Microsoft Excel.
Программа
работает с файлами, которые называются Книгами. Первоначальный
документ получает имя Книга1. Книги сохраняются с расширением (типом
файла) .xls.
Структура окна
Рассмотрим структуру
окна и его основные элементы.
1 — строка
формул, показывающая введенное пользователем содержимое ячейки, а
также имя ячейка (A1 в начале строки)
2 — стандартная панель, область работы с данными, где расположены необходимые
инструменты для работы в Excel: мастер суммирования, сортировка и мастер
диаграмм (3)
4 — панель форматирования, область оформления ячеек: объединение ячеек,
установка границ, заливка ячеек, цвет текста
5 — область форматирования текста (см. занятие по Microsoft Word)
6 — область установки формата числа.
7 — ячейка таблицы A1
Жирным
шрифтом выделены основные элементы Книги. Основным рабочим полем в книге
является Лист, состоящий из поименованных ячеек как в игре «Морской
бой». В вашем распоряжении 256 столбцов и 65536 строк. Столбцы носят название
букв латинского алфавита A, B.. Z, AA, AB, ..AZ, .. Строки пронумерованы.
Названия ячеек используются в формулах, данные в Книге получаются
связанными друг с другом..

в книге может быть до 256. В нижней части экрана приведен список листов. Работа
с листами осуществляется в контекстном меню, вызываемом щелчком правой кнопки
мыши на Лист1.
Листы
необходимо использовать для разделения информации на смысловые блоки в рамках
одной книги. Например, книга посвящена успеваемости учеников школы. Тогда
целесообразно каждый лист посвятить отдельному классу. Также необходимо ввести
отдельный лист с результатами анализа успеваемости.
Вставка и удаление листов
1.
Для вставки нового листа в существующую книгу,
щелкните левой кнопкой мыши ярлычок листа в книге, перед которым вы хотите
вставить новый лист, в меню Вставка, щелкните команду Лист.
Примечание: Обратите внимание, что Excel нумерует новые листы, основываясь на
количестве уже существующих листов в книге.
2.
Для удаления листа воспользуйтесь командой Удалить
лист, в меню Правка
Переименование листов книги
1.
Для переименования листа в меню Формат,
щелкните команду Лист, из подменю выберите команду Переименовать.
Введите новое имя
листа.
Перемещение и копирование листов в книге
1.
Для перемещения листа книги достаточно щелкнуть
ярлычок листа, который Вы хотите переместить, затем нажмите левую кнопку мыши
и, не отпуская ее перетащите его в новое место.
Примечание: При перетаскивании ярлычка появляется знак листа, а треугольная стрелка
под ним указывает место вставки листа.
2.
Для копирования листов книги, откройте лист книги,
который необходимо скопировать, затем в меню Правка, щелкните
команду Переместить/копировать. В открывшемся диалоговом окне Переместить
или скопировать, из списка Перед листом, выберите тот
лист, перед которым необходимо поместить копию.
Щелкните кнопку
ОК.
Основные приемы работы на примере простейшей таблицы

нужную вам ячейку и начитайте набирать текст на клавиатуре. Ваша цель: построить
таблицу следующего вида. Вспомните ваших учеников.
Создание таблицы
происходит следующими этапами:
Ввод всей
текстовой информации. Начните с заголовка. Затем продолжите вводить фамилии.
Обратите внимание, что если текст длинный, то он продолжает отображаться на
ячейки справа. Однако, если в ячейке справа есть информация, то текст
обрезается границей ячейки.
На листе не всегда отображается полное содержимое ячейки. Полное содержимое
ячейки всегда отображается в строке формул.
Примечание: В режиме ввода текста (когда на экране мигает курсор), не все
операции с ячейками доступны (например, не работает сохранение таблицы). Для
дальнейших операций с таблицей необходимо завершить ввод текста нажатием на
клавишу Enter и выделить ячейки для дальнейшей работы.
1.
Введите оценки учеников. Обратите внимание, что
текст прижимается по умолчанию к левому краю ячейки, а числа к правому.
Программа различает тип вводимой информации. Обращайте на это внимание.
Например, лишний пробел в начале ячейки может превратить число в текст, который
уже не может быть использован в вычислениях. Это приводит к ошибкам в расчетах.
Для того, чтобы ошибки были заметны и используется разное выравнивание для
текста и чисел.
2.

ячейки в первой строке для последующего объединения (проведите по ним
указателем мыши в виде большого креста с прижатой левой кнопкой мыши). Нажмите
значок на панели
форматирования для того ,чтобы поместить заголовок ровно по центру таблицы.
3.
Создание границ. Выделите всю таблицу целиком. Для
этого поместите указатель мыши на заголовок, прижмите левую кнопку мыши и
отпустите ее в области правой нижней ячейки таблицы. Щелкните треугольную
стрелку справа от значка Границы на панели форматирования.
Последовательно нажмите Все границы и Толстая внешняя
граница.

неуспевающего ученика и его оценку.
Выберите цвет заливки. Щелкните 2, а затем значок для выделения ячейки, на которую следут
обратить внимание.
4.
Щелкните на 2 правой кнопкой мыши для показа контекстного
меню. Выберите Добавить примечание.
Сотрите имя пользователя программы и впишите, за что
была поставлена данная оценка. Наличие примечания указывается красным треугольником
в правом верхнем углу ячейки. Примечание отображается в ячейке при наведении указателя
мыши. Щелкните повторно на ячейку с 2 правой кнопкой мыши. Выберите пункт Отобразить
примечание. В данном режиме примечание все время на экране. Примечание
— автофигура, позволяющая менять размер, положение на экране, цвет текста и
заливки.
Примечания на печати не отображаются и
используются только в электронном виде. Для печати пометок к оценкам учеников,
необходимо в таблице завести новый столбец.. Для
вставки дополнительного столбца внутрь таблицы, щелкните по заголовку столбца
справа от места вставки и выберите пункт Добавить ячейки.
- Сохраните
документ. Если вы сохраняете документ первый раз, ему необходимо присвоить
имя и указать папку, где данный документ будет храниться.
В меню Файл,
щелкните команду Сохранить как.
В открывшемся
диалоговом окне Сохранение документа раскройте список дисков, выберите диск, а
затем папку (kurs), в которой необходимо сохранить файл.
В поле Имя файла
введите имя документа pr15.xls.
Щелкните кнопку
Сохранить
При последующих сохранениях файла нет необходимости в
использовании команды Сохранить как. Для сохранения изменений
просто щелкните кнопку Сохранить на Панели инструментов.
Для того, чтобы открыть
уже созданный документ:
В меню Файл
щелкните команду Открыть.
В диалоговом окне
Открытие документа двойным щелчком раскройте папку, чтобы отобразить ее
содержимое.
Когда
в списке файлов появиться нужный вам файл, щелкните дважды на нем левой кнопкой
мыши. Документ загрузиться в окно программы.
Правила
составления таблиц
Пользуясь
этими правилами, работа с таблицами сильно упрощается, так как многие операции
будут производиться программой автоматически.
1.
Данные должны быть четко структурированы.
2.
Пишите логические элементы данных в отдельные
ячейки. Например, Фамилия, Имя пишите в двух ячейках, а не в одной. Разделять
ячейки в дальнейшем — трудоемкая задача.
3.
У каждого столбца должно быть название. Если нужно,
в верхней левой ячейке напишите заголовок таблицы.
4.
В таблице не должно быть промежуточных пустых строк
и столбцов. Программа Excel по ним автоматически определяет границы таблицы.
5.
В ячейке с числом должны быть только цифры. Наличие
специальных символов и текста изменяет числовой формат данных на текстовый. В
текстовом формате вычисления недоступны. Обращайте внимание на то, как
выровнена информация в ячейке: если по левому краю, то это текстовый формат,
если по правому, то — числовой.
6.
Оформлением таблицы (заливкой ячеек и рисованием
границ) занимайтесь после ввода всех необходимых данных. Выделяйте ключевые
ячейки таблицы. Не форматируйте ячейки, если в этом нет необходимости, это
может затруднить анализ данных.
7.
Итоги должны идти самой нижней строкой в таблице.
Программа Excel различает элементы таблицы автоматически, ориентируясь на
изменение типа или формата вводимых данных.
Форматирование данных
Выделение элементов рабочего листа
1.
Выделение диапазона ячеек — выделите (щелкните левой кнопкой мыши) левую верхнюю ячейку
выделяемого диапазона и, удерживая кнопку мыши нажатой, переместите указатель в
правую нижнюю ячейку диапазона.
Выделенный диапазон будет состоять из затененных ячеек и
одной белой ячейки. Белая ячейка — активная ячейка. При нажатии на клавиши
клавиатуры в активную ячейку вводится текст.
2.

(1,2,3…).
3.
Выделение всего листа – щелкните область, расположенную в левой верхней части листа, на
пересечении первого заголовка строки и столбца.
4.
Выделение группы диапазонов – выделите первый диапазон, нажмите
клавишу Ctrl на клавиатуре и, удерживая ее нажатой, выделите следующий
диапазон.
Данный прием
выделения часто используется при построении диаграмм, когда из большой таблицы
необходимо выбрать несколько несмежных столбцов данных.
Ввод текстовых и числовых данных
·

клавиатуре и нажмите клавишу Enter (переход по столбцу вниз).
Можно также использовать клавишу Tab (переход по строке вправо)
или клавиши со стрелками.
·
Если текст не помешается в ячейке,
то для подбора ширины ячейки установите указатель на правой границе заголовка
столбца и дважды щелкните левой кнопкой мыши. Размер столбца автоматически
станет равным ширине самой длинной надписи в столбце.
·

в меню Формат команду Ячейки, откройте вкладку Выравнивание и
установите флажок Переносить по словам. Укажите тип
выравнивания текста по высоте и ширине ячейки в пунктах По вертикали и По
горизонтали соответственно. Щелкните кнопку ОК.
·
Для принудительного разрыва строк в столбце
используется сочетание клавиш Alt+Enter.
·
Дата вводится
через символ « / » или « . » (точку), например, 06/11/03
или 06.11.03 (6 ноября 2003 г.)
·
При вводе числовых данных учтите, что в России в
качестве разделителя дробной и целой части в числе используется запятая (в
англоязычных странах — точка). Использование точки приведет к тому, что число
преобразуется в формат Дата.
·
Изменение формата числа производится в пункте меню Формат/
Ячейка, вкладка Число. Список доступных форматов
приведен в левой части диалогового окна. Финансовая специализация программы
Excel учтена в наличии специального Финансового формата, задающего количество
десятичных знаков после запятой и символ денежной единицы. Существует форматы
даты, времени, процентные и т.д. Есть возможность создания собственного формата
в разделе Все форматы. Экспоненциальный формат используется
для записи очень больших или очень маленьких чисел.
·
При вводе данных с клавиатуры они вводятся в
Общем формате. При этом текстовые данные выравниваются по
левому краю ячейки, а числовые — по правому. Для быстрого изменения формата,
используйте группу значков на панели форматирования:
Для форматирования
текста – выделите текст в ячейке, далее воспользуйтесь кнопками на панели
инструментов Форматирование.
Перемещение и копирование данных
Для перемещения
выделенного диапазона необходимо подвести указатель мыши к границе и,
когда указатель примет вид стрелки, удерживая нажатой левую кнопку мыши, переместить
диапазон в нужное место.
Задание: поменяйте строки в таблице. Для
этого выделите строку. Подведите указатель мыши к границе выделенного диапазона
таким образом, чтобы он превратился в стрелку. Прижмите левую кнопку мыши и,
удерживая ее, переместите строку в любое свободное место экрана. Отпустите
мышь. При перемещении форматирование ячеек сохраняется. Аналогично переместите
другую строку на место первой, и переместите первую строку на место второй.
Если
при перемещении прижать клавишу Ctrl, возле стрелки появится
знак +, показывающий, что совершается операция копирования
ячеек.
В
связи с легкостью переноса данных по листу, их можно набирать в произвольном
месте, а затем компоновать таблицу в нужной вам форме.
Редактирование данных и очистка таблицы
1.
В строке формул — выделите ячейку, установите курсор в
строку формул и измените содержимое ячейки.
2.
В самой ячейке — дважды щелкните левой кнопкой мыши
редактируемую ячейку и измените ее содержимое.
3.
Для очистки ячеек— выделите ячейку или диапазон ячеек, в
меню Правка, выберите команду Очистить.
Примечание: Очищать можно всю ячейку, только ее содержимое
(клавиша Delete) или только формат ячейки.
Форматирование столбцов и строк

несколько столбцов (или всю таблицу целиком). Выберите пункт Формат/
Столбец.
Далее
возможно установить ширину выделенных столбцов (пункт Ширина…),
либо подобрать ширину автоматически. В качестве единицы измерения ширины используется
средняя ширина цифр 0—9. Стандартная ширина столбца составляет около 8,5
символов.
Столбцы,
имеющие вспомогательное значение можно скрыть, например, перед печатью документа.
Для отображения скрытого столбца, выделите два соседних столбца, щелкните
правой кнопкой мыши и из контекстного меню выберите пункт Отобразить.
Строки форматируются
аналогично.
Автоформатирование
Программа
Excel позволяет проводить автоматическое форматирование таблицы:
устанавливается ширина столбцов в зависимости от размера текста, выделяются
заголовки, выделяются итоговые данные, рисуются границы. Для того, чтобы
операция сработала правильно, таблица должна быть составлена в соответствии с
правилами составления таблиц.
Для автоматического форматирования —
выделите таблицу, в меню Формат щелкните команду Автоформат.
В открывшемся диалоговом окне Автоформат, выберите
необходимый формат таблицы. Щелкните кнопку ОК.
Создание рамок и заливка ячеек
Серые
рамки листа на печати не отображаются, поэтому перед печатью документа их необходимо
задать специально, либо с помощью автоформатирования.
1.

выделите диапазон ячеек.
2.
Нажмите треугольную стрелку справа от значка Границы
на панели форматирования. Выберите нужный тип границы: сначала все
границы для всей таблицы целиком, затем толстая внешняя
граница для всей таблицы. Используйте двойную черту для разделения
основных данных и строки с итогами.
Для более сложного
форматирования границы в меню Формат щелкните команду Ячейки.
В открывшемся
диалоговом окне Формат ячеек перейдите на вкладку Граница. Далее установите
параметры границ ячеек: тип линий, цвет, и т.д.
После выбора
параметров с помощью указателя мыши и кнопок укажите, к какой части выделенного
диапазона они относиться. Щелкните кнопку ОК.

ячеек, после выделения диапазона, щелкните треугольную стрелку справа от значка
Цвет заливки.
Выберите необходимый цвет. Для того, чтобы убрать ранее сделанную заливку,
выберите пункт Нет заливки.
Заливка используется для выделения ключевых ячеек, а
также для того, чтобы облегчить зрительную ориентацию в таблицах большого
объема. В последнем случае периодически выделяются строки, что позволяет зрению
удерживать внимание на нужной строке.
Автозаполнение
ячеек
Выполните упражнение на
автозаполнение разных типов данных.
1.
Введите в ячейку текст Привет!
2.
Установите указатель мыши на черный квадрат (маркер
заполнения), расположенный в правом нижнем углу ячейки. Указатель примет вид +.
3.
Удерживая левую кнопку мыши нажатой, переместите
указатель вниз. Фраза будет повторена много раз. Текст при автозаполнении
повторяется без изменений.
4.
В ячейку следующего столбца введите Январь.
5.
Повторите пункты 2 и 3. Программа будет автоматически
формировать список месяцев.
6.
В следующем столбце заполните две ячейки двумя
различными числами.
7.
Выделите обе ячейки и повторите пункты 2 и 3.
Автоматически строится арифметическая прогрессия. Программа вычисляет шаг как
разность между введенными числами.
8.
В следующем столбце введите Пн. Повторите
пункты 2 и 3.
9.
В следующем столбце введите сегодняшнее число с
разделителем «точка». Повторите пункты 2 и 3.
10.

геометрической прогрессии). Введите 1 в первую ячейку следующего столбца.
Выделите столбец, где должны быть получены результаты. Выберите пункт меню Правка/
Заполнить/ Прогрессия. Установите значения, как показано на следующем
рисунке. Нажмите ОК.
Результат
выполнения упражнения. Выделенные ячейки указывают области, которые необходимо
выделять для выполнения операции автозаполнения.
Автозаполнение
по дням недели и месяцам возможно, так как программа Excel содержит встроенные
списки. Чтобы просмотреть доступные списки, выберите пункт меню Сервис/
Параметры, вкладка Списки.
Пн,
Понедельник, янв, Январь — доступные имена для начала списка. Если вы наберете Пон и примените
операцию автозаполнение, то во всех ячейках увидите ту же самую надпись Пон,
которая не является элементом списка и воспринимается как текст. Пользователь
имеет возможность добавить собственный список в программу. Для этого в области Элементы
списка перечислите элементы списка через запятую и нажмите Добавить.
Нажмите ОК. Теперь, если вы введете слово Фиолетовый и
воспользуетесь автозаполнением, то в ячейках будут последовательно
перечисляться цвета радуги. .
Дата
в программе Excel — число дней, прошедших с начала 1900 года. Автозаполнение к
дате прибавляет по единице и пересчитывает день, месяц, год в соответствии со
встроенным алгоритмом.
Печать документа
Печать
документа в программе Excel имеет свои особенности, связанные с тем, что размер
таблицы может быть очень большим. Для печати используются два значка на панели
инструментов Печать и Предварительный просмотр.
Если
таблица небольшая, состоящая из двух или трех столбцов, то сразу нажимайте значок
Печать, в противном случае обязательно нажмите Предварительный
просмотр (также этот пункт находится в пункте меню Файл).
Если
таблица не влезает в область печати, нажмите Страница… и в
открывшемся диалоговом окне установите Альбомную ориентацию. Щелкните ОК.
Если
таблица снова не умещается, уменьшите размер шрифта и уменьшите ширину
столбцов.
Если
таблица все равно не влезает в область печати, нажмите Разметка
страницы. Область листа будет разделена на страницы. В этом режиме
можно подгонять размер шрифта и ячеек под необходимое разбиение, которое будет
отвечать вашим потребностям. Чтобы выйти из режима Разметка страницы,
нажмите Предварительный просмотр еще раз. Вместо кнопки Разметка
страницы появится кнопка Обычный режим. Нажмите ее.
Для выхода из режима Предварительный
просмотр, нажмите Закрыть
Сохраните файл.
Принципы проведения расчетов в электронных
таблицах
Простейшие вычисления
Создайте
простейшую таблицу с оценками, оформленной автоматически с помощью операции
меню Формат/ Автоформат.

проверить уровень успеваемости класса, вычислите среднее значение.
1.
Щелкните ячейку, в которой должен отобразиться
результат вычислений. В данном случае B18.
2.
Щелкните треугольную стрелку справа от значка Автосумма.
Выберите пункт Среднее.
3.
Убедитесь, что диапазон данных для вычисления
среднего значения выделен правильно (диапазон вычислений выделяется бегущим
пунктиром). Должны быть выделены ячейки с B2 по B17.
Программа, как правило, выделяет ячейки автоматически, автоматически
распознавая структуру таблицы. Таблица должна быть составлена в соответствии с
правилами предыдущего занятия.
4.
Если данные выделены неправильно, выделите их
прижатой левой кнопкой мыши,
Нажмите Enter. В
ячейке B18 вы увидите результат вычислений.
Вставка функций
Выделите
ячейку B18 с результатом вычислений и обратите внимание на
строку формул.
В
этой строке отображается истинное содержимое ячейки. Для того, чтобы программа
совершила вычисление, необходимо, чтобы запись в ячейке удовлетворяла
определенный правилам. В данном случае, в ячейке записана функция, которая
имеет формат: =ИМЯ_ФУНКЦИИ(АРГУМЕНТЫ).
Для
вычислений запись в ячейке должна начинаться со знака « = ».
Дальше идет ИМЯ_ФУНКЦИИ — одно из нескольких сотен ключевых слов, заложенных в
программу разработчиками. В скобках пишутся аргументы функции через точку с
запятой, например, диапазоны для вычислений. Отдельная ячейка указывается своим
именем, например, A1 (обязательно латинскими буквами, иначе
будет сообщение об ошибке). Диапазон задается начальной и конечной ячейкой
диапазона, разделенных двоеточием, например, A1:B17.
Подсчет количества
«хорошистов» и «отличников».
1.
Щелкните ячейку, где должен находится результат
вычислений, например, B18. Если в ячейке уже есть результат
вычислений, нажмите клавишу Delete.
2.
В меню Вставка щелкните команду Функция.
Для удобства
пользователя функции разделены по разделам.
Выберите категорию Статистические. Из
списка Выберите функцию выберите функцию СЧЁТЕСЛИ,
щелкните кнопку ОК.
3.
Далее необходимо ввести аргументы функции.
Установите курсор в поле Диапазон. Отодвиньте диалоговое окно,
прижав любую область левой кнопкой мыши, чтобы были видны исходные данные.
Выделите диапазон данных с оценками.
Установите курсор в поле Критерий. Наберите на клавиатуре
условие для отбора результатов >=4 (оценка должна быть
больше или равна четырем).
После введения
всех данных, щелкните кнопку ОК.
В
программе Excel заложены все необходимые функции, которые могут потребоваться
для статистической обработки данных и других операций. Ими обусловливается
вычислительная мощь программы. Ознакомьтесь с описанием функций в окне Мастера
функций щелчком по тексту Справка по этой функции (или
в специальной литературе), чтобы эффективно автоматизировать обработку данных.
Особенности ввода формул
1.
Ячейку, в которой должна быть создана формула,
необходимо предварительно выделить. Ввод формулы начинается с нажатия на
клавиатуре клавиши со знаком « = ».
2.

знаки операций (+, -, умножение *, деление /, процент %, возведение в степень
^), десятичная запятая и круглые скобки. В формулу могут включаться адреса
ячеек, например A1 и B1 (латинскими буквами)
Для их ввода достаточно щелкнуть эти ячейки левой кнопкой мыши (после ввода
знака « = ». щелчок мыши по ячейке подставляет в формулу ее
адрес). Адреса ячеек в формулах называются ссылками.
3.
Формулы с функциями могут использовать диапазон
ячеек. Для указания диапазона необходимо через двоеточие указать адрес левой
верхней и правой нижней ячейки, например, A1: B2. Ячейкам и
диапазонам можно давать собственные имена, например, на рисунке диапазону A1:
B2 присвоено дополнительное имя Мои_данные.
Завершается ввод
формулы нажатием клавиши Enter.
Примечание: Для отказа от выполняемой операции нажмите клавишу Esc.
Примечание: Ссылка является
идентификатором ячейки или группы ячеек. Создавая формулу, содержащую ссылки на
ячейки, Вы связываете формулу с ячейками книги. Значение формулы зависит от
содержимого ячеек, на которые указывают ссылки, и оно изменяется при изменении
содержимого этих ячеек.
Копирование формул. Относительные ссылки.
Выделите
ячейку с формулой (например С1), установите указатель мыши на
маркер заполнения и, удерживая левую кнопку мыши нажатой, переместите его вниз.

ячейках С2 и С3 будут созданы аналогичные по
структуре формулы, но с измененными адресами (ссылками) ячеек. В данном случае
ссылки называются относительными, т.к. их значение определяется
положением формулы в таблице.
В ячейке C3
получилось значение 0, так как значение пустых ячеек A3 и B3 равно 0.
Абсолютные ссылки

в ячейке, например, C1 формулу, аналогичную предыдущей, но
после выделения ячейки A1 нажмите клавишу F4.
Ссылка запишется в виде $ A$1 — это абсолютная ссылка.
Символ $ означает закрепление (первый символ доллара
закрепляет колонку A, второй закрепляет строку 1).
При копировании формулы из ячейки C1 в C2 и C3
в них будут созданы формулы, содержащие ссылку на одну и ту же ячейку A1.
Ссылка в виде закрепленной ячейки не меняется при автозаполнении.
Ошибки
Если
формула содержит ошибку, не позволяющую выполнить вычисления или отобразить
результат, Microsoft Excel отобразит сообщение об ошибке. Каждый вид ошибки
вызывается разными причинами, и разрешаются такие ошибки различными путями
Пути
исправления ошибок приведены в справке к программе. Выберите пункт меню Справка/
Справка Microsoft Excel.
Наберите
в окне помощника слово Ошибки. Щелкните Найти.
Выберите пункт Поиск и исправление ошибок в формулах.
Ознакомьтесь
с информацией по ошибкам. Описание ошибок следующее.
·
##### Данная
ошибка возникает, если столбец недостаточно широк или дата и время являются
отрицательными числами.
·
#ЗНАЧ! Данная
ошибка возникает при использовании недопустимого типа аргумента или операнда
·
ДЕЛ/0! Данная
ошибка возникает при делении числа на 0 (нуль).
·
ИМЯ? Данная
ошибка возникает, если Microsoft Excel не может распознать имя, используемое в
формуле.
·
#Н/Д Данная
ошибка возникает, если значение недоступно функции или формуле.
·
#ССЫЛКА!
Данная ошибка возникает, если ссылка на ячейку указана неверно.
·
#ЧИСЛО! Данная
ошибка возникает при неправильных числовых значениях в формуле или функции.
·
#ПУСТО! Данная
ошибка возникает, когда задано пересечение двух областей, которые в
действительности не имеют общих ячеек. Оператором пересечения областей является
пробел между ссылками.
Построение диаграмм
 Гистограмма
Гистограмма
Используйте
таблицу, созданную ранее.
Перед
вами на листе таблица с оценками по русскому языку. Щелкните ячейку таблицы,
например, Арбузов. Щелкните значок Мастер диаграмм на панели инструментов Стандартная
(также он находится в пункте меню Вставка).
Мастер диаграмм состоит
из 4-х шагов;
Тип диаграммы.
Источник данных
(выбор столбцов для построения диаграммы).
Параметры
диаграммы (подписи, формат осей и другие параметры).
Размещение
диаграммы (текущий лист, либо отдельный лист).
На
первом шаге Мастер диаграмм предлагает выбрать тип диаграммы. Для данного типа
данных наилучшим является тип Гистограмма. Не меняя никаких настроек нажмите Готово.
Остальные три шага построения диаграммы Мастер выполнит автоматически.
Программа
построения диаграмм автоматически форматирует элементы диаграммы таким образом,
чтобы оптимальным образом уместить их под заданные размеры области диаграммы.
Изменяя размеры диаграммы, размер, ориентация и количество подписей может
меняться. Для лучшего восприятия диаграммы эти параметры необходимо задать вручную.
Двойным
щелчком по любой фамилии ученика на диаграмме, например, Арбузов
(надпись под углом), откройте окно Формат оси. Выберите
вкладку Выравнивание. Установите вертикальную ориентацию
объекта Надпись (90 градусов).
Щелкните
вкладку Шкала. Установите Число категорий между
делениями 1 (показывать всех учеников) Щелкните ОК.
Дважды
щелкните цифру 6 на вертикальной оси диаграммы. Во вкладке Шкала отключите
автоопределение минимального и максимального значения, а также цены основных делений.
Установите минимальное значение 2, а максимальное значение 5. Щелкните ОК.
Выделите
отличников красным цветом. Щелкните узкий вертикальный прямоугольник над словом
Арбузов. Обратите внимание, что выделятся все ученики. Щелкните его повторно.
Выделится только он один. Выберите красный цвет заливки. После этой операции в
правой части области диаграммы появляется Легенда (информации
о соответствии цвета элемента диаграммы данным в таблице). Щелкните Легенду
и нажмите клавишу Delete (в данном типе диаграммы Легенда
несет избыточную информацию, поэтому она не нужна).
Замечание. Каждый объект диаграммы может
быть переформатирован в соответствии со своими свойствами. Для
переформатирования щелкните правой кнопкой мыши нужный объект диаграммы
(который вы хотите переформатировать) и выполните команду Формат
(название объекта диаграммы).
Например,
щелкните правой кнопкой мыши область построения. Замените цвет заливки фона с
серого на белый. Измените цвет рамки.
Итоговая
диаграмма представляет собой наглядную информацию об успеваемости учеников и
тех учениках, на которых следует обратить внимание (поощрить отличников).
Замечание. Программа построения диаграмм
автоматически не может выделять учеников заданным цветом. Для выделения групп
по оценкам используйте сортировку.
Щелкните ячейку таблицы Русский язык (название столбца), затем значок Сортировка
по убыванию
Изменение типа и
вида диаграмм
Щелкните
диаграмму, а затем значок Мастер диаграмм . Установите объемный вид диаграммы.
Щелкните ОК.
Выберите
пункт меню Диаграмма/ Объемный вид. Измените параметры.
Щелкните Применить для просмотра промежуточных результатов.
Замечание. Объемный вид добавляет
красочности к диаграмме, однако способен ухудшить восприятие данные.
К данному
типу данных лучше всего подходит тип Гистограммы, Остальные
типы диаграмм более тяжелы для восприятия, кроме, нестандартного типа Конусы.
Данный тип диаграммы показывает «остроту» мышления учеников на уроке.
Печать диаграмм
Параметры страницы
Прежде чем приступить к
печати диаграммы, необходимо задать параметры страницы и качество печати.
В меню Формат
щелкните команду Параметры страницы.
В открывшемся
диалоговом окне, откройте вкладку Диаграмма, задайте параметры страницы и
качество печати.
Печать диаграммы
Выделите
диаграмму, в меню Формат, щелкните команду Печать.
1.
В открывшемся диалоговом окне Печать,
в области Вывести на печать автоматически устанавливается Выделенную
диаграмму.
2.
Щелкните кнопку ОК.
Контрольные вопросы
1.
В каких случаях используется программа Microsoft
Excel.
2.
На что похож интерфейс программы Microsoft Excel?
3.
Как форматируются ячейки? Какие элементы
форматирования можно применять к ячейкам?
4.
Для чего используется автозаполнение?
5.
Как вычислить среднее значение (уровень
успеваемости в классе)?
6.
Какие типы диаграмм вы знаете?
Приемы работы с информацией. Автофильтр.
Сортировка.
Дополнительные вычисления
Для анализа таблиц
часто необходимо строить дополнительные столбцы или строки с некоторыми
итоговыми значениями. Для анализа успеваемости учеников вычислим среднее
значение оценок учеников и количество хороших оценок.
У нас есть таблица:
Постройте столбец со
средним значением оценок ученика. Для этого щелкните ячейку H2.
Выберите пункт меню Вставка/ Функция. Выделите СРЗНАЧ
(статистическая функция). Щелкните ОК. В появившемся
диалоговом окне с аргументами функции, ничего не меняя, опять щелкните ОК.
Программа автоматически определила необходимый диапазон данных.
Щелкните ячейку I2.
Выберите Вставка/ Функция. Выделите СЧЁТЕСЛИ (статистическая
функция). Щелкните ОК. Установите значения аргументов, как
показано на рисунке. Для этого щелкните в поле Диапазон.
Выделите ячейки c B2 по G2. Щелкните в поле Критерий.
Напишите «>3» Щелкните ОК.
Выделите ячейки H2
и I2. С помощью автозаполнения вычислите среднюю оценку и
количество хороших оценок для остальных учеников.
Напишите заголовки
столбцов. Щелкните любую ячейку внутри области данных. Выберите пункт меню Формат/
Автоформат. Выберите формат из примеров. Щелкните ОК.
Скройте второстепенные
столбцы. Выделите столбцы с оценками. Щелкните правую кнопку мыши. Выберите Скрыть.
Сортировка
Сортировка в данной
таблице используется для выделения групп учеников. Щелкните любую ячейку внутри
области данных. Выберите пункт меню Данные/ Сортировка.
Установите значение Сортировать по как Среднее
(название столбца из выпадающего списка) и по убыванию, а Затем
по как Фамилия и по возрастанию.
Щелкните ОК. Данная процедура отсортирует данные по средней
оценке учеников, а строки с одинаковым средним значением по алфавиту фамилий
учеников.
Для быстрой сортировки
щелкните заголовок столбца и затем один из значков на панели инструментов.
Автофильтр
Выберите Данные/
Фильтр/ Автофильтр. В ячейках с заголовками столбцов появятся значки
выпадающего меню. Фильтрацию можно производить по разным критериям: показывать
первые десять строк, по значению, по условию. Выберите Условие
для столбца Среднее.
Далее необходимо ввести
условие. Например, что среднее находится в диапазоне от 3 до 4.
Установите значения как
на рисунке. Тройку и четверку введите с клавиатуры. Щелкните ОК.
Чтобы показать обратно
все значения, надо выбрать пункт Все из выпадающего меню
автофильтра для всех столбцов.
Автофильтр отключается
повторным нажатием на Данные/ Фильтр/ Автофильтр.
Дополнение. В больших таблицах автофильтр позволяет искать ячейки с условием, что
ячейка содержит определенное слово.
Проверка вводимых значений. Логические функции. Построение тестов.
1.
Составьте таблицу следующего вида.
2.
Щелкните ячейку B3 (ячейка для
ввода ответа на вопрос №1).
3.
Выберите пункт меню Данные/ Проверка.
4.
Установите Тип данных в положение Список.
5.
В поле Источник напишите через
точку с запятой несколько вариантов ответов.
6.
Щелкните вкладку Сообщения для ввода.
Введите фразу в поле Сообщение: «Выберите правильный ответ
из списка».
7.
Щелкните вкладку Сообщение об ошибке.
Введите фразу в поле Сообщение: «Недопустимый ответ».
8.
Щелкните ОК.
9.
Щелкните ячейку B3 (ячейка для
ввода ответа на вопрос №1).
10.
С помощью автозаполнения заполните ячейки до конца
списка вопросов. Если ответы в ячейках различаются, то после этой процедуры
измените список ответов через пункт меню Данные/ Проверка, который
необходимо запускать для каждой ячейки отдельно.
11.
Заполните ячейки правильных ответов (каждый ответ
должен полностью совпадать с одним из введенных в ячейку слева вариантов).
.
12.
Щелкните ячейку D3 (ячейка с
проверяющей формулой).
13.
Выберите пункт меню Вставка/ Функция.
14.
Выберите категорию Логические.
Выделите ЕСЛИ. Щелкните ОК.
15.
Щелкните поле Лог_выражение.
Щелкните ячейку B3. Нажмите =. Щелкните
С3.
16.
В поле Значение_если_истина
введите слово «правильно» (или балл за правильный ответ).
17.
В поле Значение_если_ложь введите
слово «неправильно» (или балл за неправильный ответ).
18.
Щелкните ОК.
19.
Примените автозаполнение для заполнения остальных
ячеек столбца.
20.
Щелкните D7 (ячейка с результатом
теста — количеством правильных ответов).
21.
Выберите пункт меню Вставка/ Функция.
22.
Выберите категорию Статистические. Выделите
СЧЁТЕСЛИ. Щелкните OK
23.
Щелкните в поле Диапазон. Выделите
ячейки в столбце Проверка: D3:D5
24.
Щелкните поле Критерий. Введите «=правильно».
25.
Щелкните ОК.
26.
Выделите столбец С целиком
(щелкните букву в заголовке). Щелкните правую кнопку мыши для вызова
контекстного меню. Выберите Скрыть.
27.
Очистите содержимое ячеек в столбце Ответ
Тест готов.
Замечание. В предложенном варианте теста есть возможность подсмотреть правильный
вариант ответа. Чтобы исключить эту возможность в файле теста правильных
ответов не должно быть Столбец с правильными ответами можно скопировать после
заполнения теста из другой книги, которая тестируемым недоступна. Или сделать
ссылки сразу на другую книгу при составлении теста.
Практическое занятие №_
Тема: ИСПОЛЬЗОВАНИЕ ФУНКЦИЙ В РАСЧЕТАХ MS EXCEL
Цель занятия. Изучение информационной технологии организации расчетов с использованием встроенных функций в таблицах MS Excel.
Оборудование и материалы: ПК, ОС Windows, MS Excel, раздаточный материал, практикум по информатике Михеева Е.В 2004
Задание 1. Создать таблицу динамики розничных цен и произвести расчет средних значений.
Порядок работы
1. Запустите редактор электронных таблиц Microsoft Excel (при стандартной установке MS Office выполните Пуск-Microsoft Excel).
2. Откройте файл «Расчеты», созданный ранее (Файл/Открыть).
Рис.1
3. Переименуйте ярлычок Лист 5, присвоив ему имя «Динамика цен».
4. На листе «Динамика цен» создайте таблицу по образцу, как на рис. 1.
5. Произведите расчет изменения цены в колонке «Е» по формуле
Изменение цены = Цена на 01.06.2003/Цена на 01.04.2003
Не забудьте задать процентный формат чисел в колонке «Е» (Формат ячеек/ Число/Процентный).
6. Рассчитайте средние значения по колонкам, пользуясь мастером функций fx. Функция СРЗНАЧ находится в разделе «Статистические». Для расчета функции среднего значения установите курсор в соответствующей ячейке для расчета среднего значения (В14), запустите мастер функций (кнопкой Вставка функции fx или командой Вставка/Функция) и на первом шаге мастера выберите функцию СРЗНАЧ (категория Статистические/СРЗНАЧ).
После нажатия на кнопку ОК откроется окно для выбора диапазона данных для вычисления заданной функции. В качестве первого числа выделите группу ячеек с данными для расчета среднего значения В6:В13 и нажмите кнопку ОК . В ячейке В14 появится среднее значение данных колонки «В».
Аналогично рассчитайте средние значения в других колонках.
7. В ячейке А2 задайте функцию СЕГОДНЯ, отображающую текущую дату,
установленную в компьютере (Вставка/Функция/ Дата и Время/Сегодня).
8. Выполните текущее сохранение файла (Файл/Сохранить).
Задание 2. Создать таблицу изменения количества рабочих дней наемных работников и произвести расчет средних значений. Построить график по данным таблицы.
Исходные данные представлены на рис. 2.
Порядок работы
На очередном свободном листе электронной книги «Расчеты» создайте таблицу по заданию. Объединение выделенных ячеек произведите кнопкой панели инструментов Объединить и поместить в центре или командой меню
Рис.2
Краткая справка. Изменение направления текста в ячейках производится путем поворота текста на 90° в зоне Ориентация окна Формат ячеек, вызываемого командой
Произвести расчет средних значений по строкам и столбцам с использованием функции СРЗНАЧ.
3. Построить график изменения количества рабочих дней по годам и странам. Подписи оси «X» задайте при построении графика на втором экране мастера диаграмм (вкладка Ряд, область Подписи оси «X»).
4. После построения графика произведите форматирование вертикальной оси, задав минимальное значение 1500, максимальное значение 2500, цену деления 100. Для форматирования оси выполните двойной щелчок мыши по ней и на вкладке Шкала диалогового окна Формат оси задайте соответствующие параметры оси.
5. Выполните текущее сохранение файла «Расчеты» {Файл/Сохранить).
Задание 3. Применение функции ЕСЛИ при проверке условий. Создать таблицу расчета премии за экономию горючесмазочных материалов (ГСМ).
Исходные данные представлены на рис. 3.
Порядок работы
1. На очередном свободном листе электронной книги «Расчеты» создайте таблицу по заданию.
2. Произвести расчет Премии (25 % от базовой ставки) по формуле
Премия = Базовая ставка х 0,25 при условии, что План расходования ГСМ > Фактически израсходовано ГСМ.
Рис.3
Для проверки условия используйте функцию ЕСЛИ.
Для расчета Премии установите курсор в ячейке F4, запустите мастер функций (кнопкой Вставка функции fx или командой Вставка/Функция) и выберите функцию ЕСЛИ (категория – Логические/ ЕСЛИ).
Задайте условие и параметры функции ЕСЛИ.
В первой строке «Логическое выражение» задайте условие С4 > D4.
Во второй строке задайте формулу расчета премии, если условие выполняется Е4 * 0,25.
В третьей строке задайте значение 0, поскольку в этом случае (невыполнение условия) премия не начисляется.
3. Произведите сортировку по столбцу фактического расходования ГСМ по возрастанию. Для сортировки установите курсор на любую ячейку таблицы, выберите в меню Данные команду
Сортировка, задайте сортировку по столбцу «Фактически израсходовано ГСМ».
4. Выполните текущее сохранение файла «Расчеты» (Файл/Сохранить).
Задание 4. Скопировать таблицу котировки курса доллара («Курс доллара») и произвести под таблицей расчет средних значений, максимального и минимального значений курсов покупки и продажи доллара. Расчет произвести с использованием «Мастера функций».
Скопируйте содержимое листа «Курс доллара» на новый лист {Правка/’Переместить/’Скопировать лист). Можно воспользоваться командой Переместить/Скопировать контекстного меню ярлычка. Не забудьте для копирования поставить галочку в окошке Создавать копию.
Перемещать и копировать листы можно перетаскивая их ярлычки (для копирования удерживайте нажатой клавишу [Ctrl]).
Краткая справка. Для выделения максимального/минимального значений установите курсор в ячейке расчета, выберите встроенную функцию Excel МАКС {МИН) из категории
«Статистические», в качестве первого числа выделите диапазон ячеек значений столбца В4: В23 (для второго расчета выделите диапазон С4: С23).
Практическая отчетная работа в MS Excel.
Практическая работа выполняется в одном
документе с названием «Практическая отчетная работа в MS Excel», каждое
задание выполняется на отдельном Листе, название листа соответствует номеру
задания «Задание №1» и т.д.
Задание №1
• Составьте
прайс-лист по образцу:
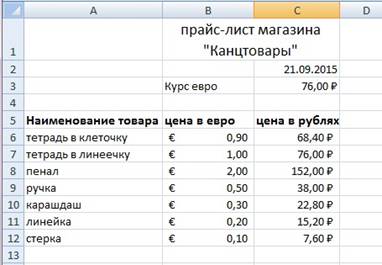
•
Выделите ячейку В1 и введите в нее заголовок
таблицы Прайс-лист магазина «Канцтовары»
•
В ячейку С2 введите функцию СЕГОДНЯ
(Поставьте знак «=», на панели инструментов вкладка ФОРМУЛЫ
выберите Дата и Время вставить функцию СЕГОДНЯ).

•
В ячейку В3 введите слова «Курс евро»,
в С3 – курс евро на сегодняшний день — 76.
•
К ячейке С3 примените денежный формат (Главная,
Вкладка Число, Числовой формат, Денежный. (Обозначение можно выбрать
произвольное).
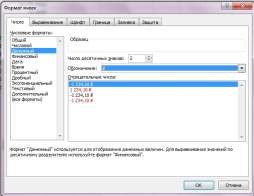
•
В ячейки А5:С5 введите заголовки столбцов таблицы.
•
Выделите их и примените полужирный стиль начертания и более
крупный шрифт.
•
В ячейки А6:А12 и В6:В12 введите
данные.
•
В ячейку С6 введите формулу: = В6*$C$3 .
($ означает, что используется абсолютная ссылка).
•
Выделите ячейку С6 и протяните за маркер заполнения
вниз до ячейки С13.
•
Выделите диапазон ячеек С6:С12 и примените к ним
денежный формат.
•
Выделите заголовок – ячейки В1:С1 и выполните
команду: щелчок правой клавишей, Формат Ячеек, вкладка Выравнивание
и установите переключатель «по центру выделения» (Горизонтальное
выравнивание), «Переносить по словам». Увеличьте шрифт заголовка.
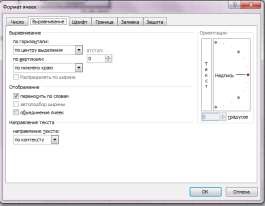
Задание №2
Рассчитайте ведомость выполнения плана
товарооборота
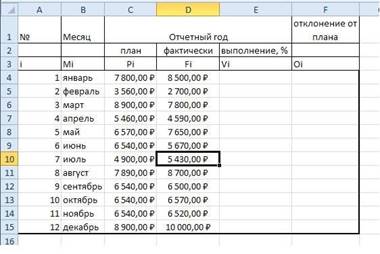
•
Заполнение столбца Mi можно выполнить протяжкой
маркера.
•
Значения столбцов Vi и Oi вычисляются
по формулам: Vi=Fi / Pi; Oi=Fi – Pi
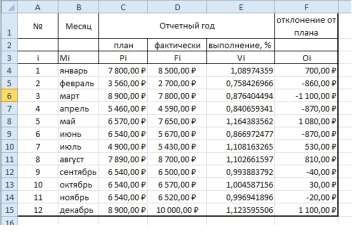
Задание №3
Посчитайте, хватит ли вам 550 рублей, чтоб купить все
продукты, которые вам заказала мама,
и хватит ли купить чипсы за 30 рублей?
|
№ |
Наименование |
Цена в рублях |
Количество |
Стоимость |
|
1 |
Хлеб |
27 |
2 |
=С2*D2 |
|
2 |
Кофе |
150 |
1 |
=С3*D3 |
|
3 |
Молоко |
50 |
3 |
=С4*D4 |
|
4 |
Пельмени |
170 |
1 |
=С5*D5 |
|
5 |
Чипсы |
30 |
1 |
=С6*D6 |
|
Итого |
=Е2+Е3+Е4+Е5+Е6 |
Задание №4
Дополните таблицу «Расписание» расчетами
времени стоянок поезда в каждом населенном пункте. Вычислите суммарное время
стоянок, общее время в пути, время, затрачиваемое поездом на передвижение от
одного населенного пункта к другому.
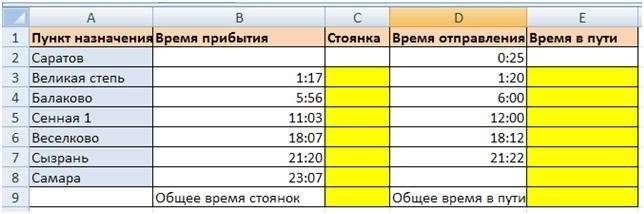
Выполнения задания:
1.
Измените формат чисел для блоков С2:С9 и Е2:Е9. Для этого
выполните следующие действия:
— Выделите блок ячеек
С2:С9;
— Выполните
команду основного меню Главная – Число – Формат ячеек- вкладка
Число — Числовые форматы — Время и установите параметры (часы:минуты).
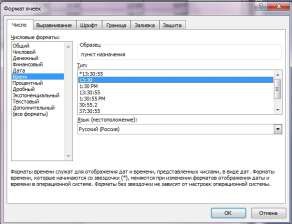
2.
Посчитайте время стоянок:
— в ячейке С3
введите формулу: = D3-В3 — аналогично посчитайте
ячейки С4:С7
3.
Посчитайте время в пути:
— в ячейке Е2
введите формулу: =В3-D2
— аналогично
посчитайте ячейки Е3:Е7 4. Вычислите суммарное время стоянок. —
Выберите ячейку С9;
— Щелкните
кнопку : Формулы —
Автосумма на панели инструментов; — Выделите блок ячеек С3:С7 и
нажмите клавишу Enter. 5. Вычислите суммарное время в
пути (аналогично 4 пункту)
6. Оформите таблицу цветом (выделить — щелчок правой
клавишей мыши — формат ячеек — заливка — выбрать цвет — ок) и выделите границы
таблицы (выделить таблицу — щелчок правой клавишей мыши — формат ячеек —
граница — выбрать границы — ок).
Итог:
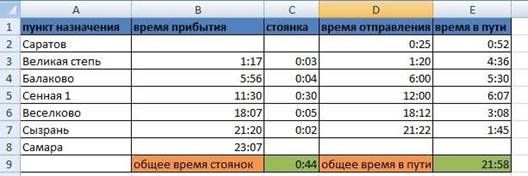
Задание №5
Виды ссылок
|
Название |
Запись |
При копировании |
Технология ввода |
|
|
Относительная |
C3 |
Меняется |
Щелкнуть в ячейке |
|
|
Абсолютная |
$C$3 |
Не меняется |
Щелкнуть в ячейке и нажимать F4 до преобразования нужному виду |
адреса к |
|
Смешанная |
С$3 |
Не меняется номер строки |
||
|
$C3 |
Не меняется имя столбца |
1. Заданы стоимость 1 кВт./ч. электроэнергии и показания
счетчика за предыдущий и текущий месяцы. Необходимо вычислить расход
электроэнергии за прошедший период и стоимость израсходованной электроэнергии.
Выполнение работы:
1.
Выровняйте текст в ячейках. Выделите ячейки А3:Е3. Главная
— Формат –Формат ячейки – Выравнивание: по горизонтали – по центру, по
вертикали – по центру, отображение – переносить по словам.
2.
В ячейку А4 введите: Кв. 1, в ячейку А5
введите: Кв. 2. Выделите ячейки А4:А5 и с помощью маркера
автозаполнения заполните нумерацию квартир по 7 включительно.
5.
Заполните ячейки B4:C10 по рисунку.
6.
В ячейку D4 введите формулу для нахождения расхода
эл/энергии. И заполните строки ниже с помощью маркера автозаполнения.
7.
В ячейку E4 введите формулу для нахождения
стоимости эл/энергии =D4*$B$1 И заполните строки ниже с помощью
маркера автозаполнения.
8.
В ячейке А11 введите текст «Статистические данные»
выделите ячейки A11:B11 и щелкните на панели инструментов кнопку
«Объединить и поместить в центре».
9.
В ячейках A12:A15 введите текст, указанный на
рисунке. 10. Щелкнуть мышью по ячейке B12 и
ввести математическую функцию СУММ, для этого необходимо щелкнуть
в строке формулпо знаку fx и выбрать
функцию, а также подтвердить диапазон ячеек В4:В10.
11. Аналогично функции задаются и в ячейках B13:B15.
12. Таблицу заполнить цветом, выделить границы.
Итог:
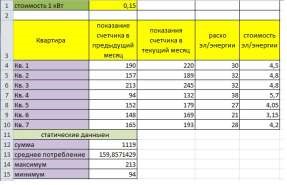
Задание №6
Заполнить таблицу по образцу, рассчитать возраст каждого.
Выполнение:
1. Заполнить
таблицу по образцу. В С2:С11 отметить формат Время (главная
– число — дата)
2. 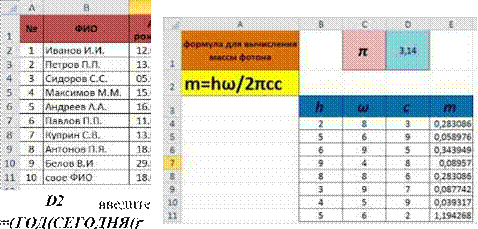
формулу:
С2)-1900)
Эта формула будет вычислять всегда правильное количество
полных лет человека, т.к. для вычисления используется функция СЕГОДНЯ, которая
в каждый конкретный момент времени использует текущую дату. (Таблица была
составлена 01.10.2015, при использовании этого примера позже 5.12.2015 будут
другие данные в столбце С)
3. Протяните
значения на С2:С11
4. Заполните
таблицу цветом
Итог:
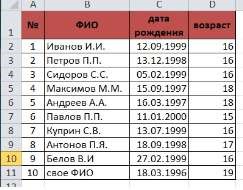
Задание №7
Посчитать формулу
Выполнение:
1. Заполните таблицу
аналогично картинке. Заполните цветом
2. Посчитайте по формуле
значение m

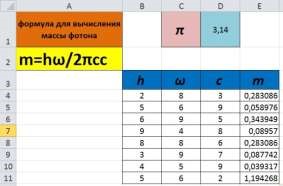
Задание №8
Построить график для формулы
Выполнение:
1. В задании №7 построить диаграммы
—
для столбца m (выделить весь столбец, на
панели инструментов выбрать вкладку Вставка – Диаграммы – График – выбрать
любой — ОК)
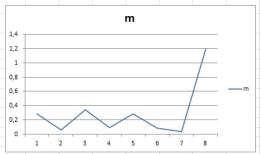
—
для всех столбцов: выделить все столбцы, Вставка
– Диаграммы – Гистограмма – выбрать любую — ОК)
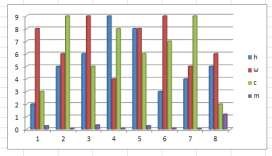
—
для столбцов h и ω: выделить
столбцы, Вставка – Диаграммы – Линейчатая – выбрать любую
— ОК)
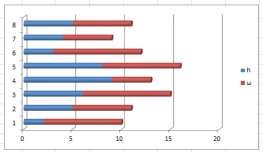
—
для столбцов c и m: выделить столбцы,
Вставка – Диаграммы – Другие – Поверхность — выбрать любую — ОК)
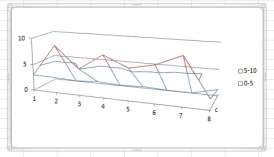
Задание №9
Построить график «ЗОНТИК» по приведенной функции:
у1= -1/18х2 + 12, х[-12;12]
Порядок выполнения действий:
1. Устанавливаем курсор
в ячейку В1 и вводим у1
2. В ячейку В2 вводим
формулу
3. Растягиваем формулу
до ячейки В26
4. Аналогично в ячейку С10 (т.к.
значение функции находим только на отрезке х[-4;4])
вводим формулу для графика функции y2= -1/8х2 +6. и
т.д.
В результате должна получиться следующая ЭТ
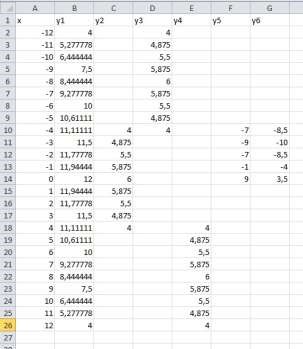
5. После того, как все
значения функций подсчитаны, можно строить графики этих функций.
Выделяем диапазон ячеек А1:G26
На панели инструментов выбираем меню Вставка →
Диаграмма.
В окне Мастера диаграмм выберите Точечная → Выбрать
нужный вид→ Нажать Ok.
В результате должен получиться следующий рисунок:
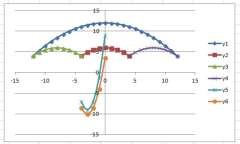
Задание №10
В электронных таблицах с использованием
в формулах смешанных ссылок создать таблицу умножения:
1. Заполните название
таблицы, строку и столбец с множителями:
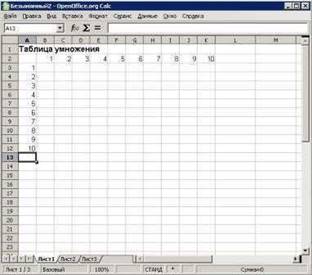
2. В ячейку В3 запишите
формулу =A3*В2 растяните ее в право и сразу, не снимая выделения, вниз:
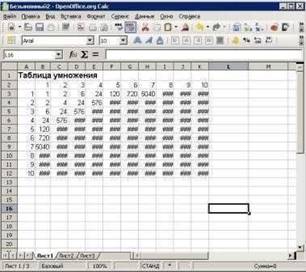
3. Допустили
ошибку. Для ее исправления вернемся в ячейку В3 и проанализируем формулу =А3*В2
при растягивании этой формулы вправо должна остаться неизменной ссылка на
столбец А: =$А3*В2 при растягивании формулы вниз необходимо зафиксировать
ссылку на строку 2: =$А3*В$2 растяните полученную формулу вправо и вниз
3. Убедитесь, что теперь формулы заполнены верно:
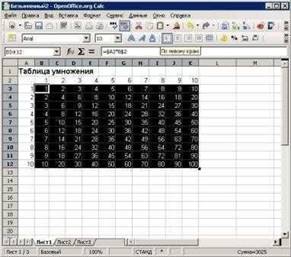
ГБОУ СПО РД
«Каспийское медицинское училище имени
Азиза. Алиева»
ЛАТИФОВ АБДУЛАТИФ САИДОВИЧ
Комплекс Лабораторно — практических заданий
по excel 2007
НАЗНАЧЕНИЕ ПРОГРАММЫ. ВИД ЭКРАНА.
ВВОД дАННЫХ В ТАБЛИЦУ
каспийск 2014
Учебно – методический комплекс по учебной дисциплине «Информатике» для студентов СПУ, и овладения навыками практической работы в программе Excel
ОДОБРЕНА
Предметно – цикловой комиссией «Математического и естественно – научного цикла»
______________Чамсудинов М.Ч
Соответствует Государственным требованиям к минимуму содержания и уровню подготовки студентов по специальности 34201 «Сестринское дело» на базе основного общего образования.
Рецензент: Кандидат Физико – математических наук, доцент кафедры «Алгебры и аналитической геометрии» ДГПУ Кулибеков Н.А
1. НАЗНАЧЕНИЕ ПРОГРАММЫ. ВИД ЭКРАНА. ВВОД дАННЫХ В ТАБЛИЦУ
Лабораторная работа 1.
Создайте в Excel вот такую таблицу
Л
абораторная работа 2.

Лабораторная работа 3.

-
Отсортируйте список в алфавитном порядке
-
Оформите таблицу:
-
Шапка: по центру, Ж, К, размер – 14п, желтый цвет
-
Выровнять числовые данные по центру, размер – 12 п
-
Обрамить таблицу двойной рамкой, показать внутренние границы.
Лабораторная работа 4
Лабораторная работа 5.

Лабораторная работа 6.
Ввод текста и сохранение Книги Excel
Цель: продемонстрировать навыки по созданию таблиц и организации расчетов
Задания
1. Создать рабочую книгу «fin_department».
Табл. 1.

2. Отформатировать данные по образцу табл.1. При этом в первую строку листа внести название таблицы и разместить посредине с использованием команды «Объединить и поместить в центре».
3. Средствами Excel рассчитать размер премии для каждого сотрудника (графа «Премия, руб.»), а также сумму выплаты: а) по каждой строке; б) по столбцу «Итого». При этом воспользоваться средством «автозаполнение ячеек» и автосуммирование». Оформить ярлычок листа красным цветом.
4. Ввести данные согласно заданию на второй лист (см. табл.2).
Табл. 2.

5. Средствами Excel рассчитать сумму аренды помещения (исходя из курса доллара 26,8 руб. за 1USD).
При этом в формулах использовать абсолютную адресацию к ячейке, где предварительно задать значение параметра (курса $). Произвести оформление листа желтым цветом.
6. Ввести данные согласно заданию (см. табл.3) на лист №3.
Табл. 3.


7. Средствами Excel организовать возможность перерасчета стоимости в рублях, если за условную единицу принят €. (Считать курс 1€= 35 руб.) Для этого использовать для вставки требуемого символа в нужную ячейку команду «Вставка–символ».
Лабораторная работа 7.
Составьте таблицу, вычисляющую n-й член и сумму арифметической прогрессии по формулам:
an=an-1+d=a1+d*(n-1)
Sn=(a1+an)*n/2
Образец результата работы приведен на рисунке.

Порядок выполнения работы.
1.Объедините ячейки A1, B1, C1 и D1 и введите в них заголовок таблицы по центру.
Оформите заголовок:
-
отформатируйте текст заголовка по Вашему вкусу, выберите шрифт, его размер и начертание;
-
включите перенос по словам;
-
увеличьте высоту строки заголовка, если в ячейке он виден не полностью.
2. В ячейки А3, В3, С3, D3 введите заголовки столбцов.
3. Отформатируйте строку заголовков столбцов таблицы следующим образом:
-
для набора нижних индексов выделите букву, которая должна быть набрана нижним индексом (закрасьте ее мышью в строке формул или поставьте курсор мыши в сроку формул и нажмите перед этой буквой и нажмите Shift + ), выполните команду [Формат-Ячейки…] на вкладке Шрифт в группе Эффекты активизируйте переключатель Нижний индекс;
-
Для изменения форматирования символов выделите четыре заполненные ячейки и назначьте размер шрифта 11пт, выравнивание центру, полужирный стиль символов.
4. Заполните столбец А значениями разности арифметической прогрессии, в примере d = 0,725.
(Десятичные знаки отделяются запятой или точкой, в зависимости от того, кокой разделитель дробной части установлен в программе . Число после ввода прижимается к правому краю ячейки. Если после ввода число прижато к левому краю, значит оно воспринято как текст.)
5. Заполните столбец В последовательностью чисел от 1 до 10 при помощи автозаполнения.
6. В ячейку С4 введите значение первого члена арифметической прогрессии (- 2).
7. В ячейку С5 поместите формулу =С4+А4 для вычисления значения an. Для этого:
-
выделите ячейку, введите знак равенства для начала набора формулы;
-
введите формулу (на английской раскладке клавиатуры);
8. Заполните формулой оставшиеся ячейки столбца таблицы аналогично заполнению числами.
(Щелкните последовательно в ячейки С5, С6. Убедитесь, что при переходе на строку вниз адреса исходных данных в формуле также сдвигаются па одну строку вниз. Это происходит потому, что мы используем в формуле относительную адресацию.)
9. Введите в ячейку D4 формулу суммы: =(-2+С4)*В4/2 (здесь «-2» — первый член прогрессии). Заполните формулой диапазон D5:D13.
10. Выполните подгон ширины столбцов таблицы в диапазоне A4:D13.
11. Для просмотра результатов воспользуйтесь командой [Файл-Предварительный просмотр]. Для возврата из режима просмотра используйте кнопку [Закрыть].
12. Добавьте обрамление таблицы и заголовка.
13. Создайте модификацию таблицы по рис. б. Воспользуйтесь
(формулой с абсолютными адресами ячеек I$2 и J$2, содержащих первый член и разность прогрессии:
J5 =(J$2+(J$2+I$2*(I5-1)))*I5/2.
Лабораторная работа 8.
задание 1:

задание 2:
I.Создать таблицу умножения для чисел от 1 до9 .
Таблица:

и так далее…..
задание 3:
С
В столбце «Дата» установить формат даты. В столбцах «Начислено», «Налог 13 % и 2%», «К выплате» — формат Денежный.
Лабораторная работа 9.
Объедините ячейки A1- E1 и поместите по центру заголовок Энергетическая ценность завтрака.

Регулировка ширины столбца с помощью команды Автоподбор ширины.
-
Выделите диапазон заполненных ячеек в столбце A.
-
Выберите команду: Формат4Столбец4Автоподбор ширины.
Создайте таблицу

Посчитать, сколько калорий содержится в завтраке, полднике, обеде и ужине.
Например, необходимо рассчитать, сколько ккал содержит 50 г ржаного хлеба.
Для этого составляем пропорцию

Х=(50*204)/100=102
Следовательно, в 50 г ржаного хлеба содержится 102 ккал. Для того, чтобы не высчитывать вручную калораж каждого блюда заменим конкретные значения веса и ккал на 100 г на адреса соответствующих ячеек
Аналогично составляются формулы для подсчета белков, жиров и углеводов.
В строках ИТОГО посчитать суммарные значения ккал, белков, жиров и углеводов для завтрака, полдника, обеда и ужина.
Лабораторная работа 10.

По следу (отпечатку обуви) можно узнать: рост человека; определить длину шага; создать модель человека. Если известен примерный возраст, то рассчитать идеальную массу.
Формулы:
Рост = (( длина ступни — 15)*100)/15,8
Длина шага = длина ступни * 3
Ширина ступни = Рост / 18
Длина пятки = Рост / 27
Голова = Рост / 8
Плечо = (Рост — 73,6) / 2,97
Предплечье = (Рост — 80,4) / 3,65
Бедро = (Рост — 69,1) / 2,24
Голень = (Рост — 72,6) / 2,53
Идеальная масса = ((Рост * 3) / 10 — 450 + Возраст) * 0,25 + 45
Лабораторная работа 11.
. Составить форму для решения равнобедренного треугольника по основанию и противолежащему ему углу (вычисления его боковых сторон, периметра, оставшихся углов, площади, высот).
Решение. Разработаем форму, которая обрабатывает только корректные исходные данные, т.е. треугольник с такими данными должен существовать, заданные величины не могут быть отрицательными и т.д. В таблице достаточно зафиксировать верные расчётные формулы, и эта форма будет пригодна для любых вычислений с указанными исходными данными.
Пусть основание равно c, заданный угол — С. Тогда
углы A = B = (180 – C) / 2;
боковые стороны (по теореме синусов) a = b = (c sin A) / sin C;
периметр P = a + b + c;
площадь S = 1/2 ab sin C;
высоты ha = 2S / a; hb = 2S / b; hc = 2S / c.
На рисунках приведён фрагмент таблицы с решением в режиме отображения формул и с результатами расчётов при c = 10, C = 60o.


Лабораторная работа 12.
За первые сто лет дракона пытались прогнать 2 царевича, 3 королевича и 5 простых рыцарей. За второе столетие на него покушались 3 царевича, 2 королевича и 7 простых рыцарей. За третий век дракона беспокоили 7 царевичей, 5 королевичей и 6 простых рыцарей. За следующее столетие дракону пришлось иметь дело с 3 царевичами, 6 королевичами и 10 простыми рыцарями. После чего дракона в конце концов оставили в покое и объявили гору, на которой он жил, заповедником для охраны редких видов животных.
Построить электронную таблицу, из которой будет видно: сколько человек пытались прогнать дракона за каждое из столетий в отдельности и за все 4 века вместе; сколько среди них было царевичей, сколько королевичей и сколько простых рыцарей; сколько раз дракону пришлось полыхать на них огнем в течение каждого века и за все 4 столетия вместе; сколько полыханий досталось царевичам, сколько королевичам и сколько простым рыцарям.
Решение. Прежде всего необходимо продумать структуру таблицы и разместить в ней имеющуюся информацию. В приведенном ниже решении информация о царевичах, королевичах и рыцарях занесена в строки, а столбцы содержат сведения о сражениях по векам. Нижняя строка и последние два столбца содержат итоговую информацию согласно условию задачи. Информация о полыханиях, приходящимся на одного царевича, королевича, рыцаря, вынесена отдельно. Это связано с тем, что при изменении этих данных достаточно будет изменить их в указанных ячейках, не изменяя при этом всех формул.
На рисунках приведён фрагмент таблицы с решением в режиме отображения формул и с результатами расчётов.
Л
Л

Создать таблицу по образцу и произвести расчёты:
Начислено= Ставка за час*Кол-во отработанных часов
Налог=Начислено*0,12
К выдаче=Начислено-Налог
Лабораторная работа 15.
Задание 1
Произвести расчет з/платы за январь месяц по приведенной ниже таблице в зависимости от фактически отработанного времени, считая что в данном месяце 22 рабочих дня (считается что работники не имеют льгот и подоходный-12%(пенсионный 3%)
Снабдить таблицу соответствующим заголовком и оформить по своему вкусу
Сохранить таблицу под именем Ваша фамилия_ЗП1_сегодняшнее число
П
Задание 2
Произвести расчет З/платы по приведенной ниже таблице Премия начисляется в размере 20% от оклада
Снабдить таблицу соответствующими заголовками и оформит по вашему вкусу
Сохранить таблицу фамилия_ЗП2_сегодняшнее число


Задание3
Установить два знака после запятой
Формат ячейки денежный в рублях
Посчитать затраты на приобретение материалов
Оформит таблицу по своему вкусу
Сохранить под имеем Ваша фамилия_затраты_сегодняшнее число
Лабораторная работа 16.
С
оздайте таблицу по образцу и произведите необходимые расчёты.
Премия = Оклад * Коэф. Премии
Отчисления=Оклад*0,1
На руки = Оклад + Премия — Отчисления
Лабораторная работа 17.
Задание № 1.
-
Запустите электронную таблицу Excel.
-
Выполните переход к последнему листу, обратите внимание на то, сколько всего может быть листов в книге.
-
Вернитесь к первому листу.
-
Перейдите к листу с номером №2, используя ярлычок.
-
Используя кнопки перехода, перейдите к листу №3 и вернитесь к листу №2.
-
Перейдите к листу №1.
Задание № 2.
-
Создайте таблицу следующего вида:
Задание № 3.
-
Произведите заполнение строки с номером 2 последовательностью месяцев: сентябрь, октябрь, ноябрь, декабрь, используя режим автозаполнения.
-
Заполните таблицу произвольными цифровыми значениями.
А.
-
Подсчитайте значения в графе “Итого” за каждый месяц, используя кнопку автосуммирования ( Σ ) .
-
Вставьте пустую строку с номером 7. В клетку А7 введите текст: “Сумма доходов”.
-
Подсчитайте значения в графе “Сумма доходов” за каждый месяц.
-
Удалите текст “Итого” в ячейке по адресу А16. Вместо него введите текст “Сумма расходов”.
-
Подсчитайте значение в графе “Баланс”, введя следующую формулу (для клетки В17 — за сентябрь):
=В7 — В16
Т.е. сумма доходов минус сумма расходов. Пробелы в формуле не допустимы.
-
Аналогично подсчитайте значения в графе “Баланс” за остальные месяцы.
-
Вставьте пустую ячейку по адресу С9, со сдвигом вправо.
-
Вставьте пустой блок по адресу В11:С14, со сдвигом вниз.
-
Вставьте пустой столбец с именем D.
-
Вставьте пустую строку с номером 7.
-
Удалите вставленные ранее в таблицу пустые строки, ячейки и столбцы.
В.
-
Используя режим автозаполнения, введите в область F2:H2 диапазон месяцев: Январь, Февраль, Март.
-
Скопируйте данные из интервала С4:Е6 в интервал F4:H6, используя пункт меню “Правка” и команды “Копировать”, “Вставить”.
-
Скопируйте данные из области С9:Е15 в область F9:H15, используя мышь.
-
Скопируйте значения графы “Сумма доходов” за декабрь соответственно в январь, февраль, март, используя способ копирования в смежные ячейки.
-
Скопируйте значения графы “Сумма расходов” за декабрь соответственно в январь, февраль, март.
-
Скопируйте баланс за октябрь, ноябрь, декабрь соответственно в январь, февраль, март, используя контекстно-зависимое меню.
Лабораторная работа 18.
Приготовьте шпаргалку для торговца напитками, по которой можно
б ыстро определить стоимость нескольких бутылок одноименного товара.
Ключ к заданию
-
Примените разные типы выравнивания данных: количество бутылок и заголовки – по центру, наименование напитков- влево, суммы- вправо. Для ячеек, содержащих суммы, задайте денежный формат числа.
-
Задайте последовательность чисел от 1 до 5 или более (количество бутылок) с помощью маркера заполнения.
-
Выведите стоимость одной бутылки для каждого напитка (столбец 1). Задайте формулу в первой ячейке столбца 2 (стоимость одной бутылки умножать на число порций) и распространите ее на остальные ячейки. Не забудьте про смешанные ссылки. Примерный вид формулы: $B2*C$1.
-
Выведите готовую таблицу, измените ширину ее столбцов и добавьте обрамление.
Лабораторная работа 19.
Создать таблицу по образцу и произвести необходимые расчёты.
1)Посчитать Оплату по формуле = Количество рабочих дней* Стоимость 1 дня
2)Посчитать Налог по формуле = Оплата*0,13
3 )Посчитать Итого по формуле = Оплата + Премия-Налог
Тихомирова
А.А. MS
Excel.
Практикум
ПРАКТИЧЕСКОЕ
ЗАДАНИЕ №1
Построение таблицы
Для выполнения
задания используйте в качестве образца
таблицу (рис. 1).
Рисунок 1- Бланк
ведомости учета посещений
-
Ввести в ячейку
А1 текст «Ведомость» -
Ввести в ячейку
А2 текст «учета посещений в поликлинике
(амбулатории), диспансере, консультации
на дому» -
Ввести в ячейку
А3 текст «Фамилия и специальность врача» -
Ввести в ячейку
А4 текст «за» -
Ввести в ячейку
А5 текст «Участок: территориальный №» -
Ввести в ячейку
Е5 текст «цеховой №» -
Создать шапку
таблицы:
-
ввести в ячейку
А7 текст «Числа месяца» -
ввести в ячейку
В7 текст «В поликлинике принято осмотрено-
всего» -
ввести в ячейку
С7 текст «В том числе по поводу заболеваний» -
ввести в ячейку
Е7 текст «Сделано посещений на дому» -
ввести в ячейку
F7
текст «В том числе к детям в возрасте
до 14 лет включительно» -
ввести в ячейку
C8
текст «взрослых и подростков» -
ввести в ячейку
D8
текст «детей в возрасте до 14 лет
включительно» -
ввести в ячейку
F8
текст «по поводу заболеваний» -
ввести в ячейку
G8
текст «профилактических и патронажных» -
ввести в ячейку
А9 текст «А» -
пронумеровать
остальные столбцы таблицы
-
Отформатировать
шапку таблицы по образцу
ПРАКТИЧЕСКОЕ
ЗАДАНИЕ №2
Вычисления в
таблицах. Автосумма.
-
В таблице,
построенной в предыдущем задании,
заполнить произвольными данными столбцы -
В строке 15
сформировать строку ИТОГО:
(в ячейках
В15, С15, D15,
Е15, F15
и G15)
использовать Автосумму .
ПРАКТИЧЕСКОЕ
ЗАДАНИЕ №3
Вычисления в
таблицах. Формулы
-
Выполните построение
и форматирование таблицы по образцу,
представленному на рис. 2, оставив
пустыми ячейки I6:J9
в столбцах 9 и 10 таблицы.
Рисунок 2- Расчет
заработной платы с использованием
формул
-
Введите в ячейку
J6
формулу для подсчета Суммы
к выдаче без учета налога:
=G6+H6 -
Скопируйте формулу
в ячейки диапазона J7:J14,
обратите внимание на автоматические
изменения в формулах, происходящие при
копировании -
Введите формулу
для расчета Налога
(столбец 9) : =$E$3*(G6+H6) -
Скопируйте формулу
в ячейки диапазона I7:I14,
обратите внимание на автоматические
изменения в формулах, происходящие при
копировании -
Измените формулу
в ячейке J6:
= G6+H6-I6 -
Скопируйте формулу
в ячейки диапазона J7:J14,
обратите внимание на автоматические
изменения в формулах, происходящие при
копировании -
Подсчитайте
итоговые значения в ячейках G16,
I16,
J16,
используя Автосумму -
Подсчитайте
среднее значение по столбцу Оклад в
ячейке G18,
используя Мастер
функций и
функцию СРЗНАЧ (категория Статистические).
Формула: = СРЗНАЧ (G6:G14) -
Скопируйте формулу
в ячейки I18
и J18,
обратите внимание на автоматические
изменения в формулах, происходящие при
копировании
ПРАКТИЧЕСКОЕ
ЗАДАНИЕ №4
Построение
диаграмм
-
Выполните построение
и форматирование таблицы по образцу,
представленному на рис. 3.
Рисунок 3- Таблица
для построения диаграмм
-
По данным таблицы
постройте диаграммы:
-
круговую диаграмму
первичной заболеваемости социально
значимыми болезнями в г. Санкт- Петербурге
в 2010 году; -
гистограмму
динамики изменения первичной
заболеваемости населения социально
значимыми болезнями в г. Санкт- Петербурге
в период 2006- 2010 гг. -
график динамики
изменения первичной заболеваемости
населения дизентерией в г. Санкт-
Петербурге в период 2006- 2010 гг.
ПРАКТИЧЕСКОЕ
ЗАДАНИЕ №5
Вычисления в
таблицах. Формулы.
Логическая
функция ЕСЛИ
-
Преобразуйте
таблицу из задания №3 к виду на рис.4,
создав и заполнив столбец «Процент
выполнения плана», а также задайте
размер премии 15% в ячейке Н3. -
Выполните расчет
значений в столбце «Премия», используя
встроенную логическую функцию ЕСЛИ,
исходя из следующего условия:
«премию в размере
15% от оклада получают сотрудники,
перевыполнившие план».
Перед выполнением
расчетов составьте алгоритм решения
задачи в графической форме.
-
Пересчитайте в
соответствии с изменениями в таблице
столбцы «Налог», «Сумма к выдаче»,
итоговые и средние значения. -
Сравните полученные
результаты с таблицей на рис. 5.
Рисунок 4- Изменения
таблицы задания №3
Рисунок 5- Результат
выполнения задания 5
ПРАКТИЧЕСКОЕ
ЗАДАНИЕ №6
Вычисления в
таблицах. Формулы.
Использование
формул, содержащих вложенные функции
-
Выполните построение
и форматирование таблицы по образцу,
представленному на рис. 6.
Рисунок 6 – Таблица
для определения результатов тестирования
студентов
-
Используя
логические функции, составьте формулу
для автоматизированного определения
оценок студентов в соответствии с
набранными баллами, исходя из следующих
условий:
—
Каждому студенту предложено ответить
на 100 вопросов. За каждый ответ начисляется
один балл.
—
По итогам тестирования выставляются
оценки по следующему критерию: от 90
до 100
баллов- оценка «отлично»,
от 75
до 89—
«хорошо»,
от 60
до 74
– «удовл.»,
от 50
до 59—
«неудовл.»
, до 49—
«единица»,
менее 35—
«ноль».
В остальных случаях должно выводиться
сообщение «ошибка».
Перед выполнением
расчетов составьте алгоритм решения
задачи в графической форме.
3.
Рассчитайте средний балл, установив
вывод его значения в виде целого числа.
4.
Упорядочьте данные, содержащиеся в
таблице, по убыванию набранных баллов.
5. Сравните полученные
результаты с таблицей на рис. 7.
Рисунок 7- Результат
выполнения задания 6
8
Соседние файлы в предмете [НЕСОРТИРОВАННОЕ]
- #
- #
- #
- #
- #
- #
- #
- #
- #
- #
- #
Практические и
контрольные работы
Содержание
|
Стр. |
|
|
Практическая работа № 1 Создание и редактирование электронных таблиц, ввод формул в таблицу, сохранение таблицы на диске………………………………………. Практическая работа № 2 Использование встроенных функций и операций ЭТ………… Практическая работа № 3 Использование логических функций …………………………. Практическая работа № 4 Построение диаграмм и графиков…………………………….. Практическая работа № 5 Сортировка и фильтрация данных…………………………… Контрольная работа по теме: «Электронные таблицы. Ввод, редактирование и форматирование данных. Стандартные функции». Вариант 1……………………………………………………………………………………… Вариант 2……………………………………………………………………………………… Комплексная практическая работа по теме: «Создание таблиц в EXCEL». Вариант 1……………………………………………………………………………………… Вариант 2……………………………………………………………………………………… Вариант 3……………………………………………………………………………………… Вариант 4……………………………………………………………………………………… |
3 5 7 9 11 12 14 16 18 20 22 |
| EXCEL | Практическая работа №1 |
Тема: Создание и редактирование электронных таблиц, ввод формул в таблицу, сохранение таблицы на диске.
Цель: Получить практические навыки создания и редактирования электронных таблиц, ввода формул в таблицу, сохранения таблицы на диске.
Ход работы:
-
Составьте прайс-лист по образцу:
|
|
Прайс-лист магазина «РОГА И КОПЫТА» |
|
|
28.09.11 |
||
|
Курс доллара |
4,6 грн. |
|
|
Наименование товара |
Цена в у.е. |
Цена в грн. |
|
Тетрадь в клеточку |
$0,20 |
0,92 грн. |
|
Тетрадь в линеечку |
$0,20 |
0,92 грн. |
|
Пенал |
$2,00 |
9,20 грн. |
|
Ручка |
$0,50 |
2,30 грн. |
|
Карандаш |
$0,20 |
0,92 грн. |
|
Линейка |
$0,30 |
1,38 грн. |
|
Резинка |
$0,40 |
1,84 грн. |
Этапы выполнения задания:
-
Выделите ячейку В1 и введите в нее заголовок таблицы Прайс-лист магазина «РОГА И КОПЫТА»
-
В ячейку С2 введите функцию СЕГОДНЯ (Поставьте знак «=» Нажмите кнопку fx на панели инструментов. В поле КАТЕГОРИЯ выберите Дата и Время. В нижнем поле выберите функцию Сегодня).
-
В ячейку В3 введите слова «Курс доллара», в С3 – курс доллара на сегодняшний день.
-
К ячейке С3 примените денежный формат (Формат Формат ячеек Вкладка Число Числовой формат Денежный Обозначение можно выбрать произвольное).
-
В ячейки А5:В5 введите заголовки столбцов таблицы.
-
Выделите их и примените полужирный стиль начертания и более крупный шрифт.
-
В ячейки А6:А12 и В6:В12 введите данные.
-
В ячейку С6 введите формулу: = В6*$C$3. ($ означает, что используется абсолютная ссылка).
-
Выделите ячейку С6 и протяните за маркер заполнения вниз до ячейки С13.
-
Выделите диапазон ячеек С6:С13 и примените к ним денежный формат.
-
Выделите заголовок – ячейки В1:С1 и выполните команду Формат Ячейки, вкладка Выравнивание и установите переключатель «Центрировать по выделению» (Горизонтальное выравнивание), «Переносить по словам». Увеличьте шрифт заголовка.
-
В левой части прайс-листа вставьте картинку по своему вкусу.
-
Измените название ЛИСТ1 на Прайс-лист.
2. Рассчитайте ведомость выполнения плана товарооборота киоска №5 по форме:
|
№ |
Месяц |
Отчетный год |
Отклонение от плана |
||
|
план |
фактически |
выполнение, % |
|||
|
i |
Mi |
Pi |
Fi |
Vi |
Oi |
|
1 |
Январь |
7 800,00 р. |
8 500,00 р. |
||
|
2 |
Февраль |
3 560,00 р. |
2 700,00 р. |
||
|
3 |
Март |
8 900,00 р. |
7 800,00 р. |
||
|
4 |
Апрель |
5 460,00 р. |
4 590,00 р. |
||
|
5 |
Май |
6 570,00 р. |
7 650,00 р. |
||
|
6 |
Июнь |
6 540,00 р. |
5 670,00 р. |
||
|
7 |
Июль |
4 900,00 р. |
5 430,00 р. |
||
|
8 |
Август |
7 890,00 р. |
8 700,00 р. |
||
|
9 |
Сентябрь |
6 540,00 р. |
6 500,00 р. |
||
|
10 |
Октябрь |
6 540,00 р. |
6 570,00 р. |
||
|
11 |
Ноябрь |
6 540,00 р. |
6 520,00 р. |
||
|
12 |
Декабрь |
8 900,00 р. |
10 000,00 р. |
-
Заполнение столбца Mi можно выполнить протяжкой маркера.
-
Значения столбцов Vi и Oi вычисляются по формулам: Vi=Fi / Pi; Oi=Fi – Pi
-
Переименуйте ЛИСТ2 в Ведомость.
-
Сохраните таблицу в своей папке под именем Практическая работа 1
-
Покажите работу учителю.
| EXCEL | Практическая работа № 2 |
Тема: Использование встроенных функций и операций ЭТ
Цель: получить практические навыки работы в программе Ms Excel,
вводить и редактировать стандартные функции ЭТ
Ход работы:
Задание № 1
-
Протабулировать функцию
на промежутке [0,..10] с шагом 0,2.
-
Вычисления оформить в виде таблицы, отформатировать ее с помощью автоформата и сделать заголовок к таблице.
-
Рабочий лист назвать Функция.
-
Сохранить работу в файле Практичекая работа 2.
Задание № 2
-
Перейти на новый рабочий лист и назвать его Возраст.
-
Создать список из 10 фамилий и инициалов.
-
Внести его в таблицу с помощью автозаполнения.
-
Занести в таблицу даты рождения.
-
В столбце Возраст вычислить возраст этих людей с помощью функций СЕГОДНЯ и ГОД
-
Отформатировать таблицу.
-
Сделать заголовок к таблице «Вычисление возраста»
|
№ |
ФИО |
Дата рождения |
Возраст |
|
1 |
Иванов И.И. |
||
|
2 |
Петров П.П. |
||
|
3 |
Сидоров С.С. |
||
|
… |
|||
|
10 |
Мышкин М.М. |
Задание № 3
-
Откройте файл с Практической работой 1, перейдите на лист Ведомость.
-
В эту таблицу добавьте снизу ячейки по образцу и выполните соответствующие вычисления. (Используйте статистические функции МАКС и СРЗНАЧ)
|
№ |
Месяц |
Отчетный год |
Отклонение от плана |
||
|
план, р. |
фактически, р. |
выполнение, % |
|||
|
i |
Mi |
Pi |
Fi |
Vi |
Oi |
|
1 |
Январь |
7 800,00 р. |
8 500,00 р. |
||
|
2 |
Февраль |
3 560,00 р. |
2 700,00 р. |
||
|
3 |
Март |
8 900,00 р. |
7 800,00 р. |
||
|
4 |
Апрель |
5 460,00 р. |
4 590,00 р. |
||
|
5 |
Май |
6 570,00 р. |
7 650,00 р. |
||
|
6 |
Июнь |
6 540,00 р. |
5 670,00 р. |
||
|
7 |
Июль |
4 900,00 р. |
5 430,00 р. |
||
|
8 |
Август |
7 890,00 р. |
8 700,00 р. |
||
|
9 |
Сентябрь |
6 540,00 р. |
6 500,00 р. |
||
|
10 |
Октябрь |
6 540,00 р. |
6 570,00 р. |
||
|
11 |
Ноябрь |
6 540,00 р. |
6 520,00 р. |
||
|
12 |
Декабрь |
8 900,00 р. |
10 000,00 р. |
||
|
Максимум |
|||||
|
Среднее |
-
Покажите работу учителю.
| EXCEL | Практическая работа № 3 |
Тема: Использование логических функций
Задание № 1
Работа с функциями Год и Сегодня
Ячейки, в которых выполнена заливка серым цветом, должны содержать формулы!
-
Создать и отформатировать таблицу по образцу (Фамилии ввести из списка с помощью автозаполнения)
-
Вычислить стаж работы сотрудников фирмы по формуле:
=ГОД(СЕГОДНЯ()-Дата приема на работу)-1900
(Полученный результат может не совпадать со значениями в задании. Почему?)
-
Переименовать Лист1 в Сведения о стаже сотрудников
|
Сведения о стаже сотрудников фирмы «Рога и копыта» |
|||
|
ФИО |
Должность |
Дата приема на работу |
Стаж |
|
Иванов И.И. |
Директор |
01 января 2003 г. |
5 |
|
Петров П.П. |
Водитель |
02 февраля 2002 г. |
6 |
|
Сидоров С.С. |
Инженер |
03 июня 2001 г. |
7 |
|
Кошкин К.К. |
Гл. бух. |
05 сентября 2006 г. |
1 |
|
Мышкин М.М. |
Охранник |
01 августа 2008 г. |
0 |
|
Мошкин М.М. |
Инженер |
04 декабря 2005 г. |
2 |
|
Собакин С.С. |
Техник |
06 ноября 2007 г. |
0 |
|
Лосев Л.Л. |
Психолог |
14 апреля 2005 г. |
3 |
|
Гусев Г.Г. |
Техник |
25 июля 2004 г. |
4 |
|
Волков В.В. |
Снабженец |
02 мая 2001 г. |
7 |
Задание № 2
Работа с функцией ЕСЛИ
1. Скопировать таблицу из задания № 1 на Лист2 и переименовать его в Тарифные ставки
2. Изменить заголовок таблицы
3. Добавить столбец Тарифные ставки и вычислить их таким образом:
1- если стаж меньше 5 лет, 2- если стаж больше или равен 5 лет
Тарифные ставки сотрудников фирмы «Рога и копыта»
|
ФИО |
Должность |
Дата приема на работу |
Стаж |
Тарифные ставки |
|
Иванов И.И. |
Директор |
01 января 2003 г. |
5 |
2 |
|
Петров П.П. |
Водитель |
02 февраля 2002 г. |
6 |
2 |
|
Сидоров С.С. |
Инженер |
03 июня 2001 г. |
7 |
2 |
|
Кошкин К.К. |
Гл. бух. |
05 сентября 2006 г. |
1 |
1 |
|
Мышкин М.М. |
Охранник |
01 августа 2008 г. |
0 |
1 |
|
Мошкин М.М. |
Инженер |
04 декабря 2005 г. |
2 |
1 |
|
Собакин С.С. |
Техник |
06 ноября 2007 г. |
0 |
1 |
|
Лосев Л.Л. |
Психолог |
14 апреля 2005 г. |
3 |
1 |
|
Гусев Г.Г. |
Техник |
25 июля 2004 г. |
4 |
1 |
|
Волков В.В. |
Снабженец |
02 мая 2001 г. |
7 |
2 |
Задание № 3
Работа с вложенными функциями ЕСЛИ
1. Скопировать таблицу из задания № 2 на Лист3 и переименовать его в Налоги.
2. Изменить заголовок таблицы.
3. Добавить столбцы Ставка, Начислено, Налог, Заработная плата и заполнить их таким образом:
Ставка = произвольное число от 500 до …
Начислено = Ставка * Тарифные ставки
Налог = 0, если Начислено меньше 1000, 12%, если Начислено больше 1000, но меньше 3000, и 20%, если Начислено больше или равно 3000
4. Сохранить документ в своей папке.
5. Показать работу учителю.
Заработная плата сотрудников фирмы «Рога и копыта»
|
ФИО |
Должность |
Дата приема на работу |
Стаж |
Тарифные ставки |
Ставка |
Начислено |
Налог |
Заработная плата |
|
Иванов И.И. |
Директор |
01 января 2003 г. |
5 |
2 |
5000 |
10000 |
2000 |
8000 |
|
Петров П.П. |
Водитель |
02 февраля 2002 г. |
6 |
2 |
1000 |
2000 |
240 |
1760 |
|
Сидоров С.С. |
Инженер |
03 июня 2001 г. |
7 |
2 |
3000 |
6000 |
1200 |
4800 |
|
Кошкин К.К. |
Гл. бух. |
05 сентября 2006 г. |
1 |
1 |
4000 |
4000 |
800 |
3200 |
|
Мышкин М.М. |
Охранник |
01 августа 2008 г. |
0 |
1 |
3000 |
3000 |
360 |
2640 |
|
Мошкин М.М. |
Инженер |
04 декабря 2005 г. |
2 |
1 |
4000 |
4000 |
800 |
3200 |
|
Собакин С.С. |
Техник |
06 ноября 2007 г. |
0 |
1 |
2000 |
2000 |
240 |
1760 |
|
Лосев Л.Л. |
Психолог |
14 апреля 2005 г. |
3 |
1 |
3000 |
3000 |
360 |
2640 |
|
Гусев Г.Г. |
Техник |
25 июля 2004 г. |
4 |
1 |
500 |
500 |
0 |
500 |
|
Волков В.В. |
Снабженец |
02 мая 2001 г. |
7 |
2 |
3500 |
7000 |
1400 |
5600 |
| EXCEL | Практическая работа № 4 |
Тема: Построение диаграмм и графиков
Цель: получить практические навыки работы в программе Ms Excel,
Научиться строить, форматировать и редактировать диаграммы и графики.
Ход работы:
Задание № 1
1.Открыть файл Практическая работа 2, лист Функция.
2.Построить график функции по данным таблицы..
3.Сохранить сделанные изменения.
Задание № 2
1.Открыть новую рабочую книгу.
2.Ввести информацию в таблицу по образцу.
3.Выполнить соответствующие вычисления (использовать абсолютную ссылку для курса доллара).
4.Отформатировать таблицу.
5.Построить сравнительную круговую диаграмму цен на товары и диаграмму любого другого типа по количеству проданного товара.
6.Диаграммы красиво оформить, сделать заголовки и подписи к данным.
7.Лист1 переименовать в Стоимость. Сохранить в файле Практическая работа 4
Расчет стоимости проданного товара
|
Товар |
Цена в дол. |
Цена в рублях |
Количество |
Стоимость |
|
Шампунь |
$4,00 |
|||
|
Набор для душа |
$5,00 |
|||
|
Дезодорант |
$2,00 |
|||
|
Зубная паста |
$1,70 |
|||
|
Мыло |
$0,40 |
|||
|
Курс доллара. |
||||
|
Стоимость покупки |
Задание № 3
1.Перейти на Лист2. Переименовать его в Успеваемость.
2.Ввести информацию в таблицу.
Успеваемость
|
ФИО |
Математика |
Информатика |
Физика |
Среднее |
|
Иванов И.И. |
||||
|
Петров П.П. |
||||
|
Сидоров С.С. |
||||
|
Кошкин К.К. |
||||
|
Мышкин М.М. |
||||
|
Мошкин М.М. |
||||
|
Собакин С.С. |
||||
|
Лосев Л.Л. |
||||
|
Гусев Г.Г. |
||||
|
Волков В.В. |
||||
|
Среднее по предмету |
3.Вычислить средние значения по успеваемости каждого ученика и по предметам.
4.Построить гистограмму по успеваемости по предметам.
5.Построить пирамидальную диаграмму по средней успеваемости каждого ученика
6.Построить круговую диаграмму по средней успеваемости по предметам. Добавить в этой диаграмму процентные доли в подписи данных.
7.Красиво оформить все диаграммы.
8.Показать работу учителю.
| EXCEL | Практическая работа № 5 |
Тема: Сортировка и фильтрация данных
Цель: получить практические навыки работы в программе Ms Excel,
Научиться использовать сортировку, поиск данных и применять фильтры.
Ход работы:
Задание № 1
Открыть файл pricetovar.xls, который хранится на диске _____ в папке «Задания для EXCEL». Сохранить его в своей папке. С содержанием файла выполнить следующие действия:
-
Найти в нем сведения о предлагаемых процессорах фирмы AMD (воспользоваться командой ПРАВКА НАЙТИ).
-
Найти и заменить в этой таблице все вхождения символов DVD?R на DVD-RW
-
Вывести сведения о товарах, которые произведены фирмой ASUS (воспользоваться автофильтром).
Задание № 2
Открыть файл Фильмы.xls, который хранится на диске _____ в папке «Задания для EXCEL». Сохранить его в своей папке. С содержанием файла выполнить следующие действия:
-
На новом листе с соответствующим названием упорядочить информацию в таблице сначала по магазинам, затем по жанрам, затем по фильмам.
-
На новом листе с соответствующим названием разместить все фильмы жанра Драма, которые есть в магазине Стиль.
-
На новом листе с соответствующим названием разместить информацию о результатах продаж в разных магазинах фильмов ужасов и построить сравнительную диаграмму по этим данным.
-
На новом листе с соответствующим названием разместить информацию о фильмах жанра Фантастика, которые были проданы на сумму, больше 10000 р.
-
На новом листе с соответствующим названием разместить информацию о фильмах, которые продаются в магазинах Наше кино, Кинолюб, Стиль.
-
Определить, в каких магазинах в продаже есть фильм Синий бархат.
-
На новом листе с соответствующим названием разместить информацию обо всех фильмах, цена за единицу которых превышает среднюю цену за единицу всех указанных в таблице фильмов.
Показать работу учителю.
Контрольная работа по теме:
«Электронные таблицы. Ввод, редактирование и форматирование данных. Стандартные функции».
Теоретические сведения:
-
Правила техники безопасности и поведения в КОТ.
-
Операции с ячейками и диапазонами.
-
Типы данных.
-
Форматирование ячеек.
-
Вставка функций.
Вариант № 1
Задание № 1
Построить на промежутке [-2, 2] с шагом 0,4 таблицу значений функции:

К таблице применить один из видов автоформата.
Задание № 2
Создать таблицу и отформатировать ее по образцу.
Содержание столбца «Кто больше» заполнить с помощью функции ЕСЛИ.
Количество спортсменов среди
учащейся молодежи.
|
Страна |
Девушки |
Юноши |
Кто больше |
|
Италия |
37% |
36% |
Девушки |
|
Россия |
25% |
30% |
Юноши |
|
Дания |
32% |
24% |
Девушки |
|
Украина |
18% |
21% |
Юноши |
|
Швеция |
33% |
28% |
Девушки |
|
Польша |
23% |
34% |
Юноши |
|
Минимум |
18% |
21% |
|
|
Максимум |
37% |
36% |
Задание № 3
Создать таблицу и отформатировать ее по образцу.
-
Столбец «Количество дней проживания» вычисляется с помощью функции ДЕНЬ и значений в столбцах «Дата прибытия» и «Дата убытия»
-
Столбец «Стоимость» вычисляется по условию: от 1 до 10 суток – 100% стоимости, от 11 до 20 суток –80% стоимости, а более 20 – 60% общей стоимости номера за это количество дней.
Ведомость регистрации проживающих
в гостинице «Рога и копыта».
|
ФИО |
Номер |
Стоимость номера в сутки |
Дата прибытия |
Дата убытия |
Количество дней проживания |
Стоимость |
|
Иванов И.И. |
1 |
10 грн |
2.09.2004 |
2.10.2004 |
||
|
Петров П.П. |
2 |
20 грн |
3.09.2004 |
10.09.2004 |
||
|
Сидоров С.С. |
4 |
30 грн |
1.09.2004 |
25.09.2004 |
||
|
Кошкин К.К. |
8 |
40 грн |
30.09.2004 |
3.10.2004 |
||
|
Мышкин М.М. |
13 |
100 грн |
25.09.2004 |
20.10.2004 |
||
|
Общая стоимость |
Задание № 4
Составить таблицу умножения
Для заполнения таблицы используются формулы и абсолютные ссылки.
Таблица умножения
|
1 |
2 |
3 |
4 |
5 |
6 |
7 |
8 |
9 |
|
|
1 |
1 |
2 |
3 |
4 |
5 |
6 |
7 |
8 |
9 |
|
2 |
2 |
4 |
6 |
8 |
10 |
12 |
14 |
16 |
18 |
|
3 |
3 |
6 |
9 |
12 |
15 |
18 |
21 |
24 |
27 |
|
… |
|||||||||
|
9 |
9 |
18 |
27 |
36 |
45 |
54 |
63 |
72 |
81 |
Контрольная работа по теме:
«Электронные таблицы. Ввод, редактирование и форматирование данных. Стандартные функции».
Теоретические сведения:
-
Правила техники безопасности и поведения в КОТ.
-
Операции с ячейками и диапазонами.
-
Типы данных.
-
Форматирование ячеек.
-
Вставка функций.
Вариант № 2
Задание № 1
Построить на промежутке [-2, 2] с шагом 0,4 таблицу значений функции:

К таблице применить один из видов автоформата.
Задание № 2
Создать таблицу и отформатировать ее по образцу.
Вычисления в столбце Отчетный год в % к предыдущему выполняются по формуле:
Отчетный год, тонн / Предшествующий год, тонн,
А в столбце Выполнение поставок с помощью функции ЕСЛИ(больше или равно 100% – выполнено, иначе – нет)
Выполнение договора поставки овощей и фруктов
для нужд детских учреждений Соломенского района
|
Продукция |
Предшествующий год, тонн |
Отчетный год, тонн |
Отчетный год в % к предыдущему |
Выполнение поставок |
|
Огурцы |
9,7 |
10,2 |
105,15 |
Выполнено |
|
Яблоки |
13,4 |
15,3 |
114,18 |
Выполнено |
|
Сливы |
5,7 |
2,8 |
49,12 |
Не выполнено |
|
Морковь |
15,6 |
14,6 |
93,59 |
Не выполнено |
|
Лук |
20,5 |
21 |
102,44 |
Выполнено |
|
Всего |
64,9 |
63,9 |
98,46 |
Не выполнено |
Задание № 3
Создать таблицу расчета оптимального веса и отформатировать ее по образцу.
-
Столбец «Оптимальный вес» вычисляется по формуле:
Оптимальный вес = Рост- 100
-
Если вес человека оптимальный, то в столбце «Советы» напротив его фамилии должна появиться запись «Оптимальный вес». Если вес меньше оптимального – «Вам надо поправиться на», с указанием в соседней ячейке количества недостающих килограмм. Если вес больше оптимального – «Вам надо похудеть на» с указанием в соседней ячейке количества лишних килограмм.
Сколько мы весим?
|
ФИО |
Вес, кг |
Рост, см |
Оптимальный вес, кг |
Советы |
Разница веса, кг |
|
Иванов И.И. |
65 |
160 |
60 |
Вам надо похудеть на |
5 |
|
Петров П.П. |
55 |
155 |
55 |
Оптимальный вес |
|
|
Сидоров С.С. |
64 |
164 |
64 |
Оптимальный вес |
|
|
Кошкин К.К. |
70 |
170 |
70 |
Оптимальный вес |
|
|
Мышкин М.М. |
78 |
180 |
80 |
Вам надо поправиться на |
2 |
Задание № 4
Составить таблицу умножения
Для заполнения таблицы используются формулы и абсолютные ссылки.
Таблица умножения
|
1 |
2 |
3 |
4 |
5 |
6 |
7 |
8 |
9 |
|
|
1 |
1 |
2 |
3 |
4 |
5 |
6 |
7 |
8 |
9 |
|
2 |
2 |
4 |
6 |
8 |
10 |
12 |
14 |
16 |
18 |
|
3 |
3 |
6 |
9 |
12 |
15 |
18 |
21 |
24 |
27 |
|
… |
|||||||||
|
9 |
9 |
18 |
27 |
36 |
45 |
54 |
63 |
72 |
81 |
Комплексная практическая работа по теме:
«Создание таблиц в EXCEL».
Вариант № 1
В папке МОИ ДОКУМЕНТЫ создать папку КР EXCEL и сохранить в ней все таблицы.
Значения в затененных ячейках вычисляются по формулам!
Задание 1.
1. Создать таблицу по образцу. Выполнить необходимые вычисления.
2. Отформатировать таблицу.
3. Построить сравнительную диаграмму (гистограмму) по уровням продаж разных товаров в регионах и круговую диаграмму по среднему количеству товаров.
Продажа товаров для зимних видов спорта.
|
Регион |
Лыжи |
Коньки |
Санки |
Всего |
|
Киев |
3000 |
7000 |
200 |
|
|
Житомир |
200 |
600 |
700 |
|
|
Харьков |
400 |
400 |
500 |
|
|
Днепропетровск |
500 |
3000 |
400 |
|
|
Одесса |
30 |
1000 |
300 |
|
|
Симферополь |
40 |
500 |
266 |
|
|
Среднее |
Задание 2
1. Создать таблицу по образцу. Выполнить необходимые вычисления.
Всего затрат =Общий пробег * Норма затрат
2. Отформатировать таблицу.
3. Построить круговую диаграмму «Общий пробег автомобилей» с указанием процентных долей каждого и столбиковую диаграмму «Затраты на ремонт автомобилей».
4. С помощью средства Фильтр определить марки автомобилей, пробег которых превышает 40000 км и марки автомобилей, у которых затраты на техническое обслуживание превышают среднее.
“Учет затрат на техническое обслуживание и текущий ремонт автомобилей”
|
№ |
Марка автомобиля |
Общий пробег тыс. км |
Норма затрат на 1 000 км, грн. |
Всего затрат, тыс. грн. |
|
1. |
Жигули |
12 |
2000 |
|
|
2 |
Москвич |
50 |
1800 |
|
|
3 |
Мерседес |
25 |
3000 |
|
|
4 |
Опель |
45 |
2500 |
|
|
Среднее |
Задание 3

-
Дана функция:
Протабулировать эту функцию на промежутке [0, 7] с шагом 0,2 и построить график этой функции.
Задание 4
1. Создать таблицу и отформатировать ее по образцу.
2. Данные в столбце Возраст вычисляются с помощью функций СЕГОДНЯ и ГОД
3. Отсортировать данные в таблице по возрасту.
4. Построить сравнительную гистограмму по возрасту и в качестве подписей на оси Х использовать должности сотрудников.
5. С помощью фильтра вывести сведения только о военнообязанных сотрудниках (Пол -м, возраст от 18 до 45 лет).
Сведения о сотрудниках фирмы «Рога и копыта»
|
ФИО |
Должность |
Дата рожд. |
Пол |
Возраст |
|
Арнольдов Тарас Бульбович |
Директор |
01.12.45 |
м |
|
|
Голубков Леня Мавродиевич |
Водитель |
20.09.78 |
м |
|
|
Барабуля Сэм Джонович |
Снабженец |
05.08.68 |
м |
|
|
Симеоненко Жорж Жорикович |
Гл. бух. |
04.11.84 |
м |
|
|
Рыбак Карп Карпович |
Инженер |
05.05.55 |
м |
|
|
Графченко Дракул Дракулович |
Менеджер |
03.06.68 |
м |
|
|
Кара-Мурза Лев Филиппович |
Охранник |
04.03.79 |
м |
|
|
Сидоров Петр Иванович |
Техник |
20.10.85 |
м |
|
|
Прекрасная Василиса Ивановна |
Секретарь |
30.05.80 |
ж |
|
|
Поппинс Мэри Джоновна |
Психолог |
04.07.68 |
ж |
Комплексная практическая работа по теме:
«Создание таблиц в EXCEL».
Вариант № 2
В папке МОИ ДОКУМЕНТЫ создать папку КР EXCEL и сохранить в ней все таблицы.
Значения в затененных ячейках вычисляются по формулам!
Задание 1
1. Создать таблицу по образцу. Выполнить необходимые вычисления.
2. Отформатировать таблицу.
3. Построить сравнительную диаграмму (гистограмму) по температуре в разные месяцы и круговую диаграмму по средней температуре в разных регионах.
Средняя температура по месяцам.
|
Регион |
Январь |
Февраль |
Март |
Среднее |
|
Киев |
-11 |
-5 |
7 |
|
|
Житомир |
-10 |
-5 |
6 |
|
|
Харьков |
-8 |
-6 |
5 |
|
|
Днепропетровск |
-9 |
-5 |
8 |
|
|
Одесса |
-5 |
-1 |
10 |
|
|
Симферополь |
-5 |
1 |
15 |
Задание 2
1. Создать таблицу по образцу. Выполнить необходимые вычисления.
2. Отформатировать таблицу.
3. С помощью средства Фильтр определить, какой экзамен студенты сдали хуже всего и определить имена студентов, которые имеют среднюю оценку ниже, чем общий средний балл.
4. Построить столбиковую диаграмму средней успеваемости студентов и круговую диаграмму средней оценки по предметам.
Результаты сессии:
|
ФИО |
Химия |
Физика |
История |
Средняя оценка |
|
Кошкин К.К. |
3 |
4 |
5 |
|
|
Мышкин М.М. |
4 |
5 |
4 |
|
|
Собакин С.С. |
3 |
3 |
5 |
|
|
Уткин У.У. |
5 |
4 |
3 |
|
|
Волков В.В. |
3 |
5 |
4 |
|
| Средняя |
Задание 3

Дана функция:
Протабулировать эту функцию на промежутке [0, 5] с шагом 0,2 и построить график этой функции.
Задание 4
1. Создать таблицу и отформатировать ее по образцу.
2. Данные в столбце Цена за блок вычисляются как 90% от цены за 10 единиц товара.
3. Данные в столбце Количество блоков вычисляются с помощью функции ЦЕЛОЕ,
4. Данные в столбце Количество единиц вычисляются как разность
Количество- Количество блоков
5. Стоимость вычисляется:
Цена за блок* Количество блоков + Цена за единицу* Количество единиц
6. Отсортировать данные в таблице по стоимости покупки.
7. Построить круговую диаграмму по количеству проданного товара. Подписать доли.
8. С помощью фильтра вывести сведения только о тех товарах, стоимость которых выше средней.
Ведомость оптово-розничной торговли фирмы «Рога и копыта»
|
Наименование товара |
Единицы измерения |
Цена за единицу |
Количество |
Цена за блок (десяток) (90%) |
Количество блоков |
Количество единиц |
Стоимость |
|
Конфеты «Батончик» |
коробка |
5 |
6 |
||||
|
Печенье «Юбилейное» |
пачка |
2 |
2 |
||||
|
Конфеты «Белочка» |
коробка |
7 |
12 |
||||
|
Конфеты «К чаю» |
коробка |
8 |
15 |
||||
|
Конфеты «Космос» |
коробка |
10 |
23 |
||||
|
Печенье «Овсяное» |
пачка |
3 |
23 |
||||
|
Печенье «Дамское» |
пачка |
4 |
25 |
||||
|
Конфеты «Вечерние» |
коробка |
12 |
40 |
||||
|
Печенье «Лакомка» |
пачка |
2 |
51 |
||||
|
Печенье «Южное» |
пачка |
3 |
100 |
Комплексная практическая работа по теме:
«Создание таблиц в EXCEL».
Вариант № 3
В папке МОИ ДОКУМЕНТЫ создать папку КР EXCEL и сохранить в ней все таблицы.
Значения в затененных ячейках вычисляются по формулам!
Задание 1
1. Создать таблицу по образцу. Выполнить необходимые вычисления.
2. Отформатировать таблицу.
3. Построить сравнительную диаграмму (гистограмму) по уровням продаж в разные месяцы в регионах и круговую диаграмму по среднему количеству продаж в регионах.
Показатели продажи товаров фирмы «Рога и копыта».
|
Регион |
Январь |
Февраль |
Март |
Среднее |
|
|
Киев |
200 |
150 |
30 |
||
|
Житомир |
30 |
40 |
50 |
||
|
Харьков |
50 |
50 |
150 |
||
|
Днепропетровск |
60 |
70 |
25 |
||
|
Одесса |
100 |
30 |
100 |
||
|
Симферополь |
40 |
25 |
60 |
||
|
Всего |
Задание 2
1. Создать таблицу по образцу. Выполнить необходимые вычисления.
2. Отформатировать таблицу.
3. Построить круговую диаграмму по суммам затрат (строка ИТОГО) на зароботную плату и столбиковую диаграмму себестоимости изделий.
4. С помощью средства Фильтр определить отдел и код изделия, которое имеет максимальную сумму всех затрат.
Себестоимость опытно-экспериментальных работ
|
Отдел |
Код изделия |
Накладные затраты |
Затраты на материалы |
Затраты на заработную плату |
Себестоимость |
|
Конструкторский |
107 |
123 |
321 |
1000 |
|
|
Проектный |
208 |
234 |
432 |
2000 |
|
|
Системного анализа |
309 |
345 |
543 |
1000 |
|
|
Технического контроля |
405 |
456 |
765 |
300 |
|
|
Итого |
Задание 3
Дана функция:
Протабулировать эту функцию на промежутке [0, 6] с шагом 0,2 и построить график этой функции.
Задание 4
1. Создать таблицу и отформатировать ее по образцу.
2. Стаж работы вычислить, используя данные из столбца Дата приема и стандартные функции СЕГОДНЯ и ГОД.
3. Тариф вычислить в зависимости от стажа таким образом:
до 5 лет —1, от 5 до 10 лет —1.5, более 10 —2.
4. Построить сравнительную гистограмму по стажу работы сотрудников.
5. С помощью фильтра вывести сведения только о тех сотрудниках, стаж роботы которых больше 10 лет.
Сведения о сотрудниках фирмы «Рога и копыта»
|
ФИО |
Должность |
Дата приема на работу |
Стаж работы |
Тариф |
|
Арнольдов Тарас Бульбович |
Директор |
12.01.04 |
||
|
Голубков Леня Мавродиевич |
Водитель |
23.08.90 |
||
|
Барабуля Сэм Джонович |
Снабженец |
31.01.99 |
||
|
Симеоненко Жорж Жорикович |
Гл. бух. |
04.02.05 |
||
|
Рыбак Карп Карпович |
Инженер |
12.02.96 |
||
|
Графченко Дракул Дракулович |
Менеджер |
10.04.95 |
||
|
Кара-Мурза Лев Филиппович |
Охранник |
15.03.90 |
||
|
Сидоров Петр Иванович |
Техник |
20.08.85 |
||
|
Прекрасная Василиса Ивановна |
Секретарь |
15.08.04 |
||
|
Поппинс Мэри Джоновна |
Психолог |
12.01.06 |
Комплексная практическая работа по теме:
«Создание таблиц в EXCEL».
Вариант № 4
В папке МОИ ДОКУМЕНТЫ создать папку КР EXCEL и сохранить в ней все таблицы.
Значения в затененных ячейках вычисляются по формулам!
Задание 1
1. Создать таблицу по образцу. Выполнить необходимые вычисления.
2. Отформатировать таблицу.
3. Построить сравнительную диаграмму (гистограмму) по уровню посещаемости в разных регионах и круговую диаграмму по общей посещаемости в регионах
Процент жителей Украины, посещающих театры и стадионы.
|
Регион |
Театры |
Кинотеатры |
Стадионы |
Всего |
|
Киев |
2% |
5% |
30% |
37% |
|
Житомир |
1% |
4% |
35% |
40% |
|
Харьков |
2% |
8% |
40% |
50% |
|
Днепропетровск |
3% |
6% |
45% |
54% |
|
Одесса |
10% |
25% |
50% |
85% |
|
Симферополь |
4% |
10% |
30% |
44% |
Задание 2
-
Создать таблицу по образцу. Рассчитать:
Прибыль = Выручка от реализации –Себестоимость.
Уровень рентабельности = (Прибыль / Себестоимость)* 100.
2. Отформатировать таблицу.
3. Построить гистограмму уровня рентабельности для различных продуктов и круговую диаграмму себестоимости с подписями долей и категорий.
4. С помощью средства Фильтр определить виды продукции, себестоимость которых превышает среднюю.
Расчет уровня рентабельности продукции
|
Название продукции |
Выручка от реализации, тис грн. |
Себестоимость тыс. грн. |
Прибыль |
Уровень рентабельности |
|
Яблоки |
500 |
420 |
||
|
Груши |
100 |
80 |
||
|
Апельсины |
400 |
350 |
||
|
Бананы |
300 |
250 |
||
|
Манго |
100 |
90 |
||
|
Итого |
Среднее: |
Задание 3
Дана функция:
Протабулировать эту функцию на промежутке [0, 5] с шагом 0,2 и построить график этой функции.
Задание 4
1. Создать таблицу и отформатировать ее по образцу.
2. Данные в столбце Сколько месяцев… вычисляются с помощью функций ГОД и МЕСЯЦ, в столбце Действия с товаром с помощью функции ЕСЛИ по такому принципу:
Выбросить — если срок хранения истек,
Срочно продавать — остался один месяц до конца срока хранения,
Можно еще хранить — до конца срока хранения больше месяца.
3. Отсортировать данные в таблице по Сроку хранения.
4. Построить сравнительную гистограмму по дате изготовления.
5. С помощью фильтра вывести сведения только о тех товарах, которые могут храниться от трех до шести месяцев, но которые приходится выбросить.
Учет состояния товара на складе фирмы «Рога и копыта»
|
Наименование товара |
Единицы измерения |
Дата изготовления |
Срок хранения (мес.) |
Сколько месяцев товар лежит на складе? |
Действия с товаром |
|
Конфеты «Батончик» |
коробка |
05.08.08 |
3 |
||
|
Печенье «Юбилейное» |
пачка |
10.11.07 |
12 |
||
|
Конфеты «Белочка» |
коробка |
25.07.08 |
6 |
||
|
Конфеты «К чаю» |
коробка |
05.10.07 |
5 |
||
|
Конфеты «Космос» |
коробка |
30.08.08 |
3 |
||
|
Печенье «Овсяное» |
пачка |
31.01.08 |
6 |
||
|
Печенье «Дамское» |
пачка |
03.10.07 |
4 |
||
|
Конфеты «Вечерние» |
коробка |
15.09.08 |
12 |
||
|
Печенье «Лакомка» |
пачка |
05.07.08 |
9 |
||
|
Печенье «Южное» |
пачка |
03.02.08 |
10 |
7
Федеральное агентство по государственным резервам
Федеральное государственное бюджетное профессиональное
образовательное учреждение
ТОРЖОКСКИЙ ПОЛИТЕХНИЧЕСКИЙ КОЛЛЕДЖ
Практикум для самостоятельного выполнения
заданий по теме «Обработка данных средствами электронных
таблиц. Практические занятия в Microsoft Excel»
дисциплины «Информатика»
Автор: Крутина С.Е.
Торжок
2016
ОДОБРЕНА
Предметно—цикловой комиссией
информационных дисциплин
Председатель ПЦК
______________ С.А. Морозов
(Протокол № 9
от 18.04.2016)
Автор: Крутина С.Е. —преподаватель Торжокского
политехнического колледжа
Рецензент: Веткина Т.В. —преподаватель Торжокского
политехнического колледжа
АННОТАЦИЯ
В учебно—методическом пособии рассмотрена тема дисциплины
«Информатика» согласно требованиям ГОС СПО. Пособие содержит набор
теоретических сведений, практических примеров и заданий для самостоятельного
выполнения. Предназначено для студентов очной формы обучения
специальностей «Техническое обслуживание и ремонт автомобильного
транспорта», «Монтаж, наладка и эксплуатация электрооборудования
промышленных и гражданских зданий». Может быть использовано студентами
других технических и экономических специальностей. Представляет интерес для
самообразования.
СВЕДЕНИЯ ОБ АВТОРЕ
Крутина Светлана Евгеньевна – преподаватель информационных
дисциплин Торжокского политехнического колледжа.
ПОЯСНИТЕЛЬНАЯ ЗАПИСКА
Учебно—методическое пособие разработано на основе многолетнего опыта
работы автора в Торжокском политехническом колледже. Учтены и использованы
рекомендации признанных специалистов в области вычислительной техники.
В данном методическом пособии предусмотрен ряд практических работ,
выполняемых студентами самостоятельно, под контролем преподавателя, с целью
изучения порядка обработки данных в электронных таблицах.
Для решения задач, которые можно представить в виде таблиц, разработаны
специальные пакеты программ, называемые табличными процессорами или
электронными таблицами.
Электронные таблицы дают возможность самостоятельно решать различные
задачи, не прибегая к услугам программиста. Создавая ту или иную таблицу,
пользователь выполняет одновременно функции алгоритмиста, программиста и
конечного пользователя.
Для подготовки и обработки электронных таблиц под управлением Win-
dows предназначена программа Microsoft Excel , входящая в пакет Microsoft
Office.
В современном обществе существует необходимость в обработке и
хранении больших объемов информации. Специалисты различного уровня в своей
профессиональной деятельности сталкиваются с необходимостью иметь доступ к
информации экономического, юридического, технического и другого характера
для решения текущих и стратегических задач, принятия управленческих решений.
Пособие предназначено для проведения занятий со студентами второго
курса экономических и технических специальностей по дисциплинам
«Информатика» и «Информационные технологии в профессиональной
деятельности».
В ходе выполнения работы студенты должны научиться выполнять
арифметические действия с числами, использовать абсолютную и относительную
ссылку в формуле, форматировать данные в ячейках, строить графики и
диаграммы, проводить сортировку данных по одному и нескольким ключам,
осуществлять фильтрацию с помощью автофильтра по одному и нескольким
полям. Для этого разработано практическое пособие с подробным описанием
действий для выполнения поставленной задачи, дан необходимый теоретический
курс и рекомендации по их выполнению. Далее студентам предлагается
самостоятельно выполнить предложенные упражнения для закрепления
полученных навыков.
Данный раздаточный материал может быть использован комплексно и в
любой комбинации. Материал носит познавательный характер и представляет
интерес для студентов любой специальности.
При относительной сжатости материала изложение данных темы
достаточно полное. Большое количество практических заданий и примеров,
доступный язык изложения позволяет учесть различный уровень подготовки
студентов. Сведения из пособия позволят успешно выполнить практические
задания на дифференцированном зачете во время промежуточной аттестации.
2. Практическое занятие № 1: Ввод, редактирование данных и формул.
Формат ячеек
3. Практическое занятие № 2: Форматирование данных и ячеек
4. Практическое занятие № 3: Работа со списками
5. Контрольные задания по Excel
6. Список использованной литературы
ВВЕДЕНИЕ
В научно—технической деятельности программу Excel трудно рассматривать
как основной вычислительный инструмент. Однако ее удобно применять в тех
случаях, когда требуется быстрая обработка больших объемов данных. Она
полезна для выполнения таких операций, как статистическая обработка и анализ
данных, решение задач оптимизации, построение графиков и диаграмм.
Особенность электронных таблиц заключается в возможности применения
формул для описания связи между значениями различных ячеек. Расчет по
заданным формулам выполняется автоматически. Изменение содержимого какой—
либо ячейки приводит к пересчету значений всех ячеек, которые с ней связаны
формульными отношениями и, тем самым, к обновлению всей таблицы в
соответствии с изменившимися данными.
Применение электронных таблиц упрощает работу с данными и позволяет
получать результаты без проведения расчетов вручную или специального
программирования. Наиболее широкое применение электронные таблицы нашли
в экономических и бухгалтерских расчетах, но и в научно—технических задачах
электронные таблицы можно использовать эффективно, например для:
• проведение однотипных расчетов над большими наборами данных;
• автоматизации итоговых вычислений;
• решения задач путем подбора значений параметров;
• проведение поиска оптимальных значений параметров;
• подготовки табличных документов.
Одним из наиболее распространенных средств работы с документами,
имеющими табличную структуру, является программа Microsoft Excel.
Программа MS Excelпредоставляет богатые возможности создания и
изменения таблиц, которые могут содержать числа, тексты, даты, денежные
единицы, графику, а также математические и иные формулы для выполнения
вычислений. Ввод данных в таблицы, их форматирование и выполнение
различного рода вычислений в значительной степени автоматизированы.
Предусмотрены средства представления числовых данных в виде диаграмм,
создания, сортировки и фильтрации списков, статистического анализа данных и
решения оптимизационных задач.
Практическое занятие № 1: Ввод, редактирование данных и формул.
Формат ячеек
Задание 1. Создание формул для арифметических действий с числами
1. Запустите табличный процессор Microsoft Excel: Пуск Программы
Microsoft Office Microsoft Excel.
2. Переименуйте Лист1 в Задание1.
3. В ячейке А1 наберите текст Задание 1.
4. В ячейку А2 введите формулу для вычисления суммы двух чисел 183 и 39:
• в ячейку А2 введите знак равенства (=), введите число 183и оператор
сложения (+), затем введите число 39 (должна получится формула
=183+39), нажмите Enter. Результат вычислений — число 222;
• выделите ячейку А2, чтобы просмотреть формулу в строке формул.
5. В ячейку A3 введите формулу для вычисления разности183 и 39: =183-39
(результат — 144).
6. В ячейку А4 введите формулу для вычисления произведения 183 и 39:
=183*39 (результат — 7137).
7. В ячейку А5 введите формулу для вычисления частного от деления 183 на
39: =183/39 (результат — 4.692307692).
8. Сохраните книгу в своей рабочей папке в файле Вычисления.xls.
Задание 2. Суммирование чисел по столбцам
1. Переименуйте Лист2 в Задание2.
2. Создайте таблицу и введите в ячейки значения и формулы как в табл. 1.
Таблица1. Образец таблицы
Примечание. Если длинный текст не полностью виден в ячейке, выделите эту
ячейку и измените ее ширину: Формат Столбец Автоподбор ширины.
3. Используя кнопку Автосумма, просуммируйте январские значения в
столбце В: <выделите ячейку В8> <нажмите кнопку Автосумма на панели
инструментов Стандартная> <нажмите клавишу Enter>. Результат
суммирования — 2460.
Если кнопка Автосумма не отображается, выполните следующие действия:
<нажмите стрелку Параметры панелей инструментов на границе панели
инструментов Стандартная> <выберите команду Отображать кнопки на
двух строках>.
4. Скопируйте формулу из ячейки В8 в ячейку С8: <выделите ячейку В8> —>
<поместите курсор в правом нижнем углу ячейки В8, чтобы он принял форму
черного крестика (+)> <перетащите маркер заполнения на ячейку С8>.
Когда кнопка мыши будет отпущена, в ячейке С8 отобразится сумма за февраль
3110.
5. Измените данные в ячейке В6 (измените формулу =250*3),посмотрите, как
измениться результат в ячейке В8 (теперь сумма за январь равна 2810).
Примечание. Если результат не обновляется, выполните следующие действия:
Сервис Параметры <на вкладке Вычисления установите флажок
Автоматически> ОК.
Задание 3. Суммирование чисел по строкам
Просуммируйте данные по строке: <выделите ячейку D4> <нажмите кнопку
Автосумма на панели инструментов Стандартная> <нажмите клавишу
Enter>. Результат вычислений — число 3000. С помощью автозаполнения
скопируйте эту формулу в диапазон ячеек В5:В7.
Задание 4. Суммирование чисел по указанному диапазону
1. В ячейку А9 введите текст ТВ, видео, фильмы. В ячейке В9 просуммируйте
значения ячеек В4, В5 и В6: <выделите ячейку В9> Автосумма <выделите
смежные ячейки от В4 до В6 включительно> <нажмите клавишу Enter>.
Результат вычислений — число 2490.
2. В ячейку А10 введите текст видео, диски. В ячейке В10 просуммируйте
значения несмежных ячеек В5 и В7: <выделите ячейку В10> Автосумма
<выделите ячейку В5> <зажмите клавишу Ctrl и выделите ячейку В7,
отпустите клавишу Ctrl> <нажмите клавишу Enter>. Результат вычислений —
число 560.
Примечание. Этого результата можно также добиться, введя =В5+В7. Функция
«СУММ» полезна только при суммировании большего количества значений.
Задание 5. Использование абсолютной ссылки в формуле
Вычислите сумму, которую можно сэкономить, используя 7%—ную скидку на
прокат видеокассет, фильмов и компакт—дисков в феврале:
• в ячейку D2 введите текст Скидка (февраль);
• в ячейку Е2 введите размер скидки 7%: <выделите ячейкуЕ2> <щелкните
по кнопке Процентный формат %, она находится на панели инструментов
Форматирование> <в ячейке наберите число 7> <нажмите клавишу
Enter>;
• в ячейку Е5 введите формулу =С5*$Е$2, нажмите клавишу Enter. Результат
вычислений — 25.20;
• скопируйте формулу в ячейки Е6 и Е7: <выделите ячейкуЕ5 и поместите
курсор в правом нижнем углу этой ячейки так, чтобы он принял форму
черного крестика (+)> <перетащите маркер заполнения вниз, отпустите его
в ячейке Е7>. Результаты вычисления по формуле: 56.00 в ячейке Е6 и 31.50 в
ячейке Е7.
Примечание. При копировании формулы относительная ссылка на ячейку
изменится с С5 на С6 и С7, а абсолютная ссылка на ячейку Е2 останется
неизменной. Эта ссылка имеет значение $E$2 во всех ячейках, куда была
скопирована формула, в чем можно убедиться, выделив ячейку Е6 или Е7 и
посмотрев на формулу в строке формул.
Задание 6. Нахождение среднего значения
Найдите среднее значение затрат на развлечения в январе и феврале:
• в ячейке А11 введите текст Среднее (январь—февраль);
• в ячейке С11 найдите среднее значение диапазона В4:С7:<выделите ячейку
С11> <щелкните стрелку на кнопке Автосумма и выберите пункт
Среднее> <выделите диапазон смежных ячеек В4:С7> <нажмите
клавишу Enter>. Результат — 740.
Задание 7. Нахождение наибольшего значения
Чтобы понять, что число 1500 является наибольшим среди трат в январе,
формула не нужна. Но допустим, что список длинный (например, 100 значений),
тогда использовать формулу все—таки необходимо:
• в ячейке А12 введите текст Наибольшее (январь);
• в ячейке В12 найдите наибольшее значение диапазона В4:В7: <выделите
ячейку В12> <щелкните стрелку на кнопке Автосумма и выберите пункт
Максимум> выделите диапазон смежных ячеек В4:В7> <нажмите
клавишу Enter>. Результат — 1500.
Задание 8. Нахождение наименьшего значения
Найдите наименьшую трату в феврале:
• в ячейке А13 введите текст Наименьшее (февраль);
• в ячейке С13 найдите наименьшее значение диапазона С4:С7: <выделите
ячейку С13> <щелкните стрелку на кнопке Автосумма и выберите пункт
Минимум> <выделите диапазон смежных ячеек С4:С7> <нажмите
клавишу Enter>. Результат — 360.
Задание 9. Отображение и скрытие формул
1. Отобразите все формулы на листе: Сервис Зависимости формул
Режим проверки формул.
2. Скройте все формулы: Сервис Зависимости формул Режим
проверки формул.
3. Сохраните изменения в книге в файле под тем же именем Вычисления.xls:
Файл Сохранить.
Практическое занятие № 2: Форматирование данных и ячеек
Задание 1. Форматирование данных и ячеек. Вставка картинки.
Построение диаграммы. Изменение типа диаграммы
1. Создайте и отформатируйте таблицу по образцу (рис. 1). Вставьте любую
картинку из коллекции Microsoft Office.
Рис. 1. Образец таблицы для задания 1
2. Постройте диаграмму по всем данным таблицы: <щелкните в ячейку А1,
перетащите курсор в ячейку D4, чтобы выбрать данные, содержащиеся в этих
четырех строках и столбцах> <нажмите кнопку Мастер диаграмм на
панели инструментов Стандартная> <нажмите кнопку Просмотр
результата, расположенную в нижней части окна мастера, чтобы посмотреть, как
будет выглядеть диаграмма (эту кнопку необходимо удерживать, а не просто
щелкнуть), изображение диаграммы появится в правой области окна мастера>
<нажмите кнопку Готово>.
3. Замените значение 300 в ячейке D2 значением 550. Изображение столбца
данных Каприз за март будет автоматически обновлено.
4. Переместите диаграмму: <щелкните по границе диаграммы (в углах и на
сторонах рамки появятся квадратные маркеры)> <щелкните внутри области
диаграммы и, удерживая кнопку мыши, перетащите курсор чуть в сторону
(указатель примет вид крестообразной стрелки, а при перетаскивании диаграммы
пунктирный контур будет указывать ее новое расположение)> <перетащите
диаграмму на нужное место и отпустите кнопку мыши>.
5. Измените размер диаграммы: <щелкните по границе диаграммы (в углах и
на сторонах рамки появятся квадратные маркеры)> < наведите указатель
мыши на один из маркеров и перетащите его, изменяя размер диаграммы>.
6. Просмотрите другие типы диаграмм для этих же данных:
• <щелкните по границе диаграммы> Диаграмма Тип диаграммы.
Появляется диалоговое окно Тип диаграммы, в
котором на вкладке
Стандартные представлены основные типы диаграмм, в области Вид
показаны разновидности диаграмм выбранного типа. Под областью Вид
выводится текст с описанием той разновидности диаграммы, которая
была выбрана;
• <слева в области Тип выберите диаграмму График> <нажмите кнопку
Просмотр результата>. Обратите внимание, что для этих данных
график не позволяет провести такое же четкое сравнение, как
гистограмма. Попробуйте остальные типы и виды диаграмм, которые
кажутся вам интересными;
• <откройте вкладку Нестандартные (здесь предварительный просмотр
осуществляется автоматически, без помощи кнопки Просмотр
результата)> <выберите такой тип диаграммы, который покажется
вам интересным> ОК.
7. Удалите диаграмму, отмените выполнение последнего действия, сохраните
книгу:
• <щелкните внутри границы диаграммы в области диаграммы>
<нажмите клавишу Delete>;
• нажмите кнопку Отменить на стандартной панели;
• сохраните книгу в своей рабочей папке в файле Диаграммы.xls.
Задание 2. Форматирование данных, построение различных типов
диаграмм
1. Создайте новую книгу. Введите данные как в таблице на образце (рис. 2).
2. В строке Итого подсчитайте сумму по кварталам.
3. В столбце Всего подсчитайте сумму по всем направлениям деятельности.
4. Отформатируйте таблицу по образцу.
Рис. 2. Образец таблицы для задания 2
5. Постройте гистограмму по строке Итого (рис. 3):
$0
$5 000
$10 000
$15 000
$20 000
$25 000
$30 000
$35 000
1 квартал 2 квартал 3 квартал 4 квартал
Рис. 3. Образец гистограммы
• <выделите диапазон ячеек, по которым нужно построить диаграмму
(B10:Е10)> <щелкните по кнопке Мастер диаграмм, выберите тип
Гистограмма, вид Обычная> Далее;
• <перейдите на вкладку Ряд> <щелкните в поле Подписи оси Х> <в
таблице выделите ячейки B4:Е4 (кварталы)> Далее;
• <на вкладке Заголовки в поле Название диаграммы введите название
диаграммы Рекламный бюджет за год> <на вкладке Линии сетки уберите
все флажки> <на вклада Легенда снимите флажок Добавить легенду>
<на вкладке
Подписи данных поставьте флажок Значения> Готово.
6. Переместите диаграмму под таблицу: укажите на любое место области
диаграммы (белое поле) и левой кнопкой мышки перетащите диаграмму.
7. Увеличьте высоту столбцов: захватите мышью нижний средний маркер
выделения (квадратик) и переместите его вниз.
8. Отформатируйте диаграмму по образцу:
• <выделите название и подписи осей (сделайте двойной щелчок по любой
подписи)> в диалоговом окне Формат оси на вкладке Шрифт и
установите полужирное начертание>.
• <сделайте двойной щелчок по области построения диаграммы (серого цвета)>
<на вкладке Вид нажмите кнопку Способы заливки> <на вкладке
Градиентная поставьте переключатель Заготовка> <в списке Название
заготовки выберите Рассвет> <в разделе Тип штриховки выберите Из
угла> <из четырех Вариантов выделите левый нижний> ОК ОК;
• таким же образом измените заливку столбцов гистограммы (в диалоге
Способы заливки выберите заготовку Ранний закат).
9. Постройте круговую диаграмму Участие в выставках по четырем кварталам
(рис. 4).
1 квартал 2 квартал 3 квартал 4 квартал
Рис. 4. Образец круговой диаграммы
Выделите диапазон ячеек от В4 до Е5 включительно. Таким образом, сразу
можно выделить и подписи данных (кварталы), и значения. Нажмите кнопку
Мастер диаграмм, выберите объемный вариант круговой диаграммы. На третьем
шаге на вкладке Заголовки в поле название диаграммы введите Участие в
выставках, на вкладке Легенда поставьте переключатель Внизу, на вкладке
Подписи данных поставьте флажок Доли.
Для того, чтобы изменить цвет каждого сектора диаграммы, нужно выделить
этот сектор, для этого щелкните по любому сектору диаграммы (все сектора
выделятся), а после этого щелкните по нужному сектору (выделится только этот
сектор), теперь можно сделать двойной щелчок по этому выделенному сектору и
изменить его цвет заливки.
Для того, чтобы отодвинуть подписи данных от секторов (сделать линии
выноски), нужно щелкнуть по любой подписи данных (все подписи выделятся),
указать на нужную подпись, зажать левую кнопку мыши и переместить подпись
на новое место.
10. Постройте график Сравнение расходов за 1— и 4—й кварталы (рис. 5).
Сравнение расходов за 1-й и 4-й кварталы
0
1000
2000
3000
4000
5000
6000
7000
8000
9000
10000
Рис. 5. Образец графика
11. Сохраните книгу в своей рабочей папке в файле Разные типы
диаграмм.xls.
Практическое занятие № 3: Работа со списками
Задание 1. Создание таблицы и проведение сортировки
1. Создайте новую книгу. Лист 1 переименуйте в Автомобили. Создайте
таблицу по образцу (рис. 1).
Рис. 1. Образец таблицы для задания 1
2.Лист2 переименуйте в Модель. Скопируйте таблицу на лист Модель и
проведите сортировку по возрастанию (от А до Я) по столбцу Модель: <выделите
ячейку А1 (заголовок столбца Модель)> <щелкните по кнопке Сортировка по
возрастанию >.
3.Лист3 переименуйте в Цена, скопируйте таблицу с листа Автомобили.
Проведите по столбцу Цена сортировку по возрастанию, а потом по убыванию.
Обратите внимание, что значение по строкам остается неизменным, например,
для модели Волга 21 цена, год, пробег и цвет не меняются, независимо от того, на
какой позиции в списке оказывается эта модель.
4.Добавьте в книгу новый лист и переместите его после листа Цена, назовите
новый лист Пробег, скопируйте на него таблицу с листа Автомобили. На листе
Пробег проведите сортировку по пробегу (сортировка по убыванию).
5.Добавьте в книгу новый лист и переместите его после листа Пробег, назовите
новый лист Цвет, скопируйте на него таблицу с листа Автомобили. На листе
Цвет проведите сортировку по цвету (сортировка по возрастанию).
6.Добавьте в книгу новый лист и переместите его после листа Цвет, назовите
новый лист По трем, скопируйте на него таблицу с листа Автомобили. На листе
По трем проведите сортировку по трем столбцам: цена, год, пробег. Для этого:
<выделите любую ячейку заполненной таблицы> Данные Сортировка
<из списка Сортировать по выберите столбец Цена, поставьте переключатель по
возрастанию> <из списка Затем по выберите столбец Год, поставьте
переключатель по возрастанию> <из списка В последнюю очередь, по
выберите столбец Пробег, поставьте переключатель по возрастанию> ОК.
Таким образом, сначала автомобили будут отсортированы по цене, потом
автомобили с одинаковой ценой будут отсортированы по году выпуска, и,
наконец, автомобили с одинаковой ценой и годом выпуска будут отсортированы
по пробегу.
Задание 2. Проведение выборки данных с помощью автофильтра
1.Добавьте в книгу новый лист и переместите его после листа По трем,
назовите новый лист Автофильтр, скопируйте на него таблицу с листа
Автомобили. На листе Автофильтр выделите любую ячейку таблицы и включите
автофильтр: Данные Фильтр Автофильтр.
2.Проведите выборку по столбцу Модель — значение равно ВАЗ 21093, для
этого: щелкните по значку раскрывающегося списка столбца Модель и выберите
значение ВАЗ 21093. В ячейке А23 напечатайте заголовок Модель ВАЗ 21093,
скопируйте отфильтрованную таблицу и вставьте после этого заголовка.
Рис. 2. Копия отфильтрованной таблицы
Снимите фильтрацию с основной таблицы: щелкните по значку
раскрывающегося списка столбца Модель и выберите параметр Все.
Аналогичным образом копируйте результаты фильтрации и во всех других
заданиях.
3. Проведите выборку по столбцу Год — значение 1993.
4. Проведите выборку по столбцу Цвет — значение черный.
5. Проведите выборку по условию автомобили с годом выпуска не ранее 1993,
для этого: <щелкните по значку раскрывающегося списка столбца Год и выберите
параметр Условие> <в диалоговом окне Пользовательский автофильтр в
раскрывающемся списке с названием столбца Год выберите условие отбора
больше или равно, а в раскрывающемся списке справа — выберите 1993> ОК.
Скопируйте отфильтрованную таблицу ниже основной, а в основной таблицу
снимите фильтрацию.
6. Проведите выборку всех моделей автомобилей, за исключением моделей
ВАЗ и Волга, для этого: <щелкните по значку раскрывающегося списка столбца
Модель и выберите параметр Условие> <в раскрывающемся списке с
названием столбца Модель выберите условие не начинается на, а в поле
напротив напечатайте значение ВАЗ> <поставьте переключатель И> <из
нижнего списка также выберите условие не начинается на, а в поле напротив
напечатайте значение Волга> ОК.
7. Проведите выборку автомобилей только белого и только черного цвета, для
этого: <щелкните по значку раскрывающегося списка столбца Цвет и выберите
параметр Условие> <в раскрывающемся списке с названием столбца Цвет
выберите условие равно, а из списка напротив выберите значение белый>
<поставьте переключатель ИЛИ> <из нижнего списка также выберите условие
равно, а из списка напротив выберите значение черный> ОК.
Задание 3. Копирование данных из окна Excel в окно Word
1. Откройте Word и наберите заголовок Простое копирование таблицы Excel в
документ Word.
2. Откройте любую книгу Excel с заполненной таблицей данных.
3. Выделите только таблицу и скопируйте ее в Буфер обмена (Правка
Копировать).
4. Активизируйте документ Word и установите текстовый курсор в пустую
строку после заголовка.
5. Вставьте таблицу из Буфера обмена (Правка Вставить).
Таблица Excel преобразовалась в таблицу Word и редактировать ее в
документе Word можно только средствами Word. При изменении таблицы в Excel
ее придется заново копировать в документ Word.
Задание 4. Копирование данных из Excel в Word с установкой связи
1. В документе Word с новой строки наберите второй заголовок Копирование
таблицы Excel в документ Word с установкой связи.
2. Откройте любую книгу Excel с заполненной таблицей данных.
3. Выделите только таблицу и скопируйте ее в Буфер обмена (Правка
Копировать).
4. Активизируйте документ Word и установите текстовый курсор в пустую
строку после второго заголовка.
5. Выполните команду Правка Специальная вставка <выберите режим
Лист MS Excel объект> < включите кнопку выбора Связать> ОК.
6. Проверьте установленную связь, для этого в Excel измените какое—нибудь
значение и посмотрите, как изменились данные в документе Word.
7. Сохраните документ Word под именем Обмен.doc, закройте Excel.
8. Отредактируйте вторую таблицу в документе Обмен, для этого: <сделайте
двойной щелчок на таблице (в Excel откроется файл, содержащий таблицу)>
<измените значение в какой—либо ячейке> <сохраните изменения в таблице и
закройте Excel>.
9. Активизируйте документ Обмен.doc и посмотрите как изменилось значение
во второй таблице.
Задание 5. Внедрение таблицы Excel в документ Word
1. В документе Обмен.doc с новой строки наберите третий заголовок Внедрение
в документ Word таблицы Excel.
2. Выполните команду Вставка Объект <на вкладке Создание выберите
режим Лист MS Excel> OK.
В результате в окне Word появится фрагмент таблицы Excel в штриховой
рамке, меню и панели Excel.
3. Создайте любую таблицу и сделайте щелчок вне штриховой рамки (вы
вышли из Excel в Word).
4. Отредактируйте третью таблицу в документе Обмен, для этого: <сделайте
двойной щелчок на таблице (появится штриховая рамка, меню и панели Excel)>
<измените таблицу> <сделайте щелчок вне штриховой рамки>.
5. Сохраните измененный документ Word под тем же именем Обмен.doc.
Контрольные задания по Excel
Контрольное задание 1
Создайте таблицу по образцу. Введите исходные данные (серые ячейки).
Вычислите остальные значения (сравните с результатами в ячейках с курсивом).
Постройте круговую диаграмму «Долевое участие киосков в общем доходе за
2015 г».
Контрольное задание 2
Создайте таблицу по образцу. На другом листе разместите таблицы,
отфильтрованные по следующим условиям:
1. Товар = Радио.
2. Фирма = Дельта.
3. Сумма: больше 300.
4. Сумма: больше или равно 350 и меньше 500.
5. Сумма: меньше 200 или больше 400.
6. Город = Новгород.
Контрольное задание 3
Создайте и отформатируйте таблицу по образцу. Вычислите данные в серых
ячейках. С помощью Автосуммы вычислите значения Всего по каждому месяцу и
по каждому округу. Для значений Всего по каждому округу вычислите процент от
суммы Всего (по всем округам).
Продажа мороженого по округам (в млн.
руб.)
Создайте и отформатируйте три диаграммы, при необходимости добавьте
легенду, измените фон, используя различные способы заливок, сделайте
подписи данных:
1. Гистограмма «Продажа мороженого по округам (в процентах)».
2. Круговая диаграмма «Продажа мороженого за лето 2010 г.».
3. График «Динамика продажи мороженого по округам».
СПИСОК ИСПОЛЬЗОВАННОЙ ЛИТЕРАТУРЫ
1. Михеева Е.В. Информатика: Учебник. – М.: Издательский центр
«Академия», 2014.
2. Михеева Е.В. Практикум по информатике: Учебное пособие. – М.:
Издательский центр «Академия», 2015.
3. Каймин В.А. Информатика: Учебник. – М.: ИНФРА—М, 2010.
4. Лавренов С.М. Excel сборник примеров и задач. – М.: Финансы и
статистика, 2004.
5. Информатика. Симонович С.В. и др. – СПб.: Питер, 2004.
6. Угринович Н.Д. Информатика и информационные технологии. – М.:
Лаборатория Базовых Знаний, 2000
7. Безручко В.Т. Практикум по курсу «Информатика». Работа в Windows 2002,
Word, Excel. – М.: Финансы и статистика, 2005