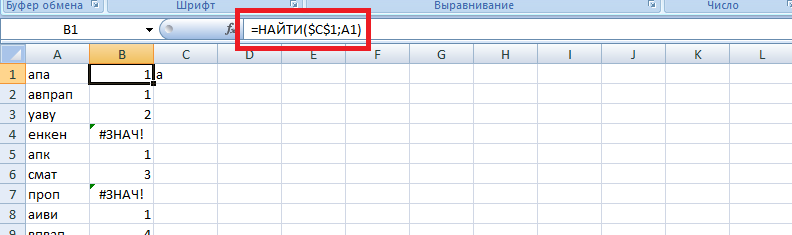Вы хотите подсчитать количество ячеек, содержащих какой-либо или конкретный текст, игнорируя все остальные ячейки? В таком случае в Microsoft Excel есть специальная функция, которая поможет вам в этом. Мы покажем вам, как им пользоваться.
В Excel вы можете использовать функцию СЧЁТЕСЛИ для подсчета ячеек, содержащих любой текст, или ячеек, содержащих определенный текст. Воспользуйтесь приведенным ниже методом, который подходит для вашей конкретной ситуации.
Чтобы подсчитать количество ячеек, содержащих любой текст, но игнорируя любые числа, пустые ячейки и ошибки, используйте этот метод.
Сначала откройте электронную таблицу в Microsoft Excel. В электронной таблице выберите ячейку, в которой вы хотите отобразить результат.
В выбранной ячейке введите следующую функцию СЧЁТЕСЛИ и нажмите Enter. Обязательно замените D2 и D6 в этой функции диапазоном, в котором находятся ваши ячейки, которые нужно подсчитать.
= СЧЁТЕСЛИ (D2: D6; «*»)
Здесь аргумент * (звездочка) указывает функции подсчитывать только ячейки, содержащие текст.
Вы также можете подсчитать ячейки, содержащие что угодно, кроме текста. Для этого используйте следующую модифицированную версию функции СЧЁТЕСЛИ. В этой функции аргумент указывает, что должны учитываться только нетекстовые ячейки.
Если в ячейке есть как текст, так и числа, она не будет засчитана.
= СЧЁТЕСЛИ (D2: D6; «<> *»)
Это результат, который вы увидите, используя функцию СЧЁТЕСЛИ для подсчета количества ячеек, содержащих любой текст.
Подсчет ячеек с определенным текстом в Excel
Чтобы Excel подсчитывал только ячейки, содержащие определенный текст, используйте аргумент с функцией СЧЁТЕСЛИ.
Сначала в электронной таблице выберите ячейку, в которой вы хотите отобразить результат.
В выбранной ячейке введите следующую функцию СЧЁТЕСЛИ и нажмите Enter. В функции замените D2 и D6 диапазоном, в котором находятся ваши ячейки. Кроме того, замените a любым символом или словом, которое должно быть в вашей ячейке для подсчета.
Следующая функция подсчитывает все ячейки, содержащие букву a. Это означает, что в нашем примере учитываются и Махеш, и Давид, поскольку в обоих этих именах есть буква «а».
= СЧЁТЕСЛИ (D2: D6; «* a *»)
Вот результат:
Чтобы функция подсчитывала те ячейки, в которых есть только указанный вами символ или слово, удалите знак * (звездочка) перед и после вашего символа или слова, как показано ниже.
= СЧЁТЕСЛИ (D2: D6; «a»)
В нашем примере результат подсчета равен 0, потому что нет ячеек, содержащих только символ a.
Именно так вы указываете, какие ячейки следует учитывать для расчета в таблицах Microsoft Excel. Очень полезно!
Знаете ли вы, что Excel может также подсчитывать пустые или пустые ячейки в ваших таблицах? Проверьте это, если вам интересно.
Недавно, в комментариях к заметке Excel. Суммирование по ячейкам, выделенным цветом меня спросили, как подсчитать число ячеек, содержащих определенный символ / букву. У меня получилось решить задачу без использования кода VBA на основе формулы массива. Если вы не использовали ранее такие формулы, рекомендую начать с заметки Excel. Введение в формулы массива.
Шаг 1. Определим, содержится ли искомый символ в ячейке (рис. 1).
Рис. 1. Содержится ли искомый символ в выбранной ячейке
НАЙТИ($C$1;A1) – ищет символ, хранящийся в $C$1, в строке А1; если находит, возвращает позицию этого символа в строке; если не находит, то возвращает ошибку #ЗНАЧ!
Скачать заметку в формате Word, примеры в формате Excel
Шаг 2. Избавляемся от ошибочных значений (рис. 2).
Рис. 2. Замена ошибочных значений нулями
ЕСЛИОШИБКА(НАЙТИ($C$1;A1);0) – возвращает 0, если значение функции НАЙТИ($C$1;A1) выдает ошибку, в противном случае возвращает само значение функции НАЙТИ($C$1;A1)
Шаг. 3. Заменяем номер позиции на единицу
Рис. 3. Приведение всех положительных значений к единице
=ЕСЛИОШИБКА(ОКРВВЕРХ(НАЙТИ($C$1;A1)/1000;1);0) – преобразование, позволяющее для любого значения позиции (не ошибки) получить 1; номер позиции, возвращаемый функцией НАЙТИ($C$1;A1), делится на 1000 и округляется до ближайшего целого (если быть точным, то ячейка Excel максимально может содержать 32 767 символов, так что «для надежности» можно заменить 1000 на 32 767 :); в этом случае, вы избежите ошибки при любом содержимом ячеек).
В качестве альтернативы можно использовать функцию ЕСЛИ:
=ЕСЛИОШИБКА(ЕСЛИ(НАЙТИ($C$1;A1)>0;1);0) – если значение функции НАЙТИ($C$1;A1) больше нуля, то функция ЕСЛИ заменяем это значение на единицу. Заметьте, что третий аргумент в функции ЕСЛИ отсутствует, так как функция НАЙТИ($C$1;A1) не может вернуть значение меньше или равно 0 (функция НАЙТИ($C$1;A1) возвращает только положительные значения или ошибку #ЗНАЧ!).
Шаг. 4. Суммируем все единички. Напомню, что единица соответствует ячейке, содержащей искомый символ, а ноль – ячейке, не содержащей искомый символ (рис. 4).
Рис. 4. Суммирование ячеек, содержащих искомый символ
В ячейке С2 я использовал формулу массива:
{=СУММ(ЕСЛИОШИБКА(ОКРВВЕРХ(НАЙТИ($C$1;A1:A14)/1000;1);0))}
Функция последовательно вычисляет значения =ЕСЛИОШИБКА(ОКРВВЕРХ(НАЙТИ($C$1;A1)/1000;1);0), =ЕСЛИОШИБКА(ОКРВВЕРХ(НАЙТИ($C$1;A2)/1000;1);0) … и так вплоть до =ЕСЛИОШИБКА(ОКРВВЕРХ(НАЙТИ($C$1;A14)/1000;1);0)
Результат вычисления (0 или 1) заносится в память, формируя виртуальный массив {1,1,1,0,1,1,0,1,1,0,0,0,1}. Функция СУММ просто суммирует все единицы.
Альтернативная функция: =СУММ(ЕСЛИОШИБКА(ЕСЛИ(НАЙТИ($C$1;A1:A14)>0;1);0))
P.S. Не вводите фигурные скобки в строку формул, а наберите всю формулу без фигурных скобок и нажмите одновременно Ctrl+Shift+Enter
Например, у меня есть диапазон ячеек, который содержит некоторые имена, теперь я хочу подсчитать количество ячеек с именами, которые начинаются с буквы B, как я могу решить это на листе Excel?
Подсчет ячеек, начинающихся с определенной буквы, с помощью формул
Подсчет ячеек, начинающихся с определенной буквы с помощью Kutools for Excel
 Подсчет ячеек, начинающихся с определенной буквы, с помощью формул
Подсчет ячеек, начинающихся с определенной буквы, с помощью формул
Следующие формулы могут помочь вам получить количество ячеек, значение ячейки которых начинается с буквы B и не начинается с буквы B.
1. Введите любую из следующих формул в пустую ячейку:
= СЧЁТЕСЛИ (A2: A15; «B *»)
= СУММПРОИЗВ ((ЛЕВЫЙ (A2: A15) = «B») * 1)
Внимание: В приведенных выше формулах A2: A15 это диапазон данных, который вы хотите подсчитать, а буква B — это критерии, с которых вы хотите начать подсчет.
2, Затем нажмите Enter key, и вы получите нужный результат подсчета, см. снимок экрана:
Tips: Если вы хотите подсчитать количество ячеек, значения которых не начинаются с буквы B, вы можете применить эту формулу: = СУММПРОИЗВ ((ЛЕВЫЙ (A2: A15) <> «B») * (A2: A15 <> «»)), и нажмите Enter ключ для получения результата. Смотрите скриншот:
 Подсчет ячеек, начинающихся с определенной буквы с помощью Kutools for Excel
Подсчет ячеек, начинающихся с определенной буквы с помощью Kutools for Excel
Если вы устали от формул, я расскажу о вас как о простом и мощном инструменте —Kutools for Excel, С его Выбрать определенные ячейки утилита, вы можете не только подсчитывать ячейки, начинающиеся с буквы B, но и выбирать эти конкретные ячейки.
После установки Kutools для Excel, выполните шаги:
1. Выберите диапазон данных, который вы хотите использовать.
2. Нажмите Кутулс > Выберите > Выбрать определенные ячейки, см. снимок экрана:
3. В Выбрать определенные ячейки диалоговое окно, выберите Ячейка из Тип выбораи укажите Начинается с or Не начинается с из раскрывающегося списка под Конкретный тип, а затем введите конкретную букву, которую вы хотите посчитать, см. снимок экрана:
4. Затем нажмите Ok or Применитьпоявится окно с подсказкой, в котором будет указано количество ячеек, соответствующих вашему условию, и они также будут выбраны. Смотрите скриншот:
Нажмите, чтобы узнать больше об этой функции выбора конкретных ячеек.
Бесплатная загрузка Kutools for Excel Теперь
Лучшие инструменты для работы в офисе
Kutools for Excel Решит большинство ваших проблем и повысит вашу производительность на 80%
- Снова использовать: Быстро вставить сложные формулы, диаграммы и все, что вы использовали раньше; Зашифровать ячейки с паролем; Создать список рассылки и отправлять электронные письма …
- Бар Супер Формулы (легко редактировать несколько строк текста и формул); Макет для чтения (легко читать и редактировать большое количество ячеек); Вставить в отфильтрованный диапазон…
- Объединить ячейки / строки / столбцы без потери данных; Разделить содержимое ячеек; Объединить повторяющиеся строки / столбцы… Предотвращение дублирования ячеек; Сравнить диапазоны…
- Выберите Дубликат или Уникальный Ряды; Выбрать пустые строки (все ячейки пустые); Супер находка и нечеткая находка во многих рабочих тетрадях; Случайный выбор …
- Точная копия Несколько ячеек без изменения ссылки на формулу; Автоматическое создание ссылок на несколько листов; Вставить пули, Флажки и многое другое …
- Извлечь текст, Добавить текст, Удалить по позиции, Удалить пробел; Создание и печать промежуточных итогов по страницам; Преобразование содержимого ячеек в комментарии…
- Суперфильтр (сохранять и применять схемы фильтров к другим листам); Расширенная сортировка по месяцам / неделям / дням, периодичности и др .; Специальный фильтр жирным, курсивом …
- Комбинируйте книги и рабочие листы; Объединить таблицы на основе ключевых столбцов; Разделить данные на несколько листов; Пакетное преобразование xls, xlsx и PDF…
- Более 300 мощных функций. Поддерживает Office/Excel 2007-2021 и 365. Поддерживает все языки. Простое развертывание на вашем предприятии или в организации. Полнофункциональная 30-дневная бесплатная пробная версия. 60-дневная гарантия возврата денег.
Вкладка Office: интерфейс с вкладками в Office и упрощение работы
- Включение редактирования и чтения с вкладками в Word, Excel, PowerPoint, Издатель, доступ, Visio и проект.
- Открывайте и создавайте несколько документов на новых вкладках одного окна, а не в новых окнах.
- Повышает вашу продуктивность на 50% и сокращает количество щелчков мышью на сотни каждый день!
Комментарии (0)
Оценок пока нет. Оцените первым!
|
СУММЕСЛИ, СЧЁТЕСЛИМН, СУММЕСЛИМН |
||||||||
Ответить |
||||||||
Ответить |
Функция СЧЁТЕСЛИ в Excel используется для подсчета количества ячеек в рассматриваемом диапазоне, содержащиеся данные в которых соответствуют критерию, переданному в качестве второго аргумента данной функции, и возвращает соответствующее числовое значение.
Функция СЧЁТЕСЛИ может быть использована для анализа числовых значений, текстовых строк, дат и данных другого типа. С ее помощью можно определить количество неповторяющихся значений в диапазоне ячеек, а также число ячеек с данными, которые совпадают с указанным критерием лишь частично. Например, таблица Excel содержит столбец с ФИО клиентов. Для определения количества клиентов-однофамильцев с фамилией Иванов можно ввести функцию =СЧЁТЕСЛИ(A1:A300;”*Иванов*”). Символ «*» указывает на любое количество любых символов до и после подстроки «Иванов».
Примеры использования функции СЧЁТЕСЛИ в Excel
Пример 1. В таблице Excel содержатся данные о продажах товаров в магазине бытовой техники за день. Определить, какую часть от проданной продукции составляет техника фирмы Samsung.
Вид исходной таблицы данных:
Для расчета используем формулу:
=СЧЁТЕСЛИ(C3:C17;»Samsung»)/A17
Описание аргументов:
- C3:C17 – диапазон ячеек, содержащих названия фирм проданной техники;
- «Samsung» – критерий поиска (точное совпадение);
- A17 – ячейка, хранящая номер последней продажи, соответствующий общему числу продаж.
Результат расчета:
Доля проданной продукции техники фирмы Samsung в процентах составляет – 40%.
Подсчет количества определенного значения ячейки в Excel при условии
Пример 2. По итогам сдачи экзаменов необходимо составить таблицу, в которой содержатся данные о количестве студентов, сдавших предмет на 5, 4, 3 балла соответственно, а также тех, кто не сдал предмет.
Вид исходной таблицы:
Предварительно выделим ячейки E2:E5, введем приведенную ниже формулу:
=СЧЁТЕСЛИ(B3:B19;D2:D5)
Описание аргументов:
- B3:B19 – диапазон ячеек с оценками за экзамен;
- D2:D5 – диапазон ячеек, содержащих критерии для подсчета числа совпадений.
В результате получим таблицу:
Статистический анализ посещаемости с помощью функции СЧЁТЕСЛИ в Excel
Пример 3. В таблице Excel хранятся данные о просмотрах страниц сайта за день пользователями. Определить число пользователей сайта за день, а также сколько раз за день на сайт заходили пользователи с логинами default и user_1.
Вид исходной таблицы:
Поскольку каждый пользователь имеет свой уникальный идентификатор в базе данных (Id), выполним расчет числа пользователей сайта за день по следующей формуле массива и для ее вычислений нажмем комбинацию клавиш Ctrl+Shift+Enter:
Выражение 1/СЧЁТЕСЛИ(A3:A20;A3:A20) возвращает массив дробных чисел 1/количество_вхождений, например, для пользователя с ником sam это значение равно 0,25 (4 вхождения). Общая сумма таких значений, вычисляемая функцией СУММ, соответствует количеству уникальных вхождений, то есть, числу пользователей на сайте. Полученное значение:
Для определения количества просмотренных страниц пользователями default и user_1 запишем формулу:
В результате расчета получим:
Особенности использования функции СЧЁТЕСЛИ в Excel
Функция имеет следующую синтаксическую запись:
=СЧЕТЕСЛИ(диапазон; критерий)
Описание аргументов:
- диапазон – обязательный аргумент, принимающий ссылку на одну либо несколько ячеек, в которых требуется определить число совпадений с указанным критерием.
- критерий – условие, согласно которому выполняется расчет количества совпадений в рассматриваемом диапазоне. Условием могут являться логическое выражение, числовое значение, текстовая строка, значение типа Дата, ссылка на ячейку.
Примечания:
- При подсчете числа вхождений в диапазон в соответствии с двумя различными условиями, диапазон ячеек можно рассматривать как множество, содержащее два и более непересекающихся подмножеств. Например, в таблице «Мебель» необходимо найти количество столов и стульев. Для вычислений используем выражение =СЧЁТЕСЛИ(B3:B200;»*стол*»)+СЧЁТЕСЛИ(B3:B200;»*стул*»).
- Если в качестве критерия указана текстовая строка, следует учитывать, что регистр символов не имеет значения. Например, функция СЧЁТЕСЛИ(A1:A2;»Петров») вернет значение 2, если в ячейках A1 и A2 записаны строки «петров» и «Петров» соответственно.
- Если в качестве аргумента критерий передана ссылка на пустую ячейку или пустая строка «», результат вычисления для любого диапазона ячеек будет числовое значение 0 (нуль).
- Функция может быть использована в качестве формулы массива, если требуется выполнить расчет числа ячеек с данными, удовлетворяющим сразу нескольким критериям. Данная особенность будет рассмотрена в одном из примеров.
- Рассматриваемая функция может быть использована для определения количества совпадений как по одному, так и сразу по нескольким критериям поиска. В последнем случае используют две и более функции СЧЁТЕСЛИ, возвращаемые результаты которых складывают или вычитают. Например, в ячейках A1:A10 хранится последовательность значений от 1 до 10. Для расчета количества ячеек с числами больше 3 и менее 8 необходимо выполнить следующие действия:
Скачать примеры функции СЧЁТЕСЛИ для подсчета ячеек в Excel
- записать первую функцию СЧЁТЕСЛИ с критерием «>3»;
- записать вторую функцию с критерием «>=8»;
- определить разницу между возвращаемыми значениями =СЧЁТЕСЛИ(A1:10;»>3″)-СЧЁТЕСЛИ(A1:A10;»>=8″). То есть, вычесть из множества (3;+∞) подмножество [8;+∞).