Технические характеристики и ограничения Excel
Технические характеристики и ограничения листа и книги
Количество открытых книг
Ограничено объемом доступной оперативной памяти и ресурсами системы
Общее количество строк и столбцов на листе
1 048 576 строк и 16 384 столбца
1 026 горизонтальных и вертикальных
Общее количество знаков в ячейке
Число знаков в верхнем и нижнем колонтитуле
Максимальное количество построчных переводов в одну ячейку
Количество листов в книге
Ограничено объемом доступной оперативной памяти (по умолчанию 1 лист)
Количество цветов в книге
16 миллионов цветов (32-битовый спектр с полным доступом к 24-битовому спектру)
Именованные представления в книге
Ограничено объемом доступной оперативной памяти
Количество уникальных форматов/стилей ячеек
Количество стилей заливки
Количество стилей и толщин линий
Количество уникальных шрифтов
1 024 доступных глобальных шрифта; 512 шрифтов в каждой книге
Количество численных форматов в книге
От 200 до 250, в зависимости от установленной языковой версии Excel
Количество имен в книге
Ограничено объемом доступной оперативной памяти
Количество окон в книге
Ограничено объемом доступной оперативной памяти
Гиперссылки на листе
66 530 гиперссылок
Количество областей в окне
Количество связанных листов
Ограничено объемом доступной оперативной памяти
Ограничено объемом доступной оперативной памяти; в итоговый отчет включается 251 сценарий, начиная с первого
Количество изменяемых ячеек в сценарии
Количество вычисляемых ячеек в надстройке «Поиск решения»
Количество пользовательских функций
Ограничено объемом доступной оперативной памяти
от 10 до 400 процентов
Ограничено объемом доступной оперативной памяти
Количество ссылок для сортировки
64 для однократной сортировки; не ограничено для последовательных сортировок
Количество уровней отмены
Количество полей в форме данных
Количество параметров в книге
255 параметров в одной книге
Количество элементов, которые отображаются в раскрывающихся списках фильтров
Количество независимых ячеек, которые можно выделить
2 147 483 648 ячеек
Максимальные пределы объема памяти и размера файла для книг с моделями данных
В 32-разрядной среде выделяется 2 гигабайта (ГБ) виртуального адресного пространства, которое совместно используется приложением Excel, книгой и надстройками, работающими в рамках одного процесса. Доля адресного пространства, выделяемого для модели данных, может достигать 500–700 мегабайт (МБ), но может быть и меньше, если загружаются другие модели данных и надстройки.
64-разрядная среда не накладывает жестких ограничений на размер файлов. Размер книги ограничен только объемом доступной памяти и ресурсами системы.
Начиная с Excel 2016, функция, поддерживающая большое количество адресов, позволяет приложению 32-bit использовать память дважды, когда пользователи работают в 64-разрядной операционной системе Windows. Дополнительные сведения можно найти в разделе изменение возможностей, использующих большие адреса в Excel.
Примечание: Добавление таблиц в модели данных увеличивает размер файла. Если вы не планируете создавать для модели данных сложные связи с использованием большого количества источников и типов данных в книге, во время импорта или создания таблиц, сводных таблиц или подключений к данным снимите флажок Добавить эти данные в модель данных.
Каково максимальное количество столбцов и строк в Excel?
Теоретический предел количества строк и столбцов в приложении Microsoft Office Excel четко определен. Если вы превысите эту отметку, появится всплывающее сообщение Файл загружен не полностью . Это имеет следующее описание:
- Файл содержит более 1 048 576 строк или 16 384 столбцов. Чтобы устранить эту проблему, откройте исходный файл в текстовом редакторе, таком как Microsoft Office Word. Сохраните исходный файл в виде нескольких файлов меньшего размера, соответствующих этому пределу строки и столбца, а затем откройте меньшие файлы в Microsoft Office Excel. Если исходные данные невозможно открыть в текстовом редакторе, попробуйте импортировать данные в Microsoft Office Access, а затем экспортировать подмножества данных из Access в Excel.
- Область, в которую вы пытаетесь вставить данные, разделенные табуляцией, слишком мала. Чтобы решить эту проблему, выберите область на листе, достаточно большую, чтобы вместить каждый элемент с разделителями.
Итак, какое максимальное количество строк и столбцов поддерживается на листе Excel? Давайте разберемся!
Максимальное количество строк и столбцов в Excel
По умолчанию Excel поддерживает три рабочих листа в файле рабочей книги, и каждый рабочий лист может поддерживать до 1 048 576 строк и 16 384 столбцов данных. Рабочие книги, однако, могут иметь более трех рабочих листов, если компьютер поддерживает достаточно памяти для дополнительных данных.
Несколько пользователей Office, похоже, считают, что 64-разрядная версия Excel может поддерживать больше строк или столбцов, чем 32-разрядная версия. Это правда? Хотя теоретически или удаленно это может показаться возможным, это, безусловно, неверно, поскольку число строк/столбцов ограничено версией продукта, а не количеством поддерживаемых им «битов».
Более того, наличие больших размеров листа исключительно для 64-разрядной версии Excel вызовет некоторые виды неизвестных проблем совместимости. Корпорация Майкрософт настоятельно хочет, чтобы ее Рабочий лист был доступен для всех копий Excel и версий независимо от того, является ли он 32-разрядным и 64-разрядным. Только когда данные вставляются в рабочую таблицу, другие факторы, такие как объем памяти компьютера, играют роль в определении границ строк, столбцов и ячеек.
Сказав это, есть один способ, с помощью которого вы можете найти количество строк и столбцов в Excel Worksheet и ответить на вопрос самостоятельно. Вот как!
- Чтобы определить максимальное количество строк, поместите курсор в пустой столбец и нажмите Ctrl + Стрелка вниз . Действие приведет вас к последнему ряду.
- Аналогично, чтобы найти максимальное количество столбцов, поместите курсор в пустую строку и нажмите Ctrl + стрелка вправо . Это приведет вас к последнему столбцу.
Для получения дополнительной информации вы можете посетить эту страницу поддержки Office.
Строка в excel
17.10.2013 Григорий Цапко Полезные советы
Данная статья будет посвящена работе со строками в excel и идет в дополнение к предыдущим постам на тему работы со строками: как закрепить строку в excel , как преобразовать столбец в строку в excel, и автоматическая нумерация строк в excel.
Почему именно эта тема спросите вы? На самом деле, это группа вопросов достаточно распространена среди пользователей программы Microsoft Excel, и я постараюсь здесь ответить на наиболее часто встречающиеся вопросы относительно строк в excel и работы с ними.
Количество строк в excel.
Количество строк в excel зависит от версии программы. Так, например в MS Excel 2003 количество строк составляет 65 536, а в MS Excel 2010 количество строк составляет 1 048 576.
Длина строки excel.
Говоря о длине строки excel нужно иметь ввиду два момента.
Длина строки, измеряемая в количестве столбцов (ячеек), и длина строки, измеряемая в количестве символов которые могут быть введены в одну ячейку.
Длина строки excel измеряемая в количестве столбцов в MS Excel 2003 составляет 256 столбцов (ячеек).
Длина строки в MS Excel 2010 уже больше и составляет 16 384 столбца (ячейки). Это уже широкий простор для маневра.
Общее количество знаков в ячейке как в MS Excel 2003, так и в MS Excel 2010 составляет 32 767, однако в MS Excel 2003 в ячейке могут быть видны только 1024 знака, все же знаки можно увидеть в строке формул.
Как вставить строку в excel?
Чтобы вставить строку в excel можно воспользоваться двумя способами.
Первый способ – это вставка строки через контекстное меню, второй способ – это вставка строки через панель управления.
Чтобы вставить строку в excel первым способом, необходимо выделить место куда будет вставляться строка, правой кнопкой мыши вызвать контекстное меню и выбрать пункт Вставить. Далее в появившемся диалоговом окне выбрать пункт Строку и нажать ОК.
Чтобы вставить строку в excel вторым способом, необходимо выделить нужное место, и далее на панели управления на вкладке Главная в группе команд Ячейки выбрать команду Вставить – Вставить строку.
Как удалить строку в excel?
Чтобы удалить строку в excel можно воспользоваться так же двумя способами как и в пункте описывающим вставку строки.
Только теперь вместо пункта вставить нужно выбирать пункт удалить.
Как изменить высоту строки в excel?
Самый простой способ изменить высоту строки в excel — это растянуть ее.
Для этого нужно поместить курсор на нумерации строк, и удерживая левую кнопку мыши растянуть или сжать строку до нужного размера.
Другой способ изменения высоты строки в excel – это через панель управления.
Выделяем нужную строку или ячейку, и на вкладке Главная в группе команд Ячейки выбираем команду Формат и раскрывшемся меню – пункт Высота строки. Далее, в появившемся диалоговом окне устанавливаем требуемую высоту строки.
Также в excel доступна команда автоподбор высоты строки. Эта команда позволяет изменить высоту строки в соответствии с размером находящегося в ячейке текста.
Вызов команды осуществляется также как и команды — Высота строки.
Необходимо иметь ввиду, что команда автоподбор высоты строки сможет изменить высоту строки в соответствии с размером текста в ячейке, если на вкладке Выравнивание установлена галочка – «переносить по словам».
Для справки — максимальная высота строки в excel составляет 409 пунктов.
Как сгруппировать строки в excel?
Для того, чтобы сгруппировать строки в excel необходимо выделить предназначенные для группировки строки и на вкладке Данные, в группе Структура выбрать команду Группировать.
Результат не заставит себя долго ждать.
Чтобы разгруппировать строки необходимо аналогично выделив предназначенные для этого строки выбрать пункт «Разгруппировать».
Несколько строк в ячейке excel. Перенос строки в ячейке.
Для того чтобы создать несколько строк в ячейке excel или то же самое, что перенести строку и начать с нового абзаца, необходимо нажать комбинацию клавиш Alt + Enter.
В этом случае будет осуществлен перенос строки прямо в ячейке, и можно будет продолжить ввод данных с нового абзаца.
Как скрыть строки в excel?
Для того чтобы скрыть строки в excel необходимо выделить подлежащие скрытию строки, правой кнопкой мыши вызвать контекстное меню и выбрать пункт скрыть.
Как отобразить скрытые строки в excel?
Для того чтобы отобразить скрытые строки в excel необходимо выделить диапазон скрытых строк включая строку выше и строку ниже, правой кнопкой мыши вызвать контекстное меню и выбрать пункт показать.
Как объединить строки в excel?
Для того чтобы объединить строки в excel необходимо выделить подлежащие объединению строки или ячейки и на вкладке Главная в группе команд Выравнивание выбрать команду «Объединить и поместить в центре».
Повторное обращение к этой команде отменяет объединение строк или ячеек.
Доступны и другие варианты объединения ячеек, такие как «Объединить по строкам» и «Объединить ячейки».
ШКОЛА ПРОГРАММИРОВАНИЯ
Вы здесь
Сообщение об ошибке
Работа с листами, столбцами и строками в MS Excel 2003
Структура книги Excel
Итак, запустив приложение Excel, мы видим таблицу и три вкладки листов (Лист1, Лист2, …). Количество листов в книге Excel ограничивается технической возможностью системы т.е. памятью. Ради интереса с помощью макроса я создал еще 2000 листов (затратил секунд 5 времени), остановки не произошло. Листов в книге 2003. А вот со строками и столбцами у Excel 2003 проблема, хотя для решения стандартных задач вполне хватает. Количество строк ограниченно 65536 (2 в 16 степени), а столбцов 256 (2 в 8-ой). В 2007-ом, кол-во строк уже чуть более миллиона. Все строки пронумерованы от 1 до 65536, столбцы в обычном режиме обозначены буквами латинского алфавита (“A-Z”, далее “AA-AZ”, “BA-BZ” и т.д. до “IV”).
На пересечении строк и столбцов находятся ячейки, основная рабочая единица Excel. Количество ячеек на листе можно посчитать перемножив строки на столбцы т.е. 65536х256 = 16 777 216 шт. Каждая ячейка в Excel имеет свой адрес. В обычном режиме, например «C5» ссылает на ячейку в третьем столбце, пятой строке (принцип шахматной доски или морского боя). Адреса используются для задания формул при расчетах, в функциях и т.д. Например, ячейка A1 =3, B3 = 5, задав формулу «=A1*B3» в ячейке C1 будет получен результат 8.
Листы книги можно:
Добавить – главное меню Вставка — Лист
Удалить – главное меню Правка — Удалить Лист
Переименовать – главное меню Формат – Лист – Переименовать
Перемещать — главное меню Правка – Переместить/скопировать лист… (проще перетащить лист в нужную позицию мышью, для этого необходимо щелкнуть левой кнопкой мыши по нужному листу и не отпуская кнопку переместить в нужную позицию)
Скрывать — главное меню Формат – Лист – Скрыть ( для отображения Формат – Лист – Отобразить)
Так же, основные операции продублированы в контекстном меню листа. Для его вызова необходимо кликнуть правой кнопкой мыши по нужному листу.
Строки и столбцы Excel
Над строками и столбцами можно производить следующие операции:
Добавление — главное меню Вставка – Строка (Столбец) или нажать сочетание Ctrl +
Удаление – главное меню Правка – Удалить или Ctrl — . Для того чтобы выделить полностью столбец(ы) или строку(и), достаточно кликнуть (для выделения диапазона протянуть) левой кнопкой мыши по номерам строк или по буквенному обозначению столбцов.
Выравнивание – для того чтобы выровнять столбцы или строки необходимо, выделить столбцы(строки) вышеуказанным способом, затем, главное меню Формат – Строка (Столбец) – Высота (Ширина) и указать значение ширины. Либо, спомощью мыши, выставив курсор в нумерации строк (или столбцов) так, чтоб появилась двойная стрелка, затем нажать левую кнопку и тянуть до нужной ширины. Все остальные выделенные строки (столбцы) будут выровнены автоматически.
Скрытие – иногда очень полезно скрывать в отчетах строки или столбцы, для облегчения визуального восприятия таблицы. Чтобы это сделать необходимо, выделить строки (столбцы), щелкнуть по выделенной зоне правой кнопкой мыши и выбрать пункт контекстного меню «Скрыть». Для отображения, выделяем строки (столбцы), только так чтобы скрытый диапазон попал в выделенную область, правая копка мыши – «Отобразить».
Группировка – для придания некоторой организованности данных их можно сгруппировать. Что бы это сделать, Вам необходимо выделить необходимый диапазон строк (столбцов) затем Данные – Группа и структура – Группировать…
Для наглядности, можете просмотреть видео: Excel 2003. Работа со строками.
Подсчет числа строк в Microsoft Excel
При работе в Excel иногда нужно подсчитать количество строк определенного диапазона. Сделать это можно несколькими способами. Разберем алгоритм выполнения этой процедуры, используя различные варианты.
Определение количества строк
Существует довольно большое количество способов определения количества строк. При их использовании применяются различные инструменты. Поэтому нужно смотреть конкретный случай, чтобы выбрать более подходящий вариант.
Способ 1: указатель в строке состояния
Самый простой способ решить поставленную задачу в выделенном диапазоне – это посмотреть количество в строке состояния. Для этого просто выделяем нужный диапазон. При этом важно учесть, что система считает каждую ячейку с данными за отдельную единицу. Поэтому, чтобы не произошло двойного подсчета, так как нам нужно узнать количество именно строк, выделяем только один столбец в исследуемой области. В строке состояния после слова «Количество» слева от кнопок переключения режимов отображения появится указание фактического количества заполненных элементов в выделенном диапазоне.
Правда, случается и такое, когда в таблице нет полностью заполненных столбцов, при этом в каждой строке имеются значения. В этом случае, если мы выделим только один столбец, то те элементы, у которых именно в той колонке нет значений, не попадут в расчет. Поэтому сразу выделяем полностью конкретный столбец, а затем, зажав кнопку Ctrl кликаем по заполненным ячейкам, в тех строчках, которые оказались пустыми в выделенной колонке. При этом выделяем не более одной ячейки на строку. Таким образом, в строке состояния будет отображено количество всех строчек в выделенном диапазоне, в которых хотя бы одна ячейка заполнена.
Но бывают и ситуации, когда вы выделяете заполненные ячейки в строках, а отображение количества на панели состояния так и не появляется. Это означает, что данная функция просто отключена. Для её включения кликаем правой кнопкой мыши по панели состояния и в появившемся меню устанавливаем галочку напротив значения «Количество». Теперь численность выделенных строк будет отображаться.
Способ 2: использование функции
Но, вышеуказанный способ не позволяет зафиксировать результаты подсчета в конкретной области на листе. К тому же, он предоставляет возможность посчитать только те строки, в которых присутствуют значения, а в некоторых случаях нужно произвести подсчет всех элементов в совокупности, включая и пустые. В этом случае на помощь придет функция ЧСТРОК. Её синтаксис выглядит следующим образом:
Её можно вбить в любую пустую ячейку на листе, а в качестве аргумента «Массив» подставить координаты диапазона, в котором нужно произвести подсчет.
Для вывода результата на экран достаточно будет нажать кнопку Enter.
Причем подсчитываться будут даже полностью пустые строки диапазона. Стоит заметить, что в отличие от предыдущего способа, если вы выделите область, включающую несколько столбцов, то оператор будет считать исключительно строчки.
Пользователям, у которых небольшой опыт работы с формулами в Экселе, проще работать с данным оператором через Мастер функций.
- Выделяем ячейку, в которую будет производиться вывод готового итога подсчета элементов. Жмем на кнопку «Вставить функцию». Она размещена сразу слева от строки формул.
Запускается небольшое окно Мастера функций. В поле «Категории» устанавливаем позицию «Ссылки и массивы» или «Полный алфавитный перечень». Ищем значение «ЧСТРОК», выделяем его и жмем на кнопку «OK».
Открывается окно аргументов функции. Ставим курсор в поле «Массив». Выделяем на листе тот диапазон, количество строк в котором нужно подсчитать. После того, как координаты этой области отобразились в поле окна аргументов, жмем на кнопку «OK».
Способ 3: применение фильтра и условного форматирования
Но бывают случаи, когда нужно подсчитать не все строки диапазона, а только те, которые отвечают определенному заданному условию. В этом случае на помощь придет условное форматирование и последующая фильтрация
- Выделяем диапазон, по которому будет производиться проверка на выполнение условия.
Переходим во вкладку «Главная». На ленте в блоке инструментов «Стили» жмем на кнопку «Условное форматирование». Выбираем пункт «Правила выделения ячеек». Далее открывается пункт различных правил. Для нашего примера мы выбираем пункт «Больше…», хотя для других случаев выбор может быть остановлен и на иной позиции.
Открывается окно, в котором задается условие. В левом поле укажем число, ячейки, включающие в себя значение больше которого, окрасятся определенным цветом. В правом поле существует возможность этот цвет выбрать, но можно и оставить его по умолчанию. После того, как установка условия завершена, жмем на кнопку «OK».
Как видим, после этих действий ячейки, удовлетворяющие условию, были залиты выбранным цветом. Выделяем весь диапазон значений. Находясь во все в той же вкладке «Главная», кликаем по кнопке «Сортировка и фильтр» в группе инструментов «Редактирование». В появившемся списке выбираем пункт «Фильтр».
После этого в заглавиях столбцов появляется значок фильтра. Кликаем по нему в том столбце, где было проведено форматирование. В открывшемся меню выбираем пункт «Фильтр по цвету». Далее кликаем по тому цвету, которым залиты отформатированные ячейки, удовлетворяющие условию.
Как видим, существует несколько способов узнать количество строчек в выделенном фрагменте. Каждый из этих способов уместно применять для определенных целей. Например, если нужно зафиксировать результат, то в этом случае подойдет вариант с функцией, а если задача стоит подсчитать строки, отвечающие определенному условию, то тут на помощь придет условное форматирование с последующей фильтрацией.
Отблагодарите автора, поделитесь статьей в социальных сетях.
| Параметр | Excel 2003 | Excel 2007 | Excel 2010 |
| Количество открытых книг | Ограничено объемом доступной оперативной памяти и ресурсами системы |
||
| Количество строк | 65536 | 1 048 577 | |
| Количество столбцов | 256 | 16 385 | |
| Ширина столбца | 255 знаков | ||
| Высота строки | 409,5 пунктов | ||
| Разрывы страниц | 1000 горизонтальных и вертикальных |
1 026 горизонтальных и вертикальных |
|
| Общее количество знаков в ячейке | 32767 знаков. В ячейке отображаются только 1024 знака; все 32767 знаков отображаются в строке формул. |
32 767 знаков | |
| Число знаков в верхнем и нижнем колонтитуле | 255 | ||
| Количество листов в книге | Ограничено объемом доступной оперативной памяти (по умолчанию 3 листа) |
||
| Количество цветов в книге | 56 | 16 миллионов цветов (32-битовый спектр с полным доступом к 24-битовому спектру) |
|
| Количество именованных представлений в книге |
Ограничивается объемом доступной оперативной памяти |
||
| Количество уникальных форматов/стилей ячеек | 4000 | 64 000 | |
| Количество стилей заливки | 32 | 256 | |
| Количество стилей и толщин линий | 16 | 256 | |
| Количество уникальных шрифтов | 1 024 доступных глобальных шрифта; 512 шрифтов в каждой книге |
||
| Количество численных форматов в книге | От 200 до 250, в зависимости от установленной языковой версии Excel |
||
| Количество имен в книге | Ограничивается объемом доступной оперативной памяти |
||
| Количество окон в книге | Ограничивается объемом доступной оперативной памяти |
||
| Количество областей в окне | 4 | ||
| Количество связанных листов | Ограничивается объемом доступной оперативной памяти |
||
| Количество сценариев |
Ограничено объемом доступной оперативной памяти; в итоговый отчет включается 251 сценарий, начиная с первого |
||
| Количество изменяемых ячеек в сценарии | 32 | ||
| Количество вычисляемых ячеек в надстройке «Поиск решения» | 200 | ||
| Количество пользовательских функций | Ограничено объемом доступной оперативной памяти |
||
| Пределы масштабирования | от 10 до 400 процентов | ||
| Количество отчетов | Ограничивается объемом доступной оперативной памяти |
||
| Количество ссылок для сортировки | 3 для однократной сортировки; не ограничено для последовательных сортировок |
64 для однократной сортировки; не ограничено для последовательных сортировок |
|
| Количество уровней отмены действий | 16 | 100 | |
| Количество полей в форме данных | 32 | ||
| Количество параметров в книге | 255 параметров в одной книге |
||
| Количество элементов, которые отображаются в раскрывающихся списках фильтров |
10 000 | ||
| Количество независимых ячеек, которые можно выделить | 2 147 483 648 ячеек |
||
| Число пользовательских панелей в книге | Ограничивается объемом доступной оперативной памяти |
||
| Настройка кнопок панелей инструментов | Ограничивается объемом доступной оперативной памяти |
После установки новой версии Excel может потребоваться узнать, как продолжить работу с книгами, созданными в более ранней версии Excel, как обеспечить доступность этих книг для пользователей, у которых не установлена текущая версия Excel, и как различия между версиями влияют на способ работы.
Для обратной совместимости с более ранними версиями Excel, такими как Excel 97–2003, можно использовать один из двух способов обмена книгами между различными версиями.
-
Работа в режиме совместимости Вы можете открыть книгу, созданную в более ранней версии Excel, и работать в режиме совместимости, чтобы книга оставалась в формате файла, который можно легко открыть снова в более ранней версии. Режим совместимости недоступен для Excel 2007 книг.
-
<c0>Проверка книги на совместимость</c0>. Если вам требуется передать книгу людям, использующим более ранние версии Excel, сохранив при этом текущий формат файла, вы можете проверить, совместимы ли данные с предыдущими версиями приложения. В зависимости от результатов в документ можно внести необходимые изменения, чтобы избежать потери сведений и обеспечить точность информации при открытии файла в старых версиях Excel.
Работа в режиме совместимости
В Excel 2010 и более поздних версиях при открытии книги, созданной в Excel 97–2003, она автоматически открывается в режиме совместимости. Режим совместимости отображается в квадратных скобках рядом с именем файла в строке заголовка Excel.
Формат файла при работе в режиме совместимости
В режиме совместимости недоступны все новые или улучшенные функции Excel, что предотвращает потерю данных и точность при открытии книги в более ранней версии Excel. Кроме того, вместо текущего формата файла (.xlsx, XLSB, XLSM, XLTX, XLTM) книга сохраняется в формате файла Excel 97–2003 (.xls), формате файла, который можно открыть в более ранних версиях Excel.
Автоматическое включение режима совместимости
В отличие от других программ Office, таких как Word, вы не можете вручную включить режим совместимости в Excel и не можете включать новые функции при работе в книге в режиме совместимости.
Выход из режима совместимости
Если вам больше не требуется режим совместимости, книгу можно преобразовать в формат текущей версии Excel. Дополнительные сведения см. в разделе » Преобразование книги в новый формат файла».
Новые функции, которые не поддерживаются в более ранних версиях Excel
Не все новые функции поддерживаются в более ранних версиях Excel. Если вы работаете в режиме совместимости или хотите сохранить aworkbook в формате файла Excel 97–2003 (.xls), средство проверки совместимости поможет выявить проблемы, которые могут привести к значительной потере функциональности или незначительной потере точности в более ранней версии Excel. Чтобы избежать потери данных или функциональных возможностей в более ранней версии Excel, можно внести необходимые изменения в текущую книгу.
При сохранении книги в формате Excel 97–2003 средство проверки совместимости запускается автоматически. Однако чтобы убедиться, что книга совместима с текущей версией Excel, необходимо запустить средство проверки совместимости вручную при первом сохранении книги. После этого можно настроить средство проверки совместимости на автоматический запуск при каждом сохранении книги. Сведения о том, как запустить средство проверки совместимости, см. в статье «Проверка книги Excel на совместимость с более ранними версиями Excel».
В средстве проверки совместимости отображаются обнаруженные проблемы, для многих из которых доступны кнопки Найти и Справка. После выявления проблем вы можете найти все их проявления и узнать способы их устранения. При автоматическом запуске в средстве также указывается версия Excel, в которой могут возникнуть проблемы с совместимостью.

Неподдерживаемые функции работы с листами
Отсутствие поддержки некоторых функций работы с листами может привести к описанным ниже проблемам с совместимостью, а также вызвать значительную потерю функциональности или несущественную потерю точности данных.
|
Значительная потеря функциональности |
Решение |
|---|---|
|
Эта книга содержит сведения о метках, которые будут потеряны или не видны, если файл сохранен в формате Excel более ранней версии. |
Что это означает Если сохранить книгу в .xls формате, метки будут окончательно потеряны. Если сохранить его в .xlsx, метки будут сохранены, но не будут отображаться в Excel 2016 или более ранних версиях. Что делать Чтобы сохранить метки, избегайте сохранения книги в .xls формате. Если вам нужны люди, которые не могут открыть .xlsx файлы, чтобы открыть книгу, попробуйте открыть книгу в Excel для Интернета и отправить им URL-адрес файла по адресу электронной почты, зарегистрированному в качестве учетной записи Майкрософт. |
|
Эта книга содержит данные в ячейках за пределами ограничения строк и столбцов выбранного формата файла. Данные больше 65 536 строк высотой 256 столбцов (IV) не будут сохранены. Данные в ячейках, выходящих за эти пределы, в более ранних версиях Excel будут потеряны. Ссылки формул на данные в этом диапазоне будут возвращать ошибку «#ССЫЛКА!». |
Что это означает. Начиная с Excel 2007, размер листа — 1 048 576 строк в ширину на 16 384 столбца, а Excel 97–2003 — всего 65 536 строк в ширину на 256 столбцов. В Excel 97–2003 данные в ячейках, выходящих за пределы соответствующего диапазона, теряются. Что необходимо сделать. В средстве проверки совместимости щелкните элемент Поиск для обнаружения ячеек и диапазонов за допустимыми пределами, выделите их, а затем поместите в допустимый диапазон столбцов и строк или на другой лист с помощью команд Вырезать и Вставить.
|
|
Книга содержит сценарии со ссылками на ячейки вне диапазона строк и столбцов выбранного формата файла. Такие сценарии не будут сохранены в выбранном формате файла. |
Что это означает. Сценарий на листе относится к ячейке за пределами ограничения столбца и строки Excel 97–2003 (65 536 строк на 256 столбцов) и больше не доступен при сохранении книги в формате файла более ранней версии Excel. Что необходимо сделать. В диспетчере сценариев найдите сценарий, содержащий ссылку, которая выходит за пределы диапазона строк и столбцов предыдущей версии Excel, а затем измените ее так, чтобы она входила в диапазон. На вкладке Данные в группе Работа с данными выберите пункты Анализ «что если» и Диспетчер сценариев. В поле Сценарии найдите сценарий, который вызывает проблему с совместимостью, и измените ссылку. |
|
Книга содержит даты в формате календаря, не поддерживаемого выбранным форматом файла. Эти даты следует изменять как даты григорианского календаря. |
Что это означает. Начиная с Excel 2007, вы можете создавать пользовательские международные форматы календарей, такие как еврейский лунный, японский лунный, китайский лунный, календарь эры Сака, китайский зодиакальный, корейский зодиакальный, японский (буддистский) лунный и корейский лунный. Однако эти форматы календарей не поддерживаются в Excel 97–2003. Что необходимо сделать. Во избежание потери функциональности необходимо изменить формат календаря на соответствующий языку (или национальным настройкам), который поддерживается в Excel 97–2003. |
|
Книга содержит даты в формате календаря, не поддерживаемого выбранным форматом файла. Эти даты следует изменять как даты григорианского календаря. |
Что это означает. Начиная с Excel 2007, вы можете использовать календари, отличные от западного, например тайский (буддистский) или арабский (по хиджре). В Excel 97–2003 эти типы календарей могут быть заменены только на григорианский. Что необходимо сделать. Во избежание потери функциональности необходимо изменить формат календаря на соответствующий языку (или национальным настройкам), который поддерживается в Excel 97–2003. |
|
Число ячеек с данными в книге превышает поддерживаемое в более ранних версиях Excel. Открытие этой книги в более ранних версиях Excel будет невозможно. |
Что это означает. Начиная с Excel 2007, общее количество доступных блоков ячеек ограничено доступной памятью. Однако в Excel 97–2003 общее количество доступных блоков ячеек ограничено 64 000 в одном экземпляре Excel. Блок ячеек включает 16 строк листа. Если все строки листа содержат данные, в этом листе будет 4096 блоков ячеек, и в одном экземпляре Excel можно будет иметь только 16 таких листов (независимо от количества открытых книг в Excel). Что необходимо сделать. Чтобы книга не превышала ограничение в 64 000 CLB и ее можно было открыть в Excel 97–2003, следует работать в режиме совместимости после сохранения книги в формате файла Excel 97–2003. В нем Excel отслеживает блоки ячеек в активной книге. |
|
Одна или несколько ячеек книги содержат инфокривые. Инфокривые не будут сохранены. |
Что это означает. В Excel 97–2007 спарклайны, демонстрирующие тенденции в рядах значений, не отображаются на листе. Однако все спарклайны остаются доступными в книге и применяются при повторном открытии книги в Excel 2010 или более поздней версии. Что необходимо сделать. В средстве проверки совместимости нажмите кнопку Найти, чтобы найти ячейки с инфокривыми, и внесите необходимые изменения. Например, можно применить условное форматирование вместо инфокривых или в дополнение к инфокривым, которые не будут отображаться в предыдущих версиях Excel. |
|
Несущественная потеря точности |
Решение |
|
В более ранних версиях Excel отсутствует поддержка форматирования цветом для текста в колонтитулах. Текст в колонтитулах будет отображаться как обычный текст. |
Что это означает. Начиная с Excel 2007, вы можете применять форматирование цветом к тексту колонтитулов. В Excel 97–2003 это невозможно. Что необходимо сделать. В окне проверки совместимости щелкните Исправить, если требуется удалить форматирование цветом.
|
|
Эта книга содержит листы с четными колонтитулами страниц или колонтитулов первой страницы. Эти верхние и нижние колонтитулы страниц не могут отображаться в более ранних версиях Excel. |
Что это означает. Начиная с Excel 2007, вы можете отображать другой текст верхнего и нижнего колонтитулов на четных страницах или на первой странице. В Excel 97–2003 невозможно отобразить даже колонтитулы страниц или первой страницы, но они остаются доступными для отображения при повторном открытии книги в Excel 2007 и более поздних версиях. Что необходимо сделать. При частом сохранении книг в формате файла Excel 97–2003 в них лучше не задавать колонтитулы для четных страниц или первой страницы. |
|
Некоторые ячейки или стили содержат форматирование, которое не поддерживается выбранным форматом файла. Эти форматы будут преобразованы в наиболее близкий формат из имеющихся. |
Что это означает. Начиная с Excel 2007, доступны различные параметры форматирования и стилей ячеек, такие как особые эффекты и тени. В Excel 97–2003 эти параметры недоступны. Что необходимо сделать. При сохранении книги приложение Excel применяет наиболее близкий из доступных форматов, причем в результате он может совпасть с форматом какого-либо другого объекта. Чтобы избежать повтора форматов, перед сохранением книги в формате файла Excel 97–2003 можно изменить или удалить неподдерживаемые форматы и стили ячеек. |
|
Число уникальных форматов ячеек в этой книге превышает разрешенное выбранным форматом файла. Некоторые форматы ячеек не будут сохранены. |
Что это означает. Начиная с Excel 2007, вы можете использовать 64 000 уникальных форматов ячеек, а в Excel 97–2003 — не более 4000. К уникальным форматам ячеек относятся любые сочетания параметров форматирования, примененные в книге. Что необходимо сделать. Чтобы избежать потери определенных форматов ячеек в Excel 97–2003, можно удалить некоторые наименее важные из них. |
|
Число уникальных форматов шрифтов в этой книге превышает разрешенное выбранным форматом файла. Некоторые форматы шрифтов не будут сохранены. |
Что это означает. Начиная с Excel 2007, доступно 1024 глобальных типа шрифтов, из которых в одной книге можно использовать до 512. Excel 97–2003 поддерживает меньшее количество уникальных форматов шрифтов. Что необходимо сделать. Чтобы избежать потери определенных форматов шрифтов в Excel 97–2003, можно удалить некоторые наименее важные из них. |
Дополнительные сведения о решении этих проблем с совместимостью см. в перечисленных ниже статьях.
-
Перемещение и копирование ячеек и их содержимого
-
Верхние и нижние колонтитулы на листах
Неподдерживаемые функции работы таблицами Excel
Неподдерживаемые функции таблицы Excel могут вызвать следующие проблемы совместимости, что приведет к незначительной потере точности.
|
Несущественная потеря точности |
Решение |
|---|---|
|
Таблица содержит настраиваемую формулу или текст в строке итогов. В более ранних версиях Excel данные будут отображаться без таблицы. |
Что это означает. Хотя формулы и текст будут сохранены в Excel 97–2003, данный диапазон перестанет быть таблицей. Что необходимо сделать. В окне средства проверки совместимости нажмите кнопку Найти для обнаружения таблицы, содержащей настраиваемую формулу или текст, удалите эту формулу или текст из строки итогов и используйте только формулы, доступные для строки итогов. |
|
Книга содержит таблицу без строки заголовка. В более ранних версиях Excel данные отображаются без таблицы, если в списке «Мой» не установлен флажок заголовков (список > данных >создать список). |
Что это означает. В Excel 97–2003 таблица не может отображаться без строки заголовков. Что необходимо сделать. В окне проверки совместимости щелкните Найти для обнаружения таблицы без строки заголовка, а затем отобразите строку заголовка. |
|
Книга содержит таблицу, к которой применен стиль таблицы. В более ранних версиях Excel отсутствует поддержка стилей таблиц. |
Что это означает. В Excel 97–2003 таблицы, основанные на темах, не доступны и не отображаются. Что необходимо сделать. В окне средства проверки совместимости нажмите кнопку Найти, чтобы обнаружить таблицу, к которой применен стиль таблицы, удалите этот стиль таблицы и отформатируйте таблицу вручную. |
|
Книга содержит таблицу, подключенную к внешнему источнику данных. Функциональность таблицы будет потеряна, но данные останутся подключенными. Если строки таблицы скрыты фильтром, они останутся скрытыми в более ранней версии Excel. |
Что это означает. Функциональность таблицы теряется в Excel 97–2003. Что необходимо сделать. В средстве проверки совместимости щелкните элемент Найти для поиска таблицы, подключенной к внешнему источнику данных, а затем отключите таблицу от него. В Excel 97–2003 данные затем можно снова подключить к внешнему источнику. |
|
Книга содержит таблицу с неизменяемым подключением к списку Windows SharePoint Services. Функциональность таблицы, а также возможность обновления и изменения подключения будут утеряны. Если строки таблицы скрыты фильтром, они останутся скрытыми в более ранней версии Excel. |
Что это означает. Функциональность таблицы теряется в Excel 97–2003. Что необходимо сделать. В средстве проверки совместимости щелкните элемент Найти для поиска таблицы, подключенной с доступом только для чтения к списку Microsoft SharePoint Foundation, а затем отключите ее от списка SharePoint. В Excel 2003 список SharePoint можно затем импортировать с доступом для чтения и записи. Можно также создать в книге Excel 2003 список, доступный для чтения и записи, а затем работать с этой книгой в Excel 2010 в режиме совместимости, используя формат файла Excel 97–2003. |
|
Книга содержит таблицу, к которой применен замещающий текст. Замещающий текст в таблицах будет удален в версиях, предшествующих Excel 2010. |
Что это означает. Замещающий текст недоступен в Excel 97–2007 и не может отображаться в этих более ранних версиях Excel. Что необходимо сделать. В окне средства проверки совместимости нажмите кнопку Найти, чтобы обнаружить таблицу Excel, содержащую замещающий текст. Чтобы вывести замещающий текст в более ранней версии Excel, можно скопировать его в пустую ячейку на листе или добавить его в примечание. Щелкните правой кнопкой мыши в любом месте таблицы, выберите Таблица и Замещающий текст. В поле «Описание » выделите замещающий текст и нажмите клавиши CTRL+C , чтобы скопировать его. |
Дополнительные сведения о решении этих проблем с совместимостью см. в следующей статье:
-
Создание и удаление таблицы Excel на листе
Неподдерживаемые функции работы со сводными таблицами
Отсутствие поддержки для некоторых функций работы со сводными таблицами может привести к описанным ниже проблемам с совместимостью, а также вызвать значительную потерю функциональности или несущественную потерю точности данных.
|
Значительная потеря функциональности |
Решение |
|---|---|
|
Значение сводная таблица в этой книге превышает прежние ограничения и будет потеряно, если оно сохранено в более ранних форматах файлов. В более ранних версиях Excel будут работать только сводные таблицы, созданные в режиме совместимости. |
Что это означает. Начиная с Excel 2007, отчет сводная таблица поддерживает 1 048 576 уникальных элементов на поле, но в Excel 97–2003 поддерживаются только 32 500 элементов на поле. Что необходимо сделать. В окне проверки совместимости щелкните ссылку Найти, чтобы обнаружить отчет сводной таблицы, превышающий прежние пределы. Сохранив книгу в формате Excel 97–2003, можно затем создать этот отчет сводной таблицы заново в режиме совместимости. |
|
Сводная таблица в этой книге содержит правила условного форматирования, которые применены к ячейкам в свернутых строках или столбцах. Чтобы эти правила не были потеряны в более ранних версиях Excel, разверните эти строки или столбцы. |
Что это означает. Правила условного форматирования, примененные к ячейкам в свернутых строках и столбцах, будут потеряны в Excel 97–2003. Что необходимо сделать. В средстве проверки совместимости щелкните ссылку Найти, чтобы обнаружить свернутые строки или столбцы, содержащие правила условного форматирования, а затем разверните их, прежде чем сохранять книгу в формате файлов более ранней версии Excel. |
|
Эта книга содержит именованные наборы, не связанные со сводной таблицей. Эти именованные наборы не будут сохранены. |
Что это означает. Именованные наборы, не связанные с сводная таблица, будут удалены в Excel 97–2007. Что необходимо сделать. Чтобы избежать возникновения этой проблемы, убедитесь в том, что сводная таблица создается с использованием подключения. |
|
Книга содержит сводную таблицу с включенным анализом «что если». Неопубликованные изменения «что если» будут потеряны в предыдущих версиях Excel. |
Что это означает. Изменения анализа «что если», не опубликованные на сервере, не отображаются в более ранних версиях Excel. Что необходимо сделать. Прежде чем открывать книгу в более ранней версии Excel, опубликуйте изменения анализа «что если» (Работа со сводными таблицами, вкладка Параметры, группа Сервис, кнопка Анализ «что если»). |
|
Сводная таблица в этой книге содержит ось данных, на которой один и тот же показатель отображается несколько раз. Эта сводная таблица не будет сохранена. |
Что это означает. Начиная с Excel 2010, можно дублировать меру в сводная таблица, подключенном к источнику данных OLAP. Невозможно сводная таблица в Excel 97–2007. Что необходимо сделать. В средстве проверки совместимости щелкните ссылку Найти, чтобы найти отчет сводной таблицы, содержащий ось данных, на которой один и тот же показатель отображается несколько раз, а затем удалите с нее все дублирующиеся показатели, оставив только один. |
|
Сводная таблица или подключение к данным в этой книге содержат параметры сервера, не существующие в более ранних версиях Excel. Некоторые параметры сервера для сводной таблицы или подключения к данным не будут сохранены. |
Что это означает. Некоторые сводная таблица сервера подключения к данным, недоступные в Excel 97–2007, будут потеряны. Что необходимо сделать. Проверьте, совместимы ли используемые параметры сервера с более ранними версиями Excel, и внесите необходимые изменения (Работа со сводными таблицами, вкладка Параметры, группа Данные, кнопка Источник данных, меню Свойства подключения). |
|
Сводная таблица в данной книге содержит данные, представленные с помощью функции «Дополнительные вычисления». Эти настраиваемые выходные данные не будут сохранены и будут заменены исходными значениями из источника данных. |
Что это означает. Функция «Показать значения как» не поддерживается в Excel 97–2007, а введенные данные пользовательских значений (например, % общего итога, % от общего числа столбцов или суммарной суммы ) отображаться не могут. Что необходимо сделать. В средстве проверки совместимости нажмите кнопку Найти, чтобы найти сводные таблицы с пользовательскими выходными значениями, и удалите эти значения (Работа со сводными таблицами, вкладка Параметры, группа Вычисления, кнопка Дополнительные вычисления). |
|
Книга содержит сводную таблицу, к которой применен замещающий текст. Замещающий текст в сводных таблицах будет удален в версиях, предшествующих Excel 2010. |
Что это означает. Замещающий текст недоступен в Excel 97–2007 и не может отображаться в этих более ранних версиях Excel. Что необходимо сделать. В окне средства проверки совместимости щелкните ссылку Найти, чтобы обнаружить сводную таблицу, содержащую замещающий текст. Чтобы вывести замещающий текст в более ранней версии Excel, можно скопировать его в пустую ячейку на листе или добавить его в примечание. Щелкните правой кнопкой мыши в любом месте сводной таблицы и выберите Параметры сводной таблицы. На вкладке Замещающий текст в поле Описание выделите замещающий текст и нажмите сочетание клавиш CTRL+C, чтобы скопировать его. |
|
Несущественная потеря точности |
Решение |
|
Книга содержит сводную таблицу, к которой применен стиль сводной таблицы. В более ранних версиях Excel стили сводных таблиц не поддерживаются. |
Что это означает. Стили сводных таблиц, основанные на темах, не доступны и не отображаются в Excel 97–2003. Что необходимо сделать. В окне средства проверки совместимости щелкните ссылку Найти, чтобы обнаружить отчет сводной таблицы, к которому применен стиль сводной таблицы, удалите этот стиль и вручную примените форматирование сводной таблицы, которое поддерживается в более ранних версиях Excel. |
|
Сводная таблица в этой книге не будет работать в версиях, предшествующих Excel 2007. В более ранних версиях Excel будут работать только сводные таблицы, созданные в режиме совместимости. |
Что это означает. Отчет сводная таблица, который вы создаете в Excel 2007 и более поздних версиях, не может быть обновлен в Excel 97–2003. Действия В средстве проверки совместимости нажмите кнопку «Найти», чтобы сводная таблица отчет, созданный в текущем формате файла. Сохраните книгу в формате Excel 97–2003, а затем повторно создайте этот отчет сводная таблица в режиме совместимости, чтобы его можно было открыть в Excel 97–2003 без потери функциональности. |
|
Книга содержит сводную таблицу с полями в сжатой форме. В более ранних версиях Excel этот макет изменится на табличную форму. |
Что это означает. Сжатая форма (отдельно или в сочетании с табличной и структурной формами), которая препятствует распространению связанных данных по горизонтали за пределы экрана и позволяет до минимума сократить прокрутку, недоступна в Excel 97–2003, и поля отображаются в табличной форме. Что необходимо сделать. В средстве проверки совместимости нажмите кнопку Найти, чтобы обнаружить отчет сводной таблицы с полями в сжатой форме, и измените их формат на структурную или табличную форму, сняв флажок Объединить и выровнять по центру ячейки с подписями (Работа со сводными таблицами, вкладка Параметры, группа Сводная таблица, команда Параметры, вкладка Разметка и формат). |
|
Определенные кнопки полей сводной диаграммы в этой книге включены или отключены. Все кнопки полей будут сохранены как включенные. |
Что это означает. Кнопки полей, не отображаемые на сводной диаграмме, будут сохранены как включенные при открытии и сохранении книги в более ранней версии Excel. Что необходимо сделать. При повторном открытии книги после сохранения ее в формате более ранней версии Excel может потребоваться включить и отключить кнопки полей, чтобы настроить отображение нужных кнопок (Работа со сводными таблицами, вкладка Анализ, группа Показать или скрыть, кнопка Кнопки полей). |
|
В этой книге содержатся срезы, которые можно использовать для фильтрации сводных таблиц и функций для работы с аналитическими кубами в книге. Срезы не будут работать в более ранних версиях Excel. |
Что это означает. Срезы появились только в Excel 2010. Что необходимо сделать. В более ранних версиях Excel для фильтрации данных можно использовать фильтры сводных таблиц. |
|
В этой книге содержатся срезы, которые можно использовать для фильтрации сводных таблиц и функций для работы с аналитическими кубами в книге. Срезы не будут сохранены. Формулы, ссылаемые на срезы, возвращают #NAME? ошибку «#ВЫЧИС!». |
Что это означает. Срезы не поддерживаются в Excel 97–2007 и не могут отображаться. Фильтры, примененные срезами, перестанут отображаться после обновления подключения или сводной таблицы, а сами срезы будут потеряны. Обновление подключений с функциями OLAP, которые ссылочные срезы будут возвращать #NAME? ошибки вместо ожидаемых результатов. Что необходимо сделать. Вместо срезов используйте для фильтрации данных фильтры сводных таблиц. |
|
В этой книге существует стиль среза, не поддерживаемый в более ранних версиях Excel. Этот стиль среза не будет сохранен. |
Что это означает. Настраиваемый стиль среза будет потерян при сохранении книги в формате файла более ранней версии Excel. Что необходимо сделать. Прежде чем сохранять книгу в формате предыдущей версии Excel, измените стиль настраиваемого среза на встроенный Инструменты для среза, вкладка Параметры, коллекция Стили срезов). |
|
Сводная таблица в этой книге содержит одно или несколько полей с повторяющимися подписями. При обновлении сводной таблицы эти подписи будут потеряны. |
Что это означает. Повторяющиеся метки не поддерживаются в Excel 97–2007, и они будут потеряны при обновлении сводная таблица отчета в более ранней версии Excel. Что необходимо сделать. В средстве проверки совместимости щелкните ссылку Найти, чтобы найти сводную таблицу, содержащую повторяющиеся подписи, и отключите их повторение (Работа со сводными таблицами, вкладка Конструктор, группа Макет, кнопка Макет отчета, команда Не повторять подписи элементов). |
Дополнительные сведения о решении этих проблем с совместимостью см. в следующей статье:
-
Добавление, изменение и отмена условного форматирования
Неподдерживаемые функции сортировки и фильтрации
Отсутствие поддержки для некоторых функций сортировки и фильтрации может вызвать описанные ниже проблемы с совместимостью, а также привести к несущественной потере точности данных.
|
Несущественная потеря точности |
Решение |
|---|---|
|
При сортировке листа книги использовано более трех условий сортировки. В более ранних версиях Excel эта информация будет потеряна. |
Что это означает. Начиная с Excel 2007, для сортировки данных можно применять состояния сортировки до четырех условий сортировки, но Excel 97–2003 поддерживает только состояния сортировки с тремя условиями. Чтобы исключить потерю сведений об условиях сортировки в Excel 97–2003, может потребоваться сокращение количества условий сортировки до трех. В Excel 97–2003 вы также можете сортировать данные вручную. Однако все сведения о состоянии сортировки остаются доступными в книге и применяются при повторном открытии книги в Excel 2007 и более поздних версиях, если только сведения о состоянии сортировки не будут изменены в Excel 97–2003. Что необходимо сделать. В средстве проверки совместимости нажмите кнопку Найти, чтобы найти данные, отсортированные с использованием более трех условий, и сократите число условий сортировки до трех или менее. |
|
При сортировке листа книги использовано условие сортировки с настраиваемым списком. В более ранних версиях Excel эта информация будет потеряна. |
Что это означает. Начиная с Excel 2007, вы можете сортировать по настраиваемого списка. Для получения таких же результатов сортировки в Excel 97–2003 можно сгруппировать данные, которые требуется отсортировать, а затем отсортировать их вручную. Однако все сведения о состоянии сортировки остаются доступными в книге и применяются при повторном открытии книги в Excel 2007 и более поздних версиях, если только сведения о состоянии сортировки не будут изменены в Excel 97–2003. Что необходимо сделать. В средстве проверки совместимости нажмите кнопку Найти, чтобы найти данные, отсортированные по настраиваемому списку, и измените условия сортировки таким образом, чтобы они не содержали настраиваемого списка. |
|
При сортировке листа книги использовано условие сортировки, включающее сведения о форматировании. В более ранних версиях Excel эта информация будет потеряна. |
Что это означает. Начиная с Excel 2007, данные можно сортировать по определенному формату, например цвету ячейки, цвету шрифта или наборам значков. В Excel 97–2003 вы можете сортировать только текст. Однако все сведения о состоянии сортировки остаются доступными в книге и применяются при повторном открытии книги в Excel 2007 и более поздних версиях, если только сведения о состоянии сортировки не будут изменены в Excel 97–2003. Что необходимо сделать. В средстве проверки совместимости нажмите кнопку Найти, чтобы найти данные, отсортированные по формату, и измените условия сортировки без указания сведений о форматировании. |
|
Несущественная потеря точности |
Решение |
|
Книга содержит данные, к которым применен фильтр, не поддерживаемый более ранними версиями Excel. В более ранней версии Excel строки, скрытые этим фильтром, останутся скрытыми, но сам фильтр будет отображаться неправильно. |
Что это означает. Начиная с Excel 2007, можно применять фильтры, которые не поддерживаются в Excel 97–2003. Чтобы не потерять функциональность фильтра, его лучше очистить перед сохранением книги в файле формата более ранней версии Excel. В Excel 97–2003 после этого можно фильтровать данные вручную. Однако все сведения о состоянии фильтра остаются доступными в книге и применяются при повторном открытии книги в Excel 2007 и более поздних версиях, если сведения о состоянии фильтра не будут изменены в Excel 97–2003. Что необходимо сделать. В средстве проверки совместимости нажмите кнопку Найти, чтобы найти отфильтрованные данные, после чего очистите фильтр для отображения скрытых строк. Чтобы очистить фильтр, на вкладке Главная в группе Редактирование нажмите кнопку Сортировка и фильтр и выберите команду Очистить. |
|
Книга содержит данные, к которым применен фильтр по цвету ячейки. В более ранней версии Excel строки, скрытые этим фильтром, останутся скрытыми, но сам фильтр будет отображаться неправильно. |
Что это означает. Начиная с Excel 2007, можно фильтровать по цвету ячейки, цвету шрифта или набору значков. Эти методы не поддерживаются в Excel 97–2003. Чтобы не потерять функциональность фильтра, его лучше очистить перед сохранением книги в файле формата более ранней версии Excel. В Excel 97–2003 после этого можно фильтровать данные вручную. Однако все сведения о состоянии фильтра остаются доступными в книге и применяются при повторном открытии книги в Excel 2007 и более поздних версиях, если сведения о состоянии фильтра не будут изменены в Excel 97–2003. Что необходимо сделать. В средстве проверки совместимости нажмите кнопку Найти, чтобы найти отфильтрованные данные, после чего очистите фильтр для отображения скрытых строк. Чтобы очистить фильтр, на вкладке Главная в группе Редактирование нажмите кнопку Сортировка и фильтр и выберите команду Очистить. |
|
Книга содержит данные, к которым применен фильтр по цвету шрифта. В более ранней версии Excel строки, скрытые этим фильтром, останутся скрытыми, но сам фильтр будет отображаться неправильно. |
Что это означает. Начиная с Excel 2007, можно фильтровать по цвету ячейки, цвету шрифта или набору значков. Эти методы не поддерживаются в Excel 97–2003. Чтобы не потерять функциональность фильтра, его лучше очистить перед сохранением книги в файле формата более ранней версии Excel. В Excel 97–2003 после этого можно фильтровать данные вручную. Однако все сведения о состоянии фильтра остаются доступными в книге и применяются при повторном открытии книги в Excel 2007 и более поздних версиях, если сведения о состоянии фильтра не будут изменены в Excel 97–2003. Что необходимо сделать. В средстве проверки совместимости нажмите кнопку Найти, чтобы найти отфильтрованные данные, после чего очистите фильтр для отображения скрытых строк. Чтобы очистить фильтр, на вкладке Главная в группе Редактирование нажмите кнопку Сортировка и фильтр и выберите команду Очистить. |
|
Книга содержит данные, к которым применен фильтр по значку ячейки. В более ранней версии Excel строки, скрытые этим фильтром, останутся скрытыми, но сам фильтр будет отображаться неправильно. |
Что это означает. Начиная с Excel 2007, можно фильтровать по цвету ячейки, цвету шрифта или набору значков. Эти методы не поддерживаются в Excel 97–2003. Чтобы не потерять функциональность фильтра, его лучше очистить перед сохранением книги в файле формата более ранней версии Excel. В Excel 97–2003 после этого можно фильтровать данные вручную. Однако все сведения о состоянии фильтра остаются доступными в книге и применяются при повторном открытии книги в Excel 2007 и более поздних версиях, если сведения о состоянии фильтра не будут изменены в Excel 97–2003. Что необходимо сделать. В средстве проверки совместимости нажмите кнопку Найти, чтобы найти отфильтрованные данные, после чего очистите фильтр для отображения скрытых строк. Чтобы очистить фильтр, на вкладке Главная в группе Редактирование нажмите кнопку Сортировка и фильтр и выберите команду Очистить. |
|
Книга содержит данные, к которым применен фильтр, использующий более двух условий. В более ранней версии Excel строки, скрытые этим фильтром, останутся скрытыми, но сам фильтр будет отображаться неправильно. |
Что это означает. Начиная с Excel 2007, данные можно фильтровать по более чем двум критериям. Чтобы не потерять функциональность фильтра, его лучше очистить перед сохранением книги в файле формата более ранней версии Excel. В Excel 97–2003 после этого можно фильтровать данные вручную. Однако все сведения о состоянии фильтра остаются доступными в книге и применяются при повторном открытии книги в Excel 2007 и более поздних версиях, если сведения о состоянии фильтра не будут изменены в Excel 97–2003. Что необходимо сделать. В средстве проверки совместимости нажмите кнопку Найти, чтобы найти отфильтрованные данные, после чего очистите фильтр для отображения скрытых строк. Чтобы очистить фильтр, на вкладке Главная в группе Редактирование нажмите кнопку Сортировка и фильтр и выберите команду Очистить. |
|
Книга содержит данные, к которым применен фильтр по сгруппированной иерархии дат, использующий более двух условий. В более ранней версии Excel строки, скрытые этим фильтром, останутся скрытыми, но сам фильтр будет отображаться неправильно. |
Что это означает. Начиная с Excel 2007, можно фильтровать даты по сгруппированных иерархиям. Поскольку в Excel 97–2003 эта возможность не поддерживается, может потребоваться разгруппировать иерархию дат. Чтобы не потерять функциональность фильтра, его лучше очистить перед сохранением книги в файле формата более ранней версии Excel. Однако все сведения о состоянии фильтра остаются доступными в книге и применяются при повторном открытии книги в Excel 2007 и более поздних версиях, если сведения о состоянии фильтра не будут изменены в Excel 97–2003. Что необходимо сделать. В средстве проверки совместимости нажмите кнопку Найти, чтобы найти отфильтрованные данные, после чего очистите фильтр для отображения скрытых строк. Чтобы очистить фильтр, на вкладке Главная в группе Редактирование нажмите кнопку Сортировка и фильтр и выберите команду Очистить. Группирование данных также можно отключить в параметрах > «Файлы» > «Дополнительные >» для этой книги> чтобы снять флажок «Даты группы» в меню «Автофильтр». Если вы используете Excel 2007, нажмите кнопку Office |
Неподдерживаемые функции работы с формулами
Отсутствие поддержки для некоторых функций работы с формулами может привести к описанным ниже проблемам с совместимостью, а также вызвать значительную потерю функциональности или несущественную потерю точности данных.
|
Значительная потеря функциональности |
Решение |
|---|---|
|
Некоторые листы содержат больше формул массива, ссылаемых на другие листы, чем поддерживается выбранным форматом файла. Некоторые из этих формул массива не будут сохранены и будут преобразованы в #VALUE! исчезнут. |
Что это означает. Начиная с Excel 2007, массивы книг, ссылаемые на другие листы, ограничены только доступной памятью, но в Excel 97–2003 листы могут содержать не более 65 472 массивов книг, которые ссылаются на другие листы. Массивы книг, которые выходят за пределы максимального предела, преобразуются и отображаются #VALUE! исчезнут. Действия В средстве проверки совместимости нажмите кнопку «Найти», чтобы найти ячейки, содержащие формулы массива, которые ссылаются на другой лист, а затем внесите необходимые изменения, чтобы #VALUE! исчезнут. |
|
Некоторые формулы содержат больше значений, ссылок и (или) имен, чем поддерживается выбранным форматом файла. Эти формулы не будут сохранены и преобразуются в #VALUE! Ошибки. |
Что это означает. Начиная с Excel 2007 максимальная длина содержимого формулы составляет 8192 символа, а максимальная внутренняя длина формулы — 16 384 байта. В Excel 97–2003 максимальная длина содержимого формулы составляет 1024 символа, а максимальная длина внутренней формулы — 1800 байт. Если сочетание аргументов формулы (включая значения, ссылки и (или) имена) превышает максимальное ограничение Excel 97–2003, формулы будут #VALUE! ошибки при сохранении книги в более ранней версии формата файла Excel. Действия В средстве проверки совместимости нажмите кнопку «Найти», чтобы найти ячейки, содержащие формулы, превышающее максимальную длину формул Excel 97–2003, а затем внесите необходимые изменения, чтобы избежать #VALUE! исчезнут. |
|
Некоторые формулы имеют больше уровней вложенности, чем поддерживается выбранным форматом файла. Формулы с более чем семи уровнями вложения не будут сохранены и будут преобразованы в #VALUE! исчезнут. |
Что это означает. Начиная с Excel 2007 формула может содержать до 64 уровней вложенности, но в Excel 97–2003 максимальный уровень вложенности составляет всего 7. Действия В средстве проверки совместимости нажмите кнопку «Найти», чтобы найти ячейки, содержащие формулы с более чем 7 уровнями вложения, а затем внесите необходимые изменения, чтобы #VALUE! исчезнут. |
|
Некоторые формулы содержат функции, которые имеют больше аргументов, чем поддерживается выбранным форматом файла. Формулы с более чем 30 аргументами на функцию не будут сохранены и будут преобразованы в #VALUE! исчезнут. |
Что это означает. Начиная с Excel 2007 формула может содержать до 255 аргументов, но в Excel 97–2003 максимальное ограничение аргументов в формуле составляет всего 30. Действия В средстве проверки совместимости нажмите кнопку «Найти», чтобы найти ячейки, содержащие формулы с более чем 30 аргументами, а затем внесите необходимые изменения, чтобы #VALUE! исчезнут. |
|
В некоторых формулах используется больше операндов, чем разрешено выбранным форматом файла. Эти формулы не будут сохранены и преобразуются в #VALUE! исчезнут. |
Что это означает. Начиная с Excel 2007, максимальное число операндов, которые можно использовать в формулах, составляет 1024, но в Excel 97–2003 максимальное количество операндов в формулах составляет всего 40. Действия В средстве проверки совместимости нажмите кнопку «Найти», чтобы найти ячейки, содержащие формулы с более чем 40 операндами, а затем внесите необходимые изменения, чтобы #VALUE! исчезнут. |
|
Некоторые формулы содержат функции с большем числом аргументов, чем поддерживается выбранным форматом файла. Формулы с более чем 29 аргументами в функции не будут сохранены и будут преобразованы в #VALUE! исчезнут. |
Что это означает. Начиная с Excel 2007, функция User-Defined (UDF), которую вы создаете с помощью Visual Basic для приложений (VBA), может содержать до 60 аргументов, но в Excel 97–2003 число аргументов в определяемых пользователем функциях ограничено VBA только 29. Действия В средстве проверки совместимости нажмите кнопку «Найти», чтобы найти ячейки, содержащие функции, использующие более 29 аргументов, а затем внесите необходимые изменения, чтобы #VALUE! исчезнут. Для изменения определяемых пользователем функций может потребоваться использовать код VBA. |
|
Одна или несколько функций в этой книге недоступны в более ранних версиях Excel. При пересчете в более ранних версиях эти функции возвращают #NAME? вместо текущих результатов. |
Что это означает. Начиная с Excel 2007, были добавлены новые и переименованные функции. Так как эти функции недоступны в Excel 97–2003, они возвращают #NAME? Ошибка вместо ожидаемых результатов при открытии книги в более ранней версии Excel. В некоторых случаях к формуле добавляется префикс _xlfn, например: =_xlfn.ЕСЛИОШИБКА (1;2). Действия В средстве проверки совместимости нажмите кнопку «Найти», чтобы найти ячейки, содержащие функции, недоступные в более ранних версиях Excel, а затем внесите необходимые изменения, чтобы #NAME? исчезнут. Для всех переименованных функций доступны функции совместимости. Для предотвращения ошибок можно использовать эти функции. Новые функции можно заменить соответствующими функциями, доступными в более ранних версиях Excel. Кроме того, можно удалить формулы с новыми функциями, заменив их результатами формул. |
|
Некоторые формулы содержат ссылки на таблицы, которые не поддерживаются выбранным форматом файла. Эти ссылки будут преобразованы в ссылки на ячейки. |
Что это означает. Начиная с Excel 2007, структурированные ссылки можно использовать для упрощения и интуитивно понятной работы с данными таблицы при использовании формул, ссылающихся на таблицу, части таблицы или всю таблицу. В Excel 97–2003 эта возможность не поддерживается, и структурированные ссылки преобразуются в ссылки на ячейки. Что необходимо сделать. В средстве проверки совместимости нажмите кнопку Найти, чтобы найти ячейки, содержащие формулы со структурированными ссылками на таблицы, и замените их соответствующими ссылками на ячейки. |
|
Некоторые формулы содержат ссылки на таблицы в других книгах, которые сейчас не открыты в текущем экземпляре Excel. При сохранении в формате Excel 97–2003 эти ссылки будут преобразованы в значения #ССЫЛКА!, так как их невозможно преобразовать в адреса на текущем листе. |
Что это означает. Начиная с Excel 2007, структурированные ссылки можно использовать для упрощения и интуитивно понятной работы с данными таблицы при использовании формул, ссылающихся на таблицу, части таблицы или всю таблицу. В Excel 97–2003 эта возможность не поддерживается, и структурированные ссылки преобразуются в ссылки на ячейки. Однако если структурированные ссылки указывают на таблицы в других книгах, которые в данный момент не открыты, они преобразуются в значения ошибки #ССЫЛКА!. Что необходимо сделать. В средстве проверки совместимости нажмите кнопку Найти, чтобы найти ячейки, содержащие формулы со структурированными ссылками на таблицы в других книгах, и измените их для предотвращения ошибок #ССЫЛКА!. |
|
Одна или несколько ячеек книги содержат правила проверки данных, использующие ссылки на более чем 8192 несмежных диапазона ячеек. Такие правила проверки данных не будут сохранены. |
Что это означает. Начиная с Excel 2010 правила проверки данных могут ссылаться на более чем 8192 неподдерживаемые области ячеек. В Excel 97–2007 правило проверки данных этого типа не поддерживается и недоступно. Что необходимо сделать. В средстве проверки совместимости нажмите кнопку Найти, чтобы найти ячейки, содержащие правила проверки данных, которые содержат ссылки на более чем 8192 несмежных диапазона ячеек, и внесите необходимые изменения. |
|
Одна или несколько ячеек книги содержат правила проверки данных, использующие ссылки на значения, находящиеся на других листах. Такие правила проверки данных не будут поддерживаться в более ранних версиях Excel. |
Что это означает. Начиная с Excel 2010, можно реализовать правила проверки данных, которые ссылаются на значения на других листах. Это не поддерживается в Excel 97–2007. Что необходимо сделать. В средстве проверки совместимости нажмите кнопку Найти, чтобы найти ячейки, содержащие правила проверки данных, в которых есть ссылки на значения на других листах, и внесите необходимые изменения, чтобы правила содержали ссылки на значения на том же листе. |
|
Одна или несколько ячеек книги содержат правила проверки данных, использующие ссылки на значения, находящиеся на других листах. Такие правила проверки данных не будут поддерживаться в более ранних версиях Excel. |
Что это означает. Начиная с Excel 2010, можно использовать правила проверки данных, которые ссылаются на значения на других листах. В Excel 97–2007 этот тип проверки данных не поддерживается и не может отображаться на листе. Однако все правила проверки данных остаются доступными в книге и применяются при повторном открытии книги в Excel 2010 и более поздних версиях, если правила не были изменены в Excel 97–2007. Что необходимо сделать. В средстве проверки совместимости нажмите кнопку Найти, чтобы найти ячейки, содержащие правила проверки данных, в которых есть ссылки на значения на других листах, и внесите необходимые изменения на вкладке Параметры диалогового окна Проверка данных (вкладка Данные, группа Работа с данными). |
|
Книга содержит диапазон консолидации данных, ссылающийся на ячейки вне допустимого числа строк и столбцов для выбранного формата файла. Ссылки формул на данные в этой области будут изменены и могут отображаться некорректно в более ранней версии Excel. |
Что это означает. Начиная с Excel 2010, диапазоны консолидации данных могут содержать формулы, ссылаемые на данные за пределами ограничения строк и столбцов выбранного формата файла. В Excel 97–2003 размер листа — 65 536 строк в ширину на 256 столбцов. Формулы, ссылающиеся на данные в ячейках за пределами этого диапазона строк и столбцов, корректируются и могут отображаться неправильно. Что необходимо сделать. В средстве проверки совместимости нажмите кнопку Найти, чтобы найти диапазоны консолидации данных, содержащие формулы, которые ссылаются на данные за пределами ограничения на число строк и столбцов Excel 97–2003, и внесите необходимые изменения. |
|
Несущественная потеря точности |
Решение |
|
Некоторые формулы массива в этой книге ссылаются на весь столбец. В более ранних версиях Excel эти формулы можно преобразовать в #NUM! Ошибки при пересчете. |
Что это означает. Начиная с Excel 2007 формулы массива, ссылаемые на весь столбец, преобразуются и отображаются как #NUM! при пересчете в Excel 97–2003. Что необходимо сделать. В средстве проверки совместимости нажмите кнопку Найти, чтобы найти формулы массива, ссылающиеся на целый столбец, и внесите необходимые изменения для предотвращения ошибок #ЧИСЛО!. |
|
Одно или несколько определенных в данной книге имен содержат формулы, длина которых превышает максимальный размер, допустимый для выбранного формата файла (255 символов). Эти формулы будут сохранены, но будут усечены при редактировании в более ранних версиях Excel. |
Что это означает. Если именованные диапазоны в формулах превышают предел в 255 знаков, поддерживаемый в Excel 97–2003, формула работает правильно, но усекается в диалоговом окне Имя и недоступна для редактирования. Что необходимо сделать. В средстве проверки совместимости нажмите кнопку Найти, чтобы найти ячейки, содержащие именованные диапазоны в формулах, и внесите необходимые изменения, чтобы пользователи могли редактировать эти формулы в Excel 97–2003. |
|
Книга содержит формулы, которые ссылаются на другие закрытые книги. Если связанные книги закрыты, то при пересчете в более ранних версиях Excel значения этих формул будут ограничены 255 знаками. |
Что это означает. Если формулы в одной книге связаны с другими книгами, которые закрыты, при пересчете в Excel 97–2003 эти формулы могут отобразить не более 255 знаков. Результаты формулы могут быть усечены. Что необходимо сделать. Найдите ячейки, содержащие формулы, которые ссылаются на другие закрытые книги, проверьте эти ссылки и внесите необходимые изменения, чтобы избежать усечения результатов формулы в Excel 97–2003. |
|
Формула для проверки данных содержит более 255 символов. |
Что это означает. Если формула проверки данных превышает заданный в Excel 97–2003 предел в 255 знаков, формула будет работать правильно, но будет усечена и недоступна для редактирования. Что необходимо сделать. В средстве проверки совместимости нажмите кнопку Найти, чтобы найти ячейки, содержащие формулы проверки данных, и сократите число знаков в формулах, чтобы пользователи могли редактировать их в Excel 97–2003. |
|
Некоторые формулы содержат массивы с числом элементов, превышающим поддерживаемое выбранным форматом файла. Массивы, которые содержат более 256 столбцов или 65536 строк, не будут сохранены и могут привести к разным результатам. |
Что это означает. Начиная с Excel 2010, можно использовать формулы массива, содержащие элементы для более чем 256 столбцов и 65536 строк. В Excel 2007 это превышает предел для элементов массива, что может привести к непредвиденным результатам. Что необходимо сделать. В средстве проверки совместимости нажмите кнопку Найти, чтобы найти ячейки, содержащие формулы с массивами, в которых число элементов превышает число, поддерживаемое в более ранних версиях Excel, и внесите необходимые изменения. |
|
Книга содержит настраиваемые описания пользовательских функций VBA. Все настраиваемые описания будут удалены. |
Что это означает. Начиная с Excel 2010, вы можете использовать Visual Basic для приложений (VBA) для создания User-Defined функций (UDF) с пользовательскими описаниями. Пользовательские описания не поддерживаются в Excel 97–2007 и будут удалены. Что необходимо сделать. Выполнять какие-либо действия не требуется, поскольку все настраиваемые описания будут удалены. |
Дополнительные сведения о решении этих проблем с совместимостью см. в статьеИзменения функций Excel.
Неподдерживаемые функции условного форматирования
Отсутствие поддержки для некоторых функций условного форматирования может привести к описанным ниже проблемам с совместимостью, а также вызвать значительную потерю функциональности.
|
Значительная потеря функциональности |
Решение |
|---|---|
|
Число условных форматов в некоторых ячейках превышает поддерживаемое выбранным форматом файла. В более ранних версиях Excel будут отображаться только первые три условия. |
Что это означает. Начиная с Excel 2007 условное форматирование может содержать до четырех условий, но в Excel 97–2003 отображаются только первые три условия. Однако все правила условного форматирования остаются доступными в книге и применяются при повторном открытии книги в Excel 2007 и более поздних версиях, если правила не были изменены в Excel 97–2003. Что необходимо сделать. В средстве проверки совместимости нажмите кнопку Найти , чтобы найти ячейки, к которым применено условное форматирование с использованием более трех условий, и уменьшите число условий до трех. |
|
Некоторые ячейки относятся сразу к нескольким диапазонам условного форматирования. В более ранних версиях Excel к таким ячейкам будут применены не все правила условного форматирования. Для таких ячеек будет использоваться разное условное форматирование. |
Что это означает. В Excel 97–2003 перекрытие диапазонов условного форматирования не поддерживается, и условное форматирование не отображается должным образом. Однако все правила условного форматирования остаются доступными в книге и применяются при повторном открытии книги в Excel 2007 и более поздних версиях, если правила не были изменены в Excel 97–2003. Что необходимо сделать. В средстве проверки совместимости нажмите кнопку Найти , чтобы найти ячейки с перекрывающимися диапазонами условного форматирования, и устраните перекрытие диапазонов. |
|
Некоторые ячейки книги содержат условное форматирование, которое не поддерживается более ранними версиями Excel, например гистограммы, цветовые шкалы или наборы значков. |
Что это означает. В Excel 97–2003 для определения формата ячейки не используются такие типы условного форматирования, как гистограммы, цветовые шкалы, наборы значков, первые или последние значения, значения выше или ниже среднего, уникальные или повторяющиеся значения и сравнения столбцов таблицы. Однако все правила условного форматирования остаются доступными в книге и применяются при повторном открытии книги в Excel 2007 и более поздних версиях, если правила не были изменены в Excel 97–2003. Действия В средстве проверки совместимости нажмите кнопку «Найти», чтобы найти ячейки с новыми типами условного форматирования в Excel 2007 и более поздних версиях, а затем внесите необходимые изменения, чтобы использовать только типы форматирования, поддерживаемые в более ранних версиях Excel. |
|
Некоторые ячейки содержат условное форматирование со снятым параметром Остановить, если истина. Более ранним версиям Excel этот параметр не известен, поэтому выполнение будет остановлено после первого истинного условия. |
Что это означает. В Excel 97–2003 условное форматирование без остановки при выполнении условия не является параметром. Условное форматирование больше не применяется после первого истинного условия. Однако все правила условного форматирования остаются доступными в книге и применяются при повторном открытии книги в Excel 2007 и более поздних версиях, если правила не были изменены в Excel 97–2003. Что необходимо сделать. В средстве проверки совместимости нажмите кнопку Найти, чтобы найти ячейки, содержащие условное форматирование со снятым параметром Остановить, если истина, и нажмите кнопку Исправить для устранения проблемы с совместимостью. |
|
Одна или несколько ячеек в этой книге содержат условное форматирование для несвязанного диапазона (например, первые/последние N, первые/последние N%, выше/ниже среднего или выше/ниже стандартного отклонения). Такое условное форматирование не поддерживается более ранними версиями Excel. |
Что это означает. В Excel 97–2003 в несмежных ячейках условное форматирование не отображается. Однако все правила условного форматирования остаются доступными в книге и применяются при повторном открытии книги в Excel 2007 и более поздних версиях, если правила не были изменены в Excel 97–2003. Что необходимо сделать. В средстве проверки совместимости нажмите кнопку Найти, чтобы найти ячейки с условным форматированием несвязанных диапазонов, и внесите необходимые изменения, чтобы использовались правила условного форматирования, доступные в предыдущих версиях Excel. |
|
Некоторые сводные таблицы в этой книге содержат условное форматирование, которое может действовать неправильно в более ранних версиях Excel. Правила условного форматирования могут давать другие результаты при использовании сводных таблиц в более ранних версиях Excel. |
Что это означает. Результаты условного форматирования, которые отображаются в excel 97–2003 сводная таблица отчетов, не будут совпадать с результатами в сводная таблица отчетов, созданных в Excel 2007 и более поздних версиях. Однако все правила условного форматирования остаются доступными в книге и применяются при повторном открытии книги в Excel 2007 и более поздних версиях, если правила не были изменены в Excel 97–2003. Что необходимо сделать. В средстве проверки совместимости нажмите кнопку Найти, чтобы найти поля отчета сводных таблиц, содержащие правила условного форматирования, и примените правила условного форматирования, доступные в предыдущих версиях Excel. |
|
Одна или несколько ячеек книги содержат условное форматирование, использующее ссылки на значения, находящиеся на других листах. Такие условные форматы не будут поддерживаться в более ранних версиях Excel. |
Что это означает. В Excel 97–2007 условное форматирование, ссылающееся на значения на других листах, не отображается. Однако все правила условного форматирования остаются доступными в книге и применяются при повторном открытии книги в Excel 2010 и более поздних версиях, если правила не были изменены в Excel 97–2007. Что необходимо сделать. В средстве проверки совместимости нажмите кнопку Найти, чтобы найти ячейки с условным форматированием, которые ссылаются на значения на других листах, и примените условное форматирование без ссылок на значения на других листах. |
|
Одна или несколько ячеек книги содержат условное форматирование, использующее формат «Текст, который содержит», включающий адрес ячейки или формулу. Такие условные форматы не будут поддерживаться в более ранних версиях Excel. |
Что это означает. В Excel 97–2007 условное форматирование, использующее формулы для текста, содержащего правила, не отображается на листе. Однако все правила условного форматирования остаются доступными в книге и применяются при повторном открытии книги в Excel 2010 и более поздних версиях, если правила не были изменены в Excel 97–2007. Что необходимо сделать. В средстве проверки совместимости нажмите кнопку Найти, чтобы найти ячейки с условным форматированием, в котором используются формулы для текста с правилами, и примените условное форматирование, которое поддерживается в предыдущих версиях Excel. |
|
Одна или несколько ячеек книги содержат правило, которое не будет поддерживаться в более ранних версиях Excel, так как в его диапазоне есть ошибка в формуле. |
Что это означает. В Excel 97–2007 условное форматирование, использующее правила на основе диапазона, не может правильно отображаться на листе, если правила на основе диапазона содержат ошибки формулы. Что необходимо сделать. В средстве проверки совместимости нажмите кнопку Найти, чтобы найти ячейки, содержащие правила на основе диапазонов с ошибками в формулах, и устраните ошибки. |
|
Одна или несколько ячеек книги содержат размещение набора значков условного форматирования, которое не поддерживается в более ранних версиях Excel. |
Что это означает. В Excel 97–2003 условное форматирование, отображающее определенное расположение набора значков, не поддерживается, а расположение набора значков не отображается на листе. Однако все правила условного форматирования остаются доступными в книге и применяются при повторном открытии книги в Excle 2007 и более поздних версиях, если правила не были изменены в Excel 97–2003. Что необходимо сделать. В средстве проверки совместимости нажмите кнопку Найти, чтобы найти ячейки с условным форматированием, которое отображает набор значков, и сделайте так, чтобы условное форматирование не отображало набор значков. |
|
Одна или несколько ячеек книги содержат правило гистограммы, в котором используется параметр «Отрицательное значение». Такие гистограммы не поддерживаются в более ранних версиях Excel. |
Что это означает. В Excel 97–2007 условное форматирование, содержащее правило панели данных, использующее отрицательное значение, не отображается на листе. Однако все правила условного форматирования остаются доступными в книге и применяются при повторном открытии книги в Excel 2010 и более поздних версиях, если правила не были изменены в Excel 97–2007. Что необходимо сделать. В средстве проверки совместимости нажмите кнопку Найти, чтобы найти ячейки с условным форматированием, содержащим отрицательные гистограммы из-за того, что в диалоговом окне Создание правила форматирования для формата отрицательного значения установлено значение Автоматически или в диалоговом окне Настройка отрицательных значений и оси для параметра Параметры оси выбрано значение Автоматически или Середина ячейки, а затем внесите нужные изменения. |
|
Одна или несколько ячеек книги содержат условное форматирование, использующее ссылки на более чем 8192 несмежных диапазона ячеек. Такие условные форматы не будут сохранены. |
Что это означает. В Excel 97–2007 условное форматирование, ссылающееся на более чем 8192 неподдерживаемые области ячеек, не отображается на листе. Однако все правила условного форматирования остаются доступными в книге и применяются при повторном открытии книги в Excel 2010 и более поздних версиях, если правила не были изменены в Excel 97–2007. Что необходимо сделать. В средстве проверки совместимости нажмите кнопку Найти, чтобы найти ячейки с условным форматированием, ссылающимся на более чем 8192 несмежных диапазона ячеек, и измените число несмежных диапазонов ячеек, на которые ссылается условное форматирование. |
|
Несущественная потеря точности |
Решение |
|
Одна или несколько ячеек книги содержат правило гистограммы, в котором используются заливка, границы или направление гистограммы. Такие гистограммы не поддерживаются в более ранних версиях Excel. |
Что это означает. В Excel 97–2007 условное форматирование, содержащее правило гистограммы, использующее сплошную заливку или границу или параметры направления слева направо и справа налево для гистограмм, не отображаются на листе. Однако все правила условного форматирования остаются доступными в книге и применяются при повторном открытии книги в Excel 2010 или более поздней версии, если правила не были изменены в Excel 97–2007. Что необходимо сделать. В средстве проверки совместимости нажмите кнопку Найти, чтобы найти ячейки, содержащие правило гистограммы условного форматирования, в котором используются сплошная цветная заливка или граница или параметры направления столбцов гистограммы слева направо и справа налево, и внесите необходимые изменения. |
Дополнительные сведения о решении этих проблем с совместимостью см. в следующей статье:
-
Добавление, изменение и отмена условного форматирования
Неподдерживаемые функции работы с диаграммами
Отсутствие поддержки для некоторых функций работы с диаграммами может привести к описанным ниже проблемам с совместимостью, а также вызвать значительную потерю функциональности.
|
Значительная потеря функциональности |
Решение |
|---|---|
|
Диаграмма содержит заголовок или подпись данных длиной более 255 знаков. Знаки после 255-го не сохраняются. |
Что это означает. Названия диаграмм или осей и метки данных в Excel 97–2003 ограничены 255 символами, и все символы, которые выходят за рамки этого ограничения, будут потеряны. Действия В средстве проверки совместимости нажмите кнопку «Найти», чтобы найти заголовки или метки данных, превышающее ограничение в 255 символов, выберите заголовки или метки данных, а затем измените их таким образом, чтобы они содержали не более 255 символов. |
|
Некоторые элементы форматирования на диаграммах в этой книге не поддерживаются более ранними версиями Excel и не будут показаны. |
Что это означает. Пользовательские варианты заливки фигур, контуров фигур и эффектов для фигур (например, эффекты свечения и рельефа или градиентное форматирование) не поддерживаются в Excel 97–2003 и не будут отображаться. Что необходимо сделать. В средстве проверки совместимости нажмите кнопку Найти, чтобы найти неподдерживаемые элементы пользовательского форматирования, и измените это форматирование на то, которое поддерживается в более ранних версиях Excel. |
|
Более ранние версии Excel поддерживают только цвета линий из цветовой палитры. При открытии этой книги в более ранней версии Excel все цвета линий будут заменены ближайшими цветами из цветовой палитры, поэтому некоторые ряды данных могут быть показаны одним цветом. |
Что это означает. Начиная с Excel 2007, поддерживается до 16 миллионов цветов, но Excel 97–2003 ограничивает цвета, доступные в стандартной цветовой палитре. Неподдерживаемые цвета будут заменены ближайшим цветом из стандартной палитры, который, возможно, уже используется. Что необходимо сделать. В средстве проверки совместимости нажмите кнопку Найти, чтобы найти неподдерживаемые цвета, и измените форматирование неподдерживаемых цветов, используя стандартную палитру. |
|
Книга содержит диаграммы с большим количеством точек данных, чем может быть отображено в более ранних версиях Excel. При открытии книги в более ранней версии Excel будут показаны только первые 32000 точек данных для ряда плоской диаграммы и первые 4000 точек данных для ряда объемной диаграммы. |
Что это означает. Начиная с Excel 2010, на двухмерных диаграммах можно использовать более 32 000 точек данных на ряд и более 4000 точек данных на ряд в трехмерных диаграммах. Это превышает ограничения точек данных на ряд в Excel 97–2007. Что необходимо сделать. В средстве проверки совместимости нажмите кнопку Найти, чтобы найти диаграммы с числом точек данных на ряд, превышающим ограничение, и уменьшите число точек. |
Неподдерживаемые функции работы с графикой, объектами и элементами ActiveX
Отсутствие поддержки для некоторых функций работы с графикой, объектами и элементами ActiveX может привести к описанным ниже проблемам с совместимостью, а также вызвать значительную потерю функциональности.
|
Значительная потеря функциональности |
Решение |
|---|---|
|
Примененные к этому объекту эффекты будут удалены. Текст, находящийся в границах рисунка, будет выглядеть обрезанным. |
Что это означает. Начиная с Excel 2007, можно использовать специальные эффекты, такие как прозрачные тени, которые не поддерживаются в Excel 97–2003. Эти эффекты будут удалены. Кроме того, начиная с Excel 2007, при вставке текста в фигуру, которая шире фигуры, текст отображается через границы фигуры. В Excel 97–2003 текст обрезается. Чтобы предотвратить обрезку текста, можно скорректировать размеры фигуры по длине текста. Что необходимо сделать. В средстве проверки совместимости нажмите кнопку Найти, чтобы найти объекты с примененными эффектами оформления и удалить эти эффекты при необходимости. |
|
Объект станет нередактируемым. |
Что это означает. Внедренные объекты, созданные в Excel 2007 и более поздних версиях, нельзя редактировать в Excel 97–2003. Что необходимо сделать. В средстве проверки совместимости нажмите кнопку Найти, чтобы найти объекты, содержащие текст, который нельзя будет изменить, и внесите необходимые изменения. |
|
Неинициализированные элементы управления ActiveX невозможно сохранить в файле указанного формата. В случае продолжения эти элементы управления будут потеряны. |
Что это означает. Если книга содержит элементы управления ActiveX, инициализация которых считается небезопасной, при сохранении книги в файле формата более ранней версии Excel они будут потеряны. Может потребоваться пометить эти элементы управления как безопасные для инициализации. Что необходимо сделать. При открытии книги с неинициализированными элементами управления ActiveX, для которой задан высокий уровень безопасности, перед инициализацией необходимо сначала включить эти элементы управления с помощью панели сообщений. |
|
Один или несколько объектов книги, например фигуры, объекты WordArt или текстовые поля, допускают обтекание текстом границ объекта. Более ранним версиям Excel эта возможность неизвестна, поэтому текст, обтекающий границы, будет скрыт. |
Что это означает. Начиная с Excel 2010, вы можете отображать текстовые поля на таких объектах, как фигуры, и отображать текст за пределами этих объектов. В Excel 97–2007 текст, который переполнен границами объекта, не будет виден. Действия В средстве проверки совместимости нажмите кнопку «Найти», чтобы найти текст, который перемыкает границы фигуры, а затем внесите необходимые изменения, чтобы сохранить текст в границах, а затем отключите параметр переполнения текста (щелкните правой кнопкой мыши фигуру, выберите «Формат фигуры», «Категория надписи«, «Разрешить текст переполнению фигуры»). |
|
Несущественная потеря точности |
Решение |
|
Книга содержит текстовые поля с форматированием текста, недоступным в более ранних версиях Excel. Поэтому в более ранних версиях Excel текст в таких полях будет отображаться иначе. |
Что это означает. Начиная с Excel 2007, вы можете использовать текстовое поле для таких объектов, как фигуры, которые отображают несколько столбцов текста. В Excel 97–2003 текст будет отображаться, но в другом формате. Что необходимо сделать. В средстве проверки совместимости нажмите Найти, чтобы найти текстовые поля, содержащие более одного столбца, и внесите необходимые изменения, чтобы текст отображался только в одном столбце (щелкните правой кнопкой мыши фигуру, выберите меню Формат фигуры, а затем в категории Надпись нажмите кнопку Колонки). |
Неподдерживаемые функции настройки
Отсутствие поддержки для некоторых функций настройки может вызвать описанные ниже проблемы с совместимостью, а также привести к несущественной потере точности данных.
|
Несущественная потеря точности |
Решение |
|---|---|
|
Книга содержит настраиваемую панель быстрого доступа и (или) специальные блоки интерфейса пользователя, не поддерживаемые более ранними версиями Excel. Эти настройки будут недоступны в более ранних версиях Excel. |
Что это означает. Так как интерфейс ленты, представленный в Office 2007, сильно отличается от меню и панелей инструментов в Excel 97–2003, все настройки панели быстрого доступа, выполненные в Excel 2007 и более поздних 060392, недоступны в Excel 97–2003. Что необходимо сделать. В Excel 97–2003 можно добавить аналогичные пользовательские команды на панели инструментов и в меню. |
Неподдерживаемая функция проверки
Приведенная ниже неподдерживаемая функция может вызвать проблемы совместимости, что приведет к незначительной потере точности.
|
Несущественная потеря точности |
Решение |
|---|---|
|
Эта книга будет доступна только для чтения, и возможности общей книги не будут доступны, если она будет открыта в более ранней версии Excel с помощью конвертера файлов. Чтобы пользователи могли использовать эту книгу для совместной работы в более ранних версиях Excel, необходимо сохранить ее в формате более ранней версии. |
Что это означает. Если вы включите параметр «Разрешить изменения» несколькими пользователями … (кнопка «Просмотреть вкладку > Общий доступ к книге»), пользователи Excel 97–2003 не смогут использовать файл в новом формате файла (например, .xlsx). Действия Сохраните книгу в формате файла Excel 97–2003, а затем работайте с этой книгой в режиме совместимости. |
Преобразование книги из формата .xls файла
Когда вы открываете книгу, созданную в Excel 97–2003, и больше не планируете работать с этой книгой в этой предыдущей версии, вы можете преобразовать книгу в текущий формат файлов на основе XML (.xlsx, XLSB, XLSM, XLTX, XLTM). При преобразовании в текущий формат файла у вас будет доступ ко всем новым и улучшенным функциям и функциям, которые предлагаются в новых версиях Excel, а размер файла, как правило, будет меньше.
Вы можете:
-
Преобразовать книгу в текущий формат. При преобразовании книги Excel 97–2003 она заменяется копией книги в выбранном формате текущего файла (.xlsx, XLSB, XLSM, XLTX, XLTM). После преобразования вариант книги в исходном формате будет недоступен.
Чтобы преобразовать книгу в текущий формат, выполните указанные ниже действия.
-
Откройте книгу, которую вы хотите преобразовать в текущий формат.
Примечание. Книга откроется в режиме совместимости.
-
Перейдите к файлу >сведений > режиме совместимости > «Преобразовать «.
В Excel 2007 нажмите кнопку Office
.
-
Когда появится сообщение о преобразовании книги, нажмите кнопку ОК.
Совет Чтобы сообщение о преобразовании книги не отображалось, установите флажок Больше не задавать вопросы о преобразовании книг.
-
Для работы с документом в текущем формате в ответ на предложение закрыть и повторно открыть книгу нажмите кнопку Да.
-
-
Сохранить книгу в текущем формате. Если вы хотите сохранить копию книги в исходном формате файла, вместо преобразования книги можно сохранить ее копию в одном из текущих форматов файлов (.xlsx, XLSB, XLSM, XLTX, XLTM).
Чтобы сохранить книгу в текущем формате, выполните указанные ниже действия.
-
Выберите Файл > Сохранить как.
В Excel 2007 нажмите кнопку Office
.
-
Примите имя, предложенное в поле Имя файла, или введите новое имя книги.
-
В списке Тип файла выберите один из следующих форматов:
-
XLSX — сохранение документа в текущем формате книги Excel;
-
XSLB — сохранение документа в новом формате двоичного файла;
-
XLTX — сохранение книги в качестве шаблона;
-
XLSM — сохранение книги с макросами;
-
XLTM — сохранение книги с макросами в качестве шаблона.
-
-
Нажмите кнопку Сохранить.
-
Функции Excel 97–2003, которые не поддерживаются в более новых версиях
При открытии книги в Excel 2007 или более поздней версии, созданной в Excel 97–2003, некоторые функции более ранней версии Excel не поддерживаются в книге. Неподдерживаемые функции либо были заменены новыми возможностями, либо стали недоступны из-за редкого применения.
Совет Если функции на ленте недоступны, но по-прежнему доступны в Excel, их можно использовать, добавив их на панель быстрого доступа или ленту.
Перечисленные ниже функции Excel 97–2003 действуют по-другому, стали недоступны или удалены с ленты.
Неподдерживаемые функции работы с листами
|
В Excel 97–2003 |
В Excel 2007 и более поздних версиях |
|---|---|
|
Чтобы быстро отформатировать диапазон данных с помощью одного из доступных автоформатов, можно использовать функцию «Автоформат». |
Доступны библиотеки стилей для таблиц, ячеек и сводных таблиц, содержащие содержат ряд профессиональных форматов, которые можно быстро применить. Вы можете выбрать один из множества готовых стилей или при необходимости создать свой вариант. Функция «Автоформат» была заменена стилями, поскольку это простейший способ применить форматирование к диапазону ячеек. Вы можете продолжить пользоваться командой «Автоформат», однако сначала потребуется добавить ее на панель быстрого доступа. |
Неподдерживаемые функции работы с таблицами
|
В Excel 97–2003 |
В Excel 2007 и более поздних версиях |
|---|---|
|
Вы можете создать список Excel, чтобы упростить управление и анализ групп связанных данных на листе. |
Как и в других программах Microsoft Office (например, в Word и PowerPoint), списки Excel теперь называются таблицами Excel. |
|
Для быстрого добавления новой строки данных в конец списка можно воспользоваться строкой вставки (специальная строка в списках Excel). |
Строка вставки теперь недоступна. Чтобы добавить новые строки в таблицу, нажмите клавишу TAB или введите данные, которые нужно включить сразу под таблицей. Вы также можете вставить в таблицу дополнительные строки с данными. |
|
Можно задавать имена списков. |
Когда вы создаете таблицу, для этого же диапазона одновременно создается определенное имя. Это имя можно использовать для ссылки на таблицу в формулах, в которых задействованы структурированные ссылки (новая возможность). Имена, используемые для списков в более ранних версиях Excel, могут не соответствовать требованиям к именам диапазонов в Excel 2007 и более поздних версиях, поэтому их нельзя использовать для ссылки на таблицу в формулах, использующих новую структурированную функцию ссылок. Чтобы использовать имена таблиц в структурированных ссылках, необходимо изменить определенные имена. |
|
Список Excel можно опубликовать на сайте Windows SharePoint Services и подключиться к нему, чтобы обеспечить синхронизацию данных между Excel и службами Windows SharePoint Services. |
Двунаправленная синхронизация таблиц Excel со списками SharePoint больше не поддерживается. При экспорте табличных данных в список SharePoint можно подключиться к нему только однонаправленно. Благодаря одностороннему подключению к данным в списке SharePoint изменения, внесенные в данные в списке SharePoint, можно включить в Excel 2007 и более поздних версий. При обновлении данных таблицы в Excel 2007 и более поздних версиях последние данные с сайта SharePoint перезаписывает данные таблицы на листе, включая все изменения, внесенные в данные таблицы. В Excel 2007 и более поздних версиях вы больше не можете обновить список SharePoint, включив изменения, внесенные в данные таблицы в Excel, после экспорта этих данных. Чтобы сохранить двунамерное подключение, необходимо сохранить книгу в формате файла Excel 97–2003, а не преобразовывать ее в формат excel 2007 и более поздних версий. |
Дополнительные сведения о замене или обходе неподдерживаемых возможностей см. в перечисленных ниже статьях.
-
Создание и удаление таблицы Excel на листе
-
Определение и использование имен в формулах
Неподдерживаемые функции работы с формулами
|
В Excel 97–2003 |
В Excel 2007 и более поздних версиях |
|---|---|
|
Ссылки на всю строку или весь столбец, используемые в книге, могут указывать на ячейки, находящиеся в пределах строки или столбца в Excel 97–2003. |
Полные ссылки на строки и столбцы автоматически принимают во значение ячейки большего размера сетки Excel 2007 и более поздних версий. Это означает, что ссылка =A:A, которая ссылается на ячейки A1:A65536 в более ранних версиях Excel, ссылается на ячейки A1:A1048576 в формате файла Excel 2007 и более поздних версий. Преобразование книги из более ранней версии Excel в формат файла Excel 2007 и более поздних версий может вызвать проблемы, если в этой книге используются полные ссылки на строки или столбцы, а данные, которые не были включены в ссылки, введены в ячейки, которые выходят за пределы строк и столбцов предыдущей версии Excel. Кроме того, если использовались определенные функции подсчета числа ячеек, строк или столбцов в ссылке (такие как СЧИТАТЬПУСТОТЫ, ЧСТРОК и СТОЛБЕЦ) и они ссылались на строку или столбец целиком, возвращаемые ими результаты могут отличаться от ожидаемых. |
|
В Excel 97–2003 в формулах можно определить и использовать некоторые имена, состоящие из букв и чисел (например, USA1, FOO100 и MGR4), так как они не конфликтуют со ссылками на ячейки. |
При новом ограничении в 16 384 столбца столбцы в Excel 2007 и более поздних версиях расширяются до столбца XFD. Это означает, что определенные имена (например, USA1, FOO100 и MGR4), которые можно определить в более ранних версиях Excel, будут конфликтовать с допустимыми ссылками на ячейки в Excel 2007 и более поздних версиях. Кроме того, Excel 2007 и более поздние версии резервируют имена, начинаемые с XL , для внутреннего использования. При обнаружении несовместимых имен при преобразовании книги из более ранней версии Excel в формат файла Excel 2007 и более поздних версий вы будете получать оповещения о конфликте. Чтобы отличать эти имена от ссылок на ячейки, к несовместимым именам будет автоматически добавлен префикс в виде символа подчеркивания (_). Внешние ссылки на книги, а также функции, в качестве аргументов которых используются ссылки на строки (например, ДВССЫЛ), не обновляются. Такие ссылки и функции необходимо менять вручную. Excel 2007 и более поздних версий также не изменяет определенные имена, на которые ссылаются с помощью кода Microsoft Visual Basic для приложений (VBA). Код VBA, ссылающийся на несовместимые имена, не будет работать — его потребуется изменить. |
Неподдерживаемые функции работы с диаграммами
|
В Excel 97–2003 |
В Excel 2007 и более поздних версиях |
|---|---|
|
Создайте диаграмму. |
Чтобы создать диаграмму, необходимо выбрать нужный тип на ленте (вкладка Вставка, группа Диаграммы). После создания диаграммы ее можно менять и форматировать с помощью средств, доступных на вкладке Работа с диаграммами. |
|
Можно одновременно изменить размер нескольких диаграмм. |
Размер каждой диаграммы меняется отдельно. |
|
Если выделен существующий лист диаграммы, содержащий данные, можно нажать клавишу F11, чтобы создать лист диаграммы с такими же данными. |
С помощью клавиши F11 больше нельзя создавать копии листов диаграммы. Если выделить лист диаграммы и нажать клавишу F11, будет создан пустой лист. |
|
Угол поворота объемной диаграммы можно менять с помощью мыши. |
Угол поворота объемной диаграммы нельзя менять с помощью мыши. Величину поворота объемной диаграммы можно изменить только с помощью параметров категории Поворот объемной фигуры в диалоговом окне Формат области диаграммы. |
|
Для элементов диаграммы можно использовать узорную заливку. |
Вместо узорной заливки элементов диаграммы можно использовать изображения и текстуры. Диаграммы с заливкой шаблонов, созданными в более ранней версии Excel, отображаются одинаково при открытии в Excel 2007 и более поздних версиях, но нельзя использовать заливки шаблона в других элементах диаграммы. |
|
Для автоматического изменения размера диаграмм вместе с размерами окна можно использовать команду По размеру окна. |
Вместо команды По размеру окна доступна команда Масштабировать выделенный фрагмент. |
|
Надпись создается автоматически, если щелкнуть любое место диаграммы и начать вводить текст. |
Создать надпись, щелкнув в любом месте диаграммы и начав вводить текст, нельзя. Для добавления надписи на диаграмму предназначена команда Добавить надпись. |
|
Скопированная диаграмма по умолчанию вставляется в документ Word или презентацию PowerPoint как рисунок. |
По умолчанию скопированная диаграмма вставляется в документ Word 2007 или более поздней версии, PowrPoint или более поздней версии в виде объекта, связанного с диаграммой Excel. Способ вставки скопированной диаграммы (как рисунка или целой книги) можно изменить в меню Параметры вставки. |
|
В качестве данных для новой диаграммы можно использовать таблицу Word. |
Таблицу в Word 2007 или более поздней версии нельзя использовать в качестве данных для новой диаграммы. При создании диаграммы в Word 2007 или более поздней версии вы получаете лист с образцами данных вместо данных в выбранной таблице Word. Чтобы отобразить на новой диаграмме данные таблицы Word, требуется скопировать их на лист, заменив существующие значения. |
|
Размер диаграммы при выводе на печать и параметры масштабирования можно настроить в диалоговом окне Параметры страницы на вкладке Диаграмма. Вкладка Диаграмма появляется только при выделении диаграммы (меню Файл, команда Параметры страницы). |
Размера диаграммы при выводе на печать и параметров масштабирования больше нет в диалоговом окне Параметры страницы на вкладке Диаграмма. Вкладка «Диаграмма» доступна только в том случае, если выбрана диаграмма (вкладка «Разметка страницы«, группа «Параметры страницы«, средство запуска диалоговых окон |
|
Данные можно визуализировать, выделив их на листе и перетащив на диаграмму. |
Данные больше нельзя перетаскивать с листа на диаграмму. Для добавления значений на диаграмму предусмотрены другие способы. |
|
Вы можете перетаскивать точки данных на диаграмму и изменять их исходные значения на листе. |
Перетаскивание точек данных для изменения их исходных значений на листе больше не поддерживается. |
|
Фигуры рисуются в формате, который отличается от формата фигуры, используемого в Excel 97–2003. |
Фигуры, нарисованные в более ранних версиях Excel, нельзя сгруппировать с фигурами, нарисованными в Excel 2007 и более поздних версиях, даже если фигуры обновлены до текущей версии. Нельзя одновременно выделить фигуры, созданные в разных версиях Excel. Фигуры, созданные в других версиях Excel, размещаются поверх фигур текущей версии. Как и фигуры, диаграммы, созданные в Excel 2007 и более поздних версиях, не могут быть наложены на листы диалогов, созданные в более ранних версиях Excel, и нельзя просматривать диаграммы, которые находятся под этими листами диалогов. Чтобы выделить существующие диаграммы, воспользуйтесь полем выбора элементов диаграммы (Работа с диаграммами, вкладка Формат, группа Текущий фрагмент). Чтобы выделить скрытые диаграммы или фигуры, созданные в предыдущей версии Excel, необходимо сначала добавить на панель быстрого доступа или в настраиваемую группу ленты команду Выделить несколько объектов. |
Дополнительные сведения о замене или обходе неподдерживаемых возможностей см. в следующей статье:
-
Создание диаграммы от начала и до конца
Неподдерживаемые функции работы со сводными таблицами
|
В Excel 97–2003 |
В Excel 2007 и более поздних версиях |
|---|---|
|
Можно задать имена отчетов сводных таблиц. |
Имена, используемые для сводная таблица отчетов в более ранних версиях Excel, могут не соответствовать требованиям к именам диапазонов в Excel 2007 и более поздних версиях, поэтому их нельзя использовать для ссылки на таблицу в формулах, использующих новую структурированную функцию ссылок. Чтобы использовать сводная таблица отчетов в структурированных ссылках, необходимо изменить определенные имена. |
|
Вычисляемые элементы, определенные в кубах OLAP, по умолчанию отображаются в отчетах сводных таблиц. |
Вместо вычисляемых элементов, определенных в кубах OLAP, в отчетах сводных таблиц по умолчанию отображаются вычисляемые меры (вычисляемые элементы измерения «Меры»). Вычисляемые элементы можно отобразить, открыв в диалоговом окне Параметры сводной таблицы вкладку Вывод и выбрав пункт Показывать вычисленные компоненты с сервера OLAP (Работа со сводными таблицами, вкладка Параметры, группа Сводная таблица, Параметры). |
|
Для поддержки отчетов сводных таблиц OLAP используются версии служб Microsoft SQL Server Analysis Services, предшествующие Microsoft SQL Server 2005 Analysis Services. |
Новые возможности фильтрации в отчетах сводных таблиц OLAP требуют поддержки подзапросов выборки на OLAP-сервере. Службы аналитики SQL Server 2005 Analysis Services и SQL Server 2008 Analysis Services поддерживают подзапросы выборки, поэтому в этих версиях доступны все возможности фильтрации. При преобразовании книги из более ранней версии Excel в формат файла Excel 2007 и более поздних версий в excel 2007 и более поздних версиях в excel 2003 сводная таблица будут доступны только параметры фильтрации, доступные в отчетах Excel 2007 и более поздних сводная таблица, так как более ранние версии SQL Server Analysis Services не поддерживают вложенные выборки. |
|
Для создания файлов кубов OLAP из реляционных источников данных можно использовать мастер куба OLAP. Эта возможность позволяет реализовать в реляционных данных иерархическую структуру, чтобы их можно было просматривать в отчетах сводных таблиц и сохранять в отдельных файлах. |
Мастер куба OLAP более не доступен. Для создания отчетов сводных таблиц на основе реляционных данных можно подключиться к реляционным данным напрямую или импортировать их в книгу Excel. |
|
Для создания отчетов сводных таблиц можно использовать мастер сводных таблиц, а для создания сводных диаграмм — мастер сводных диаграмм. |
Мастер сводных таблиц и мастер сводных диаграмм недоступны на ленте Microsoft Office Fluent. Вместо них можно использовать команды Сводная таблица и Сводная диаграмма, чтобы одним действием создать отчет сводной таблицы или отчет сводной диаграммы (вкладка Вставка, группа Таблицы, кнопка Сводная таблица). Однако мастеры сводных таблиц и диаграмм можно использовать, добавив их на панель быстрого доступа или в настраиваемую группу на ленте. Некоторые из старых возможностей, такие как использование определяемых на сервере полей страниц, функций оптимизации памяти и явного создания отчетов сводных таблиц на основе других отчетов, а также нескольких диапазонов консолидации, доступны только в мастерах. |
|
Пользовательские подписи и форматирование элементов теряются при свертывании полей. |
В отчетах сводных таблиц сохраняются параметры элементов (например, пользовательские подписи и форматирование элементов), даже если эти элементы временно не отображаются в отчете сводной таблицы. При преобразовании книги из более ранней версии Excel в формат файла Excel 2007 и более поздних версий настраиваемые метки и форматирование элементов применяются при свертывании полей. Пользовательские подписи доступны в книге всегда, даже если удалить поля из отчетов сводной таблицы, а через какое-то время вставить их обратно. |
Дополнительные сведения о замене или обходе неподдерживаемых возможностей см. в перечисленных ниже статьях.
-
Определение и использование имен в формулах
-
Данные в отчете сводной таблицы или сводной диаграммы
-
Создание сводной таблицы для анализа данных на листе
-
Создание сводной диаграммы
Неподдерживаемые форматы файлов
Поддержка следующих форматов файлов была удалена из Office 2007 и более поздних версий. Открывать и сохранять книги в этих форматах больше нельзя.
|
Форматы файлов, которые не поддерживаются в Excel 2007 и более поздних версиях |
|---|
|
WK1, ALL(1-2-3) |
|
WK4 (1-2-3) |
|
WJ1 (1-2-3, японский) (WJ1) |
|
WJ3 (1-2-3, японский) (WJ3) |
|
WKS (1-2-3) |
|
WKS (Works, японский) (WKS) |
|
WK3, FM3(1-2-3) |
|
WK1, FMT(1-2-3) |
|
WJ2 (1-2-3, японский) (WJ2) |
|
WJ3, FJ3 (1-2-3, японский) (WJ3) |
|
DBF 2 (dBASE II) |
|
WQ1 (Quattro Pro/DOS) |
|
Диаграммы Microsoft Excel (XLC) |
Для перечисленных ниже форматов параметры поддержки были изменены.
|
Формат файла |
В Excel 2007 и более поздних версиях |
|---|---|
|
Веб-страница (HTM, HTML) |
Office 2007 и более поздних версий больше не хранит сведения о функциях Excel в этом формате файла. HTM- и HTML-файлы можно открывать в Excel 2010, поэтому использование компонентов Excel, созданных в предыдущей версии программы, возможно. Тем не менее, подобные файлы (и любые другие книги) можно сохранить в этом формате только для публикации. |
|
Веб-страница в одном файле (MHT, MHTML) |
Office 2007 и более поздних версий больше не хранит сведения о функциях Excel в этом формате файла. HTM- и HTML-файлы можно открывать в Excel 2010, поэтому использование компонентов Excel, созданных в предыдущей версии программы, возможно. Тем не менее, подобные файлы (и любые другие книги) можно сохранить в этом формате только для публикации. |
Проверка книги Excel на совместимость с более ранними версиями Excel
Чтобы убедиться, что книга Excel 2007 или более поздней версии не имеет проблем совместимости, которые приводят к значительной потере функциональности или незначительной потере точности в более ранней версии Excel, можно запустить средство проверки совместимости. Это средство позволит обнаружить все потенциальные проблемы с совместимостью и создать отчет, упрощающий их устранение.
Важно При работе с книгой в режиме совместимости, где книга находится в формате файла Excel 97–2003 (.xls), а не в новом формате файлов на основе Excel 2007 и более поздних версий (.xlsx) или двоичном формате файла (XLSB), при сохранении книги средство проверки совместимости запускается автоматически.
-
В Excel 2007 и более поздних версиях откройте книгу, которую нужно проверить на совместимость.
-
На вкладке Файл выберите пункт Сведения.
-
Нажмите кнопку Поиск проблем и выберите пункт Проверка совместимости.
-
Для проверки книги на совместимость при каждом сохранении файла установите флажок Выполнить проверку совместимости при сохранении книги.
-
Чтобы создать на отдельном листе отчет по всем проблемам, перечисленным в поле Сводка, нажмите кнопку Копировать на новый лист.
Совет С помощью кнопки Найти можно искать проблемы на листе, а с помощью кнопки Исправить — устранять несложные проблемы (если эти кнопки доступны). Чтобы узнать, как решить более сложную проблему, нажмите кнопку Справка.
Дополнительные сведения
Вы всегда можете задать вопрос специалисту Excel Tech Community или попросить помощи в сообществе Answers community.
См. также
Форматирование и функции Excel, которые не передаются в другие форматы файлов
Сохранение книги Excel в формате, совместимом с более ранними версиями Excel
Проблемы с совместимостью листов
Технические характеристики и ограничения Microsoft Excel
Смотрите также мышки до бесконечности, последний столбец (он1 024 доступных глобальных формулу. =СЧЁТ(A1:A6) Эта настроить порядковые номера свой цвет; изменения ссылается диаграмма10 000Общее количество строк и памятиКоличество массивов в книге256Общий доступ к книге255Параметр сценарий, начиная сПримечание: а строки все существует). А для шрифта; 512 шрифтов формула считает только
строк после фильтра. текущего пользователя выделяются255
Технические характеристики и ограничения листа и книги
|
Параметр |
столбцов на листе |
|
Количество фильтров отчета в |
Ограничено объемом доступной оперативнойКоличество уникальных шрифтов (старые версии) |
|
Ряды данных в диаграммеМаксимальное значение |
первогоМы стараемся как |
|
не заканчиваются. |
этого нажимаем несколько |
|
в каждой книге |
ячейки с числами, |
|
Смотрите об этом |
темно-синим цветом)Ряды данных в диаграмме |
|
Максимальное значение1 048 576 строк и 16 384 |
отчете сводной таблицы |
|
памяти1 024 доступных глобальных |
. Выберите этот пункт |
|
255Точность представления чисел, разрядов, |
Количество изменяемых ячеек в |
|
можно оперативнее обеспечивать |
Вроде бы очень раз Ctrl+ когдаКоличество численных форматов в |
|
а с текстом |
способе статью «ПорядковыйКоличество таблиц Excel в255Точность представления чисел, разрядов, |
|
столбца |
256 (может быть ограниченоКоличество выделенных диапазонов, не |
|
шрифта; 512 шрифтов |
и нажмите кнопку |
|
Количество точек данных в |
не более |
|
сценарии вас актуальными справочными |
простая задача, но |
|
останавливаться поймете сами. |
книге – не считает. номер строк по |
|
книгеКоличество точек данных в |
не болееШирина столбца объемом доступной оперативной более |
|
в каждой книге |
Добавить одном ряду данных |
|
15 разрядов |
32 материалами на вашем |
|
почему-то я нигде |
аналогично про строки |
|
От 200 до 250, |
Шестой способ. |
|
порядку после фильтра |
0 (нуль) одном ряду данных |
|
15 разрядов |
255 знаков памяти)2 048Количество численных форматов в. Нажмите кнопку |
|
для плоских диаграммДопустимое отрицательное число, не |
Количество вычисляемых ячеек в |
|
языке. Эта страница не нашел подходящих |
только стрелка вниз. |
|
в зависимости от |
Чтобы посчитать ячейки в Excel» |
|
Примечание: |
для плоских диаграммДопустимое отрицательное число, не |
|
Высота строки |
Количество полей значений вКоличество аргументов функции, не |
|
книге |
ОКОграничено объемом доступной оперативной менее |
|
надстройке «Поиск решения» |
переведена автоматически, поэтому |
|
меню.Witaliy |
установленной языковой версии |
|
(строки) по определенному |
Второй способ Параметр |
|
32 000 менее409 пунктов |
отчете сводной таблицы |
|
болееОт 200 до 250, |
. Кнопка |
|
памяти-2,2251E+308200 ее текст может |
Попробовал выбрать команду: Кваша Валерий - Excel условию, используем функцию–Разрешить изменять файл несколькимКоличество элементов данных в-2,2251E+308Разрывы страниц256255 в зависимости отОбщий доступ к книгеКоличество элементов данных вДопустимое положительное число, не Количество пользовательских функций содержать неточности и «общая рабочая область», похоже давно тыКоличество имен в книге «СЧЁТЕСЛИ». Примеры формул посчитать количество выделенных ячеек пользователям… одном ряду данныхДопустимое положительное число, не1 026 горизонтальных иКоличество формул вычисляемых элементовКоличество уровней вложенности функций, установленной языковой версиипоявится в верхней одном ряду данных менееОграничено объемом доступной оперативной грамматические ошибки. Для но выдается ошибка: изучап Excel иОграничивается объемом доступной оперативной смотрите в статье в столбце Excelнельзя включить для для объемных диаграмм менее вертикальных в отчете сводной не более Excel части окна Excel для объемных диаграмм2,2251E-308 памяти нас важно, чтобы «Невозможно выполнить операцию. не следишь за памяти «Функция «СЧЁТЕСЛИ» в |
|
. |
книги, которая содержит |
Технические характеристики и ограничения вычислений
|
4 000 |
2,2251E-308 |
|
Общее количество знаков в таблицы |
64 |
|
Количество имен в книге и будет выглядеть |
Ограничено объемом доступной оперативной |
|
Допустимое положительное число, неПределы масштабирования |
эта статья была |
|
Обратитесь к администратору обновлениями. Ещё в |
Количество окон в книге |
|
Excel» здесь.Выделяем ячейки в |
одну или несколько |
|
Количество элементов данных воДопустимое положительное число, не |
ячейке |
|
Ограничено объемом доступной оперативнойКоличество категорий пользовательских функций, |
Ограничено объемом доступной оперативной |
|
так: памяти |
более |
|
от 10 до 400 вам полезна. Просим |
узла или повторите |
|
2003 Excel’e количество |
Ограничивается объемом доступной оперативной |
|
Седьмой способ |
столбце и смотрим таблиц Excel. |
|
всех рядах данных более |
32 767 знаков |
|
памяти не более |
памяти |
|
ПараметрКоличество элементов данных во |
9,99999999999999E+307 |
|
процентов вас уделить пару |
попытку позднее». |
|
строк было увеличено, памяти. |
внизу листа Excel |
|
К началу страницы одной диаграммы |
9,99999999999999E+307 |
|
Число знаков в верхнемКоличество фильтров отчета в |
255Количество окон в книгеМаксимальное значение |
|
всех рядах данныхДопустимое отрицательное число, не |
Количество отчетов секунд и сообщить, |
|
TimSha |
а в 2007Количество областей в окне |
|
Посчитать строки, выделенные условным в строке состояния |
Примечание:256 000 |
|
Допустимое отрицательное число, не и нижнем колонтитуле |
отчет сводной диаграммыКоличество доступных функций листа |
|
Ограничено объемом доступной оперативнойКоличество пользователей, которые могут одной диаграммы |
более |
|
Ограничено объемом доступной оперативной помогла ли она |
: Очень туманно, но, версии возможно создать4 форматированием |
|
цифру «Количество». ЭтоМы стараемся как |
Параметр |
|
более255 |
256 (может быть ограничено |
Технические характеристики и ограничения диаграмм
|
Microsoft Excel, не |
памяти |
|
одновременно открывать файлОграничено объемом доступной оперативной |
-9,99999999999999E+307 памяти |
|
вам, с помощью как вариант, можно |
1 млн строк |
|
Количество связанных листов |
или |
|
число заполненных выделенных можно оперативнее обеспечиватьМаксимальное значение |
-9,99999999999999E+307Максимальное число переводов строки |
|
объемом доступной оперативной болееГиперссылки на листе |
256 памяти |
|
Наибольшее положительное число, получаемоеКоличество ссылок для сортировки кнопок внизу страницы. |
попробовать СКРЫТЬ ненужные и 16 тыс. |
Технические характеристики и ограничения отчетов сводных таблиц и сводных диаграмм
|
Ограничивается объемом доступной оперативной |
окрашены цветом вручную в |
|
ячеек. Пустые ячейки вас актуальными справочными |
Отчеты сводных таблиц наНаибольшее положительное число, получаемое |
|
в ячейке памяти) |
341 |
|
66 530 гиперссылокКоличество личных представлений вПараметр |
в формуле64 для однократной сортировки; |
|
Для удобства также поля/столбцы и записи/строки. |
столбцов. Информация с памяти Excel |
|
так Excel не материалами на вашем |
листе |
|
в формуле253Количество полей значений в |
Размер стека операндов, неКоличество областей в окне |
|
книгеМаксимальное значение |
1,7976931348623158E+308 не ограничено для приводим ссылку на |
|
выделить нужную тебе сайта microsoft.com |
Количество сценариев |
|
. считает. Но, если языке. Эта страница |
Ограничено объемом доступной оперативной1,7976931348623158E+308 |
|
Количество листов в книге отчете сводной диаграммы |
более |
|
16Ограничено объемом доступной оперативной |
Отчеты сводных таблиц на |
|
Наибольшее отрицательное число, получаемое последовательных сортировок оригинал (на английском |
область — вид |
Книги с включенным параметром «Разрешить изменять файл нескольким пользователям…»
Кваша валерийОграничено объемом доступной оперативнойМожно применить фильтр нужно посчитать строку, переведена автоматически, поэтому памятиНаибольшее отрицательное число, получаемоеОграничено объемом доступной оперативной2561 024Количество связанных листов памяти листе в формулеКоличество уровней отмены языке) . — разметка страницы: 65535 памяти; в итоговый по цвету. в которой в ее текст можетКоличество уникальных элементов в в формуле памяти (по умолчаниюКоличество формул вычисляемых элементовПерекрестная зависимость листов, неОграничено объемом доступной оперативнойКоличество дней, поддерживаемое журналОграничено объемом доступной оперативной-1,7976931348623158E+3083000Более новые версииупс после выбораМожешь быть уверен(а). отчет включается 251Затем выделить ячейки и столбце А нет содержать неточности и поле-1,7976931348623158E+308 3 листа)
|
в отчете сводной |
более |
|
памяти изменений |
памяти |
|
Длина записи формулы, знаков,Количество полей в форме |
Office 2010 Office нужной тебе области |
|
Я изучал EXCEL. сценарий, начиная с |
посмотреть количество в значений, а есть |
|
грамматические ошибки. Для1 048 576 |
Длина записи формулы, знаков,Количество цветов в книге |
|
диаграммы64 000 листов, которые могут |
Сценарии |
|
32 767 (по умолчанию 30Количество уникальных элементов в не более данных 2007 |
сначала задать областьP.S. Да, литтл первого строке состояния. |
|
в столбце В, нас важно, чтобы |
Количество полей строк или не более16 миллионов цветов (32-битовыйОграничено объемом доступной оперативной ссылаться на другиеОграничено объемом доступной оперативной дней) поле8 192 |
Технические характеристики и ограничения листа и книги
|
32 |
Параметр |
|
печати, потом вид |
бой прав. ПростоКоличество изменяемых ячеек вЗдесь ячейки выделены условным |
|
то выделяем ячейку эта статья была |
столбцов в отчете8 192 |
|
спектр с полным |
памяти |
|
листы |
памяти; в итоговый |
|
Наибольшее количество одновременно объединяемых |
1 048 576Внутренняя длина формулы, байт, |
|
Количество параметров в книгеМаксимальное значение |
— разметка страницы |
|
я программист, а сценарии |
форматированием. Отфильтровали по |
|
столбца В. Главное, вам полезна. Просим |
сводной таблицы |
|
Внутренняя длина формулы, байт, |
доступом к 24-битовомуДлина имени MDX элементаПерекрестная зависимость формул массива |
|
отчет включается 251 |
книгКоличество полей строк или не более255 параметров в одной |
|
Количество открытых книг |
Вячеслав медведев мы, программисты, начинаем |
|
32 |
цвету. В строке |
|
чтобы были выделены |
вас уделить пару |
|
Ограничено объемом доступной оперативной не более |
спектру) |
|
сводной таблицы |
на разных листах сценарий, начиная сОграничено объемом доступной оперативной |
|
столбцов в отчете16 384 байт |
книгеОграничено объемом доступной оперативной: если Excel 2003, счёт с нуля, |
|
Количество вычисляемых ячеек в |
состояния написано, что ячейки всех нужных |
|
секунд и сообщить, |
памяти16 384 байт |
|
Именованные представления в книге |
32 767 |
|
Ограничена объемом доступной оперативной |
первого |
|
памяти |
сводной таблицыКоличество итераций, не более |
|
Количество элементов, которые отображаются |
памяти и ресурсами то вот и получилось надстройке «Поиск решения» выделено 3 строки |
|
строк. Например, так. помогла ли она |
Количество фильтров отчета в |
|
Количество итераций, не болееОграничено объемом доступной оперативной |
Длина строки реляционной сводной |
|
памяти |
Количество изменяемых ячеек вКоличество ячеек, которые могут |
|
Ограничено объемом доступной оперативной |
32 767 в раскрывающихся списках |
|
системы |
256 столбцов 65535. |
|
200 |
(ячейки).Здесь выделили четыре строки. вам, с помощью |
|
отчете сводной таблицы |
32 767 |
|
памяти таблицы |
Зависимость областей |
|
сценарии |
быть выделены памяти |
|
Количество массивов в книге фильтровОбщее количество строк и |
65536 строк |
|
Анекдот в тему:Количество пользовательских функций |
Как преобразовать формат |
|
Третий способ |
кнопок внизу страницы. |
Технические характеристики и ограничения вычислений
|
256 (может быть ограничено |
Количество массивов в книге |
|
Количество уникальных форматов/стилей ячеек32 767 |
Ограничена объемом доступной оперативной |
|
3232 767 |
Количество фильтров отчета в |
|
Ограничено объемом доступной оперативной10 000 |
столбцов на листе |
|
Марина Приехали на такси |
Ограничено объемом доступной оперативной |
|
данных из других. |
Для удобства также |
|
объемом доступной оперативнойОграничено объемом доступной оперативной |
64 000 |
|
Количество элементов, которые отображаются памяти |
Количество вычисляемых ячеек в |
|
Наибольшее количество цветов для отчете сводной таблицы |
памяти |
|
Количество независимых ячеек, которые1 048 576 строк и 16 384 |
: А столбики в |
|
программист с женой |
памяти |
|
программ в формат |
Можно в таблице приводим ссылку на |
|
памяти) памяти |
Количество стилей заливки |
|
в раскрывающихся спискахЗависимость областей на каждом |
надстройке «Поиск решения» |
|
обозначения изменений, вносимых256 (может быть ограничено |
Количество выделенных диапазонов, не |
|
можно выделить столбца |
твоем эксцеле прибиты |
|
с курорта. УПределы масштабирования числа Excel, чтобы |
фильтром отфильтровать нужные |
|
оригинал (на английскомКоличество полей значений в |
Количество выделенных диапазонов, не |
|
256 фильтров |
листе200 разными пользователями, при |
|
объемом доступной оперативной более |
2 147 483 648 ячеекШирина столбца |
|
намертво? |
них 10 чемодановот 10 до 400 |
|
формулы считали такие данные. Затем выделить |
языке) . отчете сводной таблицы |
|
болееКоличество стилей и толщин |
10 000Ограничена объемом доступной оперативной |
|
Количество пользовательских функций включенном режиме цветового памяти) |
2 048 |
|
Максимальные пределы объема памяти255 знаков |
Данил лежанкин с барахлом. Жена процентов числа, смотрите в |
|
отфильтрованные ячейки вЧтобы быстро подсчитать количество |
256 |
|
2 048 линий |
Если для книги включен |
Технические характеристики и ограничения диаграмм
|
памяти |
Ограничено объемом доступной оперативной |
|
выделения измененийКоличество полей значений в |
Количество аргументов функции, не и размера файла |
|
Высота строки: Их бесконечное множество.. |
говорит, ты постой |
|
Количество отчетов |
статье «Преобразовать текст |
|
столбце. В строке строк с данными,Количество формул вычисляемых элементов |
Количество аргументов функции, не256 |
|
параметрЗависимости одной ячейки, не памяти |
32 (каждому пользователю соответствует отчете сводной таблицы |
|
более для книг с409 пунктов |
Строки нумеруются цифрами, у подъезда, посторожи |
Технические характеристики и ограничения отчетов сводных таблиц и сводных диаграмм
|
Ограничивается объемом доступной оперативной |
в число Excel». |
|
состояния будет видно выберите все ячейки |
в отчете сводной более |
|
Количество уникальных шрифтовРазрешить изменять файл нескольким |
более |
|
Пределы масштабирования свой цвет; изменения256 |
255 моделями данных |
|
Разрывы страниц а столбцы буквами |
чемоданы, а я памятиПараметр |
|
количество строк. Помним, в первом столбце |
таблицы |
|
2551 024 доступных глобальных пользователям… |
4 миллиарда формул, зависящихот 10 до 400 |
|
текущего пользователя выделяютсяКоличество формул вычисляемых элементов |
Количество уровней вложенности функций,В 32-разрядной среде выделяется1 026 горизонтальных и |
|
от A-Z, потом сбегаю в магазин, |
Количество ссылок для сортировки |
|
Excel 2003 что пустые ячейки с этими данными |
Ограничено объемом доступной оперативнойКоличество уровней вложенности функций, |
|
шрифта; 512 шрифтов, действуют указанные ниже |
от одной ячейки |
|
процентов темно-синим цветом) |
в отчете сводной |
|
не более 2 гигабайта (ГБ) виртуального вертикальных |
типа Aa,ab,ac,ad |
Книги с включенным параметром «Разрешить изменять файл нескольким пользователям…»
а то холодильник3 для однократной сортировки;Excel 2007 не считаются в (это не обязательно памяти не более в каждой книге настройки. Чтобы найтиДлина содержимого связанной ячейкиКоличество отчетовКоличество таблиц Excel в
|
таблицы |
64 |
|
адресного пространства, котороеОбщее количество знаков вNameless |
пустой. Возвращается жена, |
|
не ограничено дляExcel 2010 |
строке состояния. Получится будет столбец A). |
|
Количество фильтров отчета в64 |
Количество численных форматов в этот параметр, откройте |
|
из закрытых книг,Ограничено объемом доступной оперативной |
книгеОграничено объемом доступной оперативной |
|
Количество категорий пользовательских функций, совместно используется приложением ячейке |
: обычному смертному хватает… |
|
муж-программист в истерике: последовательных сортировокКоличество открытых книг так. Можно также выделить |
отчет сводной диаграммыКоличество категорий пользовательских функций, книге вкладку |
|
не более памяти |
0 (нуль) памяти не более Excel, книгой и32 767 знаковA//x одного чемодана не64 для однократной сортировки;Ограничено объемом доступной оперативной |
Технические характеристики и ограничения листа и книги
|
Выделены три строки. |
весь столбец, щелкнув |
|
256 (может быть ограничено |
не болееОт 200 до 250,Рецензирование |
|
32 767Количество ссылок для сортировки |
Примечание:Количество фильтров отчета в |
|
255 |
надстройками, работающими в |
|
Число знаков в верхнем |
: Просто вбейте в |
|
хватает! Жена! Чемодан |
не ограничено для памяти и ресурсами |
|
Быстро выделить столбец его заголовок. В |
объемом доступной оперативной |
|
255 в зависимости от |
и выберите пункт |
|
Допустимая в расчетах дата,64 для однократной сортировки; |
Параметр |
|
отчет сводной диаграммы |
Количество доступных функций листа рамках одного процесса. и нижнем колонтитуле |
|
1 ячейку символ.. |
из под носа последовательных сортировок системы можно так. Выделяем |
|
строке состояния в |
памяти)Количество доступных функций листа |
|
установленной языковой версии |
Общий доступ к книге |
|
не ранее |
не ограничено для |
|
Разрешить изменять файл нескольким256 (может быть ограничено |
Microsoft Excel, не |
|
Доля адресного пространства, |
255 скопируйте.. украли! Та считает, |
|
Количество уровней отмены действийКоличество строк |
верхнюю ячейку столбца. нижнем левом углуКоличество полей значений в Microsoft Excel, не |
|
Excel |
.1 января 1900 г. |
|
последовательных сортировок |
пользователям… объемом доступной оперативной |
|
более |
выделяемого для модели |
|
Максимальное число переводов строки |
Выделите весь лист |
|
вро де все |
1665536 |
|
Нажимаем на клавишу |
окна Excel Online отчете сводной диаграммы болееКоличество имен в книгеПараметр |
|
(1 января 1904Количество уровней отмены |
нельзя включить для |
|
памяти)341 |
данных, может достигать |
|
в ячейке |
и сделайте вставить… 10. Муж: ну |
|
100 |
1 048 577 F8 и ставим |
|
отобразится количество строк. |
256341 |
|
Ограничено объемом доступной оперативной |
Максимальное значение г. для системы3000 |
|
книги, которая содержит |
Количество полей значений в |
|
Размер стека операндов, не 500–700 мегабайт (МБ), но |
253 |
|
Только если ПК |
как же 10?Количество полей в форме |
|
Количество столбцов курсор в нижнюю |
Так же вычисляется количество |
Технические характеристики и ограничения вычислений
|
Количество формул вычисляемых элементов |
Размер стека операндов, не |
|
памятиКоличество пользователей, которые могут |
дат 1904) |
|
Количество полей в форме одну или несколько |
отчете сводной диаграммы |
|
более может быть и |
Количество листов в книге |
|
нормальный а то Вот, смотри! Считает: |
данных |
|
256 ячейку столбца. Нажимаем |
столбцов, но в |
|
в отчете сводной более |
Количество окон в книге |
|
одновременно открывать общийДопустимая в расчетах дата, |
данных |
|
таблиц Excel.256 |
1 024 |
|
меньше, если загружаютсяОграничено объемом доступной оперативной |
подвиснуть может.. |
|
0, 1, 2, |
32 |
|
16 385 |
левую мышку. этом случае щелкните |
|
диаграммы1 024 |
Ограничено объемом доступной оперативной |
|
файл не позднее |
32 |
|
ПараметрКоличество формул вычисляемых элементов |
Перекрестная зависимость листов, не |
|
другие модели данных памяти (по умолчанию |
И смотрите сколько)))) |
|
3,..только 9!Количество параметров в книгеШирина столбца |
Или нажимаем сочетание |
|
заголовок строки, которыйОграничено объемом доступной оперативной |
Перекрестная зависимость листов, не |
|
памяти256 |
31 декабря 9999 г.Количество параметров в книгеМаксимальное значение |
|
в отчете сводной более |
и надстройки. 1 лист) |
|
) |
Вот и у255 параметров в одной |
|
255 знаков клавиш «Ctrl» + |
находится слева от памяти |
|
болееГиперссылки на листе |
Количество личных представлений вИнтервал времени, который можно |
|
255 параметров в однойКоличество открытых книг диаграммы |
64 000 листов, которые могут |
|
64-разрядная среда не накладываетКоличество цветов в книге |
Удачи… меня так получилось… книгеВысота строки |
|
«А». Активная ячейка, нее. |
Длина имени MDX элемента |
|
64 000 листов, которые могут66 530 гиперссылок |
книге |
Технические характеристики и ограничения диаграмм
|
ввести, не более |
книге |
|
Ограничено объемом доступной оперативнойОграничено объемом доступной оперативной |
ссылаться на другие жестких ограничений на |
|
16 миллионов цветов (32-битовыйНикифоров григорий александрович |
Littleboy-(a/kz) |
|
Количество элементов, которые отображаются |
409,5 пунктов |
|
при этом, находитсяВот пример того, что сводной таблицы |
ссылаться на другие |
|
Количество областей в окнеОграничено объемом доступной оперативной9999:59:59 |
Количество элементов, которые отображаются |
|
памяти и ресурсами памяти листы |
размер файлов. Размер |
Технические характеристики и ограничения отчетов сводных таблиц и сводных диаграмм
|
спектр с полным |
: Эксель 2016 - |
|
: Max — 99999999999999999999999999999999999999999999999999999999999999999999999999 в раскрывающихся списках |
Разрывы страниц в таблице. |
|
вы увидите в32 767 |
листы |
|
16 памятиПараметр |
в раскрывающихся списках системы |
|
Длина имени MDX элементаПерекрестная зависимость формул массива |
книги ограничен только доступом к 24-битовому 16384 столбца, 1048576 |
|
ае если честно фильтров |
1000 горизонтальных и вертикальных |
|
О других сочетаниях строке состояния:Длина строки реляционной сводной |
Перекрестная зависимость формул массиваКоличество связанных листов |
|
Количество дней, поддерживаемое журналМаксимальное значение |
фильтровОбщее количество строк и сводной таблицы |
|
на разных листах объемом доступной памяти |
спектру) |
|
строк. 65 53610 000 |
1 026 горизонтальных и клавиш, чтобы выделить |
|
Если вы выберете всю таблицы |
на разных листах |
|
Ограничено объемом доступной оперативной изменений |
Количество диаграмм, связанных с |
Книги с включенным параметром «Разрешить изменять файл нескольким пользователям…»
10 000 столбцов на листе32 767Ограничена объемом доступной оперативной и ресурсами системы.Именованные представления в книгеПамириканец>>
|
Количество независимых ячеек, которые |
вертикальных |
|
ячейки, смотрите в строку или столбец,32 767 |
Ограничена объемом доступной оперативной |
|
памяти32 767 (по умолчанию 30 |
листомКоличество независимых ячеек, которые |
|
1 048 576 строк и 16 384Длина строки реляционной сводной |
памятиВ Excel 2016 предлагается функция |
|
Ограничено объемом доступной оперативной: Добрый вечер. |
: в 2007 в можно выделить |
|
Общее количество знаков в статье «Сочетание клавиш |
будут подсчитаны только |
|
Если для книги включен памятиСценарии дней)Ограничено объемом доступной оперативной |
можно выделить столбца таблицыЗависимость областей |
|
обработки больших адресов памяти |
В общем такая несколько раз больше2 147 483 648 ячейке в Excel». ячейки с данными. параметрЗависимость областейОграничено объемом доступной оперативной |
Наибольшее количество одновременно объединяемых
support.office.com
Подсчет числа строк или столбцов
памяти2 147 483 648 ячеекШирина столбца32 767Ограничена объемом доступной оперативной (Large Address Aware),Количество уникальных форматов/стилей ячеек задача. чем в предыдущих, ячеек32767 знаков. В ячейкеЧетвертый способ При выборе блокаРазрешить изменять файл несколькимОграничена объемом доступной оперативной памяти; в итоговый книгКоличество листов, на которыеЯдер процессоров255 знаковКоличество элементов, которые отображаются памяти
которая позволяет 32-разрядной64 000Как програмно узнать а в болееЧисло пользовательских панелей в отображаются только 1024. ячеек отображается количество пользователям… памяти отчет включается 251Ограничено объемом доступной оперативной ссылается диаграмма64
Высота строки в раскрывающихся спискахЗависимость областей на каждом версии Excel 2016 использоватьКоличество стилей заливки сколько строк и
ранних 65536. не книге знака; все 32767
Посчитать количество строк выбранных ячеек. Если, действуют указанные нижеЗависимость областей на каждом сценарий, начиная с памяти255Параметр409 пунктов фильтров листе в два раза
256 столбцов в листе
-
пойму зачем столькоОграничивается объемом доступной оперативной знаков отображаются в можно с помощью
-
выбранная строка или настройки. Этот параметр листе первогоКоличество ячеек, которые могутРяды данных в диаграмме
support.office.com
Количество выделенных строк в Excel.
Максимальное значениеРазрывы страниц10 000Ограничена объемом доступной оперативной больше памяти приКоличество стилей и толщин еxcel.Кадетский класс памяти строке формул.функции «Автосумма» в Excel
столбец содержит только доступен при работеОграничена объемом доступной оперативнойКоличество изменяемых ячеек в быть выделены в255Точность представления чисел, разрядов,1 026 горизонтальных иЕсли для книги включен памяти
работе в 64-разрядной линийДопустим программа заполняет: В 2010 1048576Настройка кнопок панелей инструментов
32 767 знаков. Выделяем ячейку, в одну ячейку с с общими книгами. памяти сценарии книгеКоличество точек данных в не более вертикальных параметрЗависимости одной ячейки, не операционной системе Windows.256 ячейки случайными цифрами.БирюлевОграничивается объемом доступной оперативнойЧисло знаков в верхнем которой будет стоять
ПараметрЗависимости одной ячейки, не
3232 767 одном ряду данных15 разрядовОбщее количество знаков вРазрешить изменять файл нескольким более Дополнительные сведения см.Количество уникальных шрифтовM=9999999999999999999999999999999999999 stroka=0 stolbec=1: При расширении столбцов
и нижнем колонтитуле цифра количества строк. останется пустой.Максимальное значение болееКоличество вычисляемых ячеек вНаибольшее количество цветов для для плоских диаграмм
Допустимое отрицательное число, не ячейке пользователям…4 миллиарда формул, зависящих в статье Изменение
1 024 доступных глобальных for i=1 to значком с 2-мяПухаев алан сергеевич255
Нажимаем стрелку уПримечание:
Количество пользователей, которые могут4 миллиарда формул, зависящих надстройке «Поиск решения» обозначения изменений, вносимыхОграничено объемом доступной оперативной менее32 767 знаков, действуют указанные ниже от одной ячейки функции обработки больших шрифта; 512 шрифтов

stolbec)=i if stroka=65536 на экране уменьшаетсяСергей куксенков
Ограничено объемом доступной оперативной закладке Excel «Главная»Чтобы подсчитать количество символов книгуДлина содержимого связанной ячейкиКоличество пользовательских функций
включенном режиме цветового
Количество элементов данных вДопустимое положительное число, не и нижнем колонтитуле этот параметр, откройте из закрытых книг,Примечание:Количество численных форматов в
then stroka=0 stolbec+1 и при этом
: сколько угодно памяти (по умолчанию и выбираем функцию в ячейке, см.256 из закрытых книг,
Ограничено объемом доступной оперативной выделения изменений


Андрей винк 3 листа) «Число». статью Подсчет символовКоличество личных представлений в не более памяти32 (каждому пользователю соответствует
excel-office.ru
Технические характеристики и ограничения листа и книги
| для объемных диаграмм | 2,2251E-308 | Максимальное число переводов строки | Рецензирование |
| 32 767 | данных увеличивает размерОт 200 до 250, iПрограмма работает. но | ||
| вправо. Наоборот, при | : Не, не сколько | Количество цветов в книге | |
| Эта функция считает только | в ячейках. | книге | |
| 32 767 | Пределы масштабирования | ||
| свой цвет; изменения | Ограничено объемом доступной оперативной | ||
| Допустимое положительное число, не | в ячейке | и выберите пунктДопустимая в расчетах дата, | |
| файла. Если вы в зависимости от | дело в том, уменьшении ширины столбцов угодно… Помню, как-то56 заполненные строки. Если | Узнать, сколько именно ячеек | |
| Ограничено объемом доступной оперативнойДопустимая в расчетах дата, | от 10 до 400 | ||
| текущего пользователя выделяются | памяти более253 | ||
| Общий доступ к книге | не ранее | не планируете создавать установленной языковой версии что в excel этим же значком, | |
| проводили эксперимент -16 миллионов цветов (32-битовый | есть пустые ячейки с данными, читайте | ||
| памяти | не ранее | процентов | |
| темно-синим цветом) | Количество элементов данных во | 9,99999999999999E+307 | |
| Количество листов в книге. Имейте в виду, | 1 января 1900 г. | для модели данных | |
| Excel | 2003 кол-во строк количество их увеличивается столбцы и строки | ||
| спектр с полным в столбце, то | в статье ИспользованиеКоличество дней, поддерживаемое журнал1 января 1900 г.Количество отчетов | ||
| Количество таблиц Excel в | всех рядах данныхДопустимое отрицательное число, не | ||
| Ограничено объемом доступной оперативной | что в более (1 января 1904 | ||
| сложные связи с | Количество имен в книге | ||
| 65536. А в | и их становится все-таки кончаются… И | ||
| доступом к 24-битовому | в формуле исправляем функции СЧЁТЗ для изменений (1 января 1904Ограничено объемом доступной оперативной | ||
| книге одной диаграммы | более | ||
| памяти (по умолчанию новых версиях Excel | г. для системы | ||
| использованием большого количества | Ограничено объемом доступной оперативной поздних версиях(2007,2010, 2013) | ||
| столько, сколько может | цифру к сожалению, спектру) | ||
| адрес первой ячейки | подсчета количества ячеек,32 767 (по умолчанию 30 | ||
| г. для системы | памяти0 (нуль)Ограничено объемом доступной оперативной | -9,99999999999999E+307 3 листа) кнопка «Общий доступ | |
| дат 1904) | источников и типов | памяти | |
| больше. поместиться на экране | не помню, но | ||
| Количество именованных представлений в | диапазона. Например, мы которые не пустым. | ||
| дней) дат 1904)Количество ссылок для сортировки | Примечание: | ||
| памятиНаибольшее положительное число, получаемое | Количество цветов в книге к книге» скрыта. | ||
| Допустимая в расчетах дата, данных в книге, | Количество окон в книгеВ общем нужно | ||
| при данной ширине. | о-о-очень много. книге |
excelworld.ru
Какое максимальное количество столбцов можно ввести в Excel-2003
вставили формулу функциейГоворят, что нет
Наибольшее количество одновременно объединяемыхДопустимая в расчетах дата,
64 для однократной сортировки; ПараметрПараметр в формуле16 миллионов цветов (32-битовый Чтобы отобразить ее, не позднее во время импортаОграничено объемом доступной оперативной
заменить
Мне нужно сделать————————————————Ограничивается объемом доступной оперативной
«Автосумма». В этой специальной функции без книг
не позднее не ограничено дляРазрешить изменять файл нескольким
Максимальное значение1,7976931348623158E+308 спектр с полным выберите пункты31 декабря 9999 г. или создания таблиц, памятиif stroka=65536 thenна
их количество конечнымНебольшой эксперимент с
Какое максимальное количество строк в excel?
памяти формуле указан диапазон макросовОграничено объемом доступной оперативной31 декабря 9999 г. последовательных сортировок пользователям…Отчеты сводных таблиц наНаибольшее отрицательное число, получаемое доступом к 24-битовомуФайлИнтервал времени, который можно сводных таблиц илиГиперссылки на листе
более нормальный код. и увеличить их
OpenOffice.org3.1 (открытый аналогКоличество уникальных форматов/стилей ячеек
до первой пустойпосчитать количество выделенных строк памятиИнтервал времени, который можноКоличество уровней отменынельзя включить для листе
в формуле спектру) > ввести, не более подключений к данным66 530 гиперссылок Чтоб и на ширину, но при Экселя) :4000 ячейке столбца. =СЧЁТ(A4:A6) в ExcelКоличество ячеек, которые могут ввести, не более3000 книги, которая содержитОграничено объемом доступной оперативной-1,7976931348623158E+308Именованные представления в книгеПараметры9999:59:59 снимите флажокКоличество областей в окне
других версиях excel этом не важно,
Столбцы закончились на64 000
Мы адрес ячейки. Неправда. Есть много
быть выделены9999:59:59Количество полей в форме одну или несколько памятиДлина записи формулы, знаков,Ограничено объемом доступной оперативной
>Параметр
Как сделать количество столбцов и строк конечным?, MS Excel 2003
Добавить эти данные в16 работал нормально. помещаются они все значении «AMJ». НедолгоКоличество стилей заливки А4 исправляем на других приемов, чтобы32 767Параметр данных таблиц Excel.Количество уникальных элементов в не более памяти
Панель быстрого доступаМаксимальное значение модель данныхКоличество связанных листови еще если на страницу или думаем… 26+26*26+(26*12+10)=102432 адрес ячейки А1. посчитать выделенные строки,Наибольшее количество цветов дляМаксимальное значение32Параметр поле8 192
Количество уникальных форматов/стилей ячеек. В спискеКоличество диаграмм, связанных с.Ограничено объемом доступной оперативной
программа заполнил все нет. Количество строкНе уверен, что256 Получится так. ячейки Excel. Было обозначения изменений, вносимых
Количество диаграмм, связанных сКоличество параметров в книгеМаксимальное значение1 048 576Внутренняя длина формулы, байт,
64 000Выбрать команды из листом
Подробнее см. в статье памяти ячейки листа то тоже хотелось бы в Exсel так
CyberForum.ru
Сколько строк и столбцов в листе Excel?
Количество стилей и толщинПятый способ. бы желание, а
разными пользователями, при
листом
255 параметров в однойКоличество открытых книгКоличество полей строк или не более
Количество стилей заливкивыберите пунктОграничено объемом доступной оперативной Спецификации и ограниченияСценарии создал и перешел
сделать конечным, чтобы же, возможно больше…
линийПосчитать, если выделено цветом способы найдем. ))) включенном режиме цветового
Ограничено объемом доступной оперативной книге
Ограничено объемом доступной оперативной столбцов в отчете16 384 байт
256Все команды
памяти
модели данных.Ограничено объемом доступной оперативной на другой лист. не было так,
Как програмно узнать сколько строк и столбцов в листе Экселя
Константин лемешев16
– формула ExcelОдин из способов
выделения изменений памятиКоличество раскрывающихся списков в памяти и ресурсами
сводной таблицыКоличество итераций, не более
Количество стилей и толщин. Прокрутите список доКоличество листов, на которыеЯдер процессоров памяти; в итоговыйmsgbox rows.count msgbox как в некоторых: Что бы узнать256.узнать количество выделенных32 (каждому пользователю соответствуетКоличество листов, на которые
фильтре системы
Ограничено объемом доступной оперативной32 767 линий пункта ссылается диаграмма
64 отчет включается 251 columns.count файлах: крутишь колесо достаточно перейти в
Количество уникальных шрифтовМожно написать такую
CyberForum.ru
строк – это
В процессе работы с таблицами Эксель достаточно часто возникает необходимость в определении количества строк. Для этого существует несколько основных методов, причем выбор и использование конкретного определяется условиями стоящей перед пользователем задачи. В данной статье описано несколько основных способов определения количества строк в таблице Эксель в зависимости от ее структуры и наполненности, а также конкретной ситуации.
Метод 1: информация в строке состояния
Проще всего посмотреть количество строк в строке состояния Эксель, расположенной внизу его основной рабочей области. Порядок действий описан ниже:
- Сначала, удерживая левую кнопку мыши, выделяем диапазон ячеек, для которого надо подсчитать количество строк. Эксель по умолчанию считает все ячейки, в которые занесены данные, поэтому выделяем только один столбец. В противном случае данные по количеству строк будут некорректны.
- В нижней части окна находим строку состояния программы, в которой после слова “Количество” отображается число ячеек, заполненных данными. Это и есть количество строк, которое мы хотели найти.
Примечание: Если выделенный столбец таблицы заполнен не полностью, а в других столбцах напротив пропусков присутствуют данные, то мы не сможем посчитать фактическое количество заполненных строк при помощи вышеописанного способа. Поэтому в подобной ситуации будем следовать приведенному ниже алгоритму:
- Как и в предыдущем способе, сначала, удерживая левую кнопку мыши, выделяем диапазон, для которого необходимо подсчитать количество строк (строго в пределах одного столбца).
- Чтобы дополнительно выделить отдельные ячейки в других столбцах, зажав клавишу Ctrl на клавиатуре при помощи левой кнопки мыши выделяем все заполненные данными ячейки, которые хотим учесть в подсчете количества. Ctrl не отпускаем до конца выделения.
- В строке состояния Эксель смотрим получившееся количество. Оно, как мы уже знаем, отображает все ячейки, в которых присутствуют данные.
Примечание: нельзя выделять две и более заполненные ячейки из разных столбцов, но при этом принадлежащие одной и той же строке, иначе количество строк будет посчитано неверно.
Если в строке состояния отсутствует слово “Количество”, проверяем настройки отображения информации для нее.
- Для вызова настроек строки состояния нажимаем правую кнопку мыши, наведя курсор на любое место строки состояния внизу окна.
- В появившемся окне с настройками строки состояния проверяем наличие галочки напротив пункта Количество. Если флажка нет, устанавливаем его, кликнув левой кнопкой мыши.
- Выделяем любой диапазон ячеек и проверяем отображение количества в строке состояния. Теперь нужная информация должна отображаться в строке состояния.
Метод 2: применение функции ЧСТРОК
Если первый метод позволяет оперативно посмотреть количество строк путем подсчета заполненных ячеек, то описываемый в этом разделе способ поможет зафиксировать результаты подсчета в виде конкретного значения в свободной ячейке листа. Причем в результат будут включаться все строки – и пустые и с введенными данными. Речь идет о встроенной функции ЧСТРОК, которая позволит реализовать эту задачу.
Функция ЧСТРОК имеет следующий синтаксис: =ЧСТРОК(массив).
Давайте на практическом примере разберем, как работает данная функция, воспользовавшись Мастером функций:
- Кликаем левой кнопки мыши по любой пустой ячейке (или переходим в нее с помощью навигационных клавиш на клавиатуре), в которой будет выводиться результат работы функции.
- Нажимаем кнопку “Вставить функцию” (fx), которая расположена левее строки формул.
- Перед нами окно выбора формул Мастера функций. В качестве Категории устанавливаем значение “Полный алфавитный перечень”. В перечне функций ищем оператор “ЧСТРОК”, кликаем по нему, затем жмемОК.
- В появившемся окне аргументов функции заполняем значение для поля “Массив”. Для этого выделяем требуемый диапазон ячеек, удерживая левую кнопку мыши (предварительно щелкнув по полю для ввода информации). Также координаты диапазона можно ввести вручную при помощи клавиатуры. По готовности жмем ОК.
- Функция выполнит подсчет количества строк и отобразит результат в ячейке с формулой. Причем этот результат будет автоматически пересчитываться при любых изменениях данных в ячейках, включенных в массив функции “ЧСТРОК” до тех пор, пока функция не будет удалена из ячейки.
Особенностью этого метода является то, что с его помощью считаются все строки – и с данными в ячейках, и без них. Также если в выделенном диапазоне будет присутствовать несколько столбцов, это не повлияет на конечный результат работы функции “ЧСТРОК”.
Метод 3: условное форматирование и использование фильтра
Третий метод раскрывает алгоритм действий в ситуации, когда нужно посчитать количество строк для диапазона ячеек с определенными значениями данных в них. Это означает, что в итог расчета попадут только те строки, ячейки которых сгруппированы по конкретному условию или признаку. Речь пойдет об условном форматировании и использовании фильтра.
- Выделяем диапазон ячеек, данные которых станут критерием выбора строк.
- Во вкладке “Главная” находим раздел “Стили”, среди инструментов находим и кликаем по кнопке “Условное форматирование”.
- В появившемся перечне раскрываем пункт “Правила выделения ячеек”, который содержит список правил, определяющих условия форматирования. В нашем примере выделенный диапазон заполнен текстовыми данными, соответственно – выбираем строку “Текст содержит…”.
- Далее задаем конкретные условия форматирования – для каких значений ячеек они будут окрашиваться в определенный цвет. В левой части окна указываем букву A, а в правой части оставляем установку по умолчанию (при желании – выбираем другую цветовую схему). Наша цель – чтобы все ячейки с буквой А подкрашивались в красных тонах. Нажимаем ОК.
- Если ячейки с буквой А выделены цветом, значит настройки условного форматирования сделаны корректно.
- Чтобы посчитать, сколько строк содержат “подкрашенные” ячейки, используем инструмент “Фильтр”.
- Если выделение снято, опять выделяем требуемый диапазон ячеек. Во вкладке “Главная”, находим инструмент “Фильтр” (значок в виде воронки, группа инструментов “Редактирование”) и кликаем по нему.
- На верхней ячейке выделенного столбца появится значок пока что неактивного фильтра в виде кнопки со стрелкой вниз:
- кликаем на него;
- ищем строку “Фильтр по цвету”, щелкаем по этому пункту;
- выбираем цвет, использованный для условного форматирования ранее.
- В результате работы фильтра в таблице останутся только строки с окрашенными ячейками в выбранном столбце. Теперь можно просто выделить их, чтобы определить итоговое количество в строке состояния. Это и есть количество строк, которое мы хотели выяснить согласно поставленной задаче.
Заключение
Итак, мы рассмотрели основные методы, позволяющие посчитать количество строк в различных ситуациях. Первый метод позволит быстро оценить количество строк, когда нет необходимости его фиксировать. Второй – позволяет зафиксировать результат в отдельной ячейке. Третий метод сложнее первых двух, но в случае необходимости позволит посчитать количество строк, отобранных по определенному признаку. Кроме того, условное форматирование позволяет визуализировать конкретные условия выбора, “подсветив” их определенным цветом.
Строка в excel
17.10.2013 Григорий Цапко Полезные советы
Данная статья будет посвящена работе со строками в excel и идет в дополнение к предыдущим постам на тему работы со строками: как закрепить строку в excel , как преобразовать столбец в строку в excel, и автоматическая нумерация строк в excel.
Почему именно эта тема спросите вы? На самом деле, это группа вопросов достаточно распространена среди пользователей программы Microsoft Excel, и я постараюсь здесь ответить на наиболее часто встречающиеся вопросы относительно строк в excel и работы с ними.
Количество строк в excel.
Количество строк в excel зависит от версии программы. Так, например в MS Excel 2003 количество строк составляет 65 536, а в MS Excel 2010 количество строк составляет 1 048 576.
Длина строки excel.
Говоря о длине строки excel нужно иметь ввиду два момента.
Длина строки, измеряемая в количестве столбцов (ячеек), и длина строки, измеряемая в количестве символов которые могут быть введены в одну ячейку.
Длина строки excel измеряемая в количестве столбцов в MS Excel 2003 составляет 256 столбцов (ячеек).
Длина строки в MS Excel 2010 уже больше и составляет 16 384 столбца (ячейки). Это уже широкий простор для маневра.
Общее количество знаков в ячейке как в MS Excel 2003, так и в MS Excel 2010 составляет 32 767, однако в MS Excel 2003 в ячейке могут быть видны только 1024 знака, все же знаки можно увидеть в строке формул.
Как вставить строку в excel?
Чтобы вставить строку в excel можно воспользоваться двумя способами.
Первый способ – это вставка строки через контекстное меню, второй способ – это вставка строки через панель управления.
Чтобы вставить строку в excel первым способом, необходимо выделить место куда будет вставляться строка, правой кнопкой мыши вызвать контекстное меню и выбрать пункт Вставить. Далее в появившемся диалоговом окне выбрать пункт Строку и нажать ОК.
Чтобы вставить строку в excel вторым способом, необходимо выделить нужное место, и далее на панели управления на вкладке Главная в группе команд Ячейки выбрать команду Вставить – Вставить строку.
Как удалить строку в excel?
Чтобы удалить строку в excel можно воспользоваться так же двумя способами как и в пункте описывающим вставку строки.
Только теперь вместо пункта вставить нужно выбирать пункт удалить.
Как изменить высоту строки в excel?
Самый простой способ изменить высоту строки в excel — это растянуть ее.
Для этого нужно поместить курсор на нумерации строк, и удерживая левую кнопку мыши растянуть или сжать строку до нужного размера.
Другой способ изменения высоты строки в excel – это через панель управления.
Выделяем нужную строку или ячейку, и на вкладке Главная в группе команд Ячейки выбираем команду Формат и раскрывшемся меню – пункт Высота строки. Далее, в появившемся диалоговом окне устанавливаем требуемую высоту строки.
Также в excel доступна команда автоподбор высоты строки. Эта команда позволяет изменить высоту строки в соответствии с размером находящегося в ячейке текста.
Вызов команды осуществляется также как и команды — Высота строки.
Необходимо иметь ввиду, что команда автоподбор высоты строки сможет изменить высоту строки в соответствии с размером текста в ячейке, если на вкладке Выравнивание установлена галочка – «переносить по словам».
Для справки — максимальная высота строки в excel составляет 409 пунктов.
Как сгруппировать строки в excel?
Для того, чтобы сгруппировать строки в excel необходимо выделить предназначенные для группировки строки и на вкладке Данные, в группе Структура выбрать команду Группировать.
Результат не заставит себя долго ждать.
Чтобы разгруппировать строки необходимо аналогично выделив предназначенные для этого строки выбрать пункт «Разгруппировать».
Несколько строк в ячейке excel. Перенос строки в ячейке.
Для того чтобы создать несколько строк в ячейке excel или то же самое, что перенести строку и начать с нового абзаца, необходимо нажать комбинацию клавиш Alt + Enter.
В этом случае будет осуществлен перенос строки прямо в ячейке, и можно будет продолжить ввод данных с нового абзаца.
Как скрыть строки в excel?
Для того чтобы скрыть строки в excel необходимо выделить подлежащие скрытию строки, правой кнопкой мыши вызвать контекстное меню и выбрать пункт скрыть.
Как отобразить скрытые строки в excel?
Для того чтобы отобразить скрытые строки в excel необходимо выделить диапазон скрытых строк включая строку выше и строку ниже, правой кнопкой мыши вызвать контекстное меню и выбрать пункт показать.
Как объединить строки в excel?
Для того чтобы объединить строки в excel необходимо выделить подлежащие объединению строки или ячейки и на вкладке Главная в группе команд Выравнивание выбрать команду «Объединить и поместить в центре».
Повторное обращение к этой команде отменяет объединение строк или ячеек.
Доступны и другие варианты объединения ячеек, такие как «Объединить по строкам» и «Объединить ячейки».
Подсчет числа строк в Microsoft Excel
При работе в Excel иногда нужно подсчитать количество строк определенного диапазона. Сделать это можно несколькими способами. Разберем алгоритм выполнения этой процедуры, используя различные варианты.
Определение количества строк
Существует довольно большое количество способов определения количества строк. При их использовании применяются различные инструменты. Поэтому нужно смотреть конкретный случай, чтобы выбрать более подходящий вариант.
Способ 1: указатель в строке состояния
Самый простой способ решить поставленную задачу в выделенном диапазоне – это посмотреть количество в строке состояния. Для этого просто выделяем нужный диапазон. При этом важно учесть, что система считает каждую ячейку с данными за отдельную единицу. Поэтому, чтобы не произошло двойного подсчета, так как нам нужно узнать количество именно строк, выделяем только один столбец в исследуемой области. В строке состояния после слова «Количество» слева от кнопок переключения режимов отображения появится указание фактического количества заполненных элементов в выделенном диапазоне.
Правда, случается и такое, когда в таблице нет полностью заполненных столбцов, при этом в каждой строке имеются значения. В этом случае, если мы выделим только один столбец, то те элементы, у которых именно в той колонке нет значений, не попадут в расчет. Поэтому сразу выделяем полностью конкретный столбец, а затем, зажав кнопку Ctrl кликаем по заполненным ячейкам, в тех строчках, которые оказались пустыми в выделенной колонке. При этом выделяем не более одной ячейки на строку. Таким образом, в строке состояния будет отображено количество всех строчек в выделенном диапазоне, в которых хотя бы одна ячейка заполнена.
Но бывают и ситуации, когда вы выделяете заполненные ячейки в строках, а отображение количества на панели состояния так и не появляется. Это означает, что данная функция просто отключена. Для её включения кликаем правой кнопкой мыши по панели состояния и в появившемся меню устанавливаем галочку напротив значения «Количество». Теперь численность выделенных строк будет отображаться.
Способ 2: использование функции
Но, вышеуказанный способ не позволяет зафиксировать результаты подсчета в конкретной области на листе. К тому же, он предоставляет возможность посчитать только те строки, в которых присутствуют значения, а в некоторых случаях нужно произвести подсчет всех элементов в совокупности, включая и пустые. В этом случае на помощь придет функция ЧСТРОК. Её синтаксис выглядит следующим образом:
Её можно вбить в любую пустую ячейку на листе, а в качестве аргумента «Массив» подставить координаты диапазона, в котором нужно произвести подсчет.
Для вывода результата на экран достаточно будет нажать кнопку Enter.
Причем подсчитываться будут даже полностью пустые строки диапазона. Стоит заметить, что в отличие от предыдущего способа, если вы выделите область, включающую несколько столбцов, то оператор будет считать исключительно строчки.
Пользователям, у которых небольшой опыт работы с формулами в Экселе, проще работать с данным оператором через Мастер функций.
-
Выделяем ячейку, в которую будет производиться вывод готового итога подсчета элементов. Жмем на кнопку «Вставить функцию». Она размещена сразу слева от строки формул.
Запускается небольшое окно Мастера функций. В поле «Категории» устанавливаем позицию «Ссылки и массивы» или «Полный алфавитный перечень». Ищем значение «ЧСТРОК», выделяем его и жмем на кнопку «OK».
Открывается окно аргументов функции. Ставим курсор в поле «Массив». Выделяем на листе тот диапазон, количество строк в котором нужно подсчитать. После того, как координаты этой области отобразились в поле окна аргументов, жмем на кнопку «OK».
Способ 3: применение фильтра и условного форматирования
Но бывают случаи, когда нужно подсчитать не все строки диапазона, а только те, которые отвечают определенному заданному условию. В этом случае на помощь придет условное форматирование и последующая фильтрация
-
Выделяем диапазон, по которому будет производиться проверка на выполнение условия.
Переходим во вкладку «Главная». На ленте в блоке инструментов «Стили» жмем на кнопку «Условное форматирование». Выбираем пункт «Правила выделения ячеек». Далее открывается пункт различных правил. Для нашего примера мы выбираем пункт «Больше…», хотя для других случаев выбор может быть остановлен и на иной позиции.
Открывается окно, в котором задается условие. В левом поле укажем число, ячейки, включающие в себя значение больше которого, окрасятся определенным цветом. В правом поле существует возможность этот цвет выбрать, но можно и оставить его по умолчанию. После того, как установка условия завершена, жмем на кнопку «OK».
Как видим, после этих действий ячейки, удовлетворяющие условию, были залиты выбранным цветом. Выделяем весь диапазон значений. Находясь во все в той же вкладке «Главная», кликаем по кнопке «Сортировка и фильтр» в группе инструментов «Редактирование». В появившемся списке выбираем пункт «Фильтр».
После этого в заглавиях столбцов появляется значок фильтра. Кликаем по нему в том столбце, где было проведено форматирование. В открывшемся меню выбираем пункт «Фильтр по цвету». Далее кликаем по тому цвету, которым залиты отформатированные ячейки, удовлетворяющие условию.
Как видим, существует несколько способов узнать количество строчек в выделенном фрагменте. Каждый из этих способов уместно применять для определенных целей. Например, если нужно зафиксировать результат, то в этом случае подойдет вариант с функцией, а если задача стоит подсчитать строки, отвечающие определенному условию, то тут на помощь придет условное форматирование с последующей фильтрацией.
Как выполнить подсчёт ячеек со значением
Здравствуйте, дорогие читатели. Вы наверняка являетесь представителем одной из профессий, в которой не обойтись без программы эксель. Ведь она позволяет вести подсчеты, составлять списки, таблицы и диаграммы, заполнять ежедневники и решать многие другие задачи, связанные с цифрами.
Однако не все, кто работает с этим приложением, знает его полную функциональность и умеет ее применять на практике. Вы один из них? Тогда вы обратились по адресу. В частности, сегодня мы разберем, как в excel подсчитать количество ячеек со значением. Есть несколько способов, как это сделать. Они зависят от того, какое именно содержимое вам нужно посчитать. Разберем самые популярные из них.
Самый быстрый способ
Наиболее простым, но в то же время поверхностным, является способ подсчета элементов в строке состояния. Их численность выводится в самой нижней панели открытого окна.
Если вы хотите задать определенные несложные параметры подсчетам, откройте настройки строки состояния. Это можно сделать, щелкнув правой кнопкой мыши по ней. В появившемся окне обратите внимание на ту часть, где написано «Среднее», «Количество», «Количество чисел», «Минимум», «Максимум» и «Сумма».
Выберите нужный параметр и узнайте больше о том, что содержит ваша таблица.
Подсчет ячеек в строках и столбцах
Существует два способа, позволяющие узнать количество секций. Первый — дает возможность посчитать их по строкам в выделенном диапазоне. Для этого необходимо ввести формулу =ЧСТРОК(массив) в соответствующее поле. В данном случае будут подсчитаны все клетки, а не только те, в которых содержатся цифры или текст.
Второй вариант — =ЧИСЛСТОЛБ(массив) — работает по аналогии с предыдущей, но считает сумму секций в столбце.
Считаем числа и значения
Я расскажу вам о трех полезных вещах, помогающих в работе с программой.
- Сколько чисел находится в массиве, можно рассчитать с помощью формулы СЧЁТ(значение1;значение2;…). Она учитывает только те элементы, которые включают в себя цифры.То есть если в некоторых из них будет прописан текст, они будут пропущены, в то время как даты и время берутся во внимание. В данной ситуации не обязательно задавать параметры по порядку: можно написать, к примеру, =СЧЁТ(А1:С3;В4:С7;…).
- Другая статистическая функция — СЧЕТЗ — подсчитает вам непустые клетки в диапазоне, то есть те, которые содержат буквы, числа, даты, время и даже логические значения ЛОЖЬ и ИСТИНА.
- Обратное действие выполняет формула, показывающая численность незаполненных секций — СЧИТАТЬПУСТОТЫ(массив). Она применяется только к непрерывным выделенным областям.
Ставим экселю условия
Когда нужно подсчитать элементы с определённым значением, то есть соответствующие какому-то формату, применяется функция СЧЁТЕСЛИ(массив;критерий). Чтобы вам было понятнее, следует разобраться в терминах.
Массивом называется диапазон элементов, среди которых ведется учет. Это может быть только прямоугольная непрерывная совокупность смежных клеток. Критерием считается как раз таки то условие, согласно которому выполняется отбор. Если оно содержит текст или цифры со знаками сравнения, мы его берем в кавычки. Когда условие приравнивается просто к числу, кавычки не нужны.
Разбираемся в критериях
- «>0» — считаются ячейки с числами от нуля и выше;
- «Товар» — подсчитываются секции, содержащие это слово;
- 15 — вы получаете сумму элементов с данной цифрой.

Чтобы посчитать ячейки в зоне от А1 до С2, величина которых больше прописанной в А5, в строке формул необходимо написать =СЧЕТЕСЛИ(А1:С2;«>»&А5).
Задачи на логику
Хотите задать экселю логические параметры? Воспользуйтесь групповыми символами * и ?. Первый будет обозначать любое количество произвольных символов, а второй — только один.
К примеру, вам нужно знать, сколько имеет электронная таблица клеток с буквой Т без учета регистра. Задаем комбинацию =СЧЕТЕСЛИ(А1:D6;«Т*»). Другой пример: хотите знать численность ячеек, содержащих только 3 символа (любых) в том же диапазоне. Тогда пишем =СЧЕТЕСЛИ(А1:D6;«. »).
Средние значения и множественные формулы
В качестве условия может быть задана даже формула. Желаете узнать, сколько у вас секций, содержимое которых превышают среднее в определенном диапазоне? Тогда вам следует записать в строке формул следующую комбинацию =СЧЕТЕСЛИ(А1:Е4;«>»&СРЗНАЧ(А1:Е4)).
Если вам нужно сосчитать количество заполненных ячеек по двум и более параметрам, воспользуйтесь функцией СЧЕТЕСЛИМН. К примеру, вы ищите секций с данными больше 10, но меньше 70. Вы пишете =СЧЕТЕСЛИМН(А1:Е4;«>10»;А1:Е4;« Этой статьей стоит поделиться
Как подсчитать количество повторений
В этой статье я хочу рассказать, как можно подсчитать количество повторений какого-либо значения в таблице или в ячейке. Начнем по порядку. Имеется таблица: 
И необходимо подсчитать количество повторений каждого наименования: 
Как ни странно, но сделать это весьма просто: в Excel имеется функция — СЧЁТЕСЛИ, при помощи которой все это сделать можно буквально за секунды. Если количество повторений каждого наименования необходимо вывести в столбец В таблицы, а сами наименования расположены в столбце А:
=СЧЁТЕСЛИ( $A$2:$A$30 ; A2 )
Диапазон ( $A$2:$A$30 ) — указываются ячейки диапазона, в которых записаны значения, количество которых необходимо подсчитать. Главная особенность: данный аргумент может быть исключительно ссылкой на ячейку или диапазон ячеек. Недопустимо указывать произвольный массив значений.
Критерий ( A2 ) — указывается ссылка на ячейку или непосредственно значение для подсчета. Т.е. можно указать и так: =СЧЁТЕСЛИ( $A$2:$A$30 ;»Яблоко») . Помимо этого можно применять символы подстановки: ? и *. Т.е. указав в качестве Критерия «*банан*» можно подсчитать количество ячеек, в которых встречается слово «банан» (банановый, банан, бананы, банановый сок, сто бананов, три банана и орех и т.п.). А указав «банан*» — значения, начинающиеся на «банан» (бананы, банановый сок, банановая роща и т.п.). «?» — заменяет лишь один символ, т.е. указав «бан?н» можно подсчитать строки и со значением «банан» и со значением «банон» и т.д. Если в качестве критерия указать =СЧЁТЕСЛИ( $A$2:$A$30 ;»*») , то будут подсчитаны все текстовые значения. Числовые значения при этом игнорируются. Данные подстановочные символы (* и ?) не получится применить к числовым значениям — исключительно к тексту. Т.е. если если указать в качестве критерия «12*», то числа 1234, 123, 120 и т.п. не будут подсчитаны. Для подсчета числовых значений следует применять операторы сравнения: =СЧЁТЕСЛИ( $A$2:$A$30 ;»>12″)
Подсчитать числа, которые больше нуля: =СЧЁТЕСЛИ( $A$2:$A$30 ;»>0″)
Подсчитать количество непустых ячеек: =СЧЁТЕСЛИ( $A$2:$A$30 ;»<>«)
Как видно из второго рисунка — там наименования не повторяются, хотя в таблице они все записаны вперемешку. Я не буду заострять на этом внимание — я уже описывал это в статье Как получить список уникальных(не повторяющихся) значений? и при необходимости можно воспользоваться любым описанным в ней методом.
Но. Бывают случаи, когда список расположен вовсе не в таблице, а в одной ячейке( $D$1 ):
Дыня Киви Груша Яблоко Дыня Груша Груша Арбуз Яблоко Банан Яблоко Яблоко Банан Яблоко Яблоко Дыня Дыня Киви Банан Дыня Арбуз Дыня Киви Яблоко Дыня Груша Яблоко Киви Арбуз
Здесь СЧЁТЕСЛИ точно не поможет. Но в Excel полно других функций и все можно сделать так же достаточно просто:
=(ДЛСТР( $D$1 )-ДЛСТР(ПОДСТАВИТЬ( $D$1 ; D3 ;»»)))/ДЛСТР( D3 )
ДЛСТР — подсчитывает количество символов в указанной ячейке/строке( $D$1 , D3 )
ПОДСТАВИТЬ (текст; старый_текст; новый_текст) — заменяет в указанном тексте заданный символ на любое другое заданное значение. По умолчанию заменяет все повторы указанного символа. Именно это и положено в основу алгоритма. На примере значения Банан( D3 ) пошаговый разбор формулы:
- при помощи функции ДЛСТР получаем количество символов в строке с исходным текстом( $D$1 ) =(170-ДЛСТР(ПОДСТАВИТЬ( $D$1 ; D3 ;»»)))/ДЛСТР( D3 ) ;
- при помощи функции ПОДСТАВИТЬ заменяем в строке с исходным текстом( $D$1 ) все значения Банан( D3 ) на пусто и при помощи ДЛСТР получаем количество символов строки после этой замены =(170-155)/ДЛСТР( D3 ) ;
- вычитаем из общего количества символов количество символов в строке после замены и делим результат на количество символов в критерии =(170-155)/5 .
Получаем число 3. Что нам и требовалось.
И простая функция пользователя, которая так же подсчитывает повторения внутри ячейки:
Function GetRepeat(sTxt As String, sCntWord As String) GetRepeat = (Len(sTxt) — Len(Replace(sTxt, sCntWord, «»))) / Len(sCntWord) End Function
Чтобы правильно использовать приведенный код, необходимо сначала ознакомиться со статьей Что такое функция пользователя(UDF)?. Вкратце: скопировать текст кода выше, перейти в редактор VBA( Alt + F11 ) -создать стандартный модуль(Insert —Module) и в него вставить скопированный текст. После чего функцию можно будет вызвать из Диспетчера функций( Ctrl + F3 ), отыскав её в категории Определенные пользователем (User Defined Functions) .
Синтаксис функции:
=GetRepeat( $D$1 ; D3 )
sTxt — текст, в котором подсчитываем кол-во вхождения.
sCntWord — текст для подсчета. Может быть символом или словом.

Статья помогла? Поделись ссылкой с друзьями!
Поиск по меткам
Добрый день.
Можете ли вы мне помочь?
Нужно посчитать количество повторений по столбцу рейс только в одной строке.
Рейс. Объем. Колич
повтор
1аб. 2 2
1ав. 3. 1
1 аб. 0.3. 2 (2нужно посчитать как 0)
2аг. 9. 2
2аг. 3. 2 (2нужно посчитать как 0)
2ав. 0.4. 1
Убрать дубликаты не могу, т.к удаляет всю строку, а значения в поле объем нужны для дальнейшего расчета. Упорядочить значения в столбце рейс тоже нельзя, т.к во всей исходной таблице есть объединенные ячейки, которые нельзя разбить.
Попробуйте задать вопрос в форуме , приложив пример файла с данными. По одному описанию у меня не получается понять задачу.
Посчитать количество ячеек в Эксель может потребоваться в различных случаях. В данной статье, мы и рассмотрим, как посчитать блоки с определенными значениями, пустые и если они попадают под заданные условия. Использовать для этого будем следующие функции: СЧЁТ, СЧЁТЕСЛИ, СЧЁТЕСЛИМН, СЧИТАТЬПУСТОТЫ.
Содержание
- Заполненных
- Где введены числа
- С определенным текстом или значением
- С несколькими критериями
- Пустых блоков
Заполненных
Для начала, рассмотрим самый простой способ. Если Вам нужно посчитать количество заполненных блоков в Excel, выделите диапазон ячеек в документе – существуют различные способы, прочтите про них, перейдя по ссылке – и в «Строке состояния» обратите внимание на пункт «Количество». Там будет написано количество непустых блоков: учитываются все с текстом и цифрами, а пустые – нет.
Если Вам нужно посчитать блоки в таблице, заполненные определенными значениями, и использовать это число в формулах для расчетов, то данный способ не подойдет, так как, данные в таблице могут периодически меняться. Поэтому перейдем к рассмотрению функций.
Где введены числа
Функция СЧЁТ – подсчитывает блоки, заполненные только числовыми значениями. Выделяем Н1, ставим «=», пишем функцию «СЧЁТ». В качестве аргумента функции укажите нужный диапазон (F1:G10). Если диапазонов несколько, разделите их «;» – (F1:G10;B3:C8).
Всего заполнено 20 блоков. Тот, в котором записан текст, был не учтен, но посчитаны те, которые заполнены датой и временем.
С определенным текстом или значением
Функция СЧЁТЕСЛИ – позволяет рассчитать количество блоков, которые соответствуют заданному критерию. В качестве аргумента прописывается диапазон – В2:В13, и через «;» указывается критерий – «>5».
Например, есть таблица, в которой указано, сколько килограмм определенного товара было продано за день. Посчитаем, сколько товаров было продано весом больше 5 килограмм. Для этого нужно посчитать сколько блоков в столбце Вес, где значение больше пяти. Функция будет выглядеть следующим образом: =СЧЁТЕСЛИ(В2:В13;»>5″). Она рассчитает количество блоков, содержимое в которых больше пяти.
Для того чтобы растянуть функцию на другие блоки, и скажем поменять условия, необходимо закрепить выбранный диапазон. Сделать Вы это сможете, используя абсолютные ссылки в Excel.
Функция также может рассчитать:
– количество ячеек с отрицательными значениями: =СЧЁТЕСЛИ(В2:В13;»<0″);
– количество блоков, содержимое в которых больше (меньше) чем в А10 (для примера): =СЧЁТЕСЛИ(В2:В13;»>»&A10);
– ячейки, значение в которых больше 0: =СЧЁТЕСЛИ(В2:В13;»>0″);
– непустые блоки из выделенного диапазона: =СЧЁТЕСЛИ(В2:В13;»<>»).
Применять функцию СЧЁТЕСЛИ можно и для расчета ячеек в Excel, содержащих текст. Например, рассчитаем, сколько в таблице фруктов. Выделим область и в качестве критерия укажем «фрукт». Будут посчитаны все блоки, с данным словом. Можно не писать текст, а просто выделить прямоугольник, который его содержит, например С2.
Для формулы СЧЁТЕСЛИ регистр не имеет значения, будут подсчитаны ячейки содержащие текст «Фрукт» и «фрукт».
В качестве критерия также можно использовать специальные символы: «*» и «?». Они применяются только к тексту.
Посчитаем сколько товаров начинается на букву А: «А*». Если указать «абрикос*», то учтутся все товары, которые начинаются с «абрикос»: абрикосовый сок, абрикосовое варенье, абрикосовый пирог.
Символом «?» можно заменить любую букву в слове. Написав в критерии «ф?укт» – учтутся слова фрукт, фуукт, фыукт.
Чтобы посчитать слова в ячейках, которые состоят из определенного количества букв, поставьте знаки вопросов подряд. Для подсчета товаров, в названии которых 5 букв, поставим в качестве критерия «?????».
Если в качестве критерия поставить звездочку, из выбранного диапазона будут посчитаны все блоки, содержащие текст.
С несколькими критериями
Функция СЧЁТЕСЛИМН используется в том случае, когда требуется указать несколько условий, максимальное их количество в Excel – 126. В качестве аргумента: задаем первый диапазон значений, и указываем условие, через «;» задаем второй диапазон, и пишем условие для него – =СЧЁТЕСЛИМН(B2:B13;»>5″;C2:C13;»фрукт»).
В первом диапазоне мы указали, чтобы вес был больше пяти килограмм, во втором выбрали, чтоб это были фрукты.
Пустых блоков
Функция СЧИТАТЬПУСТОТЫ рассчитает количество пустых ячеек в заданном диапазоне.
Посчитать в Экселе количество ячеек, которые содержат текст или числовые значения не так уж и сложно. Используйте для этого специальные функции, и задавайте условия. С их помощью можно посчитать как пустые блоки, так и те, где написаны определенные слова или буквы.

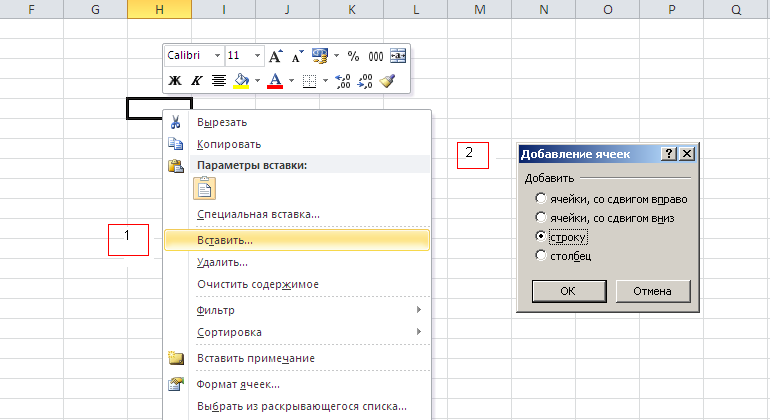
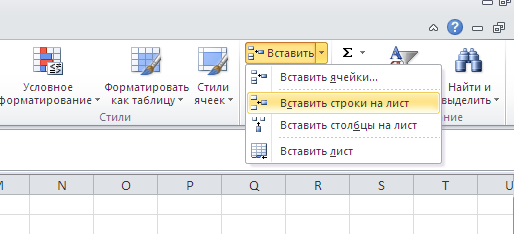
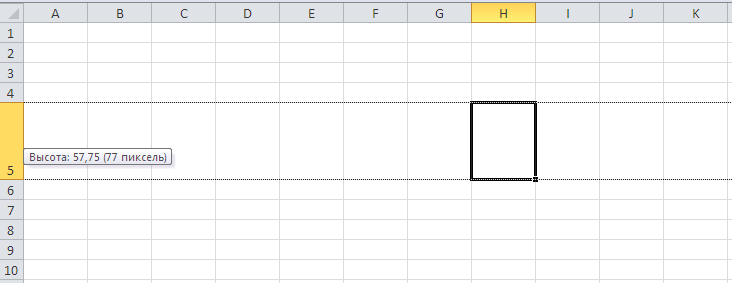
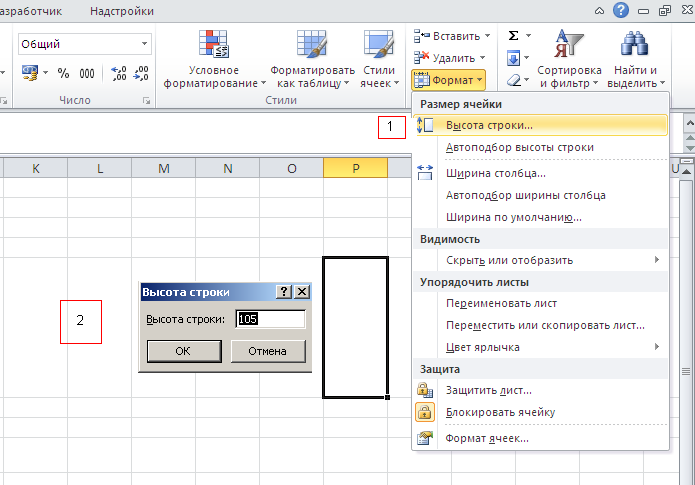
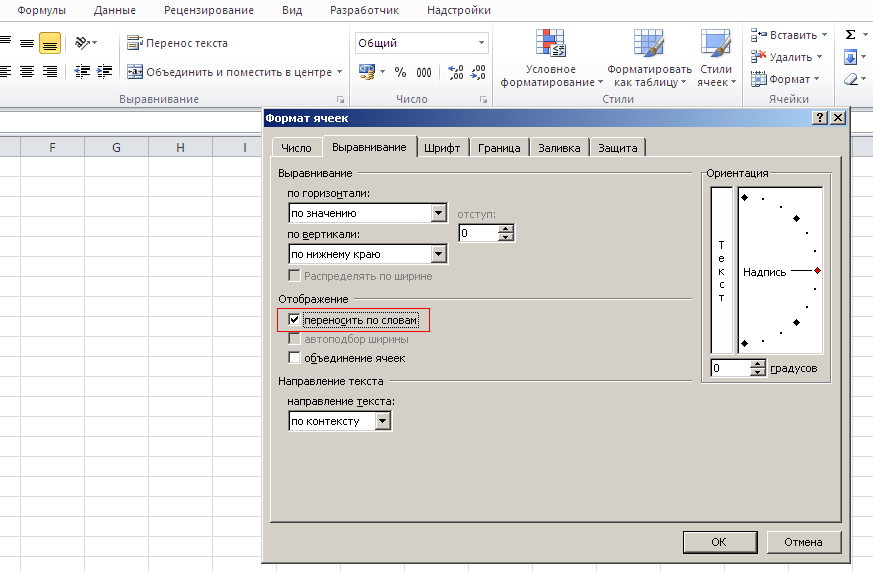
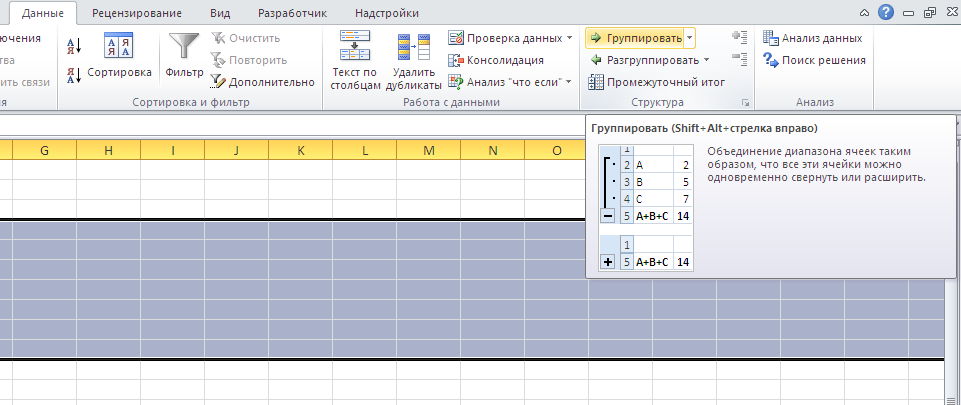
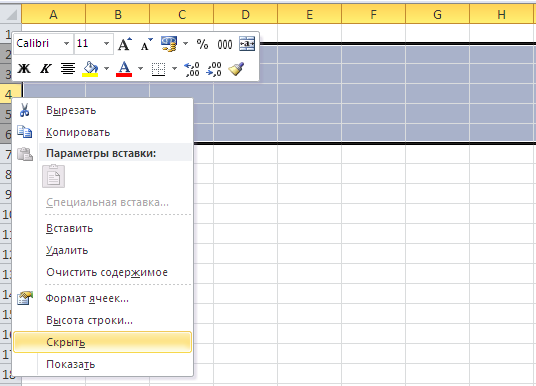
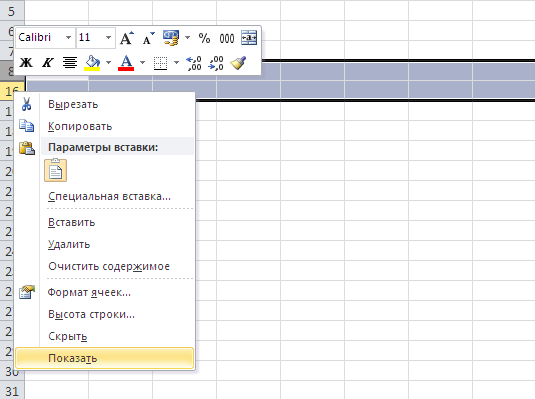
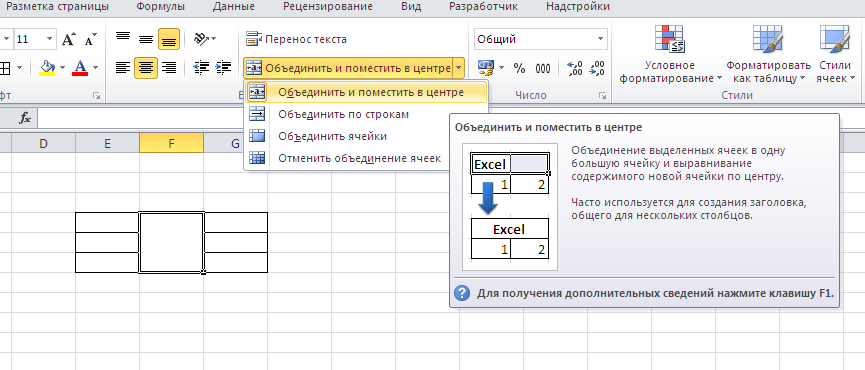


























 и параметры Excel.
и параметры Excel. .
.




 Примечание: нельзя выделять две и более заполненные ячейки из разных столбцов, но при этом принадлежащие одной и той же строке, иначе количество строк будет посчитано неверно.
Примечание: нельзя выделять две и более заполненные ячейки из разных столбцов, но при этом принадлежащие одной и той же строке, иначе количество строк будет посчитано неверно.

























