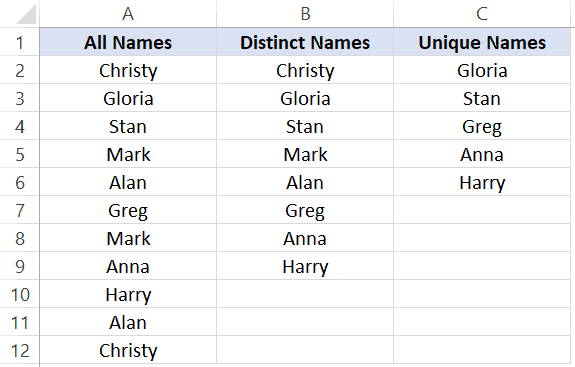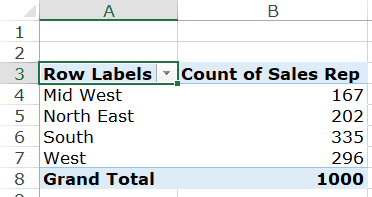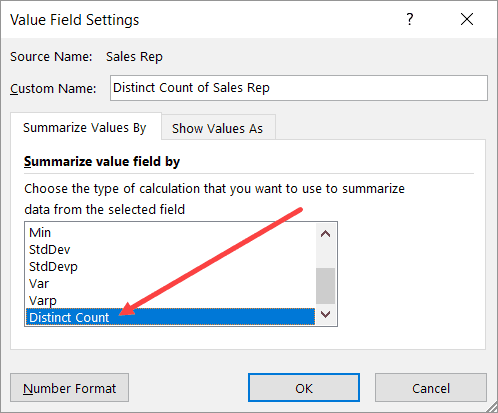На чтение 8 мин. Просмотров 45.8k.
Сводные таблицы Excel удивительны (я знаю, что упоминаю об этом каждый раз, когда пишу о сводных таблицах, но это правда).
Обладая базовым пониманием, вы можете выполнить свою работу за несколько секунд.
Большинство задач можно сделать с помощью нескольких щелчков в сводных таблицах, но некоторые потребуют дополнительных шагов или подготовительной работы.
Одной из таких задач является подсчет разных значений в сводной таблице.
В этой статье я покажу вам, как подсчитывать разные значения, а также уникальные значения в сводной таблице Excel.
Прежде чем приступить к работе, важно понять разницу между «Подсчетом разных значений» и «подсчетом уникальным значений»
Содержание
- Разные значения против уникальных значений
- Подсчет разных значений в сводной таблице Excel
- Добавление вспомогательного столбца в набор данных
- Недостатки использования вспомогательного столбца
- Добавить данные в модель данных и суммировать, используя «Число различных элементов»
- Что если вы хотите посчитать уникальные значения (а не разные значения)?
Разные значения против уникальных значений
Кажется, что это одно и то же, но это не так.
Ниже приведен пример со списком имен, в столбцах отдельно выделены уникальные и разные имена.
Уникальные значения / имена — это те, которые встречаются только один раз. Это означает, что все имена, которые повторяются и имеют дубликаты, не являются уникальными. Уникальные имена перечислены в столбце D вышеупомянутого набора данных.
Разными значениями / именами являются те, которые встречаются хотя бы один раз в наборе данных. Поэтому, если имя появляется три раза, оно все равно считается разным значением. Такой список можно получить путем удаления повторяющихся значений / имен и сохранения всех разных значений. Разные имена перечислены в столбце C приведенного выше набора данных.
В большинстве случаев, когда люди говорят, что хотят получить уникальные значения в сводной таблице, когда на самом деле имеют в виду разные.
Подсчет разных значений в сводной таблице Excel
Предположим, у вас есть данные о продажах:

Нажмите здесь, чтобы загрузить файл примера и делать все вместе со мной:
С этим набором данных вам нужно найти ответ на следующие вопросы:
- Сколько сотрудников в каждом регионе (а это не что иное, как количество разных сотрудников в каждом регионе)?
- Сколько сотрудников продали принтер в 2019 году?
Находить сумму сводные таблицы могут мгновенно, чтобы получить количество разных значений, вам нужно будет сделать еще несколько шагов.
Если вы используете Excel 2013 или более поздние версии, в сводной таблице есть встроенная функция, которая быстро подсчитывает количество.
А если вы используете Excel 2010 или ранние версии, вам придется изменить исходные данные, добавив вспомогательный столбец.
В этой статье рассматриваются следующие методы:
- Добавление вспомогательного столбца в исходный набор данных для подсчета разных значений (работает во всех версиях).
- Добавление данных в модель данных и использование параметра «Число различных элементов» (доступно в Excel 2013 и последующих версиях).
Существует третий метод, он называет метод сводной таблицы в сводной таблице.
Давайте начнем!
Добавление вспомогательного столбца в набор данных
Примечание. Если вы используете Excel 2013 и более поздние версии, пропустите этот метод и перейдите к следующему (вам доступна встроенная функция).
Это простой способ подсчета разных значений в сводной таблице, поскольку вам нужно только добавить вспомогательный столбец к исходным данным. После добавления вспомогательного столбца вы легко ответите на вопросы задачи.
Хотя это простой обходной путь, у него есть некоторые недостатки (которые будут рассмотрены далее).
Позвольте мне сначала показать вам, как добавить вспомогательный столбец и посчитать разные значения.
Предположим, у меня есть набор данных, как показано ниже:

Добавьте следующую формулу в столбец F и примените ее ко всем ячейкам, в которых есть данные в соседних столбцах.
= ЕСЛИ (СЧЁТЕСЛИМН ($C$2:C2; C2; $B$2:B2; B2) > 1;0;1)
Приведенная выше формула использует функцию СЧЁТЕСЛИМН для подсчета количества раз, когда имя появляется в данном регионе. Также обратите внимание на диапазоны критериев: $C$2:C2 и $B$2:B2. Это означает, что они продолжают расширяться, когда вы идете вниз по столбцу.
Например, в ячейке F2 диапазон критериев составляет $C$2:C2 и $B$2:B2, а в ячейке F3 эти диапазоны расширяются до $C$3:C3 и $B$3:B3.
Это гарантирует, что функция СЧЁТЕСЛИМН считает первый экземпляр имени как 1, второй экземпляр имени как 2 и так далее.
Поскольку мы хотим получить только разные имена, используется функция ЕСЛИ, которая возвращает 1, когда имя появляется для региона в первый раз, и возвращает 0, когда оно появляется снова. Это гарантирует, что учитываются только разные имена, а не повторы.
Ниже показано, как будет выглядеть таблица, когда вы добавите вспомогательный столбец.
Теперь, когда мы изменили исходные данные, мы можем использовать их для создания сводной таблицы. Подключив вспомогательный столбец, получим количество различных сотрудников в каждом регионе.
Ниже приведены шаги, как сделать это:
- Выберите любую ячейку в таблице.
- Нажмите вкладку «Вставка».

- Нажмите на кнопку Сводная таблица.

- В диалоговом окне «Создание сводной таблицы» убедитесь, что таблица / диапазон указаны правильно (и включает вспомогательный столбец), и выбран «На новый лист» в качестве места размещения.

- Нажмите ОК.
Вышеуказанные шаги вставят новый лист со сводной таблицей.
Перетащите поле «Регион» в область «Строки» и поле «Помощник» в область «Значения».

Вы получите вот такую сводную таблицу:

Теперь вы можете изменить заголовок столбца с «Сумма по полю Помощник» на «Количество сотрудников».
Недостатки использования вспомогательного столбца
Хотя этот метод довольно прост, я должен выделить несколько недостатков, связанных с изменением исходных данных в сводной таблице:
- Источник данных со вспомогательным столбцом не такой динамичный, как сводная таблица. Если изменится поставленная задача, вам придется вернуться к исходным данным и изменить формулу вспомогательного столбца (или добавить новый вспомогательный столбец).
- Поскольку вы добавляете больше данных в источник сводной таблицы (который также добавляется в сводный кэш), это может привести к увеличению размера файла Excel.
- Так как мы используем формулу Excel, это может замедлить работу вашей книги Excel, если в данных тысячи строк.
Добавить данные в модель данных и суммировать, используя «Число различных элементов»
В сводную таблицу добавлены новые функции в Excel 2013, которые позволяют получать количество различных значений.
В случае, если вы используете предыдущую версию, вы не сможете использовать этот метод (используйте метод, описанный выше).
Напомню, что у нас есть таблица данных, и мы хотим получить количество разных сотрудников в каждом регионе.

Ниже приведены шаги для получения количества разных сотрудников в сводной таблице:
- Выберите любую ячейку в таблице.
- Нажмите вкладку «Вставка».

- Нажмите на кнопку Сводная таблица.

- В диалоговом окне «Создание сводной таблицы» убедитесь, что таблица / диапазон указаны правильно и выбран новый рабочий лист.
- Установите флажок «Добавить эти данные в модель данных».

- Нажмите ОК.
Приведенные выше шаги вставят новый лист с новой сводной таблицей.
Перетащите регион в область «Строки» и «Сотрудник» в область «Значения». Вы получите такую сводную таблицу:

В этой сводной таблице приводится общее количество сотрудников в каждом регионе (а не количество разных).
Чтобы получить подсчет разных значений в сводной таблице, выполните следующие действия:
- Щелкните правой кнопкой мыши по любой ячейке в «Число элементов в столбце Сотрудник»
- Нажмите на «Параметры полей значений».

- В диалоговом окне «Параметры поля значений» выберите «Число различных элементов» в качестве операции (вам может потребоваться прокрутить список вниз, чтобы найти его).

- Нажмите ОК.
Обратите внимание, что название столбца изменится с «Число элементов в столбце Сотрудник» на «Число разных элементов в столбце Сотрудник». Вы можете изменить его.

Некоторые вещи, которые нужно знать, добавляя свои данные в модель данных:
- Если вы сохраните свои данные в модели данных, а затем откроете в более старой версии Excel, появится предупреждение: «Некоторые функции сводной таблицы не будут сохранены».
- Когда вы добавляете свои данные в модель данных и создаете сводную таблицу, в ней не отображаются параметры добавления вычисляемых полей и вычисляемых столбцов.
Что если вы хотите посчитать уникальные значения (а не разные значения)?
Если вы хотите посчитать уникальные значения, то встроенные функции вам не помогут, придется полагаться только на вспомогательные столбцы.
Помните — уникальные значения и разные значения не одно и то же. Нажмите здесь, чтобы узнать разницу.
Рассмотрим пример, когда нам нужно определить количество уникальных сотрудников для каждого региона. Это означает, что они работают только в одном конкретном регионе, а не в других.
В таких случаях вам нужно создать один или несколько вспомогательных столбцов.
Вот формула для этого случая:
= ЕСЛИ (ЕСЛИ (СЧЁТЕСЛИМН ($C$2:$C$1001; С2; $B$2:$B$1001; В2) / СЧЁТЕСЛИ ($C$2:$C$1001; С2) <1;0;1); ЕСЛИ (СЧЁТЕСЛИ ($С2:С$22; С2) > 1;0;1);0)
Приведенная выше формула проверяет, встречается ли имя сотрудника только в одном регионе или в нескольких регионах. Это делается путем подсчета количества появлений имени в регионе и деления его на общее количество появлений имени. Если значение меньше 1, это означает, что имя встречается в двух или более двух регионах.
Если имя встречается в нескольких регионах, формула возвращает 0, в противном случае возвращает единицу.
Формула также проверяет, повторяется ли имя в том же регионе или нет. Если имя повторяется, только первый экземпляр имени возвращает значение 1, а все остальные экземпляры возвращают 0.
Это может показаться немного сложным, но это опять-таки зависит от того, чего вы пытаетесь достичь.
Таким образом, если вы хотите подсчитать уникальные значения в сводной таблице, используйте вспомогательные столбцы, а если вы хотите подсчитать различные значения, вы можете использовать встроенную функцию (в Excel 2013 и более поздних версиях) или использовать вспомогательный столбец.
Skip to content
В этом руководстве вы узнаете, как посчитать уникальные значения в Excel с помощью формул и как это сделать в сводной таблице. Мы также разберём несколько примеров счёта уникальных текстовых и числовых значений, в том числе с учетом регистра букв.
При работе с большим набором данных в Excel вам часто может потребоваться знать, сколько в вашей таблице повторяющихся и сколько уникальных записей.
И вот о чем мы сейчас поговорим:
- Как посчитать уникальные значения в столбце.
- Считаем уникальные текстовые значения.
- Подсчет уникальных чисел.
- Как посчитать уникальные с учётом регистра.
- Формулы для подсчета различных значений.
- Как не учитывать пустые ячейки?
- Сколько встречается различных чисел?
- Считаем различные текстовые значения.
- Как сосчитать различные текстовые значения с учетом условий?
- Считаем количество различных чисел с ограничениями.
- Как учесть регистр при подсчёте?
- Как посчитать уникальные строки?
- Используем сводную таблицу.
Если вы регулярно посещаете этот блог, вы уже знаете формулу Excel для подсчета дубликатов. А сегодня мы собираемся изучить различные способы подсчета уникальных значений в Excel. Но для ясности давайте сначала определимся с терминами.
- Уникальные значения – те, которые появляются в списке только один раз.
- Различные – это все, которые имеются в списке без учета повторов, то есть уникальные плюс первое вхождение повторяющихся.
Следующий рисунок иллюстрирует эту разницу:
А теперь давайте посмотрим, как можно их посчитать с помощью формул и функций сводной таблицы.
Далее вы найдете несколько примеров для подсчета уникальных данных разных типов.
Считаем уникальные значения в столбце.
Предположим, у вас есть столбец с именами на листе Excel, и вам нужно подсчитать, сколько там есть неповторяющихся. Самое простое решение состоит в том, чтобы использовать функцию СУММ в сочетании с ЕСЛИ и СЧЁТЕСЛИ :
=СУММ(ЕСЛИ(СЧЁТЕСЛИ(диапазон ; диапазон ) = 1,1,0))
Примечание. Это формула массива, поэтому обязательно нажмите Ctrl + Shift + Enter, чтобы корректно ввести её. Как только вы это сделаете, Excel автоматически заключит всё выражение в {фигурные скобки}, как показано на скриншоте ниже. Ни в коем случае нельзя вводить фигурные скобки вручную, это не сработает.
В этом примере мы считаем уникальные имена в диапазоне A2: A10, поэтому наше выражение выглядит так:
{=СУММ(ЕСЛИ(СЧЁТЕСЛИ(A2:A10;A2:A10)=1;1;0))}
Этот метод подходит и для текстовых, и для цифровых данных. Недостатком является то, что в качестве уникального он будет пересчитывать любое содержимое, в том числе и ошибки.
Далее в этом руководстве мы обсудим несколько других подходов для подсчета уникальных значений разных типов. И поскольку в основном они являются вариациями этой базовой формулы, имеет смысл подробно рассмотреть её. Если вы поймете, как это работает, то сможете настроить ее для своих данных. Если кого-то не интересуют технические подробности, вы можете сразу перейти к следующему примеру.
Как работает формула подсчета уникальных значений?
Как видите, здесь используются 3 разные функции – СУММ, ЕСЛИ и СЧЁТЕСЛИ. Посмотрим, что делает каждая из них:
- Функция СЧЁТЕСЛИ считает, сколько раз каждое отдельное значение появляется в анализируемом диапазоне.
В этом примере СЧЁТЕСЛИ(A2:A10;A2:A10)возвращает массив {3:2:2:1:1:2:3:2:3}.
- Функция ЕСЛИ оценивает каждый элемент в этом массиве, сохраняет все единицы (то есть, уникальные) и заменяет все остальные цифры нулями.
Итак, функция ЕСЛИ(СЧЁТЕСЛИ(A2:A10;A2:A10)=1;1;0) преобразуется в ЕСЛИ({3:2:2:1:1:2:3:2:3}) = 1,1,0).
И далее она превращается в массив чисел {0:0:0:1:1:0:0:0:0}. Здесь 1 означает уникальное значение, а 0 – появляющееся более 1 раза.
- Наконец, функция СУММ складывает числа в этом итоговом массиве и выводит общее количество уникальных значений. Что нам и нужно.
Подсчет уникальных текстовых значений.
Если ваш список содержит как числа так и текст, и вы хотите посчитать только уникальные текстовые строки, добавьте функцию ЕТЕКСТ() в формулу массива, описанную выше:
{=СУММ(ЕСЛИ(ЕТЕКСТ(A2:A10)*СЧЁТЕСЛИ(A2:A10;A2:A10)=1;1;0))}
Функция ЕТЕКСТ возвращает ИСТИНА, если исследуемое содержимое ячейки является текстом, и ЛОЖЬ в противоположном случае. Поскольку звездочка (*) в формулах массива работает как оператор И, то функция ЕСЛИ возвращает 1, только если рассматриваемое одновременно текстовое и уникальное, в противном случае получаем 0. И после того, как функция СУММ сложит все числа, вы получите количество уникальных текстовых значений в указанном диапазоне.
Не забывайте нажимать Ctrl + Shift + Enter, чтобы правильно ввести формулу массива, и вы получите результат, подобный этому:
Рис3
Как вы можете видеть на скриншоте выше, мы получили общее количество уникальных текстовых значений, исключая пустые ячейки, числа, логические выражения ИСТИНА и ЛОЖЬ, а также ошибки.
Как сосчитать уникальные числовые значения.
Чтобы посчитать уникальные числа в списке данных, используйте формулу массива точно так же, как мы только что делали при подсчете текстовых данных. Отличие заключается в том, что вы используете ЕЧИСЛО вместо ЕТЕКСТ:
{=СУММ(ЕСЛИ(ЕЧИСЛО(A2:A10)*СЧЁТЕСЛИ(A2:A10;A2:A10)=1;1;0))}
Пример и результат вы видите на скриншоте чуть выше.
Уникальные значения с учетом регистра.
Если для вас принципиально различие в заглавных и прописных буквах, то самым простым способом подсчета будет создание вспомогательного столбца со следующей формулой массива для идентификации повторяющихся и уникальных элементов:
{=ЕСЛИ(СУММ((—СОВПАД($A$2:$A$10;A2)))=1;»Уникальный»;»Дубль»)}
А затем используйте простую функцию СЧЁТЕСЛИ для подсчета уникальных значений:
=СЧЁТЕСЛИ(B2:B10; «Уникальный»)
А теперь посмотрим, как можно посчитать количество значений, которые появляются хотя бы один раз, то есть так называемых различных значений.
Подсчет различных значений.
Используйте следующую универсальное выражение:
{=СУММ(1 / СЧЁТЕСЛИ( диапазон ; диапазон ))}
Помните, что это формула массива, поэтому вам следует нажать Ctrl + Shift + Enter, вместо обычного Enter.
Кроме того, вы можете использовать функцию СУММПРОИЗВ и записать формулу обычным способом:
=СУММПРОИЗВ(1 / СЧЁТЕСЛИ( диапазон ; диапазон ))
Например, чтобы сосчитать различные значения в диапазоне A2: A10, вы можете использовать выражение:
{=СУММ(1/СЧЁТЕСЛИ(A2:A10;A2:A10))}
или же
=СУММПРОИЗВ(1/СЧЁТЕСЛИ(A2:A10;A2:A10))
Этот способ подходит не только для подсчета в столбце, но и для диапазона данных. К примеру, у нас под имена отведено две колонки. Тогда делаем так:
{=СУММПРОИЗВ(1/СЧЁТЕСЛИ(A2:B10;A2:B10))}
Этот метод подходит для текста, чисел, дат.
Единственное ограничение – диапазон должен быть непрерывным и не содержать пустых ячеек и ошибок.
Если в вашем диапазоне данных есть пустые ячейки, то можно изменить:
{=СУММПРОИЗВ(1/СЧЁТЕСЛИ(A2:A10; A2:A10&»»))}
Тогда в расчёт попадёт и будет засчитана и пустая ячейка.
Как это работает?
Как вы уже знаете, мы используем функцию СЧЁТЕСЛИ, чтобы узнать, сколько раз каждый отдельный элемент встречается в указанном диапазоне. В приведенном выше примере, результат работы функции СЧЕТЕСЛИ представляет собой числовой массив: {3:2:2:1:3:2:1:2:3}.
После этого выполняется ряд операций деления, где единица делится на каждую цифру из этого массива. Это превращает все неуникальные значения в дробные числа, соответствующие количеству повторов. Например, если число или текст появляется в списке 2 раза, в массиве создаются 2 элемента равные 0,5 (1/2 = 0,5). А если появляется 3 раза, в массиве создаются 3 элемента 0,333333.
В нашем примере результатом вычисления выражения 1/СЧЁТЕСЛИ(A2:A10;A2:A10) является массив {0.333333333333333:0.5:0.5:1:0.333333333333333:0.5:1:0.5:0.333333333333333}.
Пока не слишком понятно? Это потому, что мы еще не применили функцию СУММ / СУММПРОИЗВ. Когда одна из этих функций складывает числа в массиве, сумма всех дробных чисел для каждого отдельного элемента всегда дает 1, независимо от того, сколько раз он появлялся. И поскольку все уникальные элементы отображаются в массиве как единицы (1/1 = 1), окончательный результат представляет собой общее количество всех встречающихся значений.
Как и в случае подсчета уникальных значений в Excel, вы можете использовать варианты универсальной формулы для обработки отдельно чисел, текста или же с учетом регистра.
Помните, что все приведенные ниже выражения являются формулами массива и требуют нажатия Ctrl + Shift + Enter.
Подсчет различных значений без учета пустых ячеек
Если столбец, в котором вы хотите совершить подсчет, может содержать пустые ячейки, вам следует в уже знакомую нам формулу массива добавить функцию ЕСЛИ. Она будет проверять ячейки на наличие пустот (основная формула Excel, описанная выше, в этом случае вернет ошибку #ДЕЛ/0):
=СУММ(ЕСЛИ( диапазон <> «»; 1 / СЧЁТЕСЛИ( диапазон ; диапазон ); 0))
Вот как, к примеру, можно посчитать количество индивидуальных значений, игнорируя пустые ячейки:
Используем:
{=СУММ(ЕСЛИ(A2:A10<>»»;1/СЧЁТЕСЛИ(A2:A10; A2:A10); 0))}
Как видите, наш список состоит из трёх имён.
Подсчет различных чисел.
Чтобы посчитать различные числовые значения (числа, даты и время), используйте функцию ЕЧИСЛО:
= СУММ(ЕСЛИ(ЕЧИСЛО( диапазон ); 1 / СЧЁТЕСЛИ( диапазон ; диапазон ); «»))
Считаем, сколько имеется различных чисел в диапазоне A2: A10:
{=СУММ(ЕСЛИ(ЕЧИСЛО(A2:A10);1/СЧЁТЕСЛИ(A2:A10; A2:A10);»»))}
Результат вы можете посмотреть ниже.
Это достаточно простое и элегантное решение, но работает оно гораздо медленнее, чем выражения, которые используют функцию ЧАСТОТА для подсчета уникальных значений. Если у вас большие наборы данных, то целесообразно переключиться на формулу, основанную на расчёте частот.
И вот еще один способ подсчета чисел:
=СУММ(—(ЧАСТОТА(диапазон; диапазон)>0))
Применительно к примеру ниже:
=СУММ(—(ЧАСТОТА(A2:A10; A2:A10)>0))
Как видите, здесь игнорируются записи, в которых имеются буквы.
Пошагово разберём, как это работает.
Функция ЧАСТОТА возвращает массив цифр, которые соответствуют интервалам, заданным имеющимися числами. В этом случае мы сравниваем один и тот же набор чисел для массива данных и для массива интервалов.
Результатом является то, что ЧАСТОТА() возвращает массив, который представляет собой счетчик для каждого числового значения в массиве данных.
Это работает, потому что ЧАСТОТА() возвращает ноль для любых чисел, которые ранее уже появились в списке. Ноль возвращается и для текстовых данных. Поэтому полученный массив выглядит следующим образом:
{3:0:0:2:0:0}
Как видите, обрабатываются только числа. Ячейки A7:A10 игнорируются, потому что там текст. А функция ЧАСТОТА() работает только с числами.
Теперь каждое из этих чисел проверяем на условие «больше нуля».
Получаем:
{ИСТИНА:ЛОЖЬ:ЛОЖЬ:ИСТИНА:ЛОЖЬ:ЛОЖЬ}
Теперь превращаем ИСТИНА и ЛОЖЬ в 1 и 0 соответственно. Делаем это при помощи двойного отрицания. Проще говоря, это двойной минус, который не меняет величину числа, но позволяет получить реальные числа, когда это вообще возможно:
{1:0:0:1:0:0}
А теперь функция СУММ складывает всё и получаем результат: 2.
Различные текстовые значения.
Чтобы посчитать отдельные текстовые записи в столбце, мы будем использовать тот же подход, который мы использовали для исключения пустых ячеек.
Как вы можете легко догадаться, мы просто добавим функцию ЕТЕКСТ и проверку условия:
=СУММ(ЕСЛИ(ЕТЕКСТ( диапазон ); 1 / СЧЁТЕСЛИ( диапазон ; диапазон ); «»))
Количество индивидуальных символьных значений посчитаем так:
{=СУММ(ЕСЛИ(ЕТЕКСТ(A2:A10);1/СЧЁТЕСЛИ(A2:A10; A2:A10);»»))}
Не забываем, что это формула массива.
Если в вашей таблице нет пустых ячеек и ошибок, то вы можете применить формулу, которая использует несколько функций: ЧАСТОТА, ПОИСКПОЗ, СТРОКА и СУММПРОИЗВ.
В общем виде это выглядит так:
=СУММПРОИЗВ(—(ЧАСТОТА(ПОИСКПОЗ (диапазон; диапазон;0); СТРОКА (диапазон)- СТРОКА (диапазон_первая_ячейка)+1)>0))
Предположим, у вас есть список имен сотрудников вместе с часами работы над проектом, и вы хотите знать, сколько человек в этом участвовали. Глядя на данные, вы можете увидеть, что имена повторяются. А вы хотите пересчитать всех, кто хотя бы раз появился в этом списке.
Применяем формулу массива:
{=СУММПРОИЗВ(— (ЧАСТОТА(ПОИСКПОЗ(A2:A10; A2:A10;0); СТРОКА(A2:A10) -СТРОКА(A2) +1)> 0))}
Она является более сложной, чем аналогичная, которая использует функцию ЧАСТОТА() для подсчета различных чисел. Это потому, что ЧАСТОТА() не работает с текстом. Поэтому ПОИСКПОЗ преобразует имена в номера позиций, которые может обрабатывать ЧАСТОТА().
Если какая-либо из ячеек в диапазоне пустая, вам необходимо использовать более сложную формулу массива, которая включает в себя функцию ЕСЛИ:
{= СУММ(ЕСЛИ(ЧАСТОТА(ЕСЛИ(данные <> «»;ПОИСКПОЗ(данные; данные; 0));СТРОКА(данные) -СТРОКА(данные_первая_ячейка) +1); 1))}
Примечание: поскольку логическая проверка в операторе ЕСЛИ содержит массив, то наше выражение сразу становится формулой массива, которая требует ввода через Ctrl+Shift+Enter. Поэтому же СУММПРОИЗВ была заменена на СУММ.
Применительно к нашему примеру это выглядит так:
{=СУММ(ЕСЛИ(ЧАСТОТА(ЕСЛИ(A2:A10 <> «»;ПОИСКПОЗ(A2:A10; A2:A10; 0));СТРОКА(A2:A10) -СТРОКА(A2) +1); 1))}
Теперь «сломать» этот расчет может только наличие ячеек с ошибками в исследуемом диапазоне.
Различные текстовые значения с условием.
Предположим, необходимо пересчитать, сколько наименований товаров заказал конкретный покупатель.
Чтобы решить эту проблему, вам может помочь этот вариант:
{=СУММПРОИЗВ((($A$2:$A$18=E2)) / СЧЁТЕСЛИМН($A$2:$A$18;$A$2:$A$18&»»; $B$2:$B$18;$B$2:$B$18&»»))}
Введите это в пустую ячейку, куда вы хотите поместить результат, F2, например. А затем нажмите Shift + Ctrl + Enter вместе, чтобы получить правильный результат.
Поясним: здесь A2:A18 это список покупателей, с учётом которого вы ограничиваете область расчётов, B2: B18 — перечень товаров, в котором вы хотите посчитать уникальные значения, Е2 содержит критерий, на основании которого подсчет ограничивается только конкретным покупателем.
Второй способ.
Для уникальных значений в диапазоне с критериями, вы можете использовать формулу массива, основанную на функции ЧАСТОТА.
{=СУММ(—(ЧАСТОТА(ЕСЛИ(критерий; ПОИСКПОЗ(диапазон; диапазон;0)); СТРОКА(диапазон) -СТРОКА(диапазон_первая_ячейкаl)+1)>0))}
Применительно к нашему примеру:
{=СУММ(—(ЧАСТОТА(ЕСЛИ(A2:A10 = E2; ПОИСКПОЗ(B2:B10; B2:B10;0)); СТРОКА(B2:B10) — СТРОКА(B2)+1) > 0))}
С учетом ограничений ЕСЛИ() функция ПОИСКПОЗ определяет порядковый номер только для строк, которые соответствуют критериям.
Если какая-либо из ячеек в диапазоне критериев пустая, вам необходимо скорректировать расчёт, добавив дополнительно ЕСЛИ для обработки пустых ячеек. Иначе они будут переданы в функцию ПОИСКПОЗ, которая в ответ сгенерирует сообщение об ошибке.
Вот что получилось после корректировки:
{=СУММ(— (ЧАСТОТА(ЕСЛИ(B2:B10 <> «»; ЕСЛИ(A2:A10 = E2; ПОИСКПОЗ(B2:B10; B2:B10;0))); СТРОКА(B2:B10) -СТРОКА(B2) +1)> 0))}
То есть все действия и расчёты мы производим, если в столбце B нам встретилась непустая ячейка: ЕСЛИ(B2:B10 <> «»….
Если у вас есть два критерия, вы можете расширить логику формулы путем добавления другого вложенного ЕСЛИ.
Поясним. Определим, сколько наименований товара находилось в первой партии первого покупателя.
Критерии запишем в G2 и G3.
В общем виде это выглядит так:
{=СУММ(—(ЧАСТОТА(ЕСЛИ(критерий1; ЕСЛИ(критерий2; ПОИСКПОЗ (диапазон; диапазон;0))); СТРОКА (диапазон) — СТРОКА (диапазон_первая_позиция) +1)> 0))}
Подставляем сюда реальные данные и получаем результат:
{=СУММ(—(ЧАСТОТА(ЕСЛИ(A2:A10=G2; ЕСЛИ(C2:C10=G3;ПОИСКПОЗ(B2:B10;B2:B10;0)));СТРОКА(B2:B10)-СТРОКА(B2)+1)>0))}
В первой партии 2 наименования товара, хотя и 3 позиции.
Различные числа с условием.
Если вам нужно пересчитать уникальные (с учётом первого вхождения) числа в диапазоне с учетом каких-то ограничений, можно использовать формулу, основанную на СУММ и ЧАСТОТА, и вместе с этим применять критерии.
{=СУММ(— (ЧАСТОТА(ЕСЛИ(критерий; диапазон); диапазон)> 0))}
Предположим, у нас есть перечень табельных номеров и количество отработанных часов по дням. Нужно сосчитать, сколько человек хотя бы раз отработали менее чем по 8 часов, то есть неполную смену.
Вот наша формула массива:
{=СУММ(— (ЧАСТОТА(ЕСЛИ(B2:B10 < 8; A2:A10); A2:A10)> 0))}
Как видите, таких случаев 3, но связаны они с двумя работниками.
Различные значения с учетом регистра.
Подобно подсчету уникальных, самый простой способ подсчета различных значений с учетом регистра – это добавить вспомогательный столбец с формулой массива, который идентифицирует нужные элементы, включая первые повторяющиеся вхождения.
Подход в основном такой же, как и тот, который мы использовали для подсчета уникальных значений с учетом регистра, с одним небольшим изменением:
{=ЕСЛИ(СУММ((—СОВПАД($A$2:$A2;$A2)))=1;»Уникальный»;»»)}
Как вы помните, все формулы массива в Excel требуют нажатия Ctrl + Shift + Enter.
После того, как это выражение будет записано, вы можете посчитать «различные» значения с помощью обычной функции СЧЁТЕСЛИ, например:
=СЧЁТЕСЛИ(B2:B10; «Уникальный»)
Если вы не можете добавить вспомогательный столбец на свой рабочий лист, вы можете использовать следующую более сложную формулу массива для подсчета различных значений с учетом регистра без создания дополнительного столбца:
{=СУММ(ЕСЛИОШИБКА(1/ЕСЛИ($A$2:$A$10<>»»; ЧАСТОТА(ЕСЛИ(СОВПАД($A$2:$A$10; ТРАНСП($A$2:$A$10)); ПОИСКПОЗ(СТРОКА($A$2:$A$10); СТРОКА($A$2:$A$10)); «»); ПОИСКПОЗ(СТРОКА($A$2:$A$10); СТРОКА($A$2:$A$10))); 0); 0))}
Как видите, обе формулы дают одинаковые результаты.
Подсчет уникальных строк в таблице.
Подсчет уникальных / различных строк в Excel сродни пересчёту уникальных и различных значений. С той лишь разницей, что вы используете функцию СЧЁТЕСЛИМН вместо СЧЁТЕСЛИ, что позволяет вам указать сразу несколько столбцов для проверки уникальности.
Например, чтобы подсчитать уникальные строки на основе столбцов A (Имя) и B (Фамилия), используйте один из следующих вариантов:
Для уникальных строк:
{=СУММ(ЕСЛИ(СЧЁТЕСЛИМН(A3:A11;A3:A11; B3:B11;B3:B11)=1;1;0))}
Для различных строк:
{=СУММ(1/СЧЁТЕСЛИМН(A3:A11;A3:A11;B3:B11;B3:B11))}
Естественно, вы не ограничены только двумя столбцами. Функция СЧЁТЕСЛИМН может обрабатывать до 127 пар диапазон / критерий.
Как можно использовать сводную таблицу.
Вот обычная задача, которую все пользователи Excel должны время от времени выполнять. У вас есть список данных (к примеру, названий товаров), и нужно узнать количество уникальных позиций в этом списке. Как это сделать? Проще, чем вы думаете 
В версиях Excel выше 2013 есть специальная функция, которая позволяет автоматически пересчитывать различные значения в сводной таблице. На следующем рисунке показано, как выглядит этот счетчик:
Чтобы создать сводную таблицу со счетчиком для определенного столбца, выполните следующие действия.
- Выберите данные для включения в сводную таблицу, перейдите на вкладку «Вставка» и нажмите кнопку «Сводная таблица» .
- В диалоговом окне «Создание сводной таблицы» выберите, следует ли разместить сводную таблицу на новом или существующем листе, и обязательно установите флажок «Добавить эти данные в модель данных» .
- Когда откроется сводная таблица, расположите области строк, столбцов и значений так, как вам нужно. Если у вас нет большого опыта работы со сводными таблицами Excel, могут оказаться полезными следующие подробные рекомендации: Создание сводной таблицы в Excel.
- Переместите поле, количество уникальных элементов которого вы хотите вычислить ( поле « Товар» в этом примере), в область « Значения» , щелкните его и выберите «Параметры значения поля…» из раскрывающегося меню.
- Откроется диалоговое окно , прокрутите вниз до операции «Число разных элементов» , которая является самым последним пунктом в списке, выберите ее и нажмите OK .
Вы также можете дать собственное имя своему счетчику, если хотите.
Готово! Вновь созданная сводная таблица будет отображать количество различных товаров, как показано на самом первом скриншоте в этом разделе.
Вот как можно подсчитать различные и уникальные значения в столбце и целиком в таблице Excel.
Благодарю вас за чтение и надеюсь увидеть вас снова. Пожалуйста, не переключайтесь!
 Как найти и выделить уникальные значения в столбце — В статье описаны наиболее эффективные способы поиска, фильтрации и выделения уникальных значений в Excel. Ранее мы рассмотрели различные способы подсчета уникальных значений в Excel. Но иногда вам может понадобиться только просмотреть уникальные…
Как найти и выделить уникальные значения в столбце — В статье описаны наиболее эффективные способы поиска, фильтрации и выделения уникальных значений в Excel. Ранее мы рассмотрели различные способы подсчета уникальных значений в Excel. Но иногда вам может понадобиться только просмотреть уникальные…  Как получить список уникальных значений — В статье описано, как получить список уникальных значений в столбце с помощью формулы и как настроить эту формулу для различных наборов данных. Вы также узнаете, как быстро получить отдельный список с…
Как получить список уникальных значений — В статье описано, как получить список уникальных значений в столбце с помощью формулы и как настроить эту формулу для различных наборов данных. Вы также узнаете, как быстро получить отдельный список с…  Как выделить цветом повторяющиеся значения в Excel? — В этом руководстве вы узнаете, как отображать дубликаты в Excel. Мы рассмотрим различные методы затенения дублирующих ячеек, целых строк или последовательных повторений с использованием условного форматирования. Ранее мы исследовали различные…
Как выделить цветом повторяющиеся значения в Excel? — В этом руководстве вы узнаете, как отображать дубликаты в Excel. Мы рассмотрим различные методы затенения дублирующих ячеек, целых строк или последовательных повторений с использованием условного форматирования. Ранее мы исследовали различные…  Как посчитать количество повторяющихся значений в Excel? — Зачем считать дубликаты? Мы можем получить ответ на множество интересных вопросов. К примеру, сколько клиентов сделало покупки, сколько менеджеров занималось продажей, сколько раз работали с определённым поставщиком и т.д. Если…
Как посчитать количество повторяющихся значений в Excel? — Зачем считать дубликаты? Мы можем получить ответ на множество интересных вопросов. К примеру, сколько клиентов сделало покупки, сколько менеджеров занималось продажей, сколько раз работали с определённым поставщиком и т.д. Если…  Как убрать повторяющиеся значения в Excel? — В этом руководстве объясняется, как удалять повторяющиеся значения в Excel. Вы изучите несколько различных методов поиска и удаления дубликатов, избавитесь от дублирующих строк, обнаружите точные повторы и частичные совпадения. Хотя…
Как убрать повторяющиеся значения в Excel? — В этом руководстве объясняется, как удалять повторяющиеся значения в Excel. Вы изучите несколько различных методов поиска и удаления дубликатов, избавитесь от дублирующих строк, обнаружите точные повторы и частичные совпадения. Хотя…
Содержание:
- Отличный счет против уникального счетчика
- Подсчет различных значений в сводной таблице Excel
- Добавление вспомогательного столбца в набор данных
- Недостатки использования вспомогательной колонки:
- Добавить данные в модель данных и подвести итоги, используя определенное количество
- Что делать, если вы хотите подсчитывать уникальные значения (а не отдельные значения)?
Сводные таблицы Excel великолепны (я знаю, что упоминаю об этом каждый раз, когда пишу о сводных таблицах, но это правда). С базовым пониманием и небольшим перетаскиванием, вы можете выполнить большую часть работы за несколько секунд.
Хотя в сводных таблицах можно сделать многое с помощью нескольких щелчков мышью, есть некоторые вещи, которые потребуют дополнительных действий или небольшой работы. И одна из таких вещей — подсчет различных значений в сводной таблице.
В этом руководстве я покажу вам, как подсчитывать отдельные значения, а также уникальные значения в сводной таблице Excel. Но прежде чем я перейду к подсчету различных значений, важно понять разницу между «уникальным счетом» и «уникальным счетом».
Отличный счет против уникального счетчика
Хотя это может показаться одним и тем же, но это не так.
Ниже приведен пример набора данных с именами, и я отдельно перечислил уникальные и уникальные имена.
Уникальные значения / имена те, которые возникают только один раз. Это означает, что все повторяющиеся и повторяющиеся имена не уникальны. Уникальные имена перечислены в столбце C в приведенном выше наборе данных.
Отличные ценности / имена те, которые встречаются в наборе данных хотя бы один раз. Таким образом, если имя встречается три раза, оно все равно считается одним отдельным именем. Этого можно достичь, удалив повторяющиеся значения / имена и сохранив все разные. Отличительные имена перечислены в столбце B приведенного выше набора данных.
Основываясь на том, что я видел, в большинстве случаев, когда люди говорят, что они хотят получить уникальное количество в сводной таблице, они на самом деле имеют в виду отдельное количество, о чем я и рассказываю в этом руководстве.
Подсчет различных значений в сводной таблице Excel
Предположим, у вас есть данные о продажах, как показано ниже:
Предположим, вы хотите найти ответ на следующие вопросы:
- Сколько торговых представителей работает в каждом регионе (это не что иное, как отдельное количество торговых представителей в каждом регионе)?
- Сколько торговых представителей продали принтер в2021-2022 гг.?
Хотя сводные таблицы могут мгновенно суммировать данные с помощью нескольких щелчков мышью, чтобы получить количество различных значений, вам нужно будет предпринять еще несколько шагов.
Если вы используете Excel 2013 или более поздние версии, в сводную таблицу есть встроенная функция, которая быстро дает вам точный счет. И если вы используете Excel 2010 или более ранние версии, вам придется изменить исходные данные, добавив вспомогательный столбец.
В этом руководстве рассматриваются следующие два метода:
- Добавление вспомогательного столбца в исходный набор данных для подсчета уникальных значений (работает во всех версиях).
- Добавление данных в модель данных и использование опции Distinct Count (доступно в Excel 2013 и более поздних версиях).
В этой статье Роджер показывает третий метод (который он называет методом Pivot the Pivot Table).
Давайте начнем!
Добавление вспомогательного столбца в набор данных
Примечание. Если вы используете Excel 2013 и более поздние версии, пропустите этот метод и перейдите к следующему (поскольку он использует встроенную функцию сводной таблицы — Отличный граф).
Это простой способ подсчета различных значений в сводной таблице, поскольку вам нужно только добавить вспомогательный столбец к исходным данным. После того, как вы добавили вспомогательный столбец, вы можете использовать этот новый набор данных для вычисления отдельного числа.
Хотя это простой обходной путь, у этого метода есть некоторые недостатки (которые будут рассмотрены позже в этом руководстве). Позвольте мне сначала показать вам, как добавить вспомогательный столбец и получить точное количество.
Предположим, у меня есть набор данных, как показано ниже:
Добавьте следующую формулу в столбец F и примените ее ко всем ячейкам, содержащим данные в соседних столбцах.
= ЕСЛИ (СЧЁТЕСЛИ ($ C $ 2: C2, C2; $ B $ 2: B2, B2)> 1,0,1)
В приведенной выше формуле используется функция СЧЁТЕСЛИМН, чтобы подсчитать, сколько раз имя появляется в данном регионе. Также обратите внимание, что диапазон критериев — $ C $ 2: C2 и $ B $ 2: B2. Это означает, что он продолжает расширяться по мере того, как вы спускаетесь по столбцу.
Например, в ячейке E2 диапазоны критериев: $ C $ 2: C2 и $ B $ 2: B2, а в ячейке E3 эти диапазоны расширяются до $ C $ 2: C3 и $ B $ 2: B3.
Это гарантирует, что функция СЧЁТЕСЛИМН считает первый экземпляр имени как 1, второй экземпляр имени как 2 и так далее.
Поскольку мы хотим получить только отдельные имена, используется функция ЕСЛИ, которая возвращает 1, когда имя появляется для региона в первый раз, и возвращает 0, когда оно появляется снова. Это гарантирует, что учитываются только отдельные имена, а не повторения.
Ниже показано, как будет выглядеть ваш набор данных после добавления вспомогательного столбца.
Теперь, когда мы изменили исходные данные, мы можем использовать их для создания сводной таблицы и использовать вспомогательный столбец для получения отдельного количества торговых представителей в каждом регионе.
Ниже приведены шаги для этого:
- Выберите любую ячейку в наборе данных.
- Щелкните вкладку «Вставить«.
- Нажмите на сводную таблицу (или воспользуйтесь сочетанием клавиш — ALT + N + V)
- В диалоговом окне «Создание сводной таблицы» убедитесь, что таблица / диапазон указаны правильно (и включают вспомогательный столбец) и выбран параметр «Новый рабочий лист».
- Щелкните ОК.
Вышеупомянутые шаги позволят вставить новый лист со сводной таблицей.
Перетащите поле «Регион» в область «Строки» и поле «D Count» в область «Значения».
Вы получите сводную таблицу, как показано ниже:
Теперь вы можете изменить заголовок столбца с «Sum of D count» на «Sales Rep».
Недостатки использования вспомогательной колонки:
Хотя этот метод довольно прост, я должен выделить несколько недостатков, связанных с изменением исходных данных в сводной таблице:
- Источник данных со вспомогательным столбцом не такой динамичный, как сводная таблица. Хотя с помощью сводной таблицы вы можете разрезать данные как угодно, когда вы используете вспомогательный столбец, вы теряете часть этой способности. Допустим, вы добавили вспомогательный столбец, чтобы получить количество отдельных торговых представителей в каждом регионе. Теперь, что, если вы также хотите получить отчетливое количество торговых представителей, продающих принтеры. Вам нужно будет вернуться к исходным данным и изменить формулу вспомогательного столбца (или добавить новый вспомогательный столбец).
- Поскольку вы добавляете больше данных в источник сводной таблицы (которая также добавляется в сводный кеш), это может привести к увеличению размера файла Excel.
- Мы используем формулу Excel, это может замедлить работу вашей книги Excel, если у вас есть тысячи строк данных.
Добавить данные в модель данных и подвести итоги, используя определенное количество
В сводную таблицу в Excel 2013 добавлены новые функции, которые позволяют получать точное количество при суммировании набора данных. Если вы используете предыдущую версию, вы не сможете использовать этот метод (следует также попробовать добавить вспомогательный столбец, как показано в методе выше этого).
Предположим, у вас есть набор данных, как показано ниже, и вы хотите получить количество уникальных торговых представителей в каждом регионе.
Ниже приведены шаги, чтобы получить отчетливое значение счетчика в сводной таблице:
- Выберите любую ячейку в наборе данных.
- Щелкните вкладку Вставка.
- Нажмите на сводную таблицу (или воспользуйтесь сочетанием клавиш — ALT + N + V)
- В диалоговом окне «Создание сводной таблицы» убедитесь, что таблица / диапазон указаны правильно и «Новый рабочий лист» выбран.
- Установите флажок «Добавить эти данные в модель данных».
- Щелкните ОК.
Вышеупомянутые шаги позволят вставить новый лист с новой сводной таблицей.
Перетащите область в область «Строки» и «Торговый представитель» в область «Значения«. Вы получите сводную таблицу, как показано ниже:
В приведенной выше сводной таблице указано общее количество торговых представителей в каждом регионе (а не отдельное количество).
Чтобы получить точное количество в сводной таблице, выполните следующие действия:
- Щелкните правой кнопкой мыши любую ячейку в столбце «Количество торговых представителей».
- Нажмите на Настройки поля значений.
- В диалоговом окне «Параметры поля значения» выберите «Distinct Count» в качестве типа расчета (возможно, вам придется прокрутить список вниз, чтобы найти его).
- Щелкните ОК.
Вы заметите, что название столбца изменится с «Количество торговых представителей» на «Отличное количество торговых представителей». Вы можете изменить его на все, что захотите.
Некоторые вещи, которые вы знаете, добавляя данные в модель данных:
- Если вы сохраните данные в модели данных, а затем откроете их в более старой версии Excel, появится предупреждение: «Некоторые функции сводной таблицы не будут сохранены». Вы можете не увидеть отдельное количество (и модель данных) при открытии в более старой версии, которая его не поддерживает.
- Когда вы добавляете данные в модель данных и составляете сводную таблицу, в ней не будут отображаться параметры для добавления вычисляемых полей и вычисляемых столбцов.
Что делать, если вы хотите подсчитывать уникальные значения (а не отдельные значения)?
Если вы хотите подсчитать уникальные значения, у вас нет встроенных функций в сводной таблице, и вам придется полагаться только на вспомогательные столбцы.
Помните: уникальные значения и разные значения — это не одно и то же. Щелкните здесь, чтобы узнать разницу.
Одним из примеров может быть тот случай, когда у вас есть приведенный ниже набор данных, и вы хотите узнать, сколько торговых представителей являются уникальными для каждого региона. Это означает, что они работают только в одном конкретном регионе, а не в других.
В таких случаях вам нужно создать один из нескольких вспомогательных столбцов.
В этом случае поможет следующая формула:
ЕСЛИ (ЕСЛИ (СЧЁТЕСЛИ ($ C $ 2: $ C $ 1001; C2; $ B $ 2: $ B $ 1001; B2) / СЧЁТЕСЛИ ($ C $ 2: $ C $ 1001; C2) 1,0,1); 0)
Приведенная выше формула проверяет, встречается ли имя торгового представителя только в одном регионе или в нескольких регионах. Это делается путем подсчета количества вхождений имени в регионе и деления его на общее количество вхождений имени. Если значение меньше 1, это означает, что имя встречается в двух или более чем двух регионах.
Если имя встречается более чем в одном регионе, возвращается 0, иначе возвращается единица.
Формула также проверяет, повторяется ли имя в том же регионе или нет. Если имя повторяется, только первый экземпляр имени возвращает значение 1, а все остальные экземпляры возвращают 0.
Это может показаться немного сложным, но это опять же зависит от того, чего вы пытаетесь достичь.
Итак, если вы хотите подсчитать уникальные значения в сводной таблице, используйте вспомогательные столбцы, а если вы хотите подсчитать отдельные значения, вы можете использовать встроенные функции (в Excel 2013 и выше) или можете использовать вспомогательный столбец.
Как подсчитать уникальные значения в сводной таблице?
По умолчанию, когда мы создаем сводную таблицу на основе диапазона данных, который содержит несколько повторяющихся значений, все записи также будут подсчитаны, но иногда мы просто хотим подсчитать уникальные значения на основе одного столбца, чтобы получить правильные результат скриншота. В этой статье я расскажу о том, как подсчитать уникальные значения в сводной таблице.
Подсчет уникальных значений в сводной таблице с помощью вспомогательного столбца
Подсчет уникальных значений в сводной таблице с помощью параметров поля значений в Excel 2013 и более поздних версиях
Подсчет уникальных значений в сводной таблице с помощью вспомогательного столбца
В Excel вам необходимо создать вспомогательный столбец для определения уникальных значений, выполните следующие действия:
1. В новом столбце, помимо данных, введите эту формулу =IF(SUMPRODUCT(($A$2:$A2=A2)*($B$2:$B2=B2))>1,0,1) в ячейку C2, а затем перетащите маркер заполнения в ячейки диапазона, к которым вы хотите применить эту формулу, и уникальные значения будут идентифицированы, как показано ниже:
2. Теперь вы можете создать сводную таблицу. Выберите диапазон данных, включая вспомогательный столбец, затем щелкните Вставить > PivotTable > PivotTable, см. снимок экрана:
3. Тогда в Создать сводную таблицу В диалоговом окне выберите новый рабочий лист или существующий рабочий лист, на котором вы хотите разместить сводную таблицу, см. снимок экрана:
4. Нажмите OK, затем перетащите Класс поле к заголовки строк поле и перетащите Помощник обзор поле к Ценности поле, и вы получите следующую сводную таблицу, в которой просто подсчитываются уникальные значения.
Подсчет уникальных значений в сводной таблице с помощью параметров поля значений в Excel 2013 и более поздних версиях
В Excel 2013 и более поздних версиях новый Отличный граф В сводную таблицу добавлена функция, вы можете применить эту функцию, чтобы быстро и легко решить эту задачу.
1. Выберите диапазон данных и нажмите Вставить > PivotTable, В Создать сводную таблицу в диалоговом окне выберите новый лист или существующий лист, на котором вы хотите разместить сводную таблицу, и установите флажок Добавьте эти данные в модель данных флажок, см. снимок экрана:
2. Тогда в Поля сводной таблицы панели, перетяните Класс поле к Строка поле и перетащите Имя и фамилия поле к Ценности box, см. снимок экрана:
3. А затем щелкните Граф имени раскрывающийся список, выберите Настройки поля значений, см. снимок экрана:
4. В Настройки поля значений диалоговое окно, нажмите Обобщить ценности по вкладка, а затем прокрутите, чтобы щелкнуть Отличный граф вариант, см. снимок экрана:
5, Затем нажмите OK, вы получите сводную таблицу, в которой будут учитываться только уникальные значения.
- Внимание: Если вы проверите Добавьте эти данные в модель данных вариант в Создать сводную таблицу диалоговое окно Расчетное поле функция будет отключена.
Дополнительные относительные статьи сводной таблицы:
- Применение одного и того же фильтра к нескольким сводным таблицам
- Иногда вы можете создать несколько сводных таблиц на основе одного и того же источника данных, и теперь вы фильтруете одну сводную таблицу и хотите, чтобы другие сводные таблицы фильтровались таким же образом, это означает, что вы хотите изменить несколько фильтров сводной таблицы одновременно в Excel. В этой статье я расскажу об использовании новой функции Slicer в Excel 2010 и более поздних версиях.
- Группировать дату по месяцам, годам, полугодиям или другим конкретным датам в сводной таблице
- Если в Excel данные в сводной таблице содержат дату, и пытались ли вы сгруппировать данные по месяцам, кварталам или годам? Теперь в этом руководстве рассказывается, как сгруппировать дату по месяцам / годам / кварталам в сводной таблице в Excel.
- Обновить диапазон сводной таблицы в Excel
- В Excel, когда вы удаляете или добавляете строки или столбцы в диапазон данных, относительная сводная таблица не обновляется одновременно. Теперь это руководство расскажет вам, как обновить сводную таблицу при изменении строк или столбцов таблицы данных.
- Скрыть пустые строки в сводной таблице в Excel
- Как мы знаем, сводная таблица удобна для анализа данных в Excel, но иногда в строках появляется пустое содержимое, как показано на скриншоте ниже. Теперь я расскажу, как скрыть эти пустые строки в сводной таблице в Excel.
Лучшие инструменты для работы в офисе
Kutools for Excel Решит большинство ваших проблем и повысит вашу производительность на 80%
- Снова использовать: Быстро вставить сложные формулы, диаграммы и все, что вы использовали раньше; Зашифровать ячейки с паролем; Создать список рассылки и отправлять электронные письма …
- Бар Супер Формулы (легко редактировать несколько строк текста и формул); Макет для чтения (легко читать и редактировать большое количество ячеек); Вставить в отфильтрованный диапазон…
- Объединить ячейки / строки / столбцы без потери данных; Разделить содержимое ячеек; Объединить повторяющиеся строки / столбцы… Предотвращение дублирования ячеек; Сравнить диапазоны…
- Выберите Дубликат или Уникальный Ряды; Выбрать пустые строки (все ячейки пустые); Супер находка и нечеткая находка во многих рабочих тетрадях; Случайный выбор …
- Точная копия Несколько ячеек без изменения ссылки на формулу; Автоматическое создание ссылок на несколько листов; Вставить пули, Флажки и многое другое …
- Извлечь текст, Добавить текст, Удалить по позиции, Удалить пробел; Создание и печать промежуточных итогов по страницам; Преобразование содержимого ячеек в комментарии…
- Суперфильтр (сохранять и применять схемы фильтров к другим листам); Расширенная сортировка по месяцам / неделям / дням, периодичности и др .; Специальный фильтр жирным, курсивом …
- Комбинируйте книги и рабочие листы; Объединить таблицы на основе ключевых столбцов; Разделить данные на несколько листов; Пакетное преобразование xls, xlsx и PDF…
- Более 300 мощных функций. Поддерживает Office/Excel 2007-2021 и 365. Поддерживает все языки. Простое развертывание на вашем предприятии или в организации. Полнофункциональная 30-дневная бесплатная пробная версия. 60-дневная гарантия возврата денег.
Вкладка Office: интерфейс с вкладками в Office и упрощение работы
- Включение редактирования и чтения с вкладками в Word, Excel, PowerPoint, Издатель, доступ, Visio и проект.
- Открывайте и создавайте несколько документов на новых вкладках одного окна, а не в новых окнах.
- Повышает вашу продуктивность на 50% и сокращает количество щелчков мышью на сотни каждый день!
Комментарии (27)
Оценок пока нет. Оцените первым!
Тому, кто давно работает с Excel, задача «подсчет уникальных значений» в таблице вполне знакома. Можно подсчитать и специальной функцией, и сводной таблицей, но вот подсчет формулой знаком не всем — способ довольно интересный, рекомендую. Но обо всем по порядку.
Количество уникальных значений может понадобиться в разных ситуациях. Например, у вас большая таблица показателей по городам, как подсчитать сколько городов всего было задействовано? Разберем 3 способа
Содержание
- Подсчет уникальных значений. Специальная возможность Excel
- Считаем неповторяющиеся значения сводной таблицей
- Подсчет уникальных значений формулой
- Похожие статьи
Подсчет уникальных значений. Специальная возможность Excel
В табличном редакторе есть специальная кнопка — Данные — Удалить дубликаты. Здесь останавливаться на этом способе не буду, т.к. на сайте есть отдельная статья. Когда вы удалите дубликаты, то можно подсчитать оставшиеся уникальные города функцией СЧЁТЗ.
Считаем неповторяющиеся значения сводной таблицей
Распространенный способ у любителей Excel подсчитать уникальные значения сводной таблицей. Вполне удобно. Если вы еще на знаете о сводных таблицах — рекомендую прочитать тут.
Выделяем таблицу с городами. Идем на вкладку Вставка на ленте (для версии 2007 и выше) в разделе. Самая левая кнопка — Сводная таблица. Жмем ее.
На отдельном листе формируем сводную таблицу — перетаскиваем/добавляем Города в название строк.
В получившейся таблице считаем уникальные значения
Подсчет уникальных значений формулой
Переходим к самому интересному — как посчитать уникальные города формулой? Здесь нам поможет одна хитрость и формула СЧЁТЕСЛИ. Специальной функции для подсчета уникальных значений в таблице нет, но проявим изобретательность. По факту нам нужно для каждого города понимать сколько раз он встречается в таблице и вместо этого итогового количества учитывать город 1 раз. Если город встречается 4 раза, то 1 строка, исходя из логики предыдущего предложения должна учитываться как четверть раза, т.е. 1 деленный на 4.
Так и поступим:
Теперь можно посчитать сумму по этому столбцу
Но можно пойти дальше и посчитать все в одной ячейке при помощи СУММПРОИЗВ.
Это уже совсем модно.
Когда я первый раз сам додумался до этого, был очень рад, но потом увидел, что таким решением заполнен интернет. Этого следовало ожидать. Но я как и всегда стараюсь описать несколько способов решения проблемы, поэтому, думаю, вам будет полезно.
Жду комментариев.