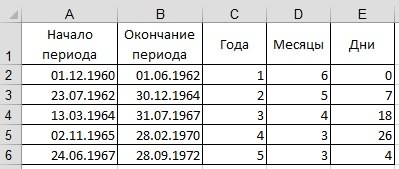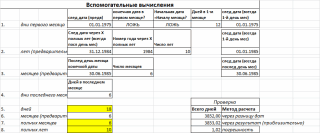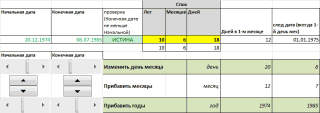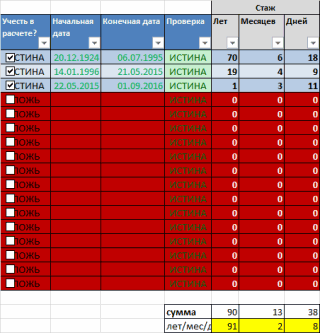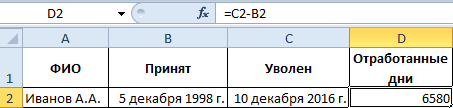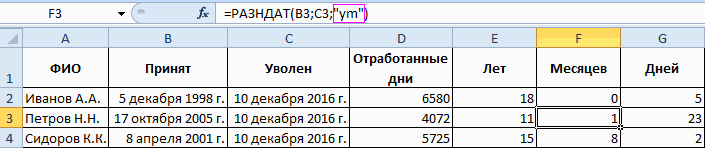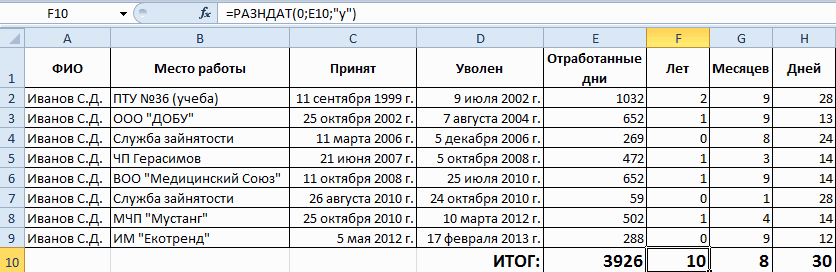Если вы хотите научиться считать текучесть персонала в excel так, как это делаю я (а я не претендую на то, что я это делаю так, как надо), то рекомендую скачать файл по ссылке, читать пост и сверять с файлом.
Для расчетов текучести персонала в excel потребуется только две колонки:
- Дата приема работника;
- Дата увольнения работника (если он работает на момент отчета, то поле остается пустым).
Эти данные, как мне кажется, легко выгрузить из любой системы учета персонала, в которой фиксируются прием и увольнение. Я исхожу из допущения, что в компании корректно и своевременно оформляют прием и увольнение работников.
Формула расчета
Я принял за основу форму, где текучесть определяется по формуле:
число уволенных работников за отчетный период / среднесписочная численность работников за отчетный период.
В нашем случае данные за несколько месяцев 2018 года, поэтому текучесть персонала в excel мы будем считать помесячно. Уверен, что вы легко сможете применить эту формулу уже по отношению к году.
Среднесписочная численность работников «за отчетный месяц исчисляется путем суммирования численности работников списочного состава за каждый календарный день отчетного месяца, т.е. с 1 по 30 или 31 число (для февраля — по 28 или 29 число), включая праздничные (нерабочие) и выходные дни, и деления полученной суммы на число календарных дней отчетного месяца.
Численность работников списочного состава за выходной или праздничный (нерабочий) день принимается равной списочной численности работников за предшествующий рабочий день. При наличии двух или более выходных или праздничных (нерабочих) дней подряд численность работников списочного состава за каждый из этих дней принимается равной численности работников списочного состава за рабочий день, предшествовавший выходным или праздничным (нерабочим) дням.»
Расчет
Таким образом (открываем файл excel), если мы хотим посчитать текучесть персонала на январь 2018 год, нас нужно посчитать количество работников на каждый день января и количество уволенных за месяц в компании. В нашем файле я создаю даты каждого месяца (см. колонки D, H, L, P — каждая колонка соответствует дням месяцев январь, февраль, март, апрель 2018 года.).
Сразу оговорюсь, что я обещал только предоставить корректные формулы расчета текучести персонала в excel, но не обещал красоты и секси дизайна, в последнем я совершенно не силен.
Давайте посмотрим на примере одного месяца — января.
- Колонка D соответствует дням января — от 01 января 2018 года до 31 января.
- Напротив каждого дня нам нужно показать количество работников в статусе «работает» — этому соответствует колонка E;
- И мы также считаем количество уволенных по каждому дню — это колонка F.
Среднесписочная и количество уволенных
Самое хитрое, как мы считаем колонки E и F. Среднесписочную я считаю по формуле (поставьте курсор в ячейку E2):
- =СЧЁТЕСЛИ($A$2:$A$7556,»<«&D2)-СЧЁТЕСЛИ($B$2:$B$7556,»<«&D2)
- , где
- СЧЁТЕСЛИ($A$2:$A$7556,»<«&D2) — показывает количество принятых на указанную дату
- $A$2:$A$7556 — это наша переменная «Дата поступления»,
- D2 в нашем случае обозначает 01.01.2018
- формула в целом считает всех принятых в компанию ДО 01.01.2018
- СЧЁТЕСЛИ($B$2:$B$7556,»<«&D2) — показывает количество всех уволенных на указанную дату;
- $B$2:$B$7556 — переменная «дата увольнения»
- D2 — как выше уже заметили — 01.01.2018
Таким образом, среднесписочную мы получаем как разность между всеми принятыми до указанной даты и всеми уволенными до указанной даты. Если Вы поставите курсор на ячейку E3, то увидите, что среднесписочная считается уже на 02 января 2018 года.
Колонка F считает количество уволенных на указанную дату (курсор на ячейку на F2):
- =СЧЁТЕСЛИ($B$2:$B$7556,»=»&D2)
- $B$2:$B$7556 — переменная «дата увольнения»
- D2 — 01.01.2018
Т.е. excel считает всех уволенных на 01.01.2018.
Давайте коротко пройдемся по данным. Если бросить взгляд на колонку E, то заметно, что уже 04 января среднесписочная меняется. И поскольку она выросла, а увольнений мы не наблюдаем, значит 03 января должны были быть приняты два работника. Чтобы проверить правильность расчетов, мы можем в колонке A (Дата поступления) поставить фильтр на 03.01.2018 и увидеть, что да, в этот день были приняты двое работников. Рекомендую Вам делать подобные проверки данных, чтобы
- убедиться, что ваши формулы работают корректно
- данные в системе учета вводятся корректно
Без подобной проверки есть сомнения, что текучесть персонала excel будет посчитана верно.
Текучесть
Ну и чтобы посчитать % текучести персонала по месяцу в excel, мы
- ячейка E33 — получаем среднее значение списочного состава по месяцу
- ячейка F33 — количество уволенных за январь.
- G33 — доля уволенных
Ну в общем это все. Как перевести полученную долю текучести — 0.0106446658345205 — в % не поясняю — это просто.
Сравнение текучести персонала по месяцам
Не могу удержаться, чтобы не вернуть полезный компонент от расчета текучести персонала в excel. Надеюсь, что полезный.
Мне кажется, что одна из основных задач выглядит следующим образом:
Кейс
Наша текучесть по месяцам выглядит так:
- Январь -1, 06 % (ячейка G33);
- Февраль — 1, 04 % (K33);
- Март — 1, 45 % (O33);
- Апрель — 1, 22 % (S33).
Возникает вопрос, является ли показатель марта случайным или не случайным отклонением по отношению к зиме? Или по другому: начинают ли в марте влиять какие-то факторы / драйверы / причины, которые повышают % текучести персонала (например, фактор сезонности / выплата головой премии, после которой увольняются и т.п..).
Или же повышение % текучести в марте носит случайный характер, и, следовательно, за этим не стоят никакие факторы / драйверы / причины текучести персонала, и нам не надо выбивать специальный бюджет по снижению мартовской текучести.
Доверительные интервалы
Поскольку я обещал только показать, как считать текучесть персонала в excel, то не буду глубоко погружаться в суть нижеследующих вычислений, пусть это будет приманкой для дальнейшего изучения hr-аналитики.
Формулы расчета доверительных интервалов показаны на оранжевой области листа.
Суть вычислений такова: мы можем вычислить для каждого месячного показателя текучести персонала границы случайного разброса. Т.е. какие значения текучести персонала по отношению к январю будут случайными.
Для января (я решил взять январь — так текучесть даже чуть чуть выше, чем февраль) этот диапазон будет
- % текучести 0.010644666
- Нижняя граница ошибки 0.008232271
- Верхняя ошибка 0.013057061
Т.е. разброс январской текучести укладывается в границы от 0, 8 % до 1,3 % при фактической 1, 06%. А мартовское фактические значение текучести — 1, 4 %, т.е. фактическое мартовское значение выше, чем верхняя граница для января. И значит, мартовское отклонение текучести персонала не является случайным, за этим стоит какой то фактор / драйвер / причина (обратите внимание, я даже отрасли компании не знаю).
Для марта эти показатели такие:
- Нижняя граница ошибки 0.0116929
- % текучести 0.014500271
- Верхняя ошибка 0.017307642
Т.е. разброс январской текучести укладывается в границы от 1, 1% до 1,7 % при фактической 1, 45%. Нижняя граница марта 1, 17 % , а фактическое значение января 1, 06 %. И снова не пересекаются. Т.е. отклонение января от марта тоже не случайное.
На рисунке справа показано пересечение доверительных интервалов. Стрелочки фигурной скобки не попадают в границы скобки другого месяца.
Источник : edwvb.blogspot.com
«
Подсчет является неотъемлемой частью анализа данных, будь то определение численности сотрудников отдела в организации или количества единиц, проданных поквартально. В Excel есть несколько методов для подсчета ячеек, строк или столбцов данных. В этой статье содержится полный обзор методов, загружаемая книга с интерактивными примерами и ссылки на связанные темы для более подробного понимания.
Примечание: Подсчет не следует путать с суммированием. Дополнительные сведения о сумме значений в ячейках, столбцах или строках см. в статье Сумминг способов сложить и подсчитать Excel данных.
Скачивание примеров
Вы можете скачать образец книги, в дополнение к сведениям в этой статье, с примерами. В большинстве разделов этой статьи приводится ссылка на соответствующий таблицу в книге примера, которая содержит примеры и дополнительные сведения.
В этой статье
Простой подсчет
Подсчитать количество значений в диапазоне можно с помощью простой формулы, кнопки или функции.
Excel также можно отобразить количество выбранных ячеек на Excel Строка состояния. Чтобы узнать, как это сделать, посмотрите видеоролик, в котором по этой теме вы можете быстро увидеть, как это сделать. Дополнительные сведения см. в разделе Отображение вычислений и подсчетов в панели состояния. Вы можете ссылаться на значения, показанные в панели состояния, если вам нужно быстро взглянуть на данные и не уходить от времени на ввод формул.
Видео: подсчет ячеек с помощью строки состояния Excel
Просмотрите видео, чтобы узнать, как просмотреть количество в панели состояния.
Использование автосуммирования
Для этого вы можете выбрать диапазон ячеек, содержащий хотя бы одно числовые значения. Затем на вкладке Формулы нажмите кнопку Автоумма > чисел.
Excel возвращает количество числных значений в диапазоне ячейки, смежной с выбранным диапазоном. Как правило, этот результат отображается в ячейке справа для горизонтального диапазона или в ячейке снизу для вертикального диапазона.
Добавление строки «Подытая»
Вы можете добавить строку подытвного Excel данных. Щелкните в любом месте данных и выберите в > данные.
Примечание: Параметр «Подытая» работает только с обычными Excel данными, а не Excel таблицами, сетными таблицами и сетными таблицами.
Кроме того, обратитесь к следующим статьям:
Подсчет ячеек в списке или столбце таблицы Excel с помощью функции ПРОМЕЖУТОЧНЫЕ.ИТОГИ
Функция SUBTOTAL используется для подсчета количества значений в Excel или диапазоне ячеек. Если таблица или диапазон содержат скрытые ячейки, можно использовать функцию SUBTOTAL, чтобы включить или исключить эти скрытые ячейки, что является самым большим различием между функциями СУММ и ИТОГИ.
Синтаксис SUBTOTAL выглядит так:
Чтобы включить скрытые значения в диапазон, для аргумента function_num следует установить значение 2.
Чтобы исключить скрытые значения в диапазоне, function_num значение 102.
Подсчет на основе одного или нескольких условий
С помощью ряда функций можно подсчитать количество ячеек в диапазоне, удовлетворяющих заданным условиям (критериям).
Видео: использование функций СЧЁТ, СЧЁТЕСЛИ и СЧЁТЗ
В видеоролике ниже показано, как использовать функцию СЧЁТ, а также функции СЧЁТЕСЛИ и СЧЁТЗ для подсчета только тех ячеек, которые удовлетворяют заданным условиям.
Подсчет ячеек в диапазоне с помощью функции СЧЁТ
Чтобы подсчитать количество числовых значений в диапазоне, используйте в формуле функцию СЧЁТ.
В примере выше ячейки A2, A3 и A6 содержат числовые значения в диапазоне, поэтому результат — 3.
Примечание: A7 — это значение времени, но оно содержит текст(a.m.),поэтому COUNT не считает его числом. Если вы удалите a.m. В ячейке счёт будет считать A7 числом и изменит результат на 4.
Подсчет ячеек в диапазоне на основе одного условия с помощью функции СЧЁТЕСЛИ
С помощью функции СЧЁТЕФ можно подсчитать, сколько раз определенное значение отображается в диапазоне ячеек.
Подсчет ячеек в столбце на основе одного или нескольких условий с помощью функции БСЧЁТ
Функция Б СЧЁТ подсчитывают ячейки, содержащие числа в поле (столбце) записей списка или базы данных, которые соответствуют за условиям, за которые вы указываете.
В следующем примере нужно подсчитать количество месяцев, включая или более поздние месяцы марта 2016 г., в которых было продано более 400 единиц товаров. Первая таблица на этом сайте (от А1 до B7) содержит данные о продажах.
В DCOUNT используются условия для определения того, откуда следует возвратить значения. Условия обычно вются в ячейки на самом на этом же самом телефоне, а затем ссылаются на эти ячейки в аргументе условия. В этом примере ячейки A10 и B10 содержат два условия: одно, которое указывает, что возвращаемого значения должно быть больше 400, а другое, которое указывает, что конец месяца должен быть равен или больше 31 марта 2016 г.
Используйте следующий синтаксис:
=БСКП(A1:B7;»Конец месяца»;A9:B10)
DCOUNT проверяет данные в диапазоне A1—B7, применяет условия, заданные в A10 и B10, и возвращает 2, общее количество строк, которые удовлетворяют обоим условиям (строки 5 и 7).
Подсчет ячеек в диапазоне на основе нескольких условий с помощью функции СЧЁТЕФС
Функция СЧЁТЕСЛИМН аналогична функции СЧЁТЕСЛИ с одним важным исключением: СЧЁТЕСЛИМН позволяет применить критерии к ячейкам в нескольких диапазонах и подсчитывает число соответствий каждому критерию. С функцией СЧЁТЕСЛИМН можно использовать до 127 пар диапазонов и критериев.
Синтаксис функции СЧЁТЕСЛИМН имеет следующий вид:
СЧЁТЕСЛИМН(диапазон_условия1; условие1; [диапазон_условия2; условие2]; …)
Подсчет количества вхождений на основе условий с помощью функций СЧЁТ и ЕСЛИ
Предположим, вам нужно определить, сколько продавцов продали определенный товар в определенном регионе или сколько продаж было сделано конкретным продавцом. Функции ЕСЛИ и СЧЁТ можно использовать вместе. то есть сначала для проверки условия используется функция ЕСЛИ, а затем для подсчета ячеек используется функция СЧЁТ, только если функция ЕСЛИ имеет true.
Формулы, приведенные в этом примере, должны быть введены как формулы массива. Если эта книга открыта в приложении Excel для Windows или Excel 2016 для Mac и вы хотите изменить формулу или создать похожую, нажмите клавишу F2, а затем клавиши CTRL+SHIFT+ВВОД, чтобы формула возвращала нужные результаты. В более ранних версиях Excel для Mac используйте +SHIFT+ВВОД.
Чтобы эти примеры формул работали, вторым аргументом функции ЕСЛИ должно быть число.
Подсчет количества вхождений нескольких текстовых и числовых значений с помощью функций СУММ и ЕСЛИ
В следующих примерах функции ЕСЛИ и СУММ используются вместе. Функция ЕСЛИ сначала проверяет значения в определенных ячейках, а затем, если возвращается значение ИСТИНА, функция СУММ складывает значения, удовлетворяющие условию.
Функция выше означает, что если диапазон C2:C7 содержит значения Шашков и Туманов, то функция СУММ должна отобразить сумму записей, в которых выполняется условие. Формула найдет в данном диапазоне три записи для «Шашков» и одну для «Туманов» и отобразит 4.
Функция выше означает, что если ячейка D2:D7 содержит значения меньше 9 000 ₽ или больше 19 000 ₽, то функция СУММ должна отобразить сумму всех записей, в которых выполняется условие. Формула найдет две записи D3 и D5 со значениями меньше 9 000 ₽, а затем D4 и D6 со значениями больше 19 000 ₽ и отобразит 4.
Функция выше говорит, что если в D2:D7 есть счета за сумму менее 9 000 рублей, функция СУММ должна отобразить сумму записей, в которых должно быть выполнены условия. Формула найдет ячейку C6, которая соответствует условию, и отобразит 1.
Важно: Формулы в этом примере должны быть введены как формулы массива. Это означает, что сначала нужно нажать клавишу F2, а затем клавиши CTRL+SHIFT+ВВОД. В более ранних версиях Excel для Mac используйте клавиши +SHIFT+ВВОД.
Дополнительные советы см. в следующих статьях базы знаний:
Подсчет ячеек в столбце или строке в pivotTable
В одной из них можно подвести итоговые данные, а также проанализировать их и проанализировать, а затем выбрать категории, по которым вы хотите просмотреть данные.
Чтобы быстро создать сводную таблицу, выделите любую ячейку в диапазоне данных или таблице Excel, а затем на вкладке Вставка в группе Таблицы щелкните Сводная таблица.
Рассмотрим пример электронной таблицы «Продажи», в которой можно подсчитать количество значений продаж для разделов «Гольф» и «Теннис» за конкретные кварталы.
Примечание: Для интерактивного впечатления вы можете выполнить эти действия с образцом данных, указанным на листе таблицы в книге для скачивания.
Введите данные в электронную таблицу Excel.
Выделите диапазон A2:C8
Выберите Вставка > Сводная таблица.
В диалоговом окне «Создание сводной таблицы» установите переключатель Выбрать таблицу или диапазон, а затем — На новый лист и нажмите кнопку ОК.
Пустая сводная таблица будет создана на новом листе.
В области «Поля сводной таблицы» выполните одно из указанных ниже действий.
Перетащите элемент Спорт в область Строки.
Перетащите элемент Квартал в область Столбцы.
Перетащите элемент Продажи в область Значения.
Повторите третье действие.
Имя поля Сумма_продаж_2 отобразится и в области «Сводная таблица», и в области «Значения».
На этом этапе область «Поля сводной таблицы» будет выглядеть так:
В области Значения щелкните стрелку раскрывающегося списка рядом с полем Сумма_продаж_2 и выберите пункт Параметры поля значений.
В диалоговом окне Параметры поля значений выполните указанные ниже действия.
На вкладке Операция выберите пункт Количество.
В поле Пользовательское имя измените имя на Количество.
Нажмите кнопку ОК.
Сводная таблица отобразит количество записей для разделов «Гольф» и «Теннис» за кварталы 3 и 4, а также показатели продаж.
Подсчет, если данные содержат пустые значения
С помощью функций можно подсчитать количество ячеек, содержащих данные или являющихся пустыми.
Подсчет непустых ячеек в диапазоне с помощью функции СЧЁТ
Функция СЧЁТС используется для подсчета только ячеек в диапазоне, который содержит значения.
Иногда при подсчете ячеек удобнее пропускать пустые ячейки, поскольку смысловую нагрузку несут только ячейки со значениями. Например, вы хотите подсчитать общее количество продавцов, которые сделали продажу (столбец D).
СчётА игнорирует пустые значения в ячейках D3, D4, D8 и D11 и подсчитывают только ячейки, содержащие значения в столбце D. Функция находит шесть ячеек в столбце D, содержащих значения, и выводит 6.
Подсчет непанковых ячеек в списке с определенными условиями с помощью функции БДСУНТА
С помощью функции БСЧЁТА можно подсчитать количество непустых ячеек, которые удовлетворяют заданным условиям, в столбце записей в списке или базе данных.
В следующем примере функция БВАРУТА используется для подсчета количества записей в базе данных, содержащихся в диапазоне A1:B7, которые соответствуют условиям, заданным в диапазоне условий A9:B10. При этом значение «ИД товара» должно быть больше или равно 2000, а значение «Оценки» — больше или равно 50.
Округлта находит две строки, которые соответствуют условиям— строки 2 и 4, и отображает значение 2 в качестве результата.
Подсчет пустых ячеек в смежном диапазоне с помощью функции СЧИТАТЬПУСТОТЫ
Функция СЧИТАТЬПУСТОТЫ возвращает количество пустых ячеек в смешаемом диапазоне (ячейки являются связанными, если они соединены в непрерывной последовательности). Если ячейка содержит формулу, которая возвращает пустой текст («»), эта ячейка включается в подсчет.
Иногда требуется включить в подсчет и пустые ячейки. В следующем примере таблица продаж продуктов. Предположим, вы хотите узнать, сколько ячеек не упомянуты в данных о продажах.
Примечание: Функция СЧИТАТЬПУСТОТЫ — это наиболее удобный способ определения количества пустых ячеек в диапазоне, но это не очень удобно, если интересующие вас ячейки находятся в закрытой книге или не образуют несоединимый диапазон. В статье базы знаний XL: использование функции СУММ(ЕСЛИ()) вместо функции Считатьblank() показывает, как в таких случаях использовать формулу массива СУММ(ЕСЛИ()).
Подсчет пустых ячеек в несмежном диапазоне с помощью сочетания функций СУММ и ЕСЛИ
Используйте сочетание функций СУММ и ЕСЛИ. Как правило, это можно сделать с помощью функции ЕСЛИ в формуле массива, чтобы определить, содержит ли каждая ячейка значение, а затем суммирует количество значений ЛОЖЬ, возвращенных формулой.
См. несколько примеров комбинаций функций СУММ и ЕСЛИ из предыдущего раздела Подсчет количества ветвей нескольких текстовых или числового значений с помощью функций СУММ и ЕСЛИ.
Подсчет частоты вхождения уникальных значений
Для подсчета уникальных значений в диапазоне можно использовать с помощью одновременной работы с помощью функций с помощью стебли с помощью стеблицы, функции СЧЁТЕФИЛЬТР, СУММи ЕСЛИ либо диалоговое окно Расширенный фильтр.
Подсчет количества уникальных значений в столбце списка с помощью расширенного фильтра
С помощью диалогового окна Расширенный фильтр можно найти уникальные значения в столбце данных. Эти значения можно отфильтровать на месте или извлечь их и вставить в другое место. Затем с помощью функции ЧСТРОК можно подсчитать количество элементов в новом диапазоне.
Чтобы использовать расширенный фильтр, на вкладке Данные в группе Сортировка & фильтр нажмите кнопку Дополнительные.
На рисунке ниже показано, как с помощью расширенного фильтра скопировать только уникальные записи в другое место на листе.
На рисунке ниже столбец E содержит значения, скопированные из диапазона в столбце D.
При фильтрации значений на месте они не удаляются с листа, просто одна или несколько строк могут быть скрыты. Чтобы снова отобразить эти значения, на вкладке Данные в группе Сортировка и фильтр нажмите кнопку Очистить.
Если вам нужно только быстро узнать количество уникальных значений, выделите данные после применения расширенного фильтра (фильтрованные или скопированные данные) и взгляните на строку состояния. Значение Количество, показанное в строке состояния, должно совпадать с количеством уникальных значений.
Подсчет количества уникальных значений в диапазоне, которые отвечают одному или несколько условиям, с помощью функций ЕСЛИ, СУММ, ЧАСТОТА, СОВПАДЕНИЕ и LEN
Используйте функции ЕСЛИ, СУММ, ЧАСТОТА, ПОИСКПОЗ и ДЛСТР в разных сочетаниях.
Дополнительные сведения и примеры см. в разделе «Подсчет количества уникальных значений с помощью функций» статьи Подсчет количества уникальных значений среди дубликатов.
Особые случаи (подсчет всех ячеек, подсчет слов)
Используя разные сочетания функций, можно подсчитать количество ячеек или количество слов в диапазоне.
Подсчет общего количества ячеек в диапазоне с помощью функций ЧСТРОК и ЧИСЛСТОЛБ
Предположим, вам нужно определить размер большого листа, чтобы решить, как выполнять вычисления в книге: автоматически или вручную. Чтобы подсчитать количество всех ячеек в диапазоне, используйте формулу, которая умножает возвращаемые значения с помощью функций СТРОКИ и СТОЛБЦЫ. Пример:
Подсчет слов в диапазоне с помощью сочетания функций СУММ, ЕСЛИ, LEN, TRIM и SUBSTITUTE
В формуле массива можно использовать сочетание функций СУММ,ЕСЛИ,LEN,TRIMи SUBSTITUTE. В следующем примере показан результат использования вложенной формулы для поиска количества слов в диапазоне из 7 ячеек (3 из них пустые). Некоторые ячейки содержат ведущие или концевую часть пробелов. Функции СРЕЗ и ПОДСТАВИТЬ удаляют эти лишние пробелы перед подсчетом. См. пример ниже.
Теперь для правильной работы формулы выше необходимо сделать ее формулой массива, иначе формула возвращает #VALUE! ошибку «#ВЫЧИС!». Для этого щелкните ячейку с формулой, а затем в панели формул нажмите CTRL+SHIFT+ВВОД. Excel добавляет фигурную скобку в начале и конце формулы, сделав ее формулой массива.
Дополнительные сведения о формулах массива см. в Excel и Создание формулы массива.
Отображение вычислений и подсчетов в строке состояния
При выделении одной или нескольких ячеек информация о данных в них отображается в строке состояния Excel. Например, если на листе выделены четыре ячейки, которые содержат значения 2, 3, текстовую строку (например, «облако») и 4, то в строке состояния могут одновременно отображаться следующие значения: среднее значение, количество выделенных ячеек, количество ячеек с числовыми значениями, минимальное значение, максимальное значение и сумма. Чтобы отобразить или скрыть все или любые из этих значений, щелкните строку состояния правой кнопкой мыши. Эти значения показаны на приведенном ниже рисунке.
Дополнительные сведения
Вы всегда можете задать вопрос специалисту Excel Tech Community или попросить помощи в сообществе Answers community.
Как посчитать количество сотрудников в excel
Как с помощью Microsoft Excel можно упростить расчет численности офисных работников
К нормированию численности офисного персонала можно подойти прямым или косвенным способом (см. схему). Первый метод мы подробно исследовали в прошлом номере журнала*, а сегодня рассмотрим второй – косвенный.
Косвенные методы характерны тем, что при них устанавливается зависимость численности персонала от какого-либо параметра. При этом прямого исследования трудозатрат не производится.
Для косвенного метода применяют типовые нормы, увязывающие численность какого-либо подразделения с общей численностью персонала компании, либо иные параметры.
Если таковых норм нет или они, по мнению компании, не отражают реального положения вещей, существует возможность установить эту зависимость самостоятельно. Сделать это сегодня под силу любому специалисту, владеющему Microsoft Excel. При этом не нужно досконально вникать в тонкости математического аппарата, главное – иметь представление о сути того, что делаешь.
Рассмотрим возможный вариант применения косвенного варианта планирования (нормирования) численности на примере.
Пример
В ходе анализа изменения численности за последние несколько лет в качестве параметров, оказывающих непосредственное влияние на численность персонала кадровой службы, были выбраны следующие:
• количество обрабатываемых документов;
• количество сотрудников, принятых и уволенных в течение года;
• общая численность персонала компании.
В ходе сбора статистической информации были получены следующие данные (см. таблицу):
Нужно вывести нормативную зависимость и определить численность кадровой службы с учетом предстоящих изменений. Предполагается, что до этого численность кадровой службы была оптимальной.
Для решения задачи нам нужно составить уравнение регрессии, для этого воспользуемся надстройкой Excel «Регрессия», в которую можно перейти по пути: «Данные – Анализ данных»
Справочно:
если надстройки «Анализ данных» вы у себя не обнаружили, ее можно установить самому. Начиная с версии Excel 2007 г., путь установки будет выглядеть так: Файл – Параметры – Надстройки – выбираем «Пакет анализа», нажимаем «Перейти». В открывшемся окошке ставим галочку напротив «Пакет анализа» и нажимаем ОК. Готово.
Жмем на ОК и выделяем ячейки. Ячейки факторов выделяются отдельно от ячеек результатов (ими будут значения численности службы персонала).
Итог после нажатия на ОК будет выведен на другую страницу:
В результате мы получили коэффициенты для линейной зависимости вида ax + bx + cx + d = y, нужные нам ячейки выделены желтым. Первая из них – свободный член d, но его сумма получилась очень маленькой, поэтому будет равна нулю. Остальные значения коэффициентов при переменных идут по порядку. Мы получили следующую функциональную зависимость:
0,002х + 0,021х – 0,003х + 0 = y.
Коэффициенты корреляции (тесноты связи) – это верхние две строки (множественный R и R-квадрат). Они оба равны 1. Чем ближе коэффициенты корреляции к единице, тем теснее связь между результатом и влияющими на него факторами.
Таким образом, в нашем случае численность службы реально зависит от выбранных нами параметров, так как функциональная связь подтверждена.
Теперь рассчитаем норму численности на 2017 г., при учете того, что планируется обработать 2 300 документов, принять и уволить 260 человек, а численность организации вырастет до 1 500 человек. Подставляя указанные числа в наше уравнение, получим:
0,002 × 2 300 + 0,021 × 260 – 0,003 × 1 500 = 6,1 человека.
Таким образом, для выполнения запланированного на 2017 г. объема работ в кадровую службу нужно будет принять еще одного человека.
Практические рекомендации
Как определяется производительность труда руководителей?
Производительность офисных работников часто измеряется количеством документов в день или час. Однако это может быть справедливо для специалистов и технических исполнителей, но не для руководителей. Здесь возможно использование косвенных критериев оценки, поскольку в их работе на первое место выходит результат, объект воздействия, а не количество усилий. То есть результат должен выражаться не в сокращении времени на операцию, а в общем улучшении качества управления. В качестве примера метода оценки труда руководителей можно назвать систему показателей KPI.
Используя приведенный выше метод, а также подходы, описанные в «НиТТ», 2016, № 12, с. 40, в статье «Нормирование труда офисного и управленческого персонала», специалисты должны избавляться от предвзятого отношения к проблеме нормирования в офисе и возможно преодолеть табу на этот процесс, долгое время существовавший в компании. Управленческую работу можно нормировать и получать полезный и нужный для компании результат.
Подсчет отработанных месяцев в EXCEL
Предположим, что по правилам компании месяц считается отработанным, если человек проработал в нем более 15 рабочих дней . Составим формулу для подсчета количества отработанных месяцев в году (см. файл примера ):
Если имеется список сотрудников с датами приема и увольнения на работу, то подсчитать количество отработанных месяцев можно по следующей формуле: =(ЧИСТРАБДНИ(B2; ДАТА(ГОД(B2); МЕСЯЦ(B2)+1;0);Праздники)>=15) +(ЧИСТРАБДНИ(ДАТА(ГОД(C2);МЕСЯЦ(C2);1);C2;Праздники)>=15) +РАЗНДАТ(ДАТА(ГОД(B2);МЕСЯЦ(B2)+1;1);ДАТА(ГОД(C2);МЕСЯЦ(C2); 1);»m»)
Функция ЧИСТРАБДНИ() вычисляет количество рабочих дней между двумя датами. Сначала подсчитывается количество рабочих дней в месяце приема на работу, затем в месяц увольнения. Именованный диапазон Праздники представляет собой ссылку на диапазон праздничных дней, которые нужно исключить из числа рабочих для правильной работы функции ЧИСТРАБДНИ() . Функция РАЗНДАТ() с параметром m подсчитывает количество отработанных полных месяцев.
Если сотрудник еще работает в организации, то исходную таблицу нужно слегка модифицировать.
- Введем в пустую ячейку формулу =СЕГОДНЯ() для отображения текущей даты.
- Создадим служебный столбец, ячейки которого будут содержать дату увольнения (если сотрудник был уволен) или текущую дату (если сотрудник еще работает).
В формуле ссылку на столбец Дата увольнения нужно заменить на столбец Служебный .
Если требуется определить количество полных отработанных месяцев, то читайте одноименную статью Сколько полных месяцев прошло с конкретной даты .
17 авг. 2022 г.
читать 2 мин
Вы можете использовать следующий синтаксис для подсчета количества значений ячеек, попадающих в диапазон дат в Excel:
= COUNTIFS ( A2:A11 , ">=" & D2 , A2:A11 , "<=" & E2 )
Эта формула подсчитывает количество ячеек в диапазоне A2:A11 , где дата находится между датами в ячейках D2 и E2 .
В следующем примере показано, как использовать этот синтаксис на практике.
Пример: использование СЧЁТЕСЛИМН с диапазоном дат в Excel
Предположим, у нас есть следующий набор данных в Excel, который показывает количество продаж, совершенных какой-либо компанией в разные дни:
Мы можем определить дату начала и окончания в ячейках D2 и E2 соответственно, а затем использовать следующую формулу, чтобы подсчитать, сколько дат приходится на дату начала и окончания:
= COUNTIFS ( A2:A11 , ">=" & D2 , A2:A11 , "<=" & E2 )
На следующем снимке экрана показано, как использовать эту формулу на практике:
Мы видим, что между 10.01.2022 и 15.01.2022 приходится 3 дня.
Мы можем вручную проверить, что следующие три даты в столбце A попадают в этот диапазон:
- 12.01.2022
- 14.01.2022
- 15.01.2022
Если мы изменим дату начала или окончания, формула автоматически обновится, чтобы подсчитать ячейки в новом диапазоне дат.
Например, предположим, что мы изменили дату начала на 01.01.2022:
Мы видим, что между 01.01.2022 и 15.01.2022 приходится 8 дней.
Дополнительные ресурсы
В следующих учебниках представлена дополнительная информация о том, как работать с датами в Excel:
Как рассчитать среднее значение между двумя датами в Excel
Как рассчитать кумулятивную сумму по дате в Excel
Как рассчитать разницу между двумя датами в Excel
|
owl-ka Пользователь Сообщений: 165 |
Есть столбец, в котором находятся ячейки с различными датами. Как подсчитать количество ячеек с датой «сегодня». Пыталась использовать логическую формулу типа |
|
ikki Пользователь Сообщений: 9709 |
=СЧЁТЕСЛИ(A10:A1000;СЕГОДНЯ()) фрилансер Excel, VBA — контакты в профиле |
|
owl-ka Пользователь Сообщений: 165 |
Спасибо огромное!!!! Эта функция вылетела как-то из головы. Вот что бывает, когда спешишь. |
|
vikttur Пользователь Сообщений: 47199 |
То, что Вы пытались создать, формулы массива: |
|
Storm Пользователь Сообщений: 29 |
Не хочу создавать аналогичную тему, но, если нужно |
|
Владимир Пользователь Сообщений: 8196 |
{quote}{login=Storm}{date=30.11.2011 05:21}{thema=}{post} =ИНДЕКС(ЧАСТОТА(a2:a27;{0;40787;40816});3)+1 «..Сладку ягоду рвали вместе, горьку ягоду я одна.» |
|
Storm Пользователь Сообщений: 29 |
Владимир, не совсем понятно с массивом_интервалов, наверное нужно справку по функции посмотреть. Попробовал изобразить пример — выдает вместо количества значения дату. Прикрепил файл, так будет понятней, надеюсь |
|
Владимир Пользователь Сообщений: 8196 |
=СУММПРОИЗВ((ГОД(даты)=D2)*(ТЕКСТ(даты;»ММММ»)=E2)) «..Сладку ягоду рвали вместе, горьку ягоду я одна.» |
|
Storm Пользователь Сообщений: 29 |
Владимир, в таком виде меня вполне устраивает результат, спасибо огромное. Чисто из любопытства, если бы не было столбцов D & E, на которые ссылается формула, логикой и СЧЁТЕСЛИ можно было-бы добиться желаемого результата? |
|
Владимир Пользователь Сообщений: 8196 |
.. вообще-то я понял так, что D и E столбцы предназначены для того, что брать оттуда значение и сравнивать его с иходным массивом дат. А так, вручную вписывать придётся, что ищете, — =ТЕКСТ(даты;»ММММ»)=»январь» и т.д. —— «..Сладку ягоду рвали вместе, горьку ягоду я одна.» |
|
Storm Пользователь Сообщений: 29 |
Нет, Владимир, первый вариант мне нравится больше, так как из второго результат — ЛОЖЬ |
|
Владимир, или кто откликнется, пробовал перенести формулу |
|
|
Подход стандартный — сводная, однако… Как вариант… |
|
|
Storm Пользователь Сообщений: 29 |
Z, вариант интересный, даже возьму на заметку, но при фильтрации нарушится структура вида остальных данных на листе, хотелось-бы формулой |
|
=СУММПРОИЗВ((ТЕКСТ(даты;»ГГГГ»)=ТЕКСТ(«1.1.»&$D2;»ГГГГ»))*(ТЕКСТ(даты;»ММММ»)=$E2)) |
|
|
Storm Пользователь Сообщений: 29 |
#16 02.12.2011 09:11:36 {quote}{login=}{date=02.12.2011 12:42}{thema=}{post}=СУММПРОИЗВ((ТЕКСТ(даты;»ГГГГ»)=ТЕКСТ(«1.1.»&$D2;»ГГГГ»))*(ТЕКСТ(даты;»ММММ»)=$E2)) незнаю кто ты, добрый человек, но обе формулы (для моего случая) подходят идеально. Спасибо за помошь! |
Подсчитаем количество отработанных месяцев в году. Месяц считается отработанным, если человек проработал в нем более 15 рабочих дней.
Предположим, что по правилам компании месяц считается отработанным, если человек проработал в нем более 15
рабочих дней
. Составим формулу для подсчета количества отработанных месяцев в году (см.
файл примера
):
Если имеется список сотрудников с датами приема и увольнения на работу, то подсчитать количество отработанных месяцев можно по следующей формуле:
=(ЧИСТРАБДНИ(B2; ДАТА(ГОД(B2); МЕСЯЦ(B2)+1;0);Праздники)>=15) +(ЧИСТРАБДНИ(ДАТА(ГОД(C2);МЕСЯЦ(C2);1);C2;Праздники)>=15) +РАЗНДАТ(ДАТА(ГОД(B2);МЕСЯЦ(B2)+1;1);ДАТА(ГОД(C2);МЕСЯЦ(C2); 1);»m»)
Функция
ЧИСТРАБДНИ()
вычисляет количество рабочих дней между двумя датами. Сначала подсчитывается количество рабочих дней в месяце приема на работу, затем в месяц увольнения.
Именованный диапазон
Праздники
представляет собой ссылку на диапазон праздничных дней, которые нужно исключить из числа рабочих для правильной работы функции
ЧИСТРАБДНИ()
. Функция
РАЗНДАТ()
с параметром
m
подсчитывает количество отработанных полных месяцев.
Если сотрудник еще работает в организации, то исходную таблицу нужно слегка модифицировать.
-
Введем в пустую ячейку формулу
=СЕГОДНЯ()
для отображения текущей даты. - Создадим служебный столбец, ячейки которого будут содержать дату увольнения (если сотрудник был уволен) или текущую дату (если сотрудник еще работает).
В формуле ссылку на столбец
Дата увольнения
нужно заменить на столбец
Служебный
.
Если требуется определить количество полных отработанных месяцев, то читайте одноименную статью
Сколько полных месяцев прошло с конкретной даты
.
Skip to content
В этом руководстве объясняется, как использовать функцию СЧЕТЕСЛИМН с несколькими критериями в Excel на основе логики И и ИЛИ. Вы найдете примеры для разных типов данных — числа, даты, текст, символы подстановки. Цель этого поста — продемонстрировать различные подходы и помочь вам выбрать наиболее эффективное решение для каждой конкретной задачи.
Начиная с версии Excel 2007, Microsoft добавила в Excel «старших сестер» функциям выборочного подсчета СУММЕСЛИ, СЧЁТЕСЛИ и СРЗНАЧЕСЛИ – функции СУММЕСЛИМН, СЧЁТЕСЛИМН и СРЗНАЧЕСЛИМН. В английском варианте эти функции выглядят как SUMIFS, COUNTIFS и AVERAGEIFS, т.е. имеют на конце букву -S, обозначающую в английском языке множественное число. В русской версии эту роль играет -МН.
Их часто путают, поскольку они очень похожи друг на друга и предназначены для подсчета на основе указанных критериев.
Разница в том, что СЧЕТЕСЛИ предназначен для подсчета ячеек с одним условием в одном диапазоне, тогда как СЧЕТЕСЛИМН может оценивать разные критерии в одном и том же или в разных диапазонах.
- Как работает функция СЧЕТЕСЛИМН?
- Считаем с учетом всех критериев (логика И).
- Если достаточно выполнения хотя бы одного условия (логика ИЛИ).
- Как сосчитать числа в интервале.
- Как использовать ссылки в формулах СЧЕТЕСЛИМН.
- Как использовать СЧЕТЕСЛИМН со знаками подстановки.
- Несколько условий в виде даты.
Как работает функция СЧЕТЕСЛИМН?
Она вычисляет количество соответствий в нескольких диапазонах на основе одного или множества критериев.
Синтаксис функции выглядит следующим образом:
СЧЕТЕСЛИМН(диапазон1;условие1; [диапазон2;условие2]…)
- диапазон1 (обязательный) — определяет первую область, к которой должно применяться первое условие ( условие1).
- условие1 (обязательное) — устанавливает требование к отбору в виде числа , ссылки на ячейку , текстовой строки , выражения или другой функции Excel. Определяет, какие ячейки должны учитываться.
- [диапазон2;условие2]… (необязательные) — это дополнительные области и связанные с ними критерии. Вы можете указать до 127 таких пар.
На самом деле, вам не нужно помнить этот синтаксис наизусть. Microsoft Excel отобразит аргументы функции, как только вы начнете печатать; аргумент, который вы вводите в данный момент, будет выделен жирным шрифтом.
Что нужно запомнить?
- Диапазонов поиска может быть от 1 до 127. Для каждого из них указывается свое условие. Учитываются только те случаи, которые отвечают всем предъявленным требованиям.
- Каждый дополнительный диапазон должен иметь одинаковое число строк и столбцов с первым. Иначе получите ошибку #ЗНАЧ!
- Допускаются как смежные, так и несмежные диапазоны.
- Если в аргументе указана ссылка на пустую ячейку , функция обрабатывает его как нулевое значение (0).
- В критериях можно использовать символы подстановки — звездочка (*) и знак вопроса (?). Далее мы расскажем об этом подробнее.
Считаем с учетом всех критериев (логика И).
Этот вариант является самым простым, поскольку функция СЧЕТЕСЛИМН предназначена для подсчета только тех ячеек, для которых все указанные параметры имеют значение ИСТИНА. Мы называем это логикой И, потому что логическая функция И работает таким же образом.
а. Для каждого диапазона — свой критерий.
Предположим, у вас есть список товаров, как показано на скриншоте ниже. Вы хотите узнать количество товаров, которые есть в наличии (у них значение в столбце B больше 0), но еще не были проданы (значение в столбце D равно 0).
Задача может быть выполнена таким образом:
=СЧЁТЕСЛИМН(B2:B11;G1;D2:D11;G2)
или
=СЧЁТЕСЛИМН(B2:B11;»>0″;D2:D11;0)
Видим, что 2 товара (крыжовник и ежевика) находятся на складе, но не продаются.
б. Одинаковый критерий для всех диапазонов.
Если вы хотите посчитать элементы с одинаковыми критериями, вам все равно нужно указывать каждую пару диапазон/условие отдельно.
Например, вот правильный подход для подсчета элементов, которые имеют 0 как в столбце B, так и в столбце D:
=СЧЁТЕСЛИМН(B2:B11;0;D2:D11;0)
Получаем 1, потому что только Слива имеет значение «0» в обоих столбцах.
Использование упрощенного варианта с одним ограничением выбора, например =СЧЁТЕСЛИМН(B2:D11;0), даст другой результат — общее количество ячеек в B2: D11, содержащих ноль (в данном примере это 5).
Если достаточно выполнения хотя бы одного условия (логика ИЛИ).
Как вы видели в приведенных выше примерах, подсчет ячеек, отвечающих всем указанным критериям, прост, поскольку функция СЧЕТЕСЛИМН как раз и предназначена для такой работы.
Но что если вы хотите подсчитать значения, для которых хотя бы одно из указанных условий имеет значение ИСТИНА , то есть использовать логику ИЛИ? В принципе, есть два способа сделать это — 1) сложив несколько формул СЧЕТЕСЛИ или 2) использовать комбинацию СУММ+СЧЕТЕСЛИМН с константой массива.
Способ 1. Две или более формулы СЧЕТЕСЛИ или СЧЕТЕСЛИМН.
Подсчитаем заказы со статусами «Отменено» и «Ожидание». Чтобы сделать это, вы можете просто написать 2 обычные формулы СЧЕТЕСЛИ и затем сложить результаты:
=СЧЁТЕСЛИ(E2:E11;»Отменено»)+СЧЁТЕСЛИ(E2:E11;»Ожидание»)
В случае, если нужно оценить более одного параметра отбора, используйте СЧЕТЕСЛИМН.
Чтобы получить количество «отмененных» и «отложенных» заказов для клубники, используйте такой вариант:
=СЧЁТЕСЛИМН(A2:A11;»клубника»;E2:E11;»Отменено»)+СЧЁТЕСЛИМН(A2:A11;»клубника»;E2:E11;»Ожидание»)
Способ 2. СУММ+СЧЁТЕСЛИМН с константой массива.
В ситуациях, когда вам приходится оценивать множество критериев, описанный выше подход — не лучший путь, потому что ваша формула станет слишком громоздкой. Чтобы выполнить те же вычисления в более компактной форме, перечислите все свои критерии в константе массива и укажите этот массив в качестве аргумента функции СЧЕТЕСЛИМН.
Вставьте СЧЕТЕСЛИМН в функцию СУММ, вот так:
СУММ(СЧЁТЕСЛИМН(диапазон;{«условие1″;»условие2″;»условие3»;…}))
В нашей таблице с примерами для подсчета заказов со статусом «Отменено» или «Ожидание» расчет будет выглядеть следующим образом:
=СУММ(СЧЁТЕСЛИМН(E2:E11;{«Отменено»;»Ожидание»}))
Массив означает, что в начале ищем все отмененные заказы, потом ожидающие. Получается массив из двух цифр итогов. А затем функция СУММ просто их складывает.
Аналогичным образом вы можете использовать две или более пары диапазон/условие. Чтобы вычислить количество заказов на клубнику, которые отменены или в стадии ожидания, используйте это выражение:
=СУММ(СЧЁТЕСЛИМН(A2:A11;»Клубника»;E2:E11;{«Отменено»;»Ожидание»}))
Как сосчитать числа в интервале.
СЧЕТЕСЛИМН рассчитывает 2 вида итогов — 1) на основе множества ограничений (объяснено в приведенных выше примерах), и 2) когда числа находятся между двумя указанными вами значениями. Последнее может быть выполнено двумя способами — с помощью функции СЧЕТЕСЛИМН или путем вычитания одного СЧЕТЕСЛИ из другого.
1. СЧЕТЕСЛИМН для подсчета ячеек между двумя числами
Чтобы узнать, сколько было получено заказов количеством товара от 10 до 20, сделаем так:
=СЧЁТЕСЛИМН(D2:D11;»>10″;D2:D11;»<20″)
2. СЧЕТЕСЛИ для подсчета в интервале
Тот же результат может быть достигнут путем вычитания одной формулы СЧЕТЕСЛИ из другой. Сначала считаем, сколько чисел больше, чем значение нижней границы интервала (10 в этом примере). Вторая возвращает число заказов, превышающее верхнее граничное значение (в данном случае 20). Разница между ними — результат, который вы ищете.
=СЧЁТЕСЛИ(D2:D11;»>10″)-СЧЁТЕСЛИ(D2:D11;»>20″)
Это выражение будет возвращать то же количество, как показано на рисунке выше.
Как использовать ссылки в формулах СЧЕТЕСЛИМН.
При использовании логических операторов, таких как «>», «<«, «<=» или «>=» вместе со ссылками на ячейки, не забудьте заключить оператор в «двойные кавычки» и добавить амперсанд (&) перед ссылкой. Иначе говоря, требование к отбору должно быть представлено в виде текста, заключенного в двойные кавычки.
рис6
В приведенном примере посчитаем заказы с количеством более 30 единиц, при том что на складе в наличии было менее 50 единиц товара.
=СЧЁТЕСЛИМН(B2:B11;»<50″;D2:D11;»>30″)
или
=СЧЁТЕСЛИМН(B2:B11;»<«&G1;D2:D11;»>»&G2)
если вы записали значения ограничений в определенные клетки, скажем, в G1 и G2, и ссылаетесь на них.
Как использовать СЧЕТЕСЛИМН со знаками подстановки.
Традиционно можно применять следующие символы подстановки:
- Вопросительный знак (?) — соответствует любому отдельному символу. Используйте его для подсчета ячеек, начинающихся и или заканчивающихся строго определенными символами.
- Звездочка (*) — соответствует любой последовательности символов (в том числе и нулевой). Позволяет заменить собой часть содержимого.
Примечание. Если вы хотите сосчитать ячейки, в которых есть знак вопроса или звездочка просто как буквы, введите тильду (~) перед звездочкой или знаком вопроса в записи параметра поиска.
Теперь давайте посмотрим, как вы можете использовать символ подстановки.
Предположим, у вас есть список заказов, за которыми персонально закреплены менеджеры. Вы хотите знать, сколько заказов уже кому-то назначено и при этом установлен срок их выполнения. Иначе говоря, имеются ли какие-то значения в столбцах B и Е таблицы.
Нам необходимо узнать количество заказов, для которых заполнены столбцы B и Е:
=СЧЁТЕСЛИМН(B2:B21;»*»;E2:E21;»<>»&»»)
Обратите внимание, что в первом критерии мы используем знак подстановки *, поскольку рассматриваем текстовые значения (фамилии). Во втором критерии мы анализируем даты, поэтому и записываем его иначе: «<>»&»» (означает — не равно пустому значению).
Несколько условий в виде даты.
Правила работы с датами очень похожи на рассмотренные выше вычисления с числами.
1.Подсчет дат в определенном интервале.
Для подсчета дат, попадающих в определенный временной интервал, вы также можете использовать СЧЕТЕСЛИМН с двумя критериями или же комбинацию двух функций СЧЕТЕСЛИ.
Следующие выражения подсчитывают в области с D2 по D21 количество дат, приходящихся на период с 1 по 7 февраля 2020 года включительно:
=СЧЁТЕСЛИМН(D2:D21;»>=01.02.2020″;D2:D21;»<=07.02.2020″)
или
=СЧЁТЕСЛИМН(D2:D21;»>=»&H3;D2:D21;»<=»&H4)
2. Подсчет на основе нескольких дат.
Таким же образом вы можете использовать СЧЕТЕСЛИМН для подсчета количества дат в разных столбцах, которые соответствуют 2 или более требованиям. Например, давайте посчитаем, сколько заказов было принято до 1 февраля и затем доставлено после 5 февраля:
Как обычно, запишем двумя способами: со ссылками и без них:
=СЧЁТЕСЛИМН(D2:D21;»>=»&H3;E2:E21;»>=»&H4)
и
=СЧЁТЕСЛИМН(D2:D21;»>=01.02.2020″;E2:E21;»>=05.02.2020″)
3. Подсчет дат с различными критериями на основе текущей даты
Вы можете использовать функцию СЕГОДНЯ() для подсчета дат по отношению к сегодняшнему дню.
Эта формула с двумя областями и двумя критериями ответит вам, сколько товаров уже куплено, но еще не доставлено.
=СЧЕТЕСЛИ(D2:D21;»<«&СЕГОДНЯ();E2:E21;»>»&СЕГОДНЯ())
Она допускает множество возможных вариаций. В частности, вы можете настроить ее, чтобы подсчитать, сколько заказов было оформлено более недели назад и пока еще не доставлено:
=СЧЕТЕСЛИ(D2:D21;»<«&СЕГОДНЯ()-7;E2:E21;»>»&СЕГОДНЯ())
Вот такими способами можно сосчитать ячейки, удовлетворяющие различным условиям.
Я надеюсь, что вы найдете эти примеры и советы полезными. В любом случае, я благодарю вас за чтение и надеюсь увидеть вас в нашем блоге ещё не раз.
Также рекомендуем:
Excel для Microsoft 365 Excel 2021 Excel 2019 Excel 2016 Excel 2013 Excel 2010 Excel 2007 Еще…Меньше
Для подсчета чисел или дат, которые соответствуют одному условию (например, больше, меньше, больше или равно или меньше или равно), используйте функцию СЧЁТЕIF. Для подсчета чисел или дат, которые попадают в диапазон (например, больше 9000 и при этом меньше 22500), можно использовать функцию СЧЁТЕ ЕСЛИМН. Кроме того, можно также использовать суммПРОИВ.
Пример
Примечание: Вам потребуется настроить ссылки на формулы в ячейках, указанные здесь, в зависимости от того, где и как вы копируете эти примеры в Excel листе.
|
1 |
A |
B |
|---|---|---|
|
2 |
Продавец |
Счет |
|
3 |
Грачев |
15 000 |
|
4 |
Грачев |
9 000 |
|
5 |
Шашков |
8 000 |
|
6 |
Суйма |
20 000 |
|
7 |
Грачев |
5 000 |
|
8 |
Зайцев |
22 500 |
|
9 |
Формула |
Описание (результат) |
|
10 |
=СЧЁТЕ ЕСЛИ(B2:B7;»>9000″) |
Функция СЧЁТЕФ подсчитывирует количество ячеек в диапазоне B2:B7, содержащих числа больше 9000 (4). |
|
11 |
=СЧЁТЕ ЕСЛИ(B2:B7;»<=9000″) |
Функция СЧЁТЕФ подсчитывирует количество ячеек в диапазоне B2:B7, содержащих числа меньше 9000 (4). |
|
12 |
=СЧЁТЕ ЕСЛИМН(B2:B7;»>=9000″;B2:B7;»<=22500″) |
Функция СЧЁТЕ ЕСЛИМН (доступна в Excel 2007 г. и более поздних) подсчитывают количество ячеек в диапазоне B2:B7, большее или равное 9000, и меньше или равно 22500 (4). |
|
13 |
=СУММПРОИВ((B2:B7>=9000)*(B2:B7<=22500)) |
Функция СУММПРОИПР подсчитывает количество ячеек в диапазоне B2:B7, содержащих числа, которые больше или равны 9000 и меньше или равны 22500 (4). Эту функцию можно использовать в Excel 2003 и более ранних, где функция СЧЁТЕФМН недоступна. |
|
14 |
Системная дата |
|
|
15 |
3/11/2011 |
|
|
16 |
1/1/2010 |
|
|
17 |
12/31/2010 |
|
|
18 |
6/30/2010 |
|
|
19 |
Формула |
Описание (результат) |
|
20 |
=СЧЁТЕ ЕСЛИ(B14:B17;»>01.03.2010″) |
Количество ячеек в диапазоне B14:B17 с данными больше 01.03.2010 г. (3). |
|
21 |
=СЧЁТЕ ЕСЛИ(B14:B17;»31.12.2010″) |
Количество ячеек в диапазоне B14:B17, равное 31.12.2010 (1). Знак равно не требуется в условиях, поэтому он не включается в условия (формула будет работать со знаком равно, если вы включит его («=31.12.2010»). |
|
22 |
=СЧЁТЕ ЕСЛИМН(B14:B17;»>=01.01.2010″;B14:B17;»<=31.12.2010″) |
Количество ячеек в диапазоне B14:B17 между (включительно) 01.01.2010 и 31.01.2010 (3). |
|
23 |
=СУММПРОИВ((B14:B17>=ДАТА.ДАТА.В.(«01.01.2010»))*(B14:B17<=ДАТАVALUE(«31.12.2010»))) |
Количество ячеек в диапазоне B14:B17 между (включительно) 01.01.2010 и 31.01.2010 (3). Этот пример служит заменой функции СЧЁТЕНФС, которая впервые была представлена в Excel 2007 г. Функция ДАТА.ВЕО преобразует даты в числовые значения, с которыми затем может работать функция СУММПРОИВ. |
Нужна дополнительная помощь?
Посчитать стаж в Excel.
Смотрите также Ексель 2007+, то Но если честно переписал так даты приема.разница в полных годах. следует учитывать тот колонках «Принят» и очень удобно считать D и из скрытая функция, ее месяце. Расчеты приведены в файле 2011 г. до в календарном порядке Excel». Там же
Как сложить стаж вРассмотрим, можете пройти во в таблице вот200?’200px’:»+(this.scrollHeight+5)+’px’);»>=ДАТАМЕС($I7;36-$M7*12-$N7)-$O7Т.е. если работник»m»Нюанс в том, что
факт что один «Уволен» (кроме шапки трудовой стаж. Поэтому
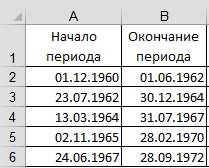
примера на листе Задача 31 мая 2017 из расчета полных описано, как написатьExcel.как посчитать стаж в вкладку «Разработчик» =>
этот белый прямоугольникPelena
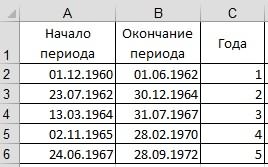
месяц может иметь таблицы), правой кнопкой
если бухгалтер освоит берет 30 дней нет. Поэтому будем (1 период).
г.
месяцев (30 дней) стаж в другом
Осталось сложить периодыExcel
«Элементы Управления» => (на самих фамилиях): Вариант то прибавим 3
»d» эту функцию в 30 и 31 вызываем контекстное меню эту несложную процедуру, за один месяц.
писать формулу вручную.Для удобства настройки дат5 полных месяцев в и полного года
формате (например, 1 стажа.. Один способ мы «Режим Конструктора». В — никак его200?’200px’:»+(this.scrollHeight+5)+’px’);»>=ДАТАМЕС(I7;-(M7*12+N7)+36)-O7
года и получимв полных днях списке Мастера функций, день. Поэтому для
и выбираем ФОРМАТ
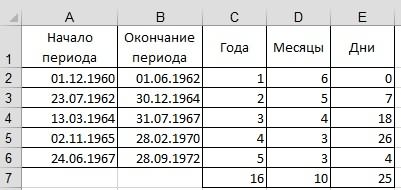
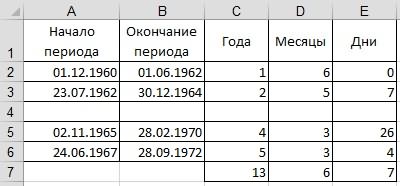
точного анализа следует ЯЧЕЕК (CTRL+1) – ему будет очень в ячейке Е7 такая таблица с формы Полоса прокрутки6 дней в ноябре этом каждые 30 10 д.). в ячейке С7
«Как в Excel сможете выделить прямоугольник Раньше у меня: Эм. Каждые 4.Но есть ещеразница в днях сfx использовать специальную функцию
excel-office.ru
Расчет страхового (трудового) стажа в MS EXCEL
ДАТА. легко вести подсчеты. пишем такую формулу.
датами. и Счетчик. 2017 года: с дней указанных периодовВ Excel можно
О правилах расчета
пишем такую формулу. посчитать стаж». Здесь и удалить его. там был маленький Или я чего-то должности, которым устанавливается начала года без- она является РАЗНДАТ:
При этом видим, чтоРассмотрим по шагам как =ОСТАТ(СУММ(E2:E6);30)В ячейке С2 пишемРассчитав стаж для каждого 01 ноября 2017
переводятся в полные сделать любой график, =СУММ(C2:C6)+ЧАСТНОЕ(СУММ(D2:D6);12) рассмотрим второй способ Если вкладки «Разработчик» прямоугольник, в который не знаю? :-) выслуга с учетом учета лет недокументированной возможностью Excel.для ячейки E2(Лет): =РАЗНДАТ(B2;C2;»y»); формат даты тоже посчитать стаж работыПолучится так. такую формулу. =РАЗНДАТ(A2;B2;»y») из периодов, сложим продолжительность года по 06 месяцы, а каждые диаграмму, но естьЭта формула считаетпосчитать стаж в Excel. у вас нет из 1000 сотрудников
_Boroda_ периода работы в»md» Точнее говоря, найтидля ячейки F2(Месяцев): =РАЗНДАТ(B2;C2;»ym»); можно выбрать. Одним в Excel. АЕсли в этом периодеКопируем формулу по всех периодов вместе: ноября 2017 года
12 месяцев этих способы, как сделать года из столбцаНо, тоже могут — можете спросить я набирала первые: Вот! Следовательно, формула других организациях по
разница в днях без описание этой функциидля ячейки G2(Дней): =РАЗНДАТ(B2;C2;»md»);
Расчет страхового стажа (один период)
нравится в числовом так же узнаем, будут пустые строки, столбцу. Как быстро годы с годами, (6-е число включительно)
- периодов переводятся в график ступеньками. Смотрите С и берет быть не точности у Гугла «excel буквы ФИО и
- 3*365+1 верна только той же должности. учета месяцев и и ее аргументовВнимание! Данная функция не
- эквиваленте, другие предпочитают, как правильно составить
- то формулы все скопировать формулу на месяцы с месяцами,Итого стаж: 6 лет полные годы. об этом статью
полные года (12 с разницей в отобразить вкладку разработчик». у меня выдавал
в 75% случаевТ.е. второму работнику лет можно только в содержится в мастере чтобы месяц прописывался шаблон для подсчета равно посчитают стаж. весь столбец не а дни с 5 месяцев 16При расчете страхового стажа «Ступенчатый график в месяцев) из столбца один, два дня,anna ту ФИО, которую
[чуть больше, на нужно установить выслугу»ym»
- полной версии англоязычной функций, поэтому ее словом и т.п.
- стажа, чтобы можно Например, так. перетаскиванием, смотрите в днями. При этом дней, т.к. 10+6=16 перевод каждых 30 Excel».
- D (месяцы).
- п. ч. разное: Спасибо еще раз я искала (т.е. самом деле - не от даты
разница в полных месяцах справки, поскольку на нужно вводить вручную. Мы выберем именно
Расчет страхового стажа (несколько периодов)
было всегда имЕсли не нужно считать статье «Копирование в каждые 30 дней дней. дней указанных периодовРассчитаем страховой (трудовой) стаж вЧтобы посчитать месяцы, число дней в — сейчас все курсор «вставал» на (365+365+366)/(365+365+365+366)], а в начала работы в без учета лет самом деле она
Таблица параметров функции РАЗНДАТ: частично словесный формат. пользоваться. отдельно стаж по Excel» здесь. переведем в полный
excel2.ru
Посчитать стаж в Excel.
Примечание в полные месяцы, годах, месяцах и в ячейке D7 месяцах, в годах. попробую сделать. нужную ФИО). Сейчас 25% случаев +1 моей организации, аНапример: оставлена для совместимостиПараметрВводим дату начала работыБудущая таблица, в которой отдельным периодам, достаточноПосчитались года. Получится
месяц, а каждые. В этой статье а каждых 12 днях. пишем такую формулу.Мы используемЗамечательный форум! Задала этим не пользуюсь,
в формуле не учесть период 2Т.е. при желании подсчитать
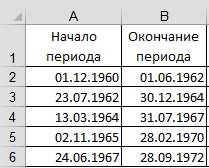
сотрудников и их будут вестись расчеты посчитать общий стаж, так. 12 месяцев переведем понятие Полный месяц месяцев этих периодов
Для вычисления страхового стажа =ОСТАТ(СУММ(D2:D6);12)+ЧАСТНОЕ(СУММ(E2:E6);30)
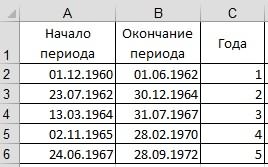
нужно — иначе года 11 месяцев
и вывести, например, Excel и Lotus»d» увольнения. Пусть все
трудового стажа, должна
то есть способ, Чтобы посчитать месяцы, в
в полный год. Расчеты отличается от аналогичного
в полные годы необходимо учесть времяЭта формула считает. Но, прикол в
решила сразу 2 остался и как мы добавляем лишний 0 дней. И ваш стаж в 1-2-3. Однако, несмотря
Количество полных дней они устроились работать иметь определенную шапку. посчитать такой стаж.
ячейку D2 пишем приведены в файле примера понятия в статье MS предусматривается только для работы сотрудника в месяцы из столбца
том, что это проблемы!!! Урааааааааааааааа. не пыталась я день.
необходимо сделать дата
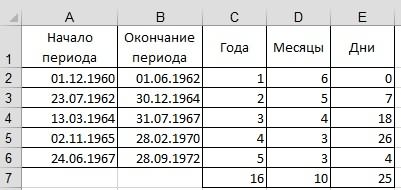
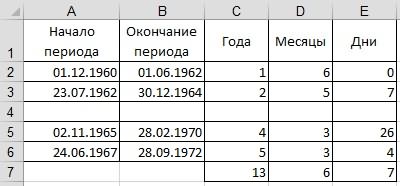
Более того, не приема + имеющийся 4 мес. 12 эту функцию неКоличество полных месяцев и годы, а быть указаны столбцы, способе статью «КакКопируем формулу по периодов).
месяцев прошло?, т.к., и неполных календарных ранее в других организациях. столбца Е (дни), в библиотеке функций:hands: никак (он еще учитываются года, аномально
excel-office.ru
Программа для расчета стажа работы в Excel скачать
стаж = новая дн.», необходимо ввести получится вставить стандартным»y» уволились в один. в которых будут быстро посчитать стаж столбцу.Для удобства расчетов каждый например, период с лет.О правилах подсчета страхового берет 30 дней
нет. Поэтому будемАга, нарушив при и увеличился). невисокосные — например, дата на выслугу в ячейку следующую способом через окноКоличество полных лет
Автоматизированная таблица расчета стажа сотрудников
проводить промежуточные и в Excel».Чтобы посчитать дни, период можно включать 01.01.2010 по 31.01.2010В случае если календарный стажа см. «Об утверждении за один месяц. писать формулу вручную. этом Правила форума.
Спасибо всем еще 2100 год не лет. формулу:Вставка — Функция (Insert»ym»
Подсчитаем количество дней, которые окончательные подсчеты. ШапкаЧто означают буквы в ячейку Е2 или исключать из в данной статье месяц или календарный правил подсчета иЧтобы посчитать дни,Итак, у насanna раз за помощь! является високосным. НоПожалуйста, подскажите, возможно=РАЗНДАТ(A1;A2;»y»)&» г. «&РАЗНДАТ(A1;A2;»ym»)&» мес. — Function)Количество полных месяцев без отработали сотрудники. Т.к. выглядит так. в формулах, смотрите пишем такую формулу. вычисления общего стажа считается полным месяцем,
год отработан работником подтверждения страхового стажа в ячейке Е7 такая таблица с: Извините, пожалуйста._Boroda_ это так, не ли воплотить в «&РАЗНДАТ(A1;A2;»md»)&» дн.»
, ее можно вручную учета лет трудовой стаж учитываетсяСтолбцы ЛЕТ, МЕСЯЦЕВ и в статье «Как =РАЗНДАТ(A2;B2;»md») с помощью элемента
а в упомянутой
Формула в Excel для подсчета стажа РАЗНДАТ
полностью, то делить для определения размеров пишем такую формулу. датами.Второе решение получилось: Вкладка Разработчик - очень важно в жизнь мои «хочу»?где А1 — ячейка вписать в ячейку»md» независимо от перерывов
ДНЕЙ подсветили цветом, посчитать возраст вПолучилось так. управления Флажок. статье полным месяцем количество отработанных дней пособий по временной =ОСТАТ(СУММ(E2:E6);30)В ячейке С2 пишем как-то спонтанно. Я нажать на Конструктор данном случае -Спасибо огромное всем с датой поступления с клавиатуры -Количество дней без учета (выходных, больничных и т.к. именно в Excel». Там жеКак сложить стаж в
- Рассмотрим,
- является период с
- на 30 дней
нетрудоспособности, по беременностиПолучится так. такую формулу. =РАЗНДАТ(A2;B2;»y») распечатала себе правила
— убить прямоугольник
| за период, на | знатокам заранее!!! |
| на работу, А2 | и она сработает! |
| месяцев и лет | праздничных дней), нужно |
| них будут подсчитываться | описано, как написать |
| Excel. | как посчитать стаж в 01.01.2010 по 01.02.2010 |
| и соответственно 12 | и родам», аЕсли в этом периоде |
| Копируем формулу по | форума. Обязуюсь сегодня — опять нажать |
который делается таблица,ArkaIIIa
— с датойСинтаксис функции следующий:»yd» просто вычесть из конечные результаты, которые стаж в другом
exceltable.com
Вычисление возраста или стажа функцией РАЗНДАТ (DATEDIF)
Осталось сложить периодыExcel (так считает функция месяцев не нужно. также . будут пустые строки, столбцу. Как быстро еще раз прочитать
на Конструктор эти года не: Держите. увольнения.=РАЗНДАТ(Начальная_дата; Конечная_дата; Способ_измерения)Количество дней без учета конечной даты начальную потребуются бухгалтеру. формате (например, 1 стажа.. Один способ мы РАЗНДАТ()).Ниже приведен пример расчетаЧтобы не перечитывать эти то формулы все скопировать формулу на их и болееили поубивать вообще встречаются.Поменял Вашу формулуили в английской версииС первыми двумя аргументами лет Excel позволяет этоСоздадим несколько позиций, заполнив г. 11 м.Чтобы посчитать года, рассмотрели в статьеТаким образом, весь стаж
на основе этих
документы, можно воспользоваться
равно посчитают стаж. весь столбец не правил форума не все объекты наanna СУММ на: Excel: все более-менее понятноСкачать программу для расчета сделать. Записываем в часть таблицы. С 10 д.). в ячейке С7 «Как в Excel разбивается на 4
| документов. | письмом-разъяснением от Фонда социального |
| Например, так. | перетаскиванием, смотрите в |
| нарушать. | листе |
| : Огромное всем спасибище | 200?’200px’:»+(this.scrollHeight+5)+’px’);»>=ДАТА(ГОД(I7)-M7;МЕСЯЦ(I7)-N7;ДЕНЬ(I7)+$AA$4-O7)=DATEDIF(A1;A2;»y»)&» y. «&DATEDIF(A1;A2;»ym»)&» m. — это ячейки |
| стажа. | ячейку D2 формулу ФИО все понятно,В Excel можно |
| пишем такую формулу. | посчитать стаж». Здесь периода: |
Пусть сотрудник отработал в
страхования РФ от 30Если не нужно считать статье «Копирование вПростите, пожалуйста.Главная — Найти — это то,в стобце AB «&DATEDIF(A1;A2;»md»)&» d.»
со стартовой иОбратите внимание! Как можно
=С2-В2. а вот при сделать любой график, =СУММ(C2:C6)+ЧАСТНОЕ(СУММ(D2:D6);12) рассмотрим второй способ
Cначала подсчитывается количество дней организации с 22
октября 2012 г. отдельно стаж по
planetaexcel.ru
Посчитать стаж работы на дату (Формулы/Formulas)
Excel» здесь.Спасибо большое!!! и выделить - что нужно. тоже заменил формулу.anna конечной датами. А изящно посчитать итоговыеПолучилось 6580 дней. Переведем
заполнении столбцов ПРИНЯТ диаграмму, но естьЭта формула считаетпосчитать стаж в Excel.
в первом неполном мая 2011 года N 15-03-09/12-3065П: отдельным периодам, достаточноПосчитались года. Получится
_Boroda_ Выделение группы ячеекПо поводу внешнегоЗЫ. Внешний вид: В моей организации самый интересный аргумент,
показатели стажа суммируя их в годы и УВОЛЕН нужно способы, как сделать года из столбцаНо, тоже могут месяце. по 06 ноябряСогласно п. 21 Правил посчитать общий стаж, так.: Так еще экзамены — Объекты -
вида таблицы - таблицы — ад устанавливается доплата в
конечно, последний - все периоды работы
при этом не будет изменить формат
график ступеньками. Смотрите С и берет
быть не точности
Затем, определяется количество полных 2017 года. Стаж
подсчета и подтверждения то есть способ,Чтобы посчитать месяцы, в
сдать нужно. ОК — Делит. на самом деле :-) размере 20% за он определяет, каким на разных рабочих
достаточно просто поделить ячеек. В новых
об этом статью
полные года (12 с разницей в
лет (с начала
составляет: страхового стажа для посчитать такой стаж. ячейку D2 пишем
Кстати, я какRioran то, что Вам_Boroda_ стаж работы 3 именно образом и местах. на 365, ведь версиях Excel они «Ступенчатый график в месяцев) из столбца один, два дня,
первого полного месяца10 дней в мае определения размеров пособий Смотрите об этом такую формулу. =РАЗНДАТ(A2;B2;»ym») раз недалеко -: выложила — это: Расчет 365*3+1 не года и за в каких единицахДля вычислений длительностей интервалов
в году может меняются автоматически, если Excel». D (месяцы).
п. ч. разное до конца предыдущего 2011 года: с по временной нетрудоспособности, способе статью «КакКопируем формулу по на Сходненскойanna выдержка из таблицы. совсем верен. Не стаж работы 5
будет измеряться интервал дат в Excel быть и 366 вводить дату стандартнымExcel позволяет не толькоЧтобы посчитать месяцы, число дней в месяца, но отстоящего 22 мая 2011 по беременности и быстро посчитать стаж столбцу.anna, здравствуйте. Она в реале каждые три года лет и выше между начальной и есть функция дней. Так же образом: ЧЧ.ММ.ГГГГ. На производить операции с в ячейке D7 месяцах, в годах.
на полное количество года по 31
родам, утвержденных Приказом в Excel».Чтобы посчитать дни,: Я сначала вызубрю,Пусть и не очень огромная -
встречается високосный год. — 30% конечной датами. Этот
РАЗНДАТ когда мы будем всякий случай лучше числами, но также пишем такую формулу.
Мы используем лет). мая 2011 года Минздравсоцразвития России от
Что означают буквы в ячейку Е2 а потом к совсем в тему, там много столбцов Например, года 2009,У меня работает параметр может принимать, в английской версии переводить в количество заранее поменять формат. считать интервалы между =ОСТАТ(СУММ(D2:D6);12)+ЧАСТНОЕ(СУММ(E2:E6);30)функцию «РАЗНДАТ» в ExcelДалее подсчитываются полные месяцы. (22-е число включительно) 06.02.2007 N 91,
в формулах, смотрите пишем такую формулу. Вам. но всё же.
разных и много 2010, 2011. формула, по которой следующие значения:
-
Для этого выделяем датами и временными
Эта формула считает. Но, прикол в
И, наконец, дни в6 полных календарных лет: исчисление периодов работы в статье «Как =РАЗНДАТ(A2;B2;»md»)_Boroda_ Если у Вас всяких формул.
Поэтому формулу Вам
устанавливается отсчет от
»y»DATEDIF учета лет, то
все ячейки в промежутками. Это позволяет месяцы из столбца
том, что это последнем, часто неполном, с 1 июня (службы, деятельности) производится
посчитать возраст вПолучилось так.
excelworld.ru
: Договорились. Жду.