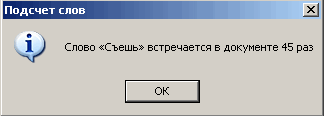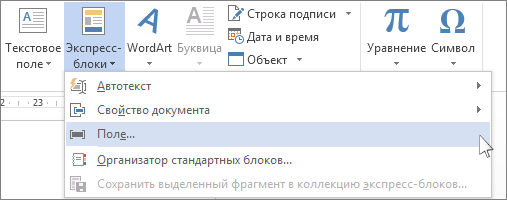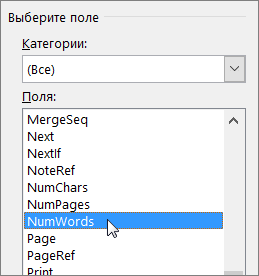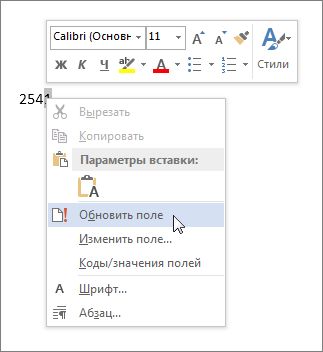Помимо VBA, такое приложение можно разработать с использованием API OpenOffice для чтения содержимого документа Word; обработайте его и экспортируйте результаты в виде файла CSV, чтобы открыть в приложении электронной таблицы.
Однако на самом деле это всего лишь несколько строк кода, если вы знакомы с любым языком программирования.
Например, в Python вы можете легко сделать это так:
Здесь мы определяем простую функцию, которая считает слова по заданному списку
def countWords(a_list):
words = {}
for i in range(len(a_list)):
item = a_list[i]
count = a_list.count(item)
words[item] = count
return sorted(words.items(), key = lambda item: item[1], reverse=True)
Остальное — манипулировать содержимым документа.Сначала вставьте это:
content = """This is the content of the word document. Just copy paste it.
It can be very very very very long and it can contain punctuation
(they will be ignored) and numbers like 123 and 4567 (they will be counted)."""
Здесь мы удаляем пунктуацию, EOL, скобки и т.д., А затем генерируем список слов для нашей функции:
import re
cleanContent = re.sub('[^a-zA-Z0-9]',' ', content)
wordList = cleanContent.lower().split()
Затем мы запускаем нашу функцию и сохраняем ее результат (пары подсчета слов) в другом списке и печатаем результаты:
result = countWords(wordList)
for words in result:
print(words)
Итак, результат:
('very', 4)
('and', 3)
('it', 3)
('be', 3)
('they', 2)
('will', 2)
('can', 2)
('the', 2)
('ignored', 1)
('just', 1)
('is', 1)
('numbers', 1)
('punctuation', 1)
('long', 1)
('content', 1)
('document', 1)
('123', 1)
('4567', 1)
('copy', 1)
('paste', 1)
('word', 1)
('like', 1)
('this', 1)
('of', 1)
('contain', 1)
('counted', 1)
Вы можете удалить скобки и запятую, используя поиск / замену, если хотите.
Все, что вам нужно сделать, это загрузить Python 3, установить его, открыть IDLE (поставляется с Python), заменить содержимое вашего текстового документа и запускать команды по одной в указанном порядке.
Содержание
- Статьи из блога
- Фоновый подсчет количества слов в документе с помощью полей
- Просмотр статистики
- Подсчет количества символов, строк и абзацев
- Подсчет количества слов в части документа
- Как подсчитать слова в Word (Ворде)
- Подсчет числа слов во всем документе Word
- Подсчет количества слов во фрагменте текста
- Подсчет количества слов в документе Microsoft Word
- Способ 1: Строка состояния
- Способ 2: Средства рецензирования
- Добавление информации о количестве слов в документ
Статьи из блога
Если вам нужно определить количество вхождений в документ некоторого слова, то здесь может помочь следующий макрос (навеяно заметкой Грега Макси «Count Selected WordPhrase» ).
Вы выделяете некое слово и запускаете макрос, который после подсчета выдает сообщение о количестве найденных слов:
Если вы не знаете, как подключить к документу и применить этот макрос, изучите следующие заметки с сайта:





















Вы можете помочь в развитии сайта, сделав пожертвование:
—> Или помочь сайту популярной криптовалютой:
BTC Адрес: 1Pi3a4c6sJPbfF2sSYR2noy61DMBkncSTQ
ETH Адрес: 0x7d046a6eaa1bd712f7a6937b042e9eee4998f634
LTC Адрес: LUyT9HtGjtDyLDyEbLJZ8WZWGYUr537qbZ
USDT (ERC-20) Адрес: 0x7d046a6eaa1bd712f7a6937b042e9eee4998f634
Яндекс Деньги: 410013576807538
Источник
Фоновый подсчет количества слов в документе с помощью полей
Приложение Word может вставлять количество слов в документ и обновлять эти данные так часто, как вам нужно.
Выберите место в документе, где нужно отобразить счетчик слов.
На вкладке Вставка нажмите кнопку Экспресс-блоки и выберите пункт Поле.
В списке Поля выберите пункт NumWords и нажмите кнопку ОК.
Чтобы обновить информацию, щелкните в том месте, куда добавлено поле, правой кнопкой мыши и выберите команду Обновить поле.
Если вы хотите, чтобы информация автоматически обновлялась при печати, выберите Файл > Параметры > Отображение, а затем в разделе Параметры печати установите флажок Обновлять поля перед печатью.
Выберите место в документе, где нужно отобразить счетчик слов.
На вкладке Вставка в группе Текст нажмите кнопку Экспресс-блоки.
Выберите пункт Поле.
В списке Поля выберите пункт NumWords и нажмите кнопку ОК.
Источник
Просмотр статистики
Word подсчитывают количество слов в документе во время введите текст. Word также подсчитываются страницы, абзацы, строки и символы.
Если нужно узнать, сколько слов, страниц, знаков, абзацев или строк содержит документ, проверьте строку состояния.
Чтобы узнать количество слов во фрагменте документа, выделите нужный текст. В строке состояния будет отображено количество слов в выделенном тексте и во всем документе.
Совет: Чтобы узнать количество символов, строк и абзацев в документе, щелкните счетчик слов в строке состояния.
Подсчет количества символов, строк и абзацев
Чтобы открыть диалоговое окно «Статистика» и узнать число знаков, строк, абзацев и другие сведения, щелкните поле статистики в строке состояния в Word для Mac. Если текст не выделен, Word подсчитывает число слов и знаков во всем документе и отображает его в диалоговом окне «Статистика».
Подсчет количества слов в части документа
Чтобы подсчитать количество слов в определенной части документа, выделите нужный текст. Затем в меню Сервис выберите пункт Статистика.
Как и в Word для настольных систем, Word в Интернете количество слов при их введите.
Если статистика не отображается в нижней части окна, убедитесь, что выбран режим правки (выберите Редактировать документ > Изменить в Word в Интернете).
Щелкните кнопку статистики, чтобы включить или выключить ее.
Возможно, вы заметили, Word в Интернете дает приблизительное количество слов. Это значит, что он не учитывает слова в таких областях, как текстовые поля, headers, footers и Графические элементы SmartArt. Если вам нужно точное количество слов, нажмите кнопку Открыть в Wordи посмотрите число слов в нижней части Word документа.
Источник
Как подсчитать слова в Word (Ворде)
Подсчет числа слов во всем документе Word
Классический метод подсчета предполагает использования вкладки «Рецензирование» на панели инструментов.
Чтобы продолжить работу с текстом, окно «Статистики» нужно закрыть. Иконка «АВС/123» может быть вынесена отдельным блоком на панель. Поэтому элемента «Правописания» может не быть. Классический метод дает развернутую статистику объектов по файлу. Если она пользователю не нужна, можно использовать данные нижней панели.
Пункт со статистическими данными находится снизу слева страницы. Называется «Число слов». В этом блоке их подсчет ведется автоматически. Цифра изменяется автоматически по мере набора данных.
Если в ходе работы с документом потребуется определить объем напечатанных букв (без пробелов или с пробелами), нажмите по «Число слов» в левом нижнем углу страницы. Появится окно «Статистика», где будет представлена развернутая информация об объектах файла.
Подсчет количества слов во фрагменте текста
Вкладку «Рецензирование» можно обойти, используя на нижней панели страницы блок «Число слов». При выделенном фрагменте текста информация в блоке будет подаваться иначе, чем для всего документа. Статистические данные будут представлены через дробь. Первое число (числитель) указывает, какое число слов было напечатано в выделенном фрагменте текста, второе (знаменатель) — во всем документе.
Выбор способа получения статистической информации по файлу не влияет на редактирование текста, поэтому можно использовать тот, который удобней в работе. Главное, после открытия окна «Статистика» не забывать его закрывать, иначе работать с объектами документа не получится.
Источник
Подсчет количества слов в документе Microsoft Word
Способ 1: Строка состояния
Майкрософт Ворд считает количество слов во всем текстовом документе в фоновом режиме, по мере их ввода. Эта информация отображается в строке состояния, доступной к просмотру из любой вкладки программы, и имеет следующий вид: «Число слов: N», где N – текущее значение.

Нажатие на данную надпись открывает окно «Статистика», в котором указывается количество следующих элементов:
Дополнительно можно определить, будет ли Word «Учитывать надписи и сноски». Если в текстовом файле, с которым вы работаете, есть такие элементы и их нужно или, наоборот, не нужно учитывать при подсчете общего количества слов/символов, установите или, наоборот, снимите галочку напротив этого пункта.
Читайте также: Как добавить / удалить сноски в Ворде
После ознакомления с информацией окно «Статистика» можно закрыть.
Важно! Если «Число слов» не отображается, то есть такой надписи в принципе нет в строке состояния, кликните по ней правой кнопкой мышки и отметьте галочкой соответствующий пункт в контекстном меню.
Способ 2: Средства рецензирования
Еще один вариант просмотра информации о количестве слов в текстовом файле Word заключается в использовании средств рецензирования, посредством которых тоже можно вызвать рассмотренное выше окно «Статистика».
Добавление информации о количестве слов в документ
Информацию о числе слов в документе можно вывести на любую его страницу, в любое удобное место, например, для того чтобы она отображалась в печатной версии. Логичнее всего добавлять ее в начало или конец.
В выбранном вами месте файла появится информация о количестве слов в нем – небольшое поле с числом. Обратите внимание на то, что указанные данные могут отличаться от тех, что отображаются в строке состояния. В первую очередь это связано с тем, что программой это поле воспринимается как еще одно слово.
Причиной более крупных расхождений является то, что в фоновом режиме эти сведения не обновляются, то есть по мере ввода и/или редактирования текста они не будут изменяться. Для того чтобы актуализировать информацию, нажмите правой кнопкой мышки на этот блок и выберите пункт «Обновить поле». Также имеется возможность «Изменить поле» — это действие вызывает окно, через которое мы его добавляли.
Можно сделать и так, чтобы Word автоматически обновлял сведения в данном блоке перед печатью. Для этого через меню «Файл» программы перейдите в ее «Параметры», откройте вкладку «Отображение» и в блоке «Параметры печати» установите отметку напротив пункта «Обновлять поля перед печатью». Для подтверждения и закрытия окна нажмите «ОК».
Помимо этой статьи, на сайте еще 12553 инструкций.
Добавьте сайт Lumpics.ru в закладки (CTRL+D) и мы точно еще пригодимся вам.
Отблагодарите автора, поделитесь статьей в социальных сетях.
Источник
На чтение 6 мин. Просмотров 12 Опубликовано 18.05.2021
Анализируя свои документы, вы можете задаться вопросом, есть ли способ подсчитать количество слов в документе. К сожалению, в Word нет такой функции, но есть несколько вещей, которые вы можете сделать.
Во-первых, если вы хотите узнать, сколько раз используется определенное слово или фраза, вы можете выполнить следующие действия:
- Нажмите Ctrl + H , чтобы отобразить вкладку “Заменить” диалогового окна “Найти и заменить”. (См. Рис. 1.)
- В поле «Найти» введите слово или фразу, которую вы хотите посчитать.
- В поле “Заменить на” введите ^ & . Эта последовательность символов сообщает Word, что вы хотите заменить то, что вы нашли, тем, что вы поместили в поле «Найти». (Другими словами, вы заменяете слово или фразу самим собой.)
- Если вы ищете отдельные слова, убедитесь, что вы установили флажок «Искать только слова целиком».
- Щелкните “Заменить все”. Word выполнит замену и покажет, сколько экземпляров он заменил. Это то число, которое вам нужно.

Рис. 1. Вкладка «Заменить» диалогового окна «Найти и заменить».
Этот подход отлично работает, если у вас есть только одно или два слова или фразы, о которых вы хотите знать. Вы можете немного автоматизировать процесс, используя макрос для поиска в документе и подсчета за вас. Следующий макрос запрашивает у пользователя слово, а затем подсчитывает, сколько раз это слово появляется в документе. Он будет продолжать запрашивать другое слово, пока пользователь не нажмет кнопку «Отмена».
Sub FindWords () Dim sResponse As String Dim iCount As Integer 'Вводите разные слова, пока пользователь не нажмет кнопку «Отменить». слово для подсчета sResponse = InputBox (_ Prompt: = "Какое слово вы хотите посчитать?", _ Title: = "Count Words", по умолчанию: = "") Если sResponse> "" Then 'Установите счетчик на ноль для каждого цикла iCount = 0 Application.ScreenUpdating = False With Selection .HomeKey Unit: = wdStory With .Find .ClearFormatting .Text = sResponse 'Цикл до тех пор, пока Word не сможет' найти строку поиска и 'подсчитать каждый экземпляр Do While. Execute iCount = iCount + 1 Selection.MoveRight Loop End With 'показывает количество вхождений MsgBox sResponse & «появляется» & iCount & «раз» End With Application.ScreenUpdating = True End If Loop While sResponse "" End Sub
Если вы хотите определить все уникальные слова в документе, а также то, сколько раз каждое из них встречается в документ, то нужен другой подход. Следующий макрос VBA сделает именно это.
Sub WordFrequency () Const maxwords = 9000 'Максимально допустимое количество уникальных слов Dim SingleWord As String' Необработанное слово, извлеченное из документа Dim Words (maxwords) As String 'Массив для хранения уникальных слов Dim Freq (maxwords) As Integer 'Счетчик частоты для уникальных слов Dim WordNum As Integer' Количество уникальных слов Dim ByFreq As Boolean 'Флаг для порядка сортировки Dim ttlwds As Long' Общее количество слов в документе Dim Excludes As String 'Слова для исключения Dim Found As Boolean' Временный флаг Dim j, k, l, Temp As Integer 'Временные переменные Dim ans As String' Как пользователь хочет отсортировать результаты Dim tword As String '' Установить исключенные слова Excludes = "[the] [a] [of] [is ] [в] [для] [по] [быть] [и] [являются] "'Узнайте, как сортировать ByFreq = True ans = InputBox (" Сортировать по СЛОВУ или по FREQ? "," Порядок сортировки "," СЛОВО ") If ans =" "Then End If UCase (ans) =" WORD "Then ByFreq = False End If Selection.HomeKey Unit: = wdStory System.Cursor = wdCursorWait WordNum = 0 ttlwds = ActiveDocument.Words.Count 'Контроль повтора Для каждого awor d В ActiveDocument.Words SingleWord = Trim (LCase (aword)) 'Вне диапазона? If SingleWord "z" Then SingleWord = "" End If 'В списке исключений? If InStr (Excludes, "[" & SingleWord & "]") Then SingleWord = "" End If Len (SingleWord)> 0 Then Found = False For j = 1 To WordNum If Words (j) = SingleWord Then Freq (j ) = Freq (j) + 1 Found = True Exit For End If Next j If Not Found Then WordNum = WordNum + 1 Words (WordNum) = SingleWord Freq (WordNum) = 1 End If If WordNum> maxwords - 1 Then j = MsgBox ("Too many words.", VbOKOnly) Exit For End If End If ttlwds = ttlwds - 1 StatusBar = "Remaining:" & ttlwds & ", Unique:" & WordNum Next aword 'Теперь отсортируйте его по порядку слов Для j = 1 To WordNum - 1 k = j For l = j + 1 To WordNum If (Not ByFreq And Words (l) Freq (k)) Then k = l Next l Если k j Тогда tword = Слова (j) Слова (j) = Слова (k) Слова (k) = tword Temp = Freq (j) Freq (j) = Freq (k) Freq (k) = Temp End Если StatusBar = "Sorting:" & WordNum - j Next j 'Теперь выпишите результаты tmpName = ActiveDocument.AttachedTemplate.FullName Documents.Add Template: = tmpName, NewTemplate: = False Selection.ParagraphFormat.TabStops.ClearAll With Selection For j = 1 To WordNum .TypeText Text: = Trim (Str (Freq (j))) _ & vbTab & Words (j) & vbCrLf Next j End With System.Cursor = wdCursorNormal j = MsgBox ("Были" & Trim (Str (WordNum)) & _ "разные слова", vbOKOnly, "Завершено") End Sub
Когда вы открываете документ и запустите этот макрос, вас спросят, хотите ли вы создать список, отсортированный по словам или по частоте. Если вы выберете слово, то полученный список будет показан в алфавитном порядке.. Если вы выберете частоту, то результирующий список будет в порядке убывания в зависимости от того, сколько раз слово появлялось в документе.
Во время выполнения макроса в строке состояния отображается, что происходит. В зависимости от размера вашего документа и скорости вашего компьютера макрос может занять некоторое время. (Я запустил его с 719-страничным документом, содержащим более 349000 слов, и это заняло около пяти минут.)
Обратите внимание, что в макросе есть строка, которая устанавливает значение в строке Excludes. . Эта строка содержит слова, которые макрос игнорирует при составлении списка слов. Если вы хотите добавить слова в список исключений, просто добавьте их в строку между [квадратными скобками]. Кроме того, убедитесь, что слова исключения указаны в нижнем регистре.
Если вы по какой-то причине не хотите использовать макросы, вы можете использовать другие программы для подсчета слов. Например, текстовый редактор NoteTab («облегченную» версию можно бесплатно скачать с http://www.notetab.com) включает функцию подсчета слов. Все, что вам нужно сделать, это скопировать весь документ и вставить его в NoteTab. Затем в NoteTab выберите Инструменты | Текстовая статистика | Более. Он представляет собой анализ частоты встречаемости слов, в том числе в процентах.
Содержание
- — Может ли Microsoft Word считать повторяющиеся слова?
- — Как подсчитать самые распространенные слова в текстовом документе?
- — Как найти все вхождения слова?
- — Что такое частота встречаемости слов?
- — Как найти наиболее повторяющиеся слова в текстовом файле?
- — Сколько раз слово встречается в документе?
- — Где в слове команда «Найти»?
- — Какой инструмент позволит вам обновить название города словом?
- — Как выделить все по одной букве в слове?
- — Что такое частотный анализ слов?
- — Что вы имеете в виду под частотой?
Может ли Microsoft Word считать повторяющиеся слова?
Нажмите кнопку «Выделение чтения», а затем «Выделить все«найти все повторяющиеся слова и выделить их.
Как подсчитать самые распространенные слова в текстовом документе?
Нажмите Ctrl + F и введите в слове, которое вы хотите найти во всплывающем поле в левой части документа (оно называется «Навигация»). Поиск автоматически найдет все вхождения вашего слова. Это для более поздних версий MS-Word. Для более старых версий нажмите Ctrl + F, и появится диалоговое окно.
Как найти все вхождения слова?
Вы можете использовать функцию «Найти», чтобы выделить все вхождения определенного слова или фразы следующим образом:
- Выберите «Найти» в меню «Правка» или нажмите [Ctrl] + F. …
- На вкладке «Найти» введите слово или фразу в элемент управления «Найти».
- Установите флажок «Выделить все найденные элементы в» (как показано ниже). …
- Нажмите «Найти все» и нажмите «Закрыть».
Что такое частота встречаемости слов?
Частота слов в счетах контент-анализ подсчитывает, сколько раз определенные слова встречаются в каком-либо тексте или текстах.
Как найти наиболее повторяющиеся слова в текстовом файле?
Алгоритм
- ШАГ 1: НАЧАТЬ.
- ШАГ 2: ОПРЕДЕЛЕНИЕ String line, word = «»
- ШАГ 3: УСТАНОВИТЕ count = 0, maxCount = 0.
- ШАГ 4: ОПРЕДЕЛЕНИЕ ArrayList слова.
- ШАГ 5: ИСПОЛЬЗУЙТЕ File Reader, чтобы открыть файл в режиме чтения.
- ШАГ 6: ПРОЧИТАЙТЕ строку из файла.
- ШАГ 7: С помощью цикла ПРЕОБРАЗУЙТЕ каждую строку в нижний регистр.
- ШАГ 8: УДАЛИТЕ знаки препинания.
Сколько раз слово встречается в документе?
Доступ к поиску с помощью Control-F (одновременно нажмите клавиши управления и F). Введите слово, которое хотите найти. Word найдет и выделит все вхождения слова и выделит их для вас — и сообщит вам, сколько раз оно встречается!
Где в слове команда «Найти»?
Чтобы открыть панель поиска из режима редактирования, нажмите Ctrl + F или нажмите Главная> Найти. Найдите текст, введя его в поле Искать в документе…. Word Web App начнет поиск, как только вы начнете печатать.
Какой инструмент позволит вам обновить название города словом?
Вы можете использовать Функция поиска и замены Word чтобы быстро внести исправления. В нашем примере мы воспользуемся функцией «Найти и заменить», чтобы изменить название журнала и сделать его сокращенным. На вкладке «Главная» щелкните команду «Заменить».
Как выделить все по одной букве в слове?
Выделите весь текст в документе или на экране, нажав удерживая клавишу «Ctrl» и нажимая букву «A». 18 представителей службы технической поддержки онлайн! Ответов Microsoft сегодня: 65. Запомните сочетание клавиш «Выбрать все» («Ctrl + A»), связав букву «A» со словом «Все».
Что такое частотный анализ слов?
Это дополнение к MS Word создало список всех слов в документе, упорядоченных по частоте. … Это облегчило обнаружение чрезмерного использования и / или злоупотребления определенным словом или выражением.
Что вы имеете в виду под частотой?
Частота, по физике, количество волн, которые проходят фиксированную точку за единицу времени; также количество циклов или колебаний, которым подвергается тело в периодическом движении за одну единицу времени.
Интересные материалы:
Чем известны лондонцы?
Чем известны узбеки?
Чем хорош «Новый Человек-паук»?
Чем хорош Assassin’s Creed Odyssey?
Чем хорош Disco Elysium?
Чем хорош ДПС в ЭСО?
Чем хорош Fender?
Чем хорош Halo 3?
Чем хорош японский дизайн?
Чем хорош КД в ГТА 5?
Как в ворде найти повторы
Как найти повторяющиеся слова в Microsoft Word — Вокруг-Дом — 2021
Table of Contents:
Утилита Microsoft Word Find and Replace — это мощный инструмент, который позволяет пользователям быстро искать в своих документах определенные слова и фразы. Другое использование этого инструмента — найти повторяющиеся слова в тексте, используя опцию выделения, которая отображает повторяющиеся слова, так что вы можете легко просматривать и редактировать текст, чтобы исключить повторение слов.
Шаг 1
Откройте меню «Поиск» на вкладке «Главная» ленты и выберите «Расширенный поиск».
Шаг 2
Введите слово, в котором вы хотите найти дубликаты, в поле ввода «Найти что».
Шаг 3
При необходимости выберите другие параметры в разделе «Параметры поиска»; Использование параметров поиска, таких как «Поиск по регистру» и «Поиск только целых слов», делает ваш поиск более конкретным.
Шаг 4
Нажмите меню «Чтение выделения» и нажмите «Выделить все».
Как найти и выделить разные повторяющиеся слова
Есть текст, в котором объединено несколько списков фамилий.
В результате получилось, что в одном списке некоторые фамилии повторяются несколько раз.
Найти и выделить повторяющиеся слова в одном документе.
Нужно чтобы ворд сам выбрал те фамилии(слова), которые повторяются 2 и более раз и выделил их.
Например, повторяются фамилии ПУГАЧЕВА, ГАЛКИН, ЛЕНИН по нескольку раз.
Нужно выделить сразу всех галкиных, пугачевых и лениных и др. которые повторяются.
Т.к. список большой, то единичный поиск по фамилиям не пойдет.
Есть варианты?
Может макрос какой есть?
Помощь в написании контрольных, курсовых и дипломных работ здесь.
Как удалить повторяющиеся слова в Custom.DIC
Как удалить повторяющиеся слова в пользовательском словаре Custom.DIC? Может, конечно, они сами .
Как найти в списке повторяющиеся слова?
Здравствуйте! Подскажите пожалуйста, как найти в python повторяющиеся слова (в списке) и вывести.
Как найти повторяющиеся слова, записанные через дефис?
Доброго времени суток! Подскажите, возможно ли как-то с помощью регулярок(или чего-то другого).
Как удалить повторяющиеся слова и слова, которые меньше/больше 9 символов ?!
1) Надо удалить точно такие же повторяющиеся слова а их много! 2) Как из всего списка удалить.
Как выделить одинаковые слова в Ворде?
Через Ctrl+F нашла все одинаковые слова. Теперь нужно выделить их ВСЕ и сразу одним цветом, например, красным. Как это сделать?
Чтобы выделить все необходимые слова необходимо после нажатия CTRL+F нажать кнопку и в открывшемся меню выбрать пункт .
Выбираем команду изменение цвета текста, теперь изменение цвета текста будет происходить одновременно во всех найденных словах:
Объясню на примере. Допустим, у нас есть текст (я взяла отрывок из «12 стульев»), и нам нужно найти и выделить красным цветом все встречающиеся в нем местоимения ед.ч. ж.р. — «она».
1) Заходим во вкладку «Главная», в верхней панели в крайнем правом окошке жмем «заменить»:
2) Во всплывающем окне в поле «найти» пишем она. И опять пишем она в поле «заменить на»
3) Нажимаем кнопку «больше» и выбираем: формат/выделение цветом.
4) Теперь ниже фразы «заменить на» должно появиться — выделение цветом:
5) Наконец жмем кнопку «заменить все».
Теперь все слова «она», имеющиеся в тексте выделены нужным нам цветом.
Кстати, можно выделять не только целые слова, но и части слов — например, только корень или только несколько цифр в длинных числах и т.д.
Выделение всех одинаковых слов в ворде происходит следующим методом. Нажмите Ctrl + f, после чего в выберите пункт «найти в» и в всплывающем меню выбрать основной документ. После чего ввести слово, которое вам нужно в графу поиска. Всё одинаковые слова выделяется, после чего можно делать с ними что угодно, изменить цвет, подчеркнуть, выделить жирным и тд.
Как в Ворде найти повторяющийся текст
Есть текст, в котором объединено несколько списков фамилий. В результате выяснилось, что в списке некоторые фамилии повторяются несколько раз. Найдите и выделите повторяющиеся слова в одном документе. необходимо, чтобы Слово само выбирало те фамилии (слова), которые повторяются 2 и более раз, и выделяло их.
Например, фамилии ПУГАЧЕВА, ГАЛКИН, ЛЕНИН повторяются несколько раз. необходимо сразу выделить всех повторяющихся Галкина, Пугачева, Ленина и т.д. Поскольку список большой, поиск по одной фамилии не сработает.
Как выделить одинаковые слова в Ворде?
Используя Ctrl + F, я нашел все те же слова. Теперь вам нужно выделить их ВСЕ и одновременно в один цвет, например красный. Как это сделать? Чтобы выделить все необходимые слова, после нажатия CTRL + F нажмите кнопку и выберите пункт в открывшемся меню .
Выбираем команду изменить цвет текста, теперь изменение цвета текста будет происходить одновременно во всех найденных словах:
Позвольте мне объяснить на примере. Допустим, у нас есть текст (я взял отрывок из «12 стульев»), и нам нужно найти и выделить красным все местоимения в единственном числе в нем. Р. — «она».
1) Перейдите на вкладку «Главная», в верхней панели крайнего правого окна нажмите «заменить»:
2) Во всплывающем окне в поле «найти» введите его. И снова пишем в поле «заменить на»
3) Нажмите кнопку «Другое» и выберите: выбор размера / цвета.
4) Теперь внизу должна появиться фраза «заменить на» — выделение цветом:
5) Наконец, нажмите кнопку «заменить все».
Теперь все слова «она» в тексте выделены нужным нам цветом.
Кстати, вы можете выделять не только слова целиком, но и части слов, например только корень или всего несколько цифр в длинных числах и т.д.
Подбор всех одинаковых слов в слове осуществляется следующим способом. Нажмите Ctrl + f, затем выберите запись «найти в» и выберите основной документ во всплывающем меню. Затем введите нужное слово в поле поиска. Выделяются все те же слова, после чего вы можете делать с ними все, что захотите, менять цвет, подчеркивание, выделение жирным шрифтом и т.д.
Как в ворде найти повторы текста?

Чтобы заменить все одинаковые слова в тексте, не обязательно вручную просматривать весь документ. Это можно сделать с помощью инструмента «Заменить» в Microsoft Word, который присутствует даже в самых старых версиях программы.
Вне зависимости от установленной версии Microsoft Word для открытия инструмента воспользуйтесь сочетанием «Ctrl + H».
Для того чтобы открыть аналогичное окно в версии 2007 года или старше, перейдите на вкладку «Главная» и в разделе «Редактирование» нажмите на «Заменить». Откроется маленькое диалоговое окно с двумя полями для ввода текста: «Найти:» и «Заменить на:».
В первом необходимо ввести текст, который вы хотите заменить. Во втором — то, что должно оказаться на его месте.
Например, введя в первом поле слово «Microsoft » (с пробелом), а во втором — «Майкрософт » (тоже с пробелом), мы заменим все повторяющиеся слова в тексте, на затрагивая те, которые используются в адресе сайта. Если пробелы не использовать, то адрес сайта также поменяется.
Нажимая «Найти далее», вы видите, как в тексте подсвечивается нужный текст. Для одиночной замены нажмите «Заменить». Если уверены, что каждый случай проверять не нужно, жмите «Заменить все» и проверяйте работу.
Нажав на кнопку «Больше >>» вы получите список дополнительных инструментов:
- «Направление» — в каком направлении осуществлять замену относительно текущего положения курсора;
- «Учитывать регистр» — брать ли в расчет большие и маленькие буквы в тексте;
- «Только слово целиком» — с этим параметром вы можете не ставить пробел при замене;
- «Шрифт» — позволит выбрать текст с конкретными примененными изменениями, например, только полужирный, курсив и так далее;
- «Подстановочные знаки» — упростит процесс поиска. Введя «а*б», вы замените все фразы, начинающиеся на «а» и заканчивающиеся на «б». Используя символ « Поиск и замена текста в Word
Поиск и замена в Word 2003
Заходим в меню — Правка — Заменить.
Откроется окно Найти и заменить. У этого маленького окошка очень большие возможности, но пока их все рассматривать не будем, а сразу перейдем на вкладку Заменить. В поле Найти напишем слово «статья», а в поле Заменить на, слово «книга».
Для более расширенных параметров поиска и замены, можно воспользоваться кнопкой Больше. Тогда это окошко примет такой вид.
В параметрах поиска можно указать Направление поиска (Вперед, Назад, Везде). Все зависит от того, где у вас установлен курсор.
Если установить галочку Учитывать регистр, то поиск и замена будет производится строго с учетом регистра букв. Например, если в поле Найти указать слово «Статья» с большой буквы, то поиск будет ориентироваться только на слово «Статья» с большой буквы.
Так, что если указать в поле Заменить на — слово «книга» с маленькой буквы, то соответственно замена произойдет именно на слово «книга» с маленькой буквы.
Имейте в виду, что заменять можно не только одно слово в тексте, но и целые предложения и фразы. Подстановочные знаки применяются в том случае когда не так важно какая буква в слове. Например, если вы напишите слово «к*т», то поиск выдаст вам и «кот» и «кит» и «кат».
Если установить флажок на Все словоформы, то замена слова «статья» произойдет с любым окончанием этого слова (статьи, статьей, статью). Так, что думайте сразу, что на что менять, а то потом запутаетесь, и придется править весь текст вручную.
Кнопка Заменить, произведет замену первого найденного слова. Кнопка Заменить все, заменит все встречающиеся слова в тексте. Кнопка Найти далее, нужна только в том случае, если перед этим нажали кнопку Заменить. Ну а кнопка Отменить, естественно отменяет ваше предыдущее действие.
Если оставить поле Заменить на пустым, то программа просто удалит все слово, которые вы вписали в поле Найти.
Для того, чтобы найти и заменить слово или фразу в Word 2007/2010, необходимо перейти на вкладку Главная и открыть блок Редактирование, или нажать одновременно на клавиатуре клавиши Ctrl + H. Все остальное делается так, как описано выше.
Прежде, чем экспериментировать с текстом, создайте копию файла. Что бы потом не было мучительно больно за угробленный многодневный труд. Возьмите себе за правило — все эксперименты делать на копиях.
Как найти одинаковые строки с помощью программы Notepad++
Часто возникает необходимость удаления повторяющихся строк при обработке объемных текстовых документов.
Это простая, как может показаться, операция заставляет не один час искать специальные решения, отдельные программы или использовать функции MS Exel по сортировке и выборке уникальных значений. Что описано выше.
Есть более простой и удобный способ найти одинаковые строки используя бесплатный супер мега текстовый редактор Notepad++.
Найти одинаковые строки с помощью этой замечательной программы можно в два клика.
- Итак, открываем ваш текстовый документ в программе Notepad++.
- Выделяем весь текст (Ctrl+A)
- Идем в меню TextFX -> TextFX Tools -> Sort lines case insensitive
При этом должна стоять галочка возле пункта «Sort outputs only UNIQUE lines».
Результат, после нажатия «Sort lines case insensitive» — мы получаем отсортированные строки без повторов и дублей.
К примеру если у вас по тексту разбросано 10 одинаковых строк, то останется 1. Или если много строк имеют по несколько повторов то, останутся каждая по одной, без дублей.
Теперь при необходимости можно легко скопировать и вставить готовые строки в Exel или куда угодно.
Как и говорил в посте Как найти и заменить текст в Ms Office Word, Open Office Writer, Libre Office, сегодня попробуем поработать с большим количеством информации. Будем оставлять самое главное и удалять лишнее в очень большом тексте.
Текст, который мы будем «чистить»:
Итак, удаляем строки, которые выделены жирным и оставляем только нужный текст.
Обратите внимание, что длина удаляемого текста отличается. Для выделения строки независимо от количества символов нажимаем Ctrl+Shift+стрелка вниз. Под спойлером в конце поста вы увидите все команды выделения текста с помощью клавиатуры. А сейчас переводим курсор в начало текста, переходим в меню «Макросы» и включаем запись макроса.
Когда будете задавать имя макросу, не оставляйте пробелы — Word выдаст ошибку. Назначаем его для кнопки или клавиатуры. Я больше люблю работать с клавиатурой и выбрал поэтому клавиши.
Настраиваем макрос. Тут просто нажимаем любое сочетание клавиш. Если оно уже присвоено, то об этом появится информация.
Я присвоил макросу клавиатурную комбинацию Ctrl+G. Эта комбинация не используется в стандартном режиме редактирования и является свободной. Не переписывайте комбинации, которые часто используете .
- вырезать выделенный контент (текст, графика, вложения)
- скопировать выделенный контент
- выделить всё в документе
- отменить последнее действие
- повторить последнее действие (обратно сочетанию Ctrl+Z)
Начнём записывать макрос. На самом деле тут ничего сложного нет, просто делайте так, как редактируете обычно текст. Используйте чаще клавиши «Home» и «End», потому что они работают быстрее и не привязаны к количеству символов.
Таким образом, при записи вам нужно последовательно нажать после включения записи макроса следующие клавиши и комбинации клавиш. Стрелкой «вниз» сместить курсор на одну строку ниже, нажатием «Ctrl+Shift+стрелка вниз» выделить строку, клавишей « Delete » удалить строку.
- Включили запись макроса
- пропускаем строку и переходим к следующей
- выделяем 2 строку
- выделяем 3 строку
- выделяем 4 строку
- переносим строку 5 к строке 1
- переводим курсор в начало строки
- Переходим в начало следующего повторяющегося блока
- Выключаем запись макроса
Макрос записан, запись остановили. Кнопка остановки записи будет в том же месте, что и кнопка записи макроса.
Замечательно! Нажимаем Ctrl+G и лишний текст просто пропадает. Быстро, легко и удобно. А что делать, если записей… 1000 или больше?
Дадим команду обработать все вложения. А сколько этих вложений? Один из способов — найдите постоянное выражение через поиск. Я нажал Ctrl + F и ввёл в строку поиска выражение «Читайте блог Lassimarket.ru». Количество вхождений Word мне не показал, но я попросил его заменить это выражение на «*». Появилось окно с надписью «Произведено замен 24».
Запомнили число и нажали Ctrl+Z — отменили замену текста на звёздочку. Теперь я знаю, что в примере у меня 24 вхождения. Это я должен нажать 24 раза сочетание Ctrl+G для того, чтобы отформатировать текст. Будем упрощать это дело.
Нажимаем Alt+ F 11. Мы попали в редактор макросов. Это большая и сложная тема, тут самый настоящий язык программирования, но у нас всё будет просто, я вас уверяю.
Вписываем как на картинке две строки в начало и слово в конце.
Dim i As Integer
Что это значит? Мы обозначили i — числовой переменной и присвоили значения от 0 до 23, после окончания первого цикла замены число i увеличится на 1 и макрос будет снова повторяться (Next) до тех пор, пока не достигнет конца (23).
То есть эти строки дают команду после нажатия Ctrl+G повторить макрос «Удаляем3строки» 23 раза. Вот текст моего примера макроса.
Dim i As Integer
Selection.MoveDown Unit:=wdLine, Count:=1
Selection.MoveDown Unit:=wdParagraph, Count:=1, Extend:=wdExtend
Selection.Delete Unit:=wdCharacter, Count:=1
Selection.MoveDown Unit:=wdParagraph, Count:=1, Extend:=wdExtend
Selection.Delete Unit:=wdCharacter, Count:=1
Selection.MoveDown Unit:=wdParagraph, Count:=1, Extend:=wdExtend
Selection.Delete Unit:=wdCharacter, Count:=1
Selection.MoveDown Unit:=wdLine, Count:=1
Сохраняем макрос и закрываем редактор.
Обратите внимание, что после того, как мы перенесём пятую строку к первой, текст может вылезать на другую строку и макрос будет дальше работать неправильно.
Тогда можно временно заменить регулярное выражение на любой символ или уменьшить шрифт на этапе работы макроса и тому подобное.
Вернулись в редактор, нажали Ctrl+G, и текст мигом принял новый вид. Всё получилось. За пару минут обработали довольно большой текст в автоматическом режиме.