Как подсчитать количество строк
Если оставить в стороне программирование, то задача подсчета строк наиболее часто возникает при работе с текстами и таблицами. Самое распространенное на сегодня программное обеспечение для работы с документами этого рода — текстовый процессор Word и табличный редактор Excel из состава пакета офисных приложений Microsoft Office. Ниже приведены способы подсчета количества строк с использованием этих двух приложений.

Инструкция
Запустите Microsoft Word и загрузите в него текстовый документ, строки которого надо пересчитать. Диалог открытия файла здесь, как и в большинстве программ, можно вызвать сочетанием «горячих клавиш» Ctrl + O либо через меню приложения, открываемого щелчком по большой круглой кнопке в левом верхнем углу окна.
Перейдите на вкладку «Рецензирование» меню текстового процессора и щелкните по пиктограмме, на которой изображены буквы ABC и цифры 123 — эта кнопка открывает небольшое окошко с подробной статистикой, относящейся к загруженному тексту. В нижнюю строку этого окна помещена и информация о количестве строк. Есть более простой способ вызвать на экран окно статистики — достаточно щелкнуть левой кнопкой мыши надпись «Число слов» в левой нижней части окна (в строке состояния).
Обратите внимание на тот факт, что этот параметр зависит от того, сколько знаков можно уместить в каждой строке. Это значит, что изменяя размер шрифта или величину отступов от краев страницы в процессе подготовки текста к печати, вы будете менять и количество строк. Если вам важно контролировать число строк в напечатанном документе, то не забудьте проверить его непосредственно перед отправкой документа на принтер или перед сохранением в файл.
Запустите табличный процессор Microsoft Excel и загрузите в него таблицу, строки которой требуется пересчитать. Кроме собственных форматов Excel, таблицы можно загружать и из csv-файлов, а можно переносить их из других документов через буфер обмена.
Если требуется просто узнать количество строк в таблице, то достаточно установить курсор ввода в ее последнюю строку и посмотреть номер в заголовке строки слева от таблицы. Для быстрого перехода к последней строке можно воспользоваться сочетанием клавиш Ctrl + End.
Если надо пересчитать строки, удовлетворяющие каким-либо условиям, то воспользуйтесь встроенными функциями СЧЁТ, СЧЁТЗ, СЧЁТЕСЛИ, СЧЁТЕСЛИМН. Например, пусть требуется определить количество строк, у которых в первой ячейке содержится какое либо не пустое значение. В этом случае перейдите в свободную ячейку, в которой хотите видеть результат подсчета, введите =СЧЁТЗ(A:A) и нажмите Enter.
Войти на сайт
или
Забыли пароль?
Еще не зарегистрированы?
This site is protected by reCAPTCHA and the Google Privacy Policy and Terms of Service apply.
Если ваш документ содержит таблицу и вам нужно подсчитать количество строк в ней, то результат можно получить двумя способами.
Первый способ заключается в том, что вы выделяете таблицу, открываете диалоговое окно Свойства таблицы и на вкладке Строка узнаете количество строк:
Второй способ заключается в написании простейшего макроса, который подсчитывает количество строк в текущей таблице (в которой находится курсор ввода) и выводит окошко с информацией:
Откройте редактор Visual Basic (Alt+F11) и вставьте в какой-либо модуль шаблона Normal.dot следующий код:
Sub rowsCount() ' Подсчет количества строк в текущей таблице Dim n As Integer n = Selection.Tables(1).Rows.Count MsgBox prompt:="В таблице " & n & " строк", _ Title:="Подсчет строк в таблице" End Sub
Чтобы иметь быстрый доступ к этому макросу, назначьте для него сочетание клавиш или создайте кнопку на панели инструментов или в панели быстрого доступа (Word 2007).
|
189 / 8 / 3 Регистрация: 20.01.2015 Сообщений: 172 |
|
|
1 |
|
|
29.06.2016, 09:55. Показов 10824. Ответов 8
Добрый день! Подскажите как определить количество строк в объекте например Paragraph или Range
0 |
|
KoGG 5590 / 1580 / 406 Регистрация: 23.12.2010 Сообщений: 2,366 Записей в блоге: 1 |
||||
|
29.06.2016, 10:38 |
2 |
|||
1 |
|
aleks_des 189 / 8 / 3 Регистрация: 20.01.2015 Сообщений: 172 |
||||
|
29.06.2016, 12:10 [ТС] |
3 |
|||
|
Прекрасный пример, однако в случае Range в ячейке какой либо таблицы не работает например когда
в основном мне нужно определять количество строк в ячейке таблицы
0 |
|
Модератор 11342 / 4661 / 748 Регистрация: 07.08.2010 Сообщений: 13,505 Записей в блоге: 4 |
|
|
29.06.2016, 12:24 |
4 |
|
если абзац на нескольких страницах —тоже не работает
0 |
|
KoGG 5590 / 1580 / 406 Регистрация: 23.12.2010 Сообщений: 2,366 Записей в блоге: 1 |
||||
|
29.06.2016, 14:45 |
5 |
|||
|
РешениеБолее универсальная функция, работает и в ячейке таблицы и в Range длиной более 2 страниц.
1 |
|
Модератор 11342 / 4661 / 748 Регистрация: 07.08.2010 Сообщений: 13,505 Записей в блоге: 4 |
|
|
29.06.2016, 16:08 |
6 |
|
не работает, если выделить ячейку целиком —дает на 1 больше
0 |
|
5590 / 1580 / 406 Регистрация: 23.12.2010 Сообщений: 2,366 Записей в блоге: 1 |
|
|
29.06.2016, 16:50 |
7 |
|
А у меня работает, если выделение не залезает в 2 ячейки одновременно.
0 |
|
aleks_des 189 / 8 / 3 Регистрация: 20.01.2015 Сообщений: 172 |
||||
|
29.06.2016, 16:53 [ТС] |
8 |
|||
|
Работает, но в варианте выделения всей ячейки действительно выдает на 1 больше
для меня это в принципе не существенно если, что подправлю
0 |
|
KoGG 5590 / 1580 / 406 Регистрация: 23.12.2010 Сообщений: 2,366 Записей в блоге: 1 |
||||
|
30.06.2016, 14:00 |
9 |
|||
|
РешениеДело было в знаке абзаца в конце ячейки. Символ конца ячейки — это пара Chr(13) & Chr(7) , причем если нажата кнопка показывать скрытые символы эта пара выглядит как 1 кружочек, а символ абзаца не показывается.
Данная функция , как и последние варианты, не работает если в диапазоне есть слова на 3 и более строк.
1 |
|
IT_Exp Эксперт 87844 / 49110 / 22898 Регистрация: 17.06.2006 Сообщений: 92,604 |
30.06.2016, 14:00 |
|
9 |
Форум программистов Vingrad
| Модераторы: MetalFan |
Поиск: |
  
|
|
Опции темы |
| koanni |
|
||
|
Новичок Профиль Репутация: нет
|
Есть таблица в ворде нужно узнать сколько столбцов на текущей строке, так как в таблице количество столбцов в некоторых строках разные, есть объеденные ячейки. |
||
|
|||
| Albinos_x |
|
||

Evil Skynet Профиль
Репутация: 15
|
думаю, что количество столбцов одинаково для всеё таблицы, нудно проверять ячейки на объединение ——————— «Кто владеет информацией, тот владеет миром» |
||
|
|||
| koanni |
|
||
|
Новичок Профиль Репутация: нет
|
Albinos_x, Здравствуйте, мой начальник программирует исключительно на VB (Visual Basic), пример кода на VB выглядит вот так: и результат всего этого количество столбцов как мне это перенести на Delphi? |
||
|
|||
| Albinos_x |
|
||

Evil Skynet Профиль
Репутация: 15
|
или WordApplication1.ActiveDocument.Tables.Item(1).Rows.Item(3).Cells.Count; или WordDocument1.Tables.Item(1).Rows.Item(3).Cells.Count; или Tbl.Rows.Item(3).Cells.Count; в зависимости от того, какой используете подход ——————— «Кто владеет информацией, тот владеет миром» |
||
|
|||
| koanni |
|
||
|
Новичок Профиль Репутация: нет
|
Albinos_x Спасибо большое, все получилось |
||
|
|||
  
|
| Правила форума «Delphi: ActiveX/СОМ/CORBA» | |
|
|
Запрещено: 1. Публиковать ссылки на вскрытые компоненты 2. Обсуждать взлом компонентов и делиться вскрытыми компонентами
Если Вам помогли, и атмосфера форума Вам понравилась, то заходите к нам чаще! С уважением, Rrader, Girder. |
| 0 Пользователей читают эту тему (0 Гостей и 0 Скрытых Пользователей) |
| 0 Пользователей: |
| « Предыдущая тема | Delphi: ActiveX/СОМ/CORBA | Следующая тема » |
О том, как сделать таблицу в Word, знают даже школьники. Табличное представление информации широко используется не только в курсовых работах или дипломных проектах, но и в различного рода документации. Однако, следует помнить, что таблицы в Word используются лишь для более наглядного отображения информации. Расчеты в них, как это делается в MS Excel, производить нельзя. Чтобы быстро и красиво оформить таблицу в Word, необходимо знать некоторые особенности выполнения этой задачи.
Как сделать таблицу в Ворде
Как объединить таблицы в Word
Как объединить ячейки в Ворде
Как уменьшить таблицу в Ворде
Как перенести таблицу из Word в Excel
Как продлить таблицу в Ворде
Как сделать две таблицы рядом в Ворде
Как сделать кроссворд в Ворде
Как сделать таблицу в Ворде
Для того, чтобы вставить таблицу в Word, следует определиться с тем, сколько столбцов и строк будет содержать таблица. Конечно, новые строки и столбцы можно добавить и после того, как она будет создана. Добавление новых строк, как правило, не вызывает проблем, в то время как добавление новых колонок зачастую нарушает исходное строение таблицы и придется ее заново форматировать.
Итак, чтобы вставить таблицу в Ворд, установите курсор в том месте, где она будет располагаться. В главном меню приложения откройте вкладку «Вставка» и нажмите значок «Таблица».
Выделите мышкой нужное количество ячеек и сделайте щелчок левой кнопкой мыши.
Построить таблицу можно не только выделив мышкой квадраты в окне «Вставка таблицы», но и используя остальные пункты этого раздела.
- «Вставить таблицу». Этот способ построения таблиц в Word можно использовать, когда количество строк или столбцов превышает число квадратов для автоматического построения таблиц. Кроме того, этот способ позволяет применить более точную настройку структуры таблицы.
Этим способом можно указать точное количество строк и столбцов таблицы, установить ширину столбцов. Если в документе будет несколько однотипных таблиц, следует выбрать опцию «По умолчанию для новых таблиц» и сохранить установленные настройки. В этом случае все создаваемые впоследствии таблицы будут иметь ту же самую структуру.
- «Нарисовать таблицу». При использовании этого способа можно рисовать ячейки и столбцы в таблице, подобно тому, как это выполняется в Paint. К сожалению, такие таблицы трудно редактировать и копировать, поэтому и используется данный способ крайне редко.
- «Таблица Excel». Если выбрать этот пункт, в документ Word будет вставлена таблица Excel, в которой можно произвести различные расчеты.
- «Экспресс таблицы». С помощью этого раздела можно воспользоваться уже готовыми шаблонами таблиц, например, шаблонами «Календарь», «Таблица с подзаголовками» и так далее.
После того, так таблица будет создана, можно заняться ее дальнейшим оформлением: объединить некоторые ячейки, выровнять высоту строк и ширину столбцов, задать размеры ячеек, нарисовать границы и так далее. Все это делается при помощи контекстного меню, вызываемого щелчком правой кнопкой мыши по таблице или по отдельным ячейкам.
Как объединить таблицы в Word
Объединить несколько таблиц в Word совсем несложно. Для этой цели достаточно воспользоваться функцией копирования (вырезания) и вставки. Причем, вовсе не обязательно, чтобы структура таблиц совпадала. Например, рассмотрим случай, когда нужно объединить две одинаковых по структуре таблицы.
- Наведите курсор на вторую таблицу и выделите ее, щелкнув мышкой по появившемуся квадрату со стрелками в левом верхнем углу ее.
- В главном меню Word выберите функцию «Вырезать».
- Щелкните мышкой под первой таблицей и нажмите кнопку «Вставить».
Аналогично можно объединить таблицы с разной структурой. В этом случае можно подогнать размеры ячеек так, чтобы объединенная таблица имела одинаковую длину всех строк или оставить так, как есть. Например, как на рисунке:
Как объединить ячейки в Ворде
Для объединения ячеек таблицы в Word бывает много причин. Например, это может потребоваться в том случае, когда несколько столбцов имеют один и тот же заголовок.
Для того, чтобы объединить ячейки, выделите их мышкой, в верхней части окна MS Word нажмите кнопку «Работа с таблицами» , перейдите на вкладку «Макет» и нажмите иконку «Объединить ячейки».
В результате этих действий таблица будет выглядеть намного красивее.
Аналогичным образом объединяются ячейки одного и того же столбца. Точно так же можно объединить и диапазон ячеек.
Как уменьшить таблицу в Ворде
Иногда размер таблицы приходится уменьшать, например, для того, чтобы она занимала меньше места на листе. Сделать это можно несколькими способами.
- Вручную. Щелкните левой кнопкой мыши по таблице. В правом нижнем углу появится меленький серый квадрат. Наведите на него курсор мыши, нажмите левую кнопку мыши и, не отпуская ее, тяните курсор по направлению к левому верхнему углу. Когда таблица достигнет нужных размеров, отпустите кнопку мыши.
- Указание размеров таблицы. Это более точный способ уменьшения таблицы в Word. Щелкните левой кнопкой мыши в любом месте таблицы, при этом в левом верхнем углу около таблицы появится маленький квадрат со стрелками. Кликните по нему правой кнопкой мыши и в появившемся меню выберите пункт «Свойства таблицы».
В открывшемся окне свойств таблицы задайте ширину ее, высоту строк и другие параметры.
Как перенести таблицу из Word в Excel
Перемещение таблицы из Word в Excel может понадобиться, например, если нужно произвести расчеты над данными таблицы. Откройте документ Word с таблицей, которую надо перенести, и выделите всю таблицу, щелкнув на квадрат в левом верхнем углу ее.
Нажмите правой кнопкой мыши в любом месте выделенной таблицы и выберите пункт «Копировать». Тем самым таблица скопируется в буфер обмена.
Откройте файл Excel, в который нужно перенести таблицу из Word. Щелкните правой кнопкой мыши по левой верхней ячейке, где будет располагаться аналогичная ячейка из таблицы Word. Выберите пункт «Вставить». Вставленную таблицу можно отформатировать средствами MS Excel.
Таким образом, при вставке в книгу Excel таблицы из Word каждая ячейка таблицы Ворд копируется в отдельную ячейку таблицы Excel. После переноса таблиц из одного приложения в другое рекомендуется проверить правильность перенесенных данных, поскольку это производится не всегда корректно.
Как продлить таблицу в Ворде
Создавая таблицу в Word, зачастую сложно предугадать точно, сколько строк или столбцов в ней будет. Для решения этой задачи существует возможность продления таблиц в Ворде.
Если нужно увеличить количество строк, можно щелкнуть по последней ячейке таблицы и нажать на клавиатуре клавишу Tab. Если этот способ по той или иной причине не подходит, нужно щелкнуть правой кнопкой мыши по одной из ячеек строки таблицы, под которой будет находиться новая пустая строка. В контекстном меню выберите пункт «Вставить» и в появившемся подменю выберите пункт «Вставить строки снизу».
Если нужно вставить не одну пустую строку, а две или три, следует выделить две или три уже существующие строки таблицы и произвести те же самые действия.
Для того, чтобы продлить таблицу по ширине, то есть вставить один или несколько столбцов, нужно выделить столбец, за которым будет располагаться новый столбец и щелкнуть правой кнопкой мыши. В появившемся меню выбрать пункт «Вставить» и в контекстном меню выбрать раздел «Вставить столбцы справа». Пустой столбец слева от выбранной колонки вставляется аналогичным образом.
Что делать, если продолженная таблица не помещается по длине одного листа? Если на следующий лист не нужно переносить шапку таблицы, то просто вставьте необходимое количество строк, и они автоматически перейдут на следующий лист, как только закончится место на странице. Если в продолжении таблицы на новом листе нужно нарисовать ее шапку, следует разбить таблицу на две в том, месте, где она кончается на первом листе . Делается это так.
- Установите курсор в одну из ячеек той строки, после которой будет произведена разбивка таблицы.
- В верхней части меню Word нажмите кнопку «Работа с таблицами» и перейдите на вкладку «Макет». Нажмите кнопку «Разбить таблицу».
- После того, как таблица будет разбита на две, во второй таблице щелкните правой кнопкой мыши по одной из ячеек верхней строки, выберите «Вставить» и «Вставить строки сверху».
- Выделите в первой таблице шапку, скопируйте ее и вставьте в пустой верхней строке второй таблицы. Если шапка таблицы будет вставляться некорректно, ее можно создать вручную.
Как сделать две таблицы рядом в Ворде
Расположить рядом две таблицы в Ворде не так просто, как это может показаться на первый взгляд. Вот одно из решений этой проблемы. Рассмотрим пример: необходимо разместить таблицу с тремя столбцами и таблицу с четырьмя столбцами рядом друг с другом.
- Перейдите на вкладку Вставка» в главном меню Word и нажмите иконку «Таблица». Вставьте в документ таблицу, количество столбцов которой равно сумме столбцов обеих таблиц плюс один. То есть, в данном примере нужно построить объединенную таблицу с 8 столбцами.
- Выделите столбец посередине между таблицами и нажмите на него правой кнопкой мыши. В появившемся меню выберите раздел «Границы и заливка».
- В открывшемся окне «Границы и заливка» в блоке «Образец» щелчком мыши уберите все горизонтальные линии и нажмите «ОК» .
- В результате этих действий будут получены две стоящие рядом таблицы.
При необходимости, используя этот же принцип невидимых границ, можно сделать две стоящие рядом таблицы с разным количеством строк.
Как сделать кроссворд в Ворде
Сделать кроссворд в Word совсем несложно. Хотя, это дело требует кропотливости, особенно, если кроссворд большой. При построении его используется вышеописанный способ создания невидимых границ ячеек.
- Подсчитайте максимальное количество ячеек в кроссворде по горизонтали и по вертикали и постройте таблицу в соответствии с этим количеством.
- Щелкните правой кнопкой мыши по таблице и зайдите в ее свойства. На вкладках «Строка и «Столбец» задайте одинаковый размер ячеек. Например, длиной и шириной 1см.
- Сделайте невидимые границы ячеек там, где это нужно.
- Расставьте в ячейках номера вопросов кроссворда. Вы можете поменять размер, шрифт и цвет этих цифр, щелкнув правой кнопкой мыши по ним.
- При необходимости залейте цветом ячейки кроссворда. Для этого выделите мышкой нужные ячейки, нажмите значок заливки в меню Word и выберите нужный цвет.
Этим способом можно рисовать кроссворды любой конфигурации и сложности.
Можно создать несколько вариантов одного и того же кроссворда в разных файлах Word. У каждого из них будет свое оформление и содержимое. Обязательно проверьте орфографию каждого слова. Если копий одних и тех же кроссвордов накопится много, выполите удаление дубликатов при помощи специальных программ для удаления дубликатов файлов.
Немногие знают, что не выходя из текстового редактора MS Word, можно производить расчеты: складывать, вычитать, делить и умножать содержимое ячеек таблицы MSWord. А для реализации данных возможностей служит группа «Таблицы» на вкладке «Вставка», а в разделе «Работа с таблицами» вкладки «Конструктор» и «Макет».
Создаем таблицу в MS Word одним из известных способов:
-
Нарисовать
-
Вставить
-
Создать на основе существующего текста (текста, чисел)
Нарисовать (создать) таблицу MS Word. Рассмотрим вариант создания таблицы со сложным заголовком, данный способ позволяет создать таблицу с разными размерами строк и столбцов. Для создания данной таблицы целесообразно использовать опцию «Нарисовать таблицу». Выбираем ленточную вкладку Вставка, далее опцию Таблица и в ниспадающем меню => опцию «Нарисовать таблицу». Курсор изменит свой внешний вид на Карандаш. С его помощью можно начинать рисовать границы Таблицы. После прорисовки любой стороны ячейки таблицы, открывается ленточная вставка Конструктор, которая содержит элементы форматирования и редактирования создаваемой таблицы.
Вставка (создание) таблицы MS Word
Чтобы быстро создать таблицу, выбираем ленточное меню Вставка, далее опцию Таблица и либо по квадратикам указываем количество строк и столбцов, указывая диапазон ячеек с помощью левой клавиши мыши, либо вызывая окно диалога «Вставить таблицу».
В этом окне можно задать Число (столбцов и строк) и установить радиокнопку в разделе «Автоподбор ширины столбцов». Установив флажок «По умолчанию для новых таблиц», можно сохранить выбранный формат и в дальнейшем использовать его по умолчанию.
Преобразование существующего текста в таблицу
При преобразовании текста в таблицу необходимо указать, в каком месте должен начинаться каждый столбец. Для этого используют символы разделителей. В качестве разделителя может быть выбран знак абзаца, знак табуляции, точка с запятой или другой знак.
Есть еще два способа создания таблицы с использованием Экспресс-таблица и таблица из MSExcel
С помощью таблиц Word можно решить некоторые задачи, которые характерны для электронных таблиц. К этим задачам относятся различные вычисления и сортировка элементов таблицы. Эти задачи выполняются командами Сортировка и Формула, размещенными в разделе Работа с таблицами на вкладке Макет.
Рассмотрим алгоритм некоторых вычислений в таблице Word
1. Сумма строки или столбца чисел
-
Установить курсор мыши в ячейку, в которой будет отображаться сумма
-
В разделе Работа с таблицами на вкладке Макет в группе Данные нажмите пиктограмму Формула
-
Если активная ячейка находится в самом низу столбца чисел, Word автоматически выводит формулу =SUM(ABOVE), а если активная ячейка находится с правого края строки чисел, Word предлагает формулу =SUM(LEFT).
2. Выполнение вычислений в таблице Word
-
Установить курсор мыши в ячейку, в которой будет размещен результат
-
В разделе Работа с таблицами на вкладке Макет в группе Данные нажмите пиктограмму Формула
-
С помощью диалогового окна Формула создайте формулу, выбрав наименование функции из ниспадающего меню в окне «Вставить функцию», если есть необходимость, выберите необходимый формат из ниспадающего меню поля Формат. Для ссылки на ячейки введите в формулу адреса этих ячеек в скобках. Адресация в таблицах MSWord аналогична адресации в электронных таблицах: столбцы именуются буквами латинского алфавита, строки – нумеруются по порядку, например, для суммирования содержимого ячеек B5 и C7 необходимо ввести формулу =SUM(b5,c7).
При заполнении формулы в таком виде, при изменении значений, размещенных в вычисляемых ячейках таблицы, результаты вычислений можно обновить. Для этого необходимо установить курсор в ячейку, где размещен результат, и выполнить повторный вызов формулы, размещенной в разделе Работа с таблицами на вкладке Макет.
Например:
|
Строка Столбец |
f |
b |
c |
d |
|
1 |
Класс |
Наборы канц. товаров (шт.) |
Цена одного набора (руб.) |
Стоимость приобретения |
|
2 |
4А |
46 |
25 |
=1150,00р. |
|
3 |
4Б |
20 |
40 |
= 184,00р. |
|
4 |
5Б |
68 |
25 |
1700,00р. |
|
5 |
5Г |
78 |
25 |
=1950,00р. |
|
6 |
6Б |
95 |
45 |
=4275,00р. |
|
7 |
Итого |
307 |
165 |
7925,00р. |
Обновление результатов отдельных формул
-
Внесите изменения в значения строк и столбцов, участвующих в вычислениях;
-
Выделите формулы, которые необходимо обновить. Чтобы выделить несколько формул, удерживайте нажатой клавишу CTRL.
-
Выполните одно из указанных ниже действий.
-
Установите курсор на выделенную формулу (формулы), щелкните правой кнопкой мыши и выберите из контекстно-независимого меню команду
-
! Обновить поле.
-
Нажмите клавишу F9.
Обновление результатов всех формул в таблице
-
Внесите изменения в значения строк и столбцов, участвующих в вычислениях;
-
Выделите таблицу, содержащую результаты формул, которые необходимо обновить, и нажмите клавишу F9.
Обновление всех формул в документе
Внимание! В результате выполнения данной процедуры будут обновлены не только формулы, а все коды полей в документе.
-
Нажмите клавиши CTRL+A.
-
Нажмите клавишу F9.
Примеры записи некоторых формул
|
Местонахождение складываемых чисел |
Содержимое поляФормула |
|
Над ячейкой |
=SUM(ABOVE) |
|
Под ячейкой |
=SUM(BELOW) |
|
Над ячейкой и под ней |
=SUM(ABOVE,BELOW) |
|
Слева от ячейки |
=SUM(LEFT) |
|
Справа от ячейки |
=SUM(RIGHT) |
|
Слева и справа от ячейки |
=SUM(LEFT,RIGHT) |
|
Слева от ячейки и над ней |
=SUM(LEFT,ABOVE) |
|
Справа от ячейки и над ней |
=SUM(RIGHT,ABOVE) |
|
Слева от ячейки и под ней |
=SUM(LEFT,BELOW) |
|
Справа от ячейки и под ней |
=SUM(RIGHT,BELOW) |
-
Нажмите кнопку «ОК».
Примеры часто используемых функций
В формулах, располагаемых внутри таблиц Word, можно использовать перечисленные ниже функции
|
Функция |
Назначение |
Пример |
Возвращаемое значение |
|
ABS() |
Находит модуль (абсолютную величину) числа в скобках. |
=ABS(-22) |
22 |
|
AVERAGE() |
Находит среднее (арифметическое) элементов, указанных в скобках. |
=AVERAGE(RIGHT) |
Среднее арифметическое всех значений, находящихся справа от ячейки с формулой в той же строке. |
|
COUNT() |
Подсчитывает количество элементов, указанных в скобках. |
=COUNT(LEFT) |
Количество значений, находящихся слева от ячейки с формулой в той же строке. |
|
IF() |
Вычисляет первый аргумент. Возвращает второй аргумент, если первый аргумент является истинным, или третий, если ложным. ПРИМЕЧАНИЕ Необходимо задать все три аргумента. |
=IF(SUM(LEFT)>=10,10,0) |
10, если сумма значений, находящихся слева от формулы, больше или равна 10; в противном случае — 0. |
|
INT() |
Округляет значение в скобках до ближайшего целого числа в меньшую сторону. |
=INT(5,67) |
5 |
|
MAX()/ MIN() |
Возвращает наибольшее значение среди элементов, указанных в скобках. |
=MAX(ABOVE)/ =MIN(ABOVE) |
Наибольшее значение среди тех, которые находятся в ячейках над формулой (исключая строки заголовков). |
|
MOD() |
Имеет два аргумента (числа или выражения, результатами которых являются числа). Возвращает остаток от деления первого аргумента на второй. Если остаток равен нулю, возвращает значение «0,0». |
=MOD(4,2) |
0,0 |
|
NOT() |
Имеет один аргумент. Определяет истинность аргумента. Возвращает значение «0», если аргумент является истинным, или «1», если ложным. В основном используется внутри функции IF. |
=NOT(1=1) |
0 |
|
SUM() |
Находит сумму элементов, указанных в скобках. |
=SUM(RIGHT) |
Сумма значений, находящихся в ячейках справа от формулы. |
По материалам https://support.office.com/ru-ru/article подготовила методист ГМЦ ДОгМ Шутилина Л.А.

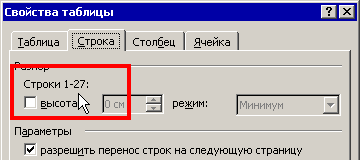


 Сообщение было отмечено aleks_des как решение
Сообщение было отмечено aleks_des как решение
































 Этим способом можно указать точное количество строк и столбцов таблицы, установить ширину столбцов. Если в документе будет несколько однотипных таблиц, следует выбрать опцию «По умолчанию для новых таблиц» и сохранить установленные настройки. В этом случае все создаваемые впоследствии таблицы будут иметь ту же самую структуру.
Этим способом можно указать точное количество строк и столбцов таблицы, установить ширину столбцов. Если в документе будет несколько однотипных таблиц, следует выбрать опцию «По умолчанию для новых таблиц» и сохранить установленные настройки. В этом случае все создаваемые впоследствии таблицы будут иметь ту же самую структуру.





 В открывшемся окне свойств таблицы задайте ширину ее, высоту строк и другие параметры.
В открывшемся окне свойств таблицы задайте ширину ее, высоту строк и другие параметры.

















