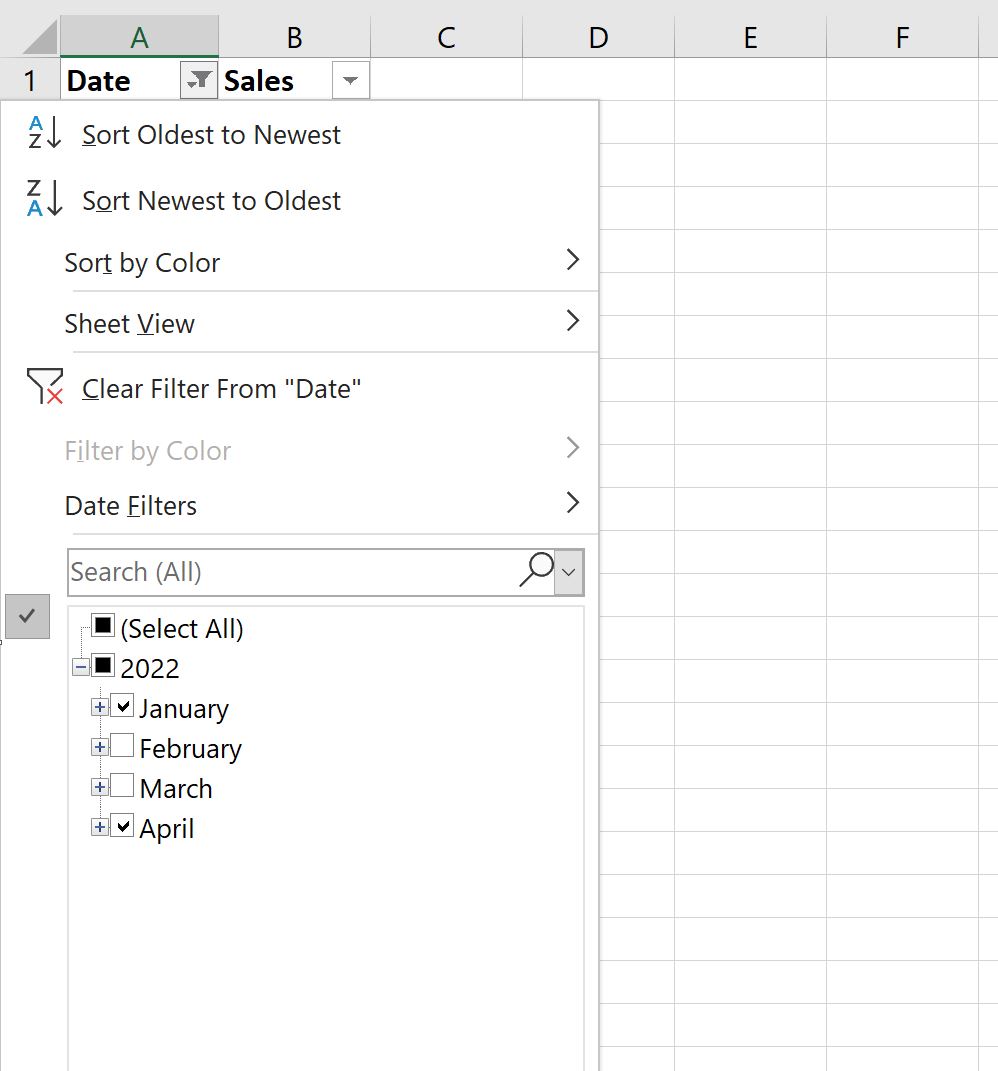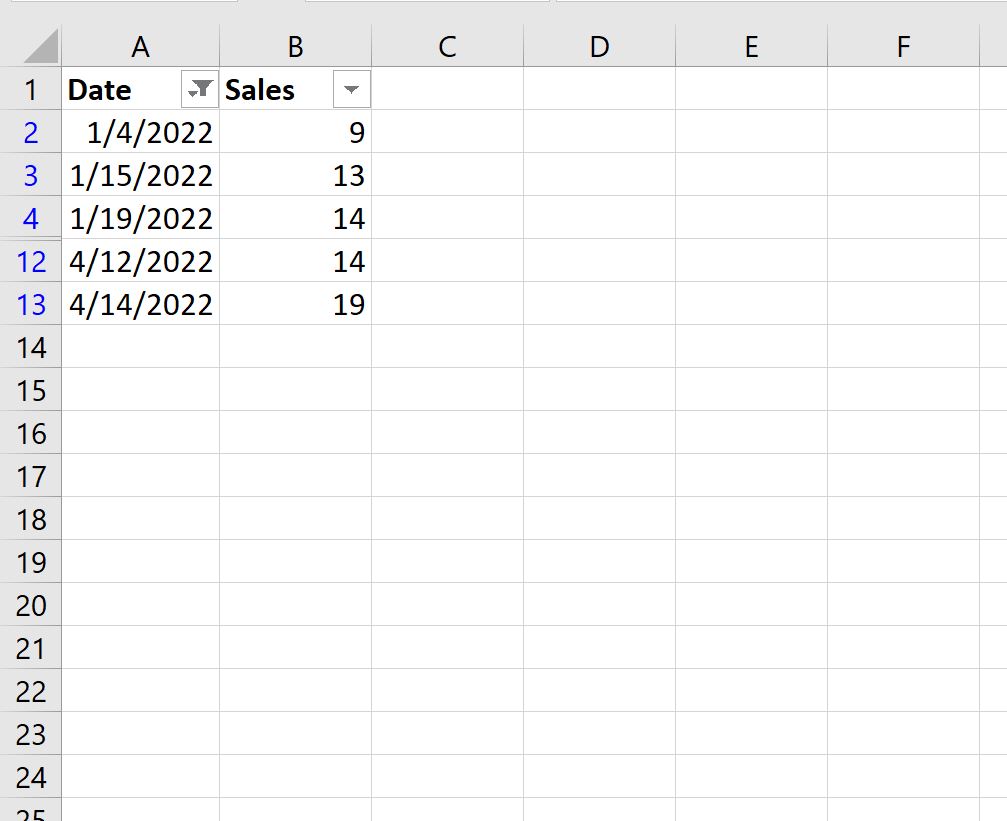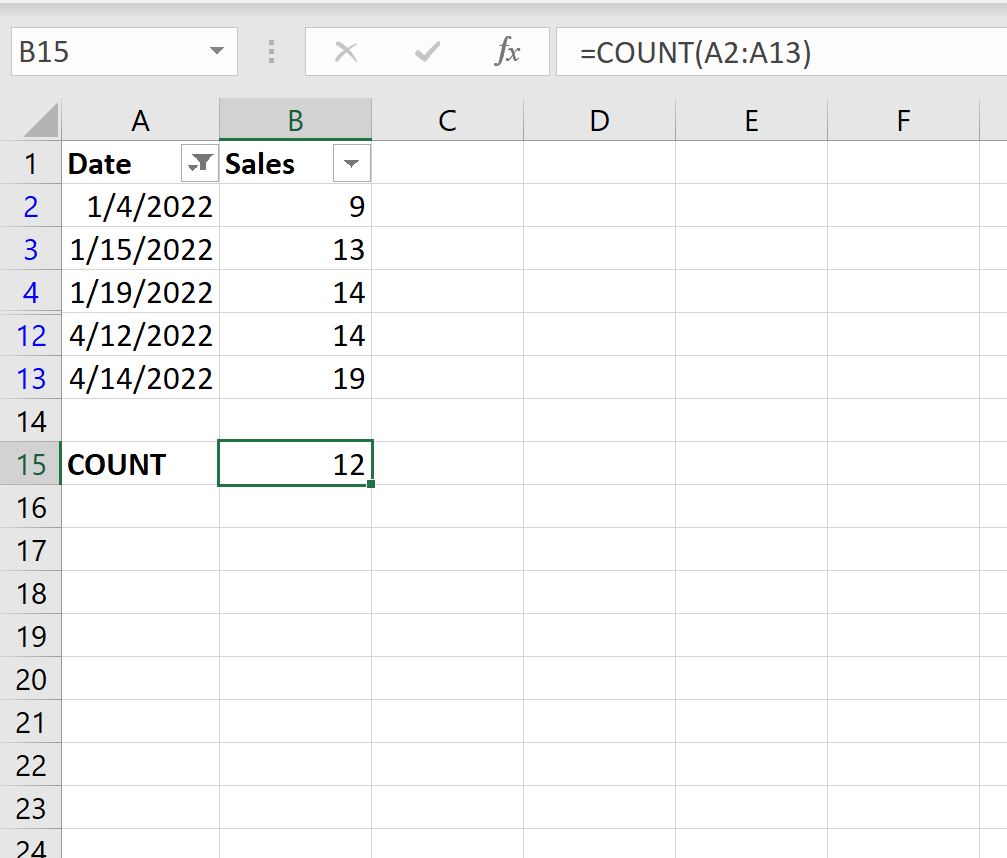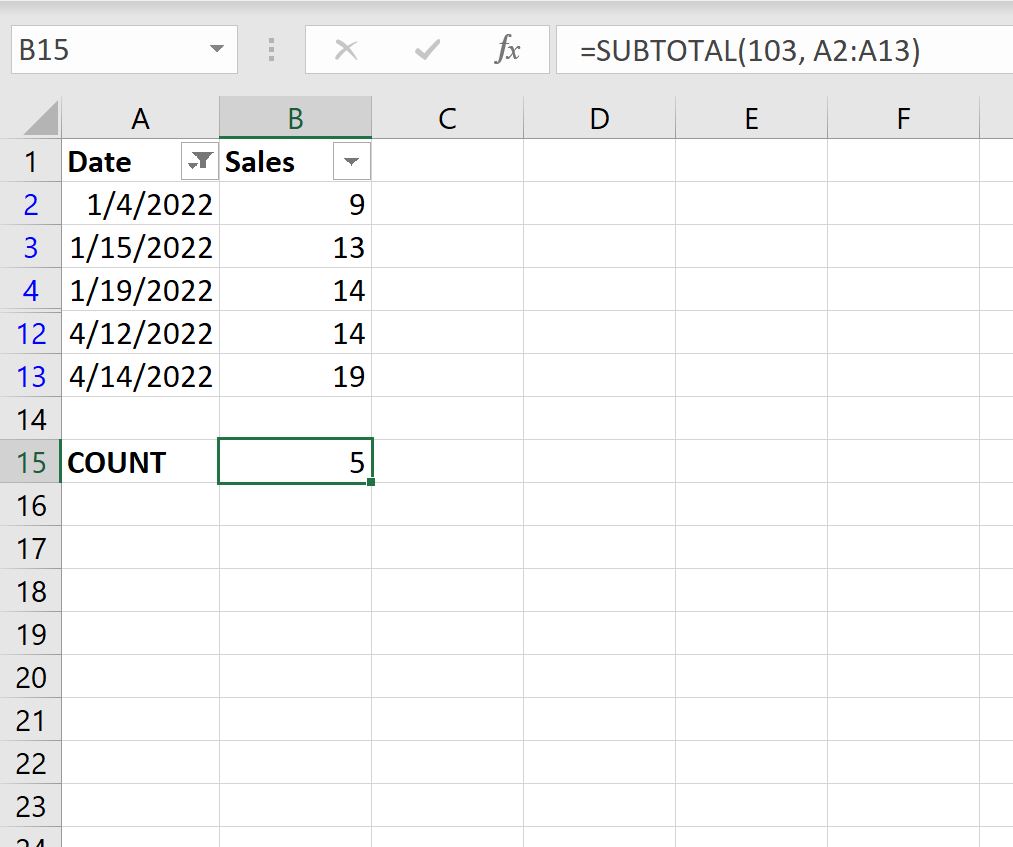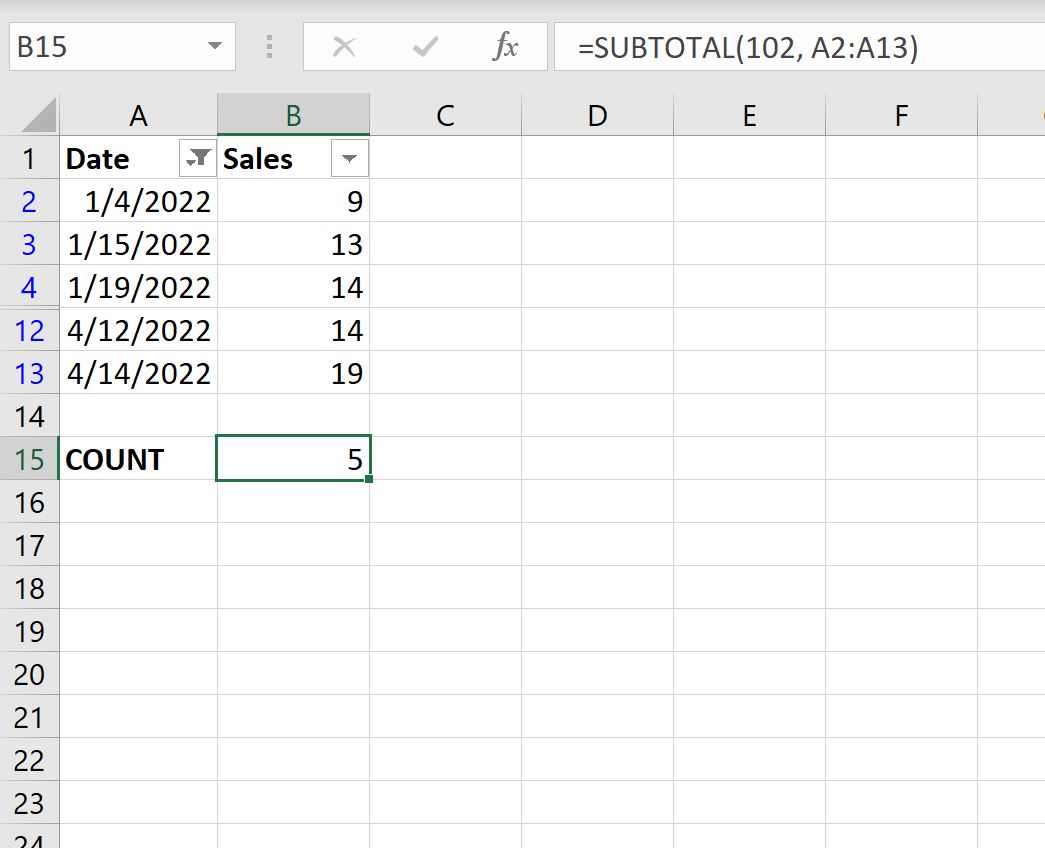На чтение 3 мин. Просмотров 12.1k.
В отфильтрованном списке
= ПРОМЕЖУТОЧНЫЕ.ИТОГИ (3;диапазон)
Если вы хотите подсчитать количество видимых элементов в отфильтрованном списке, вы можете использовать функцию ПРОМЕЖУТОЧНЫЕ.ИТОГИ, которая автоматически игнорирует строки, которые скрыты с помощью фильтра.
Функция ПРОМЕЖУТОЧНЫЕ.ИТОГИ может выполнять вычисления, как СЧЁТ, СУММ, МАКС, МИН, и многие другие.
Что делает ПРОМЕЖУТОЧНЫЕ.ИТОГИ: особенно интересным и полезным является то, что она автоматически игнорирует элементы, которые не видны в отфильтрованном списке или таблице. Это делает ее идеальной для показа того, сколько элементов видно в списке, промежуточных итогов видимых строк и т.д.
Следуя примеру, чтобы подсчитать количество не пустых строк, видимых, когда фильтр активен, используйте:
=ПРОМЕЖУТОЧНЫЕ.ИТОГИ(3; B5: B11)
Если вы скрываете строки вручную (т.е. правой кнопкой мыши, Скрыть), а не с помощью автоматического фильтра используйте эту версию вместо той:
=ПРОМЕЖУТОЧНЫЕ.ИТОГИ(103; B5: B11)
Только с критериями
=СУММПРОИЗВ((диапазон=критерий)*( ПРОМЕЖУТОЧНЫЕ.ИТОГИ (3; СМЕЩ (диапазон; ЧСТРОК;0;1))))
Для подсчета видимых строк только с критериями, вы можете использовать довольно сложную формулу, основанную на СУММПРОИЗВ, ПРОМЕЖУТОЧНЫЕ.ИТОГИ и СМЕЩ.
Проблема
Функция ПРОМЕЖУТОЧНЫЕ.ИТОГИ может легко генерировать суммы и счетчики для скрытых и не скрытых строк. Тем не менее, она не в состоянии справиться с критериями (т.е. как СЧЁТЕСЛИ или СУММЕСЛИ).
Решение
Решение состоит в том, чтобы использовать СУММПРОИЗВ, применив с функцией ПРОМЕЖУТОЧНЫЕ.ИТОГИ (через СМЕЩ) и критерии. В показанном примере формула в С12:
=СУММПРОИЗВ ((C5:C8 = С10) * (ПРОМЕЖУТОЧНЫЕ.ИТОГИ (103;СМЕЩ(C5;СТРОКА(C5:C8) — МИН(СТРОКА(C5:C8));0))))
Суть этой формулы вычисление массива внутри СУММПРОИЗВ. Первый массив применяет критерии, а второй массив обрабатывает «проблему видимости».
=СУММПРОИЗВ(критерии * видимость)
Критерии применяется с частью формулы:
(C5:C8 = С10)
Который генерирует массив следующим образом:
{ЛОЖЬ; ИСТИНА; ЛОЖЬ; ИСТИНА}
Где ИСТИНА означает «отвечает критериям». Обратите внимание, что поскольку мы используем умножение (*) внутри первого (и только) массива, значения ИСТИНА/ЛОЖЬ будут автоматически преобразованы:
{0; 1; 0; 1}
Для учета видимости применяется фильтр с использованием ПРОМЕЖУТОЧНЫЕ.ИТОГИ.
ПРОМЕЖУТОЧНЫЕ.ИТОГИ может исключить скрытые строки в различных вычислениях, поэтому мы можем использовать ее в этом случае, создав «фильтр», чтобы исключить скрытые строки внутри СУММПРОИЗВ. Проблема, однако, в том, что ПРОМЕЖУТОЧНЫЕ.ИТОГИ рассчитывает единственное число, в то время как нам нужен массив, чтобы использовать его успешно внутри СУММПРОИЗВ.
Хитрость заключается в том, чтобы использовать СМЕЩ, подающую ПРОМЕЖУТОЧНЫЕ.ИТОГИ одну ссылку на строку, так что смещение будет рассчитывать один результат для каждой строки.
Конечно, для этого требуется еще один трюк, который должен дать СМЕЩ массив, содержащий один номер для каждой строки, начиная с нуля. Мы делаем это с помощью:
= СТРОКА (C5:C8) — МИН(СТРОКА(C5:C8)
Что будет генерировать массив вроде этого:
{0; 1; 2; 3}
Таким образом, второй массив, который обрабатывает видимость с помощью ПРОМЕЖУТОЧНЫЕ.ИТОГИ, генерируется следующим образом:
= ПРОМЕЖУТОЧНЫЕ.ИТОГИ(103;СМЕЩ (C5;СТРОКА(C5: C8) — МИН(СТРОКА(C5: C8)); 0))
= ПРОМЕЖУТОЧНЫЕ.ИТОГИ(103;СМЕЩ (C5; {0; 1; 2; 3}; 0))
= ПРОМЕЖУТОЧНЫЕ.ИТОГИ(103; { «Свердловская»; «Пермская»; «Московская»; «Пермская»})
= {1; 1; 1; 0}
И, наконец, мы имеем:
= СУММПРОИЗВ({0;1;0;1} * {1; 1; 1; 0})
Который рассчитывает 1.
17 авг. 2022 г.
читать 2 мин
Самый простой способ подсчитать количество ячеек в отфильтрованном диапазоне в Excel — использовать следующий синтаксис:
SUBTOTAL( 103 , A1:A10 )
Обратите внимание, что значение 103 — это сокращение для определения количества отфильтрованных строк.
В следующем примере показано, как использовать эту функцию на практике.
Пример: подсчет отфильтрованных строк в Excel
Предположим, у нас есть следующий набор данных, который показывает количество продаж, совершенных компанией в разные дни:
Затем давайте отфильтруем данные, чтобы отображались только даты в январе или апреле.
Для этого выделите диапазон ячеек A1:B13.Затем щелкните вкладку « Данные » на верхней ленте и нажмите кнопку « Фильтр ».
Затем щелкните стрелку раскрывающегося списка рядом с « Дата » и убедитесь, что отмечены только поля рядом с «Январь» и «Апрель», затем нажмите « ОК »:
Данные будут автоматически отфильтрованы, чтобы отображались только строки, в которых даты указаны в январе или апреле:
Если мы попытаемся использовать функцию COUNT() для подсчета количества значений в столбце Date, она фактически вернет количество всех исходных значений:
Вместо этого мы можем использовать функцию ПРОМЕЖУТОЧНЫЕ.ИТОГИ() :
Эта функция считает только видимые строки.
Из вывода мы видим, что 5 дней приходятся на январь или апрель.
Обратите внимание, что в этой конкретной формуле мы использовали 103 в функции промежуточного итога, но мы могли бы также использовать 102 :
Вот разница между ними:
- 102 использует функцию COUNT , которая подсчитывает только ячейки, содержащие числа.
- 103 использует функцию COUNTA , которая подсчитывает все непустые ячейки.
Не стесняйтесь использовать значение в формуле, которое имеет смысл для ваших данных.
Дополнительные ресурсы
В следующих руководствах объясняется, как выполнять другие распространенные операции в Excel:
Как удалить отфильтрованные строки в Excel
Как суммировать отфильтрованные строки в Excel
Как усреднить отфильтрованные строки в Excel
Написано

Замечательно! Вы успешно подписались.
Добро пожаловать обратно! Вы успешно вошли
Вы успешно подписались на кодкамп.
Срок действия вашей ссылки истек.
Ура! Проверьте свою электронную почту на наличие волшебной ссылки для входа.
Успех! Ваша платежная информация обновлена.
Ваша платежная информация не была обновлена.
Подсчет числа строк в Microsoft Excel
При работе в Excel иногда нужно подсчитать количество строк определенного диапазона. Сделать это можно несколькими способами. Разберем алгоритм выполнения этой процедуры, используя различные варианты.
Определение количества строк
Существует довольно большое количество способов определения количества строк. При их использовании применяются различные инструменты. Поэтому нужно смотреть конкретный случай, чтобы выбрать более подходящий вариант.
Способ 1: указатель в строке состояния
Самый простой способ решить поставленную задачу в выделенном диапазоне – это посмотреть количество в строке состояния. Для этого просто выделяем нужный диапазон. При этом важно учесть, что система считает каждую ячейку с данными за отдельную единицу. Поэтому, чтобы не произошло двойного подсчета, так как нам нужно узнать количество именно строк, выделяем только один столбец в исследуемой области. В строке состояния после слова «Количество» слева от кнопок переключения режимов отображения появится указание фактического количества заполненных элементов в выделенном диапазоне.
Правда, случается и такое, когда в таблице нет полностью заполненных столбцов, при этом в каждой строке имеются значения. В этом случае, если мы выделим только один столбец, то те элементы, у которых именно в той колонке нет значений, не попадут в расчет. Поэтому сразу выделяем полностью конкретный столбец, а затем, зажав кнопку Ctrl кликаем по заполненным ячейкам, в тех строчках, которые оказались пустыми в выделенной колонке. При этом выделяем не более одной ячейки на строку. Таким образом, в строке состояния будет отображено количество всех строчек в выделенном диапазоне, в которых хотя бы одна ячейка заполнена.
Но бывают и ситуации, когда вы выделяете заполненные ячейки в строках, а отображение количества на панели состояния так и не появляется. Это означает, что данная функция просто отключена. Для её включения кликаем правой кнопкой мыши по панели состояния и в появившемся меню устанавливаем галочку напротив значения «Количество». Теперь численность выделенных строк будет отображаться.
Способ 2: использование функции
Но, вышеуказанный способ не позволяет зафиксировать результаты подсчета в конкретной области на листе. К тому же, он предоставляет возможность посчитать только те строки, в которых присутствуют значения, а в некоторых случаях нужно произвести подсчет всех элементов в совокупности, включая и пустые. В этом случае на помощь придет функция ЧСТРОК. Её синтаксис выглядит следующим образом:
Её можно вбить в любую пустую ячейку на листе, а в качестве аргумента «Массив» подставить координаты диапазона, в котором нужно произвести подсчет.
Для вывода результата на экран достаточно будет нажать кнопку Enter.
Причем подсчитываться будут даже полностью пустые строки диапазона. Стоит заметить, что в отличие от предыдущего способа, если вы выделите область, включающую несколько столбцов, то оператор будет считать исключительно строчки.
Пользователям, у которых небольшой опыт работы с формулами в Экселе, проще работать с данным оператором через Мастер функций.
- Выделяем ячейку, в которую будет производиться вывод готового итога подсчета элементов. Жмем на кнопку «Вставить функцию». Она размещена сразу слева от строки формул.
Способ 3: применение фильтра и условного форматирования
Но бывают случаи, когда нужно подсчитать не все строки диапазона, а только те, которые отвечают определенному заданному условию. В этом случае на помощь придет условное форматирование и последующая фильтрация
- Выделяем диапазон, по которому будет производиться проверка на выполнение условия.
Как видим, существует несколько способов узнать количество строчек в выделенном фрагменте. Каждый из этих способов уместно применять для определенных целей. Например, если нужно зафиксировать результат, то в этом случае подойдет вариант с функцией, а если задача стоит подсчитать строки, отвечающие определенному условию, то тут на помощь придет условное форматирование с последующей фильтрацией.


Если вы хотите подсчитать количество видимых элементов в отфильтрованном списке, вы можете использовать функцию ПРОМЕЖУТОЧНЫЕ.ИТОГИ, которая автоматически игнорирует строки, которые скрыты с помощью фильтра.
Функция ПРОМЕЖУТОЧНЫЕ.ИТОГИ может выполнять вычисления, как СЧЁТ, СУММ, МАКС, МИН, и многие другие.
Что делает ПРОМЕЖУТОЧНЫЕ.ИТОГИ: особенно интересным и полезным является то, что она автоматически игнорирует элементы, которые не видны в отфильтрованном списке или таблице. Это делает ее идеальной для показа того, сколько элементов видно в списке, промежуточных итогов видимых строк и т.д.
Следуя примеру, чтобы подсчитать количество не пустых строк, видимых, когда фильтр активен, используйте:
Если вы скрываете строки вручную (т.е. правой кнопкой мыши, Скрыть), а не с помощью автоматического фильтра используйте эту версию вместо той:
Только с критериями
=СУММПРОИЗВ((диапазон=критерий)*( ПРОМЕЖУТОЧНЫЕ.ИТОГИ (3; СМЕЩ (диапазон; ЧСТРОК;0;1))))
Для подсчета видимых строк только с критериями, вы можете использовать довольно сложную формулу, основанную на СУММПРОИЗВ, ПРОМЕЖУТОЧНЫЕ.ИТОГИ и СМЕЩ.
Функция ПРОМЕЖУТОЧНЫЕ.ИТОГИ может легко генерировать суммы и счетчики для скрытых и не скрытых строк. Тем не менее, она не в состоянии справиться с критериями (т.е. как СЧЁТЕСЛИ или СУММЕСЛИ).
Решение состоит в том, чтобы использовать СУММПРОИЗВ, применив с функцией ПРОМЕЖУТОЧНЫЕ.ИТОГИ (через СМЕЩ) и критерии. В показанном примере формула в С12:
=СУММПРОИЗВ ((C5:C8 = С10) * (ПРОМЕЖУТОЧНЫЕ.ИТОГИ (103;СМЕЩ(C5;СТРОКА(C5:C8) — МИН(СТРОКА(C5:C8));0))))
Суть этой формулы вычисление массива внутри СУММПРОИЗВ. Первый массив применяет критерии, а второй массив обрабатывает «проблему видимости».
Критерии применяется с частью формулы:
Который генерирует массив следующим образом:
Где ИСТИНА означает «отвечает критериям». Обратите внимание, что поскольку мы используем умножение (*) внутри первого (и только) массива, значения ИСТИНА/ЛОЖЬ будут автоматически преобразованы:
Для учета видимости применяется фильтр с использованием ПРОМЕЖУТОЧНЫЕ.ИТОГИ.
ПРОМЕЖУТОЧНЫЕ.ИТОГИ может исключить скрытые строки в различных вычислениях, поэтому мы можем использовать ее в этом случае, создав «фильтр», чтобы исключить скрытые строки внутри СУММПРОИЗВ. Проблема, однако, в том, что ПРОМЕЖУТОЧНЫЕ.ИТОГИ рассчитывает единственное число, в то время как нам нужен массив, чтобы использовать его успешно внутри СУММПРОИЗВ.
Хитрость заключается в том, чтобы использовать СМЕЩ, подающую ПРОМЕЖУТОЧНЫЕ.ИТОГИ одну ссылку на строку, так что смещение будет рассчитывать один результат для каждой строки.
Конечно, для этого требуется еще один трюк, который должен дать СМЕЩ массив, содержащий один номер для каждой строки, начиная с нуля. Мы делаем это с помощью:
Что будет генерировать массив вроде этого:
Таким образом, второй массив, который обрабатывает видимость с помощью ПРОМЕЖУТОЧНЫЕ.ИТОГИ, генерируется следующим образом:
= ПРОМЕЖУТОЧНЫЕ.ИТОГИ(103;СМЕЩ (C5;СТРОКА(C5: C8) — МИН(СТРОКА(C5: C8)); 0))
Как посчитать количество строк в excel после фильтра
Всем привет, у меня есть столбец ФИО — текстовое поле, сверху хочу сделать итого, необходимо отображать общее количество фио в зависимости от выборки через фильтры по другим столбцам. Нагуглил только формулу СЧЁТЗ , выбрал диапазон от первой ячейки до конца, сделал какую-нибудь выборку по фильтру, а он общее количество как показывал (например 300 000) так и показывает, хотя клиентов стало меньше, эта формула как будто не считает общее количество, а просто ссылает на последнюю ячейку. Подскажите, пожалуйста, какие еще есть варианты.
Во вложении один без выборки
Во вложении 2 
Всем привет, у меня есть столбец ФИО — текстовое поле, сверху хочу сделать итого, необходимо отображать общее количество фио в зависимости от выборки через фильтры по другим столбцам. Нагуглил только формулу СЧЁТЗ , выбрал диапазон от первой ячейки до конца, сделал какую-нибудь выборку по фильтру, а он общее количество как показывал (например 300 000) так и показывает, хотя клиентов стало меньше, эта формула как будто не считает общее количество, а просто ссылает на последнюю ячейку. Подскажите, пожалуйста, какие еще есть варианты.
Во вложении один без выборки
Во вложении 2 
Сообщение Всем привет, у меня есть столбец ФИО — текстовое поле, сверху хочу сделать итого, необходимо отображать общее количество фио в зависимости от выборки через фильтры по другим столбцам. Нагуглил только формулу СЧЁТЗ , выбрал диапазон от первой ячейки до конца, сделал какую-нибудь выборку по фильтру, а он общее количество как показывал (например 300 000) так и показывает, хотя клиентов стало меньше, эта формула как будто не считает общее количество, а просто ссылает на последнюю ячейку. Подскажите, пожалуйста, какие еще есть варианты.
Во вложении один без выборки
Во вложении 2 
Дата добавления — 28.07.2017 в 09:27
Содержание
- Как подсчитать отфильтрованные строки в Excel (с примером)
- Пример: подсчет отфильтрованных строк в Excel
- Дополнительные ресурсы
- Как посчитать количество строк в excel после фильтра
- Подсчет числа строк в Microsoft Excel
- Определение количества строк
- Способ 1: указатель в строке состояния
- Способ 2: использование функции
- Способ 3: применение фильтра и условного форматирования
- Как посчитать количество видимых строк в Excel
- Только с критериями
- Как посчитать количество строк в excel после фильтра
Как подсчитать отфильтрованные строки в Excel (с примером)
Самый простой способ подсчитать количество ячеек в отфильтрованном диапазоне в Excel — использовать следующий синтаксис:
Обратите внимание, что значение 103 — это сокращение для определения количества отфильтрованных строк.
В следующем примере показано, как использовать эту функцию на практике.
Пример: подсчет отфильтрованных строк в Excel
Предположим, у нас есть следующий набор данных, который показывает количество продаж, совершенных компанией в разные дни:
Затем давайте отфильтруем данные, чтобы отображались только даты в январе или апреле.
Для этого выделите диапазон ячеек A1:B13.Затем щелкните вкладку « Данные » на верхней ленте и нажмите кнопку « Фильтр ».
Затем щелкните стрелку раскрывающегося списка рядом с « Дата » и убедитесь, что отмечены только поля рядом с «Январь» и «Апрель», затем нажмите « ОК »:
Данные будут автоматически отфильтрованы, чтобы отображались только строки, в которых даты указаны в январе или апреле:
Если мы попытаемся использовать функцию COUNT() для подсчета количества значений в столбце Date, она фактически вернет количество всех исходных значений:
Вместо этого мы можем использовать функцию ПРОМЕЖУТОЧНЫЕ.ИТОГИ() :
Эта функция считает только видимые строки.
Из вывода мы видим, что 5 дней приходятся на январь или апрель.
Обратите внимание, что в этой конкретной формуле мы использовали 103 в функции промежуточного итога, но мы могли бы также использовать 102 :
Вот разница между ними:
- 102 использует функцию COUNT , которая подсчитывает только ячейки, содержащие числа.
- 103 использует функцию COUNTA , которая подсчитывает все непустые ячейки.
Не стесняйтесь использовать значение в формуле, которое имеет смысл для ваших данных.
Дополнительные ресурсы
В следующих руководствах объясняется, как выполнять другие распространенные операции в Excel:
Источник
Как посчитать количество строк в excel после фильтра
Подсчет числа строк в Microsoft Excel
При работе в Excel иногда нужно подсчитать количество строк определенного диапазона. Сделать это можно несколькими способами. Разберем алгоритм выполнения этой процедуры, используя различные варианты.
Определение количества строк
Существует довольно большое количество способов определения количества строк. При их использовании применяются различные инструменты. Поэтому нужно смотреть конкретный случай, чтобы выбрать более подходящий вариант.
Способ 1: указатель в строке состояния
Самый простой способ решить поставленную задачу в выделенном диапазоне – это посмотреть количество в строке состояния. Для этого просто выделяем нужный диапазон. При этом важно учесть, что система считает каждую ячейку с данными за отдельную единицу. Поэтому, чтобы не произошло двойного подсчета, так как нам нужно узнать количество именно строк, выделяем только один столбец в исследуемой области. В строке состояния после слова «Количество» слева от кнопок переключения режимов отображения появится указание фактического количества заполненных элементов в выделенном диапазоне.
Правда, случается и такое, когда в таблице нет полностью заполненных столбцов, при этом в каждой строке имеются значения. В этом случае, если мы выделим только один столбец, то те элементы, у которых именно в той колонке нет значений, не попадут в расчет. Поэтому сразу выделяем полностью конкретный столбец, а затем, зажав кнопку Ctrl кликаем по заполненным ячейкам, в тех строчках, которые оказались пустыми в выделенной колонке. При этом выделяем не более одной ячейки на строку. Таким образом, в строке состояния будет отображено количество всех строчек в выделенном диапазоне, в которых хотя бы одна ячейка заполнена.
Но бывают и ситуации, когда вы выделяете заполненные ячейки в строках, а отображение количества на панели состояния так и не появляется. Это означает, что данная функция просто отключена. Для её включения кликаем правой кнопкой мыши по панели состояния и в появившемся меню устанавливаем галочку напротив значения «Количество». Теперь численность выделенных строк будет отображаться.
Способ 2: использование функции
Но, вышеуказанный способ не позволяет зафиксировать результаты подсчета в конкретной области на листе. К тому же, он предоставляет возможность посчитать только те строки, в которых присутствуют значения, а в некоторых случаях нужно произвести подсчет всех элементов в совокупности, включая и пустые. В этом случае на помощь придет функция ЧСТРОК. Её синтаксис выглядит следующим образом:
Её можно вбить в любую пустую ячейку на листе, а в качестве аргумента «Массив» подставить координаты диапазона, в котором нужно произвести подсчет.
Для вывода результата на экран достаточно будет нажать кнопку Enter.
Причем подсчитываться будут даже полностью пустые строки диапазона. Стоит заметить, что в отличие от предыдущего способа, если вы выделите область, включающую несколько столбцов, то оператор будет считать исключительно строчки.
Пользователям, у которых небольшой опыт работы с формулами в Экселе, проще работать с данным оператором через Мастер функций.
- Выделяем ячейку, в которую будет производиться вывод готового итога подсчета элементов. Жмем на кнопку «Вставить функцию». Она размещена сразу слева от строки формул.
Способ 3: применение фильтра и условного форматирования
Но бывают случаи, когда нужно подсчитать не все строки диапазона, а только те, которые отвечают определенному заданному условию. В этом случае на помощь придет условное форматирование и последующая фильтрация
- Выделяем диапазон, по которому будет производиться проверка на выполнение условия.
Как видим, существует несколько способов узнать количество строчек в выделенном фрагменте. Каждый из этих способов уместно применять для определенных целей. Например, если нужно зафиксировать результат, то в этом случае подойдет вариант с функцией, а если задача стоит подсчитать строки, отвечающие определенному условию, то тут на помощь придет условное форматирование с последующей фильтрацией.


Как посчитать количество видимых строк в Excel
Если вы хотите подсчитать количество видимых элементов в отфильтрованном списке, вы можете использовать функцию ПРОМЕЖУТОЧНЫЕ.ИТОГИ, которая автоматически игнорирует строки, которые скрыты с помощью фильтра.
Функция ПРОМЕЖУТОЧНЫЕ.ИТОГИ может выполнять вычисления, как СЧЁТ, СУММ, МАКС, МИН, и многие другие.
Что делает ПРОМЕЖУТОЧНЫЕ.ИТОГИ: особенно интересным и полезным является то, что она автоматически игнорирует элементы, которые не видны в отфильтрованном списке или таблице. Это делает ее идеальной для показа того, сколько элементов видно в списке, промежуточных итогов видимых строк и т.д.
Следуя примеру, чтобы подсчитать количество не пустых строк, видимых, когда фильтр активен, используйте:
Если вы скрываете строки вручную (т.е. правой кнопкой мыши, Скрыть), а не с помощью автоматического фильтра используйте эту версию вместо той:
Только с критериями
=СУММПРОИЗВ((диапазон=критерий)*( ПРОМЕЖУТОЧНЫЕ.ИТОГИ (3; СМЕЩ (диапазон; ЧСТРОК;0;1))))
Для подсчета видимых строк только с критериями, вы можете использовать довольно сложную формулу, основанную на СУММПРОИЗВ, ПРОМЕЖУТОЧНЫЕ.ИТОГИ и СМЕЩ.
Функция ПРОМЕЖУТОЧНЫЕ.ИТОГИ может легко генерировать суммы и счетчики для скрытых и не скрытых строк. Тем не менее, она не в состоянии справиться с критериями (т.е. как СЧЁТЕСЛИ или СУММЕСЛИ).
Решение состоит в том, чтобы использовать СУММПРОИЗВ, применив с функцией ПРОМЕЖУТОЧНЫЕ.ИТОГИ (через СМЕЩ) и критерии. В показанном примере формула в С12:
=СУММПРОИЗВ ((C5:C8 = С10) * (ПРОМЕЖУТОЧНЫЕ.ИТОГИ (103;СМЕЩ(C5;СТРОКА(C5:C8) — МИН(СТРОКА(C5:C8));0))))
Суть этой формулы вычисление массива внутри СУММПРОИЗВ. Первый массив применяет критерии, а второй массив обрабатывает «проблему видимости».
Критерии применяется с частью формулы:
Который генерирует массив следующим образом:
Где ИСТИНА означает «отвечает критериям». Обратите внимание, что поскольку мы используем умножение (*) внутри первого (и только) массива, значения ИСТИНА/ЛОЖЬ будут автоматически преобразованы:
Для учета видимости применяется фильтр с использованием ПРОМЕЖУТОЧНЫЕ.ИТОГИ.
ПРОМЕЖУТОЧНЫЕ.ИТОГИ может исключить скрытые строки в различных вычислениях, поэтому мы можем использовать ее в этом случае, создав «фильтр», чтобы исключить скрытые строки внутри СУММПРОИЗВ. Проблема, однако, в том, что ПРОМЕЖУТОЧНЫЕ.ИТОГИ рассчитывает единственное число, в то время как нам нужен массив, чтобы использовать его успешно внутри СУММПРОИЗВ.
Хитрость заключается в том, чтобы использовать СМЕЩ, подающую ПРОМЕЖУТОЧНЫЕ.ИТОГИ одну ссылку на строку, так что смещение будет рассчитывать один результат для каждой строки.
Конечно, для этого требуется еще один трюк, который должен дать СМЕЩ массив, содержащий один номер для каждой строки, начиная с нуля. Мы делаем это с помощью:
Что будет генерировать массив вроде этого:
Таким образом, второй массив, который обрабатывает видимость с помощью ПРОМЕЖУТОЧНЫЕ.ИТОГИ, генерируется следующим образом:
= ПРОМЕЖУТОЧНЫЕ.ИТОГИ(103;СМЕЩ (C5;СТРОКА(C5: C8) — МИН(СТРОКА(C5: C8)); 0))
Как посчитать количество строк в excel после фильтра
Всем привет, у меня есть столбец ФИО — текстовое поле, сверху хочу сделать итого, необходимо отображать общее количество фио в зависимости от выборки через фильтры по другим столбцам. Нагуглил только формулу СЧЁТЗ , выбрал диапазон от первой ячейки до конца, сделал какую-нибудь выборку по фильтру, а он общее количество как показывал (например 300 000) так и показывает, хотя клиентов стало меньше, эта формула как будто не считает общее количество, а просто ссылает на последнюю ячейку. Подскажите, пожалуйста, какие еще есть варианты.
Во вложении один без выборки
Во вложении 2 
Всем привет, у меня есть столбец ФИО — текстовое поле, сверху хочу сделать итого, необходимо отображать общее количество фио в зависимости от выборки через фильтры по другим столбцам. Нагуглил только формулу СЧЁТЗ , выбрал диапазон от первой ячейки до конца, сделал какую-нибудь выборку по фильтру, а он общее количество как показывал (например 300 000) так и показывает, хотя клиентов стало меньше, эта формула как будто не считает общее количество, а просто ссылает на последнюю ячейку. Подскажите, пожалуйста, какие еще есть варианты.
Во вложении один без выборки
Во вложении 2 
Сообщение Всем привет, у меня есть столбец ФИО — текстовое поле, сверху хочу сделать итого, необходимо отображать общее количество фио в зависимости от выборки через фильтры по другим столбцам. Нагуглил только формулу СЧЁТЗ , выбрал диапазон от первой ячейки до конца, сделал какую-нибудь выборку по фильтру, а он общее количество как показывал (например 300 000) так и показывает, хотя клиентов стало меньше, эта формула как будто не считает общее количество, а просто ссылает на последнюю ячейку. Подскажите, пожалуйста, какие еще есть варианты.
Во вложении один без выборки
Во вложении 2 
Дата добавления — 28.07.2017 в 09:27
Источник
Чтобы подсчитать количество видимых строк в отфильтрованном списке в Excel, вы можете применить функцию ПРОМЕЖУТОЧНЫЙ ИТОГ, чтобы легко это сделать.
Как подсчитать количество видимых строк в отфильтрованном списке в Excel?
Предположим, у вас есть таблица с отфильтрованными данными, как показано на скриншоте ниже, чтобы подсчитать, сколько строк отображается, вы можете сделать следующее.
Общая формула
=SUBTOTAL(3,range)
аргументы
Диапазон: Диапазон, в котором вы будете подсчитывать видимые строки.
Как пользоваться этой формулой?
1. Выберите пустую ячейку для вывода результата.
2. Введите в нее приведенную ниже формулу и нажмите Enter .
=SUBTOTAL(3,B3:B15)
Ноты:
1) Когда фильтр активен в диапазоне B3: B15, для подсчета количества видимых строк вы можете применить эту формулу:
=SUBTOTAL(3,B3:B15)
2) Для диапазона, который содержит скрытые вручную строки, а не применение автоматического фильтра, для подсчета только видимых строк вы можете применить эту формулу:
=SUBTOTAL(103,B3:B15)
Как работает эта формула?
=SUBTOTAL(3,B3:B15)
Функция ПРОМЕЖУТОЧНЫЙ ИТОГ полезна для игнорирования скрытых элементов в отфильтрованном списке или таблице. Его можно использовать для выполнения различных расчетов, таких как среднее значение, количество, максимум и т. Д.
Связанные функции
ПРОМЕЖУТОЧНЫЙ ИТОГ в Excel
Функция Excel ПРОМЕЖУТОЧНЫЙ ИТОГ возвращает промежуточный итог в списке или базе данных.
Родственные формулы
Лучшие инструменты для работы в офисе
Kutools for Excel — Помогает вам выделиться из толпы
Хотите быстро и качественно выполнять свою повседневную работу? Kutools for Excel предлагает 300 мощных расширенных функций (объединение книг, суммирование по цвету, разделение содержимого ячеек, преобразование даты и т. д.) и экономит для вас 80 % времени.
- Разработан для 1500 рабочих сценариев, помогает решить 80% проблем с Excel.
- Уменьшите количество нажатий на клавиатуру и мышь каждый день, избавьтесь от усталости глаз и рук.
- Станьте экспертом по Excel за 3 минуты. Больше не нужно запоминать какие-либо болезненные формулы и коды VBA.
- 30-дневная неограниченная бесплатная пробная версия. 60-дневная гарантия возврата денег. Бесплатное обновление и поддержка 2 года.
Вкладка Office — включение чтения и редактирования с вкладками в Microsoft Office (включая Excel)
- Одна секунда для переключения между десятками открытых документов!
- Уменьшите количество щелчков мышью на сотни каждый день, попрощайтесь с рукой мыши.
- Повышает вашу продуктивность на 50% при просмотре и редактировании нескольких документов.
- Добавляет эффективные вкладки в Office (включая Excel), точно так же, как Chrome, Firefox и новый Internet Explorer.
Комментарии (0)
Оценок пока нет. Оцените первым!