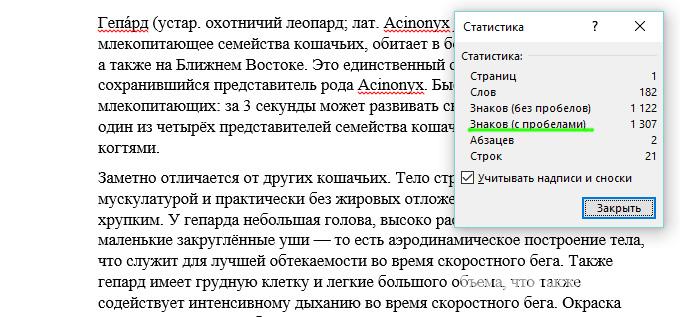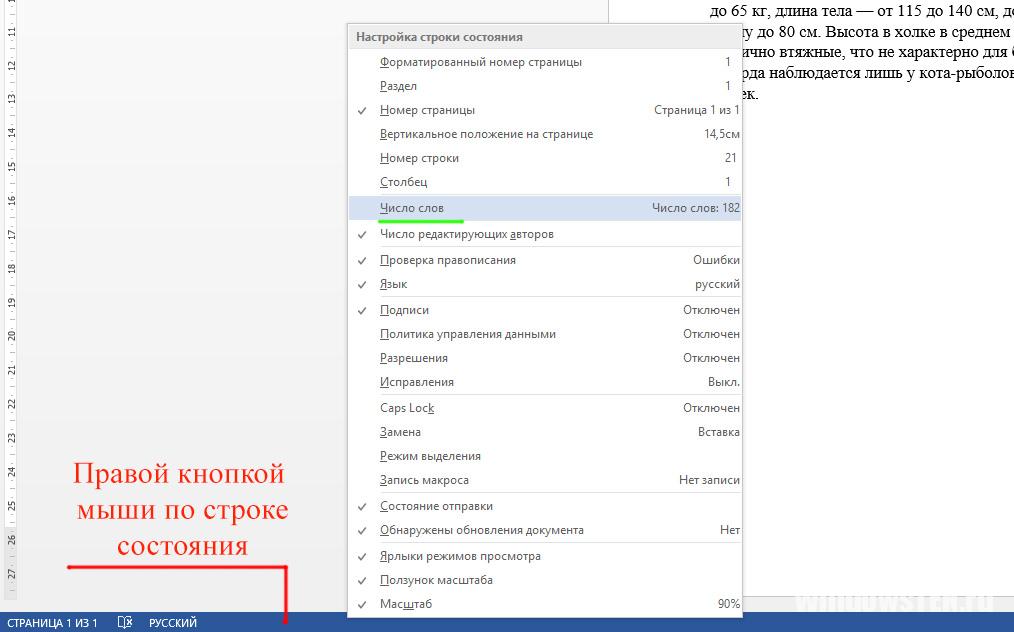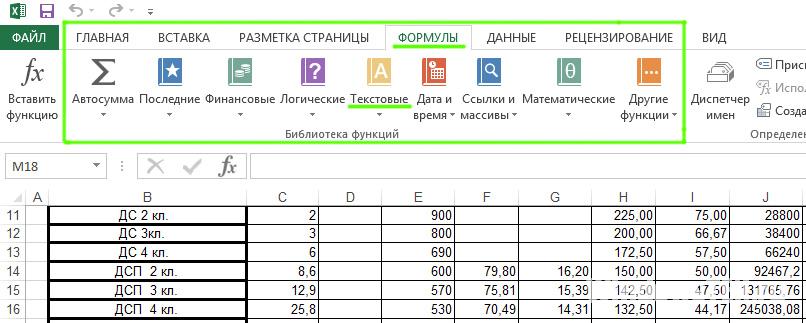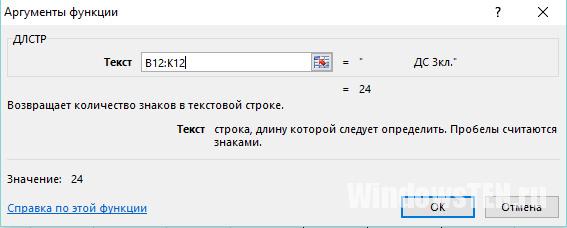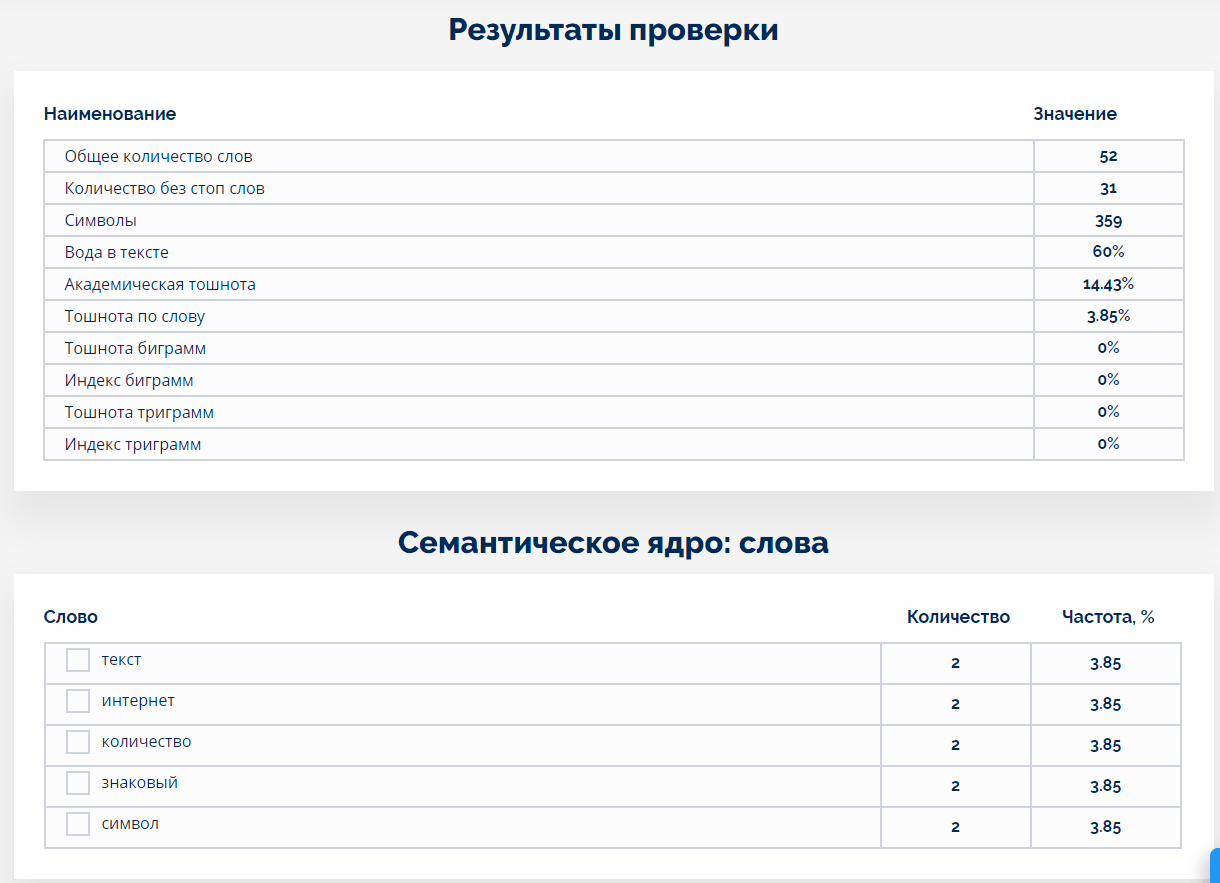Подсчет символов в ячейках
Excel для Microsoft 365 Excel для Интернета Excel 2021 Excel 2019 Excel 2016 Excel 2013 Еще…Меньше
Если необходимо подсчитать символы в ячейках, используйте функцию LEN, которая подсчитывает буквы, цифры, символы и все пробелы. Например, длина фразы «На улице сегодня 25 градусов, я пойду купаться» (не учитывая кавычки) составляет 46 символов: 36 букв, 2 цифры, 7 пробелов и запятая.
Чтобы использовать функцию, введите =LEN(cell) в строке формул, а затем нажмите клавишу ВВОД на клавиатуре.
Несколько ячеек: Чтобы применить одну и ту же формулу к нескольким ячейкам, введите формулу в первую ячейку, а затем перетащите маркер заполнения вниз (или поперек) диапазона ячеек.

Чтобы получить общее количество всех символов в нескольких ячейках, необходимо использовать функции СУММ вместе с LEN. В этом примере функция LEN подсчитывает символы в каждой ячейке, а функция СУММ добавляет счетчики:
=СУММ((LEN(
cell1
),LEN(
cell2
),(LEN(
cell3
))
))).
Попробуйте попрактиковаться
Ниже приведены некоторые примеры использования функции LEN.
Скопируйте приведенную ниже таблицу и вставьте ее в ячейку A1 на листе Excel. Перетащите формулу из B2 в B4, чтобы увидеть длину текста во всех ячейках столбца A.
|
Текстовые строки |
Формулы |
|---|---|
|
Быстрая бурая лиса. |
=ДЛСТР(A2) |
|
Быстрая бурая лиса вскочила. |
|
|
Съешь же еще этих мягких французских булок, да выпей чаю. |
Подсчет символов в одной ячейке
-
Щелкните ячейку B2.
-
Введите =LEN(A2).
Формула подсчитывает символы в ячейке A2, которая составляет 27, включая все пробелы и точку в конце предложения.
ПРИМЕЧАНИЕ: LEN подсчитывает пробелы после последнего символа.
Подсчет символов
в
нескольких ячейках
-
Щелкните ячейку B2.
-
Нажмите клавиши CTRL+C, чтобы скопировать ячейку B2, затем выделите ячейки B3 и B4, а затем нажмите клавиши CTRL+V, чтобы вставить формулу в ячейки B3:B4.
При этом формула копируется в ячейки B3 и B4, а функция подсчитывает символы в каждой ячейке (20, 27 и 45).
Подсчет общего количества символов
-
В книге с примерами щелкните ячейку В6.
-
Введите в ячейке формулу =СУММ(ДЛСТР(A2);ДЛСТР(A3);ДЛСТР(A4)) и нажмите клавишу ВВОД.
Это подсчитывает символы в каждой из трех ячеек и суммирует их (92).
Нужна дополнительная помощь?
- Когда нужен подсчет символов в ячейках
- Количество символов в ячейке – формула
- Посчитать количество определённых символов в ячейке
- Количество цифр в ячейке
- Количество английских букв в ячейке
- Количество русских букв в ячейке
- Количество любых букв в ячейке
- Процедура подсчета символов в ячейках
- Посчитать количество символов в нескольких ячейках одновременно
Подсчет количества символов в ячейках Excel бывает очень полезен – вопрос лишь в том, какой конкретно алгоритм использовать. А это в свою очередь зависит от ситуации и условий поставленной задачи.
Когда нужен подсчет символов в ячейках
Наиболее часто количество всех или определенных символов в ячейке нужно знать, когда есть какие-либо ограничения:
- количество символов в каждой ячейке не должно превышать определенное значение
- нет ограничений по длине на одну ячейку, но есть лимит на суммарное количество символов в нескольких
- когда есть ограничение по количеству символов снизу, иначе говоря, минимальная длина
- есть ограничение по количеству введенных в ячейку определенных символов (например, не более одного знака “!”)
Ниже я рассмотрю более детально каждый из случаев.
Количество символов в ячейке – формула
ДЛСТР — замечательная функция, и с её помощью можно решить уйму задач, связанных с подсчетом символов в ячейках. Вот простейший пример ее применения.

Посчитать количество определённых символов в ячейке
Чтобы посчитать количество определённых символов в ячейке, есть старый как мир лайфхак – достаточно посчитать длину ячейки целиком функцией ДЛСТР, а затем вычесть из неё длину той же ячейки, в которой удалёны эти самые символы. Для удаления используется функция ПОДСТАВИТЬ, третьим аргументом которой делают строковую пустоту, обозначаемую двойными кавычками, между которыми ничего нет.
Например, вот формула для подсчёта количества букв “у” в ячейке A1.
=ДЛСТР(A1)-ДЛСТР(ПОДСТАВИТЬ(A1;"у";""))
Но что делать, когда таких символов сразу целое множество? Например, цифры, латиница, кириллица или вообще, любые буквы? На помощь здесь придет знание формул массива, настоятельно рекомендую ознакомиться с моими обучающими материалами по ним. А ниже несколько примеров.
Количество цифр в ячейке
Подробное руководство в моей исчерпывающей статье “Посчитать цифры в ячейках и ячейки с цифрами“. А я приведу лишь формулу массива оттуда:
=СУММ(ДЛСТР(A1)-ДЛСТР(ПОДСТАВИТЬ(A1;{1;2;3;4;5;6;7;8;9;0};"")))
Есть и другой вариант – с помощью функции СЧЁТ:
=СЧЁТ(ПСТР(A1;СТРОКА(ДВССЫЛ("1:"&ДЛСТР(A1)));1)+1)
Количество английских букв в ячейке
Английские буквы можно перечислить в массиве явно, как и цифры. Но, поскольку функция ПОДСТАВИТЬ регистрозависимая, чтобы не перечислять все 26*2=52 варианта английских букв, можно добавить в формулу функцию ПРОПИСН:
=СУММ(ДЛСТР(A1)-ДЛСТР(ПОДСТАВИТЬ(ПРОПИСН(A1);{A;B;C;D;E;F;G;H;I;J;K;L;M;N;O;P;Q;R;S;T;U;V;W;X;Y;Z};"")))
Можно не перечислять английские буквы явно, обратившись к соответствующему им диапазону ANSI через функции СИМВОЛ и СТРОКА:
=СУММ(ДЛСТР(A1)-ДЛСТР(ПОДСТАВИТЬ(ПРОПИСН(A1);СИМВОЛ(СТРОКА(ДВССЫЛ("65:90")));"")))
Количество русских букв в ячейке
Проблема с русскими буквами (также известными как кириллица) в том, что буква ё, как строчная, так и заглавная, находится за пределами сплошного диапазона в таблицах ANSI и UNICODE, поэтому нужно либо перечислять русские буквы явно:
=СУММ(ДЛСТР(A1)-ДЛСТР(ПОДСТАВИТЬ(ПРОПИСН(A1);{А;Б;В;Г;Д;Е;Ё;Ж;З;И;Й;К;Л;М;Н;О;П;Р;С;Т;У;Ф;Х;Ц;Ч;Ш;Щ;Ъ;Ы;Ь;Э;Ю;Я};"")))
либо подсчет этой буквы вести отдельно и суммировать с результатом для диапазона из 32 остальных букв. Формула вводится сочетанием Ctrl + Shift + Enter
=СУММ(ДЛСТР(A1)-ДЛСТР(ПОДСТАВИТЬ(ПРОПИСН(A1);СИМВОЛ(СТРОКА(ДВССЫЛ("192:233")));"")))+ДЛСТР(A1)-ДЛСТР(ПОДСТАВИТЬ(ПРОПИСН(A1);"Ё";""))
У этой формулы есть недостаток в том, что она не очень надежна. Она полагается на таблицу ANSI, наполнение которой в свою очередь зависит от того, какой язык у вас в настройках системы.
Поэтому рекомендуется либо явное перечисление букв, либо использование вместо СИМВОЛ функции ЮНИСИМВ, где для символов кириллицы “железно” застолбили диапазон 1040-1071:
=СУММ(ДЛСТР(A1)-ДЛСТР(ПОДСТАВИТЬ(ПРОПИСН(A1);ЮНИСИМВ(СТРОКА(ДВССЫЛ("1040:1071")));"")))+ДЛСТР(A1)-ДЛСТР(ПОДСТАВИТЬ(ПРОПИСН(A1);"Ё";""))
Я все же за явное перечисление букв 
Количество любых букв в ячейке
Здесь задача еще сложнее, ведь все буквы и не перечислишь – помимо латиницы и кириллицы есть масса диакритических символов, которые тоже нужно учитывать. Но благодаря их замечательному свойству менять регистр, их можно вычислить с помощью вот такой мудрёной комбинации функций в формуле массива:
=СУММ(НЕ(СОВПАД(ПРОПИСН(ПСТР(A1;СТРОКА(ДВССЫЛ("1:"&ДЛСТР(A1)));1));СТРОЧН(ПСТР(A1;СТРОКА(ДВССЫЛ("1:"&ДЛСТР(A1)));1))))+0)
Формула вводится сочетанием клавиш Ctrl + Shift + Enter и считает количество букв (способных менять регистр) в ячейке A1.
Процедура подсчета символов в ячейках
Поскольку ввод формул — занятие муторное, я разработал для задачи подсчёта символов несложную процедуру в !SEMTools. Прелесть процедуры в том, что она считает все моментально в пару кликов и выводит результат в столбец справа (если активна опция вывода в соседний столбец).
Можно выделять целиком весь столбец, надстройка сама определит конец рабочего диапазона:
Посчитать количество символов в нескольких ячейках одновременно
Если нет задачи считать длину содержимого каждой из ячеек, а нужна сразу сумма длин, можно использовать ту же функцию ДЛСТР, но в несколько ином виде — в виде формулы массива:

Текст формулы:
Важно понимать, что формула вернет корректный результат, только если обретет фигурные скобки после ввода ее в ячейку сочетанием клавиш Ctrl + Shift + Enter.
Понравилась статья? Поддержите ее автора!
Набор инструментов !SEMTools поможет решить множество задач без ввода сложных формул и сэкономит ваше время. И вам полезно, и автору приятно!
При работе с таблицами Excel в некоторых случаях пользователю нужно определить количество символов в определенной ячейке. Если содержимое ячейки незначительно, то это без особых усилий можно сделать вручную. Но как быть, если символов достаточно много или, скажем, содержимое ячейки меняется в зависимости от какого-либо фактора или действия в таблице.
На самом деле выполнить поставленную задачу достаточно просто, ведь в Эксель предусмотрена функция под названием “ДЛСТР”, которая применяется именно в таких случаях.
Содержание
- Количество символов в одной ячейке
- Количество знаков в столбце или строке
- Определение количества знаков в разбросанных ячейках
- Заключение
Количество символов в одной ячейке
Ниже приведен алгоритм действий для использования функции “ДЛСТР”:
- Становимся в ту ячейку, куда планируем вставить функцию, после чего щелкаем по кнопке “Вставить функцию” (с левой стороны от строки формул).
- Откроется окно Мастера функций. Кликнув по текущей категории выбираем пункт “Текстовые”.
- В предложенном перечне операторов выбираем “ДЛСТР” и жмем кнопку OK.
- На экране отобразится окно аргументов функции. На самом деле у данного оператора всего одно поле для заполнения, в котором нужно указать координаты ячейки, количество символов в которой нужно посчитать. Причем указать можно только адрес конкретной ячейки, ссылки на несколько ячеек или диапазон элементов оператором не поддерживаются. Прописать координаты в поле аргумента можно вручную. Также выбрать нужную ячейку можно, щелкнув левой кнопкой мыши по ней, предварительно кликнув по области ввода информации. После того, как значение аргумента заполнено, кликаем OK.
- Результат в виде количества символов в выбранной ячейке (в аргументах функции) сразу же отобразится на экране. А готовая формула функции отобразится, соответственно, в строке формул.
Количество знаков в столбце или строке
Как и многие другие действия, подсчет количества символов в столбце или строке можно автоматизировать, и вовсе не обязательно добавлять и настраивать аргументы функции для каждой ячейки вручную. В качестве примера мы выполним поставленную задачу для столбца. Для строки действия аналогичны с соответствующими корректировками:
- Чтобы растянуть результат на другие строки столбца наводим указатель мыши на правый нижний угол ячейки с функцией “ДЛСТР”, как только он сменит вид на небольшой плюсик, зажав левую кнопку мыши тянем его вниз до той строки, для которой мы хотим получить аналогичный результат.
- Как мы можем заметить, благодаря этому нехитрому действию нам удалось в считанные секунды получить данные по количеству символов для каждой ячейки выбранного столбца.
Ранее мы упоминали, что в качестве аргумента функции “ДЛСТР” можно указать только адрес одной конкретной ячейки. Поэтому, чтобы определить суммарное количество знаков во всех ячейках столбца нужно воспользоваться одним из способов подсчета суммы значений. Подробнее ознакомиться со всеми методами можно в нашей статье – “Как посчитать в Экселе сумму столбца”.
Давайте к примеру, воспользуемся одним из способов:
- Выделяем ячейки столбца. Далее нажимаем кнопку “Сумма” в разделе инструментов “Редактирование” (вкладка “Главная”).
- Результат в виде суммарного количества символов во всех ячейках столбца отобразится в ячейке сразу под выделенным диапазоном.
Определение количества знаков в разбросанных ячейках
Рассмотренный выше способ удобен и применим только, когда речь идет про ячейки одного столбца или строки. Но что делать, когда нужно определить количество знаков в ячейках, разбросанных по документу и находящихся в разных столбцах и ячейках.
В этом случае нас опять выручит суммирование значений ячеек. Вот, что нужно сделать:
-
- Отмечаем ячейку, куда планируем вставить формулу. Далее ставим знак “равно” (“=”) и через знак плюса добавляем функции “ДЛСТР” для каждой ячейки, которая должна участвовать в финальном расчете. Например, нам нужно определить итоговое количество знаков в ячейках A2, A5, A10, B3, B10, C8 и C12.
Следовательно, финальная формула должна выглядеть следующим образом:
=ДЛСТР(A2)+ДЛСТР(A5)+ДЛСТР(A10)+ДЛСТР(B3)+ДЛСТР(B10)+ДЛСТР(C8)+ДЛСТР(C12). - После того, как формула набрана, нажимаем клавишу Enter и получаем готовый результат в выбранной ячейке.
- Отмечаем ячейку, куда планируем вставить формулу. Далее ставим знак “равно” (“=”) и через знак плюса добавляем функции “ДЛСТР” для каждой ячейки, которая должна участвовать в финальном расчете. Например, нам нужно определить итоговое количество знаков в ячейках A2, A5, A10, B3, B10, C8 и C12.
Заключение
Некоторые пользователи, столкнувшись с такой задачей, как подсчет количества знаков в определенной ячейке или диапазоне ячеек в Excel тратят немало усилий на выполнение данной процедуры вручную, не догадываясь о наличии специально предназначенной для этого функции ДЛСТР, освоение которой займет пару минут, а результатом станет безошибочный результат и экономия одного из самых главных ресурсов – времени.
Содержание
- Подсчет знаков
- Способ 1: подсчет символов
- Способ 2: подсчет символов в столбце
- Способ 3: подсчет символов в нескольких ячейках с помощью автосуммы
- Способ 4: подсчет символов в нескольких ячейках при помощи функции
- Вопросы и ответы
Иногда наступает необходимость узнать, сколько символов содержится в конкретной ячейке. Конечно, можно просто подсчитать вручную, но что делать, если элементов много, а подсчет следует проводить с постоянно меняющимся содержимым для определенных целей? Давайте узнаем, как подсчитать количество знаков в Экселе.
Подсчет знаков
Для подсчета символов в Excel существует специальная функция, которая называется «ДЛСТР». Именно с её помощью можно просуммировать знаки в конкретном элементе листа. Существует несколько способов её использования.
Способ 1: подсчет символов
Для того, чтобы произвести подсчет всех знаков, расположенных в ячейке, используем функцию ДЛСТР, так сказать, в «чистом виде».
- Выделяем элемент листа, в котором должен будет выводиться результат подсчета. Кликаем на кнопку «Ввести функцию», расположенную в верхней части окна слева от строки формул.
- Запускается Мастер функций. Ищем в нем наименование ДЛСТР и жмем на кнопку «OK».
- Вслед за этим происходит открытие окна аргументов. Данная функция имеет только один аргумент – адрес конкретной ячейки. Причем нужно заметить, что в отличие от большинства других операторов, этот не поддерживает ввод ссылок на несколько ячеек или на массив. В поле «Текст» вводим вручную адрес элемента, в котором нужно подсчитать символы. Можно сделать по-другому, что будет проще для пользователей. Устанавливаем курсор в поле аргумента и просто кликаем по нужной области на листе. После этого её адрес появится в поле. Когда данные внесены, жмем на кнопку «OK».
- Как видим, после этого результат расчета количества знаков выводится на экран.
Способ 2: подсчет символов в столбце
Для того, чтобы подсчитать количество знаков в столбце или в любом другом диапазоне данных не обязательно прописывать формулу для каждой ячейки в отдельности.
- Становимся в нижний правый угол ячейки с формулой. Появляется маркер выделения. Зажимаем левую кнопку мыши и тянем его параллельно той области, в которой хотим подсчитать количество символов.
- Формула копируется на весь диапазон. Результат сразу же виден на листе.
Урок: Как сделать автозаполнение в Excel
Способ 3: подсчет символов в нескольких ячейках с помощью автосуммы
Как было сказано выше, аргументом оператора ДЛСТР могут выступать только координаты одной ячейки. Но что делать, если нужно посчитать общую сумму символов в нескольких из них? Для этого очень удобно применить функцию автосуммы.
- Подсчитаем количество знаков для каждой отдельной ячейки, как это было описано в предыдущем варианте.
- Выделяем диапазон, в котором указано количество символов, и жмем на кнопку «Сумма», расположенную во вкладке «Главная» в блоке настроек «Редактирование».
- После этого общая сумма знаков во всех элементах будет отображена в отдельной ячейке рядом с диапазоном выделения.
Урок: Как посчитать сумму в Экселе
Способ 4: подсчет символов в нескольких ячейках при помощи функции
В вышеуказанном способе нужно сразу провести расчет для каждого элемента отдельно и только потом подсчитать общую сумму знаков во всех ячейках. Но существует и такой вариант, в котором все расчеты будут проводиться в только одной из них. В этом случае нужно применять составную формулу с использованием оператора СУММ.
- Выделяем элемент листа, в который будет выводиться результат. Вводим в него формулу по шаблону:
=СУММ(ДЛСТР(адрес_ячейки1);ДЛСТР(адрес_ячейки2);…) - После того, как функция с адресами всех ячеек, количество символов в которых нужно подсчитать, введена, жмем на кнопку ENTER. На экран выводится общая сумма сложения знаков.
Как видим, существует несколько способов подсчета количества символов в отдельных ячейках, так и общего числа знаков во всех элементах диапазона. В каждом из вариантов данная операция осуществляется при помощи функции ДЛСТР.
Еще статьи по данной теме:
Помогла ли Вам статья?
Для тех, кто регулярно работает с текстами – переводчиков, копирайтеров, журналистов и т.д. подсчет числа знаков в тексте необходим регулярно. В количестве знаков указываются объемы работы и производится оплата. Офисные программы Microsoft выполняют этот подсчет всего в несколько нажатий кнопок.
Для Word 2007 и более современных версий информация находится в левом нижнем углу окна. По умолчанию там отображается количество слов в тексте.
При нажатии на эту область выдается информация о количестве знаков с пробелами и без них, о числе страниц, строк и абзацев. Если участок текста предварительно был выделен, то показываются данные относительно него, если ничего не выделялось, то относительно всего текстового файла. При этом не имеет значения, где в этот момент расположен курсор.
Однако интерфейс Word бывает настроен так, что изначально этой кнопки с числом слов нет. В таком случае в строке состояния на свободном месте кликают правой кнопкой мыши для вызова контекстного меню. Появится окно с настройками этой строки состояния, и в нем уже отмечают галочкой пункт «Число слов».
Совет! В Word 2003 и старше эта функция расположена в разделе меню «Сервис», где также необходимо найти пункт «Статистика». При нажатии на кнопку появится такое же, как в Word 2007 окошко с данными о числе знаков, строк, абзацев и т.д.
Подсчет количества символов в Excel
В офисном программном комплексе Excel посчитать символы сложнее. Придется воспользоваться формулами. В разделе меню «Формулы» присутствуют различные виды формул для подсчета данных.
Необходимо найти пункт «Текстовые», где выбрать LEN() для англоязычной программы или ДЛСТР() для русскоязычной. Появится небольшое окошко, где в поле «текст» указывается нужная ячейка (А1, В25 и т.д.). Ее можно ввести как с клавиатуры, так и выделением мышью.
Составив формулы посложней, удастся также сосчитать знаки без пробелов, исключить ненужные данные – цифры, латиницу, знаки препинания.
Совет! Недавно начали осваивать территорию Excel? Ознакомьтесь со статьей, посвященной работе с таблицами.
Быстрый подсчет числа знаков онлайн
Если на компьютере установлен Word, то скопировать текст можно в него. Но в произвольно взятой статье или тексте из интернета определить количество знаков можно и онлайн. В интернете доступно большое количество сервисов, считающих символы без пробелов и с ними, а также буквы без знаков препинания, цифр, специальных символов, надписей на иностранных языках.
Серпхант
Одним из самых удобных сервисов считается бесплатный Серпхант, который успел зарекомендовать себя. Через данный сервис можно посчитать как количество символов, так и узнать другие параметры текста:
- кол-во слов;
- кол-во “воды”;
- академическую тошноту;
- семантическое ядро;
- стоп слова;
- и другое.
Полезно! С помощью данного сервиса можно анализировать СЕО-составляющую текста.
Другие сервисы
Среди аналогичных сервисов пользуются популярностью:
Если статья не ответила на ваш вопрос, задайте его нам. Вместе мы быстрее найдем ответ.