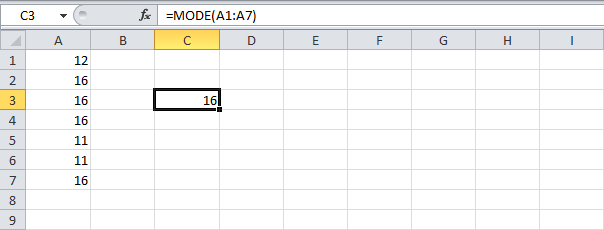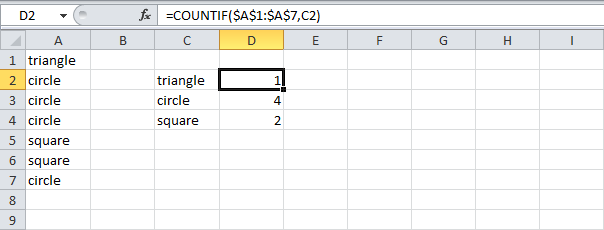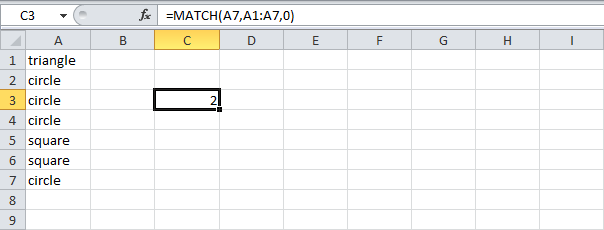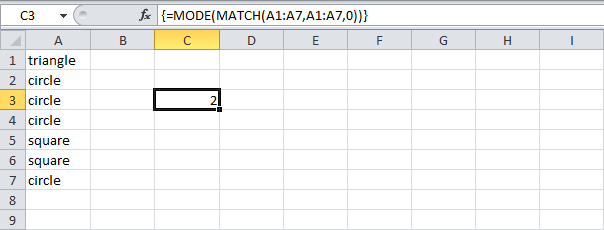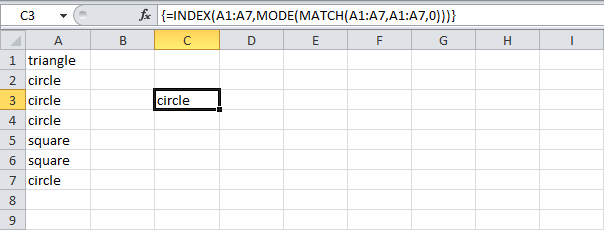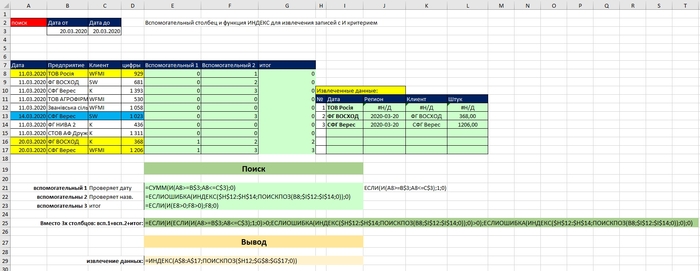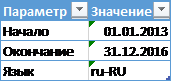|
Рассчитать количество причин увольнения |
||||||||
Ответить |
||||||||
Ответить |
||||||||
Ответить |
||||||||
Ответить |
||||||||
Ответить |
||||||||
Ответить |
Какой самый популярный вопрос exit интервью? Каковы причины Вашего увольнения.
Какую аналитику по этим данным чаще всего извлекают? «Популярность» причин увольнения, т.е. какие причины чаще всего указываются увольняющимися сотрудниками. Несет ли эта информация ценность? Может быть, да. Но точно, что это не единственный вариант анализа причин увольнения.
Если в вашем Exit интервью есть вопрос о причинах увольнения, вам стоит посмотреть это видео.
В этом видео я считаю стаж уволившихся на основе дат приема и увольнения, в самом видео не погружаюсь глубоко, как считать стаж, но сделал для этого отдельное видео.
БМВ
Модератор
Сообщений: 21384
Регистрация: 28.12.2016
Excel 2013, 2016
#5
10.06.2019 07:39:39
| Цитата |
|---|
| vikttur написал: о дате увольнения забыл |
о ней лучше совсем не думать :-). Если честно, то даже не посмотрел, Больше на равенство полов обратил внимание, ну и должен же ТС хоть немного свой вклад внести 
=CHOOSE(SIGN(COUNTIFS(G17:G116;»женский»;K17:K116;»>0″)/COUNT(K17:K116)-0,5)+2;»Мужской»;»Поровну»;»Женский»)
По вопросам из тем форума, личку не читаю.
Skip to content
В этом руководстве вы узнаете, как посчитать уникальные значения в Excel с помощью формул и как это сделать в сводной таблице. Мы также разберём несколько примеров счёта уникальных текстовых и числовых значений, в том числе с учетом регистра букв.
При работе с большим набором данных в Excel вам часто может потребоваться знать, сколько в вашей таблице повторяющихся и сколько уникальных записей.
И вот о чем мы сейчас поговорим:
- Как посчитать уникальные значения в столбце.
- Считаем уникальные текстовые значения.
- Подсчет уникальных чисел.
- Как посчитать уникальные с учётом регистра.
- Формулы для подсчета различных значений.
- Как не учитывать пустые ячейки?
- Сколько встречается различных чисел?
- Считаем различные текстовые значения.
- Как сосчитать различные текстовые значения с учетом условий?
- Считаем количество различных чисел с ограничениями.
- Как учесть регистр при подсчёте?
- Как посчитать уникальные строки?
- Используем сводную таблицу.
Если вы регулярно посещаете этот блог, вы уже знаете формулу Excel для подсчета дубликатов. А сегодня мы собираемся изучить различные способы подсчета уникальных значений в Excel. Но для ясности давайте сначала определимся с терминами.
- Уникальные значения – те, которые появляются в списке только один раз.
- Различные – это все, которые имеются в списке без учета повторов, то есть уникальные плюс первое вхождение повторяющихся.
Следующий рисунок иллюстрирует эту разницу:
А теперь давайте посмотрим, как можно их посчитать с помощью формул и функций сводной таблицы.
Далее вы найдете несколько примеров для подсчета уникальных данных разных типов.
Считаем уникальные значения в столбце.
Предположим, у вас есть столбец с именами на листе Excel, и вам нужно подсчитать, сколько там есть неповторяющихся. Самое простое решение состоит в том, чтобы использовать функцию СУММ в сочетании с ЕСЛИ и СЧЁТЕСЛИ :
=СУММ(ЕСЛИ(СЧЁТЕСЛИ(диапазон ; диапазон ) = 1,1,0))
Примечание. Это формула массива, поэтому обязательно нажмите Ctrl + Shift + Enter, чтобы корректно ввести её. Как только вы это сделаете, Excel автоматически заключит всё выражение в {фигурные скобки}, как показано на скриншоте ниже. Ни в коем случае нельзя вводить фигурные скобки вручную, это не сработает.
В этом примере мы считаем уникальные имена в диапазоне A2: A10, поэтому наше выражение выглядит так:
{=СУММ(ЕСЛИ(СЧЁТЕСЛИ(A2:A10;A2:A10)=1;1;0))}
Этот метод подходит и для текстовых, и для цифровых данных. Недостатком является то, что в качестве уникального он будет пересчитывать любое содержимое, в том числе и ошибки.
Далее в этом руководстве мы обсудим несколько других подходов для подсчета уникальных значений разных типов. И поскольку в основном они являются вариациями этой базовой формулы, имеет смысл подробно рассмотреть её. Если вы поймете, как это работает, то сможете настроить ее для своих данных. Если кого-то не интересуют технические подробности, вы можете сразу перейти к следующему примеру.
Как работает формула подсчета уникальных значений?
Как видите, здесь используются 3 разные функции – СУММ, ЕСЛИ и СЧЁТЕСЛИ. Посмотрим, что делает каждая из них:
- Функция СЧЁТЕСЛИ считает, сколько раз каждое отдельное значение появляется в анализируемом диапазоне.
В этом примере СЧЁТЕСЛИ(A2:A10;A2:A10)возвращает массив {3:2:2:1:1:2:3:2:3}.
- Функция ЕСЛИ оценивает каждый элемент в этом массиве, сохраняет все единицы (то есть, уникальные) и заменяет все остальные цифры нулями.
Итак, функция ЕСЛИ(СЧЁТЕСЛИ(A2:A10;A2:A10)=1;1;0) преобразуется в ЕСЛИ({3:2:2:1:1:2:3:2:3}) = 1,1,0).
И далее она превращается в массив чисел {0:0:0:1:1:0:0:0:0}. Здесь 1 означает уникальное значение, а 0 – появляющееся более 1 раза.
- Наконец, функция СУММ складывает числа в этом итоговом массиве и выводит общее количество уникальных значений. Что нам и нужно.
Подсчет уникальных текстовых значений.
Если ваш список содержит как числа так и текст, и вы хотите посчитать только уникальные текстовые строки, добавьте функцию ЕТЕКСТ() в формулу массива, описанную выше:
{=СУММ(ЕСЛИ(ЕТЕКСТ(A2:A10)*СЧЁТЕСЛИ(A2:A10;A2:A10)=1;1;0))}
Функция ЕТЕКСТ возвращает ИСТИНА, если исследуемое содержимое ячейки является текстом, и ЛОЖЬ в противоположном случае. Поскольку звездочка (*) в формулах массива работает как оператор И, то функция ЕСЛИ возвращает 1, только если рассматриваемое одновременно текстовое и уникальное, в противном случае получаем 0. И после того, как функция СУММ сложит все числа, вы получите количество уникальных текстовых значений в указанном диапазоне.
Не забывайте нажимать Ctrl + Shift + Enter, чтобы правильно ввести формулу массива, и вы получите результат, подобный этому:
Рис3
Как вы можете видеть на скриншоте выше, мы получили общее количество уникальных текстовых значений, исключая пустые ячейки, числа, логические выражения ИСТИНА и ЛОЖЬ, а также ошибки.
Как сосчитать уникальные числовые значения.
Чтобы посчитать уникальные числа в списке данных, используйте формулу массива точно так же, как мы только что делали при подсчете текстовых данных. Отличие заключается в том, что вы используете ЕЧИСЛО вместо ЕТЕКСТ:
{=СУММ(ЕСЛИ(ЕЧИСЛО(A2:A10)*СЧЁТЕСЛИ(A2:A10;A2:A10)=1;1;0))}
Пример и результат вы видите на скриншоте чуть выше.
Уникальные значения с учетом регистра.
Если для вас принципиально различие в заглавных и прописных буквах, то самым простым способом подсчета будет создание вспомогательного столбца со следующей формулой массива для идентификации повторяющихся и уникальных элементов:
{=ЕСЛИ(СУММ((—СОВПАД($A$2:$A$10;A2)))=1;»Уникальный»;»Дубль»)}
А затем используйте простую функцию СЧЁТЕСЛИ для подсчета уникальных значений:
=СЧЁТЕСЛИ(B2:B10; «Уникальный»)
А теперь посмотрим, как можно посчитать количество значений, которые появляются хотя бы один раз, то есть так называемых различных значений.
Подсчет различных значений.
Используйте следующую универсальное выражение:
{=СУММ(1 / СЧЁТЕСЛИ( диапазон ; диапазон ))}
Помните, что это формула массива, поэтому вам следует нажать Ctrl + Shift + Enter, вместо обычного Enter.
Кроме того, вы можете использовать функцию СУММПРОИЗВ и записать формулу обычным способом:
=СУММПРОИЗВ(1 / СЧЁТЕСЛИ( диапазон ; диапазон ))
Например, чтобы сосчитать различные значения в диапазоне A2: A10, вы можете использовать выражение:
{=СУММ(1/СЧЁТЕСЛИ(A2:A10;A2:A10))}
или же
=СУММПРОИЗВ(1/СЧЁТЕСЛИ(A2:A10;A2:A10))
Этот способ подходит не только для подсчета в столбце, но и для диапазона данных. К примеру, у нас под имена отведено две колонки. Тогда делаем так:
{=СУММПРОИЗВ(1/СЧЁТЕСЛИ(A2:B10;A2:B10))}
Этот метод подходит для текста, чисел, дат.
Единственное ограничение – диапазон должен быть непрерывным и не содержать пустых ячеек и ошибок.
Если в вашем диапазоне данных есть пустые ячейки, то можно изменить:
{=СУММПРОИЗВ(1/СЧЁТЕСЛИ(A2:A10; A2:A10&»»))}
Тогда в расчёт попадёт и будет засчитана и пустая ячейка.
Как это работает?
Как вы уже знаете, мы используем функцию СЧЁТЕСЛИ, чтобы узнать, сколько раз каждый отдельный элемент встречается в указанном диапазоне. В приведенном выше примере, результат работы функции СЧЕТЕСЛИ представляет собой числовой массив: {3:2:2:1:3:2:1:2:3}.
После этого выполняется ряд операций деления, где единица делится на каждую цифру из этого массива. Это превращает все неуникальные значения в дробные числа, соответствующие количеству повторов. Например, если число или текст появляется в списке 2 раза, в массиве создаются 2 элемента равные 0,5 (1/2 = 0,5). А если появляется 3 раза, в массиве создаются 3 элемента 0,333333.
В нашем примере результатом вычисления выражения 1/СЧЁТЕСЛИ(A2:A10;A2:A10) является массив {0.333333333333333:0.5:0.5:1:0.333333333333333:0.5:1:0.5:0.333333333333333}.
Пока не слишком понятно? Это потому, что мы еще не применили функцию СУММ / СУММПРОИЗВ. Когда одна из этих функций складывает числа в массиве, сумма всех дробных чисел для каждого отдельного элемента всегда дает 1, независимо от того, сколько раз он появлялся. И поскольку все уникальные элементы отображаются в массиве как единицы (1/1 = 1), окончательный результат представляет собой общее количество всех встречающихся значений.
Как и в случае подсчета уникальных значений в Excel, вы можете использовать варианты универсальной формулы для обработки отдельно чисел, текста или же с учетом регистра.
Помните, что все приведенные ниже выражения являются формулами массива и требуют нажатия Ctrl + Shift + Enter.
Подсчет различных значений без учета пустых ячеек
Если столбец, в котором вы хотите совершить подсчет, может содержать пустые ячейки, вам следует в уже знакомую нам формулу массива добавить функцию ЕСЛИ. Она будет проверять ячейки на наличие пустот (основная формула Excel, описанная выше, в этом случае вернет ошибку #ДЕЛ/0):
=СУММ(ЕСЛИ( диапазон <> «»; 1 / СЧЁТЕСЛИ( диапазон ; диапазон ); 0))
Вот как, к примеру, можно посчитать количество индивидуальных значений, игнорируя пустые ячейки:
Используем:
{=СУММ(ЕСЛИ(A2:A10<>»»;1/СЧЁТЕСЛИ(A2:A10; A2:A10); 0))}
Как видите, наш список состоит из трёх имён.
Подсчет различных чисел.
Чтобы посчитать различные числовые значения (числа, даты и время), используйте функцию ЕЧИСЛО:
= СУММ(ЕСЛИ(ЕЧИСЛО( диапазон ); 1 / СЧЁТЕСЛИ( диапазон ; диапазон ); «»))
Считаем, сколько имеется различных чисел в диапазоне A2: A10:
{=СУММ(ЕСЛИ(ЕЧИСЛО(A2:A10);1/СЧЁТЕСЛИ(A2:A10; A2:A10);»»))}
Результат вы можете посмотреть ниже.
Это достаточно простое и элегантное решение, но работает оно гораздо медленнее, чем выражения, которые используют функцию ЧАСТОТА для подсчета уникальных значений. Если у вас большие наборы данных, то целесообразно переключиться на формулу, основанную на расчёте частот.
И вот еще один способ подсчета чисел:
=СУММ(—(ЧАСТОТА(диапазон; диапазон)>0))
Применительно к примеру ниже:
=СУММ(—(ЧАСТОТА(A2:A10; A2:A10)>0))
Как видите, здесь игнорируются записи, в которых имеются буквы.
Пошагово разберём, как это работает.
Функция ЧАСТОТА возвращает массив цифр, которые соответствуют интервалам, заданным имеющимися числами. В этом случае мы сравниваем один и тот же набор чисел для массива данных и для массива интервалов.
Результатом является то, что ЧАСТОТА() возвращает массив, который представляет собой счетчик для каждого числового значения в массиве данных.
Это работает, потому что ЧАСТОТА() возвращает ноль для любых чисел, которые ранее уже появились в списке. Ноль возвращается и для текстовых данных. Поэтому полученный массив выглядит следующим образом:
{3:0:0:2:0:0}
Как видите, обрабатываются только числа. Ячейки A7:A10 игнорируются, потому что там текст. А функция ЧАСТОТА() работает только с числами.
Теперь каждое из этих чисел проверяем на условие «больше нуля».
Получаем:
{ИСТИНА:ЛОЖЬ:ЛОЖЬ:ИСТИНА:ЛОЖЬ:ЛОЖЬ}
Теперь превращаем ИСТИНА и ЛОЖЬ в 1 и 0 соответственно. Делаем это при помощи двойного отрицания. Проще говоря, это двойной минус, который не меняет величину числа, но позволяет получить реальные числа, когда это вообще возможно:
{1:0:0:1:0:0}
А теперь функция СУММ складывает всё и получаем результат: 2.
Различные текстовые значения.
Чтобы посчитать отдельные текстовые записи в столбце, мы будем использовать тот же подход, который мы использовали для исключения пустых ячеек.
Как вы можете легко догадаться, мы просто добавим функцию ЕТЕКСТ и проверку условия:
=СУММ(ЕСЛИ(ЕТЕКСТ( диапазон ); 1 / СЧЁТЕСЛИ( диапазон ; диапазон ); «»))
Количество индивидуальных символьных значений посчитаем так:
{=СУММ(ЕСЛИ(ЕТЕКСТ(A2:A10);1/СЧЁТЕСЛИ(A2:A10; A2:A10);»»))}
Не забываем, что это формула массива.
Если в вашей таблице нет пустых ячеек и ошибок, то вы можете применить формулу, которая использует несколько функций: ЧАСТОТА, ПОИСКПОЗ, СТРОКА и СУММПРОИЗВ.
В общем виде это выглядит так:
=СУММПРОИЗВ(—(ЧАСТОТА(ПОИСКПОЗ (диапазон; диапазон;0); СТРОКА (диапазон)- СТРОКА (диапазон_первая_ячейка)+1)>0))
Предположим, у вас есть список имен сотрудников вместе с часами работы над проектом, и вы хотите знать, сколько человек в этом участвовали. Глядя на данные, вы можете увидеть, что имена повторяются. А вы хотите пересчитать всех, кто хотя бы раз появился в этом списке.
Применяем формулу массива:
{=СУММПРОИЗВ(— (ЧАСТОТА(ПОИСКПОЗ(A2:A10; A2:A10;0); СТРОКА(A2:A10) -СТРОКА(A2) +1)> 0))}
Она является более сложной, чем аналогичная, которая использует функцию ЧАСТОТА() для подсчета различных чисел. Это потому, что ЧАСТОТА() не работает с текстом. Поэтому ПОИСКПОЗ преобразует имена в номера позиций, которые может обрабатывать ЧАСТОТА().
Если какая-либо из ячеек в диапазоне пустая, вам необходимо использовать более сложную формулу массива, которая включает в себя функцию ЕСЛИ:
{= СУММ(ЕСЛИ(ЧАСТОТА(ЕСЛИ(данные <> «»;ПОИСКПОЗ(данные; данные; 0));СТРОКА(данные) -СТРОКА(данные_первая_ячейка) +1); 1))}
Примечание: поскольку логическая проверка в операторе ЕСЛИ содержит массив, то наше выражение сразу становится формулой массива, которая требует ввода через Ctrl+Shift+Enter. Поэтому же СУММПРОИЗВ была заменена на СУММ.
Применительно к нашему примеру это выглядит так:
{=СУММ(ЕСЛИ(ЧАСТОТА(ЕСЛИ(A2:A10 <> «»;ПОИСКПОЗ(A2:A10; A2:A10; 0));СТРОКА(A2:A10) -СТРОКА(A2) +1); 1))}
Теперь «сломать» этот расчет может только наличие ячеек с ошибками в исследуемом диапазоне.
Различные текстовые значения с условием.
Предположим, необходимо пересчитать, сколько наименований товаров заказал конкретный покупатель.
Чтобы решить эту проблему, вам может помочь этот вариант:
{=СУММПРОИЗВ((($A$2:$A$18=E2)) / СЧЁТЕСЛИМН($A$2:$A$18;$A$2:$A$18&»»; $B$2:$B$18;$B$2:$B$18&»»))}
Введите это в пустую ячейку, куда вы хотите поместить результат, F2, например. А затем нажмите Shift + Ctrl + Enter вместе, чтобы получить правильный результат.
Поясним: здесь A2:A18 это список покупателей, с учётом которого вы ограничиваете область расчётов, B2: B18 — перечень товаров, в котором вы хотите посчитать уникальные значения, Е2 содержит критерий, на основании которого подсчет ограничивается только конкретным покупателем.
Второй способ.
Для уникальных значений в диапазоне с критериями, вы можете использовать формулу массива, основанную на функции ЧАСТОТА.
{=СУММ(—(ЧАСТОТА(ЕСЛИ(критерий; ПОИСКПОЗ(диапазон; диапазон;0)); СТРОКА(диапазон) -СТРОКА(диапазон_первая_ячейкаl)+1)>0))}
Применительно к нашему примеру:
{=СУММ(—(ЧАСТОТА(ЕСЛИ(A2:A10 = E2; ПОИСКПОЗ(B2:B10; B2:B10;0)); СТРОКА(B2:B10) — СТРОКА(B2)+1) > 0))}
С учетом ограничений ЕСЛИ() функция ПОИСКПОЗ определяет порядковый номер только для строк, которые соответствуют критериям.
Если какая-либо из ячеек в диапазоне критериев пустая, вам необходимо скорректировать расчёт, добавив дополнительно ЕСЛИ для обработки пустых ячеек. Иначе они будут переданы в функцию ПОИСКПОЗ, которая в ответ сгенерирует сообщение об ошибке.
Вот что получилось после корректировки:
{=СУММ(— (ЧАСТОТА(ЕСЛИ(B2:B10 <> «»; ЕСЛИ(A2:A10 = E2; ПОИСКПОЗ(B2:B10; B2:B10;0))); СТРОКА(B2:B10) -СТРОКА(B2) +1)> 0))}
То есть все действия и расчёты мы производим, если в столбце B нам встретилась непустая ячейка: ЕСЛИ(B2:B10 <> «»….
Если у вас есть два критерия, вы можете расширить логику формулы путем добавления другого вложенного ЕСЛИ.
Поясним. Определим, сколько наименований товара находилось в первой партии первого покупателя.
Критерии запишем в G2 и G3.
В общем виде это выглядит так:
{=СУММ(—(ЧАСТОТА(ЕСЛИ(критерий1; ЕСЛИ(критерий2; ПОИСКПОЗ (диапазон; диапазон;0))); СТРОКА (диапазон) — СТРОКА (диапазон_первая_позиция) +1)> 0))}
Подставляем сюда реальные данные и получаем результат:
{=СУММ(—(ЧАСТОТА(ЕСЛИ(A2:A10=G2; ЕСЛИ(C2:C10=G3;ПОИСКПОЗ(B2:B10;B2:B10;0)));СТРОКА(B2:B10)-СТРОКА(B2)+1)>0))}
В первой партии 2 наименования товара, хотя и 3 позиции.
Различные числа с условием.
Если вам нужно пересчитать уникальные (с учётом первого вхождения) числа в диапазоне с учетом каких-то ограничений, можно использовать формулу, основанную на СУММ и ЧАСТОТА, и вместе с этим применять критерии.
{=СУММ(— (ЧАСТОТА(ЕСЛИ(критерий; диапазон); диапазон)> 0))}
Предположим, у нас есть перечень табельных номеров и количество отработанных часов по дням. Нужно сосчитать, сколько человек хотя бы раз отработали менее чем по 8 часов, то есть неполную смену.
Вот наша формула массива:
{=СУММ(— (ЧАСТОТА(ЕСЛИ(B2:B10 < 8; A2:A10); A2:A10)> 0))}
Как видите, таких случаев 3, но связаны они с двумя работниками.
Различные значения с учетом регистра.
Подобно подсчету уникальных, самый простой способ подсчета различных значений с учетом регистра – это добавить вспомогательный столбец с формулой массива, который идентифицирует нужные элементы, включая первые повторяющиеся вхождения.
Подход в основном такой же, как и тот, который мы использовали для подсчета уникальных значений с учетом регистра, с одним небольшим изменением:
{=ЕСЛИ(СУММ((—СОВПАД($A$2:$A2;$A2)))=1;»Уникальный»;»»)}
Как вы помните, все формулы массива в Excel требуют нажатия Ctrl + Shift + Enter.
После того, как это выражение будет записано, вы можете посчитать «различные» значения с помощью обычной функции СЧЁТЕСЛИ, например:
=СЧЁТЕСЛИ(B2:B10; «Уникальный»)
Если вы не можете добавить вспомогательный столбец на свой рабочий лист, вы можете использовать следующую более сложную формулу массива для подсчета различных значений с учетом регистра без создания дополнительного столбца:
{=СУММ(ЕСЛИОШИБКА(1/ЕСЛИ($A$2:$A$10<>»»; ЧАСТОТА(ЕСЛИ(СОВПАД($A$2:$A$10; ТРАНСП($A$2:$A$10)); ПОИСКПОЗ(СТРОКА($A$2:$A$10); СТРОКА($A$2:$A$10)); «»); ПОИСКПОЗ(СТРОКА($A$2:$A$10); СТРОКА($A$2:$A$10))); 0); 0))}
Как видите, обе формулы дают одинаковые результаты.
Подсчет уникальных строк в таблице.
Подсчет уникальных / различных строк в Excel сродни пересчёту уникальных и различных значений. С той лишь разницей, что вы используете функцию СЧЁТЕСЛИМН вместо СЧЁТЕСЛИ, что позволяет вам указать сразу несколько столбцов для проверки уникальности.
Например, чтобы подсчитать уникальные строки на основе столбцов A (Имя) и B (Фамилия), используйте один из следующих вариантов:
Для уникальных строк:
{=СУММ(ЕСЛИ(СЧЁТЕСЛИМН(A3:A11;A3:A11; B3:B11;B3:B11)=1;1;0))}
Для различных строк:
{=СУММ(1/СЧЁТЕСЛИМН(A3:A11;A3:A11;B3:B11;B3:B11))}
Естественно, вы не ограничены только двумя столбцами. Функция СЧЁТЕСЛИМН может обрабатывать до 127 пар диапазон / критерий.
Как можно использовать сводную таблицу.
Вот обычная задача, которую все пользователи Excel должны время от времени выполнять. У вас есть список данных (к примеру, названий товаров), и нужно узнать количество уникальных позиций в этом списке. Как это сделать? Проще, чем вы думаете 
В версиях Excel выше 2013 есть специальная функция, которая позволяет автоматически пересчитывать различные значения в сводной таблице. На следующем рисунке показано, как выглядит этот счетчик:
Чтобы создать сводную таблицу со счетчиком для определенного столбца, выполните следующие действия.
- Выберите данные для включения в сводную таблицу, перейдите на вкладку «Вставка» и нажмите кнопку «Сводная таблица» .
- В диалоговом окне «Создание сводной таблицы» выберите, следует ли разместить сводную таблицу на новом или существующем листе, и обязательно установите флажок «Добавить эти данные в модель данных» .
- Когда откроется сводная таблица, расположите области строк, столбцов и значений так, как вам нужно. Если у вас нет большого опыта работы со сводными таблицами Excel, могут оказаться полезными следующие подробные рекомендации: Создание сводной таблицы в Excel.
- Переместите поле, количество уникальных элементов которого вы хотите вычислить ( поле « Товар» в этом примере), в область « Значения» , щелкните его и выберите «Параметры значения поля…» из раскрывающегося меню.
- Откроется диалоговое окно , прокрутите вниз до операции «Число разных элементов» , которая является самым последним пунктом в списке, выберите ее и нажмите OK .
Вы также можете дать собственное имя своему счетчику, если хотите.
Готово! Вновь созданная сводная таблица будет отображать количество различных товаров, как показано на самом первом скриншоте в этом разделе.
Вот как можно подсчитать различные и уникальные значения в столбце и целиком в таблице Excel.
Благодарю вас за чтение и надеюсь увидеть вас снова. Пожалуйста, не переключайтесь!
 Как найти и выделить уникальные значения в столбце — В статье описаны наиболее эффективные способы поиска, фильтрации и выделения уникальных значений в Excel. Ранее мы рассмотрели различные способы подсчета уникальных значений в Excel. Но иногда вам может понадобиться только просмотреть уникальные…
Как найти и выделить уникальные значения в столбце — В статье описаны наиболее эффективные способы поиска, фильтрации и выделения уникальных значений в Excel. Ранее мы рассмотрели различные способы подсчета уникальных значений в Excel. Но иногда вам может понадобиться только просмотреть уникальные…  Как получить список уникальных значений — В статье описано, как получить список уникальных значений в столбце с помощью формулы и как настроить эту формулу для различных наборов данных. Вы также узнаете, как быстро получить отдельный список с…
Как получить список уникальных значений — В статье описано, как получить список уникальных значений в столбце с помощью формулы и как настроить эту формулу для различных наборов данных. Вы также узнаете, как быстро получить отдельный список с…  Как выделить цветом повторяющиеся значения в Excel? — В этом руководстве вы узнаете, как отображать дубликаты в Excel. Мы рассмотрим различные методы затенения дублирующих ячеек, целых строк или последовательных повторений с использованием условного форматирования. Ранее мы исследовали различные…
Как выделить цветом повторяющиеся значения в Excel? — В этом руководстве вы узнаете, как отображать дубликаты в Excel. Мы рассмотрим различные методы затенения дублирующих ячеек, целых строк или последовательных повторений с использованием условного форматирования. Ранее мы исследовали различные…  Как посчитать количество повторяющихся значений в Excel? — Зачем считать дубликаты? Мы можем получить ответ на множество интересных вопросов. К примеру, сколько клиентов сделало покупки, сколько менеджеров занималось продажей, сколько раз работали с определённым поставщиком и т.д. Если…
Как посчитать количество повторяющихся значений в Excel? — Зачем считать дубликаты? Мы можем получить ответ на множество интересных вопросов. К примеру, сколько клиентов сделало покупки, сколько менеджеров занималось продажей, сколько раз работали с определённым поставщиком и т.д. Если…  Как убрать повторяющиеся значения в Excel? — В этом руководстве объясняется, как удалять повторяющиеся значения в Excel. Вы изучите несколько различных методов поиска и удаления дубликатов, избавитесь от дублирующих строк, обнаружите точные повторы и частичные совпадения. Хотя…
Как убрать повторяющиеся значения в Excel? — В этом руководстве объясняется, как удалять повторяющиеся значения в Excel. Вы изучите несколько различных методов поиска и удаления дубликатов, избавитесь от дублирующих строк, обнаружите точные повторы и частичные совпадения. Хотя…
На чтение 8 мин. Просмотров 45.8k.
Сводные таблицы Excel удивительны (я знаю, что упоминаю об этом каждый раз, когда пишу о сводных таблицах, но это правда).
Обладая базовым пониманием, вы можете выполнить свою работу за несколько секунд.
Большинство задач можно сделать с помощью нескольких щелчков в сводных таблицах, но некоторые потребуют дополнительных шагов или подготовительной работы.
Одной из таких задач является подсчет разных значений в сводной таблице.
В этой статье я покажу вам, как подсчитывать разные значения, а также уникальные значения в сводной таблице Excel.
Прежде чем приступить к работе, важно понять разницу между «Подсчетом разных значений» и «подсчетом уникальным значений»
Содержание
- Разные значения против уникальных значений
- Подсчет разных значений в сводной таблице Excel
- Добавление вспомогательного столбца в набор данных
- Недостатки использования вспомогательного столбца
- Добавить данные в модель данных и суммировать, используя «Число различных элементов»
- Что если вы хотите посчитать уникальные значения (а не разные значения)?
Разные значения против уникальных значений
Кажется, что это одно и то же, но это не так.
Ниже приведен пример со списком имен, в столбцах отдельно выделены уникальные и разные имена.
Уникальные значения / имена — это те, которые встречаются только один раз. Это означает, что все имена, которые повторяются и имеют дубликаты, не являются уникальными. Уникальные имена перечислены в столбце D вышеупомянутого набора данных.
Разными значениями / именами являются те, которые встречаются хотя бы один раз в наборе данных. Поэтому, если имя появляется три раза, оно все равно считается разным значением. Такой список можно получить путем удаления повторяющихся значений / имен и сохранения всех разных значений. Разные имена перечислены в столбце C приведенного выше набора данных.
В большинстве случаев, когда люди говорят, что хотят получить уникальные значения в сводной таблице, когда на самом деле имеют в виду разные.
Подсчет разных значений в сводной таблице Excel
Предположим, у вас есть данные о продажах:

Нажмите здесь, чтобы загрузить файл примера и делать все вместе со мной:
С этим набором данных вам нужно найти ответ на следующие вопросы:
- Сколько сотрудников в каждом регионе (а это не что иное, как количество разных сотрудников в каждом регионе)?
- Сколько сотрудников продали принтер в 2019 году?
Находить сумму сводные таблицы могут мгновенно, чтобы получить количество разных значений, вам нужно будет сделать еще несколько шагов.
Если вы используете Excel 2013 или более поздние версии, в сводной таблице есть встроенная функция, которая быстро подсчитывает количество.
А если вы используете Excel 2010 или ранние версии, вам придется изменить исходные данные, добавив вспомогательный столбец.
В этой статье рассматриваются следующие методы:
- Добавление вспомогательного столбца в исходный набор данных для подсчета разных значений (работает во всех версиях).
- Добавление данных в модель данных и использование параметра «Число различных элементов» (доступно в Excel 2013 и последующих версиях).
Существует третий метод, он называет метод сводной таблицы в сводной таблице.
Давайте начнем!
Добавление вспомогательного столбца в набор данных
Примечание. Если вы используете Excel 2013 и более поздние версии, пропустите этот метод и перейдите к следующему (вам доступна встроенная функция).
Это простой способ подсчета разных значений в сводной таблице, поскольку вам нужно только добавить вспомогательный столбец к исходным данным. После добавления вспомогательного столбца вы легко ответите на вопросы задачи.
Хотя это простой обходной путь, у него есть некоторые недостатки (которые будут рассмотрены далее).
Позвольте мне сначала показать вам, как добавить вспомогательный столбец и посчитать разные значения.
Предположим, у меня есть набор данных, как показано ниже:

Добавьте следующую формулу в столбец F и примените ее ко всем ячейкам, в которых есть данные в соседних столбцах.
= ЕСЛИ (СЧЁТЕСЛИМН ($C$2:C2; C2; $B$2:B2; B2) > 1;0;1)
Приведенная выше формула использует функцию СЧЁТЕСЛИМН для подсчета количества раз, когда имя появляется в данном регионе. Также обратите внимание на диапазоны критериев: $C$2:C2 и $B$2:B2. Это означает, что они продолжают расширяться, когда вы идете вниз по столбцу.
Например, в ячейке F2 диапазон критериев составляет $C$2:C2 и $B$2:B2, а в ячейке F3 эти диапазоны расширяются до $C$3:C3 и $B$3:B3.
Это гарантирует, что функция СЧЁТЕСЛИМН считает первый экземпляр имени как 1, второй экземпляр имени как 2 и так далее.
Поскольку мы хотим получить только разные имена, используется функция ЕСЛИ, которая возвращает 1, когда имя появляется для региона в первый раз, и возвращает 0, когда оно появляется снова. Это гарантирует, что учитываются только разные имена, а не повторы.
Ниже показано, как будет выглядеть таблица, когда вы добавите вспомогательный столбец.
Теперь, когда мы изменили исходные данные, мы можем использовать их для создания сводной таблицы. Подключив вспомогательный столбец, получим количество различных сотрудников в каждом регионе.
Ниже приведены шаги, как сделать это:
- Выберите любую ячейку в таблице.
- Нажмите вкладку «Вставка».

- Нажмите на кнопку Сводная таблица.

- В диалоговом окне «Создание сводной таблицы» убедитесь, что таблица / диапазон указаны правильно (и включает вспомогательный столбец), и выбран «На новый лист» в качестве места размещения.

- Нажмите ОК.
Вышеуказанные шаги вставят новый лист со сводной таблицей.
Перетащите поле «Регион» в область «Строки» и поле «Помощник» в область «Значения».

Вы получите вот такую сводную таблицу:

Теперь вы можете изменить заголовок столбца с «Сумма по полю Помощник» на «Количество сотрудников».
Недостатки использования вспомогательного столбца
Хотя этот метод довольно прост, я должен выделить несколько недостатков, связанных с изменением исходных данных в сводной таблице:
- Источник данных со вспомогательным столбцом не такой динамичный, как сводная таблица. Если изменится поставленная задача, вам придется вернуться к исходным данным и изменить формулу вспомогательного столбца (или добавить новый вспомогательный столбец).
- Поскольку вы добавляете больше данных в источник сводной таблицы (который также добавляется в сводный кэш), это может привести к увеличению размера файла Excel.
- Так как мы используем формулу Excel, это может замедлить работу вашей книги Excel, если в данных тысячи строк.
Добавить данные в модель данных и суммировать, используя «Число различных элементов»
В сводную таблицу добавлены новые функции в Excel 2013, которые позволяют получать количество различных значений.
В случае, если вы используете предыдущую версию, вы не сможете использовать этот метод (используйте метод, описанный выше).
Напомню, что у нас есть таблица данных, и мы хотим получить количество разных сотрудников в каждом регионе.

Ниже приведены шаги для получения количества разных сотрудников в сводной таблице:
- Выберите любую ячейку в таблице.
- Нажмите вкладку «Вставка».

- Нажмите на кнопку Сводная таблица.

- В диалоговом окне «Создание сводной таблицы» убедитесь, что таблица / диапазон указаны правильно и выбран новый рабочий лист.
- Установите флажок «Добавить эти данные в модель данных».

- Нажмите ОК.
Приведенные выше шаги вставят новый лист с новой сводной таблицей.
Перетащите регион в область «Строки» и «Сотрудник» в область «Значения». Вы получите такую сводную таблицу:

В этой сводной таблице приводится общее количество сотрудников в каждом регионе (а не количество разных).
Чтобы получить подсчет разных значений в сводной таблице, выполните следующие действия:
- Щелкните правой кнопкой мыши по любой ячейке в «Число элементов в столбце Сотрудник»
- Нажмите на «Параметры полей значений».

- В диалоговом окне «Параметры поля значений» выберите «Число различных элементов» в качестве операции (вам может потребоваться прокрутить список вниз, чтобы найти его).

- Нажмите ОК.
Обратите внимание, что название столбца изменится с «Число элементов в столбце Сотрудник» на «Число разных элементов в столбце Сотрудник». Вы можете изменить его.

Некоторые вещи, которые нужно знать, добавляя свои данные в модель данных:
- Если вы сохраните свои данные в модели данных, а затем откроете в более старой версии Excel, появится предупреждение: «Некоторые функции сводной таблицы не будут сохранены».
- Когда вы добавляете свои данные в модель данных и создаете сводную таблицу, в ней не отображаются параметры добавления вычисляемых полей и вычисляемых столбцов.
Что если вы хотите посчитать уникальные значения (а не разные значения)?
Если вы хотите посчитать уникальные значения, то встроенные функции вам не помогут, придется полагаться только на вспомогательные столбцы.
Помните — уникальные значения и разные значения не одно и то же. Нажмите здесь, чтобы узнать разницу.
Рассмотрим пример, когда нам нужно определить количество уникальных сотрудников для каждого региона. Это означает, что они работают только в одном конкретном регионе, а не в других.
В таких случаях вам нужно создать один или несколько вспомогательных столбцов.
Вот формула для этого случая:
= ЕСЛИ (ЕСЛИ (СЧЁТЕСЛИМН ($C$2:$C$1001; С2; $B$2:$B$1001; В2) / СЧЁТЕСЛИ ($C$2:$C$1001; С2) <1;0;1); ЕСЛИ (СЧЁТЕСЛИ ($С2:С$22; С2) > 1;0;1);0)
Приведенная выше формула проверяет, встречается ли имя сотрудника только в одном регионе или в нескольких регионах. Это делается путем подсчета количества появлений имени в регионе и деления его на общее количество появлений имени. Если значение меньше 1, это означает, что имя встречается в двух или более двух регионах.
Если имя встречается в нескольких регионах, формула возвращает 0, в противном случае возвращает единицу.
Формула также проверяет, повторяется ли имя в том же регионе или нет. Если имя повторяется, только первый экземпляр имени возвращает значение 1, а все остальные экземпляры возвращают 0.
Это может показаться немного сложным, но это опять-таки зависит от того, чего вы пытаетесь достичь.
Таким образом, если вы хотите подсчитать уникальные значения в сводной таблице, используйте вспомогательные столбцы, а если вы хотите подсчитать различные значения, вы можете использовать встроенную функцию (в Excel 2013 и более поздних версиях) или использовать вспомогательный столбец.
Перейти к содержанию
На чтение 2 мин Опубликовано 07.08.2015
Из этого примера вы узнаете, как найти наиболее часто встречающееся слово в Excel.
Вы можете использовать функцию MODE (МОДА), чтобы найти наиболее часто встречающееся число. Но эта функция работает только с числами:
=MODE(A1:A7)
=МОДА(A1:A7)
Вы можете использовать функцию COUNTIF (СЧЕТЕСЛИ), чтобы подсчитать количество вхождений каждого слова. Но нам ведь нужна одна единственная формула, которая возвратит наиболее часто встречающееся слово (в нашем примере – это слово «circle»).
=COUNTIF($A$1:$A$7,C2)
=СЧЁТЕСЛИ($A$1:$A$7;C2)
Чтобы найти наиболее часто встречающееся слово, следуйте инструкции ниже:
- Функция MATCH (ПОИСКПОЗ) возвращает позицию значения в заданном диапазоне.
=MATCH(A7,A1:A7,0)
=ПОИСКПОЗ(A7;A1:A7;0)Пояснение: Cлово «circle» (А7) найдено в позиции 2 диапазона A1:A7. Ноль в третьем аргументе позволяет вернуть точное совпадение.
- Чтобы найти положение наиболее часто встречающихся слов, добавим функцию MODE (МОДА) и заменим A7 на A1:A7.
=MODE(MATCH(A1:A7,A1:A7,0))
=МОДА(ПОИСКПОЗ(A1:A7;A1:A7;0)) - Закончим нажатием Ctrl+Shift+Enter.
Примечание: Строка формул указывает, что это формула массива, заключая её в фигурные скобки {}. Их не нужно вводить самостоятельно. Они исчезнут, когда вы начнете редактировать формулу.
- Пояснение:
- Диапазон (массив констант), созданный с помощью функции MATCH (ПОИСКПОЗ), хранится в памяти Excel, а не в ячейках листа.
- Массив констант выглядит следующим образом: {1;2;2;2;5;5;2}. Цифры показывают, что слово «triangle» найдено в позиции 1, «circle» в позиции 2, «circle» в позиции 2 и т.д.
- Этот массив констант используется в качестве аргумента для функции MODE (МОДА), давая результат 2 (позиция наиболее часто встречающегося слова).
- Используйте этот результат и функцию INDEX (ИНДЕКС), чтобы вернуть второе слово из диапазона A1:A7, как наиболее часто встречающееся.
=INDEX(A1:A7,MODE(MATCH(A1:A7,A1:A7,0)))
=ИНДЕКС(A1:A7;МОДА(ПОИСКПОЗ(A1:A7;A1:A7;0)))
Оцените качество статьи. Нам важно ваше мнение:
Опубликовано: 13.04.2023
Необходимость поиска наибольших и наименьших значений в любом бизнесе очевидна: самые прибыльные товары или ценные клиенты, самые крупные поставки или партии и т.д.
Но наравне с этим, иногда приходится искать в данных не топовые, а самые часто встречающиеся значения, что хоть и звучит похоже, но, по факту, совсем не то же самое. Применительно к магазину, например, это может быть поиск не самых прибыльных, а самых часто покупаемых товаров или самое часто встречающееся количество позиций в заказе, минут в разговоре и т.п.
В такой ситуации задачу придется решать немного по-разному, в зависимости от того, с чем мы имеем дело — с числами или с текстом.
Поиск самых часто встречающихся чисел
Предположим, перед нами стоит задача проанализировать имеющиеся данные по продажам в магазине, с целью определить наиболее часто встречающееся количество купленных товаров. Для определения самого часто встречающегося числа в диапазоне можно использовать функцию МОДА (MODE) :
Т.е., согласно нашей статистике, чаще всего покупатели приобретают 3 шт. товара.
Если существует не одно, а сразу несколько значений, встречающихся одинаково максимальное количество раз (несколько мод), то для их выявления можно использовать функцию МОДА.НСК (MODE.MULT) . Ее нужно вводить как формулу массива, т.е. выделить сразу несколько пустых ячеек, чтобы хватило на все моды с запасом и ввести в строку формул =МОДА.НСК(B2:B16) и нажать сочетание клавиш Ctrl+Shift+Enter.
На выходе мы получим список всех мод из наших данных:
Частотный анализ по диапазонам функцией ЧАСТОТА
Если же нужно проанализировать не целые, а дробные числа, то правильнее будет оценивать не количество одинаковых значений, а попадание их в заданные диапазоны. Например, нам необходимо понять какой вес чаще всего бывает у покупаемых товаров, чтобы правильно выбрать для магазина тележки и упаковочные пакеты подходящего размера. Другими словами, нам нужно определить сколько чисел попадает в интервал 1..5 кг, сколько в интервал 5..10 кг и т.д.
Для решения подобной задачи можно воспользоваться функцией ЧАСТОТА (FREQUENCY) . Для нее нужно заранее подготовить ячейки с интересующими нас интервалами (карманами) и затем выделить пустой диапазон ячеек (G2:G5) по размеру на одну ячейку больший, чем диапазон карманов (F2:F4) и ввести ее как формулу массива, нажав в конце сочетание Ctrl+Shift+Enter:
Частотный анализ сводной таблицей с группировкой
Альтернативный вариант решения задачи: создать сводную таблицу, где поместить вес покупок в область строк, а количество покупателей в область значений, а потом применить группировку — щелкнуть правой кнопкой мыши по значениям весов и выбрать команду Группировать (Group) . В появившемся окне можно задать пределы и шаг группировки:
. и после нажатия на кнопку ОК получить таблицу с подсчетом количества попаданий покупателей в каждый диапазон группировки:
Минусы такого способа:
- шаг группировки может быть только постоянным, в отличие от функции ЧАСТОТА, где карманы можно задать абсолютно любые
- сводную таблицу нужно обновлять при изменении исходных данных (щелчком правой кнопки мыши — Обновить), а функция пересчитывается автоматически «на лету»
Поиск самого часто встречающегося текста
Если мы имеем дело не с числами, а с текстом, то подход к решению будет принципиально другой. Предположим, что у нас есть таблица из 100 строк с данными о проданных в магазине товарах, и нам нужно определить, какие товары покупались наиболее часто?
Самым простым и очевидным решением будет добавить рядом столбец с функцией СЧЁТЕСЛИ (COUNTIF) , чтобы подсчитать количество вхождений каждого товара в столбце А:
Затем, само-собой, отсортировать получившийся столбец по убыванию и посмотреть на первые строчки.
Или же добавить к исходному списку столбец с единичками и построить по получившейся таблице сводную, подсчитав суммарное количество единичек для каждого товара:
Если исходных данных не очень много и принципиально не хочется пользоваться сводными таблицами, то можно использовать формулу массива:
Пост родился вследствие опроса в нашем телеграм канале Какие показатели текучести кадров считают в компаниях? (по ссылке результаты опроса). Я показал, что из себя представляет средний срок жизни — см. Кейс: метрики текучести персонала на примере одной компании, но самой востребованным показателем текучести персонала, который бы хотели изучить коллеги — как считать % текучести персонала в excel
* присоединяйтесь к нашему телеграм каналу @hranalitycs.
Поэтому я и решил сделал кейс по расчету текучести персонала в excel на примере данных конкретной компании.
Также рекомендую Вам этот пост Как считать текучесть персонала в R/Rstudio (кейс на примере конкретной компании)
Видео
Крайне рекомендую посмотреть видео расчета текучести в excel
Вводная
- Дата приема работника;
- Дата увольнения работника (если он работает на момент отчета, то поле остается пустым).
Формула расчета
Расчет
- Колонка D соответствует дням января — от 01 января 2018 года до 31 января.
- Напротив каждого дня нам нужно показать количество работников в статусе «работает» — этому соответствует колонка E;
- И мы также считаем количество уволенных по каждому дню — это колонка F.
Среднесписочная и количество уволенных
- =СЧЁТЕСЛИ($A$2:$A$7556,»<«&D2)-СЧЁТЕСЛИ($B$2:$B$7556,»<«&D2)
- , где
- СЧЁТЕСЛИ($A$2:$A$7556,»<«&D2) — показывает количество принятых на указанную дату
- $A$2:$A$7556 — это наша переменная «Дата поступления»,
- D2 в нашем случае обозначает 01.01.2018
- формула в целом считает всех принятых в компанию ДО 01.01.2018
- СЧЁТЕСЛИ($B$2:$B$7556,»<«&D2) — показывает количество всех уволенных на указанную дату;
- $B$2:$B$7556 — переменная «дата увольнения»
- D2 — как выше уже заметили — 01.01.2018
- =СЧЁТЕСЛИ($B$2:$B$7556,» дата увольнения»
- D2 — 01.01.2018
- убедиться, что ваши формулы работают корректно
- данные в системе учета вводятся корректно
Текучесть
Ну и чтобы посчитать % текучести персонала по месяцу в excel, мы
- ячейка E33 — получаем среднее значение списочного состава по месяцу
- ячейка F33 — количество уволенных за январь.
- G33 — доля уволенных
Сравнение текучести персонала по месяцам
- Январь -1, 06 % (ячейка G33);
- Февраль — 1, 04 % (K33);
- Март — 1, 45 % (O33);
- Апрель — 1, 22 % (S33).
Доверительные интервалы
- % текучести 0.010644666
- Нижняя граница ошибки 0.008232271
- Верхняя ошибка 0.013057061
- Нижняя граница ошибки 0.0116929
- % текучести 0.014500271
- Верхняя ошибка 0.017307642
Хи квадрат
Еще один способ сравнения текучести по месяцам. Изучить Хи квадрат можно:
- Самостоятельно по книге Е. Сидоренко Математические методы в психологии — в интернете ее легко можно скачать.
- В моих постах Как считать Хи квадрат в excel и Как в excel быстро считать ожидаемые частоты для вычисления Хи квадрат, но в этом случае уже надо понимать логику применения критерия — зачем и куда его тыкать.
- Мой семинар Аналитика для HR — ближайший будет 18-19 октября в Москве.
Другие способы
-
— инструмент карты Шухарта, чтобы понимать отклонение; — более глубокий метод на основе временных рядов — в нашем случае мы должны март сравнивать не с январем, а с мартом прошлого года — выявлять сезонные тенденции.
12 комментариев:
А запланированные увольнения учли? Если в марте у части сотрудников закончился срочный ТД? Их увольнение не должно влиять на показатель текучести.
Спасибо за формулу расчёта Особенно как самостоятельно посчитать среднесписочную. Но обращайте внимание на правила учёта В текучесть не входят запланированные увольнения (к примеру срочные ТД) смерть сотрудников и т.п.
Никита.
конечно, я об этом думал, но эта проблема решается легко: мы добавляем третью колонку с причинами увольнений.
И у нас формула меняется в СЧЕТЕСЛИ на СЧЕТЕСЛИМН — мы добавляем еще одно условие — причина увольнения.
таким же образом, мы, кстати, считаем добровольную / не добровольную текучесть — это тоже важно.
И (!) если у нас возникнет потребность посчитать текучесть по разным филиалам / позициям персонала, то мы добавляем соответствующие колонки / переменные, задаем новые условия и считаем по ним
Всё верно. Я предлагаю добавить эти уточнения в статью, чтобы у менее искушенных коллег сразу складывалось правильное понимание термина и они делали поправки на эти данные.
я думаю, что коллегам достаточно прочитать комменты)
ну либо пришлите данные с новыми вводными
Если копать глубже в ньюансы расчета то появляется еще больше ангументов к «счетеслимн»
1. Декретницы — по-хорошему не должны попадать в среднесписочную, хотя от компании к компании варьируется взгляд на это
2. «Потеряшки» — распространенная ситуация на производстве когда сотрудник просто не приходит на работу. Таких тоже не совсем корректно считать в среднюю численность в мае, если в январе они перестали ходить на работу.
3. Перевод через увольнение — сотрудник переходит со внешнего совместительства на внутреннюю полную ставку и приходится его увольнять, хотя по факту человек работает и не уволился. Либо человек уволился в одной стране присутствия и принялся в другой в эту же компанию, т.н. техническое увольнение.
И получается что простых дат увольнения и приема не хватает и если использовать только их то результаты могут сильно исказиться 
Рамис, добавьте третью колонку
по факту могу сказать, что в компании чаще просто вообще нет правил подсчета среднесписочной и по конкретному человеку принимают конкретное решение, и тогда отсев происходит по полю ФИО — распространенная практика?
а по пункту 3. Перевод через увольнение
в чем проблема? Он уволен, но тут же принят и снова попадает в среднеспиосочную
мы же не модель оттока строим, где надо его стаж учитывать
Проблема не в среднесписочной, а в том что такой сотрудник попадет в список уволенных, хотя по-хорошему не должен.
Про правила подсчета среднесписочной да, скорее соглашусь, иногда практикуется пофамильное исключение из списка уволенных.
Ну и правила подсчета все равно вырабатываются из специфики бизнеса. Если в компании нет проблем с потеряшками, то нет и необходимости учитывать дату с которой сотрудник перестал ходить на работу.
В целом у меня еще комментарий — на мой взгляд намного удобнее считать среднесписочную по каждому сотруднику в формате от 0 до 1 для каждого конкретного месяца. Т.е. был активен весь месяц — 1, принялся или уволился в середине месяца — 0.5, если был в декрете/потерялся/еще не принялся/ГПХ — 0. Так расчет получается структурированее и легче для обработки и можно учесть больше вышеописанных ньюансов.
Рамис, вот это я вообще не понял
«Проблема не в среднесписочной, а в том что такой сотрудник попадет в список уволенных, хотя по-хорошему не должен.»
а в чем здесь проблема? ну попал он в список уволенных и что? С т.з. построения среднесписочной и текучести персонала нас все равно. Если у вас другая задача встает, то ее можно решать другими способами, у меня такой задачи не встает.
Вот этот комментарий я вообще не понял
«В целом у меня еще комментарий — на мой взгляд намного удобнее считать среднесписочную по каждому сотруднику в формате от 0 до 1 для каждого конкретного месяца. Т.е. был активен весь месяц — 1, принялся или уволился в середине месяца — 0.5, если был в декрете/потерялся/еще не принялся/ГПХ — 0. Так расчет получается структурированее и легче для обработки и можно учесть больше вышеописанных ньюансов.»
мы считаем среднесписочную (должны считать как указано в Консультант Плюс) как среднее всех дней по месяцу, как вы будете здесь учитывать 1, 05, 0 — я не понимаю.
После написания поста (спустя время сам с трудом понял о чем написано) с призывом помочь решить проблему, после чего через некоторое время было найдено решение, но публикация ответа затянулась на пол года)).
Суть задачи: Нужно чтобы из поступающих данных от сайта в таблицу (к примеру по типу: «ключ, дата, название . значение») можно было на отдельном листе отфильтровать «ключи» в фиксированном порядке в выбранном диапазоне дат (от и до) и сравнить с предыдущим периодом.
Решение: нужно добавить к таблице получаемых данных столбцы отвечающие за поиск «Вспомогательный столбец и функция ИНДЕКС для извлечения записей с И критерием», но с некоторыми модификациями для отбора определённых ключей «ЕСЛИОШИБКА + ПОИСКОПЗ».
Более подробно на скрине:
Как вы могли заметить, на скриншоте изображена таблица в более простом исполнение, где все видео более наглядно, тут без сравнения результатов (это просто), она будет чуть ниже уже готовая + черновик. На черновом варианте уже видно что «ключ» не подходящим критерием остался пустой, а в случае повторяющегося ключа был выбран более свежий по дате.
Пример готовой таблицы и черновик можно глянуть по ссылке.
Дубликаты не найдены
Таблица нужна была людям плохо понимающие Эксель, а нужно было только менять даты и все готово. Вся проблема в том что таблица должна была считать/сравнивать с выбранными диапазонами дат + не малый
камень в огород фильтра это масштаб таблицы: более 90 столбцов и пару тысяч строк и из них нужно было оставить 50
Визуализация гистограммы фигурами и рисунками в Excel
Мы попытаемся несколько освежить их внешний вид и сделать его более приятным для восприятия и чтения информации. Мы уже разбирали как можно построить прогресс-бары (линейный и круговой), такие графики тоже могут отлично подойти для создания дашборда и отображения KPI.
Различные фигуры (прямоугольники с закругленными краями, полукруги, стрелки) и рисунки отлично помогут нам в создании и визуализации таких графиков, и в целом немного коснемся темы инфографики.
00:00 — О вариантах добавления фигур и рисунков на графики
01:06 — Построение диаграммы с добавлением фигур на график
06:40 — Построение диаграммы с добавлением рисунков на график
Как перевести данные в тысячи/миллионы/… в Excel?
Сегодня обсудим способы перевода числовых данных в тысячи, миллионы, миллиарды и другие порядки в Excel для сокращения записей (например, как число вида 123 456 перевести в 123,4 тыс. или 987 654 321 в 988 млн.).
Мы можем изменить вид числа как с помощью применения формул (делением содержимого ячейки на требуемый делитель), так и сделать перевод числа с помощью настройки формата отображения ячейки.
Также научимся добавлять различные подписи к записи, к примеру, «тыс. руб.» для перевода сумм в тысячи рублей и другие подобные подписи.
Построение радиальной гистограммы в Excel | Радиальная диаграмма
Чем же особенна радиальная гистограмма?
В общем и целом это гистограмма построенная в радиальной системе координат (всем нам привычная классическая линейная гистограмма использует евклидову геометрию). Грубо говоря мы берем обычную гистограмму и сворачиваем ее в круг, и сегодня мы как раз будем учиться как можно построить радиальную диаграмму.
00:00 — Начало
00:28 — Особенности радиальной гистограммы (отличие от линейной)
00:44 — Недостатки графика
01:12 — Построение радиальной диаграммы
01:50 — Меняем строки и столбцы местами для корректного отображения рядов
02:16 — Формируем дополнительный ряд для диаграммы
03:31 — Особенности настройки параметров (процент заполнения кольца)
03:47 — Убираем заливку на ненужных столбцах
04:12 — Расширяем столбцы на графике (оптимизируем полезное пространство)
04:43 — Добавляем подписи данных на ряды
06:21 — Меняем заливку столбцов на подходящие цвета
06:51 — Настраиваем угол поворота диаграммы
07:36 — Примеры радиальных гистограмм
Умная таблица в Excel | Как сделать умную таблицу?
Разберем как сделать умную таблицу в Excel (т.е. преобразовать обычную таблицу в умную), как сделать обратное действие (т.е. уже снаоборот, убрать умную таблицу и преобразовать ее в обычную), в принципе поймем какие свойства появляются при работе с умными таблицами и прочие полезные приемы.
00:00 — Начало
00:39 — Создание умной таблицы в Excel
01:45 — Преимущества при работе с умными таблицами
02:22 — Автоматическое добавление фильтра
02:43 — Имя умной таблицы
03:28 — Автоматическое изменение размера
03:50 — Копирование формулы на весь столбец
04:17 — Копирование формулы для новых строк
04:57 — Закрепление заголовков при прокрутке
05:56 — Имена для отдельных элементов таблицы и работа с ними
06:33 — Дополнительные настройки (вкладка Конструктор)
06:59 — Как убрать умную таблицу и сделать из нее обычную
08:00 — Недостатки умной таблицы
Количество и сумма ячеек по цвету в Excel
Сегодня поговорим про простой способ как посчитать количество, и как суммировать ячейки по цвету в Excel.
С помощью пользовательских функций реализуем суммирование по цвету заливки ячейки (или по цвету текста), а также разберем аналогичный пример и для подсчета количества ячеек одинакового цвета.
Тайм-коды для удобства навигации
00:44 — Суммирование ячеек по цвету
02:48 — Подсчет количества ячеек по цвету
03:34 — Изменение функций для расчетов по цвету текста
03:55 — Особенности применения функций
Лайфхаки с Excel
Как же часто случается, что по забывчивости на вопрос: «Сохранить изменения?» — нажимаешь «Нет»! И вот вы уже думаете, что последняя пара часов ушла вникуда. Однако есть отличный шанс восстановить утраченное. В Excel 2010 нажмите на Файл, выберите Последние. В правом нижнем углу экрана появится опция Восстановить несохраненные книги. В версии 2013 года путь такой: Файл — Сведения — Управление версиями.
Чтобы выделить все ячейки, не нужно долго прокручивать мышкой. Достаточно будет нажать Ctrl + A или специальную кнопку в углу листа.
Бывает, что в самом начале работы с таблицей вы еще не можете представить, как лучше подать информацию — в ячейках или в столбцах. Функция транспонирования облегчит эту задачу. Выделите нужное количество ячеек и скопируйте их, зажав Ctrl + C. Теперь нужно выбрать нужный столбец и вставить данные с опцией Транспонировать.
Фишки Excel
Нажмите на ячейку, в которой вы хотите увидеть результат, и вбейте туда знак » story-block story-block_type_image»>
Вы легко можете поменять регистр всей текстовой информации, выбрав необходимую функцию. ПРОПИСН — сделать все буквы прописными, ПРОПНАЧ — сделать прописной первую букву в каждом слове. Функция СТРОЧН, соответственно, делает все буквы строчными.
Как перейти к нужному листу
Все, кто работает с Excel ежедневно, знают, как трудно бывает найти нужный лист, особенно если их количество перевалило за 10. Для быстрого перемещения кликните правой кнопкой по кнопке прокрутки (она находится в нижней левой части экрана). Теперь вы можете перейти на любой нужный лист мгновенно.
В Excel есть прикольная функция, которая позволяет вывести в столбце маленькую диаграмму, отображающую положение дел в других ячейках. Благодаря этой штуке вы наглядно можете показать клиенту или руководителю, что все ваши труды не напрасны и за этот год видны улучшения. Нажмите Вставка, перейдите в группу Спарклайны и выберите опцию График или Гистограмма (что больше нравится).
Диаграмма в Эксель
Пять первых шагов к освоению программы Excel.
Базовый видеокурс по работе в программе Эксель.
— как на основе таблицы создать диаграмму
— как вывести книгу Эксель на печать
5 простых приемов для эффективной работы в Excel
Отличная функция, благодаря которой можно избавить себя от долгого заполнения одинаковых по своей сути форм. Например, у нас есть список из десятка фамилий и имен, который мы хотим сократить. И вот, чтобы не заполнять все поля заново, Excel (начиная с версии 2013) предлагает заполнить их сам.
Очень часто при работе с программой приходится открывать огромное количество самых разных файлов. Чтобы быстро перемещаться между ними, достаточно нажать одновременно клавиши Ctrl + Tab. Это, ко всему прочему, работает и в браузерах.
Если вам нужно быстро перенести ячейку или столбец, выделите их и наведите мышку на границу. Ждите, пока указатель сменится на другой. После этого можно смело перетаскивать их куда угодно. Для копирования ячейки или столбца нужно проделать то же самое, только с зажатой кнопкой Ctrl.
Сделать это довольно просто: выделите нужный столбец, нажмите на вкладку Данные и воспользуйтесь функцией Фильтр. Теперь вы можете выбрать любой столбец и избавиться от пустых полей.
Эта функция будет полезна всем, кто хочет временно спрятать нужную информацию. С помощью этой опции можно также оставлять какие-то комментарии и заметки, которые не будут перемешиваться с основным текстом. Выделите интересующую вас ячейку, перейдите в меню Формат и нажмите Скрыть и отобразить. Так вам откроются доступные функции.
Формулы Гугл Таблиц, которых нет в Excel
Формулы Google таблиц унаследованы от Excel, но есть и более продвинутые функции: формулы массива, ArrayFormula, текстовые функции и формулы импорта данных из других таблиц (IMPORTRANGE) и сайтов (IMPORTHTML, IMPORTXML). Эти возможности позволяют как работать в гугл таблицах быстрей, так и избежать возможных ошибок (из-за большого количества формул).
0:00 — Приветствие Гугл драйв в деле!
0:16 — Плюсы гугл таблиц
0:35 — Формулы массива UNIQUE FILTER SORT
2:00 — ARRAYFORMULA
3:20 — Текстовые функции JOIN и SPLIT
4:04 — Интеграции и импорт GOOGLETRANSLATE IMAGE GOOGLEFINANCE
4:30 — IMPORTHTML IMPORTXML IMPORTRANGE
Даркнет и Служба внешней разведки
На сайте Службы Внешней Разведки (СВР) пользователями была обнаружена единственная кнопка на английском языке «Report Information»
По ссылке инструкция как из-за пределов России передать ценные разведданные по сети TOR
Сразу вспомнился шедевр братьев Коэнов «После прочтения сжечь». Сцена когда американская труженица фитнес центра пытается заработать на искусственные сиськи, путем продажи компакт диска с шпиОнской информацией в русское посольство
В фильме показано как непросто приходится бессознательным американским гражданам в их попытках достучаться до российской разведки с целью обмена родины на пышный силикон
Но цифровая трансформация российской государственной машины пошла навстречу и таким алчным иностранным гражданам. Теперь каждый может почувствовать себя шпионом не выходя из дома
Успешный опыт внедрения цифровых ГосУслуг для населения переносится на внешний контур
Оплата скорее всего будет в биткоинах по курсу ЦБ на дату слива информации.
Также утверждается, что это первая приемная в даркнете среди всех европейских разведывательных ведомств
Базы данных — почему бизнес их боится / избегает
Раньше странно было наблюдать, почему при автоматизации бизнес процессов заказчики боятся баз данных
Цепляние за эксель у многих происходит до последнего
Вроде бы уже все, можно отпустить и двигаться дальше. Но нет. Давайте лучше эксель
Переход к базе данных это следующий уровень сложности, знаний для контроля над которым просто нет
Тут они уже нутром понимают, что обратной дороги не будет. Придётся зависеть от этих мутных ИТ-шников, с их sql запросами и прочей магией
В экселе — все понятно, вот файл, в нем закладки с табличками
А база данных это где?
Еще хорошо если на локальном сервере. По крайне мере может покажут стационарный комп с мигающими лампочками. В мозгах может появится успокаивающая ассоциация, что этот ящик и есть база данных. Тогда его можно в охраняемую комнату запереть и спать спокойно.
А если база данных в «облаке»?
В газетах вон постоянно пишут про хакеров и как из облаков данные утекают
Тут все надежно, проверено мудростью предков, и есть панацея от всех проблем: ctrl+alt+delete
В Екатеринбурге сотрудник сотовой компании продавал данные абонентов
В Екатеринбурге попал под следствие 25-ти летний продавец-консультант офиса продаж одного из крупных операторов сотовой связи.
Пост родился вследствие опроса в нашем телеграм канале Какие показатели текучести кадров считают в компаниях? (по ссылке результаты опроса). Я показал, что из себя представляет средний срок жизни — см. Кейс: метрики текучести персонала на примере одной компании, но самой востребованным показателем текучести персонала, который бы хотели изучить коллеги — как считать % текучести персонала в excel
* присоединяйтесь к нашему телеграм каналу @hranalitycs.
Поэтому я и решил сделал кейс по расчету текучести персонала в excel на примере данных конкретной компании.
Также рекомендую Вам этот пост Как считать текучесть персонала в R/Rstudio (кейс на примере конкретной компании)
Видео
Крайне рекомендую посмотреть видео расчета текучести в excel
Вводная
- Дата приема работника;
- Дата увольнения работника (если он работает на момент отчета, то поле остается пустым).
Формула расчета
Расчет
- Колонка D соответствует дням января — от 01 января 2018 года до 31 января.
- Напротив каждого дня нам нужно показать количество работников в статусе «работает» — этому соответствует колонка E;
- И мы также считаем количество уволенных по каждому дню — это колонка F.
Среднесписочная и количество уволенных
- =СЧЁТЕСЛИ($A$2:$A$7556,»<«&D2)-СЧЁТЕСЛИ($B$2:$B$7556,»<«&D2)
- , где
- СЧЁТЕСЛИ($A$2:$A$7556,»<«&D2) — показывает количество принятых на указанную дату
- $A$2:$A$7556 — это наша переменная «Дата поступления»,
- D2 в нашем случае обозначает 01.01.2018
- формула в целом считает всех принятых в компанию ДО 01.01.2018
- СЧЁТЕСЛИ($B$2:$B$7556,»<«&D2) — показывает количество всех уволенных на указанную дату;
- $B$2:$B$7556 — переменная «дата увольнения»
- D2 — как выше уже заметили — 01.01.2018
- =СЧЁТЕСЛИ($B$2:$B$7556,» дата увольнения»
- D2 — 01.01.2018
- убедиться, что ваши формулы работают корректно
- данные в системе учета вводятся корректно
Текучесть
Ну и чтобы посчитать % текучести персонала по месяцу в excel, мы
- ячейка E33 — получаем среднее значение списочного состава по месяцу
- ячейка F33 — количество уволенных за январь.
- G33 — доля уволенных
Сравнение текучести персонала по месяцам
- Январь -1, 06 % (ячейка G33);
- Февраль — 1, 04 % (K33);
- Март — 1, 45 % (O33);
- Апрель — 1, 22 % (S33).
Доверительные интервалы
- % текучести 0.010644666
- Нижняя граница ошибки 0.008232271
- Верхняя ошибка 0.013057061
- Нижняя граница ошибки 0.0116929
- % текучести 0.014500271
- Верхняя ошибка 0.017307642
Хи квадрат
Еще один способ сравнения текучести по месяцам. Изучить Хи квадрат можно:
- Самостоятельно по книге Е. Сидоренко Математические методы в психологии — в интернете ее легко можно скачать.
- В моих постах Как считать Хи квадрат в excel и Как в excel быстро считать ожидаемые частоты для вычисления Хи квадрат, но в этом случае уже надо понимать логику применения критерия — зачем и куда его тыкать.
- Мой семинар Аналитика для HR — ближайший будет 18-19 октября в Москве.
Другие способы
-
— инструмент карты Шухарта, чтобы понимать отклонение; — более глубокий метод на основе временных рядов — в нашем случае мы должны март сравнивать не с январем, а с мартом прошлого года — выявлять сезонные тенденции.
12 комментариев:
А запланированные увольнения учли? Если в марте у части сотрудников закончился срочный ТД? Их увольнение не должно влиять на показатель текучести.
Спасибо за формулу расчёта Особенно как самостоятельно посчитать среднесписочную. Но обращайте внимание на правила учёта В текучесть не входят запланированные увольнения (к примеру срочные ТД) смерть сотрудников и т.п.
Никита.
конечно, я об этом думал, но эта проблема решается легко: мы добавляем третью колонку с причинами увольнений.
И у нас формула меняется в СЧЕТЕСЛИ на СЧЕТЕСЛИМН — мы добавляем еще одно условие — причина увольнения.
таким же образом, мы, кстати, считаем добровольную / не добровольную текучесть — это тоже важно.
И (!) если у нас возникнет потребность посчитать текучесть по разным филиалам / позициям персонала, то мы добавляем соответствующие колонки / переменные, задаем новые условия и считаем по ним
Всё верно. Я предлагаю добавить эти уточнения в статью, чтобы у менее искушенных коллег сразу складывалось правильное понимание термина и они делали поправки на эти данные.
я думаю, что коллегам достаточно прочитать комменты)
ну либо пришлите данные с новыми вводными
Если копать глубже в ньюансы расчета то появляется еще больше ангументов к «счетеслимн»
1. Декретницы — по-хорошему не должны попадать в среднесписочную, хотя от компании к компании варьируется взгляд на это
2. «Потеряшки» — распространенная ситуация на производстве когда сотрудник просто не приходит на работу. Таких тоже не совсем корректно считать в среднюю численность в мае, если в январе они перестали ходить на работу.
3. Перевод через увольнение — сотрудник переходит со внешнего совместительства на внутреннюю полную ставку и приходится его увольнять, хотя по факту человек работает и не уволился. Либо человек уволился в одной стране присутствия и принялся в другой в эту же компанию, т.н. техническое увольнение.
И получается что простых дат увольнения и приема не хватает и если использовать только их то результаты могут сильно исказиться 
Рамис, добавьте третью колонку
по факту могу сказать, что в компании чаще просто вообще нет правил подсчета среднесписочной и по конкретному человеку принимают конкретное решение, и тогда отсев происходит по полю ФИО — распространенная практика?
а по пункту 3. Перевод через увольнение
в чем проблема? Он уволен, но тут же принят и снова попадает в среднеспиосочную
мы же не модель оттока строим, где надо его стаж учитывать
Проблема не в среднесписочной, а в том что такой сотрудник попадет в список уволенных, хотя по-хорошему не должен.
Про правила подсчета среднесписочной да, скорее соглашусь, иногда практикуется пофамильное исключение из списка уволенных.
Ну и правила подсчета все равно вырабатываются из специфики бизнеса. Если в компании нет проблем с потеряшками, то нет и необходимости учитывать дату с которой сотрудник перестал ходить на работу.
В целом у меня еще комментарий — на мой взгляд намного удобнее считать среднесписочную по каждому сотруднику в формате от 0 до 1 для каждого конкретного месяца. Т.е. был активен весь месяц — 1, принялся или уволился в середине месяца — 0.5, если был в декрете/потерялся/еще не принялся/ГПХ — 0. Так расчет получается структурированее и легче для обработки и можно учесть больше вышеописанных ньюансов.
Рамис, вот это я вообще не понял
«Проблема не в среднесписочной, а в том что такой сотрудник попадет в список уволенных, хотя по-хорошему не должен.»
а в чем здесь проблема? ну попал он в список уволенных и что? С т.з. построения среднесписочной и текучести персонала нас все равно. Если у вас другая задача встает, то ее можно решать другими способами, у меня такой задачи не встает.
Вот этот комментарий я вообще не понял
«В целом у меня еще комментарий — на мой взгляд намного удобнее считать среднесписочную по каждому сотруднику в формате от 0 до 1 для каждого конкретного месяца. Т.е. был активен весь месяц — 1, принялся или уволился в середине месяца — 0.5, если был в декрете/потерялся/еще не принялся/ГПХ — 0. Так расчет получается структурированее и легче для обработки и можно учесть больше вышеописанных ньюансов.»
мы считаем среднесписочную (должны считать как указано в Консультант Плюс) как среднее всех дней по месяцу, как вы будете здесь учитывать 1, 05, 0 — я не понимаю.
Одним из самых распространенных методов, применяемых в статистике для изучения данных, является корреляционный анализ, с помощью которого можно определить влияние одной величины на другую. Давайте разберемся, каким образом данный анализ можно выполнить в Экселе.
- Назначение корреляционного анализа
- Выполняем корреляционный анализ
- Метод 1: применяем функцию КОРРЕЛ
- Метод 2: используем “Пакет анализа”
Назначение корреляционного анализа
Корреляционный анализ позволяет найти зависимость одного показателя от другого, и в случае ее обнаружения – вычислить коэффициент корреляции (степень взаимосвязи), который может принимать значения от -1 до +1:
-
если коэффициент отрицательный – зависимость обратная, т.е. увеличение одной величины приводит к уменьшению второй и наоборот.
Сила зависимости определяется по модулю коэффициента корреляции. Чем больше значение, тем сильнее изменение одной величины влияет на другую. Исходя из этого, при нулевом коэффициенте можно утверждать, что взаимосвязь отсутствует.
Выполняем корреляционный анализ
Для изучения и лучшего понимания корреляционного анализа, давайте попробуем его выполнить для таблицы ниже.
Здесь указаны данные по среднесуточной температуре и средней влажности по месяцам года. Наша задача – выяснить, существует ли связь между этими параметрами и, если да, то насколько сильная.
Метод 1: применяем функцию КОРРЕЛ
В Excel предусмотрена специальная функция, позволяющая сделать корреляционный анализ – КОРРЕЛ. Ее синтаксис выглядит следующим образом:
Порядок действий при работе с данным инструментом следующий:
- Встаем в свободную ячейку таблицы, в которой планируем рассчитать коэффициент корреляции. Затем щелкаем по значку “fx (Вставить функцию)” слева от строки формул.
- В открывшемся окне вставки функции выбираем категорию “Статистические” (или “Полный алфавитный перечень”), среди предложенных вариантов отмечаем “КОРРЕЛ” и щелкаем OK.
Метод 2: используем “Пакет анализа”
Альтернативным способом выполнения корреляционного анализа является использование “Пакета анализа”, который предварительно нужно включить. Для этого:
- Заходим в меню “Файл”.
- В перечне слева выбираем пункт “Параметры”.
- В появившемся окне кликаем по подразделу “Надстройки”. Затем в правой части окна в самом низу для параметра “Управление” выбираем “Надстройки Excel” и щелкаем “Перейти”.
- В открывшемся окошке отмечаем “Пакет анализа” и подтверждаем действие нажатием кнопки OK.
Все готово, “Пакет анализа” активирован. Теперь можно перейти к выполнению нашей основной задачи:
Заключение
Таким образом, выполнение корреляционного анализа в Excel – достаточно автоматизированная и простая в освоении процедура. Все что нужно знать – где найти и как настроить необходимый инструмент, а в случае с “Пакетом решения”, как его активировать, если до этого он уже не был включен в параметрах программы.
Читайте также:
- Нужно ли в сзв тд при увольнении указывать предыдущую запись если сведения уже подавались
- Внешний совместитель уволился с основного места работы что делать
- Как уволить главного бухгалтера при реорганизации
- Увольнение по соглашению сторон плюсы и минусы для работника
- Могут ли уволить вич инфицированного с работы
Обновлено: 15.04.2023
Мы уже рассматривали одну формулу, которая находит разницу между двумя датами. Формула РАЗНДАТ . Но часто зная формулу не сразу понимаешь где и как ее можно применить. Я думаю каждый сталкивался с таким вопросом как узнать общий трудовой стаж, да ещё если ты работал не на одной работе и трудовая книжка уже нашла продолжение во вкладыше к ней. Ну, или по роду своей профессиональной деятельности должен вести такой учёт. В этой статье мы разберем как на практике и на примере Вашей трудовой книжки можно быстро посчитать стаж.
Для начала сделаем небольшую таблицу, в которую мы с Вами сможем занести основные данные из трудовой книжки. У нас получатся столбцы с местом работы, датой начала работы, датой окончания работы. Ещё нам понадобятся столбцы для самого расчета с общим количеством дней, с количеством лет, месяцев и дней отработанного периода. И все это дело заполним. Вот, что у нас получилось.
Теперь используя формулу РАЗНДАТ по каждому столбцу посчитаем значения.
1. Столбец с общим количеством дней, расчеты по нему нам понадобятся чуть дальше, применяем формулу РАЗНДАТ(начальная дата;конечная дата;»d»)
2. Столбец с количеством лет РАЗНДАТ(начальная дата;конечная дата;»y») .
3. Столбец с количеством месяцев РАЗНДАТ(начальная дата;конечная дата;»yd») . помним из нашей прошлой статьи, что аргумент «yd» считает только количество полных месяцев без учёта лет и дней
4. Столбец с количеством дней РАЗНДАТ(начальная дата;конечная дата;»md») . аргумент «md» считает только количество дней без учёта лет и месяцев.
Данные расчеты применяем к каждому периоду нашей работы.
Теперь имея общее количество дней и стаж по каждому периоду мы с Вами рассчитаем общий трудовой стаж. Для этого нам больше важна сумма общего количества дней. И так все с той же формулой РАЗНДАТ мы найдем сколько же лет, месяцев и дней в общем количестве получившихся дней. Для этого начальный период определим как 0, а конечный — сумму общего количества дней, и данный расчет применим в отношении каждого столбца.
Итак, на выходе мы получили решение, которое может не только сэкономить нам время, но и утолить наше любопытство, а может и наведёт на мысль где и как можно применять формулу РАЗНДАТ
Для вычислений длительностей интервалов дат в Excel есть функция РАЗНДАТ, в английской версии — DATEDIF.
Нюанс в том, что Вы не найдете эту функцию в списке Мастера функций, нажав кнопку fx — она является недокументированной возможностью Excel. Точнее говоря, найти описание этой функции и ее аргументов можно только в полной версии англоязычной справки, поскольку на самом деле она оставлена для совместимости со старыми версиями Excel и Lotus 1-2-3. Однако, несмотря на то, что эту функцию не получится вставить стандартным способом через окно Вставка — Функция (Insert — Function) , ее можно вручную вписать в ячейку с клавиатуры — и она сработает!
Синтаксис функции следующий:
=РАЗНДАТ( Начальная_дата ; Конечная_дата ; Способ_измерения )
С первыми двумя аргументами все более-менее понятно — это ячейки со стартовой и конечной датами. А самый интересный аргумент, конечно, последний — он определяет, каким именно образом и в каких единицах будет измеряться интервал между начальной и конечной датами. Этот параметр может принимать следующие значения:
| «y» | разница в полных годах |
| «m» | в полных месяцах |
| «d» | в полных днях |
| «yd» | разница в днях с начала года без учета лет |
| «md» | разница в днях без учета месяцев и лет |
| «ym» | разница в полных месяцах без учета лет |
Т.е. при желании подсчитать и вывести, например, ваш стаж в виде «3 г. 4 мес. 12 дн.», необходимо ввести в ячейку следующую формулу:
где А1 — ячейка с датой поступления на работу, А2 — с датой увольнения.
или в английской версии Excel:
Ссылки по теме
Здравствуйте. Подскажите, как нужно считать стаж работы в этом случае:
с 01.09.2004г.
по 01.03.2006г.
с 14.03.2006г.
по 01.08.2006г.
с 17.08.2006г.
по 05.09.2011г.
с 05.12.2011
по 02.07.2012г.
Т.е. как учитывать разрывы? и второе, как посчитать, например не все, а пару-тройку «промежутков»?
Дата ухода — Дата прихода по каждому рабочему месту отдельно. Потом все сложить. Посмотрите видео тут — будет понятнее.
Николай, здравствуйте. Подскажите пожалйста следующий момент. Стаж работы по каждому месту работы в днях я подсчитал и просуммировал. допустим получилось 4231. Как сделать так чтобы представление количества полученных дней было в виде «3 г. 4 мес. 12 дн.» — как в вашем примере. Т.е. как таковой разницы дат нет — есть полученное количество дней.
Спасибо.
Тогда встречный вопрос — сколько дней в месяц будем брать? 30?
Если подсчитанное количество дней стажа в А1, то:
A2=ЦЕЛОЕ(A1/365) — количество лет
A3=ЦЕЛОЕ(ОСТАТ(A1;365)/30,5) — количество месяцев
A4=A1-A2*365-A3*30,5 — количество дней
Здравствуйте!
Подскажите пожалуйста, как быть если необходимость подсчитать количество полных календарных месяцев. Например, основное средство принято в эксплуатацию 14 января 2013 г., отчёт по данному ОС готовится по состоянию на 27 августа 2013 г. Количество амортизируемых месяцев — 6 (февраль, март, апрель, май, июнь, июль). Если применить РАЗНДАТ используя способ измерения «ym» , то результат будет — 7, что в данном случае не прав-но, так как требуется подсчитать не полные месяцы , а полные календарные месяцы. Как быть?
Спасибо за помощь.
Леонид, если в А1 лежит дата приема в эксплуатацию, а в А2 — дата, на которую готовится отчет, то количество полных месяцев можно посчитать просто как =МЕСЯЦ(A2)-МЕСЯЦ(A1)
Николай, спасибо за подсказку. В моём случае, дополнительно к приведённой формуле, пришлось применить поправочную константу » -1 «. Формула приняла вид =(МЕСЯЦ(A2)-МЕСЯЦ(A1))-1 .
Тем кто решит этим воспользоваться :
данное вычисление, для моей задачи, корректно действет в пределах календарного года. Если даты из разных календарных лет, то результат, для поставленной задачи, будет неверен. Наводка получена, попробую универсальную конструкцию из формул организовать.
Ещё раз спасибо.
Николая доброго времени суток. Вопрос в следующем для учета дней отпуска необходимо что бы после 1 год 2 мес и 15 (и более) дн таблица давала значение 1год и 3 месяца, в случае если менее 15 календарных дней то 1 год и 2 месяца. Заранее спасибо за ответ.
Николай! Аллилуйа! у меня заработало
=РАЗНДАТ(СЕГОДНЯ();C3;»y»)&» г. «&РАЗНДАТ(СЕГОДНЯ();C3;»ym»)&» мес. «&РАЗНДАТ(СЕГОДНЯ();C3;»md»)&» дн.», это для списка задач.
А как теперь к этой красоте приделать условное форматирование? чтобы, допустим, меньше двух недель осталось — красный, от двух недель до месяца желтый, больше месяца до шести зеленый, больше шести синий? заранее спасибо!
Николай, добрый день! Помогите пожалуйста.Есть два столбца: в одном фамилия сотрудника, в другом уже посчитанный медицинский стаж работы, уже в виде, допустим 22г. 2м. 13д. Хотелось бы, чтобы в третьем столбце можно было считать стаж на каждый месяц, учитывая, что по истечении 30 дней они переводятся в месяц, соответственно 12 месяцев добавляют к годам. Функцию РАЗНДАТ не использую, так как для 500 сотрудников трудоёмко вводить отдельно года их работы, тем более у многих идет прерывный стаж, поэт.сразу же на первое января 2014 года стаж посчитан и введен в столбцы. Заранее спасибо.
Доброго времени суток! Подскажите как написать формулу по следующим критериям: расчет количества дней между двумя датами, при условии что полный календарный месяц, входящий в разницу между датами, должен считаться как 30 дней?
Заранее спасибо!
Нужна помощь специалистов.
Имею время начала операции и время окончания операции в следующем формате.
Нужно рассчитать время выполнения операции в часах.
| Вр. создания | Вр. решения | Длит.выполнения |
| 10.02.2014 16:35 | 10.02.2014 16:54 | |
| 10.02.2014 16:56 | 11.02.2014 09:18 |
Как это можно осуществить?
Буду очень признателен за помощь.
| Вр. создания | Вр. решения | Длит.выполнения |
| 10.02.2014 16:35 | 10.02.2014 16:54 | =B1-A1 |
| 10.02.2014 16:56 | 11.02.2014 09:18 |
..
Добрый!
Вот это было бы очень полезно. В формате 3 г. 4 мес. 12 дн. 5 ч. 20 мин. или только количество часов. Есть у кого идеи на этот счет?
Подскажите как посчитать продолжительность отпуска ( с вычетом заданных праздничных дней) но не в рабочих днях, а в календарных.
Я пробовала задать в функции WORKDAY.INTL условие — что нет выходных, но это не работает
У нас подсчет отпусков ведется в календарных днях (минус праздники , выпадающие на период отпуска)
Динара, вам нужна функция NETWORKDAYS.INTL в следующем виде:
=NETWORKDAYS.INTL(A1,A2,»0000000″,D1:D5)
где
А1 — начало отпуска
А2 — конец отпуска
D1:D5 — даты праздников
Николай скажите пожалуйста,а как полученный стаж: например: 2 года 2 месяца и 2 дня умножить на какой либо коэффициент. например 2 .
Николай, здравствуйте!
Подскажите, существует ли вариант подсчета количества календарных дней за вычетом праздничного дня (при его наличии в заданном диапазоне), в условии заданы начальная и конечная дата. Мне это необходимо для подсчета дней отпуска.
Заранее спасибо за ответ,
Трофимова Татьяна
Прибавить один?
Николай, как не прискорбно, но я вынужден всё-таки признать, что сам никак (сколько не бился) не могу этого сделать — найти способ добавить к формуле =РАЗНДАТ(A1;B1;»d») еще один день. Прошу помощи!
Заодно, если можно, подскажите: каким образом (формулой?) можно перевести количество дней (т.е.простое целое положительное число) в показатель: Х л Х м Х д?(если таковая есть вообще)
Спасибо!
Разность между текстовыми датами(кол-во месяцев с учетом последнего) =(12*(ПСТР(B1;7;4)-ПСТР(A1;7;4))-ПСТР(A1;4;2)+ПСТР(B1;4;2))
Приветствую! подскажите новичку. какую конструкцию построить, чтоб выдавал г. (год), если результат 1,2,3,4 и л. (лет), если результат по годам больше 5? спасибо! ( а то как-то рез-т : » стаж 2 лет » или » стаж 5 год » режет слух:D)
Прошу совета
Использую формулу вычисления возраста =РАЗНДАТ(A1; СЕГОДНЯ(); «y»)
A1 в формате дата.
Если А1 не заполнено (то есть равно 0) то возраст показывается как 116
как этого избежать?
В ответе показывается 116, потому что если значение A1 равно 0, то Excel вместо 0 подставляет дату 00.01.1900 (минимальную, которую система считает начальной). Поэтому 116 — это значение между датой 00.01.1900 и сегодняшней. Решить вопрос можно через функцию ЕСЛИ. То есть в ячейке, где считается стаж (допустим, C1) функция РАЗНДАТ должна быть внутри функции ЕСЛИ. Пример: ячейка A1 содержит дату поступления на работу, ячейка B1 — сегодняшнюю дату (функцию СЕГОДНЯ), ячейка C1 — формулу, что считает стаж. Тогда значение ячейки C1 будет таким: =ЕСЛИ(A1=0;0;РАЗНДАТ(A1;B1;»y»;)&»г.»&РАЗНДАТ(A1;B1;»ym»;)&»мес.»&РАЗНДАТ(A1;B1;»md»;)&»дн.»;). То есть Если A1 равно 0, то ячейка C1 будет показывать 0, если больше, то будет включаться функция РАЗНДАТ. В вашем случа формула будет такая: =ЕСЛИ(A1=0;0;РАЗНДАТ(A1;СЕГОДНЯ();»y»))
Добрый день! Подскажите, пожалуйста, как дату в формате 6 лет, 6 мес. преобразовать в формат 6,5?
Добрый день! Подскажите, есть две ячейки с вычесленными стажами через РАЗНДАТ. Мне нужно их сложить. То есть, есть ячейка 1г. 5мес. 12дн. и есть ячейка 2г. 11мес. 4дн. Вот как их сложить, чтобы получилось общее количество лет, месяцев и дней? То есть 4г. 4мес. 16дн. (в ручную примерно посчитал). Есть ли такая функция? Спасибо!
| ФИО | Принят | УВОЛЕН | ОТРАБОТАНО | ЛЕТ | МЕСЯЦЕВ | ДНЕЙ |
| Сидоров Иван Петрович | 24.02.2014 | 29.05.2018 | 1555 | 4 | 3 | 5 |
| 03.09.2018 | 14.10.2018 | 41 | 0 | 1 | 11 | |
| 03.11.2018 | 19.12.2018 | 46 | 0 | 1 | 16 | |
| 25.04.2019 | 27.11.2020 | 582 | 1 | 7 | 2 | |
| 0 | 0 | 0 | 0 | |||
| 0 | 0 | 0 | 0 | |||
| 0 | 0 | 0 | 0 | |||
| 0 | 0 | 0 | 0 | |||
| 0 | 0 | 0 | 0 | |||
| 0 | 0 | 0 | 0 | |||
| 0 | 0 | 0 | 0 | |||
| 0 | 0 | 0 | 0 | |||
| 0 | 0 | 0 | 0 | |||
| 0 | 0 | 0 | 0 | |||
| 0 | 0 | 0 | 0 | |||
| 2224 | 5 | 12 | 34 | |||
| 6,09 | =ПРАВСИМВ(ГОД(I19);2) | =МЕСЯЦ(I19) | =ДЕНЬ(I19) | |||
| I19 > | 01.02.1906 | 06 | 2 | 1 |
Доброго времени суток! Я столкнулся с задачей следующего содержания:
Есть стаж работы в нескольких организациях (4-6 периодов). Как вычислить дату , на которую стаж будет равен 10 лет?
Спасибо!
помогите, пожалуйста, никак не могу сообразить. надо просчитать количество лет (нужно получить не целое число) просрочки платежей с учетом того, что просрочка составляет больше одного года и часть периода просрочки может попадать на високосный год, а может не попадать.
например, срок оплаты 20.10.2015, нужен срок просрочки задолженности на 10.02.2017 в нецелых годах с учетом того, что в 2015 году 365 дней, в 2016 — 366, и в 2017 — 365. на данный момент я высчитываю сначала кол-во дней с 20.10.15 по 01.01.16 плюс с 01.01.17 по 10.02.17 и делю на 365, потом прибавляю один год. либо если надо посчитать просрочку например, на 20.10.16 то сначала считаю просрочку 2015 года и делю на 365, потом отдельно за 2016 и делю их на 366 и итоги суммирую. скорее всего это абсолютно и совершенно кустарный метод на коленке, но другого не знаю, а потом взываю к вам за помощью и советом:)
Здравствуйте! А вы можете сделать видео урок посещенной функции «РАЗНДАТ»?
По вычислению трудового стажа?
Заранее спасибо
привет! Подскажите, есть две ячейки с вычесленными стажами через РАЗНДАТ. Мне нужно их сложить. То есть, есть ячейка 1г. 5мес. 12дн. и есть ячейка 2г. 11мес. 4дн. Вот как их сложить, чтобы получилось общее количество лет, месяцев и дней? То есть 4г. 4мес. 16дн. Есть ли такая функция? Спасибо!
Николай, спасибо за открытие функции РАЗНДАТ – очень полезная функция!
Интересно, какие еще в Excel есть недокументированные функции?
Добрый день!
В первой из двух ячеек с датами для расчета, через Alt+Enter перечислено несколько дат. Есть ли возможность сконструировать формулу так, чтобы она могла отсортировывать и обращаться к первой из имеющихся в первой ячейке дат или такая возможность отсутствует и содержимое этой ячейки программой воспринимается как свалка? Заранее спасибо!
Вывести список рабочих, работавших в субботу и в воскресенье
Здаствуйте помогите вычислить формате 3 г. 4 мес. 12 дн. 5 ч. 20 мин. или только количество часов. Есть у кого идеи на этот счет?
Я прошу помощи в следующем.
Имеются два столбика. Первый столбик — это дата начала периода. Второй столбик — дата окончания периода. Каждая строка представляет ПЕРИОД, протяженностью несколиких лет (больше одного).
Нужно вычислить количество месяцев для каждого «составляющего» года. То есть итог будет выглядеть результатом для каждого года, который вкладывается в период каждой строки.
Например для периода 02.01.2018 (столбик 1) — 28.06.22 (столбик 2) результат будет выражен следующим:
Столбик 3 (2018 год) — 12 месяцев;
Столбик 4 (2019 год) — 12 месяцев;
Столбик 5 (2020 год) — 12 месяцев;
Столбик 6 (2021 год) -12 месяцев;
Столбик 7 (2022 год) -6 месяцев.
Всего месяцев — 54
Необходимость связана с планированием и расчетами долгосрочных проектов (работ), когда необходимо автоматически (при изменении дат начала или окончания при планировании и расчетах) получать количество месяцев производимых работ в каждом годе, входящим в состав поолного ПЕРИОДА. Фактически формула кажется должна иметь универсальную архитектуру и количество лет будет определять эту формулу с интерпретацией для каждого входящего в полный период года.
В принципе, с учетом срочной необходимости, меня устроит ЦЕЛОЕ число месяцев, поскольку, видимо, сложно определить точное число месяев (не целое).
Я попробовал составить формулу, но у меня получается «дремучий лес» логических условий, до конца дойти не могу.
Читайте также:
- В таблице ms excel имя ячейки образуется из чего
- Текст в несколько строк word
- Касперский блокирует программу как исправить
- Libreoffice не работают макросы excel
- Как свести фото в фотошопе
Те, кто работает с большими данными в excel, порой сталкиваются с тем, что файл начинает подвисать, расчет формул происходит не мгновенно, а в течение нескольких секунд, а то и доходит до десятков секунд.
Все это свидетельствует о том, что ваш файл стал слишком «тяжелым». Как следствие, могут возникнуть и проблемы с отправкой такого файла по почте из-за ограничений размера отправляемого файла.
Есть несколько основных причин, почему ваш файл стал медленно работать и потяжелел:
1. Использование старых форматов книг excel . В последних версиях программы (начиная с 2007) появились новые форматы для файлов excel, которые значительно легче, чем предыдущие (xlsx, xlsm, xlsb) т.к. используют новый подход к сжатию файлов.
При возможности, когда вы сохраняете файл — используйте эти форматы.
2. Форматирование сильно утяжеляет файл . Если в своем excel вы используете условное форматирование, особенно цветное — оно влияет на скорость работы файла и его вес.
По возможности старайтесь минимизировать количество такого форматирования в excel.
3. Диапазон используемых данных при пересчете значений . Если вы, например, ранее использовали диапазон ячеек 100*100, потом удалили значения в этих ячейках и стали использовать диапазон 5*5, то скорее всего excel при работе с вашими данными и при их сохранении в памяти держит бОльший диапазон, что сильно влияет на его вес.
Для того, чтобы точно от этого избавиться, выделите все строки под вашими рабочими данными (например, с помощью сочетания клавиш Ctrl+Shift+стрелка вниз) и удалите эти строки (на ленте во вкладке Главная -> Удалить -> Удалить строки с листа). Тоже самое проделайте и со столбцами.
4. Сводные таблицы . Количество сводных таблица напрямую влияет на вес и быстродействие файла. Чем их больше — тем сложнее с ним работать.
Power Pivot может сильно помочь в этом случае, но придется потратить время на его освоение.
5. Количество графических элементов, диаграмм и примечаний также может повлиять на вес файла. Я видела файлы, в которых десятки, а то и несколько сотен диаграмм. Работать с таким файлом очень сложно.
Если наличие этих элементов не принципиально — избавьтесь от них.
Еще один простой совет — не превращайте excel в инструмент создания дэшбордов и сложных визуализаций. Попробуйте для этого использовать Power Point, Power BI или любую другую программу для визуализации данных.
6. Макросы и еще раз макросы способны из вашего excel сделать очень медленноработающий файл. Особенно громоздкие. При отправке отчета вы можете пересохранить файл в формате, не поддерживающем макросы, и тогда он станет значительно легче.
7. Большое количество расчетных формул в совокупности с «простыней» исходных данных также могут вам помешать. При отправке файла можно сохранить формулы как значения и убрать исходные данные, если это допустимо.
С учетом того, что если соответствовать всем 7 рекомендациям, можно потерять очень много в части визуализации в excel и удобстве работы с отчетом, я предлагаю использовать каждый из пунктов по отдельности и по очереди. Возможно, на каком-то из этапов вам удастся сократить вес файла без потери диаграмм, форматирования и прочих удобных штук.
✔ Ищите ответы на свои вопросы в статье Фишки excel — подборка статей . Там я перечислила все свои статьи по разбору работы функций excel.
✔ Вот здесь есть подборка видео о том, как строить необычные диаграммы — Фишки Excel — подборка видеороликов .
Здравствуйте.
Подскажите, пожалуйста, как мне из общего списка уволенных выбрать сколько уволено внутренних совместителей, сколько внешних и т.п.
Т.е. есть один список — уволено: январь — по собственному желанию — 5, из них 3 основных, один — внешний совместитель, 1 — внутренний совместитель. Как мне собрать во втором списке разбивку по категориям работников и по статьям.
Спасибо.
Здравствуйте.
Подскажите, пожалуйста, как мне из общего списка уволенных выбрать сколько уволено внутренних совместителей, сколько внешних и т.п.
Т.е. есть один список — уволено: январь — по собственному желанию — 5, из них 3 основных, один — внешний совместитель, 1 — внутренний совместитель. Как мне собрать во втором списке разбивку по категориям работников и по статьям.
Спасибо.
Приложение. Автор — anna
Дата добавления — 10.02.2014 в 15:28
А я бы список УВОЛЕННЫХ автоматизировать не помогал.
Пусть отдел кадров 1000 раз подумает как им придётся потом всё вручную считать и сверять прежде чем хоть одного человека уволит.
А я бы список УВОЛЕННЫХ автоматизировать не помогал.
Пусть отдел кадров 1000 раз подумает как им придётся потом всё вручную считать и сверять прежде чем хоть одного человека уволит. Alex_ST
Пусть отдел кадров 1000 раз подумает как им придётся потом всё вручную считать и сверять прежде чем хоть одного человека уволит.
Пусть отдел кадров 1000 раз подумает как им придётся потом всё вручную считать и сверять прежде чем хоть одного человека уволит.
Пусть отдел кадров 1000 раз подумает как им придётся потом всё вручную считать и сверять прежде чем хоть одного человека уволит.
Хм, Алексей, ты думаешь увольняет отдел кадров?
[/offtop] Автор — ShAM
Дата добавления — 10.02.2014 в 20:34
Пусть отдел кадров 1000 раз подумает как им придётся потом всё вручную считать и сверять прежде чем хоть одного человека уволит.
Алексей, лично я никого не заставляю увольняться по собственному желанию. Собственное желание — оно и в Африке собственное желание. Не понятно только почему такая предвзятость к отделу кадров (ну или лично ко мне). Вас когда-то обидели? Если что, могу проконсультировать и помочь «наказать» нерадивого работодателя.
По поводу 1000 раз подумать — я именно так и делаю. А посчитать можно все, что угодно. Возможности человека — безграничны и напрямую связаны с его желаниями. Думаю, я смогу и вручную
Пусть отдел кадров 1000 раз подумает как им придётся потом всё вручную считать и сверять прежде чем хоть одного человека уволит.
Алексей, лично я никого не заставляю увольняться по собственному желанию. Собственное желание — оно и в Африке собственное желание. Не понятно только почему такая предвзятость к отделу кадров (ну или лично ко мне). Вас когда-то обидели? Если что, могу проконсультировать и помочь «наказать» нерадивого работодателя.
По поводу 1000 раз подумать — я именно так и делаю. А посчитать можно все, что угодно. Возможности человека — безграничны и напрямую связаны с его желаниями. Думаю, я смогу и вручную
Пусть отдел кадров 1000 раз подумает как им придётся потом всё вручную считать и сверять прежде чем хоть одного человека уволит.
Алексей, лично я никого не заставляю увольняться по собственному желанию. Собственное желание — оно и в Африке собственное желание. Не понятно только почему такая предвзятость к отделу кадров (ну или лично ко мне). Вас когда-то обидели? Если что, могу проконсультировать и помочь «наказать» нерадивого работодателя.
По поводу 1000 раз подумать — я именно так и делаю. А посчитать можно все, что угодно. Возможности человека — безграничны и напрямую связаны с его желаниями. Думаю, я смогу и вручную
Уж и позубоскалить в ожидании файла-примера нельзя.
Excel’ю вообще-то пофигу, что считать: уволенных в январе совместителей по собственному желанию или загруженных в вагоны поросят с пятнами на попе.
Вы файл-пример приложите.
Только, подозреваю, что пока Вы правила форума о размере прикладываемых файлов не прочтёте, ничего не получится
Уж и позубоскалить в ожидании файла-примера нельзя.
Excel’ю вообще-то пофигу, что считать: уволенных в январе совместителей по собственному желанию или загруженных в вагоны поросят с пятнами на попе.
Вы файл-пример приложите.
Только, подозреваю, что пока Вы правила форума о размере прикладываемых файлов не прочтёте, ничего не получится Alex_ST
нет,ну конечно можно и вручную,да и с сарказмом.только проще посмотреть на свой первый пост и увидеть,что нету файла и приложить его.тогда и помощь придет.а гадать как то неохота,да и времени особо нету
нет,ну конечно можно и вручную,да и с сарказмом.только проще посмотреть на свой первый пост и увидеть,что нету файла и приложить его.тогда и помощь придет.а гадать как то неохота,да и времени особо нету китин
нет,ну конечно можно и вручную,да и с сарказмом.только проще посмотреть на свой первый пост и увидеть,что нету файла и приложить его.тогда и помощь придет.а гадать как то неохота,да и времени особо нету Автор — китин
Дата добавления — 11.02.2014 в 07:24
Здравствуйте. Спасибо всем большое за дискуссию.
По поводу правил форума — читала я всё уже давно, и про размеры файлов прикладываемых знаю. Просто сначала видимо что-то не получилось прикрепить — работы много, вечером, когда прочла ответы дома, добавить не смогла потому как файл нужный остался в компе на компьютере рабочем.
Сейчас я все сделала сама с помощью формусы СЧЁТЕСЛИМН.
Правду говорят — если долго мучиться, что-нибудь получится.
Дико извиняюсь за то, что подумали, что я кому-то нагрубила, кого-то обидела и что-то высказала с сарказмом. Абсолютно нет. Я действительно люблю этот форум, потому как получала помощь здесь неоднократно. За что выражаю огромную благодарность.
Знаете, когда нужна помощь и встречаешь ответ — я бы помогать не стал . ну как-то грустно становится. Ведь если бы человек знал как сделать то, что ему нужно или нужно очень срочно, ну разве бы он стал просить помощи у асов на форуме? Конечно, нет. Для этого форумы и существуют. Сама лично не один год являюсь активным участником форума бухгалтерского с огромным количеством баллов.
Хотя, я прекрасно понимаю, что никто помогать мне и не обязан. Ну в таком случае можно просто оставить тему вообще без ответа.
Еще раз извините. Спасибо.
Здравствуйте. Спасибо всем большое за дискуссию.
По поводу правил форума — читала я всё уже давно, и про размеры файлов прикладываемых знаю. Просто сначала видимо что-то не получилось прикрепить — работы много, вечером, когда прочла ответы дома, добавить не смогла потому как файл нужный остался в компе на компьютере рабочем.
Сейчас я все сделала сама с помощью формусы СЧЁТЕСЛИМН.
Правду говорят — если долго мучиться, что-нибудь получится.
Дико извиняюсь за то, что подумали, что я кому-то нагрубила, кого-то обидела и что-то высказала с сарказмом. Абсолютно нет. Я действительно люблю этот форум, потому как получала помощь здесь неоднократно. За что выражаю огромную благодарность.
Знаете, когда нужна помощь и встречаешь ответ — я бы помогать не стал . ну как-то грустно становится. Ведь если бы человек знал как сделать то, что ему нужно или нужно очень срочно, ну разве бы он стал просить помощи у асов на форуме? Конечно, нет. Для этого форумы и существуют. Сама лично не один год являюсь активным участником форума бухгалтерского с огромным количеством баллов.
Хотя, я прекрасно понимаю, что никто помогать мне и не обязан. Ну в таком случае можно просто оставить тему вообще без ответа.
Еще раз извините. Спасибо. anna
Правду говорят — если долго мучиться, что-нибудь получится.
Дико извиняюсь за то, что подумали, что я кому-то нагрубила, кого-то обидела и что-то высказала с сарказмом. Абсолютно нет. Я действительно люблю этот форум, потому как получала помощь здесь неоднократно. За что выражаю огромную благодарность.
Знаете, когда нужна помощь и встречаешь ответ — я бы помогать не стал . ну как-то грустно становится. Ведь если бы человек знал как сделать то, что ему нужно или нужно очень срочно, ну разве бы он стал просить помощи у асов на форуме? Конечно, нет. Для этого форумы и существуют. Сама лично не один год являюсь активным участником форума бухгалтерского с огромным количеством баллов.
Хотя, я прекрасно понимаю, что никто помогать мне и не обязан. Ну в таком случае можно просто оставить тему вообще без ответа.
Еще раз извините. Спасибо. Автор — anna
Дата добавления — 11.02.2014 в 09:19
Для вычислений длительностей интервалов дат в Excel есть функция РАЗНДАТ, в английской версии — DATEDIF.
Нюанс в том, что Вы не найдете эту функцию в списке Мастера функций, нажав кнопку fx — она является недокументированной возможностью Excel. Точнее говоря, найти описание этой функции и ее аргументов можно только в полной версии англоязычной справки, поскольку на самом деле она оставлена для совместимости со старыми версиями Excel и Lotus 1-2-3. Однако, несмотря на то, что эту функцию не получится вставить стандартным способом через окно Вставка — Функция (Insert — Function) , ее можно вручную вписать в ячейку с клавиатуры — и она сработает!
Синтаксис функции следующий:
=РАЗНДАТ( Начальная_дата ; Конечная_дата ; Способ_измерения )
С первыми двумя аргументами все более-менее понятно — это ячейки со стартовой и конечной датами. А самый интересный аргумент, конечно, последний — он определяет, каким именно образом и в каких единицах будет измеряться интервал между начальной и конечной датами. Этот параметр может принимать следующие значения:
| «y» | разница в полных годах |
| «m» | в полных месяцах |
| «d» | в полных днях |
| «yd» | разница в днях с начала года без учета лет |
| «md» | разница в днях без учета месяцев и лет |
| «ym» | разница в полных месяцах без учета лет |
Т.е. при желании подсчитать и вывести, например, ваш стаж в виде «3 г. 4 мес. 12 дн.», необходимо ввести в ячейку следующую формулу:
где А1 — ячейка с датой поступления на работу, А2 — с датой увольнения.
или в английской версии Excel:
Ссылки по теме
Здравствуйте. Подскажите, как нужно считать стаж работы в этом случае:
с 01.09.2004г.
по 01.03.2006г.
с 14.03.2006г.
по 01.08.2006г.
с 17.08.2006г.
по 05.09.2011г.
с 05.12.2011
по 02.07.2012г.
Т.е. как учитывать разрывы? и второе, как посчитать, например не все, а пару-тройку «промежутков»?
Дата ухода — Дата прихода по каждому рабочему месту отдельно. Потом все сложить. Посмотрите видео тут — будет понятнее.
Николай, здравствуйте. Подскажите пожалйста следующий момент. Стаж работы по каждому месту работы в днях я подсчитал и просуммировал. допустим получилось 4231. Как сделать так чтобы представление количества полученных дней было в виде «3 г. 4 мес. 12 дн.» — как в вашем примере. Т.е. как таковой разницы дат нет — есть полученное количество дней.
Спасибо.
Если подсчитанное количество дней стажа в А1, то:
A2=ЦЕЛОЕ(A1/365) — количество лет
A3=ЦЕЛОЕ(ОСТАТ(A1;365)/30,5) — количество месяцев
A4=A1-A2*365-A3*30,5 — количество дней
Здравствуйте!
Подскажите пожалуйста, как быть если необходимость подсчитать количество полных календарных месяцев. Например, основное средство принято в эксплуатацию 14 января 2013 г., отчёт по данному ОС готовится по состоянию на 27 августа 2013 г. Количество амортизируемых месяцев — 6 (февраль, март, апрель, май, июнь, июль). Если применить РАЗНДАТ используя способ измерения «ym» , то результат будет — 7, что в данном случае не прав-но, так как требуется подсчитать не полные месяцы , а полные календарные месяцы. Как быть?
Спасибо за помощь.
Леонид, если в А1 лежит дата приема в эксплуатацию, а в А2 — дата, на которую готовится отчет, то количество полных месяцев можно посчитать просто как =МЕСЯЦ(A2)-МЕСЯЦ(A1)
Николай, спасибо за подсказку. В моём случае, дополнительно к приведённой формуле, пришлось применить поправочную константу » -1 «. Формула приняла вид =(МЕСЯЦ(A2)-МЕСЯЦ(A1))-1 .
Тем кто решит этим воспользоваться :
данное вычисление, для моей задачи, корректно действет в пределах календарного года. Если даты из разных календарных лет, то результат, для поставленной задачи, будет неверен. Наводка получена, попробую универсальную конструкцию из формул организовать.
Ещё раз спасибо.
Николая доброго времени суток. Вопрос в следующем для учета дней отпуска необходимо что бы после 1 год 2 мес и 15 (и более) дн таблица давала значение 1год и 3 месяца, в случае если менее 15 календарных дней то 1 год и 2 месяца. Заранее спасибо за ответ.
Николай! Аллилуйа! у меня заработало
=РАЗНДАТ(СЕГОДНЯ();C3;»y»)&» г. «&РАЗНДАТ(СЕГОДНЯ();C3;»ym»)&» мес. «&РАЗНДАТ(СЕГОДНЯ();C3;»md»)&» дн.», это для списка задач.
А как теперь к этой красоте приделать условное форматирование? чтобы, допустим, меньше двух недель осталось — красный, от двух недель до месяца желтый, больше месяца до шести зеленый, больше шести синий? заранее спасибо!
Николай, добрый день! Помогите пожалуйста.Есть два столбца: в одном фамилия сотрудника, в другом уже посчитанный медицинский стаж работы, уже в виде, допустим 22г. 2м. 13д. Хотелось бы, чтобы в третьем столбце можно было считать стаж на каждый месяц, учитывая, что по истечении 30 дней они переводятся в месяц, соответственно 12 месяцев добавляют к годам. Функцию РАЗНДАТ не использую, так как для 500 сотрудников трудоёмко вводить отдельно года их работы, тем более у многих идет прерывный стаж, поэт.сразу же на первое января 2014 года стаж посчитан и введен в столбцы. Заранее спасибо.
Доброго времени суток! Подскажите как написать формулу по следующим критериям: расчет количества дней между двумя датами, при условии что полный календарный месяц, входящий в разницу между датами, должен считаться как 30 дней?
Заранее спасибо!
Нужна помощь специалистов.
Имею время начала операции и время окончания операции в следующем формате.
Нужно рассчитать время выполнения операции в часах.
| Вр. создания | Вр. решения | Длит.выполнения |
| 10.02.2014 16:35 | 10.02.2014 16:54 | |
| 10.02.2014 16:56 | 11.02.2014 09:18 |
Как это можно осуществить?
Буду очень признателен за помощь.
| Вр. создания | Вр. решения | Длит.выполнения |
| 10.02.2014 16:35 | 10.02.2014 16:54 | =B1-A1 |
| 10.02.2014 16:56 | 11.02.2014 09:18 |
..
Добрый!
Вот это было бы очень полезно. В формате 3 г. 4 мес. 12 дн. 5 ч. 20 мин. или только количество часов. Есть у кого идеи на этот счет?
Подскажите как посчитать продолжительность отпуска ( с вычетом заданных праздничных дней) но не в рабочих днях, а в календарных.
Я пробовала задать в функции WORKDAY.INTL условие — что нет выходных, но это не работает
У нас подсчет отпусков ведется в календарных днях (минус праздники , выпадающие на период отпуска)
Динара, вам нужна функция NETWORKDAYS.INTL в следующем виде:
=NETWORKDAYS.INTL(A1,A2,»0000000″,D1:D5)
где
А1 — начало отпуска
А2 — конец отпуска
D1:D5 — даты праздников
Николай скажите пожалуйста,а как полученный стаж: например: 2 года 2 месяца и 2 дня умножить на какой либо коэффициент. например 2 .
Николай, здравствуйте!
Подскажите, существует ли вариант подсчета количества календарных дней за вычетом праздничного дня (при его наличии в заданном диапазоне), в условии заданы начальная и конечная дата. Мне это необходимо для подсчета дней отпуска.
Заранее спасибо за ответ,
Трофимова Татьяна
Прибавить один?
Николай, как не прискорбно, но я вынужден всё-таки признать, что сам никак (сколько не бился) не могу этого сделать — найти способ добавить к формуле =РАЗНДАТ(A1;B1;»d») еще один день. Прошу помощи!
Заодно, если можно, подскажите: каким образом (формулой?) можно перевести количество дней (т.е.простое целое положительное число) в показатель: Х л Х м Х д?(если таковая есть вообще)
Спасибо!
Разность между текстовыми датами(кол-во месяцев с учетом последнего) =(12*(ПСТР(B1;7;4)-ПСТР(A1;7;4))-ПСТР(A1;4;2)+ПСТР(B1;4;2))
Приветствую! подскажите новичку. какую конструкцию построить, чтоб выдавал г. (год), если результат 1,2,3,4 и л. (лет), если результат по годам больше 5? спасибо! ( а то как-то рез-т : » стаж 2 лет » или » стаж 5 год » режет слух:D)
Прошу совета
Использую формулу вычисления возраста =РАЗНДАТ(A1; СЕГОДНЯ(); «y»)
A1 в формате дата.
Если А1 не заполнено (то есть равно 0) то возраст показывается как 116
как этого избежать?
В ответе показывается 116, потому что если значение A1 равно 0, то Excel вместо 0 подставляет дату 00.01.1900 (минимальную, которую система считает начальной). Поэтому 116 — это значение между датой 00.01.1900 и сегодняшней. Решить вопрос можно через функцию ЕСЛИ. То есть в ячейке, где считается стаж (допустим, C1) функция РАЗНДАТ должна быть внутри функции ЕСЛИ. Пример: ячейка A1 содержит дату поступления на работу, ячейка B1 — сегодняшнюю дату (функцию СЕГОДНЯ), ячейка C1 — формулу, что считает стаж. Тогда значение ячейки C1 будет таким: =ЕСЛИ(A1=0;0;РАЗНДАТ(A1;B1;»y»;)&»г.»&РАЗНДАТ(A1;B1;»ym»;)&»мес.»&РАЗНДАТ(A1;B1;»md»;)&»дн.»;). То есть Если A1 равно 0, то ячейка C1 будет показывать 0, если больше, то будет включаться функция РАЗНДАТ. В вашем случа формула будет такая: =ЕСЛИ(A1=0;0;РАЗНДАТ(A1;СЕГОДНЯ();»y»))
Добрый день! Подскажите, есть две ячейки с вычесленными стажами через РАЗНДАТ. Мне нужно их сложить. То есть, есть ячейка 1г. 5мес. 12дн. и есть ячейка 2г. 11мес. 4дн. Вот как их сложить, чтобы получилось общее количество лет, месяцев и дней? То есть 4г. 4мес. 16дн. (в ручную примерно посчитал). Есть ли такая функция? Спасибо!
| ФИО | Принят | УВОЛЕН | ОТРАБОТАНО | ЛЕТ | МЕСЯЦЕВ | ДНЕЙ |
| Сидоров Иван Петрович | 24.02.2014 | 29.05.2018 | 1555 | 4 | 3 | 5 |
| 03.09.2018 | 14.10.2018 | 41 | 0 | 1 | 11 | |
| 03.11.2018 | 19.12.2018 | 46 | 0 | 1 | 16 | |
| 25.04.2019 | 27.11.2020 | 582 | 1 | 7 | 2 | |
| 0 | 0 | 0 | 0 | |||
| 0 | 0 | 0 | 0 | |||
| 0 | 0 | 0 | 0 | |||
| 0 | 0 | 0 | 0 | |||
| 0 | 0 | 0 | 0 | |||
| 0 | 0 | 0 | 0 | |||
| 0 | 0 | 0 | 0 | |||
| 0 | 0 | 0 | 0 | |||
| 0 | 0 | 0 | 0 | |||
| 0 | 0 | 0 | 0 | |||
| 0 | 0 | 0 | 0 | |||
| 2224 | 5 | 12 | 34 | |||
| 6,09 | =ПРАВСИМВ(ГОД(I19);2) | =МЕСЯЦ(I19) | =ДЕНЬ(I19) | |||
| I19 > | 01.02.1906 | 06 | 2 | 1 |
Доброго времени суток! Я столкнулся с задачей следующего содержания:
Есть стаж работы в нескольких организациях (4-6 периодов). Как вычислить дату , на которую стаж будет равен 10 лет?
Спасибо!
помогите, пожалуйста, никак не могу сообразить. надо просчитать количество лет (нужно получить не целое число) просрочки платежей с учетом того, что просрочка составляет больше одного года и часть периода просрочки может попадать на високосный год, а может не попадать.
например, срок оплаты 20.10.2015, нужен срок просрочки задолженности на 10.02.2017 в нецелых годах с учетом того, что в 2015 году 365 дней, в 2016 — 366, и в 2017 — 365. на данный момент я высчитываю сначала кол-во дней с 20.10.15 по 01.01.16 плюс с 01.01.17 по 10.02.17 и делю на 365, потом прибавляю один год. либо если надо посчитать просрочку например, на 20.10.16 то сначала считаю просрочку 2015 года и делю на 365, потом отдельно за 2016 и делю их на 366 и итоги суммирую. скорее всего это абсолютно и совершенно кустарный метод на коленке, но другого не знаю, а потом взываю к вам за помощью и советом:)
Здравствуйте! А вы можете сделать видео урок посещенной функции «РАЗНДАТ»?
По вычислению трудового стажа?
Заранее спасибо
привет! Подскажите, есть две ячейки с вычесленными стажами через РАЗНДАТ. Мне нужно их сложить. То есть, есть ячейка 1г. 5мес. 12дн. и есть ячейка 2г. 11мес. 4дн. Вот как их сложить, чтобы получилось общее количество лет, месяцев и дней? То есть 4г. 4мес. 16дн. Есть ли такая функция? Спасибо!
Николай, спасибо за открытие функции РАЗНДАТ – очень полезная функция!
Интересно, какие еще в Excel есть недокументированные функции?
Добрый день!
В первой из двух ячеек с датами для расчета, через Alt+Enter перечислено несколько дат. Есть ли возможность сконструировать формулу так, чтобы она могла отсортировывать и обращаться к первой из имеющихся в первой ячейке дат или такая возможность отсутствует и содержимое этой ячейки программой воспринимается как свалка? Заранее спасибо!
Здаствуйте помогите вычислить формате 3 г. 4 мес. 12 дн. 5 ч. 20 мин. или только количество часов. Есть у кого идеи на этот счет?
Я прошу помощи в следующем.
Имеются два столбика. Первый столбик — это дата начала периода. Второй столбик — дата окончания периода. Каждая строка представляет ПЕРИОД, протяженностью несколиких лет (больше одного).
Нужно вычислить количество месяцев для каждого «составляющего» года. То есть итог будет выглядеть результатом для каждого года, который вкладывается в период каждой строки.
Например для периода 02.01.2018 (столбик 1) — 28.06.22 (столбик 2) результат будет выражен следующим:
Столбик 3 (2018 год) — 12 месяцев;
Столбик 4 (2019 год) — 12 месяцев;
Столбик 5 (2020 год) — 12 месяцев;
Столбик 6 (2021 год) -12 месяцев;
Столбик 7 (2022 год) -6 месяцев.
Всего месяцев — 54
Необходимость связана с планированием и расчетами долгосрочных проектов (работ), когда необходимо автоматически (при изменении дат начала или окончания при планировании и расчетах) получать количество месяцев производимых работ в каждом годе, входящим в состав поолного ПЕРИОДА. Фактически формула кажется должна иметь универсальную архитектуру и количество лет будет определять эту формулу с интерпретацией для каждого входящего в полный период года.
В принципе, с учетом срочной необходимости, меня устроит ЦЕЛОЕ число месяцев, поскольку, видимо, сложно определить точное число месяев (не целое).
Я попробовал составить формулу, но у меня получается «дремучий лес» логических условий, до конца дойти не могу.
Пост родился вследствие опроса в нашем телеграм канале Какие показатели текучести кадров считают в компаниях? (по ссылке результаты опроса). Я показал, что из себя представляет средний срок жизни — см. Кейс: метрики текучести персонала на примере одной компании, но самой востребованным показателем текучести персонала, который бы хотели изучить коллеги — как считать % текучести персонала в excel
Видео
Крайне рекомендую посмотреть видео расчета текучести в excel
Вводная
- Дата приема работника;
- Дата увольнения работника (если он работает на момент отчета, то поле остается пустым).
Формула расчета
Я принял за основу форму, где текучесть определяется по формуле:
число уволенных работников за отчетный период / среднесписочная численность работников за отчетный период.
В нашем случае данные за несколько месяцев 2018 года, поэтому текучесть персонала в excel мы будем считать помесячно. Уверен, что вы легко сможете применить эту формулу уже по отношению к году.
Среднесписочная численность работников «за отчетный месяц исчисляется путем суммирования численности работников списочного состава за каждый календарный день отчетного месяца, т.е. с 1 по 30 или 31 число (для февраля — по 28 или 29 число), включая праздничные (нерабочие) и выходные дни, и деления полученной суммы на число календарных дней отчетного месяца.
Численность работников списочного состава за выходной или праздничный (нерабочий) день принимается равной списочной численности работников за предшествующий рабочий день. При наличии двух или более выходных или праздничных (нерабочих) дней подряд численность работников списочного состава за каждый из этих дней принимается равной численности работников списочного состава за рабочий день, предшествовавший выходным или праздничным (нерабочим) дням.» Консультант плюс
Расчет
- Колонка D соответствует дням января — от 01 января 2018 года до 31 января.
- Напротив каждого дня нам нужно показать количество работников в статусе «работает» — этому соответствует колонка E;
- И мы также считаем количество уволенных по каждому дню — это колонка F.
Среднесписочная и количество уволенных
- =СЧЁТЕСЛИ($B$2:$B$7556,» дата увольнения»
- D2 — 01.01.2018
- убедиться, что ваши формулы работают корректно
- данные в системе учета вводятся корректно
Текучесть
Ну и чтобы посчитать % текучести персонала по месяцу в excel, мы
- ячейка E33 — получаем среднее значение списочного состава по месяцу
- ячейка F33 — количество уволенных за январь.
- G33 — доля уволенных
Сравнение текучести персонала по месяцам
- Январь -1, 06 % (ячейка G33);
- Февраль — 1, 04 % (K33);
- Март — 1, 45 % (O33);
- Апрель — 1, 22 % (S33).
Доверительные интервалы
- % текучести 0.010644666
- Нижняя граница ошибки 0.008232271
- Верхняя ошибка 0.013057061
- Нижняя граница ошибки 0.0116929
- % текучести 0.014500271
- Верхняя ошибка 0.017307642
Хи квадрат
Еще один способ сравнения текучести по месяцам. Изучить Хи квадрат можно:
Часто ли вам приходилось тратить уйму времени на переделку отчета, когда руководитель просил показать его еще » вот в таком разрезе » ? Используя стандартные средства Excel на переделку может уйти много времени, но это совершенно не обязательно.
Хочу поделиться с вами тем, как можно использовать инструменты бизнес-аналитики в Excel — Power pivot и Power Query для анализа текучести персонала. Использование этих мощных инструментов позволит вам существенно сэкономить время, затрачиваемое на подготовку аналитики в любых разрезах, имеющихся в исходных данных.
Ознакомиться в деталях с тем, что такое Power Pivot, функциональный язык DAX, Power Query и скриптовый язык M вы можете самостоятельно. Тут важно то, что, если вы хотите повысить свою продуктивность как аналитика, освоение этих инструментов поможет вам продвинуться в этом направлении. Ниже несколько ссылок на полезные источники:
-
— введение в Power pivot — справка Power Pivot от Microsoft — руководство по языку DAX. — введение в Power Query , краткий обзор возможностей — полное описание языка M, используемого в Power Query ( англ. ) — адаптированные переводы статей гуру Power Query Криса Вебба (Chris Webb).
- Подготовительный — создание календаря для Power pivot с помощью Power Query.
- Основной — создание формул, для расчета показателей текучести в Power Pivot.
В связи тем, что мы собираемся проводить анализ показателей в динамике, нам необходим календарь. Помимо собственно дат, он будет содержать ряд дополнительных столбцов, которые мы сможем использовать при анализе. Например, рассчитать количество увольняющихся в определенные дни недели или сравнить текучесть текущего и прошлого периода.
Первым делом создадим новый лист Параметры, добавим на него таблицу Параметры, состоящую из наименования параметра и значения.
Далее переходим на вкладку Данные-Получить данные-Из других источников-Пустой запрос. В открывшемся окне нажимаем кнопку Расширенный редактор, удаляем из него весь текст и вводим следующий текст функции:
Читайте также:
- Как сделать арт в фотошопе аватария
- Как вести бронирование в 1с
- Searchinform удалить с компьютера
- Задать формат ячейки в excel c
- Asus number pad не работает драйвер