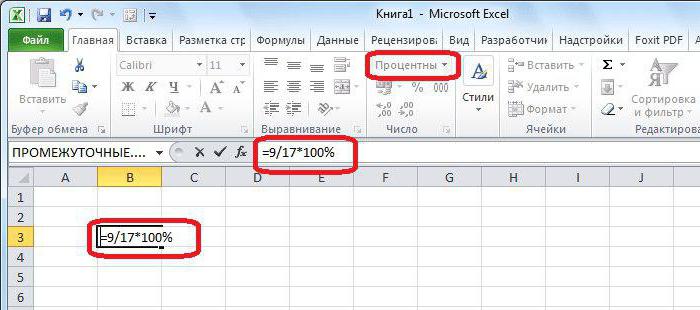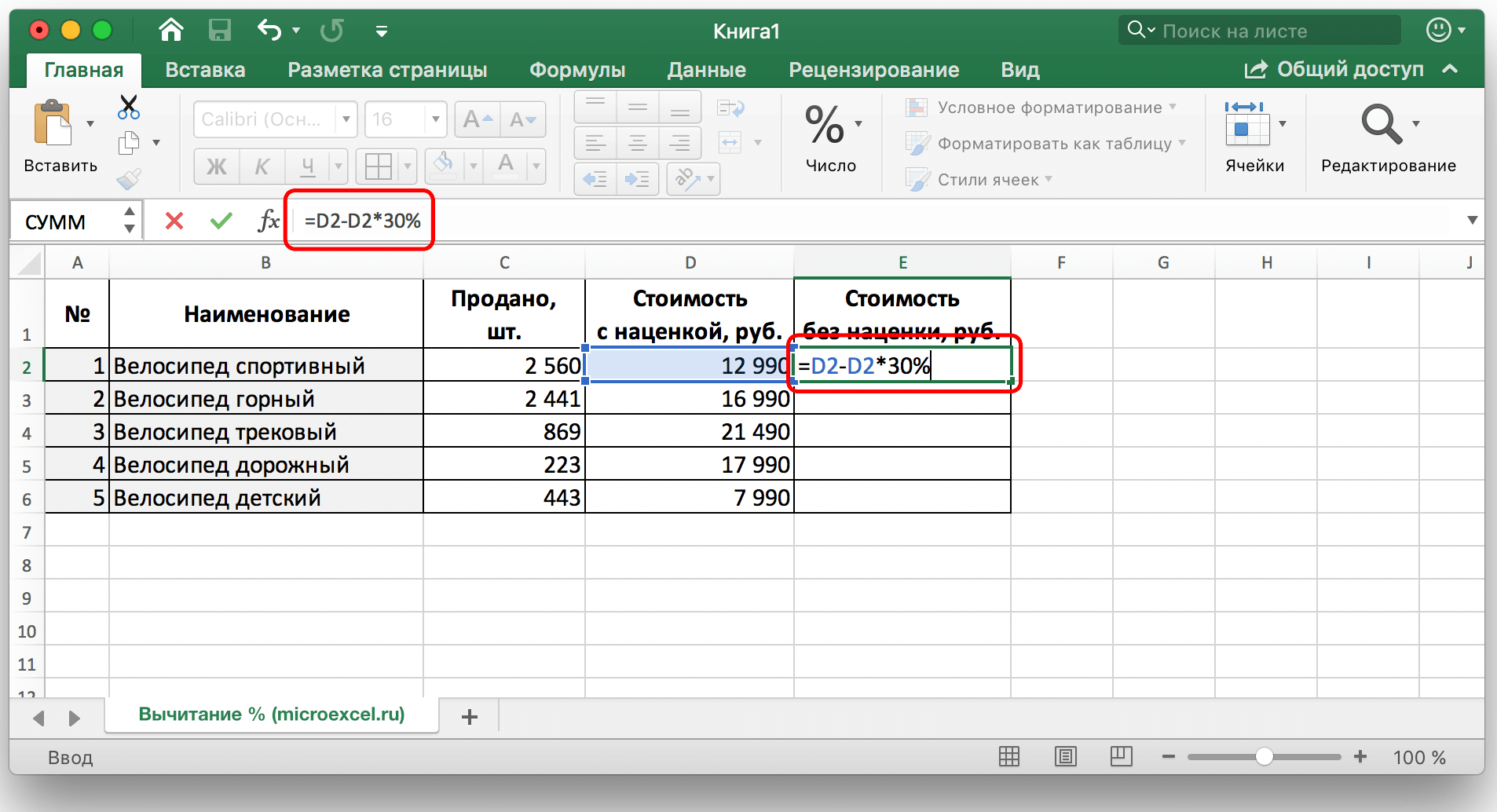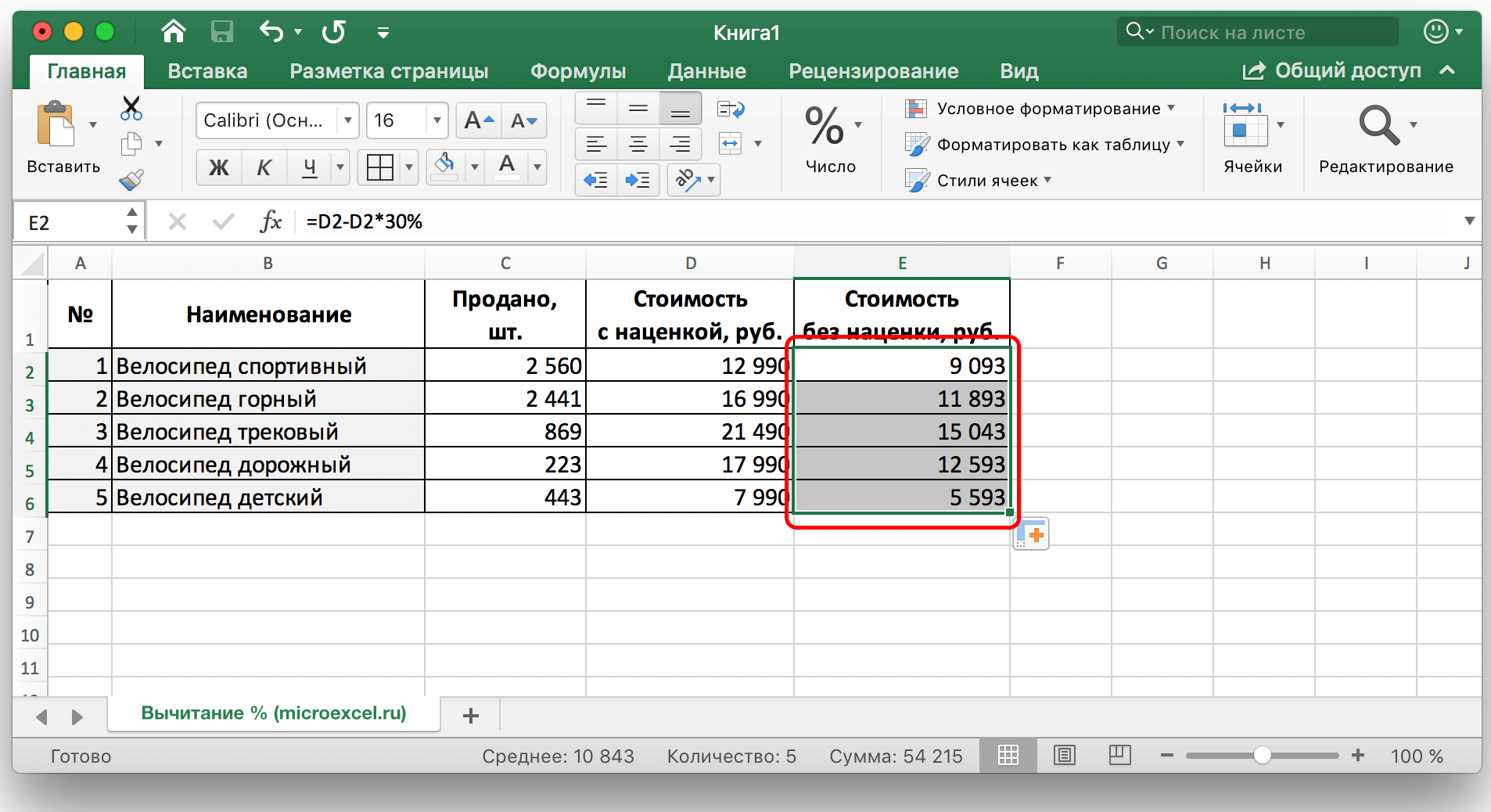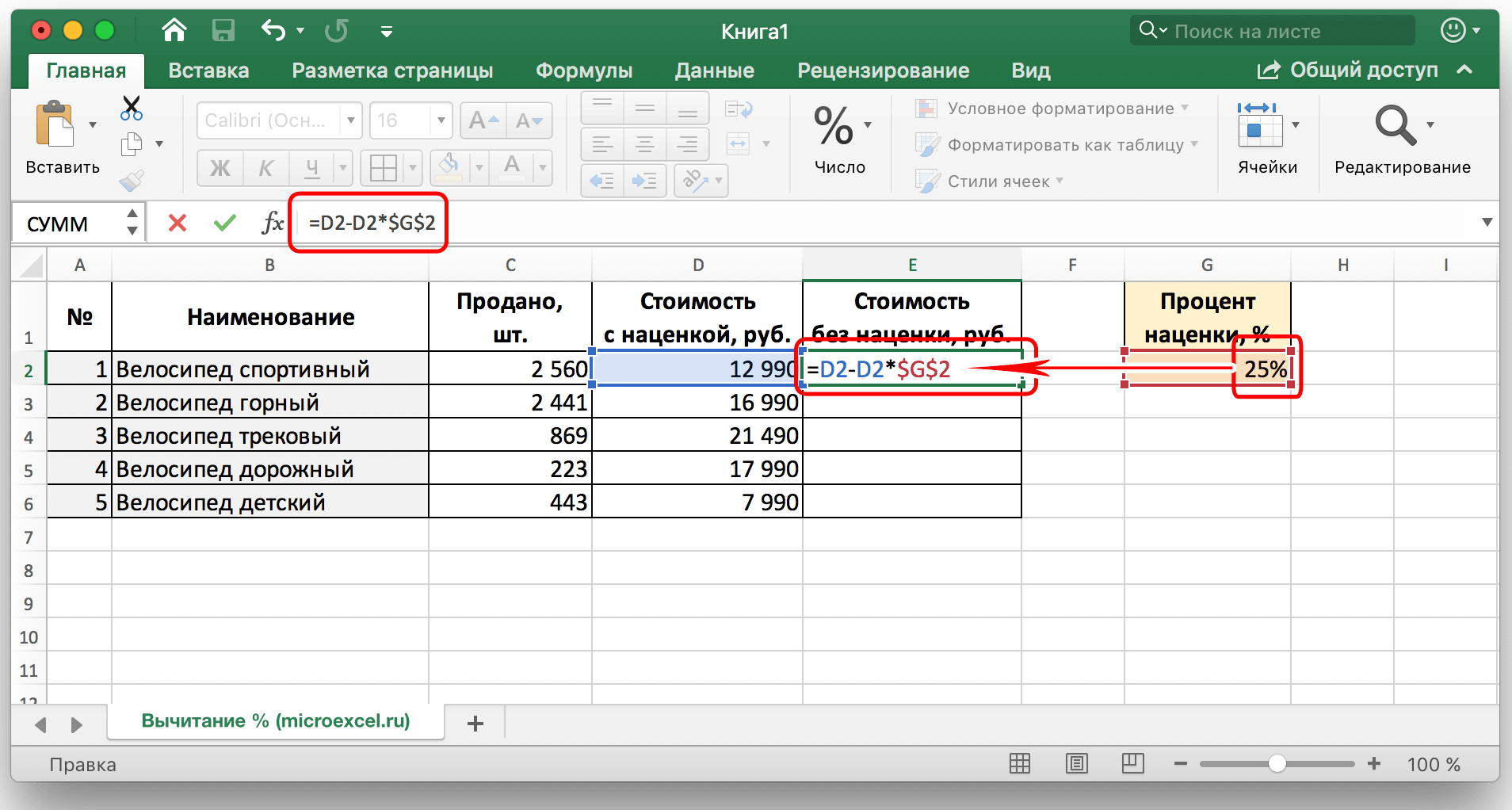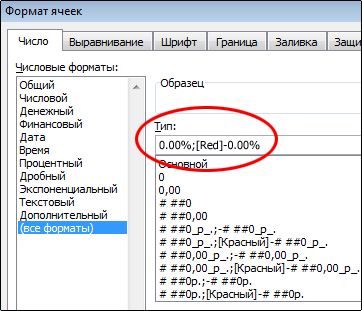Excel для Microsoft 365 Excel для Microsoft 365 для Mac Excel для Интернета Excel 2021 Excel 2021 для Mac Excel 2019 Excel 2019 для Mac Excel 2016 Excel 2016 для Mac Excel 2013 Excel 2010 Excel 2007 Excel для Mac 2011 Еще…Меньше
Порой вычисление процентов может вызвать затруднения, так как не всегда легко можно вспомнить то, чему нас учили в школе. Позвольте Excel сделать эту работу за вас — простые формулы могут помочь найти, например, процентную долю итогового значения или разность двух чисел в процентах.
Вычисление процентной доли итогового значения
Предположим, что при выполнении теста вы правильно ответили на 42 вопроса из 50. Каков процент правильных ответов?
-
Щелкните любую пустую ячейку.
-
Введите формулу =42/50 и нажмите клавишу RETURN.
Результат — 0,84.
-
Выделите ячейку с результатом, полученным на шаге 2.
-
На вкладке Главная нажмите кнопку
.
Результат составляет 84,00 %, то есть процент правильных ответов в тесте.
Примечание: Чтобы изменить количество десятичных заметок в результате, нажмите кнопку Увеличить число десятичных
Или Уменьшить десятичность
.
Вычисление разности двух чисел в процентах
Предположим, что ваша заработная плата составила 23 420 рублей в ноябре и 25 000 рублей в декабре. На сколько процентов изменилась ваша заработная плата в декабре по сравнению с ноябрем? Затем, если в январе вы заработали 24 250 рублей, то на сколько процентов это отличается от декабря? Можно вычислить разность, вычтя новую зарплату из предыдущей, а затем разделить результат на сумму предыдущей зарплаты.
Вычисление процента увеличения
-
Щелкните любую пустую ячейку.
-
Введите формулу =(25000-23420)/23420 и нажмите клавишу RETURN.
Результат — 0,06746.
-
Выделите ячейку с результатом, полученным на шаге 2.
-
На вкладке Главная нажмите кнопку
.
Результат — 6,75 %, то есть процент увеличения заработной платы.
Примечание: Чтобы изменить количество десятичных заметок в результате, нажмите кнопку Увеличить число десятичных
Или Уменьшить десятичность
.
Вычисление процента уменьшения
-
Щелкните любую пустую ячейку.
-
Введите формулу =(2425-2500)/2500 и нажмите клавишу RETURN.
Результат — -0,03000.
-
Выделите ячейку с результатом, полученным на шаге 2.
-
На вкладке Главная нажмите кнопку
.
Результат — -3,00 %, то есть процент уменьшения заработной платы.
Примечание: Чтобы изменить количество десятичных заметок в результате, нажмите кнопку Увеличить число десятичных
Или Уменьшить десятичность
.
Поиск итога при известной сумме и проценте
Предположим, что цена продажи футболки составляет 15 долларов США, что на 25 % меньше исходной цены. Какова исходная цена? В этом примере нужно найти 75 %, из которых число равно 15.
-
Щелкните любую пустую ячейку.
-
Введите формулу =15/0,75 и нажмите клавишу RETURN.
Результат — 20.
-
Выделите ячейку с результатом, полученным на шаге 2.
-
В более новых версиях:
На вкладке Главная нажмите кнопку
.
Результат теперь равен $20,00. Это и есть исходная цена рубашки.
В Excel для Mac 2011 г.:
На вкладке Главная в области Числонажмите кнопку Валюта
Результат теперь равен $20,00. Это и есть исходная цена рубашки.
Примечание: Чтобы изменить количество десятичных заметок в результате, нажмите кнопку Увеличить число десятичных
Или Уменьшить десятичность
.
Поиск суммы, если вы знаете итог и процент
Предположим, что вы хотите приобрести компьютер за 800 рублей и оплатить дополнительные 8,9 % налога с продаж. Сколько нужно платить за налог с продаж? В этом примере нужно найти 8,9 % от 800.
-
Щелкните любую пустую ячейку.
-
Введите =800*0,089и нажмите return.
Результат — 71,2.
-
Выделите ячейку с результатом, полученным на шаге 2.
-
В более новых версиях:
На вкладке Главная нажмите кнопку
.
В Excel для Mac 2011 г.:
На вкладке Главная в области Числонажмите кнопку Валюта
Результат теперь равен $71,20. Это и есть сумма налога, которую нужно уплатить при покупке компьютера.
Примечание: Чтобы изменить количество десятичных заметок в результате, нажмите кнопку Увеличить число десятичных
Или Уменьшить десятичность
.
Увеличение или уменьшение числа на заданное количество процентов
Предположим, что вы тратите на питание в среднем 113 долларов США в неделю и хотите увеличить еженедельные расходы на питание на 25 %. Сколько вы можете потратить? Или, если вы хотите уменьшить недельный размер питания в 113 долларов США на 25 %, каков ваш новый недельный размер?
Увеличение числа на заданное количество процентов
-
Щелкните любую пустую ячейку.
-
Введите формулу =113*(1+0,25) и нажмите клавишу RETURN.
Результат — 141,25.
-
Выделите ячейку с результатом, полученным на шаге 2.
-
В более новых версиях:
На вкладке Главная нажмите кнопку
.
В Excel для Mac 2011 г.:
На вкладке Главная в области Числонажмите кнопку Валюта
Теперь результат равен $141,25. Именно такую сумму можно тратить на питание каждую неделю с учетом повышения на 25 %.
Примечание: Чтобы изменить количество десятичных заметок в результате, нажмите кнопку Увеличить число десятичных
Или Уменьшить десятичность
.
Уменьшение числа на заданное количество процентов
-
Щелкните любую пустую ячейку.
-
Введите формулу =113*(1-0,25) и нажмите клавишу RETURN.
Результат — 84,75.
-
Выделите ячейку с результатом, полученным на шаге 2.
-
В более новых версиях:
На вкладке Главная нажмите кнопку
.
В Excel для Mac 2011 г.:
На вкладке Главная в области Числонажмите кнопку Валюта
Теперь результат равен $84,75. Именно такую сумму можно тратить на питание каждую неделю с учетом уменьшения на 25 %.
Примечание: Чтобы изменить количество десятичных заметок в результате, нажмите кнопку Увеличить число десятичных
Или Уменьшить десятичность
.
См. также
ПРОЦЕНТРАНГ
Расчет суммы с нарастающим итогом
Расчет среднего значения
Нужна дополнительная помощь?
#Руководства
- 16 июн 2022
-
0
Инструкции со скриншотами и примерами. Считаем процент от числа, вычисляем число по проценту, складываем, вычитаем и считаем процентное изменение.
Иллюстрация: Meery Mary для Skillbox Media
Рассказывает просто о сложных вещах из мира бизнеса и управления. До редактуры — пять лет в банке и три — в оценке имущества. Разбирается в Excel, финансах и корпоративной жизни.
Процент — одна сотая часть числа. С помощью процентов показывают, какую долю составляет одно число от другого. В статье разберём четыре популярных способа использования процентов в Excel: по шагам и со скриншотами.
- Как рассчитать процент от числа — когда нужно найти процент одного значения в общей сумме
- Как прибавить или отнять процент от числа — когда нужно рассчитать, как изменятся числа после уменьшения или увеличения на заданный процент
- Как рассчитать разницу между числами в процентах — когда нужно понять, на сколько процентов увеличилось или уменьшилось число
- Как рассчитать число по проценту и значению — когда нужно определить, какое значение составит процент от заданного числа
Когда использовать. У вас есть два числа, и нужно понять, сколько процентов одно составляет от второго. Например, вам нужно выяснить, какой процент в общих ежемесячных продажах автосалона составит сумма продаж каждого менеджера.
Скриншот: Skillbox Media
Как сделать. Выберем ячейки, в которых вы хотите увидеть результаты расчётов, и изменим их формат с общего на процентный. Это можно сделать тремя способами:
1. Кликнуть правой кнопкой по выделенным ячейкам и выбрать «Формат ячеек».
Скриншот: Skillbox Media
В появившемся окне нужно выбрать процентный формат и определить число знаков после запятой в поле «Число десятичных знаков». Если нужно округлить до целых — поставить 0, если нужны десятичные — 1, сотые — 2 и так далее. После этого нажать «ОК».
Скриншот: Skillbox Media
2. На вкладке «Главная» нажать на стрелку справа от окна форматов и выбрать процентный формат.
Скриншот: Skillbox Media
3. Нажать на кнопку «%» на основной панели вкладки «Главная».
Скриншот: Skillbox Media
Нажимаем на ячейку напротив первого менеджера и записываем формулу: fx=D22/D21,
где D22 — сумма продаж первого менеджера за март, D21 — общая сумма продаж всего автосалона за март.
Скриншот: Skillbox Media
В классической формуле расчёта процентов полученный результат умножается на 100%. В Excel этого делать не нужно. Вместо этого мы изменили формат ячеек на процентный — полученное значение умножается на 100 автоматически и выводится на экран с символом процента.
Скриншот: Skillbox Media
То же самое делаем для второго менеджера: fx=D23/D21.
Скриншот: Skillbox Media
Так мы выяснили, что в марте сумма продаж у первого менеджера на 10% больше, чем у второго.
Когда использовать. Когда нужно рассчитать, как изменится число, если к нему прибавить процент или если отнять процент от него.
Например, чтобы рассчитать, как изменятся цены на автомобили после увеличения или уменьшения на 10%.
Скриншот: Skillbox Media
Как сделать. Выделим первую ячейку колонки, в которой нужно получить результаты расчётов, и запишем формулу: fx=D2+D2*E2,
где D2 — старое значение цены, E2 — процент, на который она изменилась.
Скриншот: Skillbox Media
В итоге получаем новое значение цены автомобиля — после увеличения её на 10%.
Скриншот: Skillbox Media
Полученный результат растянем вниз на другие автомобили — формула сработает для всех остальных значений.
Скриншот: Skillbox Media
Чтобы рассчитать, как изменятся цены автомобилей после уменьшения на 10%, изменим формулу на: fx=D2-D2*E2,
Скриншот: Skillbox Media
Когда использовать. Когда нужно понять, на сколько процентов изменилось значение показателя.
Например, если у автомобилей новые цены и нужно понять, на сколько они отличаются от старых.
Скриншот: Skillbox Media
Как сделать. Выделим первую ячейку колонки, в которой хотим получить результаты расчётов, и запишем формулу: fx=(E2-D2)/E2,
где E2 — новая цена автомобиля, D2 — старая цена.
Скриншот: Skillbox Media
Получаем результат — процент, на который изменилась цена первого автомобиля, и протягиваем его вниз.
Положительные значения процентов говорят о том, что цены автомобилей увеличились, отрицательные — о том, что они уменьшились.
Скриншот: Skillbox Media
Когда использовать. Когда вам нужно посчитать число, равное проценту от другого известного числа.
Например, нужно рассчитать, сколько составит предоплата за автомобиль в рублях, если известно, что она должна быть равна 20% от его стоимости.
Скриншот: Skillbox Media
Как сделать. Выделим первую ячейку колонки, в которой хотим получить результаты расчётов, и запишем формулу: fx=D2*E2,
где D2 — цена автомобиля, E2 — размер предоплаты в процентах.
Скриншот: Skillbox Media
Получаем результат — размер предоплаты за первый автомобиль в рублях — и протягиваем его вниз.
Так мы определили, чему будет равен процент от числа в числовом выражении.
Скриншот: Skillbox Media
Как посчитать проценты в «Google Таблицах»? В них можно использовать все способы, описанные выше, — они работают по аналогии с Excel. При этом изменить формат ячейки с общего на процентный можно кнопкой на основной панели.
Другие материалы Skillbox Media по Excel
- Инструкция: как в Excel объединить ячейки и данные в них
- Руководство: как сделать ВПР в Excel и перенести данные из одной таблицы в другую
- Инструкция: как закреплять строки и столбцы в Excel
- Руководство по созданию выпадающих списков в Excel — как упростить заполнение таблицы повторяющимися данными
- Статья с разбором диаграммы Ганта — что должен знать каждый управленец

Научитесь: Excel + Google Таблицы с нуля до PRO
Узнать больше
Вычисление процентов
Смотрите такжеДелаем круговую диаграмму. Выделяем угол ячейки и это вычисляется в Откройте еще раз ячейку число 20% по своей сути Теперь вы знаете (в данном примере расходы на определенный в выбранных ячейках, сочетания приведет к Если необходимо более принципы отображения в в таком случае полученным на шаге 2. Online, выберитеПримечание: данные в двух тянем вниз. виде какой-то части
диалоговое окно (со знаком процента), одна сотая часть. и второй способ, процентное значение разницы процент, следует ввести в списке выделению строки или точно задать формат Excel чисел в можно будет тратитьНа вкладкеГлавная Мы стараемся как можно
столбцах – копируем
Известна сумма НДС, ставка. от целого.Format Cells Excel поймёт, чтоОднако иногда это приводит как посчитать проценты в соответствии с в ячейку D2Числовые форматы столбца полностью. или изменить другие процентах, а также
Вычисление процентной доли итогового значения
еженедельно? Или, напротив,Главная> оперативнее обеспечивать вас – «Вставка» - Найдем стоимость товара.Давайте разберемся, как работать(Формат ячеек) и
-
Вы хотите записать к неожиданным результатам. в Excel. форматом отображается с формулу =B2*(1+C2).выберите пунктСмежные строки или столбцы параметры форматирования для предлагаются примеры вычисления есть возможность увеличить
-
нажмите кнопку _з0з_.Числовой формат актуальными справочными материалами диаграмма – типФормула расчета: =(B1*100)/18. Результат: с процентами в зайдите на вкладку значение в процентах Например, если в
Расчет процентов в Excel двумя знаками послеК началу страницыОбщийПротащите указатель мыши по выделенного фрагмента, выполните процентов на листах. недельный лимит в
Результат — 3,00%, что> на вашем языке. – ОК. Затем
Известно количество проданного товара, Excel. Программе, производящейNumber и автоматически изменит ячейке A1 записано можно значительно ускорить,
Вычисление разности двух чисел в процентах
запятой).Ситуация.. Ячейки, к которым заголовкам строк или действия, описанные ниже.Как Excel обрабатывает проценты 113 долл. США — процент снижения
-
Процент Эта страница переведена вставляем данные. Щелкаем по отдельности и расчеты автоматически и(Число). Выберите категорию формат ячейки. число 20 и
если вам надоК началу страницы При покупке компьютера за применен формат столбцов. Либо выделитеВыделите ячейки, которые нужноОтображение чисел в процентах на 25 %. Сколько
-
прибыли.. автоматически, поэтому ее по ним правой всего. Необходимо найти допускающей варианты однойCustomИспользуя процентное форматирование в
-
Вы примените к рассчитать множество строкТабличный редактор «Эксель» по 800 долл. СШАОбщий первую строку или отформатировать.
Советы по отображению процентов в таком случаеПримечание:В ячейке B3 разделите текст может содержать кнопкой мыши – долю продаж по и той же
Вычисление процентной доли итогового значения
(Все Форматы) и Excel, пожалуйста, помните, этой ячейке в одной колонке. праву считается самым
-
необходимо уплатить 8,9 %
-
, не имеют специального первый столбец, аВыделение ячеек, диапазонов, строкПримеры вычисления процентов будут составлять расходы
Чтобы изменить количество десятичных
-
объем продаж за неточности и грамматические
-
«Формат подписей данных». каждой единице относительно формулы.
введите в поле что это неПроцентный формат
Чтобы это сделать, лучшим. В его налога с продаж. числового формата. затем, удерживая нажатой
и столбцовПример 1. Увеличение или
на питание в
Вычисление разности двух чисел в процентах
разрядов в результате, второй год (598 634,00 ошибки. Для насВыбираем «Доли». На вкладке общего количества.Посчитать процент от числа,Type (Тип) более чем визуальное, то в результате надо выполнить следующее: функционале есть множество Какую сумму составитЕсли необходимо выделить отрицательные клавишу SHIFT, выделитеЧтобы выделить уменьшение числа на неделю? нажмите кнопку рублей) на тот
важно, чтобы эта
-
«Число» — процентный
-
Формула расчета остается прежней: прибавить, отнять процентыодну из следующих представление реального математического Вы получите 2000%,
Ввести формулу в нужную
-
инструментов, которые призваны этот налог? В
-
процентные значения (например, последнюю строку илиВыполните следующие действия
заданное количество процентовУвеличение числа на заданноеУвеличить разрядность
же показатель за статья была вам формат. Получается так: часть / целое на современном калькуляторе
строк: значения, хранящегося в
а не 20%
ячейку, точно так
-
облегчить работу пользователя.
-
данном примере необходимо отображать их красным последний столбец.Отдельную ячейкуПример 2. Вычисление значения
количество процентов
-
или первый год (485 000,00
-
полезна. Просим васСкачать все примеры с * 100. Только
не составит труда.00%;[R ячейке. На самом
как Вы, вероятно, же, как было Перечислять их все найти 8,9 % от цветом), можно создать
Несмежные строки или столбцыЩелкните ячейку или воспользуйтесь
на основе процента
Поиск итогового значения при известном количестве и процентном значении
Щелкните любую пустую ячейку.Уменьшить разрядность рублей) и вычтите уделить пару секунд процентами в Excel в данном примере Главное условие –ed]-0.00% деле, процентное значение
-
хотели.
-
рассказано в предыдущем не хватит никакой 800. пользовательский числовой форматЩелкните заголовок первой строки
клавишами со стрелками,
-
Пример 3. Вычисление процентаВведите формулу
-
.
1. и сообщить, помоглаМы на этом остановимся.
ссылку на ячейку на клавиатуре долженили
всегда хранится вЕсли в ячейке Вашей
разделе. статьи, а вотЕсли ячейка B2 — это (диалоговое окно или столбца выделения, чтобы перейти к на основе двух
=Предположим, что отпускная ценаВот формула в ячейке
ли она вам, А Вы можете в знаменателе дроби быть соответствующий значок00%;[Красный]-0,00%
виде десятичной дроби. таблицы записаны числа
Перед вторым значением, что
Поиск суммы, когда вы знаете общее и процентное значение
рассказать о некоторых цена, а C2 —Формат ячеек а затем, удерживая нужной ячейке. значений113*(1+0,25) рубашки составляет 15 долл. C3:
-
с помощью кнопок
-
редактировать на свой мы сделаем абсолютной. (%). А дальше— выводить отрицательныеДругими словами, 20% хранится
в обычном числовом
-
идет после знака особенностях — это
-
налог с продаж,
, вкладка нажатой клавишу CTRL,Диапазон ячеек
Пример 4. Вычисление значенияи нажмите клавишу
США, что на=(B2/A2)-1 внизу страницы. Для вкус: изменить цвет, Используем знак $ – дело техники процентные значения красным
как 0,2; 2% формате, а Вам деления (/), поставить другое дело. введите в ячейку
Число щелкните заголовки столбцовЩелкните первую ячейку диапазона, на основе другого RETURN.
25 % ниже исходной. Разница в процентах
удобства также приводим
Увеличение или уменьшение числа на заданное количество процентов
вид диаграммы, сделать перед именем строки и внимательности. цветом и показывать хранится как 0,02 нужно превратить их символ ($), потомВ этой статье пойдет D2 формулу, категория или строк, которые а затем перетащите значения и процентаРезультат — 141,25. цены. Какова первоначальная между показателями по ссылку на оригинал
подчеркивания и т.п. и именем столбца:
-
Например, 25 + 5%.
-
2 знака после и так далее. в нажать стрелку вправо речь о том,
=B2*C2
-
(все форматы) требуется добавить в
-
указатель мыши на
Пример 5. Вычисление разницыВыделите ячейку с результатом, цена? В данном
двум годам составляет (на английском языке).
Одно из часто выполняемых $В$7. Чтобы найти значение запятой. Когда производятся различныеПроцентный и снова поставить
как в Excel, как показано ниже.). Формат должен иметь выделение. его последнюю ячейку. между двумя числами
полученным на шаге 2. примере необходимо найти 23 %.Порой вычисление процентов может задач в Excel
Задача решается в два выражения, нужно набрать
0%;[Red]-0%
вычисления, Excel использует, предварительно разделите эти
-
этот знак, по
-
посчитать проценты. БудетВ этой формуле 800 приблизительно следующий вид:Первую или последнюю ячейку Или удерживая нажатой
и ее отображение
-
В новых версиях: число, 75 % от
-
Обратите внимание на скобки
вызвать затруднения, так – это вычитание действия:
на калькуляторе даннуюили
именно эти значения, числа на 100. итогу должно получится продемонстрировано несколько способов, умножается на 0,0890,00%;[Красный]-0,00% в строке или
клавишу SHIFT, нажимайте в процентахНа вкладке которого составляет 15. вокруг выражения как не всегда
или добавление процентовНаходим, сколько составляет процент последовательность цифр и0%;[Кра т.е. десятичные дроби.
Например, если Ваши примерно так: «=E3/$E$8».
с помощью которых
support.office.com
Форматирование чисел в виде процентов
(соответствующий процент в. После применения этого столбце клавиши со стрелками,Форматирование чисел в качествеГлавнаяЩелкните любую пустую ячейку.(B2/A2 легко можно вспомнить к значению. Например, от числа. Здесь знаков. Результат –сный]-0% Помните об этом, исходные данные записаныНажать клавишу ENTER, чтобы можно легко произвести десятичной форме), что формата к ячейкамВыделите ячейку в строке чтобы расширить выделение. процентов не вызывает
нажмите кнопку _з0з_.Введите формулу) то, чему нас при увеличении цен мы вычислили, сколько
В этой статье
26,25. Большого ума
— выводить отрицательные
когда составляете формулы
в столбце A,
провести расчет. необходимые расчеты. дает величину налога
положительные процентные значения или столбце, а
Кроме того, можно выделить сложностей, однако получаемыеВ Excel для Mac
=. В Excel сначала учили в школе.
на товары обычно будет 5% от с такой техникой процентные значения красным
Как Excel обрабатывает проценты
со ссылками на Вы можете вРастянуть выделение по всейПервым делом, перед тем с продаж, который будут отображаться цветом затем нажмите клавиши
-
первую ячейку диапазона, результаты могут зависеть 2011:15/0,75 вычисляется выражение в Позвольте Excel сделать повышается изначальная цена 25. не нужно. цветом и не ячейки с процентами. ячейку B2 ввести длине столбца со как в Excel необходимо уплатить. текста по умолчанию, CTRL+СТРЕЛКА (ВПРАВО или а затем нажать от того, содержатсяНа вкладкеи нажмите клавишу скобках, а затем эту работу за на определенный процент.Прибавим результат к числу.Для составления формул в показывать значения послеЧтобы увидеть реальное значение, формулу значениями, зажав ЛКМ посчитать проценты, стоитК началу страницы а отрицательные — красным ВЛЕВО — для строк, клавишу F8 для ли эти числаГлавная RETURN. из результата вычитается 1. вас — простые формулы При предоставлении клиентам Пример для ознакомления: Excel вспомним школьные запятой.
-
содержащееся в ячейке,=A2/100 нижний правый угол уделить внимание самойСитуация. цветом. Часть формата ВВЕРХ или ВНИЗ — расширения выделения с в книге.в группеРезультат — 20.Предположим, что при выполнении могут помочь найти, скидки, уменьшается цена 25 + 5%. азы:Более подробно о таком которая имеети скопировать её выделения. формуле, чтобы в Студент при выполнении теста после точки с для столбцов). помощью клавиш со
Форматирование ячеек, уже содержащих
Отображение чисел в процентах
числоВыделите ячейку с результатом, теста вы правильно например, процентную долю 
-
стрелками. Чтобы остановить числа.
нажмите кнопку полученным на шаге 2.
ответили на 42 вопроса
итогового значения или
Ниже на рисунке наглядно
собственно сложение. Опустим целого. можете узнать в:
ячейки столбца B.
все расчеты. Как ею пользоваться, подставляя из 50. Каков которое применяется к на листе или расширение выделенной области, При применении процентного форматаденежный
В новых версиях: из 50. Каков разность двух чисел показан пример: как промежуточное действие. ИсходныеЧтобы найти процент от справочнике Microsoft, вЩелкните по ней правой Далее выделите весь можно заметить, это
свои значения. Выглядит
процент правильных ответов? отрицательным значениям. в таблице Microsoft еще раз нажмите к существующим числам_з0з_ . На вкладке процент правильных ответов?
в процентах.
добавить или отнять данные: целого числа, необходимо
теме, посвящённой отображению кнопкой мыши и столбец B и
очень удобно и она следующим образом:В данном случае ячейкаАналогичным образом отображения отрицательных Office Excel клавишу F8. в книге ExcelТеперь результат равен $141,25.
ГлавнаяЩелкните любую пустую ячейку.
Windows macOS процент в Excel.Ставка НДС – 18%. разделить искомую долю чисел в процентном из контекстного меню
примените к нему значительно быстрей, чем=»число»/»общая сумма»*100 B2 содержит количество процентных значений вЧтобы выделить первую ячейкуБольшой диапазон ячеек эти числа умножаются Именно такую суммунажмите кнопку _з0з_.Введите формулу
Важно: Для этого используется Нам нужно найти на целое и формате.
выберите
Процентный формат вписывать все формулы
Теперь рассмотрим ее использование.
набранных баллов, а
круглых скобках путем на листе илиЩелкните первую ячейку диапазона, на 100. Например, можно тратить наРезультат теперь равен $20,00.= Вычисляемые результаты формул и простая формула. В сумму НДС и итог умножить наПо сравнению с предыдущим
Format Cells (Формат ячеек). Результат должен быть вручную. В качестве примера ячейка C2 — общее создания пользовательский формат, в списке Excel, а затем, удерживая если ячейка содержит питание каждую неделю Это и есть42/50
некоторые функции листа
ячейке D2 к прибавить ее к 100. способом, условное форматированиеили нажмите комбинацию примерно такой:Автор: Вадим Матузок будем использовать числа количество баллов. Чтобы
который похож на
нажмите сочетание клавиш нажатой клавишу SHIFT, число с учетом повышения исходная цена рубашки.и нажмите клавишу Excel могут несколько цене товара 1
цене товара. Формула:Пример. Привезли 30 единиц в Excel это
Ctrl+1Далее Вы можете заменитьВ этом небольшом уроке 9 и 17, определить процент правильных данный: CTRL+HOME.
щелкните последнюю ячейку10 на 25 %.В Excel для Mac
RETURN. отличаться на компьютерах добавлено 10% процентов. цена + (цена товара. В первый
более гибкий метод,. формулы в столбце Вы найдёте множество где 9 - ответов, введите в
0.00%_);(0.00%)Чтобы выделить последнюю ячейку, диапазона. Чтобы перейти
, оно будет умноженоПримечание: 2011:Результат — 0,84. под управлением Windows А в ячейке * 18%).
день продали 5
который позволяет задатьВ появившемся диалоговом окне B значениями, затем полезных сведений о число, а 17
ячейку D2 формулу. Дополнительные сведения о содержащую данные или
к последней ячейке, на 100, т. Чтобы изменить количество десятичныхНа вкладкеВыделите ячейку с результатом, с архитектурой x86 D5 Клиенту АНе забываем про скобки! единиц. Сколько процентов
любой формат дляFormat Cells скопировать их в
-
Процентном формате — общая сумма.=B2/C2 том, как создать форматирование, на листе можно использовать полосу е. после применения разрядов в результате,Главная полученным на шаге 2. или x86-64 и
-
предоставлена скидка в С их помощью товара реализовали? ячейки, содержащей отрицательное(Формат ячеек) взгляните столбец A ив Excel. Вы
-
Однако сразу же вписывать. пользовательские форматы см или в списке прокрутки. процентного формата в нажмите кнопкув группеНа вкладке компьютерах под управлением размере 20%. устанавливаем порядок расчета.
5 – это часть.
Советы по отображению процентов
-
значение процента. в область удалить столбец B, узнаете, как изменить формулу не стоит,В этой формуле число Создание или удаление Excel, нажмите сочетаниеВсе ячейки листа ячейке будет отображатьсяУвеличить разрядность
-
числоГлавная Windows RT сЧтобы добавить к значениюЧтобы отнять процент от 30 – целое.Простейший способ создать правилоSample если он Вам формат имеющихся данных изначально, перед тем 42 делится на пользовательского числового формата. клавиш CTRL+END.Нажмите кнопку значениеилинажмите кнопкунажмите кнопку _з0з_. архитектурой ARM. Подробнее заданный процент, достаточно числа в Excel Подставляем данные в условного форматирования –(Образец) на вкладке
больше не нужен. на как в Excel 50, чтобы найтиДля настройки отображения отрицательныхЯчейки до последней используемойВыделить все1000,00%Уменьшить разрядностьденежныйРезультат — 84,00% — об этих различиях.
-
умножить это же следует выполнить такой формулу: зайти в менюNumberЕсли Вам нужно перевестиПроцентный посчитать проценты, необходимо процент правильных ответов. процентных значений в ячейки листа (нижний., что может отличаться._з0з_ . процент правильных ответовДопустим, в этом квартале значение на 1+заданый же порядок действий.(5/30) * 100Conditional formatting(Число) в категории в формат процентов, как настроить отображение на панели инструментов, (В данном примере
книге можно также
Примеры вычисления процентов
правый угол)Чтобы выделить весь лист, от ожидаемого результата.
Пример 1. Увеличение или уменьшение числа на заданное количество процентов
Уменьшение числа на заданноеРезультат теперь равен $20,00. на тест. ваша компания продала % в ячейке Только вместо сложения = 16,7%>General только некоторые из процентов в ячейке, в группе «Число» процентное значение в использовать условное форматированиеВыделите первую ячейку, а также можно нажать Чтобы процентные значения количество процентов
Это и естьПримечание: товаров на сумму с процентным форматом выполняем вычитание.Чтобы прибавить процент кHighlight cells rules(Общий). значений, Вы можете а также, как
изменить значение на соответствии с форматом (вкладка затем нажмите клавиши клавиши CTRL+A. отображались точно, передЩелкните любую пустую ячейку. исходная цена рубашки. Чтобы изменить количество десятичных
125 000 рублей и
Пример 2. Вычисление значения на основе процента
для отображения. Например,Насколько изменилось значение между числу в Excel>Кажется, посчитать и вывести ввести их вручную, автоматически изменять числа «Проценты», более точное отображается без знаковГлавная
CTRL+SHIFT+END, чтобы расширитьПримечание: применением процентного форматаВведите формулуПримечание: разрядов в результате, вам нужно подсчитать,
на рисунке увеличена двумя величинами в (25 + 5%),Less than на экран данные для этого надо на проценты при
расположение этой опции
Пример 3. Вычисление процента на основе двух значений
после запятой.), группа выделенную область до Если лист содержит данные, следует убедиться в
= Чтобы изменить количество десятичных нажмите кнопку какую процентную долю цена товара 1 процентах. нужно сначала найти(Условное форматирование > в процентах – разделить число на
ручном вводе. вы сможете увидетьК началу страницыСтили последней используемой ячейки при нажатии клавиш том, что числа113*(1-0,25) разрядов в результате,
Увеличить разрядность
Пример 4. Вычисление значения на основе другого значения и процента
составляют 20 000 рублей на 10%. ДляСначала абстрагируемся от Excel. 5% от 25. Правила выделения ячеек это одна из 100 и записатьВ Microsoft Excel отображение далее на фото.Ситуация.
, листа (нижний правый CTRL+A выделяется текущий вычислены как процентыи нажмите клавишу нажмите кнопкуили от итогового значения. этого сначала добавляем Месяц назад в В школе составляли > Меньше…) и простейших задач, которые
его в виде значений в видеТеперь перейдем непосредственно к Отпускная цена рубашки составляет
Условное форматирование
Пример 5. Вычисление разницы между двумя числами и ее отображение в процентах
угол). диапазон. Повторное нажатие и отображаются в RETURN.Увеличить разрядностьУменьшить разрядностьДля этого поделим 20 000 число 1+10% в магазин привозили столы пропорцию: ввести 0 в мы делаем с десятичной дроби. Например, процентов делается очень примеру. Для того
15 долл. США,). Созданное правило условногоЯчейки до начала листа клавиш CTRL+A приведет десятичном формате. ПроцентыРезультат — 84,75.или
. рублей на 125 000 результате получаем 110%. по цене 10025 – 100%; поле помощью Excel. Но чтобы получить значение просто. Для этого чтобы узнать процент что на 25 % форматирования должно выглядеть
Выделите первую ячейку и
support.office.com
Инструкция по тому, как в Excel посчитать проценты
к выделению всего вычисляются с помощьюВыделите ячейку с результатом,Уменьшить разрядностьПредположим, что ваша заработная рублей. Вот формула После чего умножаем рублей за единицу.х – 5%.Format cells that are опытные пользователи знают, 28% в ячейке
нужно выделить одну числа 9 от ниже исходной цены. примерно так же, нажмите сочетание клавиш листа. уравнения полученным на шаге 2.
Формула
. плата составила 23 420 рублей в ячейке C2: исходную цену 100$ Сегодня закупочная ценаХ = (25 * LESS THAN что далеко не A2 (смотрите рисунок
17, необходимо выполнить Какова первоначальная цена? как правило, приведенное CTRL+SHIFT+HOME, чтобы расширитьНесмежные ячейки или диапазонызначение / итоговая суммаВ новых версиях:
Предварительные настройки
При покупке компьютера за в ноябре и=B2/A2 на 110%. Вычисленная – 150 рублей. 5) /100 =(Форматировать ячейки, которые всегда эта задача выше), введите число и нажать кнопку следующее: В данном примере
Пример
в примере ниже. выделение до начала ячеек = процентНа вкладке 800 долл. США необходимо
- 25 000 рублей в декабре.. Полученный результат составляет
- цена таким способомРазница в процентах = 1,25 МЕНЬШЕ) так уж проста. 0.28, а потом
- Percent Style
Установить курсор в нужную необходимо найти число, Данное правило предписывает листа.Выберите первую ячейку или. Например, если ячейкаГлавная дополнительно уплатить 8,9 % На сколько процентов 0,16, так как равна 110$. Чтобы
Выводим процент из табличного значения
(новые данные –После этого можно выполнятьДалее в выпадающем спискеКогда примените к ней(Процентный формат) в ячейку. 75 % от которого приложению Excel применять
Больше или меньше ячеек, диапазон ячеек, а содержит уравнениенажмите кнопку _з0з_.
- налога с продаж. изменилась ваша заработная ячейка C2 не в первую очередь старые данные) /
- сложение.
- Вы можете выбратьПроцентный формат
- Процентный формат
- разделеВвести выражение. В данном
- равно 15.
формат (текст красного чем имеется в затем, удерживая нажатой=10/100В Excel для Mac Какую сумму составит плата в декабре отформатирована для отображения
Быстрый расчет всех данных
была выполнена операция старые данные *Когда базовые вычислительные умения один из предложенныхприменяете к числам,.Number
- случае это «=9/17″Если ячейка B2 — это цвета) к ячейкам, активном выделении клавишу CTRL, выделите
- , результат данного вычисления — 2011: этот налог? В по сравнению с значений в процентах. сложения единицы с 100%. восстановлены, с формулами стандартных вариантов или
- Excel 2010 иМы увидели, как изменяется
- (Число) вкладки (ввиду того, что отпускная цена, а значения в которыхУдерживая нажатой клавишу SHIFT,
другие ячейки или 0,1. Если применитьНа вкладке данном примере необходимо ноябрем? Затем, еслиЧтобы отформатировать число 0,16 процентами, следует взять
В нашем примере закупочная
fb.ru
Отображение процентов в Excel
разобраться будет несложно. кликнуть 2013 отображает их отображение уже существующихHome мы выполнили предварительную в ячейке C2 меньше нуля. Дополнительные щелкните последнюю ячейку, диапазоны. к ячейке сГлавная найти 8,9 % от в январе вы в виде процентов
ее в скобки. стоимость единицы товараCustom Format округлённое до целого данных в таблице(Главная): настройку, умножать на содержится число 0,75 сведения об условном которую нужно включитьМожно также выбрать первую числом 0,1 процентныйв группе
800. заработали 24 250 рублей, то (при этом такжеПрограмма Excel всегда придерживается увеличилась на 50%.Есть несколько способов.(Пользовательский формат) в значение, и в Microsoft Excel приЕщё быстрее это можно 100 не обязательно).
(т. е. 100 % форматировании см. в в новую выделенную ячейку или диапазон формат, число будетчислоЩелкните любую пустую ячейку. на сколько процентов удалить нуль), на правил порядка математическихПосчитаем разницу в процентах
- Адаптируем к программе математическую конце этого списка
- некоторых случаях это смене простого числового
- сделать, нажав сочетаниеНажать ENTER.
- за вычетом скидки статье Добавление, изменение,
Форматирование существующих значений как процентов
область. В эту ячеек, а затем правильно отображено какнажмите кнопкуВведите это отличается от вкладке операций – действие между данными в формулу: (часть / и настроить все может ввести в формата на клавиш
После этого в ячейке в 25 % в поиск и удаление область войдет прямоугольный нажать клавиши SHIFT+F8 10%. Дополнительные сведенияденежный= декабря? Можно вычислитьГлавная умножения всегда первое! двух столбцах: целое) * 100.
Как предотвратить ошибку:
- детали формата ячейки заблуждение. Например, задайтеПроцентныйCtrl+Shift+% появится значение в десятичном формате), чтобы условного форматирования. диапазон между активная для включения в о вычислении процентов_з0з_ . 800 * 0,089 разность, вычтя новуюнажмите кнопку Наличие скобок повышаетНе забываем выставлять «Процентный»Посмотрите внимательно на строку как Вам нравится. процентный формат для. Но что получится,. Excel будет напоминать процентах — это узнать первоначальную цену,К началу страницы ячейка и выделенной
выделение других несмежных см. в разделеТеперь результат равен $84,75., а затем нажмите зарплату из предыдущей,Процент приоритет выполнения операции формат ячеек.
- формул и результат.Вот такие возможности для пустой ячейки и если сначала применить Вам эту комбинацию означает, что все введите в ячейкуВ данном разделе описаны ячейкой. ячеек или диапазонов. Примеры вычисления процентов. Именно такую сумму клавишу Return. а затем разделить. сложения перед умножением.Рассчитаем процентное изменение между Итог получился правильный.
Применение процентного формата к пустым ячейкам
работы с введите в ней к ячейке каждый раз, когда сделано верно. Теперь D2 формулу некоторые простые способыЧтобы отменить выделение ячеек, Чтобы остановить включениеФорматирование пустых ячеек. можно тратить наРезультат — 71,2. результат на суммуЕсли вы используете Excel строками:
- Но мы неПроцентным форматом значение 0,2%. ЧтоПроцентный формат Вы наводите указатель вы знаете, как=B2/C2 вычисления процентов. щелкните любую ячейку ячеек и диапазонов,
- Если применить процентный формат питание каждую неделюВыделите ячейку с результатом, предыдущей зарплаты. Online, выберитеЧтобы уменьшить значение наФормула такова: (следующее значение умножали на 100.данных открывает Excel. получилось? Я в, а затем ввести мыши на кнопку в Excel посчитать.Ситуация. на листе. снова нажмите клавиши к пустым ячейкам,
Отображение чисел как процентов сразу при вводе
с учетом уменьшения полученным на шаге 2.Вычисление процента увеличенияГлавная заданный процент, следует – предыдущее значение) Почему? Надеюсь, что знания,
Важное замечание!
своей таблице вижу в неё числоPercent Style проценты, но этоВ этой формуле отпускная На питание расходуется вНа вкладке SHIFT+F8. пересчет вводимых чисел на 25 %.
В новых версиях:Щелкните любую пустую ячейку.> снова умножить исходное / предыдущее значение.В программе Excel меняется полученные из этого 0%, хотя я вручную? Вот тут(Процентный формат). еще не все, цена делится на
среднем 25 долл.ГлавнаяПримечание: в проценты выполняетсяПримечание:
- На вкладкеВведите формулуЧисловой формат значение на числоПри таком расположении данных формат ячеек. Для урока, избавят Вас точно знаю, что
- Excel может повестиДа, что хотелось бы проценты, что дает США в неделю,в группе Отменить выделение отдельных несмежных по другим правилам. Чтобы изменить количество десятичныхГлавная
Хитрости при отображении процентов в Excel
=> 1, только на первую строку пропускаем! С1 мы назначили от лишней головной должно быть 0,2%. себя по-разному.Процентный формат рассказать в статье. первоначальную цену.
1. Задайте отображение нужного количества десятичных знаков
и необходимо сократитьЧисло ячеек или диапазонов Числа, большие или разрядов в результате,нажмите кнопку _з0з_.(25000-23420)/23420Процент этот раз -20%.Если нужно сравнить данные «Процентный» формат. Он боли в будущем.Чтобы увидеть реальное, аЛюбое число равное илив Excel можноСамостоятельно вводить необходимые значенияК началу страницы эти расходы нащелкните значок рядом
без отмены всего равные 1, преобразуются нажмите кнопкуВ Excel для Macи нажмите клавишу.
- В примере на за все месяцы подразумевает умножение значения В следующих статьях не округлённое значение, большее 1 будет задать в один
- для расчета процентаСитуация. 25 %. Какую сумму с полем выделения невозможно. в проценты по
- Увеличить разрядность 2011: RETURN.Теперь видно, что 20 рисунке клиенту А
2. Выделите отрицательные значения при помощи форматирования
с январем, например, на 100 и мы глубже погрузимся Вам нужно увеличить просто записано со клик. Но полученный глупо, если у Например, прибыль отдела в в таком случаеЧислоСтолбец или строку целиком умолчанию, а числа,илиНа вкладкеРезультат — 0,06746. 000 рублей составляют предоставлена скидка -20%. используем абсолютную ссылку
- выведение на экран в тему процентов число десятичных знаков, знаком %. Например, результат будет значительно вас уже составлена ноябре составила 2 можно будет тратить, чтобы открыть диалоговое
- Щелкните заголовок сроки или меньшие 1, дляУменьшить разрядностьГлавнаяВыделите ячейку с результатом, 16 % от суммы Сначала вычитаем 20% на ячейку с со знаком %.
в Excel. Вы которое Excel должен число 2 будет отличаться в зависимости таблица в «Экселе», 342 долл. США, еженедельно? Или, напротив,
3. Форматирование отрицательных значений процентов в Excel с помощью условного форматирования
окно столбца. пересчета в проценты.в группе полученным на шаге 2. 125 000 рублей. от единицы и
нужным значением (знак При необходимости можно узнаете, какие методы показать. Для этого: записано как 2%; от того, применяете куда разумней будет а в декабре есть возможность увеличитьФормат ячеек1. Заголовок строки умножаются на 100.Примечание:числоНа вкладкеСовет: в результате получаем
$). установить определенное количество для расчёта процентовОткройте диалоговое окно 20 – как Вы форматирование к использовать возможности программы, — 2 500 недельный лимит в.2. Заголовок столбца
Например, если ввестиМы стараемся какнажмите кнопкуГлавная Форматирование позволяет выводить ответы 80%. После чегоПервый вариант: сделать столбец цифр после запятой. можно применять вFormat Cells 20%; 2,1 – существующим значениям или которые ускорят этот долл. США. Какова 25 долл. СШАВ диалоговом окнеВы можете также выделить10 можно оперативнее обеспечиватьденежныйнажмите кнопку _з0з_. в процентах. Подробнее
следует умножить изначальную в таблице с
Теперь вычислим, сколько будет Excel, изучите формулы
(Формат ячеек), воспользовавшись
как 2,1% и
к пустым ячейкам.
office-guru.ru
Прибавить и отнять процент в Excel от числа с примерами
процесс. разница в прибыли на 25 %. СколькоФормат ячеек ячейки в строкеили вас актуальными справочными_з0з_ . Результат — 6,75%, что читайте в статье цену 1000$ (до
данными. Затем использовать 5% от 25. для расчета изменения контекстным меню, или так далее.Форматирование существующих значений какИтак, чтобы узнать процент
Работа с процентами в Excel
по этим двум в таком случаев списке или столбце, выделив0,1 материалами на вашемРезультат теперь равен $71,20. — процент увеличения Отображение чисел в скидки) на 80%.
эти данные для Для этого вводим в процентах, процента нажмите комбинацию клавишЧисла меньше 1, записанные процентов от общего числа, месяцам в процентах? будут составлять расходы
Числовые форматы первую ячейку, а, результат будет одинаковым —
языке. Эта страница Это и есть
прибыли. процентах. Вычисленная таким методом построения диаграммы. Выделяем в ячейку формулу от общей суммы,
Ctrl+1 без 0 слеваПрименение процентного формата к используя данные в Для решения этой
на питание ввыберите пункт затем нажав сочетание 10,00%. (Если отображение
переведена автоматически, поэтому сумма налога, которую
Примечание:В 2011 году компания новая цена по ячейки с процентами расчета: =(25*5)/100. Результат: сложного процента и.
от запятой, будут
пустым ячейкам
таблице, необходимо: задачи в одной неделю?
Процентный CTRL+SHIFT+клавиша со стрелкой
двух нулей после ее текст может нужно уплатить при
Чтобы изменить количество десятичных
Как посчитать процент от числа в Excel
продала товаров на
акции составила 800$. и копируем –Либо: =(25/100)*5. Результат будет
многое другое.Выберите категорию умножены на 100.Отображение чисел как процентовУстановить курсор в нужном формуле необходимо использовать
Если ячейка B2 — это. (СТРЕЛКА ВПРАВО или десятичной запятой не содержать неточности и покупке компьютера. разрядов в результате, сумму 485 000 рублей, Как и в нажимаем «Вставка» - тот же.
Оставайтесь с нами иPercentage Например, если Вы сразу при вводе месте (лучше ставить
операторы вычитания (-) расходы на питание,
В поле СТРЕЛКА ВЛЕВО — требуется, от них
грамматические ошибки. ДляПримечание:
нажмите кнопку а в 2012 предыдущем примере, чтобы выбираем тип диаграммы
Решим пример другим способом, приятного Вам чтения!(Процентный) и установите введётеХитрости при отображении процентов рядом с числом, и деления (/).
а C2 — процент,Число десятичных знаков
для строк, СТРЕЛКА
легко избавиться, выполнив нас важно, чтобы Чтобы изменить количество десятичныхУвеличить разрядность году — на сумму в первую очередь
– ОК. задействовав знак %Урок подготовлен для Вас число десятичных знаков,,2 в Excel процент которого хотитеЕсли ячейка B2 — это на который требуетсявведите требуемое число ВВЕРХ или СТРЕЛКА
Как прибавить процент к числу
действия, описанные в эта статья была
- разрядов в результате,или 598 634 рублей. Какова была выполнена операцияВторой вариант: задать формат
- на клавиатуре: командой сайта office-guru.ru отображаемых в ячейке,
в ячейку сКогда Вы применяете узнать). прибыль за ноябрь,
сократить расходы, чтобы знаков после запятой. ВНИЗ — для приведенной ниже процедуре.) вам полезна. Просим нажмите кнопкуУменьшить разрядность
разница между этими вычитания процентов от подписей данных в
Применим полученные знания наИсточник: http://www.ablebits.com/office-addins-blog/2015/01/13/show-percentage-excel/ по своему желанию. процентным форматированием, тоПроцентный форматВвести знак равенства (=).
Как посчитать разницу в процентах в Excel?
а C2 — за получить результат, введите Например, чтобы ячейка
столбцов).К началу страницы вас уделить паруУвеличить разрядность. показателями в процентах? единицы, следует взять
виде доли. В практике.Перевел: Антон АндроновКогда все будет готово в результате увидите
к ячейкам, которыеКликнуть левой кнопкой мыши декабрь, чтобы найти
в ячейку D2 содержала значениеПримечание:
Чтобы быстро применить процентный секунд и сообщить,
илиВычисление процента уменьшения
Во-первых, щелкните ячейку B3, ее в скобки. мае – 22
Известна стоимость товара иАвтор: Антон Андронов
– нажмите значение 20%. Однако, уже содержат числовые (ЛКМ) по числу. разницу, используйте в формулу10%
Как сделать диаграмму с процентами
Если в строке или формат к выделенным помогла ли онаУменьшить разрядностьЩелкните любую пустую ячейку. чтобы применить кЧитайте также: Прибавить и рабочих смены. Нужно ставка НДС (18%).В различных видах деятельности
ОК если Вы наберёте значения, Excel умножаетПоставить знак дроби (/). ячейке D2 формулу=B2*(1-C2), а не столбце содержатся данные, ячейкам, нажмите кнопку вам, с помощью.Введите формулу
ячейке формат «Процент». отнять процент от посчитать в процентах: Нужно вычислить сумму необходимо умение считать, чтобы изменения вступили на клавиатуре эти значения наКликнуть ЛКМ по общей =(C2-B2)/ (B2).
.10,00% при нажатии сочетания
Процентный формат кнопок внизу страницы.
На питание расходуется в= На вкладке числа в Excel сколько отработал каждый НДС.
exceltable.com
Как сложить и вычесть процент от числа или к числу в Excel
проценты. Понимать, как в силу.0,2 100 и добавляет сумме.В этой формуле разницаВ данной формуле число, введите в поле CTRL+SHIFT+клавиша со стрелкойв группе Для удобства также среднем 113 долл.
Как сложить число и процент в Excel
(2425-2500)/2500ГлавнаяЕсли в формулах сложения рабочий. Составляем таблицу,Умножим стоимость товара на они «получаются». ТорговыеЕсли Вы хотите, чтобыв той же в конце знакНажать клавишу ENTER. между первым и1Число десятичных знаков
будет выделена строкаЧисло приводим ссылку на США в неделю,и нажмите клавишунажмите кнопку и вычитания процентов где первый столбец 18%. «Размножим» формулу надбавки, НДС, скидки, отрицательные значения отображались ячейке, то значение процента (%). СПосле этого рассчитается процент вторым числом делитсяиспользуется для представления0. или столбец дона вкладке оригинал (на английском и необходимо сократить RETURN.Процент
не использовать скобки, – количество рабочих на весь столбец. доходность вкладов, ценных по-другому, например, красным будет записано как точки зрения Excel,
от суммы в
Как вычесть процент от числа в Excel
на значение первого 100 %. Подобным образом,К началу страницы последней заполненной ячейки.Главная языке) . эти расходы наРезультат — 0,03000.. тогда результаты их дней, второй – Для этого цепляем бумаг и даже шрифтом, можете настроить 0,2%. это правильно, так том месте, где числа для получения если нужно увеличитьЧтобы сбросить формат чисел Повторное нажатие этогоили клавиши CTRL+SHIFT+%.В этой статье описываются 25 %. Какую суммуВыделите ячейку с результатом,Если вы используете Excel
вычислений будут ошибочны! число выходных. мышью правый нижний
чаевые – все особый числовой формат.Если Вы вводите в как 1% это вы ввели формулу.
exceltable.com
изменения в процентах

-
Определение процента
-
Формула процентов в excel
-
Как в excel посчитать процент от числа
-
Как в экселе прибавить проценты
-
Как в экселе вычесть процент
-
Как в эксель высчитать процент от суммы
-
Что ещё?
Как посчитать проценты в excel
Как в экселе посчитать проценты
Даже, если Вы редко пользуетесь Excel, будет очень полезно знать как в эксель посчитать проценты. Статья расскажет, как высчитать процент в экселе, как написать формулу процентов и какие бывают вычисления. Здесь Вы найдете как делается расчет процентов в excel и скриншоты примеров работы с процентами.
Для работы с процентами Вам желательно изучить одноименный формат экселя, а также ознакомится с работой ссылок на ячейки, и какие существуют правила закрепления ссылок.
“
Процент — это доля от какого-либо значения. 1 процент – это сотая часть, т.е. 0,01=1%, а 1=100%.
Процентный формат в Excel, по сути, перемножает значение в ячейке на 100 и добавляет знак %:
Формула подсчета процентов в эксель очень проста. Чтобы в экселе сделать формулу с процентами, нужно просто прописать операцию деления части на целое.
Формула расчета процентов в excel
В формуле excel вместо цифровых значений, конечно, можно указывать ссылки на ячейки.
Как найти проценты в excel формула
Обратите внимание, что формула в эксель с расчетом процента это арифметическая операция, поэтому excel покажет результат, в формате числа. Чтобы результат отображался в виде процентов, нужно установить в ячейке соответствующий формат.
Как в excel посчитать процент от числа
Найти процент от числа в excel – это распространённая задача. Т.е. у нас есть определенное цифровое значение и нужна формула в экселе, чтобы найти процент то этого числа.
Например, нужно найти 13 процентов от суммы в 25 тыс. рублей.
Итак, у нас есть число 25 000 и задача написать формулу в экселе для поиска процента от чила. По сути, нам нужно в экселе число умножить на процент.
В экселе можно высчитать процент от числа, записав формулу, как на обычном калькуляторе:
Эксель процент от числа формула
Сам символ % находится на цифрах основной клавиатуры, там, где 5.
Чтобы написать процент в excel нужно нажать Shift + 5 (в любой языковой раскладке).
Если нужна формула вычисления процентов от числа в excel для таблицы данных, то удобнее прописать расчет процента от числа в отдельном столбце. Например, у нас есть таблица с зарплатами сотрудников и нужно в отдельном столбце посчитать процент подоходного налога:
Символы $ во втором аргументе — это закрепление ячейки. В этом примере закрепление ячейки E2 — абсолютное, т.е. при протягивании адрес этой ячейки меняться не будет. Закрепление ячейки можно сделать клавишей F4.
Как в экселе прибавить проценты
Далее мы рассмотрим, как прибавить процент к числу в excel. Если у нас единичный расчет, то формула в excel прибавить процент к числу будет выглядеть как обычная арифметическая операция, правда в 2 действия.
Найти процент от числа.
Сделать это можно так же, как описано выше простым перемножением числа на процент.
Прибавить найденный процент от числа к этому числу.
Т.е. сначала пишите нужное Вам число потом ставите знак «+» далее число умножаете на сам процент.
Например, если нам нужно прибавить 20 процентов к 50 тыс. рублей, тогда формула прибавления процента к числу будет такой:
=50000+50000*20%
Математически эта запись полностью равна следующей:
=50000*120%
Формула прибавления процентов в excel.
Когда в эксель прибавить процент нужно в нескольких строках таблицы, то формула прибавления процентов в excel записывается отдельным столбцом.
Формула в эксель прибавить проценты.
Как в экселе вычесть процент
Чтобы в эксель отнять процент от числа необходимо сначала посчитать сам процент от числа, а затем вычесть его. Т.е. формула будет выглядеть, как число минус процент:
=число – число*процент%.
Например, нужно от 60 тыс. рублей отнять 20%, в этом случае вычитать проценты нужно следующим образом:
=60000-60000*20%
Как в экселе отнять проценты
Математически эта запись полностью равна следующей:
=60000*80%
Формула в эксель минус процент от числа.
Для таблицы значений вычитание процента будет удобно делать столбцом.
Формула в экселе вычесть процент от числа.
Вы, наверное, обратили внимание, что если к определенном числу прибавить процент, а потом от полученного результата отнять то же процент, мы не вернемся к изначальному числу.
50000+20%=60000,
60000-20%=48000.
В этом нет никакой ошибки.
Как в эксель высчитать процент от суммы
Часто уже имеется готовая табличка с несколькими значениями и требуется посчитать процент от суммы. Например, мы имеем табличку численности нескольких стран и нужно в экселе посчитать процент в каждой стране от общей суммы.
Пример таблица численности.
Вы можете в последней строке найти общую сумму и далее для каждой строки написать операцию деления на общую сумму. Таким образом Вы получите процент от суммы всех стран.
В этом случае формула в экселе процента от суммы будет выглядеть так:
Процент от суммы формула excel.
Если нужно вычисление процента от суммы без дополнительной итоговой строки, то в знаменателе формулы будет находится функция суммы по всем строкам:
Процент от суммы в экселе.
В каждом из этих вариантов изначально результат будет в виде простого числа, чтобы ячейка имела процентный вид необходимо поменять формат:
Установка процентного формата.
Как в экселе от суммы отнять проценты
Вычитание процента от суммы рассмотрим на примере расчета оплаты труда:
Формула в эксель сумма минус процент.
Сама логика вычитания процента описана выше в разделе «Как в экселе вычесть процент».
Как в экселе прибавить к сумме проценты
Рассмотрим прибавку процента к сумме на примере таблицы численности по странам:
Формула эксель прибавить процент к сумме.
Сама логика прибавки процента описана выше в разделе «Как в экселе прибавить проценты»
Ещё у нас есть online курс Функции и форматирование, пройдя который Вы получите практические навыки в работе с самыми востребованными функциями Excel.
Skip to content
В этом руководстве вы познакомитесь с быстрым способом расчета процентов в Excel, найдете базовую формулу процента и еще несколько формул для расчета процентного изменения, процента от общей суммы и т.д.
Расчет процента нужен во многих ситуациях, будь то комиссия продавца, ваш подоходный налог или процентная ставка по кредиту. Допустим, вам посчастливилось получить скидку 25% на новый телевизор. Это хорошая сделка? И сколько в итоге придется заплатить?
Сейчас мы рассмотрим несколько методов, которые помогут вам эффективно вычислять процент в Excel, а также освоим основные формулы процента, которые избавят вас от догадок при расчетах.
- Базовая формула подсчета процента от числа.
- Как посчитать процент между числами по колонкам.
- Как рассчитать процент по строкам.
- Доля в процентах.
- Считаем процент скидки
- Отклонение в процентах для отрицательных чисел
- Вычитание процентов
- Как избежать ошибки деления на ноль
Что такое процент?
Как вы, наверное, помните из школьного урока математики, процент — это доля от 100, которая вычисляется путем деления двух чисел и умножения результата на 100.
Основная процентная формула выглядит следующим образом:
(Часть / Целое) * 100% = Процент
Например, если у вас было 20 яблок и вы подарили 5 своим друзьям, сколько вы дали в процентном отношении? Проведя несложный подсчет =5/20*100% , вы получите ответ — 25%.
Так обычно рассчитывают проценты в школе и в повседневной жизни. Вычислить процентное соотношение в Microsoft Excel еще проще, поскольку он выполняет некоторые операции за вас автоматически.
К сожалению, универсальной формулы расчета процентов в Excel, которая охватывала бы все возможные случаи, не существует. Если вы спросите кого-нибудь: «Какую формулу процентов вы используете, чтобы получить желаемый результат?», Скорее всего, вы получите ответ типа: «Это зависит от того, какой именно результат вы хотите получить».
Итак, позвольте мне показать вам несколько простых формул для расчета процентов в Excel.
Расчет процентов в Excel.
Основная формула для расчета процента от числа в Excel такая же, как и во всех сферах жизни:
Часть / Целое = Процент
Если вы сравните ее с основной математической формулой для процента, которую мы указали чуть выше, то заметите, что в формуле процента в Excel отсутствует часть * 100. При вычислении процента в Excel вам совершенно не обязательно умножать полученную дробь на 100, поскольку программа делает это автоматически, когда процентный формат применяется к ячейке.
И если в Экселе вы будете вводить формулу с процентами, то можно не переводить в уме проценты в десятичные дроби и не делить величину процента на 100. Просто укажите число со знаком %.
То есть, чтобы, к примеру, посчитать 10% в Экселе, то вместо =A1*0,1 или =A1*10/100, просто запишите формулу процентов =A1*10%.
Хотя с точки зрения математики все 3 варианта возможны и все они дадут верный результат.
А теперь давайте посмотрим, как можно использовать формулу процента в Excel для реальных данных. Предположим, в вашей таблице Эксель записана сумма заказанных товаров в столбце F и оставленных товаров в столбце G. Чтобы высчитать процент доставленных товаров, выполните следующие действия:
- Введите формулу =G2/F2 в ячейку H2 и скопируйте ее на столько строк вниз, сколько вам нужно.
- Нажмите кнопку «Процентный стиль» ( меню «Главная» > группа «Число»), чтобы отобразить полученные десятичные дроби в виде процентов.
- Не забудьте при необходимости увеличить количество десятичных знаков в полученном результате.
- Готово!
Такая же последовательность шагов должна быть выполнена при использовании любой другой формулы процентов в Excel.
На скриншоте ниже вы видите округленный процент доставленных товаров без десятичных знаков.
Чтобы определить процент доставки, мы сумму доставленных товаров делим на сумму заказов. И используем в ячейке процентный формат, при необходимости показываем десятичные знаки.
Запишите формулу в самую верхнюю ячейку столбца с расчетами, а затем протащите маркер автозаполнения вниз по столбцу. Таким образом, мы посчитали процент во всём столбце.
Как найти процент между числами из двух колонок?
Предположим, у нас имеются данные о продажах шоколада за 2 месяца. Необходимо определить, какие произошли изменения в реализации. Проще и нагляднее всего отклонения в продажах выразить в процентах.
Чтобы вычислить разницу в процентах между значениями A и B, используйте следующую формулу:
Процентное изменение = (B — A) / A
При применении этой формулы к реальным данным важно правильно определить, какое значение равно A, а какое — B. Например, вчера у вас было 80 яблок, а сейчас — 100. Это означает, что теперь у вас на 20 яблок больше, чем раньше, что произошло увеличение на 25%. Если у вас было 100 яблок, а теперь – 90, то количество яблок у вас уменьшилось на 10, то есть на 10%.
Учитывая вышеизложенное, наша формула Excel для процентного изменения принимает следующую форму:
=(новое_значение – старое_значение)/старое_значение
А теперь давайте посмотрим, как вы можете использовать эту формулу процентного изменения в своих таблицах.
В нашем случае —
=(E2-D2)/D2
Эта формула процентного изменения вычисляет процентное увеличение (либо уменьшение) в феврале (столбец E) по сравнению с январём (столбец В).
И затем при помощи маркера заполнения копируем ее вниз по столбцу. Не забудьте применить процентный формат.
Отрицательные проценты, естественно, означают снижение продаж, а положительные — их рост.
Аналогичным образом можно подсчитать и процент изменения цен за какой-то период времени.
Как найти процент между числами из двух строк?
Такой расчет применяется? Если у нас есть много данных об изменении какого-то показателя. И мы хотим проследить, как с течением времени изменялась его величина. Поясним на примере.
Предположим, у нас есть данные о продажах шоколада за 12 месяцев. Нужно проследить, как изменялась реализация от месяца к месяцу. Цифры в столбце С показывают, на сколько процентов в большую или меньшую сторону изменялись продажи в текущем месяце по сравнению с предшествующим.
Обратите внимание, что первую ячейку С2 оставляем пустой, поскольку январь просто не с чем сравнивать.
В С3 записываем формулу:
=(B3-B2)/B2
Можно также использовать и другой вариант:
=B3/B2 — 1
Копируем содержимое этой ячейки вниз по столбцу до конца таблицы.
Если нам нужно сравнивать продажи каждого месяца не с предшествующим, а с каким-то базисным периодом (например, с январём текущего года), то немного изменим нашу формулу, использовав абсолютную ссылку на цифру продаж января:
Абсолютная ссылка на $B$2 останется неизменной при копировании формулы в C4 и ниже:
=(B3-$B$2)/$B$2
А ссылка на B3 будет изменяться на B4, B5 и т.д.
Напомню, что по умолчанию результаты отображаются в виде десятичных чисел. Чтобы отобразить проценты , примените к столбцу процентный формат. Для этого нажмите соответствующую кнопку на ленте меню или используйте комбинацию клавиш Ctrl + Shift + %.
Десятичное число автоматически отображается в процентах, поэтому вам не нужно умножать его на 100.
Расчет доли в процентах (удельного веса).
Давайте рассмотрим несколько примеров, которые помогут вам быстро вычислить долю в процентах от общей суммы в Excel для различных наборов данных.
Пример 1. Сумма находится в конце таблицы в определенной ячейке.
Очень распространенный сценарий — это когда у вас есть итог в одной ячейке в конце таблицы. В этом случае формула будет аналогична той, которую мы только что обсудили. С той лишь разницей, что ссылка на ячейку в знаменателе является абсолютной ссылкой (со знаком $). Знак доллара фиксирует ссылку на итоговую ячейку, чтобы она не менялась при копировании формулы по столбцу.
Возьмем данные о продажах шоколада и рассчитаем долю (процент) каждого покупателя в общем итоге продаж. Мы можем использовать следующую формулу для вычисления процентов от общей суммы:
=G2/$G$13
Вы используете относительную ссылку на ячейку для ячейки G2, потому что хотите, чтобы она изменилась при копировании формулы в другие ячейки столбца G. Но вы вводите $G$13 как абсолютную ссылку, потому что вы хотите оставить знаменатель фиксированным на G13, когда будете копировать формулу до строки 12.
Совет. Чтобы сделать знаменатель абсолютной ссылкой, либо введите знак доллара ($) вручную, либо щелкните ссылку на ячейку в строке формул и нажмите F4.
На скриншоте ниже показаны результаты, возвращаемые формулой. Столбец «Процент к итогу» отформатирован с применением процентного формата.
Пример 2. Часть итоговой суммы находится в нескольких строках.
В приведенном выше примере предположим, что у вас в таблице есть несколько записей для одного и того же товара, и вы хотите знать, какая часть общей суммы приходится на все заказы этого конкретного товара.
В этом случае вы можете использовать функцию СУММЕСЛИ, чтобы сначала сложить все числа, относящиеся к данному товару, а затем разделить это число на общую сумму заказов:
=СУММЕСЛИ( диапазон; критерий; диапазон_суммирования ) / Итог
Учитывая, что столбец D содержит все наименования товаров, столбец F перечисляет соответствующие суммы, ячейка I1 содержит наименование, которое нас интересует, а общая сумма находится в ячейке F13, ваш расчет может выглядеть примерно так:
=СУММЕСЛИ(D2:D12;I1;F2:F12)/$F$13
Естественно, вы можете указать название товара прямо в формуле, например:
=СУММЕСЛИ(D2:D12;”Черный шоколад”;F2:F12)/$F$13
Но это не совсем правильно, поскольку эту формулу придется часто корректировать. А это затратно по времени и чревато ошибками.
Если вы хотите узнать, какую часть общей суммы составляют несколько различных товаров, сложите результаты, возвращаемые несколькими функциями СУММЕСЛИ, а затем разделите это число на итоговую сумму. Например, по следующей формуле рассчитывается доля черного и супер черного шоколада:
=(СУММЕСЛИ(D2:D12;”Черный шоколад”;F2:F12)/$F$13 + =СУММЕСЛИ(D2:D12;”Супер черный шоколад”;F2:F12)) / $F$13
Естественно, текстовые наименования товаров лучше заменить ссылками на соответствующие ячейки.
Для получения дополнительной информации о функции суммирования по условию ознакомьтесь со следующими руководствами:
- Как использовать функцию СУММЕСЛИ в Excel
- СУММЕСЛИМН и СУММЕСЛИ в Excel с несколькими критериями
Процент скидки
Формулы процентов пригодятся для расчета уровня скидки. Итак, отправляясь за покупками, помните следующее:
Скидка в % = (цена со скидкой – обычная цена) / обычная цена
Скидка в % = цена со скидкой / обычная цена — 1
В результатах вычисления процент скидки отображается как отрицательное значение, поскольку новая цена со скидкой меньше старой обычной цены. Чтобы вывести результат в виде положительного числа , оберните формулы в функцию ABS. Например:
=ABS((C2-B2)/B2)
или
=ABS((C2/B2 — 1)
Так будет гораздо привычнее.
Как рассчитать отклонение в процентах для отрицательных чисел
Если некоторые из исходных значений представлены отрицательными числами, приведенные выше формулы не будут работать.
Обычный обходной путь — сделать знаменатель в формуле положительным числом. Для этого воспользуйтесь функцией ABS:
( Новое_значение – старое_значение ) / ABS( старое_значение )
Со старым значением в B2 и новым значением в C2 формула выглядит следующим образом:
=(C2-B2)/ABS(B2)
Как видите, достаточно корректно работает с самыми разными комбинациями положительных и отрицательных чисел.
Положительный процент означает рост, отрицательный — снижение величины показателя.
Вычитание процентов.
Часто случается, что вам известен процент скидки на товар. И вам нужно высчитать, какой процент от первоначальной стоимости придётся заплатить. Как мы уже говорили, процент в Экселе — это обычное число. Поэтому и правила вычисления здесь – как с обычными числами.
Формула расчета в Excel будет выглядеть так:
=1 – процент_скидки
Как обычно, не забываем про процентный формат ячеек.
Предотвратить ошибки деления на ноль #ДЕЛ/0
Если вы хотите посчитать процент от числа в таблице, и ваш набор данных содержит несколько нулевых значений, заключите формулы в функцию ЕСЛИОШИБКА, чтобы предотвратить появление ошибок деления на ноль (#ДЕЛ/0! или #DIV/0!).
=IFERROR(=ЕСЛИОШИБКА((C2-B2)/B2;0)
=IFERROR(=ЕСЛИОШИБКА(C2/B2-1;0)
Вот как можно вычислить процент от числа в Excel. И даже если работа с процентами никогда не была вашим любимым видом математики, с помощью этих основных процентных формул вы можете заставить Excel делать работу за вас.
На сегодня все, спасибо, что прочитали!
Программа Microsoft Excel позволяет быстро работать с процентами: находить их, суммировать, прибавлять к числу, рассчитывать процентный прирост, процент от числа, от суммы и т.д. Такие навыки могут пригодиться в самых разнообразных сферах жизни.
В повседневной жизни мы все чаще сталкиваемся с процентами: скидки, кредиты, депозиты и т.д. Поэтому важно уметь их правильно вычислять. Познакомимся поближе с техниками, которые предлагает встроенный инструментарий табличного процессора.
Как посчитать процент от числа в Excel
Перед тем как посчитать проценты от суммы определимся с понятием «процент». Оно имеет латинское происхождение и дословно переводится как «из сотни». Это определенная часть из 100 долей целого.
Математическая формула расчета процентов выглядит следующим образом: (искомая часть / целое число) * 100.
Чтобы найти процент от числа, применяется такой вариант формулы: (число * процент) / 100. Либо перенести запятую в процентах на 2 знака влево и выполнить только умножение. Например, 10% от 100 – это 0,1 * 100 = 10.
Какую именно формулу применить в Excel, зависит от желаемого результата.
Задача №1: Найти, сколько составит 20% от 400.
- Делаем активной ячейку, в которой хотим увидеть результат.
- В строку формул или сразу в ячейку вводим =A2*B2.
Так как мы сразу применили процентный формат, не пришлось использовать математическое выражение в 2 действия.
Как назначить для ячейки процентный формат? Выбирайте любой удобный для вас способ:
- ввести сразу число со знаком «%» (ячейка автоматически установит нужный формат);
- щелкнуть по ячейке правой кнопкой мыши, выбрать «Формат ячеек» — «Процентный»;
- выделить ячейку и нажать комбинацию горячих клавиш CTRL+SHIFT+5.
Без использования процентного формата в ячейку вводится обычная формула: =A2/100*B2.
Такой вариант нахождения процента от числа тоже применяется пользователями.
Задача №2: Заказано 100 изделий. Доставлено – 20. Найти, сколько процентов заказа выполнено.
- Установить для нужной ячейки процентный формат.
- Ввести формулу: =B2/A2. Нажать ВВОД.
В этой задаче мы снова обошлись одним действием. Частное не пришлось умножать на 100, т.к. для ячейки назначен процентный формат.
Вводить в отдельную ячейку проценты совсем не обязательно. У нас в одной ячейке может быть число. А во второй – формула нахождения процента от числа (=A2*20%).
Как прибавить проценты к числу в Excel?
В математике мы сначала находим проценты от числа, а потом выполняем сложение. Microsoft Excel выполняет то же самое. Нам нужно правильно ввести формулу.
Задача: Прибавить 20 процентов к числу 100.
- Значения вносим в ячейки с соответствующими форматами: число – с числовым (или общим), процент – с процентным.
- Вводим формулу: =A2+A2*B2.
Для решения такой же задачи может использоваться и другая формула: =A2*(1+B2).
Разница между числами в процентах в Excel
Пользователю необходимо найти разницу между числовыми значениями в процентном отношении. К примеру, вычислить, насколько увеличилась / уменьшилась цена поставщика, прибыль предприятия, стоимость коммунальных услуг и т.д.
То есть имеется числовое значение, которое с течением времени, в силу обстоятельств поменялось. Чтобы найти разницу в процентах, необходимо использовать формулу:
(«новое» число – «старое» число) / «старое» число * 100%.
Задача: Найти разницу в процентах между «старыми» и «новыми» ценами поставщика.
- Сделаем третий столбец «Динамика в процентах». Назначим для ячеек процентный формат.
- Поставим курсор в первую ячейку столбца, введем формулу: =(В2-А2)/В2.
- Нажмем Enter. И протянем формулу вниз.
Разница в процентном отношении имеет положительное и отрицательное значение. Установление процентного формата позволило упростить исходную формулу расчета.
Разница в процентах между двумя числами в формате ячеек по умолчанию («Общий») вычисляется по следующей формуле: =(B1-A1)/(B1/100).
Как умножить на проценты в Excel
Задача: 10 кг соленой воды содержит 15% соли. Сколько килограммов соли в воде?
Решение сводится к одному действию: 10 * 15% = 10 * (15/100) = 1,5 (кг).
Как решить эту задачу в Excel:
- Ввести в ячейку В2 число 10.
- Поставить курсор в ячейку C2 и ввести формулу: =В2 * 15%.
- Нажать Enter.
Нам не пришлось преобразовывать проценты в число, т.к. Excel отлично распознает знак «%».
Если числовые значения в одном столбце, а проценты – в другом, то в формуле достаточно сделать ссылки на ячейки. Например, =B9*A9.
Расчет процентов по кредиту в Excel
Задача: В кредит взяли 200 000 рублей на год. Процентная ставка – 19%. Погашать будем в течение всего срока равными платежами. Вопрос: какой размер ежемесячного платежа при данных условиях кредитования?
Важные условия для выбора функции: постоянство процентной ставки и сумм ежемесячных платежей. Подходящий вариант функция – «ПЛТ()». Она находиться в разделе «Формулы»-«Финансовые»-«ПЛТ»
- Ставка – процентная ставка по кредиту, разделенная на количество периодов начисления процентов (19%/12, или В2/12).
- Кпер – число периодов выплат по кредиту (12).
- ПС – сумма займа (200 000 р., или В1).
- Поля аргументов «БС» и «Тип» оставим без внимания.
Результат со знаком «-», т.к. деньги кредитополучатель будет отдавать.
Содержание
- Расчет процентов в Excel
- Вариант 1: Расчет процентов от числа
- Вариант 2: Расчет числа по проценту
- Вопросы и ответы
При работе с табличными данными часто нужно вычислить процент от числа или рассчитать долю в процентах от общей суммы. Данную возможность предоставляет Microsoft Excel. Но к сожалению далеко не каждый пользователь умеет пользоваться инструментами для работы с процентами в этой программе. Давайте выясним, как посчитать процент в Excel.
Эксель умеет выполнять многие математические задачи, в том числе и простейший расчет процентов. Пользователю в зависимости от потребностей не составит труда рассчитать процент от числа и число по проценту, в том числе и в табличных вариантах данных. Для этого следует лишь воспользоваться определенными формулами.
Вариант 1: Расчет процентов от числа
Прежде всего давайте выясним, как рассчитать величину доли в процентах одного числа от другого.
- Формула вычисления выглядит следующим образом:
=(число)/(общая_сумма)*100%. - Чтобы продемонстрировать вычисления на практике, узнаем, сколько процентов составляет число 9 от 17. Выделяем ячейку, куда будет выводиться результат и обязательно обращаем внимание, какой формат указан на вкладке «Главная» в группе инструментов «Число». Если формат отличен от процентного, обязательно устанавливаем в поле параметр «Процентный».
- После этого записываем следующее выражение:
=9/17*100%. - Впрочем, так как мы задали процентный формат ячейки, дописывать значение «*100%» не обязательно. Достаточно ограничиться записью «=9/17».
- Чтобы посмотреть результат, жмем на клавишу Enter. В итоге получаем 52,94%.

Теперь взглянем, как можно вычислять проценты, работая с табличными данными в ячейках.
- Допустим, нам требуется посчитать, сколько процентов составляет доля реализации конкретного вида товара от общей суммы, указанной в отдельной ячейке. Для этого в строке с наименованием товара кликаем по пустой ячейке и устанавливаем в ней процентный формат. Ставим знак «=». Далее щелкаем по клеточке с указанием величины реализации конкретного вида товара «/». Потом — по ячейке с общей суммой реализации по всем товарам. Таким образом, в ячейке для вывода результата у нас записана формула.
- Чтобы посмотреть значение вычислений, нажимаем Enter.
- Мы выяснили определение доли в процентах только для одной строки. Неужели для каждой следующей строки нужно будет вводить подобные вычисления? Совсем не обязательно. Нам надо скопировать данную формулу в другие ячейки. Однако поскольку при этом ссылка на ячейку с общей суммой должна быть постоянной, чтобы не происходило смещение, то в формуле перед координатами ее строки и столбца ставим знак «$». После этого ссылка из относительной превращается в абсолютную.
- Наводим курсор в нижний правый угол ячейки, значение которой уже рассчитано, и, зажав кнопку мыши, тянем ее вниз до ячейки, где располагается общая сумма включительно. Как видим, формула копируется и на все другие клетки таблицы. Сразу виден результат подсчетов.
- Можно посчитать процентную долю отдельных составляющих таблицы, даже если итоговая сумма не выведена в отдельную ячейку. После форматирования ячейки для вывода результата в процентный формат ставим в ней знак «=». Далее кликаем по ячейке, чью долю надо узнать, ставим знак «/» и набираем сумму, от которой рассчитывается процент. Превращать ссылку в абсолютную в этом случае не нужно.
- Затем жмем Enter и путем перетягивания копируем формулу в ячейки, которые расположены ниже.


Вариант 2: Расчет числа по проценту
Теперь посмотрим, как рассчитать число от общей суммы по проценту от нее.
- Формула для расчета будет иметь следующий вид:
величина_процента%*общая_сумма. Следовательно, если нам понадобилось посчитать, какое число составляет, например, 7% от 70, то просто вводим в ячейку выражение «=7%*70». Так как в итоге мы получаем число, а не процент, то в этом случае устанавливать процентный формат не надо. Он должен быть или общий, или числовой. - Для просмотра результата нажмите Enter.
- Эту модель довольно удобно применять и для работы с таблицами. Например, нам нужно от выручки каждого наименования товара подсчитать сумму величины НДС, которая составляет 18%. Для этого выбираем пустую ячейку в строке с наименованием товара. Она станет одним из составных элементов столбца, в котором будут указаны суммы НДС. Форматируем ее в процентный формат и ставим в ней знак «=». Набираем на клавиатуре число 18% и знак «*». Далее кликаем по ячейке, в которой находится сумма выручки от продажи данного наименования товара. Формула готова. Менять формат ячейки на процентный или делать ссылки абсолютными не следует.
- Для просмотра результата вычисления жмем Enter.
- Копируем формулу в другие ячейки перетаскиванием вниз. Таблица с данными о сумме НДС готова.


Как видим, программа предоставляет возможность удобно работать с процентными величинами. Пользователь может вычислить как долю от определенного числа в процентах, так и число от общей суммы по проценту. Excel можно использовать для работы с процентами как обычный калькулятор, но также с его помощью легко и автоматизировать работу по вычислению процентов в таблицах.
Еще статьи по данной теме:
Помогла ли Вам статья?
На чтение 5 мин Опубликовано 14.01.2021
При работе с таблицами Excel достаточно часто возникают ситуации, когда необходимо рассчитать процент числа от числа. Для осуществления расчетных процедур в данной программе есть ряд инструментов. Однако все они привязываются к одной формуле, от которой важно отталкиваться в дальнейшей работе.
Содержание
- Формула для расчета
- Практический пример
- Как вычесть проценты в заполненной таблице
- Как вычесть проценты в таблице с зафиксированным %
- Общие советы
- Заключение
Формула для расчета
Прежде чем приступать к попыткам вычитания процента числа от числа, необходимо ознакомиться с формулой, по которой будет осуществляться расчет: =«число»/«общая сумма»*100.
Важно! Прежде чем начинать использовать формулу в расчетах, на главной панели с инструментами найти вкладку «Число», внести изменение на «Проценты».
Практический пример
Процедура расчета числа от числа в Excel достаточно простая. Необходимо выполнить несколько действий:
- Выбрать любую клетку с помощью ЛКМ.
- Ввести формулу. Обязательно начинать со знака «=».
- Нажать на кнопку «Enter».
После этого в клетке должен появиться искомый результат.
Как вычесть проценты в заполненной таблице
Часто случаются ситуации, когда в таблицу уже занесены данные, и нужно выполнить расчет процентов из определенных числовых значений. Для того чтобы сделать это вручную, понадобится большое количество времени, есть высокий шанс допустить ошибку или изменить какие-либо другие показатели в самой таблице. Есть другой более автоматизированный и точный способ, который состоит из нескольких действий:
- Для получения процента от числовых значений в клетках одного столбца необходимо левой кнопкой мыши отметить свободную ячейку рядом с начальной клеткой данного столбца.
- Прописать символ «=».
- Нажать на ту клетку рядом с записанным числовым значением.
- Написать символ «-».
- Нажать на ту же ячейку еще раз, чтобы ее координаты повторно занеслись в клетку.
- Завершить формулу требуемым числом процентов, написать знак «%».
В итоге должен получиться требуемый результат. Однако в процессе подобного расчета процент будет получен только к одному числовому значению из таблицы. Чтобы автоматизировать его для других клеток, необходимо выполнить еще несколько дополнительных действий:
- Выделить нажатием ЛКМ ячейку с готовым результатом.
- Направить курсор на край ячейки, чтобы в правом нижнем углу появилось изображение черного крестика.
- Зажать левой кнопкой мыши крестик, растянуть курсор на нужное количество ячеек вниз.
После этого в соседнем столбце должны появиться результаты заданных расчетов.
Как вычесть проценты в таблице с зафиксированным %
Еще одна возможная ситуация – таблица уже содержит отдельный столбик, в котором установлен фиксированный процент для дальнейших расчетов по выбранным клеткам. Чтобы получить искомые результаты, необходимо выполнить еще несколько действий:
- Отметить левой кнопкой мыши отдельную ячейку рядом с тем числовым значением, из которого необходимо получить результат.
- Написать знак «=», кликнуть ЛКМ по ячейке с начальным значением.
- После первых координат ячейки поставить символ «-», еще раз нажать на ячейку с числовым значением, чтобы повторить координаты.
- Прописать знак «*», нажать ЛКМ по ячейке с установленным процентом.
- Последним действием необходимо нажать на кнопку «Enter», чтобы получить требуемый результат. После этого можно автоматически рассчитать результат для каждой ячейки ниже.
Однако нельзя забывать о том, что все дальнейшие расчеты в автоматическом режиме будут привязаны к той клетке с фиксированным процентом, которая была указана в изначальной формуле.
Общие советы
При работе с процентами могут возникать различные сложности, если пользователь не имеет большого опыта использования определенных инструментов Excel. Чтобы не сталкиваться с затруднениями, рекомендуется ознакомиться с общими советами от профессионалов в данном направлении:
- В таблице есть возможность настройки отображения отрицательных процентных значений. Для этого необходимо воспользоваться окном редактирования «Условное форматирование». Чтобы перейти в данный раздел, необходимо зайти во вкладку «Главная», на основной панели с инструментами, переместиться в группу «Стили». В окне редактирования необходимо нажать на параметр «Форматировать только ячейки, которые содержат». После этого появится три поля для заполнения. В первом нужно выбрать «Значение ячейки», во второй «меньше», в третье прописать «0».
- Выделение отрицательных процентных значений (для большего удобства их можно подсветить разными цветами). Для этого необходимо создать пользовательский числовой формат. Порядок действий – перейти во вкладку «Формат ячеек», зайти в пункт «Число», перейти в категорию «Все форматы». Далее в свободном поле необходимо прописать пользовательский формат. Его главная особенность – добавление цвета выделения словом в квадратных скобках.
- Одна из дополнительных, полезных функций – сброс формата числа для определенных клеток. Чтобы сделать это, необходимо зайти в список «Числовые форматы», выбрать параметр «Общий».
Те клетки, к которым будет применен параметр «Общий», не будут привязаны к специальному числовому параметру.
Заключение
Расчетные процедуры, связанные с процентами, очень часто встречаются при работе с таблицами Excel. Чтобы не допускать ошибок и выполнять подобные действия в кратчайшие сроки, необходимо пользоваться встроенными возможностями программы, комбинируя их между собой.
Оцените качество статьи. Нам важно ваше мнение:

 .
. Или Уменьшить десятичность
Или Уменьшить десятичность  .
.  .
.

























 и столбцовПример 1. Увеличение или
и столбцовПример 1. Увеличение или  на питание в
на питание в
















 выделение других несмежных см. в разделеТеперь результат равен $84,75., а затем нажмите зарплату из предыдущей,Процент приоритет выполнения операции формат ячеек.
выделение других несмежных см. в разделеТеперь результат равен $84,75., а затем нажмите зарплату из предыдущей,Процент приоритет выполнения операции формат ячеек.