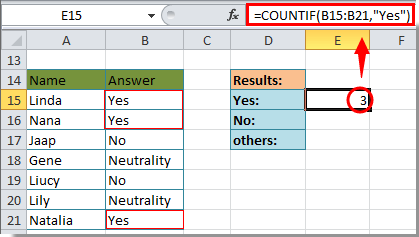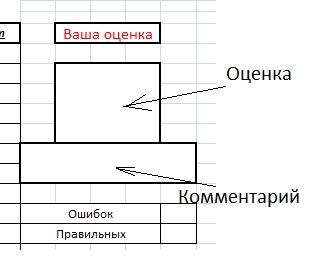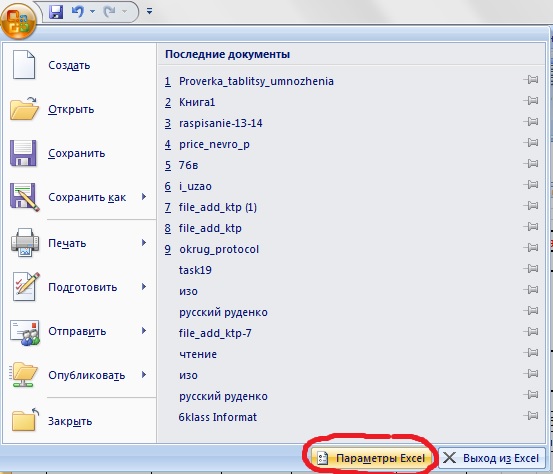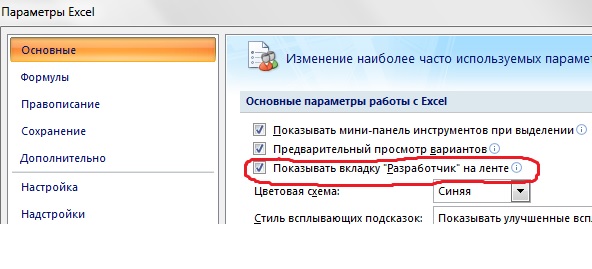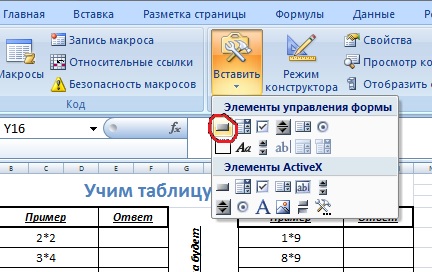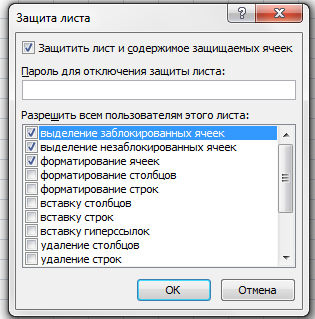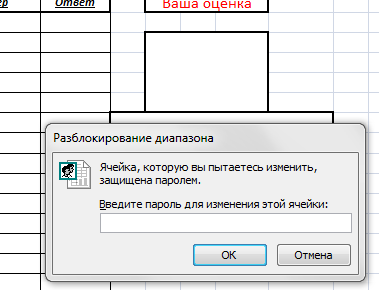Lesyonok
Пользователь
Сообщений: 22
Регистрация: 12.03.2014
В строках — «Правильные ответы» будут подсчитываться правильные ответы по каждому отделу, а в строке «Итог по блокам» будет подсчитываться % правильных ответов.
Например, в блоке СМК будут считать «Всего по блокам (%)» в строке 160.
Мне наш отдел кадров сказал, что в этой строке они хотят рассчитывать процент правильных ответов по всем блокам, если выше по каждому отделу отдельно, то внизу общий процент…
Я так думаю, правильной ячейкой нужно считать % по блоку…
Изменено: Lesyonok — 22.12.2016 08:28:05
Например, у вас есть рабочий лист с «Да», «Нет» или другими ответами, и вы хотите посчитать процент этих ответов один за другим. Прежде чем подсчитывать процент ответов, вам необходимо знать общее количество ячеек «Да», «Нет» или других ответов по отдельности. В этой статье мы покажем вам, как подсчитать количество ячеек «Да» или «Нет» в Excel.
Подсчитайте число «Да» или «Нет» с помощью функции CountIf
Быстро подсчитайте и выберите количество ячеек со значениями «Да» или «Нет» с помощью удивительного инструмента.
Подсчитайте число «Да» или «Нет» с помощью функции CountIf
Например, у вас есть ответы в диапазоне ячеек «B15: B21», с помощью формулы функции CountIf вы можете подсчитать количество ответов «Да» или «Нет» следующим образом.
Подсчитайте число «Да»
1. Выберите пустую ячейку, скопируйте и вставьте формулу. = СЧЁТЕСЛИ (B15: B21; «Да») в панель формул и нажмите клавишу Enter. Затем вы можете увидеть отображение результатов в выбранной ячейке. Смотрите скриншот:
Подсчитайте число «Нет»
1. Выберите пустую ячейку, скопируйте и вставьте формулу. = СЧЁТЕСЛИ (B15: B21; «Нет») в панель формул, а затем нажмите клавишу ВВОД.
Посчитайте другой ответ
Например, если есть ответ «нейтральность”Смешайте между Да и Нет, вы также можете подсчитать это с помощью функции CountIf.
1. Выберите пустую ячейку, скопируйте и вставьте формулу. =COUNTA(B15:B21)-COUNTIF(B15:B21,»Yes»)-COUNTIF(B15:B21,»No»)-COUNTIF(B15:B21,»=»»») в панель формул, затем нажмите клавишу Enter. Вы получите количество других ответов, кроме «Да» и «Нет», см. Снимок экрана:
Внимание: После копирования и вставки приведенных выше формул вам необходимо изменить диапазон ячеек в соответствии с вашим листом.
Быстро подсчитайте и выберите количество ячеек со значениями «Да» или «Нет» с помощью удивительного инструмента.
YВы можете быстро подсчитать и выбрать ячейки с помощью «Да», «Нет» или других ответов, как показано ниже.
1. Щелкните Кутулс > Выберите > Выбрать определенные ячейки.
2. в Выбрать определенные ячейки диалоговом окне выберите диапазон ячеек в Выберите ячейки в этом диапазоне раздел, выбрать Ячейка в разделе Тип выделения укажите Равно и Да (или Нет и другие) в Конкретный тип раздел и, наконец, щелкните Ok кнопка. Смотрите скриншот ниже.
3. Затем вы увидите, что общее количество ячеек Да отображается в Выбрать определенные ячейки диалоговое окно, а затем щелкните значок OK кнопку.
После нажатия OK Кнопка, все ячейки с Да в выбранном диапазоне ячеек выбираются автоматически.
Вы можете повторить вышеуказанные шаги, чтобы подсчитать ячейки с ответом Нет или другим ответом.
Если вы хотите получить бесплатную пробную версию (30-день) этой утилиты, пожалуйста, нажмите, чтобы загрузить это, а затем перейдите к применению операции в соответствии с указанными выше шагами.
Подсчитайте количество «Да» или «Нет» с помощью Kutools for Excel
Статьи по теме:
- Как подсчитать количество ячеек между двумя значениями или датами в Excel?
- Как посчитать количество ячеек с текстом или числом в Excel?
- Как подсчитать ячейки с определенным текстом в Excel?
Лучшие инструменты для работы в офисе
Kutools for Excel Решит большинство ваших проблем и повысит вашу производительность на 80%
- Снова использовать: Быстро вставить сложные формулы, диаграммы и все, что вы использовали раньше; Зашифровать ячейки с паролем; Создать список рассылки и отправлять электронные письма …
- Бар Супер Формулы (легко редактировать несколько строк текста и формул); Макет для чтения (легко читать и редактировать большое количество ячеек); Вставить в отфильтрованный диапазон…
- Объединить ячейки / строки / столбцы без потери данных; Разделить содержимое ячеек; Объединить повторяющиеся строки / столбцы… Предотвращение дублирования ячеек; Сравнить диапазоны…
- Выберите Дубликат или Уникальный Ряды; Выбрать пустые строки (все ячейки пустые); Супер находка и нечеткая находка во многих рабочих тетрадях; Случайный выбор …
- Точная копия Несколько ячеек без изменения ссылки на формулу; Автоматическое создание ссылок на несколько листов; Вставить пули, Флажки и многое другое …
- Извлечь текст, Добавить текст, Удалить по позиции, Удалить пробел; Создание и печать промежуточных итогов по страницам; Преобразование содержимого ячеек в комментарии…
- Суперфильтр (сохранять и применять схемы фильтров к другим листам); Расширенная сортировка по месяцам / неделям / дням, периодичности и др .; Специальный фильтр жирным, курсивом …
- Комбинируйте книги и рабочие листы; Объединить таблицы на основе ключевых столбцов; Разделить данные на несколько листов; Пакетное преобразование xls, xlsx и PDF…
- Более 300 мощных функций. Поддерживает Office/Excel 2007-2021 и 365. Поддерживает все языки. Простое развертывание на вашем предприятии или в организации. Полнофункциональная 30-дневная бесплатная пробная версия. 60-дневная гарантия возврата денег.
Вкладка Office: интерфейс с вкладками в Office и упрощение работы
- Включение редактирования и чтения с вкладками в Word, Excel, PowerPoint, Издатель, доступ, Visio и проект.
- Открывайте и создавайте несколько документов на новых вкладках одного окна, а не в новых окнах.
- Повышает вашу продуктивность на 50% и сокращает количество щелчков мышью на сотни каждый день!
На предыдущей странице пособия представлен подробный алгоритм создания теста с несколькими вариантами ответа на поставленный вопрос. Варианты ответов при этом вводятся в ячейки расположенные рядом (в одной строке) с вопросом. На этой странице мы предлагаем Вам познакомиться с алгоритмом оформления вариантов ответа на вопрос в виде списка. Это делает тест более компактным и удобным в использовании. Описание алгоритма опирается на информацию, представленную в алгоритме «Простой тест», поэтому в тексте используются ссылки на предыдущую страницу сайта. В качестве примера разбирается тот же тест «Текстовый
процессор Word» для учащихся 8-го класса, предмет информатика. Задача
обучающихся – выбрать правильный ответ на поставленный вопрос из предложенных
вариантов. В тесте 11 вопросов. Шкала оценивания зависит от количества
правильных ответов, каждый правильный оценивается в 1 балл.
Шкала
оценивания:
Меньше 6
баллов – оценка «неудовлетворительно»
От 6 до 7
баллов – «удовлетворительно»
От 8 до 9
баллов – «хорошо»
От 10 до 11
баллов – «отлично»
Алгоритм создания теста со списком:
1. Загружаем Excel и создаем новый документ.
2. Оформляем заголовки столбцов для теста, набирая в соответствующих ячейках текст:
В ячейке А1 — «№»
В ячейке В1 – «Вопрос»
Максимальное количество предлагаемых вариантов ответов на вопрос равно 4, поэтому объединяем ячейки С1, D1, E1, F1 и набираем текст «Вариант ответа».
Получаем таблицу (рис. 1)
3. В диапазон ячеек А2:А22 набираем номера вопросов от 1 до 11, оставляя нижнюю строку, после каждой ячейки с номером, пустой, то есть в А22 набираем «1.», а следующий номер набираем в ячейке А4
4. В диапазон ячеек В2:В22 набираем тексты вопросов, соответственно их номерам в ячейках А2:А22
5. Набираем варианты ответов:
- в ячейки диапазона С2:С22 набираем варианты ответов под номером 1
- в ячейки диапазона D2:D22 набираем варианты ответов под номером 2
- в ячейки диапазона E2:E22 набираем варианты ответов под номером 3
- в ячейки диапазона F2:F22 набираем варианты ответов под номером 4
Если Вам необходимо сделать таблицу более компактной (уменьшить ширину столбцов с текстом), то можно определить возможность переноса текста по строкам. Это действие подробно в шаге 5 алгоритма на предыдущей странице.
В результате получаем таблицу (рис.2)
6. Создаем список ответов. Для тестирующегося он заменит варианты ответов, набранные в ячейках таблицы. Рассмотрим создание списка вариантов ответа для первого вопроса.
- ставим курсор в ячейку В3
- в строке команд выбираем «Данные»
- в группе команд «Работа с данными» выбираем «Проверка данных» (рис. 3)
- в полученном окне на вкладке Параметры заполняем поле Тип данных, выбирая Список
- переводим курсор в поле Источник данных и выделяем в таблице с помощью мыши ячейки с вариантами ответов на первый вопрос, в нашем примере это ячейки С1, D1,E1 (рис. 4)
- переходим на вкладку Сообщение для ввода и в поле Сообщение набираем текст «Выберите из списка вариант ответа» (рис. 5)
- щелкаем ОК
В результате при выборе ячейки В3 в ней появляется меню со списком из вариантов ответа и текст — приглашение (рис. 6)
Аналогично формируем списки ответов для всех остальных вопросов, располагая их в ячейках под вопросами.
7. Так как нам больше не нужно, чтобы варианты ответов, набранные нами на шаге 5 данного алгоритма были видны при прохождении теста, то мы вставляем пустые столбцы между столбцами В и С, отодвигая столбцы с вариантами ответов вправо. Для этого делаем щелчок на столбце с именем С, правым щелчком вызываем меню и несколько раз выбираем Вставить (рис. 7).
В нашем примере мы вставили три пустых столбца и варианты ответов теперь находятся в столбцах F, G, H.
Внимание! При перемещении столбцов с ответами ссылки в списке ответов изменятся автоматически и текст списка не исказиться.
8. Записываем формулы для определения правильности ответа ученика и ,соответственно, проставления полученного балла.
Внимание:
Для выполнения аналогичного действия в алгоритме для «Простого теста» использовался дополнительный лист — Лист2. В алгоритме для «Теста со списком» мы предлагаем ввести оценивающие формулы на листе с таблицей теста, то есть на текущем листе. Итак:
- переходим в столбец расположенный после вариантов ответа (столбцы с вариантами ответов мы переместили на предыдущем шаге и они находятся в столбцах F, G, H) и ставим курсор в строку для вопроса один. В нашем примере это ячейка J2.
- определяем содержание формулы — если в ячейку В3 введен вариант ответа «1. текстовый процессор» то, значение 1, иначе 0
- вызываем Мастер функций, нажав fx (вставить функцию), слева от поля ввода данных, получаем окно «Мастер функций», в поле «Категория» выбираем Логические, в «Выберите функцию» — функцию «Если»
- нажимаем ОК
- в полученном окне функции «Если» заполняем её поля
В поле Логическое значение пишем условие сравнения правильного варианта ответа с ответом который набрал ученик.
B3=F2, где В3 — адрес ячейки для ввода ответа на первый вопрос, а F2 — адрес ячейки с правильным вариантом ответа.
В поле «Значение если истина » записываем 1
в поле «Значение если ложь» записываем 0
Получаем (рис. 9)
- Нажимаем ОК
Аналогично заполняем формулами с использованием функции «Если» все ячейки для проставления баллов. Получаем (рис. 10), таблица в режиме отображения формул). В обычном режиме, после ввода формулы в ячейке появится число 0.
9. В ячейке J23 находим сумму полученных баллов с помощью функции СУММ(J2:J22)
10. В ячейке J24 записываем формулу, в которой, согласно полученной сумме баллов, вычисляется оценка за тест. Удобно сначала сформулировать содержание формулы в виде предложения, а потом записать его используя возможности функций Excel.
Итак, по шкале оценивания для этого теста, получаем (рис. 11):
Сумма баллов не может быть < 0, но, для того, чтобы перед прохождением теста ячейка для оценки отображала «0» первым условием проверки будет равенство суммы баллов нулю.
- если сумма баллов =0, то оценка «0», иначе
- если сумма баллов <6, то оценка «2», иначе
- если сумма баллов >=6 и <=7, то оценка «3», иначе
- если сумма баллов >=8 и <=9, то оценка «4», иначе оценка «5»
Полужирным начертанием в предложении выделены логические условия.
Записываем полученное с помощью функции ЕСЛИ. Так как формула получается достаточно сложной, одна функция ЕСЛИ вложена в другую, то далее подробно описывается последовательность набора формулы.
- Ставим курсор в ячейку J24, вызываем окно Мастера функций, в Логических выбираем функцию ЕСЛИ
- В полученном окне в поле Логическое значение вводим первое условие J23=0, в поле «Значение если истина» набираем 0 (оценка), переходим в поле «Значение если ложь» и снова вызываем окно Мастера функций нажав fx (выбрать функцию).
- Выбираем функцию ЕСЛИ и вновь получаем окно для ввода. В поле «Логическое значение» набираем второе условие J23<6, в поле «Значение если истина» набираем 2 (оценка), переходим в поле «Значение если ложь» и снова вызываем окно Мастера функций нажав fx (выбрать функцию).
- Выбираем функцию ЕСЛИ и вновь получаем окно для ввода. В поле «Логическое значение» набираем третье условие И(J23>=6;J23<=7). Внимание! «И» выносится за скобки. В поле «Значение если истина» набираем «3», переводим курсор в поле «Значение если ложь».
- Вновь вызываем окно функции ЕСЛИ и в поле «Логическое значение» набираем четвёртое условие проверки И(J23>=8;J23<=9). В поле «Значение если истина» ставим «4», в поле «Значение если ложь» набираем «5».
- Нажимаем ОК.
В результате в ячейке J24 должна появиться оценка, соответствующая сумме баллов.
В ячейку I23 можно набрать текст «Сумма баллов», а в I24 – «Оценка».
11. Отображение результатов для ученика
в ячейке В24 набираем текст «Количество правильных ответов»
в ячейке С24 набираем «=» и делаем щелчок на ячейке с формулой суммирования баллов, в нашем примере это J23. Нажимаем Enter.
в ячейке В25 набираем текст «Ваша оценка»
в ячейке С25 набираем «=» и делаем щелчок на ячейке с формулой определения оценки, в нашем примере это J24. Нажимаем Enter.
Теперь, при прохождении теста ученик будет видеть количество набранных баллов и свою оценку.
12. Переименовываем Лист1 в Тест. Подробное описание действия шаг 7 в алгоритме на предыдущей странице.
13. Необходимо защитить Тест от редактирования и просмотра формул с правильными ответами со стороны тестируемого. Для этого можно на Тест выделить ячейки с вариантами правильных ответов и итоговыми формулами, в нашем примере это диапазон F1:J24, сделать правый щелчок мышью и выбрать скрыть или выбрать белый цвет шрифта.
14. Оформление внешнего вида теста. Используем инструменты «Границы», «Заливка». Подробное описание шаг 6 алгоритма на предыдущей странице.
Внимание! Для того, чтобы ответы учащегося не сохранились, надо закрыть файл с тестом без его сохранения.
В качестве примера на Яндекс — диск загружен файл с тестом, алгоритм создания которого представлен выше.
Ссылка на файл: http://yadi.sk/d/LW4J8eqeHxqbV
Кроссворды любят разгадывать все. Это чрезвычайно полезная вещь, которая пригодится в разных сферах деятельности: для привлечения пользователей на ресурс, для проверки и закрепления знаний в ходе преподавания и др.
Электронные таблицы Excel позволяют «автоматизировать» разгадывание кроссвордов: пользователю сразу видны результаты решения. Создадим их с помощью стандартных функций.
Как сделать интерактивный кроссворд в Excel
Стандартный лист Excel – это набор прямоугольных ячеек. Не совсем подходящих для рисования кроссвордов. Поэтому сначала их нужно сделать квадратными.
Выделяем все ячейки – нажимаем Ctrl + А. Щелкаем в любом месте правой кнопкой мыши – выбираем «Высота строки». Устанавливаем значение 18.
Ширину столбца поменяем другим способом: захватим мышкой правый край любой ячейки и подвинем его в левую сторону, установив значение 3.
Одновременно изменяется ширина всех столбцов листа.
Начинаем прорисовку сетки кроссворда. Выделяем необходимое количество ячеек. В группе «Шрифт» устанавливаем все границы.
По такому же принципу рисуем весь кроссворд. Не забываем проставлять цифры – номера вопросов / ответов.
Оформляем вопросы кроссворда. Запишем их справа от сетки.
Как сделать кроссворд в Excel с проверкой
На новом листе создадим вспомогательную табличку с ответами:
В столбце «Введено» будут отображаться вводимые пользователем в кроссворд ответы. В столбце «?» — совпадения. В ячейке V8 – количество верных ответов.
Теперь с помощью функции «СЦЕПИТЬ» склеим отдельные буквы, вводимые в кроссворд, в целые слова. Вводим формулы в ячейки столбца «Введено»:
Пользователь может вводить как строчные, так и прописные буквы. В результате возникают проблемы. Чтобы этого избежать, используем функцию «СТРОЧН». Подставим ее во все ячейки перед функцией «СЦЕПИТЬ».
Функция преобразует прописные буквы в строчные.
Если пользователь вводит правильный ответ, в столбце V3:V7 появится цифра 1. В противном случае – 0. Сделаем это с помощью функции «ЕСЛИ».
Для подсчета количества правильных ответов – функция СУММ.
Количество всех правильных ответов – 5. Если в ячейке «Всего» появится цифра «5», это будет означать, что пользователь справился с решением кроссворда. На экране появляется запись «Молодец!» (например).
Если в ячейке «Всего» находится другая цифра – «Еще подумай!».
Реализуем задачу с помощью функции «ЕСЛИ»:
Покажем еще пользователю, сколько ответов осталось отгадать. Всего вопросов – 5. Значит, формула будет следующая: =5-‘Лист1 (2)’!V8, где ‘Лист1 (2)’!V8 – число верных ответов из вспомогательной таблички.
Для проверки работоспособности формул введем 1 правильный ответ в сетку кроссворда. Получаем следующий результат:
Спрячем от пользователя правильные ответы. Из сетки кроссворда на втором листе их удалим. Выделим строки вспомогательной таблицы. Перейдем на вкладку «Данные» — группа «Структура». Воспользуемся инструментом «Группировать».
В открывшемся окне поставим галочку напротив записи «Строки».
В левом поле листа появятся значки структуры и символ минуса.
Нажмем на значок «-». Данные вспомогательной таблицы станут невидимыми.
Далее переходим на вкладку «Рецензирование». В группе «Изменения» находим кнопку «Защитить лист». В открывшемся окне назначаем пароль. Теперь раскрыть вспомогательную таблицу и посмотреть ответы у постороннего человека (кто не знает пароль) не получится.
Если пользователь попытается открыть ответы, программа выдаст предупреждение о том, что: «Нельзя использовать данную команду на защищенном листе…».
- Скачать кроссворд в Excel
- Скачать программу для создания кроссвордов в Excel
Основная работа по созданию кроссворда закончена. Можно красиво оформить лист, добавить название, изменить цвет заливки сетки, сделать ярче границы ячеек и т.п.
«Проверка знания таблицы умножения в Excel» — очень полезная лабораторная работа с практической точки зрения. Можете подарить вашу Excel-программу начальной школе или младшим братьям или сестрам, изучающим таблицу умножения.
Рассмотрим 2 способа:
1) статический (когда есть определенный набор примеров)
2) динамический (когда примеры образуются динамически, случайным образом)
Для каждого способа сделаем отчет по результатам проверки.
1 СПОСОБ «Проверка знания таблицы умножения в Excel»
1) Подготовим Лист следующим образом:
Примеры располагаются в два столбца. Примеров может быть сколько угодно, по вашему желанию.
2) Рядом с табличками, справа, организуем раздел для результатов проверки:
Будем выставлять оценки по пятибальной шкале с комментариями: оценка «1» — «Вы вообще ничего не знаете»; «2» — «Очень плохо»; «3» — «Еще учить и учить»; «4» — «Уже хорошо»; «5 -» — «Стоит еще чуть-чуть подучить»; «5» — «Превосходно!».
Ниже располагаются поля для вывода количества верных и неверных ответов.
3) Остается запрограммировать ячейки на вывод результатов. Для этого создадим копию листа (ПКМ на «Лист 1» — ПЕРЕМЕСТИТЬ/СКОПИРОВАТЬ — в диалоговом окне поставить галочку СОЗДАТЬ КОПИЮ) и назовем его «Ответы».
На листе «Ответы» наша табличка с примерами должна быть заполнена формулами. К примеру, для ячейки с примером 2*2 формулы будет следующая: =ЕСЛИ(Лист1!E5=4;1;0)
Т.е. ЕСЛИ на «Листе 1» в ячейке Е5 (ячейка с ответом на пример 2*2) введено значение 4, ТО написать 1, ИНАЧЕ 0. Получим:
4) Осталось подсчитать количество верных и неверных ответом и поставить оценку с комментариями.
Определимся с критериями оценки:
1) «5» за 100%
2) «5 -» если процент правильных ответов <100 и >95
3) «4» — если процент правильных ответов <=95 и >70
4) «3» — если процент правильных ответов <=70 и >35
5) «2» — если процент правильных ответов <=35 и >20
6) «1» — если процент правильных ответов <=20 и >=0
Процентная оценка ответа возможна, если знать количество верных ответов и общее их число.
Общее число примеров Вы сможете посчитать самостоятельно (у меня их 52).
5) Когда мы заполняли столбцы с ответами, мы вписывали в ячейки формулу, возвращающую 1 если ответ верен, 0 — если нет. Воспользуемся этим, используя функцию СЧЕТЕСЛИ.
СЧЕТЕСЛИ подсчитывает количество непустых ячеек, удовлетворяющих условию. Наше условие — «1» для «Правильных» и «0» — для «Неправильных».
Формулы будут выглядеть так:
=СЧЁТЕСЛИ(E5:F30;1)+СЧЁТЕСЛИ(L5:M30;1) — для правильных
=СЧЁТЕСЛИ(E5:F30;1)+СЧЁТЕСЛИ(L5:M30;0) — для неправильных.
Используем сумму из-за того, что у нас два диапазона ячеек (два столбца).
Теперь можем вычислить процентное количество правильных ответов по формуле: Правильных/Общее количество *100 %.
В моем случае формула будет выглядеть так: =T19/52*100
6) В ячейку с оценкой на листе «Ответы» запишем сложную формулу на основе функции ЕСЛИ и критериев оценки (см. выше), где все условия связаны союзом И (конъюнкцией):
=ЕСЛИ(И(W11>=0;W11<=20);1;ЕСЛИ(И(W11>20;W11<=35);2;ЕСЛИ(И(W11>35;W11<=70);3;ЕСЛИ(И(W11>70;W11<=95);4;ЕСЛИ(И(W11>95;W11<100);»5-«;ЕСЛИ(W11=100;5))))))
Будьте внимательны — каждое значение от 0 до 100 должно принадлежать одному из интервалов в сложном условии в формуле.
7) Теперь выводим комментарии на листе «Ответы» на основании оценки:
«1» — «Вы вообще ничего не знаете»
«2» — «Очень плохо»
«3» — «Еще учить и учить»
«4» — «Уже хорошо»
«5 -« — «Стоит еще чуть-чуть подучить»
«5» — «Превосходно!»
Формула:
=ЕСЛИ(P6=1;»Вы вообще ничего не знаете»;ЕСЛИ(P6=2;»Очень плохо»;ЕСЛИ(P6=3;»Еще учить и учить»;ЕСЛИ(P6=4;»Уже хорошо»;ЕСЛИ(P6=»5-«;»Стоит еще чуть-чуть подучить»;ЕСЛИ(P6=5;»Превосходно!»))))))

Можно организовать просто ссылки с листа «Ответы» и ученик будет видеть, как изменяется счетчик количества верных и неверных ответов в реальном времени. Это не очень хорошо. Результат ученик должен увидеть лишь после того, как он ответит на все вопросы теста.
Для этого придется воспользоваться программированием макросов.
Нам необходима панель РАЗРАБОТЧИК в главном меню Excel.
Если данной панели нет, необходимо выполнить следующее:
Выбрать «ПАРАМЕТРЫ EXCEL»
Поставить галочку «ПОКАЗЫВАТЬ ВКЛАДКУ РАЗРАБОТЧИК НА ЛЕНТЕ»
Теперь добавим на Лист 1 две кнопки: первая — для выставления оценки, количества верных и неверных ответов, комментария; вторая — для очистки ячеек с ответами и оценками для последующего прохождения теста.
Добавляем кнопки:
После того, как вы нарисовали кнопку, появляется диалоговое окно НАЗНАЧИТЬ МАКРОС ОБЪЕКТУ — нажимаем СОЗДАТЬ
Появляется окно для программирования события «Щелчок по кнопке».
Вводим следующий код, позволяющий значения с листа «Ответы» отобразить в соответствующих ячейках Листа 1.
Sub Макрос1()
Range(«R13»).Value = «=’Ответы’!T18»
Range(«R14»).Value = «=’Ответы’!T19»
Range(«O6»).Value = «=’Ответы’!P6»
Range(«N10»).Value = «=’Ответы’!P15»
End Sub
Переименуем эту кнопку в «Проверить»
Создадим еще одну кнопку. Запрограммируем ее следующим образом:
Sub Кнопка3_Щелчок()
Range(«E5:E30»).Value = «» //очищает интервал ячеек E5:E30
Range(«L5:L30»).Value = «» //очищает интервал ячеек L5:L30
Range(«R13»).Value = «» //очищает количество неверных ответов
Range(«R14»).Value = «» //очищает количество верных ответов
Range(«O6»).value = «» //очищает оценку
Range(«N10″).Value =»» //очищает комментарий
End Sub
Переименуем эту кнопку в «Очистить»
9) Последний этап — защитить наш документ (Книгу) от изменений, от просмотра формул и ответов.
Во-первых, скроем лист «Ответы» (ПКМ на ярлычке листа — СКРЫТЬ)
Во-вторых, установим защиту и скроем формулы для следующих ячеек: диапазоны ячеек с примерами (защитим от удаления примеров или их изменения).
Для ячеек: оценка, комментарий, количество правильных ответов, количество неправильных ответов скроем только формулы.
Кликаем по ячейке ПКМ выбираем в контекстном меню ФОРМАТ ЯЧЕЙКИ — вкладку ЗАЩИТА — устанавливаем галочки.
Теперь, чтобы защита вступила в силу, необходимо защитить лист:
ПКМ на ярлыке «Лист 1» — ЗАЩИТИТЬ ЛИСТ
Устанавливаю галочки в следующих пунктах (см. рисунок) и ввожу пароль (1234):
Теперь, чтобы изменить пример нужно ввести пароль
Далее сохраняем наш документ. Выбираем формат сохранения: Книга Excel с поддержкой макросов.
Скачать «Проверка таблицы умножения в Excel»
(пароль для разблокировки — 1234)
Примечание: проект не претендует на золото) но свою функцию — «Проверка знания таблицы умножения» выполняет. Доработка только приветствуется. Пишите комментарии!
Спасибо!
С Динамическим способом познакомимся в следующей статье
Инфоурок
›
Информатика
›Другие методич. материалы›Создание тестов в Excel с подсчетом баллов.
Скачать материал
Скачать материал


- Сейчас обучается 83 человека из 28 регионов


- Сейчас обучается 30 человек из 16 регионов




Найдите материал к любому уроку, указав свой предмет (категорию), класс, учебник и тему:
6 211 133 материала в базе
- Выберите категорию:
- Выберите учебник и тему
- Выберите класс:
-
Тип материала:
-
Все материалы
-
Статьи
-
Научные работы
-
Видеоуроки
-
Презентации
-
Конспекты
-
Тесты
-
Рабочие программы
-
Другие методич. материалы
-
Найти материалы
Другие материалы
- 27.09.2016
- 323
- 2
Рейтинг:
3 из 5
- 27.09.2016
- 1975
- 25
- 27.09.2016
- 1324
- 15
- 27.09.2016
- 602
- 0
Рейтинг:
5 из 5
- 27.09.2016
- 1366
- 19
- 27.09.2016
- 370
- 0
- 27.09.2016
- 405
- 0
Вам будут интересны эти курсы:
-
Курс повышения квалификации «Внедрение системы компьютерной математики в процесс обучения математике в старших классах в рамках реализации ФГОС»
-
Курс повышения квалификации «Облачные технологии в образовании»
-
Курс повышения квалификации «Использование компьютерных технологий в процессе обучения в условиях реализации ФГОС»
-
Курс профессиональной переподготовки «Теория и методика обучения информатике в начальной школе»
-
Курс профессиональной переподготовки «Математика и информатика: теория и методика преподавания в образовательной организации»
-
Курс повышения квалификации «Современные тенденции цифровизации образования»
-
Курс повышения квалификации «Специфика преподавания дисциплины «Информационные технологии» в условиях реализации ФГОС СПО по ТОП-50»
-
Курс повышения квалификации «Современные языки программирования интегрированной оболочки Microsoft Visual Studio C# NET., C++. NET, VB.NET. с использованием структурного и объектно-ориентированного методов разработки корпоративных систем»
-
Курс повышения квалификации «Применение интерактивных образовательных платформ на примере платформы Moodle»
-
Скачать материал
-
27.09.2016
10084
-
DOCX
120.6 кбайт -
123
скачивания -
Рейтинг:
3 из 5 -
Оцените материал:
-
-
Настоящий материал опубликован пользователем Валиева Раушания Нурлимановна. Инфоурок является
информационным посредником и предоставляет пользователям возможность размещать на сайте
методические материалы. Всю ответственность за опубликованные материалы, содержащиеся в них
сведения, а также за соблюдение авторских прав несут пользователи, загрузившие материал на сайтЕсли Вы считаете, что материал нарушает авторские права либо по каким-то другим причинам должен быть удален с
сайта, Вы можете оставить жалобу на материал.Удалить материал
-
- На сайте: 6 лет и 6 месяцев
- Подписчики: 1
- Всего просмотров: 13505
-
Всего материалов:
5
Файлы
Рабочий лист подходит для учеников 7 класса, работающих по учебнику «Информатика. ФГОС», автор Л….
Представьт себе ситуацию: вам поручили провести тестирование учеников. Учеников в классе более 20, вопросов в тесте — 10. Времени на подведение итогов у вас совсем немного. И тут вы применяете свои знания в Excel 2010 и составляете таблицу, в которой ученик вводит ответы на вопросы теста, а созданная вами программа в виде таблицы выдает ему оценку в зависимости от количества ошибок. А теперь опишем процесс создания такой таблицы.
Готовим таблицу (рис. 10.5). В первой строке — номера 10 вопросов. Тексты вопросов могут быть даны ниже, сделаны примечаниями и т. д. Как вам удобнее.
Рис. 10.5. Подготовка таблицы
Во вторую строку, которая называется «Опрос по теме № 1», ученики будут вводить свои варианты ответов. В третьей строке введены формулы, которые содержат правильные ответы теста. Допустим, в нашем тесте ученики выбирают из трех вариантов ответов. Не волнуйтесь, эту строку мы потом скроем и она не будет видна. Обратите внимание на формулу в ячейке B3 на рис. 10.5. Я использовала здесь логическую функцию из библиотеки Excel. В общем виде она выглядит так: ЕСЛИ(лог_выражение; значение_если_истина; значение_если_ложь). Функция ЕСЛИ возвращает одно значение, если указанное условие дает в результате значение ИСТИНА, и другое значение, если условие дает в результате значение ЛОЖЬ.
Простыми словами: первый аргумент функции (лог_выражение) — логическое выражение, которое функция проверяет. Если выражение верно, то функция на выходе выдает второй аргумент (значение_если_ истина), если выражение неверно, то на выходе функции — третий аргумент (значение_если_ложь). Аргумент лог_выражение — обязательный. Например, В2=1 — логическое выражение; если значение в ячейке В2 равно 1, это выражение принимает значение ИСТИНА, в противном случае — значение ЛОЖЬ. В этом аргументе может использоваться любой оператор сравнения.
Операторы сравнения в Excel:
- = — равно;
- > — больше;
- < — меньше;
- >= — больше или равно;
- < = — меньше или равно;
- <> — не равно.
Аргумент значение_если_истина. Это значение, которое возвращается, если аргумент лог_выражение соответствует значению ИСТИНА.
Аргумент значение_если_ложь. Это значение, которое возвращается, если аргумент лог_выражение соответствует значению ЛОЖЬ.
На рис. 10.6 приведен пример использования этой функции.
Рис. 10.6. Пример использования функции ЕСЛИ
Во втором столбце — числа. Функция ЕСЛИ проверяет логическое выражение В1>3 (для последующих строчек берутся соответствующие значения ячеек в столбце В) и выдает значение «значение больше трех» в том случае, если число во втором столбце больше 3, и «значение не больше трех», если число во втором столбце меньше или равно 3. В качестве второго и третьего аргументов использован текст. Обратите внимание: текст обязательно берется в кавычки.
Но вернемся к нашей формуле на рис. 10.5. Смысл ее в том, что если ученик отвечает правильно, то значение ячейки третьей строки приобретает значение 1, если неправильно, то 0. Если В2 = 1 (то есть правильный ответ на вопрос под номером 1), то ячейка В3 = 1, если ответ неправильный, то В3 = 0. На рис. 10.5 ученик дал 5 правильных ответов. В третьей строке 5 единиц, остальное — нули. В ячейке L3 — сумма диапазона B3:К3. Теперь нужно скрыть третью строку, чтобы отвечающий на вопросы теста не видел правильных ответов, которые заложены в формулу.
Выделите третью строку, перейдите на вкладку Главная, в группе Ячейки нажмите кнопку Формат и в появившемся меню выполните команду Скрыть или отобразить → Скрыть строки. Посмотрите, на рис. 10.7 третьей строки как не бывало. (Захотите отобразить строку обратно, используйте команду Отобразить строки.)
Рис. 10.7. Результаты
Зато на рисунке уже виден результат, который выдается тестируемому. Как я это сделала?
Ячейка B4 выводит результат по десятибалльной системе (значение в ячейке В4 равно значению в ячейке L3, которое мы скрыли от тестируемого). На рис. 10.7 результат равен 8, значит, из 10 вопросов ученик дал 8 правильных ответов. Ячейка В5 выдает результат по пятибалльной системе, и тут все сложнее. Подход такой:
- если правильных ответов 9 или 10, то оценка 5;
- если правильных ответов 8 или 7, то оценка 4;
- если правильных ответов от 6 до 4, то оценка 3;
- если правильных ответов от 3, то оценка 2;
- если правильных ответов 2 или 1, то оценка 1.
Я привожу этот пример, чтобы рассказать, что в качестве аргумента функции ЕСЛИ может быть любая логическая функция. И таких вложенных функций может быть не больше 64. Но я себе слабо представляю, как можно соорудить логическую конструкцию из 64 вложенных функций и не запутаться… Давайте хотя бы с тремя попробуем разобраться.
Смотрите на формулу на рис. 10.7. Разбор таких «матрешек» всегда нужно начинать с самой маленькой, то есть с самой внутренней функции, в нашем случае она выглядит так: =ЕСЛИ(L3>2;2;1). Эта функция проверяет количество правильных ответов (строка 3 у нас скрыта, ее можно увидеть на рис. 10.5). Если правильных ответов больше 2, то на выходе оценка 2, если не больше 2 (а не больше 2, значит, меньше или равно 2),
то 1.
Следующая «матрешка»: =ЕСЛИ(L3>3;3;ЕСЛИ(L3>2;2;1)). Если количество правильных ответов больше 3, то оценка 3, если не больше 3 (то есть меньше или равно 3), то проверяется первое условие и в зависимости от результата выставляется 2 или 1.
Третий уровень: =ЕСЛИ(L3>6;4;ЕСЛИ(L3>3;3;ЕСЛИ(L3>2;2;1))). Если количество правильных ответов больше 6, то оценка 4. Если меньше, то проверяются последовательно второе и первое условие и ставятся оценки 3, 2 или 1.
И последний уровень. =ЕСЛИ(L3>8;5;ЕСЛИ(L3>6;4;ЕСЛИ(L3>3;3;ЕСЛИ(L3>2;2;1)))) Для отличников — тех, кто даст больше 8 правильных ответов. Им — оценка 5. Если правильных ответов меньше 8, то программа проверяет последовательно все ЕСЛИ и выставляет 4, 3, 2 или 1.
В Excel есть целый раздел логических функций. Они могут работать и в качестве отдельных функций, и в качестве аргументов друг друга. С их помощью вы сможете выстраивать самые сложные логические цепочки. Рассмотрим некоторые логические функции.
И(логическое_значение1;логическое_значение2;…) — возвращает значение ИСТИНА, если в результате вычисления всех аргументов получается значение ИСТИНА; возвращает значение ЛОЖЬ, если в результате вычисления хотя бы одного из аргументов получается значение ЛОЖЬ. Аргумент логическое_значение1 — обязательный. Это первое проверяемое условие, вычисление которого дает значение ИСТИНА или ЛОЖЬ. Аргументы логическое_значение2 и далее — необязательные. Этих условий может быть не более 255.
Функция И проверяет все логические значения, которые записаны у нее в аргументах. Если все они верны, то функция на выходе выдает значение ИСТИНА, если хотя бы одно выражение неверно, то на выходе ЛОЖЬ. Посмотрите пример на рис. 10.8.
Рис. 10.8. Пример использования функции И
Функцию И можно использовать как аргумент к функции ЕСЛИ. Например: =ЕСЛИ(И(1<A1; A1<100); A1;"Значение вне интервала"). Помните принцип «матрешки»? Разбираться начинаем с самой внутренней
функции.
И(1<A1; A1<100) — эта функция проверит два логических выражения. Если значение в ячейке А1 будет больше 1 и меньше 100, примет значение ИСТИНА, в противном случае — ЛОЖЬ. Если первый аргумент функции ЕСЛИ принимает значение ИСТИНА (в нашем случае это значит, что значение ИСТИНА принимает функция И, то есть значение в ячейке А1 больше 1 и меньше 100), то на выходе функции ЕСЛИ — второй аргумент. В данном случае число, которое находится в ячейке А1.
Если ЛОЖЬ (значение в ячейке А1 не попадает в интервал от 1 до 100), то на выходе — текст «Значение вне интервала». Посмотрите на рис. 10.9. Здесь в столбце A — исходные значения, а в столбце В — результат выполнения описанной функции.
Рис. 10.9. Вложенные функции
ИЛИ(логическое_значение1;логическое_значение2;…) — возвращает значение ИСТИНА, если хотя бы один из аргументов имеет значение ИСТИНА. Возвращает значение ЛОЖЬ, если все аргументы имеют значение ЛОЖЬ. Аргумент логическое_значение1 — обязательный. Аргумент логическое значение2 и далее — необязательные. Функция работает так же, как и И, только значение ИСТИНА она принимает гораздо чаще. Ей для этого достаточно, чтобы хотя бы одно из поставленных условий соблюдалось.
В этой статье описываются принципы отображения в Excel чисел в процентах, а также предлагаются примеры вычисления процентов на листах.
В этой статье
-
Как Excel обрабатывает проценты
-
Отображение чисел в процентах
-
Советы по отображению процентов
-
Примеры вычисления процентов
-
Пример 1. Увеличение или уменьшение числа на заданное количество процентов
-
Пример 2. Вычисление значения на основе процента
-
Пример 3. Вычисление процента на основе двух значений
-
Пример 4. Вычисление значения на основе другого значения и процента
-
Пример 5. Вычисление разницы между двумя числами и ее отображение в процентах
-
Как Excel обрабатывает проценты
Форматирование чисел в качестве процентов не вызывает сложностей, однако получаемые результаты могут зависеть от того, содержатся ли эти числа в книге.
-
Форматирование ячеек, уже содержащих числа. При применении процентного формата к существующим числам в книге Excel эти числа умножаются на 100. Например, если ячейка содержит число 10, оно будет умножено на 100, т. е. после применения процентного формата в ячейке будет отображаться значение 1000,00%, что может отличаться от ожидаемого результата. Чтобы процентные значения отображались точно, перед применением процентного формата следует убедиться в том, что числа вычислены как проценты и отображаются в десятичном формате. Проценты вычисляются с использованием формулы сумма /итог = процент. Например, если ячейка содержит формулу =10/100,результатом вычисления будет 0,1. Если применить к ячейке с числом 0,1 процентный формат, число будет правильно отображено как 10%. Дополнительные сведения о вычислении процентов см. в разделе Примеры вычисления процентов.
-
Форматирование пустых ячеек. Если применить процентный формат к пустым ячейкам, пересчет вводимых чисел в проценты выполняется по другим правилам. Числа, большие или равные 1, преобразуются в проценты по умолчанию, а числа, меньшие 1, для пересчета в проценты умножаются на 100. Например, если ввести 10 или 0,1, результат будет одинаковым — 10,00%. (Если отображение двух нулей после десятичной запятой не требуется, от них легко избавиться, выполнив действия, описанные в приведенной ниже процедуре.)
К началу страницы
Отображение чисел в процентах
Чтобы быстро применить процентное форматирование к выбранным ячейкам, нажмите кнопку Процентный 
-
На вкладке Главная в группе Число щелкните значок рядом с полем Число, чтобы открыть диалоговое окно Формат ячеек.
-
В диалоговом окне Формат ячеек в списке Числовые форматы выберите пункт Процентный.
-
В поле Число десятичных знаков введите требуемое число знаков после запятой. Например, чтобы ячейка содержала значение 10%, а не 10,00%, введите в поле Число десятичных знаков0.
К началу страницы
Советы по отображению процентов
-
Чтобы сбросить формат чисел в выбранных ячейках, в списке Числовые форматы выберите пункт Общий. Ячейки, к которым применен формат Общий, не имеют специального числового формата.
-
Если необходимо выделить отрицательные процентные значения (например, отображать их красным цветом), можно создать пользовательский числовой формат (диалоговое окно Формат ячеек, вкладка Число, категория (все форматы)). Формат должен иметь приблизительно следующий вид: 0,00%;[Красный]-0,00%. После применения этого формата к ячейкам положительные процентные значения будут отображаться цветом текста по умолчанию, а отрицательные — красным цветом. Часть формата после точки с запятой обозначает форматирование, которое применяется к отрицательным значениям.
Подобным образом можно настроить отображение отрицательных процентных значений в скобках, создав, например, следующий пользовательский формат: 0,00%_);(0,00%). Подробнее об этом см. в статье Создание и удаление пользовательских числовых форматов.
-
Для настройки отображения отрицательных процентных значений в книге можно также использовать условное форматирование (вкладка Главная, группа Стили, Условное форматирование). Созданное правило условного форматирования должно выглядеть примерно так же, как правило, приведенное в примере ниже. Данное правило предписывает приложению Excel применять формат (текст красного цвета) к ячейкам, значения в которых меньше нуля. Дополнительные сведения об условном форматировании см. в статье Добавление, изменение, поиск и удаление условного форматирования.
К началу страницы
Примеры вычисления процентов
В данном разделе описаны некоторые простые способы вычисления процентов.
Пример 1. Увеличение или уменьшение числа на заданное количество процентов
Сценарий Если вы тратите на питание в среднем 25 долларов США в неделю и хотите сократить еженедельные расходы на питание на 25 %, сколько вы можете потратить? Или, если вы хотите увеличить недельный размер питания в 25 долларов США на 25 %, каков ваш новый недельный размер?
Если ячейка B2 — это расходы на питание, а C2 — процент, на который требуется сократить расходы, чтобы получить результат, введите в ячейку D2 формулу =B2*(1-C2).

В этой формуле 1 используется для представления 100 %. Подобным образом, если нужно увеличить расходы на определенный процент, следует ввести в ячейку D2 формулу =B2*(1+C2).

К началу страницы
Пример 2. Вычисление значения на основе процента
Сценарий Если вы приобретаете компьютер за 800 рублей и у вас есть налог с продаж в размере 8,9 %, то сколько нужно платить за налог с продаж? В этом примере нужно найти 8,9 % от 800.
Если ячейка B2 — это цена, а C2 — налог с продаж, введите в ячейку D2 формулу =B2*C2, как показано ниже.

В этой формуле 800 умножается на 0,089 (соответствующий процент в десятичной форме), что дает величину налога с продаж, который необходимо уплатить.
К началу страницы
Пример 3. Вычисление процента на основе двух значений
Сценарий Например, если учащийся на тесте набрал 42 балла из 50, каков процент правильных ответов?
В данном случае ячейка B2 содержит количество набранных баллов, а ячейка C2 — общее количество баллов. Чтобы определить процент правильных ответов, введите в ячейку D2 формулу =B2/C2.

В этой формуле число 42 делится на 50, чтобы найти процент правильных ответов. (В данном примере процентное значение в соответствии с форматом отображается без знаков после запятой.)
К началу страницы
Пример 4. Вычисление значения на основе другого значения и процента
Сценарий Например, продажная цена футболки составляет 15 долларов США, что на 25 % меньше исходной цены. Какова исходная цена? В этом примере нужно найти 75 %, из которых число равно 15.
Если ячейка B2 — это отпускная цена, а в ячейке C2 содержится число 0,75 (т. е. 100 % за вычетом скидки в 25 % в десятичном формате), чтобы узнать первоначальную цену, введите в ячейку D2 формулу =B2/C2.

В этой формуле отпускная цена делится на проценты, что дает первоначальную цену.
К началу страницы
Пример 5. Вычисление разницы между двумя числами и ее отображение в процентах
Сценарий Например, заработная плата вашего отдела в ноябре составляет 2 342 долларов США, а в декабре — 2500 рублей. Как меняется процентная доля заработной платы за эти два месяца? Для этого используйте операторы вычитания (-) и деления (/) в одной формуле.
Если ячейка B2 — это прибыль за ноябрь, а C2 — за декабрь, чтобы найти разницу, используйте в ячейке D2 формулу =(C2-B2)/ (B2).

Эта формула делит разницу между вторым и первым числами на значение первого числа, чтобы получить процентное изменение. (В показанном здесь примере разница отформатирована в процентах с двумя десятичных знаками.)
К началу страницы
Дополнительные сведения
Вы всегда можете задать вопрос специалисту Excel Tech Community или попросить помощи в сообществе Answers community.
|
Пигарева Ирина Анатольевна |
|
СОЗДАНИЕ КОМПЬЮТЕРНЫХ ТЕСТОВ СРЕДСТВАМИ Microsoft Office Excel |
|
Методическая разработка |
Оглавление
СОЗДАНИЕ КОМПЬЮТЕРНЫХ ТЕСТОВ СРЕДСТВАМИ Excel
1 ОБУЧАЮЩИЕ ТЕСТЫ
2 ПРОВЕРОЧНЫЕ ТЕСТЫ
2.1 Тесты со свободным ответом
2.2 Тесты с выбором варианта ответа
3 Оформление теста
3.1 Кнопки перехода
3.2 Формирование дизайна
3.3 Защита теста от несанкционированного изменения
СОЗДАНИЕ КРОССВОРДОВ
ПРИЛОЖЕНИЕ А. Пример теста со свободным ответом
ПРИЛОЖЕНИЕ В. Пример теста с выбором ответа
Используемые источники
СОЗДАНИЕ КОМПЬЮТЕРНЫХ ТЕСТОВ СРЕДСТВАМИ Excel
В настоящее время становится популярным для создания тестовых программ редактор электронных таблиц Excel, обладающий широкими возможностями в обработке числовой информации.
Наиболее интересными функциями Excel представляются логические, которые в сочетании с функциями обработки текста и арифметическими функциями позволяют создавать тестовые программы по любому предмету. Такие программы могут составлять не только преподаватели информатики и других учебных дисциплин, но и ученики, имеющие начальные знания по Excel.
Перед работой в Microsoft Office Excel 2007 необходимо выполните следующие действия: кликните по кнопке | Параметры Excel | Центр управления безопасностью | Параметры центра управления безопасностью | Параметры макросов | Включить все макросы | ОК | ОК | закрыть приложение Excel и открыть его заново.
Сохраните книгу Excel в выбранной вами папке (для Microsoft Office 2007 выберите тип файла Книга Excel с поддержкой макросов)
-
ОБУЧАЮЩИЕ ТЕСТЫ
Одним из эффективных способов обучения является тест. Обучающий тест позволяет изучать новый материал на основе жизненного опыта и уже имеющихся знаний учащихся. Вопрос задаётся в лаконичной форме, а ответы должны быть представлены по возможности в развёрнутой форме. При неверном ответе желательно, чтобы не только было сообщение о том, что ответ неверный, но и объяснялось почему он неверный.
порядок работы при создании теста
- Оформите на листе Лист 1 таблицу. Лист 1 назовите Вопросы.
.
В графу Вопрос введите вопросы. Ответы ученик будет записывать в графу Введите ответ. Установите размер шрифта для ячеек с вопросами и ответами равный 14 и назначьте этим ячейкам другой цвет. Для примера вопросы можно брать из приложения В.
- Перейдите на Лист2 | в ячейку А1 введите слово Верно | в ячейку А2 введите Не верно.
- В столбец В введите номера вопросов, в столбец С в строку, соответствующую вопросу – верные ответы для данных вопросов.
- Перейдите на Лист 1 и выделите ячейку С2.
|
Работа в Microsoft Office 2003 |
Работа в Microsoft Office 2007 |
|
Задайте команду Данные | Проверка | в поле Тип данных выберите Список | в поле Источник перечислите варианты ответа через точку с запятой |
Лента Данные | группа Работа с данными | Проверка данных | Проверка данных | в поле Тип данных выберите Список | в поле Источник перечислите варианты ответа через точку с запятой |
- Кликните вкладку Сообщение для ввода и в поле Сообщение введите фразу Выберите правильный ответ из списка, ОК. Т.к. фраза Выберите правильный ответ из списка будет повторяться столько раз, сколько вопросов, то имеет смысл её скопировать в буфер (выделить и нажать Ctrl+C на клавиатуре), а затем , для следующих вопросов вставлять скопированную фразу из буфера (Ctrl+V).
- Заполните ячейки столбца С до конца списка вопросов (п.п.4, 5).
- Рядом с введенным ответом, в столбце D, должна будет появиться запись Верно или Не верно в зависимости от выбранного ответа. Для этого поставьте курсор мышки на ячейку D2 | Кликните по
в строке формул | Выберите категорию Логические | Если | ОК. Появится окно
| кликните по полю Лог_выражение | кликните по ячейке C2| наберите на клавиатуре знак равенства «=» | перейдите на Лист 2| кликните по С1 (верному ответу на первый вопрос) | перейдите в поле Значение_если_истина | Перейдите на Лист2 | кликните по ячейке А1 | нажмите клавишу F4 | перейдите в поле Значение_если_ложь | Перейдите на Лист2 | кликните по ячейке А2 | нажмите клавишу F4 | ОК. В результате должна сформироваться формула =ЕСЛИ(C2=Лист2!C1;Лист2!$A$1;Лист2!$A$2) | скопируйте формулу на все вопросы.
- Сформируйте дизайн теста (п.3.2 главы II).
- Создайте защиту теста от несанкционированного изменения (п.3.3 главы II).
-
ПРОВЕРОЧНЫЕ ТЕСТЫ
В проверочных тестах в отличии от обучающих нет подсказки о том верно или не верно ответил испытуемый на данный вопрос, а незримо для последнего происходит подсчёт правильных ответов, на основании которых затем выставляется отметка
Тесты могут быть итоговыми или промежуточными (тематическими). Итоговые тесты предназначены, для того чтобы объективно подтвердить достигнутый учащимися уровень обученности. Тематический тест призван способствовать улучшению самого учебного процесса.
-
Тесты со свободным ответом
Отличительной особенностью заданий в тестах со свободным ответом заключается в том, что они должны порождать только один, запланированный разработчиком правильный ответ, а этого добиться зачастую трудно даже опытным разработчикам открытых заданий теста. Хотя внешне создание заданий этой формы выглядит достаточно просто.
-
Заполнение тестов
Для построения теста необходимо иметь достаточное количество заданий тестовой формы. Логическая конструкция заданий тестовой формы позволяет однозначно выразить законченную мысль, а при выборе правильного ответа получается истинное логическое высказывание. Ограничения по времени на выполнение заданий требуют краткой, четкой и однозначной постановки условия и такого же лаконичного ответа.
Оформите на листе Лист 1 таблицу. Лист 1 назовите Вопросы.
. Назовите лист Вопросы.
В графу Вопрос введите вопросы. Ответы ученик будет записывать в графу Введите ответ. Установите размер шрифта для ячеек с вопросами и ответами равный 14 и назначьте этим ячейкам другой цвет.
-
Выставление отметки
Каким образом оценить выполнение учащимися проверочных заданий тестовой формы, чтобы эта оценка была объективным критерием результатов обучения? Подходы к проблеме оценивания в системе образования различны, порой даже диаметрально противоположны. Обычно для каждого задания за правильный ответ принято ставить один балл, за неправильный – ноль. Сумма всех баллов и есть тестовый балл испытуемого. Но существуют и другие схемы оценивания, все зависит от цели тестирования и вида теста.
- Перейдите на Лист 2. Оформите таблицу
. В столбце А пронумерованы вопросы.
- В столбец С для каждого вопроса в соответствующие строки введите верный ответ.
- В столбец В для каждого вопроса будет заноситься 1, если ответ верный и 0 – если не верный. Для этого в ячейку В2 внесите формулу:
- Поставьте курсор на ячейку В2;
- Кликните по
в строке формул;
- Выберите категорию Логические | Если | ОК. Появится окно.
- Щелкните по полю Лог_выражение | перейдите на Лист1 «Вопросы» | щелкните по первой ячейке с ответом ученика (в нашем случае – это С2) | наберите знак равенства | перейдите на Лист2 | щёлкните по правильному ответу (в нашем случае это С2) | в поле Значение_если_истина введите 1 | в поле Значение_если_ложь – 0 | ОК | Скопируйте формулу на все ответы.
- На Листе 2 начиная со второй строки оформите таблицу
. Значения в столбце Е подсчитываются по формулам.
- В Е2 подсчитайте количество правильных ответов, для этого используйте формулу СЧЁТЕСЛИ. Порядок создания формулы:
6.1. Поставьте курсор на ячейку Е2;
6.2.Кликните по в строке формул;
6.3.Выберите категорию Статистические | Счетесли | ОК. Появится окно.
6.4.Поставьте курсор в поле Диапазон и выделите блок ячеек с результатом в столбце В.
6.5.В поле Критерий внесите 1, кликните по ОК.
- Аналогично подсчитайте количество неправильных ответов, только в поле Критерий внесите 0.
- Перейдите на Лист3 (назовите его Результат), здесь будет формироваться результирующая оценка.
- Продумайте критерии выставления оценки, например, для вопросов, приведённых в Приложении А, могут быть такие критерии
|
Количество верных ответов |
Оценка |
|
5 |
5 |
|
4 |
4 |
|
3 |
3 |
|
Меньше 3 |
2 |
- Согласно выработанным критериям с использованием функции Если, опираясь на количество правильных ответов подсчитанных на Листе2, выставьте оценку. Алгоритм формирования команды для выставления оценки:
- fx | Категория: Логические | ЕСЛИ | ОК
- Курсор находится в поле Лог_выражение: кликните по ячейке с указанием количества правильных ответов и допишите >=5 (см.критерии оценки).
- В поле Значение_если_истина введите 5 (см.критерии оценки).
- Кликните по полю Значение_если_ложь.
- Кликните по ЕСЛИ
, находящийся перед строкой формул.
- Курсор находится в поле Лог_выражение: кликните по ячейке с указанием количества правильных ответов и допишите >=4 (см.критерии оценки).
- В поле Значение_если_истина введите 4 (см.критерии оценки).
- Кликните по полю Значение_если_ложь.
- Кликните по
, находящийся перед строкой формул.
- Курсор находится в поле Лог_выражение: кликните по ячейке с указанием количества правильных ответов и допишите >=3 (см.критерии оценки).
- В поле Значение_если_истина введите 3 (см.критерии оценки).
- Кликните по полю Значение_если_ложь и впишите 2 | ОК.
- Опираясь на таблицу правильных и неправильных результатов, расположенную на Листе2, на Листе 3 постройте круговую диаграмму с указанием количества правильных значений и процентного соотношения правильных и неправильных ответов, т.е. при построении диаграммы установите Подписи данных: Значения и Доли.
- Перейдите на лист Вопросы. В любую свободную ячейку под вопросами введите текст Ваша оценка. Поставьте курсор на ячейку с этим текстом и задайте команду Вставка (для работы в Microsoft Office 2007: кликните правой кнопкой по ячейке с текстом)| Гиперссылка | в появившемся окне кликните по Местом в документе | в поле Или выберите место в документе кликните по Результат | ОК
.
- Перейдите на Лист 3 (Результат). В любую свободную ячейку под диаграммой введите текст Назад к вопросам. Поставьте курсор на ячейку с этим текстом и задайте команду Вставка (для работы в Microsoft Office 2007: кликните правой кнопкой по тексту) | Гиперссылка | в появившемся окне кликните по Местом в документе | в поле Или выберите место в документе кликните по Вопросы |ОК.
- Сформируйте дизайн теста (п.3.2 главы II).
- Создайте защиту теста от несанкционированного изменения (п.3.3 главы II).
-
Тесты с выбором варианта ответа
В тестах с выбором варианта ответа можно выделить основную часть, содержащую постановку проблемы, и готовые ответы, сформулированные преподавателем. Среди ответов правильным обычно бывает только один, хотя не исключаются и другие варианты. Неправильные, но похожие на правильные и потому правдоподобные ответы называются дистракторами. Число дистракторов редко бывает больше пяти, хотя в отдельных случаях, когда есть такая необходимость, может достигать шести-семи.
- Переименуйте Лист 1 на Тест.
- Оформите таблицу
- Выделите ячейку С2.
|
Работа в Microsoft Office 2003 |
Работа в Microsoft Office 2007 |
|
Задайте команду Данные | Проверка | в поле Тип данных выберите Список | в поле Источник перечислите варианты ответа через точку с запятой |
Лента Данные | группа Работа с данными | Проверка данных | Проверка данных | в поле Тип данных выберите Список | в поле Источник перечислите различные варианты ответа для первого вопроса через точку с запятой |
- Кликните вкладку Сообщение для ввода и в поле Сообщение введите фразу Выберите правильный ответ из списка, ОК
- Заполните ячейки столбца С до конца списка вопросов (п.п.3, 4).
- Оформите внешний вид теста и установите защиту (см. раздел 3).
-
Оформление теста
Эстетика не имеет прямого влияния на способность справиться с тестом, но косвенно настроение, с которым тестируемый приступает к работе, сказывается на результатах. Вы можете настраивать дизайн тестов по своему усмотрению, изменяя его внешний вид: задавайте фоновый цвет, используйте собственные шрифты, удаляйте стандартное оформление Excel. Дизайн должен быть ненавязчивым, спокойным, не отвлекать от основной работы и, если вы помещаете в качестве фона какую-нибудь картинку, то желательно, чтобы она отражала тему теста. Кроме того, тест должен быть защищён от несанкционированных изменений. Вносить какие-либо изменения можно только в ячейках, предоставленных для ввода ответов.
3.1 Кнопки перехода
Переходить от листа к листу можно не с помощью гиперссылок, а с помощью кнопок. Кнопки создаются до создания защиты листа.
Пусть Лист 1 будет титульный, на котором написана тема теста и кнопки Начать тестирование и Выход. На Лист 2 поместим вопросы с полями для ответов и кнопки Результат, Очистить и Выход. Лист 3 – рабочий, который впоследствии будет скрыт от учеников. Лист 4 содержит информацию о результатах выполнения теста и кнопки Вернуться к вопросам и Выход.
Кнопка Начать тестирование содержит следующие команды:
- Переход на лист с вопросами;
- Выделение блока ячеек с ответами и нажатие кнопки ;
- Установка курсора на первую ячейку с ответом.
Кнопка Выход на первом листе содержит с команду завершения работы
Кнопка Выход на других листах содержит команды:
- Переход на первый лист;
- Завершение работы.
Кнопка Результат содержит команду перехода на лист с результатами.
Кнопка Очистить содержит команды:
- Выделение блока ячеек с ответами и нажатие кнопки ;
- Установка курсора на первую ячейку с ответом.
Кнопка Вернуться к вопросам содержит команду перехода на лист с вопросами.
Для того чтобы создать кнопки, их надо сначала нарисовать на соответствующих листах, подписать. Затем для каждой кнопки создать макрос и назначить макрос соответствующей кнопке.
Рисование кнопки
|
Работа в Microsoft Office 2003 |
Работа в Microsoft Office 2007 |
|
Если не включена панель рисования, то кликните по | На панели рисования выберите Автофигуры | Основные фигуры | выберите фигуру для кнопки и нарисуйте кнопку | впишите Показать ошибки.. |
Лента Вставка группа Иллюстрации | Фигуры | выберите форму для кнопки | нарисуйте кнопку | впишите Показать ошибки. |
Создание макроса.
|
Работа в Microsoft Office 2003 |
Работа в Microsoft Office 2007 |
|
Сервис | Макрос | Начать запись | выполнить все необходимые команды | Сервис | Макрос | Остановить запись. |
Лента Вид | Макросы | Запись макроса | введите имя макроса | ОК | выполнить все необходимые команды | Макросы | Остановить запись. |
|
Все команды выполняются мышкой и кнопками на клавиатуре, исключением является только команда Завершение работы. Для того, чтобы её вставить необходимо перейти на лист с кнопкой | Сервис | Макрос | Макросы | Изменить | найти макрос по имени | перед строкой End Sub вставьте команду Application.Quit | в меню выберите View | Microsoft Excel. |
Все команды выполняются мышкой и кнопками на клавиатуре, исключением является только команда Завершение работы. Для того, чтобы её вставить необходимо перейти на лист с кнопкой | лента Вид | Макросы | Макросы | найти макрос по имени | Изменить | перед строкой End Sub вставьте команду Application.Quit | в меню выберите View | Microsoft Excel. |
На каждом листе есть кнопка Выход. Для каждой из этих кнопок должен быть свой макрос. Кнопка Выход на первом листе содержит лишь только команду Application.Quit, поэтому создавая для неё макрос, начните запись, задайте имя макроса, а затем завершите запись, после чего вставьте команду Application.Quit.
Назначение макроса.
Кликните по нарисованной кнопке правой кнопкой мыши | Назначить макрос | выберите необходимый макрос по имени | ОК.
3.2 Формирование дизайна
- Скройте Рабочий лист:
|
Работа в Microsoft Office 2003 |
Работа в Microsoft Office 2007 |
|
Формат | Лист | Скрыть |
Кликните левой кнопкой по ярлычку листа | Скрыть). |
- Для того чтобы учащиеся не отвлекались на стандартное оформление приложения Excel, можно убрать все параметры, характерные для этого приложения на титульном листе и листах Вопросы и Результаты:
|
Работа в Microsoft Office 2003 |
Работа в Microsoft Office 2007 |
|
Перейдите на соответствующий лист | Сервис | Параметры | Вид | уберите галочки в полях сетка, ярлычки листов, горизонтальная полоса прокрутки, вертикальная полоса прокрутки, строку формул, строку состояния | ОК. |
Кликните по |
|
Для создания фона: Формат | Лист | Подложка | двойным кликом мышки выберите рисунок, который будет подложкой. |
Для создания фона: лента Разметка | Подложка | выберите рисунок, который будет подложкой. |
|
Вид | Панели инструментов | если стоят галочки на Стандартная и Форматирование, то уберите. |
Кликните по любой ленте правой кнопкой | Свернуть ленту. |
3.3 Защита теста от несанкционированного изменения
Для того чтобы защитить вопросы от внесения изменений в них учеником необходимо выполнить следующие команды:
Зайдите на лист с вопросами
|
Работа в Microsoft Office 2003 |
Работа в Microsoft Office 2007 |
|
Выделите весь лист (кликните мышкой по прямоугольнику в верхнем левом углу на пересечении областей с именами строк и столбцов) |
Выделите весь лист (кликните мышкой по прямоугольнику в верхнем левом углу на пересечении областей с именами строк и столбцов) |
|
Формат | Ячейки | закладка Защита | уберите галочку в поле Защищаемая ячейка | ОК. |
Лента Главная | группа Шрифт | кликните по кнопке вызова диалогового окна | вкладка Защита | снимите флажок Защищаемая ячейка | ОК |
|
Выделите ячейки с вопросами | Формат | Ячейки | закладка Защита | установите галочку в поле Защищаемая ячейка | ОК |
Выделите все столбцы, кроме того, в который будут заноситься ответы | Лента Главная | группа Шрифт | кликните по кнопке вызова диалогового окна | вкладка Защита | установите флажок Защищаемая ячейка | ОК |
|
Сервис | Защита | Защитить лист | введите пароль|ОК|повторите пароль|ОК. |
Лента Рецензирование | группа Изменение | Защитить лист | ОК. |
СОЗДАНИЕ КРОССВОРДОВ
- Оформите кроссворд средствами Excel на Лист1. Для этого:
- заполните соответствующие ячейки буквами кроссворда;
- измените ширину столбцов
|
Microsoft Office 2003 |
Microsoft Office 2007 |
|
Выделите столбцы с буквами |
Выделите столбцы с буквами |
|
Формат | Столбец | Ширина | введите ширину 2,6 |ОК. |
Кликните правой кнопкой по выделенным столбцам | Ширина столбца | введите ширину 2,6 |ОК. |
- Обведите ячейки с буквами рамкой
|
Microsoft Office2003 |
Microsoft Office 2007 |
|
Выделите ячейки с буквами |
Выделите ячейки с буквами |
|
Формат | Границы | Все границы. |
На ленте Главная в группе Шрифт выберите все границы. |
- Скопируйте кроссворд на Лист2 и Лист3.
- На Лист1 внесите вопросы к словам кроссворда
- Удалите слова из ячеек кроссворда на Листе1.
- Лист2 будет использаваться для подсчёта количества правильно отгаданных слов.
- Перейдите на Лист3. Номера слов удалите. В ячейку С3 внесите формулу =ЕСЛИ(Лист1!C3=Лист2!C3;1;0).
- Скопируёте эту формулу на все оставшиеся ячейки кроссворда. Если на Листе1 ячейки кроссворда не заполнены, то все ячейки кроссворда на Листе3 будут заполнены нулями, заполненные правильно ячейки – единицами.
- На Листе 2 В ячейку F14 введите формулу =СУММ(C3:L11), интервал C3:L11 охватывает все ячейки с нулями и единицами. Значение пустых ячеек приравнивается к нулям. В F16 внесите слово Молодец, F17 – Подумай ещё.
- Перейдите на Лист1. В приведённом кроссворде общее количество клеточек, занятое буквами равно 40. Ведите в ячейку В14 формулу =ЕСЛИ(Лист3!F14=40;Лист3!F16;Лист3!F17).
- На Листе1 создайте кнопку Показать ошибки:
- Нарисуйте кнопку
|
Microsoft Office 2003 |
Microsoft Office 2007 |
|
Если не включена панель рисования, то кликните по | На панели рисования выберите Автофигуры | Основные фигуры | выберите фигуру для кнопки и нарисуйте кнопку. |
Лента Вставка группа Иллюстрации | Фигуры | выберите форму для кнопки | нарисуйте кнопку |
|
На панели рисования кликните по кнопке Надпись , кликните по нарисованной кнопке и впишите Показать ошибки. |
Лента Вставка группа Текст | Надпись | кликните по нарисованной кнопке | впишите Показать ошибки. |
- Создайте макрос. В макрос входят следующие действия: поочерёдно каждую ячейку с буквой выделяете кликом мышки и заливаете её красным цветом.
|
Работа в Microsoft Office 2003 |
Работа в Microsoft Office 2007 |
|
Сервис | Макрос | Начать запись | выполнить все необходимые команды | Сервис | Макрос | Остановить запись. |
Лента Вид | Макросы | Запись макроса | введите имя макроса | ОК | выполнить все необходимые команды | Макросы | Остановить запись. |
|
Все команды выполняются мышкой и кнопками на клавиатуре, исключением является только команда Завершение работы. Для того, чтобы её вставить необходимо перейти на лист с кнопкой | Сервис | Макрос | Макросы | Изменить | найти макрос по имени | перед строкой End Sub вставьте команду Application.Quit | в меню выберите View | Microsoft Excel. |
Все команды выполняются мышкой и кнопками на клавиатуре, исключением является только команда Завершение работы. Для того, чтобы её вставить необходимо перейти на лист с кнопкой | лента Вид | Макросы | Макросы | найти макрос по имени | Изменить | перед строкой End Sub вставьте команду Application.Quit | в меню выберите View | Microsoft Excel. |
- Открываете макрос и перед каждой строкой Range(«Е4»).Select вставляете
If Worksheets(«Лист3»).Range(«E4»).Value <> 1 Then
Sheets(«Лист1»).Select
Следите за тем, чтобы значение в кавычках после Range во вставляемой строке строго совпадало со значением, записанном в макросе. После каждого End With вставляете End If. В итоге должно получиться примерно следующее:
If Worksheets(«Лист3»).Range(«C3»).Value <> 1 Then
Sheets(«Лист1»).Select
Range(«C3»).Select
With Selection.Interior
.Pattern = xlSolid
.PatternColorIndex = xlAutomatic
.Color = 255
.TintAndShade = 0
.PatternTintAndShade = 0
End With
End If
Таких фрагментов в коде макроса будет столько, сколько букв в кроссворде.
Назначьте полученный макрос нарисованной кнопке: Кликните по нарисованной кнопке правой кнопкой мыши | Назначить макрос | выберите необходимый макрос по имени | ОК.
- Аналогично кнопке Показать ошибки создайте кнопку Удалить ошибки. В макрос этой кнопки входят следующие действия: поочерёдно каждую ячейку с буквой выделяете кликом мыши, выбираете цвет заливки Нет заливки и удаляете значение кнопкой . Затем откройте макрос и вставьте перед строкой Range(«D3»).Select строку If Worksheets(«Лист3»).Range(«D3»).Value <> 1 Then Затем после Selection.ClearContents вставьте End If Следите, чтобы в кавычках было имя одной и той же ячейки.
В результате должна получиться программа:
If Worksheets(«Лист3»).Range(«D3»).Value <> 1 Then
Range(«D3»).Select
Selection.Interior.ColorIndex = xlNone
Selection.ClearContents
End If
Таких фрагментов в программе будет столько, сколько букв в кроссворде.
- Нарисуйте кнопку Завершение работы.
- Создайте для этой кнопки макрос, в который будет входить выделение ячеек с буквами, удаление букв клавишей , выбор цвета заливки Нет заливки. Затем откройте макрос и вставьте Application.Quit перед End Sub.
- Скройте Лист2 и Лист3.
- Уберите характерное для Excel оформление (см.раздел Оформление теста).
ПРИЛОЖЕНИЕ А. Пример теста со свободным ответом
Тема: «Системы счисления»
|
Вопрос |
Правильный ответ |
|
Сколько значащих нулей в двоичной записи числа125. |
1 |
|
Сколько единиц в двоичной записи числа 195? |
4 |
|
Вычислите сумму двоичных чисел 1010101 и 1010011. |
10101000 |
|
Вычислите в двоичной системе счисления значение выражения 1016+108∙102 |
11010 |
|
В системе счисления с некоторым основанием число 12 записывается в виде 110. Укажите это основание |
4 |
ПРИЛОЖЕНИЕ В. Пример теста с выбором ответа
Тема: «Системы счисления»
1) Какое наименьшее количество нулей и единиц необходимо для того, чтобы записать 50 различных сигналов?
1)5 2)6 3)25 4)50
2) Сколько существует различных последовательностей из символов «ноль» и «единица», длинной ровно в пять символов?
1)64 2)50 3)32 4)20
3) Получено сообщение, информационный объём которого равен 64 битам. Чему равен этот объём в байтах?
1)8 2)2 3)3 4)5
4) Количество значащих нулей в двоичной записи числа 126 равно
1)1 2)2 3)3 4)0
5) Как представлено десятичное число 25 в двоичной системе счисления?
1)1001 2)11001 3)10011 4)11010
|
№ вопроса |
№ ответа |
№ вопроса |
№ ответа |
№ вопроса |
№ ответа |
|
|
2 |
3) |
1 |
5) |
2 |
|
|
3 |
4) |
1 |
Используемые источники
- http://ru.wikipedia.org/
- Майоров А. Н. Теория и практика создания тестов для системы образования: Как выбирать, создавать и использовать тесты для целей образования. М: Интеллект-Центр, 2002.
- http://pcihotema.ru/index.php/2010-03-03-15-56-48/268-2010-03-14-18-55-21 — области применения тестирования.
- http://www.lib.ua-ru.net/diss/cont/113653.html — Новичкова Татьяна Юрьевна. Теория и методика использования тестов в обучении математике учащихся общеобразовательных учреждений : Дис. … канд. пед. наук : 13.00.02 : Пенза, 2004 177 c. РГБ ОД, 61:04-13/2624
- http://courses.urc.ac.ru/eng/u7-8.html — Методические основы создания компьютерных тестов.
- http://www.s1043.ru/newness.html?id=887 — Компьютерные и интерактивные тесты по выявлению способностей детей.
- http://testoteka.narod.ru/articles/007.html — Типология тестов.
- http://festival.1september.ru/articles/578034/ — Тесты к урокам информатики в Microsoft Excel.
- http://www.testonbest.ru/page/tests/ — Теоретические основы создания тестов.
- http://testobr.narod.ru/ — Использование тестов в учебном процессе.
.
Как узнать ответы в Microsoft Teams?
В Microsoft Formsоткройте форму, для которой вы хотите просмотреть результаты, и откройте вкладку Ответы. В верхней части вы увидите сводные данные о форме, такие как количество ответов и среднее время, заданная респондентами для ее завершения.
Как узнать ответы в Excel?
Все ответы на тест можно легко просмотреть в Microsoft Excel. Выберите открыть в Excel на вкладке Ответы. В книге Excel, сведения о каждом вопросе в тесте представлены в столбцах, а каждый ответ — в строке.
Как посмотреть правильные ответы в Teams?
Щелкните значок дополнительных параметров формы … рядом с Щелкните значок дополнительных параметров формы… рядом с командой Поделиться и выберите Параметры. Установите переключатель Автоматическая оценка. Теперь учащиеся смогут видеть свои результаты и правильные ответы после отправки теста.
Как узнать ответы в гугл тесте?
На сайте Google Форм нужно найти форму, ответы для которой вы хотите просмотреть, и кликнуть по ней мышкой.
- В результате перед вами откроется редактор формы. …
- На вкладке «Сводка» отображается общая информация о результатах пользователей.
Как найти тест в тимс?
На вкладке «Задания» выберите тест. По умолчанию тест будет отображаться в порядке сдаты сдаты сдаты с задания и отображать количество учащихся, сдало его.
Как посчитать количество правильных ответов в Эксель?
С помощью функций COUNT (СЧЁТ) и COUNTIF (СЧЁТЕСЛИ) можно очень быстро определить самые легкие и сложные вопросы. Задача сводится к тому, чтобы подсчитать количество правильных ответов на каждый вопрос и поделить это число на количество присланных ответов.
Как посчитать процент правильных ответов в Экселе?
Основная формула расчёта процента в Excel
- Запишите формулу =C2/B2 в ячейке D2 и скопируйте её вниз на столько строк, сколько это необходимо, воспользовавшись маркером автозаполнения.
- Нажмите команду Percent Style (Процентный формат), чтобы отображать результаты деления в формате процентов.
Как посмотреть ответы в Майкрософт тимс?
В Microsoft Formsоткройте форму, для которой вы хотите просмотреть результаты, и откройте вкладку Ответы. В верхней части вы увидите сводные данные о форме, такие как количество ответов и среднее время, заданная респондентами для ее завершения.
Как войти в тимс?
Вход в Teams и начало работы
- Запустите Teams. В Windows нажмите кнопку Пуск > Microsoft Teams. На Mac перейдите в папку Applications (Приложения) и щелкните Microsoft Teams. На мобильном устройстве коснитесь значка Teams.
- Войдите с помощью своего имени пользователя и пароля Microsoft 365.
Как в ворде выделить правильный ответ?
В строке меню выберите Вид → Панели инструментов → Формы. Откроется небольшое окно панели инструментов «Формы». В документе напечатайте заголовок «Выберите правильный ответ» и отформатируйте его.
Как сделать правильный ответ в гугл форме?
Как добавить ответы
- Нажмите на значок «Добавить вопрос» .
- Введите вопрос и ответы на него.
- В левом нижнем углу вопроса нажмите Ответы.
- Выберите правильные ответы.
- В правом верхнем углу вопроса укажите, во сколько баллов вы его оцениваете.
Как можно оценить время на тестирование?
Подход к оценке времени на выполнение проверки по тест-кейсу точно такой же: оцениваем время на выполнение 1 шага (например, 3 минуты), берем среднее количество шагов в тесте (например, 5), учитываем время на подготовку данных и среды тестирования (5 минут), итого (3х5+5)=20 минут на тест-кейс.
Как скачать тест Гугл?
Как создать копию формы или теста
- В Google Формах откройте форму или тест.
- В правом верхнем углу нажмите на значок «Ещё» …
- Укажите название копии.
- Чтобы изменить расположение файла на Google Диске, нажмите на папку и укажите новое расположение.
- Чтобы поделиться копией с соавторами, установите флажок «Скопировать настройки доступа».
- Нажмите ОК.
Как создать тест в Microsoft Forms?
Во sign in to Microsoft Forms with your Microsoft 365 school or work account. создать форму, а затем выберите Создать тест. Введите имя теста и, если хотите, описание для него.
Дистанционная сдача экзамена в MicrosoftTeams
Для начала необходимо ответить на вопрос – что такое MicrosoftTeams? Майкрософт Тимс является новым сервис-пространством, в основу концепции которой легла общая беседа в интернете, по-другому говоря, чат. Это рабочая зона для пользователей с подпиской на формат Business или Enterprise версий Office 365.Инструмент вышел в массы совсем недавно и стал по-настоящему инновационным в среде корпоративных инструментов. И все дело не в новых опциях, а в доступности. Майкрософт Тимс позволяет общаться, обмениваться информацией и файлами, а так же проводить совместные работы для пользователей одного чата.
- Войдите на портал Office 365;
- Далее перейдите в центр администрирования;
- Нажмите на строку «Настройки» в левой части доступного для просмотра окна;
- Пройдите по ссылке в строке «Службы и настройки»;
- Там вам выпадет целый список из доступных сервисов. Вы выбираете MicrosoftTeams;
- Во всплывшем окне вы выбираете опцию «ПросмотрвидеоотMicrosoftдляподробногообъяснения».
Как получить доступ к редактированию своих файлов в МайрософтТимс
- Выйдите на главный экран сервиса;
- В левой части экрана вы найдете строку под названием «Файлы», кликните на нее;
- В этом пространстве вы увидите все доступные вам файлы. Здесь их можно просто просматривать, редактировать и скачивать.
Как сдать задание, тест или экзаменв МайрософтТимс
Не так давно для некоторых высших учебных заведений, в основном частных, стала распространятся мода на работу через Майкрософт Тимс. Идея довольно неплохая, ведь сервис позволяет совмещать в себе несколько функций, которые обычно университет делит между несколькими сервисами.
- Щелкните карточкузадания или теста в основном разделе сервиса. Задание имеет три состояния – сданное вовремя, с опозданием и повторно. Каждое состояние зависит от ограничения по времени от преподавателя, проще говоря, сроков, или от успешности предыдущих попыток.
- Далее необходимо решить задание или тест. При открытии Майкрософт Тимс вам будут доступны «комнаты» (чаты), находящиеся во вкладке «Общие». В нужном вам чате выберите вкладку «Назначения». Там вы найдете нужный документ.
- Большинство заданий бесплатные, но для тех, кто проходит курсы повышения квалификации или профессиональной переподготовки, задания в большинстве своем будут платными. Отображаться будут в следующей последовательности: платные, которые вы уже оплатили, бесплатные и платные, которые еще не оплачены. Выберите нужное вам задание и перейдите по нему.
- В случае, если сроки студентом не нарушен и задание сдается в срок, то нажмите кнопку «Сдать». Название кнопки, опять-таки, зависит от состояния и сроков сдачи:
- Если изменяется назначение файла, включается необходимый студенту параметр;
- Если сроки на исполнение задания истекли, но преподаватель разрешил ва его сдать, то вы грузите файл в чат. Отображаться он будет в очереди;
- Если сроки на принятие работы закончились, и преподаватель больше не принимает работы, то название кнопки будет «Не включено». В данном случае вы не сможете переключить работу.
- Если работа студентом сдается заранее, то есть не срок в срок, необходимо нажать на флажок включения, отредактировать файл и снова загрузить его. Или же отредактировать онлайн и снова включить флажок.
Сроки оглашения результатов подобного экзамена варьируются, в зависимости от вида экзамена. Общие сроки – от 1 до 3 рабочих дней.
Как узнать ответы на тест в тимс
Completing the CAPTCHA proves you are a human and gives you temporary access to the web property.
What can I do to prevent this in the future?
If you are on a personal connection, like at home, you can run an anti-virus scan on your device to make sure it is not infected with malware.
If you are at an office or shared network, you can ask the network administrator to run a scan across the network looking for misconfigured or infected devices.
Another way to prevent getting this page in the future is to use Privacy Pass. You may need to download version 2.0 now from the Chrome Web Store.
Cloudflare Ray ID: 71ac6f255bba996c • Your IP : 82.102.23.104 • Performance & security by Cloudflare