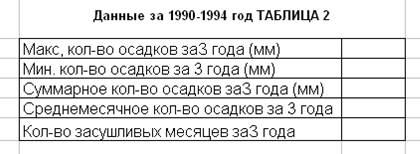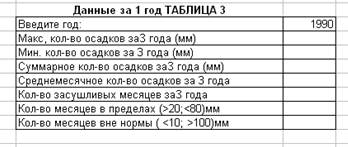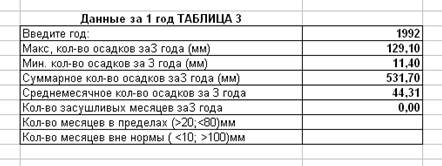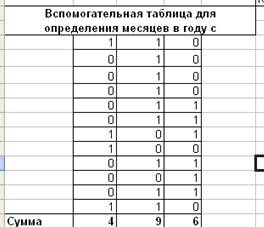Добавил:
Upload
Опубликованный материал нарушает ваши авторские права? Сообщите нам.
Вуз:
Предмет:
Файл:
Лабораторные работы по Макросам.docx
Скачиваний:
90
Добавлен:
05.05.2015
Размер:
489.58 Кб
Скачать
Порядок работы:
-
Откройте Excel.
-
Переименуйте «Лист 4» в лист «Осадки».
-
Составьте таблицу «Количество
осадков (мм )»
Таблица построена на
основании наблюдений метеостанции
города N
Количество осадков (мм)
|
2003 |
2004 |
2005 |
|
|
январь |
37,2 |
34,5 |
8 |
|
февраль |
11,4 |
51,3 |
1,2 |
|
март |
16,5 |
20,5 |
3,8 |
|
апрель |
19,5 |
26,9 |
11,9 |
|
май |
11,7 |
45,5 |
66,3 |
|
июнь |
129,1 |
71,5 |
60 |
|
июль |
57,1 |
152,9 |
50,6 |
|
август |
43,8 |
96,6 |
145,2 |
|
сентябрь |
85,7 |
74,8 |
79,9 |
|
октябрь |
86 |
14,5 |
74,9 |
|
ноябрь |
12,5 |
21 |
56,6 |
|
декабрь |
21,2 |
22,3 |
9,4 |
|
Всего |
-
Определите для всей таблицы в целом:
-
Минимальное количество
осадков, выпавшее за три года. -
Суммарное количество
осадков, выпавшее за три года. -
Среднемесячное количество
осадков по итогам 3-летних наблюдений. -
Максимальное количество
осадков, выпавшее за месяц, по итогам
3-летних наблюдений; -
Количество засушливых
месяцев за все 3 года, в которые выпало
меньше 10 мм осадков. -
Количество дождливых
месяцев за все 3 года, в которые выпало
больше 100 мм осадков.
-
Результаты представьте в виде
дополнительной таблицы. Для нахождения
указанных значений создайте макросы.
Привяжите созданные макросы к заранее
подготовленным графическим объектам.
|
Данные за 2003-2005 годы |
|
|
Макс. кол-во осадков за 3 |
|
|
Мин. кол-во осадков за 3 |
|
|
Суммарное кол-во осадков |
|
|
Среднемесячное кол-во |
|
|
Кол-во засушливых месяцев |
|
|
Кол-во дождливых месяцев (>100 мм) |
-
Создайте макрос для очистки ячеек с
полученными результатами. Привяжите
макрос к графическому объекту. -
7. Ваш лист должен выглядеть так:
Основная таблица располагается в
диапазоне B5:E18
Начиная с ячейки G5,
находится дополнительная таблица
вопросов и ответов.
-
Ячейка C18 содержит
формулу: =СУММ(C6:C17); -
Ячейка D18 содержит
формулу: =СУММ(D6:D17); -
Ячейка E18 содержит
формулу: =СУММ(E6:E17);
Подготовьте макрос для нахождения
максимального и минимального количества
осадков за 3 года. Привяжите созданный
макрос к графическому объекту.
-
Ячейка H6 содержит формулу:
=МАКС(C6:E17); -
Ячейка H7 содержит формулу:
=МИН (C6:E17);
Подготовьте макрос для нахождения
суммарного и среднемесячного количества
осадков за 3 года. Привяжите созданный
макрос к графическому объекту.
-
Ячейка H8 содержит формулу:
=СУММ(C6:E17); -
Ячейка H9 содержит формулу:
=СРЗНАЧ(C6:E17);
Подготовьте макрос для нахождения
количества засушливых и дождливых
месяцев за 3 года. Привяжите созданный
макрос к графическому объекту.
-
Ячейка H10 содержит
формулу: =СЧЕТЕСЛИ(B3:D14;<10); -
Ячейка H11 содержит
формулу: = СЧЕТЕСЛИ(B3:D14;>10);
Подготовьте макрос для очистки диапазона
ячеек H5;H11.
Привяжите созданный макрос к графическому
объекту.
Практическая работа №5 «Работа с
автоформой»
Порядок работы:
-
Откройте Excel.
-
Переименуйте «Лист 5» в лист «Список
класса» -
Составьте таблицу и заполните первую
строку:
|
№ |
Фамилия |
Имя |
Отчество |
Год рождения |
Телефон |
|
1 |
Аксенова |
Ольга |
Николаевна |
1989 |
147-4017 |
-
Подготовьте автоформу для заполнения
таблицы:
-
Установить указатель мыши на заполненную
таблицу; -
выполнить команду Данные- Форма.
Появится форма, которую надо заполнить.
-
Создайте макрос вызова автоформы и
привяжите его к графическому объекту. -
Заполните таблицу:
-
Создайте макрос Сортировки таблицы
по фамилии и имени (выделив В1-F16)
.
привяжите его к геометрическому объекту.
-
Создайте макрос сортировки по годам
и фамилиям, привяжите его к геометрическому
объекту. -
Создайте макрос (с привязкой к
графическому объекту) изменения цвета
и шрифта в диапазоне:
-
A1-F1 Ж, 16,
зеленый фон, буквы белые -
А2-А16 розовый фон
-
В2-В16 голубой фон
-
С2-С16 серый фон
-
D2-D16
розовый фон -
E2-E16
голубой фон -
F2-F16 серый
фон
Создайте макрос (с привязкой к
графическому объекту) возврата в
исходное состояние.
Проверьте работу макросов.
Практическая работа №6 «Преступления
в сфере высоких технологий».
Порядок работы:
-
Откройте Excel.
-
Переименуйте «Лист 6» в лист «Преступления».
-
Составьте таблицу «Преступления в
сфере высоких технологий»
|
Виды преступных |
Годы |
|||
|
1998 |
1999 |
2000 |
2001 |
|
|
Проникновение в чужие компьютерные |
22145 |
21568 |
18900 |
17895 |
|
Распространение вредоносных программ |
45475 |
46879 |
51057 |
60458 |
|
Нарушение работы ЭВМ и баз данных |
45879 |
45487 |
44568 |
45757 |
|
ИТОГО по преступлениям в сфере высоких |
-
Определите для всей таблицы в целом:
-
Суммарное количество
преступлений за 1998, 1999, 2000 и 2001 годы
(Итого по преступлениям в сфере высоких
технологий). -
Максимальное количество
преступлений за 4 года -
Минимальное количество
преступлений за 4 года. -
Суммарное количество
проникновений в чужие компьютерные
сети за все 4 года. -
Суммарное количество
распространения вредоносных программ
за все 4 года; -
Суммарное количество
нарушений работы ЭВМ и баз данных за
все 4 года. -
Определите год с наибольшим количеством
преступлений по итоговому результату. -
Определите год с наименьшим количеством
преступлений по итоговому результату. -
Определите наиболее распространенный
вид преступных деяний
-
Результаты представьте в виде
дополнительной таблицы. Для нахождения
указанных значений создайте макросы.
Привяжите созданные макросы к заранее
подготовленным графическим объектам.
|
Данные за 1989 – 2001 годы |
|
|
Максимальное количество |
|
|
Минимальное количество |
|
|
Суммарное количество |
|
|
Суммарное количество |
|
|
Суммарное количество |
|
|
Определите год с наибольшим количеством |
|
|
Определите год с наименьшим количеством |
|
|
Определите наиболее распространенный |
-
Создайте макрос для очистки ячеек с
полученными результатами. Привяжите
макрос к графическому объекту.
12
Соседние файлы в предмете [НЕСОРТИРОВАННОЕ]
- #
- #
- #
- #
- #
- #
- #
- #
- #
- #
- #
Построим диаграмму распределения в Excel. А также рассмотрим подробнее функции круговых диаграмм, их создание.
Как построить диаграмму распределения в Excel
График нормального распределения имеет форму колокола и симметричен относительно среднего значения. Получить такое графическое изображение можно только при огромном количестве измерений. В Excel для конечного числа измерений принято строить гистограмму.
Внешне столбчатая диаграмма похожа на график нормального распределения. Построим столбчатую диаграмму распределения осадков в Excel и рассмотрим 2 способа ее построения.
Имеются следующие данные о количестве выпавших осадков:
Первый способ. Открываем меню инструмента «Анализ данных» на вкладке «Данные» (если у Вас не подключен данный аналитический инструмент, тогда читайте как его подключить в настройках Excel):
Выбираем «Гистограмма»:
Задаем входной интервал (столбец с числовыми значениями). Поле «Интервалы карманов» оставляем пустым: Excel сгенерирует автоматически. Ставим птичку около записи «Вывод графика»:
После нажатия ОК получаем такой график с таблицей:
В интервалах не очень много значений, поэтому столбики гистограммы получились низкими.
Теперь необходимо сделать так, чтобы по вертикальной оси отображались относительные частоты.
Найдем сумму всех абсолютных частот (с помощью функции СУММ). Сделаем дополнительный столбец «Относительная частота». В первую ячейку введем формулу:
Способ второй. Вернемся к таблице с исходными данными. Вычислим интервалы карманов. Сначала найдем максимальное значение в диапазоне температур и минимальное.
Чтобы найти интервал карманов, нужно разность максимального и минимального значений массива разделить на количество интервалов. Получим «ширину кармана».
Представим интервалы карманов в виде столбца значений. Сначала ширину кармана прибавляем к минимальному значению массива данных. В следующей ячейке – к полученной сумме. И так далее, пока не дойдем до максимального значения.
Для определения частоты делаем столбец рядом с интервалами карманов. Вводим функцию массива:
Вычислим относительные частоты (как в предыдущем способе).
Построим столбчатую диаграмму распределения осадков в Excel с помощью стандартного инструмента «Диаграммы».
Частота распределения заданных значений:
Круговые диаграммы для иллюстрации распределения
С помощью круговой диаграммы можно иллюстрировать данные, которые находятся в одном столбце или одной строке. Сегмент круга – это доля каждого элемента массива в сумме всех элементов.
С помощью любой круговой диаграммы можно показать распределение в том случае, если
- имеется только один ряд данных;
- все значения положительные;
- практически все значения выше нуля;
- не более семи категорий;
- каждая категория соответствует сегменту круга.
На основании имеющихся данных о количестве осадков построим круговую диаграмму.
Доля «каждого месяца» в общем количестве осадков за год:
Круговая диаграмма распределения осадков по сезонам года лучше смотрится, если данных меньше. Найдем среднее количество осадков в каждом сезоне, используя функцию СРЗНАЧ. На основании полученных данных построим диаграмму:
Получили количество выпавших осадков в процентном выражении по сезонам.
Урок №5
ОБРАБОТКА ДАННЫХ МЕТЕОСТАНЦИИ.
- закрепить навыки по использованию функций Excel;
- научиться решать типовые задачи по обработке массивов с использованием электронных таблиц;
- познакомиться с логическими функциями Excel
Постановка задачи.
Имеется таблица, содержащая количество осадков в миллиметрах, построенная на основе наблюдений метеостанции г.Екатеринбурга.
Определить для всей таблицы е целом:
1) минимальное количество осадков, выпавшее за 3 года;
2) суммарное количество осадков, выпавшее за 3 года;
3)среднемесячное количество осадков по итогам 3-летних наблюдений;
4)максимальное количество осадков, выпавшее за 1 месяц, по итогам 3-летних наблюдений;
5) количество засушливых месяцев за все 3 года, в которые выпало меньше 10 мм осадков.
Данные оформить в виде отдельной таблицы.
Те же данные определить для каждого года и оформить в виде отдельной таблицы 3 (рис. 5.3).
Дополнительно для каждого года определить:
1) количество месяцев в году с количеством осадков в пределах (>20; 100) мм.
При вводе года в таблице должны отражаться данные именно за этот год, в случае некорректного ввода должно выдаваться сообщение «данные отсутствуют».
Структура электронной таблицы позволяет использовать ее для решения задач, сходных с задачами обработки массивов. В качестве одномерных массивов можно рассматривать строки или столбцы электронной таблицы, заполненные однотипными числовыми или текстовыми данными. Аналогом двумерного массива является прямоугольная область таблицы, также заполненная однотипными данными.
В нашей задаче область B5:D16 исходной таблицы можно рассматривать как двумерный массив из 3 столбцов и 12 строк, а данные по каждому году В5:В16; С5:С16; D5:D16 как одномерные массивы по 12 элементов каждый.
Возможности электронной таблицы Excel: использование формул и большой набор встроенных функций, абсолютная адресация, операции копирования позволяют решать типовые задачи по обработке одномерных и двумерных массивов.
ХОД РАБОТЫ:
ЗАДАНИЕ 1. Заполните таблицу согласно рисунку и оформите ее по своему усмотрению.
ЗАДАНИЕ 2. Сохраните таблицу на диске в личном каталоге под именем work5.xls
ЗАДАНИЕ 3. На том же листе создайте и оформите еще 2 таблицы, как показано на рисунках.
ЗАДАНИЕ 4. Заполните формулами ячейки G5: G8 таблицы 2 для обработки двумерного массива В5 : D16 (данные за 3 года).
Используя мастер функций, занесите формулы:
4.1. В ячейку G5 =МАКС (B5:D16)
4.2. В ячейку G6= МИН (B5:D16) и так далее в соответствии с требуемой обработкой двумерного массива B5:D16
4.3. Определите количество засушливых месяцев за 3 года.
Для определения воспользуйтесь функцией СЧЕТ ЕСЛИ, которая подсчитывает количество непустых ячеек, удовлетворяющих заданному критерию внутри интервала.
Формат функции
СЧЕТ ЕСЛИ (интервал; критерии).
Воспользуйтесь мастером функций, на 2 шаге укажите интервал B5:D16 и критерий ; ; ) Первый аргумент функции ЕСЛИ — логическое выражение (в частном случае условное выражение), которое принимает одно из двух значений: «Истина» или «Ложь». В первом случае функция ЕСЛИ принимает значение выражения 1, а во втором случае — значение выражения 2.
Пример.
В ячейке H5 нужно записать максимальное из двух чисел, содержащихся в ячейках Н2 и Н5.
Формула, введенная в ячейку Н5: = ЕСЛИ (Н2>Н5; Н2; Н5) означает, что если значение ячейки Н2 больше значения ячейки Н5, то в ячейке Н5 будет записано значение из Н2, в противном случае — из Н5.
В качестве выражения 1 или выражения 2 можно записать вложенную функцию ЕСЛИ. Число вложенных ЕСЛИ не должно превышать семи. На месте логического выражения можно использовать одну из логических функций «И» или «ИЛИ».
Формат функций
И( ; . ) ИЛИ( ; . )
В скобках может быть указано до пятидесяти логических выражений. Функция И принимает значение «Истина», если одновременно все логические выражения истинны. Функция ИЛИ принимает значение «Истина», если хотя бы одно из логических выражений истинно.
Пример.
Определить, входит ли в заданный диапазон (5;10) число, содержащееся в ячейке Н10. Ответ 1(если число принадлежит диапазону) и 0 ( если число не принадлежит диапазону) должен быть получен в ячейке Н12.
В ячейку Н12 вводится формула:
— ЕСЛИ (И (Н10>5; Н10 20 ; 100) мм.
13.1. Создайте вспомогательную таблицу для определения месяцев с количеством осадков в пределах
(>20; 20;В5 20; 100)(формулу необходимо изменить в соответствии с условием).
13.7.В ячейку G17 занесите формулу:
=ЕСЛИ(год=1992;В33;ЕСЛИ (год=1993;С33;ЕСЛИ(год=1995;D33; «данные отсутствуют»))).
13.8. Скопируйте эту формулу в ячейки G18 и отредактируйте.
13.9. Оформите на свой вкус вспомогательные таблицы и добавьте к ним заголовки и обозначения.
ЗАДАНИЕ14. Сохраните результат работы под тем же именем work5.xls в личном каталоге.
ЗАДАНИЕ 15. Подведите итоги.
Проверьте:
Знаете ли вы:
Практическая работа №4 «Количество осадков»
Переименуйте «Лист 4» в лист «Осадки».
Составьте таблицу «Количество осадков (мм )»
Таблица построена на основании наблюдений метеостанции города N
Количество осадков (мм)
Всего осадков:
Определите для всей таблицы в целом:
Минимальное количество осадков, выпавшее за три года.
Суммарное количество осадков, выпавшее за три года.
Среднемесячное количество осадков по итогам 3-летних наблюдений.
Максимальное количество осадков, выпавшее за месяц, по итогам 3-летних наблюдений;
Количество засушливых месяцев за все 3 года, в которые выпало меньше 10 мм осадков.
Количество дождливых месяцев за все 3 года, в которые выпало больше 100 мм осадков.
Результаты представьте в виде дополнительной таблицы. Для нахождения указанных значений создайте макросы. Привяжите созданные макросы к заранее подготовленным графическим объектам.
Данные за 2003-2005 годы
Макс. кол-во осадков за 3 года (мм)
Мин. кол-во осадков за 3 года (мм)
Суммарное кол-во осадков за 3 года (мм)
Среднемесячное кол-во осадков за 3 года (мм)
Кол-во засушливых месяцев за 3 года ( 100 мм)
Создайте макрос для очистки ячеек с полученными результатами. Привяжите макрос к графическому объекту.
7. Ваш лист должен выглядеть так:
Основная таблица располагается в диапазоне B5:E18
Начиная с ячейки G5, находится дополнительная таблица вопросов и ответов.
Ячейка C18 содержит формулу: =СУММ(C6:C17);
Ячейка D18 содержит формулу: =СУММ(D6:D17);
Ячейка E18 содержит формулу: =СУММ(E6:E17);
Подготовьте макрос для нахождения максимального и минимального количества осадков за 3 года. Привяжите созданный макрос к графическому объекту.
Ячейка H6 содержит формулу: =МАКС(C6:E17);
Ячейка H7 содержит формулу: =МИН (C6:E17);
Подготовьте макрос для нахождения суммарного и среднемесячного количества осадков за 3 года. Привяжите созданный макрос к графическому объекту.
Ячейка H8 содержит формулу: =СУММ(C6:E17);
Ячейка H9 содержит формулу: =СРЗНАЧ(C6:E17);
Подготовьте макрос для нахождения количества засушливых и дождливых месяцев за 3 года. Привяжите созданный макрос к графическому объекту.
Ячейка H10 содержит формулу: =СЧЕТЕСЛИ(B3:D14; 10);
Подготовьте макрос для очистки диапазона ячеек H5;H11. Привяжите созданный макрос к графическому объекту.
Практическая работа №5 «Работа с автоформой»
Переименуйте «Лист 5» в лист «Список класса»
Составьте таблицу и заполните первую строку:
Урок №5
ОБРАБОТКА ДАННЫХ МЕТЕОСТАНЦИИ.
Цель работы:
- закрепить навыки по использованию функций Excel;
- научиться решать типовые задачи по обработке массивов с использованием электронных таблиц;
- познакомиться с логическими функциями Excel
Постановка задачи.
Имеется таблица, содержащая количество осадков в миллиметрах, построенная на основе наблюдений метеостанции г.Екатеринбурга.

Определить для всей таблицы е целом:
1) минимальное количество осадков, выпавшее за 3 года;
2) суммарное количество осадков, выпавшее за 3 года;
3)среднемесячное количество осадков по итогам 3-летних наблюдений;
4)максимальное количество осадков, выпавшее за 1 месяц, по итогам 3-летних наблюдений;
5) количество засушливых месяцев за все 3 года, в которые выпало меньше 10 мм осадков.
Данные оформить в виде отдельной таблицы.
Те же данные определить для каждого года и оформить в виде отдельной таблицы 3 (рис. 5.3).
Дополнительно для каждого года определить:
1) количество месяцев в году с количеством осадков в пределах (>20; <80) мм;
2) количество месяцев с количеством осадков вне нормы (< 10; > 100) мм.
При вводе года в таблице должны отражаться данные именно за этот год, в случае некорректного ввода должно выдаваться сообщение «данные отсутствуют».
Структура электронной таблицы позволяет использовать ее для решения задач, сходных с задачами обработки массивов. В качестве одномерных массивов можно рассматривать строки или столбцы электронной таблицы, заполненные однотипными числовыми или текстовыми данными. Аналогом двумерного массива является прямоугольная область таблицы, также заполненная однотипными данными.
В нашей задаче область B5:D16 исходной таблицы можно рассматривать как двумерный массив из 3 столбцов и 12 строк, а данные по каждому году В5:В16; С5:С16; D5:D16 как одномерные массивы по 12 элементов каждый.
Возможности электронной таблицы Excel: использование формул и большой набор встроенных функций, абсолютная адресация, операции копирования позволяют решать типовые задачи по обработке одномерных и двумерных массивов.
ХОД РАБОТЫ:
ЗАДАНИЕ 1. Заполните таблицу согласно рисунку и оформите ее по своему усмотрению.
ЗАДАНИЕ 2. Сохраните таблицу на диске в личном каталоге под именем work5.xls
ЗАДАНИЕ 3. На том же листе создайте и оформите еще 2 таблицы, как показано на рисунках.
ЗАДАНИЕ 4. Заполните формулами ячейки G5: G8 таблицы 2 для обработки двумерного массива В5 : D16 (данные за 3 года).
Используя мастер функций, занесите формулы:
4.1. В ячейку G5 =МАКС (B5:D16)
4.2. В ячейку G6= МИН (B5:D16) и так далее в соответствии с требуемой обработкой двумерного массива B5:D16
4.3. Определите количество засушливых месяцев за 3 года.
Для определения воспользуйтесь функцией СЧЕТ ЕСЛИ, которая подсчитывает количество непустых ячеек, удовлетворяющих заданному критерию внутри интервала.
Формат функции
СЧЕТ ЕСЛИ (интервал; критерии).
Воспользуйтесь мастером функций, на 2 шаге укажите интервал B5:D16 и критерий <10.
ЗАДАНИЕ 5. Познакомьтесь с логическими функциями пакета Excel.
5.1. Воспользуйтесь мастером функции.
5.2. В диалоговом окне мастера функций выберите функцию Логические.
5.3.Посмотрите, какие логические функции и их имена используются в русской версии Excel.
Логические функции
В Excel имеются логические функции, список которых можно увидеть, нажав кнопку Мастера функций и выбрав в диалоговом окне функцию Логические.
При решении ряда задач значение ячейки необходимо вычислять одним из нескольких способов в зависимости от того, выполняется или нет некоторое условие или несколько условий. Так, в нашей задаче в зависимости от введенного года в таблице 2 должен обрабатываться тот или иной столбец таблицы 1. Для решения таких задач применяют логическую функцию ЕСЛИ.
Формат функции
ЕСЛИ (<логическое выражение>;<выражение1>;<выражсние2>) Первый аргумент функции ЕСЛИ — логическое выражение (в частном случае условное выражение), которое принимает одно из двух значений: «Истина» или «Ложь». В первом случае функция ЕСЛИ принимает значение выражения 1, а во втором случае — значение выражения 2.
Пример.
В ячейке H5 нужно записать максимальное из двух чисел, содержащихся в ячейках Н2 и Н5.
Формула, введенная в ячейку Н5: = ЕСЛИ (Н2>Н5; Н2; Н5) означает, что если значение ячейки Н2 больше значения ячейки Н5, то в ячейке Н5 будет записано значение из Н2, в противном случае — из Н5.
В качестве выражения 1 или выражения 2 можно записать вложенную функцию ЕСЛИ. Число вложенных ЕСЛИ не должно превышать семи. На месте логического выражения можно использовать одну из логических функций «И» или «ИЛИ».
Формат функций
И(<логическое выражение1>;<логическое выражение 2>,….) ИЛИ(<логическое выражение 1>;<логическое выражение 2>,,…)
В скобках может быть указано до пятидесяти логических выражений. Функция И принимает значение «Истина», если одновременно все логические выражения истинны. Функция ИЛИ принимает значение «Истина», если хотя бы одно из логических выражений истинно.
Пример.
Определить, входит ли в заданный диапазон (5;10) число, содержащееся в ячейке Н10. Ответ 1(если число принадлежит диапазону) и 0 ( если число не принадлежит диапазону) должен быть получен в ячейке Н12.
В ячейку Н12 вводится формула:
— ЕСЛИ (И (Н10>5; Н10<10); 1; 0)
В ячейке H12 получится значение 1, если число принадлежит диапазону, и значение 0, если число вне диапазона.
ЗАДАНИЕ 6. Заполните формулами таблицу для обработки одномерных массивов (данные по каждому году).
6.1. Ячейку G11 отведите для ввода года и присвойте ей имя год
(команда Вставка –Имя — Присвоить)
Именованная ячейка будет адресоваться абсолютно. При вводе в формулу имени ячейки необходимо выбрать это имя в списке и щелкнуть на нем. Excel вставит указанное имя в формулу.
6.2. В ячейку G12 с использованием Мастера функций введите формулу:
=ЕСЛИ(год=1992;МАКС(B5:B16);ЕСЛИ(год=1993;МАКС(C5:C16);ЕСЛИ(год=1994;МАКС(D5:D16);»данные отсутствуют»)))
Проанализируйте формулу. Несмотря на сложный синтаксис, смысл ее очевиден. В зависимости от года, который вводится в именованную ячейку год, определяется максимум в том или ином диапазоне таблицы 1. Диапазон В5:В16 — это одномерный массив данных за 1992 г.; С5:С16 — массив данных за 1993г; D5:D16 — зa 1995 г.
6.3.Замените в формуле в ячейке G11 относительную адресацию ячеек на абсолютную.
Для выполнения следующих выборок эту формулу можно скопировать в ячейки G13 :G16 и отредактировать, заменив функцию МАКС на требуемые по смыслу.
Но прежде необходимо заменить относительную адресацию ячеек на абсолютную, иначе копирование формулы будет производиться неправильно.
=ЕСЛИ(год=1992;МАКС($В$5:$В$1б);ЕСЛИ(год=1993;МАКС($С$5:$С$16);ЕСЛИ(год=1 995;MAKC($D$5:$D$16); «данные отсутствуют»)))
Внимание! Все массивы в формуле адресованы абсолютно, ячейка ввода года также адресована абсолютно.
6.4.Скопируйте формулу из ячейки G12 в ячейки G13:G16.
6.5.Отредактируйте формулы в ячейках G13:G16, заменив функцию МАКС на требуемые по смыслу.
6.6. Отредактируйте формулу в ячейке G16. Смените функцию МАКС на функцию СЧЕТЕСЛИ и добавьте критерий » <10 .
После редакции функция должна иметь вид:
=ЕСЛИ{год=1992;СЧЕТЕСЛИ($В$5.$В$16;»<Ю»);ЕСЛИ(год=1993;СЧЕТ
ЕСЛИ($С$5:$С$16;»<Ю»);ЕСЛИ(год=1995;СЧЕТЕСЛИ($D$5:$D$16;»<10″);» данные отсутствуют» )))
6.7.Введите в ячейку G11 год: 1992.
6.8. Проверьте правильность заполнения таблицы 3 значениями
ЗАДАНИЕ 7.Сохраните результаты работы под тем же именем work_5.xls в личном каталоге.
ЗАДАНИЕ 8.Представьте данные таблицы 1 графически, расположив диаграмму на отдельном рабочем листе.
8.1.Выделите блок A5:D16 и выполните команду меню Вставка — Диаграмма — На новом листе.
8.2.Выберите тип диаграммы и элементы оформления по своему усмотрению.
8.3. Распечатайте диаграмму, указав о верхнем колонтитуле фамилию, а в нижнем — дату и время.
ЗАДАНИЕ 9. Вернитесь к рабочему листу с таблицами.
ЗАДАНИЕ 10. Подготовьте таблицу к печати, воспользовавшись предварительным просмотром печати.
10.1.Выберите альбомную ориентацию и подберите ширину полей так, чтобы все 3 таблица умещались на странице.
10.2. Уберите сетку.
10.3.Укажите в верхнем колонтитуле фамилию, а в нижнем — дату и время.
ЗАДАНИЕ 11.Сохраните результаты роботы под тем же именин work5.xls в личном каталоге.
ЗАДАНИЕ 12. Распечатайте результаты работы на принтере.
ЗАДАНИЕ 13(дополнительное).
Определите количество месяцев в каждом году с количеством осадков в пределах (>20 ;<80) мм и в пределах (< 10; >100) мм.
13.1. Создайте вспомогательную таблицу для определения месяцев с количеством осадков в пределах
(>20;<80)
13.2. В ячейку В:21 занесите формулу: =ЕСЛИ(И(В5>20;В5<80)1:0).
13.3.Заполните этой формулой ячейки В22:В32. В ячейках, где условие выполняется, появляется 1.
13.4.В ячейке ВЗЗ подсчитайте сумму месяцев за 1992 г., удовлетворяющих этому условию.
13.5.Выделите ячейки В21:ВЗЗ и скопируйте формулы в область С21:D33.
В ячейках СЗЗ и D33 получилось количество месяцев за 1993 и 1995 гг., удовлетворяющих условию (>20; <80).
13.6.Аналогично создайте вспомогательную таблицу для определения числа месяцев с количеством осадков в пределах (<10; >100)(формулу необходимо изменить в соответствии с условием).
13.7.В ячейку G17 занесите формулу:
=ЕСЛИ(год=1992;В33;ЕСЛИ (год=1993;С33;ЕСЛИ(год=1995;D33; «данные отсутствуют»))).
13.8. Скопируйте эту формулу в ячейки G18 и отредактируйте.
13.9. Оформите на свой вкус вспомогательные таблицы и добавьте к ним заголовки и обозначения.
ЗАДАНИЕ14. Сохраните результат работы под тем же именем work5.xls в личном каталоге.
ЗАДАНИЕ 15. Подведите итоги.
Проверьте:
Знаете ли вы:
- Логические функции:ЕСЛИ, И, ИЛИ
Умеете ли вы:
- Использовать встроенные функции EXCEL для решения типовых задач обработки массивов.
· Введите в ячейки таблицы №2 формулы для расчета максимального и среднемесячного количества осадков, выпавших за 3 года. Функции МАКС и СРЗНАЧ содержатся в разделе статистических, либо в меню Формулы/Автосумма выбираем Максимумили Среднее:
Количество осадков в миллиметрах
| Е | F |
| Данные за 1997 – 1999 годы | |
| Макс. кол-во осадков за 3 года (мм) | |
| Суммарное кол-во осадков за 3 года (мм) | |
| Среднемесячное кол-во осадков за 3 года | |
| Макс. кол-во осадков, за один месяц по итогам трехлетних наблюдений | |
| Кол-во засушливых месяцев за 3 года |
Как посчитать осадки в экселе
3. Подсчитать количество дней с высоким, низким и нормальным давлением, используя логическую функцию для обработки массива данных, при этом необходимо добавить дополнительную строку к созданной таблице. Получить такое графическое изображение можно только при огромном количестве измерений.
Госдоклад — «Вода России»
Составить лист электронной таблицы, который будет рассчитывать значение функции f x в ячейке В1 по значению аргумента x , задаваемому в ячейке А1. По данным Росгидромета средняя по территории России годовая сумма осадков в 2016 г. составила 107% нормы, близко к ожидаемой при сохранении наблюдающейся тенденции. Среднегодовая сумма осадков по территории федеральных округов представлена в таблице 1.5.
Мнение эксперта
Знайка, самый умный эксперт в Цветочном городе
Если у вас есть вопросы, задавайте их мне!
Задать вопрос эксперту
Формулы, форматирование прогноза погоды Таким образом мы имеем правила для одной ячейки по количеству ситуаций с облаками. Представим интервалы карманов в виде столбца значений. Сначала ширину кармана прибавляем к минимальному значению массива данных. В следующей ячейке – к полученной сумме. И так далее, пока не дойдем до максимального значения.
Круговая диаграмма распределения осадков по сезонам года лучше смотрится, если данных меньше. Найдем среднее количество осадков в каждом сезоне, используя функцию СРЗНАЧ. На основании полученных данных построим диаграмму:
Находим источник данных о погоде для Excel
Как построить диаграмму распределения в Excel
График нормального распределения имеет форму колокола и симметричен относительно среднего значения. Получить такое графическое изображение можно только при огромном количестве измерений. В Excel для конечного числа измерений принято строить гистограмму. Сначала ширину кармана прибавляем к минимальному значению массива данных.
Импортируем данные о погоде в Excel
фамилии работников, у которых налог больше определенного числа или премия меньше определенного числа числа выбираются самостоятельно студентами. Представим интервалы карманов в виде столбца значений. Сначала ширину кармана прибавляем к минимальному значению массива данных. В следующей ячейке – к полученной сумме. И так далее, пока не дойдем до максимального значения.
Мнение эксперта
Знайка, самый умный эксперт в Цветочном городе
Если у вас есть вопросы, задавайте их мне!
Задать вопрос эксперту
Круговые диаграммы для иллюстрации распределения Поле Интервалы карманов оставляем пустым Excel сгенерирует автоматически. 2. Вставить формулы с логическими функциями «если и» в столбец «Характеристика» созданной таблицы таким образом, чтобы появились записи: «норма», – если давление > = 740 и < = 760 мм. рт. ст.; «низкое», – если давление 760 мм. рт. ст.