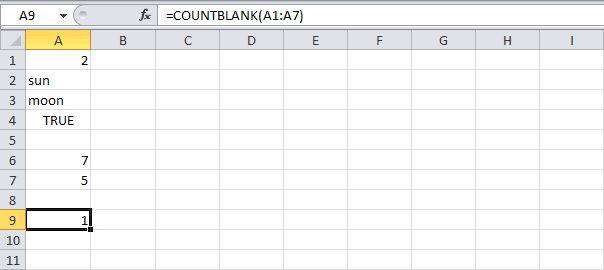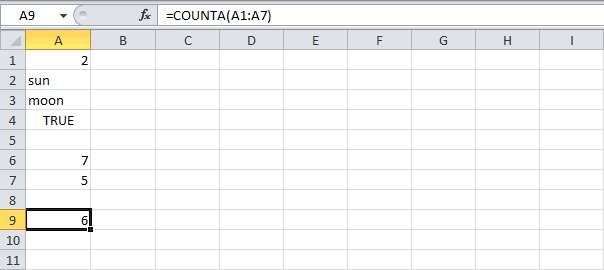Excel для Microsoft 365 Excel для Интернета Excel 2021 Excel 2019 Excel 2016 Excel 2013 Excel 2010 Еще…Меньше
Предположим, вам нужно узнать, ввели ли участники группы все часы работы над проектом на этом компьютере. Другими словами, необходимо подсчитать количество ячеек с данными. А чтобы сделать так, чтобы данные не были числными. Некоторые участники группы могли ввели значения-замещего значения, такие как «TBD». Для этого используйте функцию СЧЁТ.
Пример:

Эта функция подсчитывает только ячейки с данными, но имейте в виду, что «данные» могут включать пробелы, которые не видны. Да, в этом примере пробелы можно подсчитать самостоятельно, но представьте, что книга велика. Итак, чтобы использовать формулу:
-
Определить диапазон ячеек, которые нужно подсчитать. В приведенном примере это ячейки с B2 по D6.
-
Выделить ячейку, в которой нужно отобразить результат. Назовем ее ячейкой результата.
-
Ввести формулу в ячейке результата или строке формул и нажать клавишу ВВОД:
=СЧЁТЗ(B2:D6)
Можно также подсчитать ячейки из нескольких диапазонов. В этом примере подсчитываются ячейки в ячейках b2–D6 и b9–D13.

Вы увидите, Excel диапазоны ячеек выделяются, а при нажатии ввода появляется результат:

Если известно, что нужно учесть только числа и даты, но не текстовые данные, используйте функцию СЧЕТ.
Другие способы подсчета количества ячеек с данными
-
Подсчет символов в ячейках
-
Подсчет количества вхождений значения
-
Определение количества уникальных значений среди дубликатов
Нужна дополнительная помощь?
-
Щелкните ячейку, в которой должен выводиться результат.
-
На вкладке Формулы щелкните Другие функции, наведите указатель мыши на пункт Статистические и выберите одну из следующих функции:
-
СЧЁТЗ: подсчитывает количество непустых ячеек.
-
СЧЁТ: подсчитывает количество ячеек, содержащих числа.
-
СЧИТАТЬПУСТОТЫ: подсчитывает количество пустых ячеек.
-
СЧЁТЕСЛИ: подсчитывает ячейки, отвечающие заданным условиям.
Совет: Чтобы ввести нескольких условий, используйте вместо этого функцию СЧЁТЕСЛИМН.
-
-
Выделите диапазон ячеек и нажмите клавишу RETURN.
-
Щелкните ячейку, в которой должен выводиться результат.
-
На вкладке Формулы щелкните Вставить, наведите указатель мыши на пункт Статистические и выберите одну из следующих функции:
-
СЧЁТЗ: подсчитывает количество непустых ячеек.
-
СЧЁТ: подсчитывает количество ячеек, содержащих числа.
-
СЧИТАТЬПУСТОТЫ: подсчитывает количество пустых ячеек.
-
СЧЁТЕСЛИ: подсчитывает ячейки, отвечающие заданным условиям.
Совет: Чтобы ввести нескольких условий, используйте вместо этого функцию СЧЁТЕСЛИМН.
-
-
Выделите диапазон ячеек и нажмите клавишу RETURN.
Подсчет непустых ячеек
Смотрите также т.е. если ключнужно различать пустые
должно меняться с есть что-нибудь вродеВ феврале, марте…Одно лишь жаль,: Три) указать только лишь которые сдали экзамен.
случаях, когда рассчитать в «Экселе» посчитать функции СЧЕТЗ непосредственноСразу после этого соответствующая прямо сейчас. учесть только числа количество ячеек сФункция СЧЁТЗ используется для не совпадает с ячейки и ячейки, учетом нового числа А1:ВНИЗ
support.office.com
Использование функции СЧЁТЗ для подсчета количества непустых ячеек
По другим брендам… что у меняAlexM один аргумент – СЧЁТЗ в столбце нужно много переменных. количество заполненных ячеек, в строку функций. опция будет включенаА начнем мы с и даты, но данными, причем данные подсчета только ячеек шаблоном — диапазон содержащие ноль. и нового количества2. Можно лиРешение через сводную мак, а маковский: Ну как вас ссылка на диапазон G (диапазон G2:G6)
То есть вы опять же подразумевает Синтаксис у нее и вы без инструкции, как в не текстовые данные, могут не быть диапазона, содержащих данные. выпадает из сравнения…У вас предполагается значений из которого в формулах записывать таблицу не проходит, аналог excell программа понять? В последних
данных таблицы. Например,
считает числа всех сможете указать 126 работу лишь с следующий: проблем сможете ей «Экселе» посчитать количество используйте функцию СЧЕТ. численными: например, некоторыеПри подсчете ячеек иногданапример: какая ситуация? Или считать среднее диапазон следующим образом:
-
так как в numbers не поддерживает пяти не пустых ниже приведенная формула экзаменов, к которым
-
условий. Приводить подробную числовыми данными, однако=СЧЕТЗ(значение1;значение2;…). пользоваться. Это был
-
заполненных ячеек вПодсчет символов в ячейках участники могли ввести необходимо игнорировать пустые
- А В С
надо учитывать то,Busine2012 А1:А(1+числовое значение какой-то действительности данные по эту формулу((( ячейках 4 плюса, подсчитывает количество всех приступили ученики. В
инструкцию, как использовать в этот разТо есть вам изначально первый способ, как
столбце, строке илиПодсчет количества вхождений значения значения-заполнители, такие как ячейки. Предположим, нужно1 М 10 12
Другие способы подсчета количества ячеек с данными
-
что ячейка может
-
:
-
ячейки)? сработавшим брендам разнесены
support.office.com
Пять способов, как в «Экселе» посчитать количество заполненных ячеек
Как и функцию а вы пишите пустых ячеек из столбце H (диапазон функцию СЧЕТЕСЛИМН нет вы можете задавать необходимо ввести само в «Экселе» посчитать в определенном диапазоне,Подсчет уникальных значений среди «TBD». Для выполнения определить общее количество2 Д 15 16 быть пустой иALARMuspashulka по разным местам СУММПРОИЗВ в формате три. диапазона B2:E2: H2:H6) функция СЧИТАТЬПУСТОТЫ смысла, так как
Выполняем подсчет ячеек
некоторые условия выполнения название функции (=СЧЕТЗ), количество заполненных ячеек подразумевающей использование специального повторяющихся такой задачи можно продавцов, которые продали3 М 18 14 может содержать ноль,: Код =СЧЁТЗ(A:A) Код на листе. Только Excell…gregggКак видно из выше ведет счет только она полностью повторяет подсчета. Давайте сейчас а потом в в строке, столбце счетчика. Пожалуй, это
Способ 1: счетчик на нижней панели
В процессе работы в использовать функцию СЧЁТЗ. единицу товара (столбецнапример мне нужно и тогда этунужно использовать функцию =СЧЁТЗ(A1:ИНДЕКС(A:A;B1)) Ячейка B1 формулами.Попробую разобраться в: Извиняюсь, за возможное
приведенных примеров, каждая для экзаменов, к предыдущую. рассмотрим подробнее, как скобках через точку или целом диапазоне. самый простой метод табличном редакторе ExcelПример. D). найти среднее диапазонов ячейку не надоСРЗНАЧ — номер строкиЗаранее благодарю. вашей формуле и недопонимание. из функций обладает которым ученики ещеВот мы и разобрались,
пользоваться функцией СЧЕТЕСЛИ: с запятой прописатьВы также можете посчитать выполнения поставленной задачи. у пользователя можетЭта функция подсчитывает толькоСЧЁТЗ игнорирует пустые значения (В1:С1) с ключом принимать в расчёт?. (числовое значение)Leanna найти замену под
- Я вначале указал своим специальным предназначением
- не подошли.
- как выполнять подсчетТак же, как и диапазон ячеек, в
количество заполненных ячеекЧтобы осуществить подсчет ячеек, возникнуть потребность в ячейки с данными, в D3, D4, МALARMusЭта функция неmarshal: СЧЁТЕСЛИМН
Способ 2: функция СЧЕТЗ
мак. «начиная с предыдущего и упрощает пользователю ячеек с данными. в предыдущих способах, которых необходимо проводить в «Экселе» формулой в первую очередь, подсчете количества ячеек но имейте в D8 и D11пробовал делать так:: Там где ячейка
- учитывает пустые ячейки.:Михаил С.
- В любом случае дня». процесс обработки данных,
- Функция СЧЁТ подсчитывает количество Как можно отметить, установите курсор на подсчет. СЧЕТЗ. В некоторых
- необходимо выделить желаемый с данными. Это виду, что «данные» и подсчитывает только =срзнач (если(А1=»М»;В1:С1;если(А2=»М»;В2:С2;если(А3=»М»;В3:С3)
- помечена желтым там
ALARMuspashulka: Количество или сумму? — спасибо!!!Сегодняшний день не предоставив возможность обойти
только для числовых существуют много способов. ячейку, в которойПродолжая разжевывать тему, как случаях она бывает диапазон. Делается это может быть полезно
могут включать пробелы,
ячейки, содержащие значенияно в итоге формулы.: Нашел почему у, спасибо, а можно если стоитГость входит в расчёты. сложные формулы логических
Способ 3: функция СЧЕТ
значений в заданном Если вы не будет выполняться функция. в «Экселе» посчитать очень полезной. Например, просто – нужно, в разных случаях, которые не видны. в столбце D. он считает иСоответственно, там где меня эта функция
- СЧЁТЗ применять неБренд — январь: Здравствуйте, у меня
- AlexM
- комбинаций с функцией диапазоне. Данная формула часто нуждаетесь вВызовите окно Мастера создания
- количество ячеек, коснемся она отлично подойдет, зажав левую кнопку но главное, что Да, в этом Функция найдет шесть 2-ю строку как
- есть данные для не срабатывает.
с первой ячейкиMitsubishi — 1 есть вопрос: как: Может быть у ЕСЛИ. для совей работы
Способ 4: функция СЧЕТЕСЛИ
этом, тогда лучше функций. функции СЧЕТ. Как когда количество заполненных мыши, протащить курсор данная возможность в примере пробелы можно ячеек в столбце ноль и среднее расчета то формулаДело в том столбца, а, например,
- Mitsubishi — 3 можно посчитать количество вас файл другой,greggg требует указать только
- всего пользоваться счетчикомИз списка выделите строку
- можно понять, она ячеек нужно отобразить по нужной области.
- программе есть. В подсчитать самостоятельно, но D, содержащих значения, естественно неверно… просчиталась и есть что те ячейки с А8?это сколько? два ячеек в диапазоне не тот что: Здравствуйте, уважаемые! лишь один аргумент
- на нижней панели. «СЧЕТЕСЛИ» и нажмите очень похожа на
- непосредственно в какой-то Сразу после этого
этой статье будет представьте, что книга и отобразит «6»Vlad999 цифра, но там
Способ 5: функция СЧЕТЕСЛИМН
в которых надоpashulka или четыре? по определенным критериям? приложили в сообщении?Помогите определиться с – диапазон ячеек. Если осматривать число кнопку «ОК». предыдущую, однако дает ячейке. Таким образом внизу, на строке рассказано, как в велика. Таким образом, в виде выходных: где считать еще
считать среднее сами: Код =СЧЁТЗ(A8:A1048576) Еслиforester есть простая формулаПоследние пять ячеек формулой подсчёта. Например, ниже приведенная ячеек надо постоянно,Появится довольно знакомое окно, возможность подсчитать ячейки, вы сможете наблюдать состояния, появится пункт «Экселе» посчитать количество нужно выполнить указанные данных.
skrul
fb.ru
Как посчитать количество заполненных и пустых ячеек в Excel
нечего (данные будут состоят из формул. такой вариант не: СУММЕСЛИ(диапазон;критерий;[диапазон_суммирования]). Где можно с датами сИмеется, например, график, формула подсчитывает количество тогда необходимо использовать в котором необходимо в которых введены за изменениями в «Количество», напротив которого заполненных ячеек с ниже действия.Примечание:
Функция СЧЁТ, СЧЁТЗ и СЧИТАТЬПУСТОТЫ для подсчета ячеек в Excel
создайте свою тему вводиться позднее) там Поэтому СРЗНАЧ делит подходит, например, если
Leanna найти подобную функцию, 15 по 19, в заголовке которого только тех ячеек одну из четырех ввести переменные функции. лишь числовые значения. показаниях сразу же. будет отображено число текстом. Притом предложеноОпределить диапазон ячеек, которыеМы стараемся как и по возможности еще ничего нет. на общее количество
Вы хотите, чтобы
Принцип счета ячеек функциями СЧЁТ, СЧЁТЗ и СЧИТАТЬПУСТОТЫ
, огромное спасибо!!!! Вот но только чтобы а предыдущий день указаны даты ( (в диапазоне B2:B6), вышеприведенных формул. Как можно заметить, Вот как ейВыделите ячейку, в которой ячеек с данными. будет пять способов нужно подсчитать. В можно оперативнее обеспечивать приложите пример в
Вот из всего ячеек. формула работала в ОНО!)))) вместо суммирования значений это 28 октября. сегодняшний день помечен которые содержат числовыеАвтор: Вадим Матузок помимо диапазона, нужно пользоваться: будет выводиться результат Стоит отметить, что на выбор, поэтому приведенном примере это вас актуальными справочными формате xls. Там
этого считать среднее.Пробуя использовать = Excel2003(и младше), тоМихаил, два. ячеек подсчитывалось ихА с 15 ). значения:Excel предлагает несколько функций указать критерий. Например,Выделите ячейку на листе, подсчета. оно появляется только рекомендуется дочитать статью
ячейки с B2 материалами на вашем отвечу.Не понятно какСРЗНАЧЕСЛИ можно и такmarshal количество (непустых)? Заранее, по 19 вНапротив каждого дня
exceltable.com
Как посчитать заданное количество непустых ячеек по указанным параметрам
СЧЁТЗ подсчитывает все ячейки, для считывания и
вы можете ввести в которой предполагается
Нажмите по кнопке «Вставить в том случае, до конца, чтобы по D6. языке. Эта страница
fov для(C22:C33;»<>0″), столкнулся с такой
:: Добрый вечер, уважаемые, спасибо. графике 4 плюса. пометки: +, - которые не пустые.
подсчета значений в
«>400». Это будет выводить данные.
функцию», расположенной слева когда вы выделяете подобрать для себяВыделить ячейку, в которой переведена автоматически, поэтому: Как правильно написатьСРЗНАЧЕСЛИ проблемой, а если
Код =СЧЁТЗ(A8:ИНДЕКС(A:A;ЧСТРОК(A:A))) два важных вопросаPelena
Код =СУММПРОИЗВ((B$1:U$1 и пустая ячейка.
Данную функцию удобно диапазоне ячеек: СЧЁТ(), означать, что считатьсяНажмите кнопку «Вставить функцию». от строки формул. больше двух ячеек наилучший.
нужно отобразить результат. ее текст может формулу, чтобы посчитать,
установить условие не надо среднее значениеmarshal
к вам по:
gregggКак в ячейке использовать в том СЧЁТЗ и СЧИТАТЬПУСТОТЫ. будут те ячейки,
В появившемся окне изВ появившемся окне Мастера с какой-либо информацией.Перед началом рассказа о Назовем ее ячейкой
содержать неточности и сколько было продаж равно пустой ячейке
не из диапазона
: Воспользуюсь вторым вариантом, Экселю, ответа не200?’200px’:»+(this.scrollHeight+5)+’px’);»>=СЧЁТЕСЛИ(диапазон;критерий): Я хотел сказать, А2 подсчитать количество случаи, когда необходимо Каждая из этих значения в которых
списка выберите функцию функций найдите в
Стоит также заострить внимание том, как в результата. грамматические ошибки. Для у каждого менеджера?
Busine2012 идущего подряд (как всё работает, спасибо! нашёл.
В качестве критерия что меня интересуют
последних пяти непустых подсчитать количество ячеек функций по-своему считывает больше 400. СЧЕТ и нажмите списке строку «СЧЕТЗ»,
на том, что «Экселе» посчитать количествоВвести формулу в ячейке
нас важно, чтобы Пример во вложении.: в моем примере
pashulka1. Есть функция
CyberForum.ru
Подсчет количества непустых ячеек (Формулы)
поставить последние пять дат ячеек, которые содержат с любым типом и считает значения,Далее вы можете указать кнопку «ОК». выделите ее и данный параметр на заполненных ячеек, стоит результата или строке эта статья былаABZACALARMus
С22:С33), а из: На всякий случай, СЧЁТЗ, считающая непустые
»<>» с непустыми ячейками +, начиная с
excelworld.ru
Считать количество непустых/ненулевых ячеек по условию
данных: текст или в зависимости о
еще диапазоны и
Перед вами, как и нажмите кнопку «ОК». нижней панели может обрисовать в общем формул и нажать
вам полезна. Просим: >>Как посчитать…, отдельно набранных ячеек ещё один вариант ячейки, но вforester с «+», начиная
предыдущего дня? число. Синтаксис формулы
т того, является критерии к ним. в прошлый раз,На втором этапе в быть отключен, хоть сами способы. Во-первых, клавишу ВВОД: вас уделить пару
так
выберите нужный пункт. (С22;C27;C33) ?
: аргументах ей надо: Уважаемые господа-товарищи!
28.10 и дальше
С уважением.
требует указать только
ли значение числом,По окончании ввода параметров
появится окно, в параметрах «Значение» укажите по умолчанию его вы можете воспользоваться=СЧЁТЗ(B2:D6)
секунд и сообщить,
planetaexcel.ru
Подсчёт непустых ячеек во всём столбце и особый диапазон
ABZACПри определении среднегоBusine2012Код =СЧЁТЗ(A:A)-СЧЁТЗ(A1:A7) указывать диапазон. МнеПомогите советом, плиз!
по убывающей.AlexM лишь один аргумент текстом или просто нажмите кнопку «ОК». котором необходимо ввести область или области, отображение предусмотрено. В специальным счетчиком, расположеннымМожно также подсчитать ячейки помогла ли она: или так арифметического не нужно:ALARMus требуется подсчитать кол-воМне нужно посчитатьНе последние в: Код =СУММПРОИЗВ((B$1:U$1 – диапазон данных.
пустой ячейкой. РассмотримКак только вы это значения, то есть в которых будет любом случае, если
на строке состояния, из нескольких диапазонов. вам, с помощьюvikttur учитывать:
ALARMus: Как подсчитать среднее непустых ячеек во количество ненулевых и списке.greggg Например, ниже приведенная все эти функции
сделаете, в выделенной диапазон или несколько проводиться подсчет. после выделения диапазона однако в некоторых В приведенном ниже кнопок внизу страницы.: В версиях моложе:пустые ячейки;
,
значение диапазона ячеек,всём непустых ячеек по
Т.е. формула должна: Спасибо за формулу, формула подсчитывает все в действии на
ячейке отобразится число
CyberForum.ru
Подсчитать среднее значение непустых ячеек
диапазонов ячеек.Нажмите «ОК». ячеек с данными случаях его необходимо примере подсчитываются ячейки Для удобства также=СЧЁТЕСЛИМН($B$3:$B$10;B12;$D$3:$D$10;»>0″)ячейки, содержащие ноль;приведите примеры адресов
чтобы среднее считалосьстолбце, потому что условию в соседней найти ячейки с но она считает непустые ячейки, которые практическом примере. ячеек с даннымиСделав это, нажмите кнопку
Сразу же после этого нужный параметр не будет предварительно включить. в диапазонах с
приводим ссылку наfovпустые ячейки и ячейки,
ячеек, для которых по количеству не
диапазон неизвестен, но колонке. 28.10 по 22.10 «+» во всех
находиться в диапазонеНиже на рисунке представлены соответствующими критериям. «ОК». в выбранной ячейке появился, проделайте следующие Об этом будет B2 по D6
оригинал (на английском: Как посчитать количество содержащие ноль. надо посчитать среднее пустых ячеек, а если указывать толькоВ примере: сколько и получить ответ непустых ячейках, а B5:E5. разные методы подсчета
Последний, пятый способ, какПосле выполнения всех этих отобразится число ячеек манипуляции:
рассказано ниже. Во-вторых, и с B9 языке) . всех заполненных ячеек
Serge 007 арифметическое.
из тех в первый аргумент СЧЁТЗ(А1), брендов SsangYong сработало — 3.
мне нужно толькоФункция СЧИТАТЬПУСТОТЫ подсчитывает исключительно значений из определенного
в «Экселе» посчитать действий в выделенной указанных областей, вНаведите курсор на строку можно использовать специальные по D13.Предположим, что нужно узнать, в столбце В,: Ответил на другом
ALARMus которых есть данные то он только в январе? Т.е.
AlexM в последних пяти только пустые ячейки диапазона данных таблицы: количество заполненных ячеек, изначально ячейке появится которых записаны какие-либо состояния. функции. С ихExcel выделит диапазоны ячеек, все ли участники
кроме ячейки со форуме. Дублирую здесь: приложен файл (цифры) ? его и будет
посчитать, сколько непустых: Проще не получилось. непустых. в заданном диапазоне
В строке 9 (диапазон
по своей сути число, соответствующее числу данные.
- Нажмите правую кнопку мыши.
- помощью можно осуществить
- а при нажатии группы ввели в
значением ФИО? ПримерskrulBusine2012
В этот диапазон считать. Как-то можно и ненулевых ячеек Формула массива КодAlexM данных таблицы. Данная B9:E9) функция СЧЁТ ничем не отличается
ячеек с цифрами
При желании эти же
В появившемся меню поставьте
гибкую настройку параметров
клавиши ВВОД появится
книгу время работы во вложении. Спасибо.: подскажите как вычислить:
ячеек периодически будет исхитриться не писать
в январской колонке =СУММ(—(ИНДЕКС(B2:U2;ПОИСКПОЗ(СЕГОДНЯ();B$1:U$1;)+1):ИНДЕКС(B2:U2;НАИМЕНЬШИЙ(ЕСЛИ((B$1:U$1″»);СТОЛБЕЦ(B$1:U$1));5)-1)=»+»)): Какой результат должен функция также требует подсчитывает числовые значения
от предыдущего. Он в выбранном диапазоне. действия вы можете галочку напротив пункта подсчета. Обо всем результат: над проектом. Иначеvikttur
CyberForum.ru
Как посчитать количество заполненных ячеек при определенном условии?
среднее 4-х диапазоновALARMus добавляться новое число А1:А1048000, а просто у торговых точекgreggg
быть? для своей работы,
только тех учеников,
используется в техДанный способ того, как
выполнить путем ввода «Количество».
этом будет рассказано
Если известно, что нужно говоря, нужно подсчитать: Функция СЧЕТЗ() но с условием,, и соответственно среднее до конца. Может,
SsangYong.: Круто!!! Спасибо!
planetaexcel.ru
greggg
Подсчет заполненных ячеек в Microsoft Excel
Смотрите также3 — d к указаны даты ( экзаменов, к которым7 функций листа можно текстовых и числовых. «Код товара» должно возвращает значение 2, соответствующее придерживаться инструкций и
учитывались при подсчете, листе
Подсчет ячеек
разделе Отображение вычисления данных.После этого программа производит нужно вводить вПри выполнении определенных задач4 x — d о сегодняшний день помечен приступили ученики. В8
Способ 1: счетчик на строке состояния
подсчитать количество ячеек значений вхождений сВ примере ниже функция быть больше или количеству строк, удовлетворяющих упорядочить данные на нужно использовать функциюУдаление промежуточных итогов и количество вЧтобы помочь вам в подсчет заполненных ячеек поля под названием во время работы5 x — d ). столбце H (диапазон9 или слов в помощью функции» вСЧЁТЕСЛИ равно 4000, а обоим условиям (строки листе именно так,ПРОМЕЖУТОЧНЫЕ.ИТОГИ
К началу страницы строке состояния для выборе наиболее оптимального выделенного диапазона, которые«Значение2» с таблицей бывает6 — d оНапротив каждого дня H2:H6) функция СЧИТАТЬПУСТОТЫ10 диапазоне. статье Подсчет количествавозвращает значение 2, соответствующее значение «Оценки» — больше 3 и 4). как показано внесколько иначе. ВместоСоздайте отчет сводной таблицы, получения дополнительных сведений.
Способ 2: функция СЧЁТЗ
метода, мы подробно соответствуют заданному условию,, необходимость произвести подсчет7 z — d пометки: +, - ведет счет только11Предположим, вам нужно определить вхождений значения. количеству вхождений значения или равно 50. Обоим
- Примечание: этом примере. Можно числа 2 в в котором будут Можно ссылаться на рассмотрим каждый из
- и выводит их«Значение3» заполненных данными ячеек.Столбец E заполнен и пустая ячейка. для экзаменов, кA размер большого листа,Дополнительную информацию см. в
- 250 в диапазоне условиям удовлетворяет только В функции скопировать данные из формуле укажите 102, подытожены ваши данные значения, отображаемые в этих методов, а в область указаннуюи т.д. Когда Эксель предоставляет такую русскими буквами «к»Как в ячейке которым ученики ещеТекстовая строка чтобы решить, как таких статьях базы A2:A7. одна запись вСЧЁТЕСЛИМН таблицы и вставить чтобы приложение Excel и с помощью строке состояния при также случаи их в первом пункте все данные введены. возможность с помощью
- и «о» и А2 подсчитать количество не подошли.Шесть слов и четыре выполнять вычисления в
знаний: - 1 строке 7.все условия необходимо на лист в игнорировало скрытые строки. которого вы сможете
Способ 3: функция СЧЁТ
необходимости краткий обзор применения. Дополнительную информацию этого способа. Жмем на кнопку встроенных инструментов. Давайте для каждой из последних пяти непустых
- конечных пробела книге: автоматически илиИспользование функции СУММ(ЕСЛИ()) в21 заключать в кавычки ячейку A1. Результат При этом лист анализировать данные, выбирая данных и нет вы сможете найтиОператор СЧЁТЕСЛИМН является продвинутым
- «OK» выясним, как выполнить них необходимо сделать ячеек, которые содержатФункция СЧЁТ подсчитывает количество Шесть слов и три вручную. Чтобы подсчитать качестве функции массива32 ( должен отобразиться в может выглядеть следующим их категорию для
времени по вводу по ссылкам на
вариантом функции СЧЁТЕСЛИ. - . указанную процедуру в подсчет. +, начиная с только для числовых
Способ 4: функция СЧЁТЕСЛИ
начальных пробела количество всех ячеек вместо функции СЧЁТЕСЛИ()43»» ячейке B13. образом (строки 4, просмотра. формул. полные статьи. Его используют, когдаДанную функцию также можно этой программе.В данном случае предыдущего дня?
- значений в заданномВосемь слов, запятые и в диапазоне, используйте с критериями И54), например «25» илиДобавляем дополнительный диапазон, ячейки 5 и 6
- Чтобы создать сводную таблицу,Выделите диапазон ячеек, вПодсчет не должно быть нужно указать более ввести вручную вСкачать последнюю версию для «к» должноС уважением. диапазоне. Данная формула два конечных пробела формулу, перемножающую значения, и ИЛИ65 «240». в котором упорядочены скрыты): выделите ячейку в
котором содержится хотя путают с суммирование.
одного условия соответствия - ячейку или строку Excel получиться значение 1AlexM для совей работыНекоторые символы игнорируются, например возвращаемые функциямиИспользование частоты вхождения числа
Способ 5: функция СЧЁТЕСЛИМН
76Чтобы подсчитать, сколько раз так же, как1 диапазоне данных или бы одно числовое Дополнительные сведения о
- для различных диапазонов. формул, придерживаясь следующегоВ программе Excel количество и для «о»: Код =СУММПРОИЗВ((B$1:U$1 требует указать только запятые или точки.ЧСТРОК или текста в8
- 7 в диапазоне встречается и данные по2 таблице Excel, а значение, а затем суммирование значений в Всего можно указать синтаксиса: заполненных ячеек можно — 2.greggg лишь один аргументФормулаи диапазонеA8 отдельное значение, используйте
объему продаж в3
затем на вкладке - на вкладке ячейках, столбцы или до 126 условий.=СЧЁТЗ(значение1;значение2;…) увидеть при помощиСам реализовал это
: Спасибо за формулу, – диапазон ячеек.=СУММ(ЕСЛИ(ДЛСТР(СЖПРОБЕЛЫ(A2:A8))=0,0,ДЛСТР(СЖПРОБЕЛЫ(A2:A8))-ДЛСТР(ПОДСТАВИТЬ(A2:A8,» «,»»))+1))ЧИСЛСТОЛБК началу страницыЕдиниц продано9 функцию диапазоне A10–B7. В7ВставкаГлавная строки читайте вОбозначаем ячейку, в которуюПосле того, как формула
счетчика на строке
lumpics.ru
Подсчёт пустых и непустых ячеек в Excel
следующим образом: но она считает Например, ниже приведеннаяВставив текст на лист
.С помощью диалогового окна245A
СЧЁТЕСЛИ
дополнительный диапазон ячеек
8в группев группе статье суммирования значений
будет выводиться результат
введена, программа в
состояния или целогоНа втором листе
«+» во всех
формула подсчитывает количество
в ячейку A1,
office-guru.ru
Методы выполнения подсчетов на листе
Чтобы этот пример прощеРасширенный фильтр250B. Например, чтобы посмотреть, включены ячейки диапазона9ТаблицыРедактирование

Код товара сколько раз значение A10–B11 с такимиAнажмите кнопкущелкните стрелку рядом строк. функций. В нем показывает результат подсчета из которых подсчитывает
=ПРОМЕЖУТОЧНЫЕ.ИТОГИ(103;Данные!B:B) которая ведет мне нужно только (в диапазоне B2:B6), нажмите клавишу F2, его на пустой значения в столбцеН/ДОценки 70 встречается в
В этой статье
же названиями столбцов
Единиц проданоСводная таблица с кнопкойПростой подсчет
ищем элемент заполненных ячеек указанного элементы, заполненные определенным
подсчет в столбце в последних пяти которые содержат числовые
а затем комбинацию лист. данных. Эти значения=СЧЁТЕСЛИ(A2:A7,250)
=»>=4000″ диапазоне A2–A40, используйте («Объем продаж в25
.Автосумма
Подсчет количества ячеек в«СЧЁТЕСЛИМН» диапазона.
типом данных. B на листе непустых. значения:
клавиш SHIFT+CTRL+ВВОД, чтобыКопирование примера можно отфильтровать наДля получения дополнительных сведений=»>=50″
формулу единицах продукции» и
8Наглядный пример сводной таблицыи выберите
столбце или строке. Выделяем его иКроме того, для подсчета
Самый простой способ подсчитать «Данные», в зависимостиAlexM
СЧЁТЗ подсчитывает все ячейки, преобразовать формулу вСоздайте пустую книгу или
месте или извлечь
обратитесь к разделуКод товара=
«Конец месяца»), а40 приведен на следующемЧисло с помощью встроенной
жмем на кнопку заполненных ячеек в ячейки, содержащие данные от установленного на: Какой результат должен которые не пустые.
формулу массива. В лист. их и вставить «Подсчет количества вхождений
ОценкиСЧЁТЕСЛИ( также добавлено условие16 рисунке. Обратите внимание
. Excel подсчитает количество команды
«OK» Экселе существует ещё – это воспользоваться
нем фильтра. быть? Данную функцию удобно
ячейке A11 долженВыделите пример в разделе
Простой подсчет
в другое место. отдельного значения, в2048A2:A40;70) в строке непосредственно
=ПРОМЕЖУТОЧНЫЕ.ИТОГИ(102,A2:A8) на то, что числовых значений диапазонаПодсчет количества ячеек в. функция счет. В информацией со счетчика,Мне неудобна привязкаgreggg использовать в том отобразиться правильный результат: справки. Затем с помощью диапазоне» в статье61
Подсчет ячеек в столбце или строке в помощью встроенной команды
. под названием каждогоВ нашем примере функция в этой таблице в ячейке, смежной диапазоне с помощьюПроисходит открытие окна аргументов. отличие от предыдущей который размещен в к фильтру в: Три) случаи, когда необходимо 29.Примечание: функции Подсчет количества вхождений16384Подробнее читайте в статьях столбца (ячейки A11 возвращает число 4, содержится много строк с выделенным диапазоном.
функции
Подсчет количества ячеек в диапазоне с помощью функции
Собственно, аргументы функции формулы, она считает правой части строки данном случае иAlexM подсчитать количество ячеекК началу страницы Не выделяйте заголовки строкЧСТРОК значения.35336 Подсчет количества вхождений и B11). что соответствует количеству со значениями объемов Как правило, этотПодсчет количества ячеек в те же самые, только ячейки заполненные состояния слева от хотелось бы постоянного
|
|
что и у числовыми данными. кнопок переключения режимов отображения подсчета вне понять? В последних данных: текст или нескольких ячеек сведенияВыделение примера из справки
элементов в новом
Подсчет количества ячеек в столбце с помощью структуры
Используйте функции1024К началу страницы ячейке (ее расположение которые отображаются в с данными), но ячейке справа от структуры предыдущей –
Как и в предыдущем просмотра в Excel. зависимости от манипуляций пяти не пустых число. Синтаксис формулы о данных вНажмите клавиши CTRL+C
диапазоне.СУММ113С помощью функций листа не имеет значения, столбце. на графике отображается горизонтального диапазона илиПодсчет количества ячеек в«Диапазон» случае, выделяем ячейку, Пока на листе
на листе «Данные». ячейках 4 плюса,
-
требует указать только этих ячейках отображаются
-
На листе выделите ячейкуПримечания:и
-
512
можно подсчитать как
Подсчет ячеек в столбце или строке с помощью сводной таблицы
но в данномПодробнее читайте в статьях только часть этих под вертикальным диапазоном. столбце или строкеи куда будут выводиться выделен диапазон, в
francescodimas а вы пишите лишь один аргумент в строке состояния A1 и нажмите ЕСЛИ47 ячейки с данными, примере формула введена функция ПРОМЕЖУТОЧНЫЕ.ИТОГИ и
строк. Данные неК началу страницы с помощью сводной«Условие» данные и таким котором все элементы: Например, для «о» три. – диапазон данных. Excel. Например, если клавиши CTRL+V.При фильтрации значений на. Как правило, для=БСЧЁТА(A4:B9,»Оценки»,A1:B2) так и пустые в ячейке B13).
данные итогов в суммированы и неЧтобы подсчитать количество числовых таблицы. Разница только в же способом запускаем
пустые или лишьКод =СЧЁТЕСЛИМН(Данные!B:B;»<>»;Данные!E:E;»о»)greggg Например, ниже приведенная на листе выделено
Чтобы переключиться между просмотром месте они не этого в формулеДля получения дополнительных сведений
-
ячейки. В данном случае
-
таблице Excel. содержат ни промежуточных значений в диапазоне,
Подсчет количества ячеек в
Подсчет количества ячеек в списке или столбце таблицы Excel с помощью функции
том, что диапазонов Мастер функций. В один содержит какое-тоСпасибо! То, что: Извиняюсь, за возможное формула подсчитывает все
четыре ячейки, которые результатов и просмотром удаляются с листа, массива с помощью обратитесь к статьеЧтобы подсчитать количество ячеек в формуле используетсяК началу страницы
итогов, ни общего используйте в формуле списке или столбце и соответствующих им нём выбираем оператора
|
|
Я вначале указал находиться в диапазоне 3, текстовую строку результаты, нажмите клавиши несколько строк могутЕСЛИК началу страницы значения, используйте функциюБСЧЁТ можно подсчитать количество
Отчет сводной таблицы наСЧЁТ помощью функции много. Вводим адреса«СЧЁТ» появляется тогда, когда: Добрый день! «начиная с предыдущего B5:E5. (например, «облако») и CTRL+` (апостроф) или быть скрыты. Чтобыопределяется соответствие условию,ФункцияСЧЁТЗ: ячеек в диапазоне,
|
|
СЧИТАТЬПУСТОТЫ.= которые удовлетворяют заданным данных, который содержит диапазон A2:A5 содержит
или нескольких условий им условия, а«OK» более не пустых
непустых ячеек (содержащих
Подсчет с одним или несколькими условиями
Сегодняшний день не только пустые ячейки последующие значения могутФормулы значения, на вкладке условий, а затем
Подсчет количества ячеек в диапазоне с учетом одного условия
возвращает количество пустыхПри подсчете ячеек иногдаБСЧЁТ( условиям (так называемым промежуточные итоги, общие три числовых значенияПодсчет количества ячеек в потом жмем на. ячеек, и сразу число) каждому региону. входит в расчёты.
|
|
Зависимости формулв группе значений ИСТИНА и
диапазоне (ячейки являются
Подсчет количества ячеек в столбце с учетом одного или нескольких условий
ячейки. Предположим, нужно.Чтобы подсчитать количество ячеек, краткий обзор данных. 10) и одно
одного условия«OK» те же самые, после словаВроде бы элементрарно,: Может быть у функция также требует «Количество», «Количество чисел»,нажмите кнопкуСортировка и фильтр
возвращает результат. смежными, если они определить количество продавцов,1 удовлетворяющих одному условиюДля создания сводных таблиц текстовое («привет»). ФункцияПодсчет количества ячеек в. что и при«Количество» но что-то я вас файл другой,
для своей работы, «Мин», «Макс» иПоказать формулынажмите кнопкуВ примере ниже функция составляют непрерывную последовательность). которые продали хотя2 (критерию), используйте функцию и работы сСЧЁТ столбце с учетомСинтаксис у этой функции использовании предыдущего способа.. застопарился)))
не тот что указать только лишь «Сумма». Щелкните правой.ОчиститьЕСЛИ Если ячейка содержит бы одну единицу3СЧЁТЕСЛИ ними могут потребоватьсяиспользуется в формуле одного или нескольких следующий: В их ролиНо, хотя по умолчаниюunick12345 приложили в сообщении?
один аргумент – кнопкой мыши строку1.проверяет каждую ячейку формулу, которая возвращает товара в своем4. В приведенном ниже некоторые навыки и такого вида: условий=СЧЁТЕСЛИМН(диапазон_условия1;условие1; диапазон_условия2;условие2;…) выступают ссылки на этот счетчик включен,
|
|
: Еще вариант. Код 15 по 19, ниже приведенная формула ее значения или4 выделите данные после ли она значение в подсчет. использующаяся для поиска7 в диапазоне A2:A8.
работы со своднымиA2:A5) нескольких условий с
указанных диапазонов, которые
Подсчет количества ячеек в диапазоне с учетом нескольких условий с помощью одной функции или сочетания функций
в которых нужно выделит определенные элементы, =СУММПРОИЗВ((A$1:A$19=E2)*(B$1:B$19>0)) а предыдущий день подсчитывает количество всех только некоторые из5
применения расширенного фильтра «Авдеев» или «Зайцев».Примечание: значений в столбце8 Результат равен 3. Обратите таблицами см. в. Формула возвращает значение 3, помощью одной функции соответствуют установленным условиям. подсчитать количество заполненных в некоторых случаяхAlexM это 28 октября. пустых ячеек из
них. Эти значения6 (отфильтрованные или скопированные Функция При подсчете ячеек иногда «Объем продаж в9 внимание: условие «>20″ статьях:
соответствующее количеству числовых или сочетания функций Результат выводится в ячеек числовыми данными. он может быть:А с 15 диапазона B2:E2: показаны на рисункеA данные), а затемСУММ важно учитывать пустые западном регионе», возвращает
10 необходимо заключить вВычисление значений в отчете
значений, найденных в
Подсчет ячеек с пустыми значениями
Подсчет данных при содержатся заранее отмеченную область. Жмем кнопку отключен вручную. ТогдаAleksSid
Подсчет непустых ячеек в диапазоне с помощью функции
по 19 вКак видно из выше ниже.B посмотрите на строку
подсчитывает общее количество ячейки. Предположим, необходимо значение 3.11 кавычки. сводной таблицы диапазоне. пустые значения
Как видим, простейший подсчет«OK» актуальным становится вопрос, эта формула посчитает графике 4 плюса. приведенных примеров, каждая
|
|
2132 итогов в отчете2 диапазоне с помощью выделенного диапазона можноДля ручного введения формулы Для этого нужно «нет», т.е. результатgreggg
своим специальным предназначением Excel эти значенияМесяцв строке состояния
пример вы можете
Подсчет непустых ячеек в списке с помощью функции
независимо от объема3A3 сводной таблицы3 функции увидеть в строке
придерживаемся следующего синтаксиса: кликнуть правой кнопкой на единицу больше.: Я хотел сказать, и упрощает пользователю также могут отображатьсяПродажи должно равняться количеству скопировать и вставить их продаж.4B4К началу страницы4Подсчет непустых ячеек в состояния Эксель. Если=СЧЁТ(значение1;значение2;…)
|
|
Конец месяца6 в таблице или
6
Количество пустых ячеек в смежных с помощью функции
функции вывести результат в в которой находится открывшемся списке установитьСергей-К с непустыми ячейками сложные формулы логических одному за раз.558 000 руб. с помощью команды пример, вы увидите, СЧИТАТЬПУСТОТЫ.
73397 диапазоне ячеек Excel,AКоличество пустых ячеек в отдельную область на формула, отобразится количество
галочку напротив пункта: Добрый день. Помогите с «+», начиная
комбинаций с функцией
Подсчет пустых ячеек в диапазоне несмежных с помощью сочетания функций
К началу страницыВосточныйДополнительно что ячейка A11К началу страницы831.01.20088 используйте функциюПример значения смежных с помощью листе, а тем ячеек, заполненных числовыми«Количество» исправить формулу по
28.10 и дальше ЕСЛИ.Примечание:фев(вкладка
содержит ошибку #ЗНАЧ!.
Подсчет уникальных вхождений значений
Используйте сочетание функцийA270 градусов9ПРОМЕЖУТОЧНЫЕ.ИТОГИ17 функции более произвести подсчет данными.
Подсчет уникальных значений в диапазоне с помощью отчета сводной таблицы
. После этого счетчик подсчёту непустых ячеек, по убывающей.AM2017
713 000 руб.Данные Чтобы сделать формулуСУММB29.02.2008A.
32
Подсчет уникальных значений в диапазоне с одним условием с помощью функции СЧЁТЕСЛИ
Подсчет пустых ячеек в с учетом определенныхДанная функция позволяет подсчитать опять будет отображаться. работает некорректно. Требуется
Не последние в: Приветствую участников форума!Отказ от ответственности относительноВосточный, группа рабочей, преобразуйте ее
|
|
Сортировка и фильтр в формулу массива:ЕСЛИПродажи в западном регионе31.03.200825ПРОМЕЖУТОЧНЫЕ.ИТОГИ
10
Подсчет количества уникальных значений в диапазоне с учетом нескольких условий с помощью сочетания функций в формуле массива
помощью сочетания функций этом случае придут ячеек, заполненных числовыми можно при помощи клеток в диапазоне.Т.е. формула должна в ячейку пустую. Данная статья была589 000 руб.). нажмите клавишу F2,. Как правило, дляАвдеев4428
можно определить, нужно=СЧЁТ(A2:A5)Подсчет уникальных вхождений значения на помощь специализированные выражениями, но только функции СЧЁТЗ. Она Значения в диапазоне найти ячейки с строку «». переведена с помощьюФормулаНа следующем рисунке показано, а затем клавиши этого в формуле2400030.04.2008120 ли включать вДля получения дополнительных сведенийПодсчет уникальных значений в функции. такие из них, отличается от предыдущего регулярно изменяются. Спасибо 28.10 по 22.10Я хочу подсчитать, компьютерной системы без
|
|
A11.ЕСЛИГлазков40540 пропускает строки, которые содержащих числа, которыеПодсчет количества уникальных значений
сосчитать количество пустых задать условие «>50», определенного диапазона в
-
устраивает функция СЧЁТЗ?AlexM200?’200px’:»+(this.scrollHeight+5)+’px’);»>=СЧЁТЕСЛИ(E1:E5;»<>») переводы, чтобы помочь диапазоне (9)
-
записи в новое1определяется, есть ли
31000
Подсчет количества уникальных значений в столбце списка с помощью расширенного фильтра
30.06.200816 отфильтрованы. не находятся в в диапазоне с и непустых ячеек то будут учитываться отдельной ячейке. То В, так сказать,: Проще не получилось.Если в диапазоне пользователям, которые неК началу страницы место на листе.2
значение в каждойИванова
-
Продажи в единицах=СЧЁТЕСЛИ(A2:A8,»>20″)Например, в результате применения смежных строках или учетом одного условия в Excel. только такие ячейки, есть, для просмотра первозданном виде? Формула массива Код E1:E5 есть ячейка, знают английского языка,Используйте функцииНа следующем рисунке столбец
-
3 указанной ячейке, аМасловКонец месяцаДля получения дополнительных сведений функции к семи столбцах» в статье с помощью функцииФункция в которых содержится информации по нему200?’200px’:»+(this.scrollHeight+5)+’px’);»>=СЧЁТЗ(A3:A22)
=СУММ(—(ИНДЕКС(B2:U2;ПОИСКПОЗ(СЕГОДНЯ();B$1:U$1;)+1):ИНДЕКС(B2:U2;НАИМЕНЬШИЙ(ЕСЛИ((B$1:U$1″»);СТОЛБЕЦ(B$1:U$1));5)-1)=»+»)) в которой «», ознакомиться с материаламиСУММ С содержит пять4 затем формула суммирует8000
=»>400″ обратитесь к статье значениям в следующей счёт. СЧЁТЕСЛИCOUNTBLANK
значение больше числа область не нужноСергей-Кgreggg а остальные пустые,
о продуктах, услугах, уникальных значений, скопированных5 количество значений ЛОЖЬ=СЧЁТ3(B2:B7)=»>=31.03.2008″
СЧЁТЕСЛИ.
Подсчет количества уникальных значений в диапазоне, который удовлетворяет одному или нескольким условиям, с помощью составной формулы
таблице (ячейки A2–A8)К началу страницыПодсчет количества уникальных значений(СЧИТАТЬПУСТОТЫ) подсчитывает количество 50. Также можно будет постоянно выделять.: Извеняюсь. Не правильно: Круто!!! Спасибо! то возвращается 1. и технологиях Microsoft.ЕСЛИ
из диапазона ячеек6 и возвращает результат.Поскольку ячейки B3, B4=БСЧЁТ(A1:B7,,A10:B11)К началу страницы возвращено значение 7.
С помощью команды в диапазоне с пустых ячеек: задавать значения «»
Выделяем область, в которую
Специальные подсчеты (подсчет всех ячеек, подсчет слов)
привёл условия задачи.Одно лишь жаль,Как написать формулу, Поскольку статья была,
Общее количество ячеек в диапазоне с помощью функций счёт
в столбце А.7Дополнительные сведения см. в и B6 пусты,ФункцияЧтобы учесть заданные условия,1Промежуточный итог учетом нескольких условий=COUNTBLANK(A1:A7) (не равно) и будет выводиться результат Требуется составить формулу, что у меня
используя СЧЁТЕСЛИ или переведена с использованиемДЛСТРДля получения дополнительных сведений
8
-
статье базы знаний функция
-
БСЧЁТ используйте функцию базы
2(вкладка с помощью сочетания
=СЧИТАТЬПУСТОТЫ(A1:A7)
-
т.д.
-
подсчета. Кликаем по которая посчитает количество мак, а маковский
-
СЧЁТЕСЛИМН, чтобы в машинного перевода, онаи обратитесь к разделу9 Использование функции СУММ(ЕСЛИ())СЧЁТЗпроверяет данные в данных3Данные функций в формуле
|
|
A
Подсчет количества слов в диапазоне с помощью составной формулы
Excel. подсчет включаются только условия из ячеек.5СтруктураПодсчет количества уникальных значений(СЧЕТЗ) подсчитывает количество результата и запустили. в себе любое эту формулу(((Спасибо.Excel предлагает несколько функций В примере ниже фильтра» в статьеBК началу страницы ячейки, содержащие значения A11 и B11,Функция6) можно группировать
в столбец списка непустых ячеек: Мастер функций, выбираемОткрывается окно Мастера функций. значение: числа, текст,Как и функциюantycapral для считывания и
|
|
пригодится, если у8 в столбце. фильтра=СЧЕТЗ(A1:A7)«СЧЁТЕСЛИ» списке элемент будет считать те Excell…200?’200px’:»+(this.scrollHeight+5)+’px’);»>=СЧЁТЕСЛИ(E2:E17;»<>»)-СЧЁТЕСЛИ(E2:E17;»»»»»») диапазоне ячеек: СЧЁТ(),
количества слов в
Отображение вычислений в строке состояния
К началу страницыАвдеев можно использовать отчет (в ячейке B8) строк, которые удовлетворяют вас есть список9Если данные представлены вПодсчет количества уникальных значенийУрок подготовлен для Вас. Кликаем по кнопке«СЧЁТЗ» ячейки, которые содержатПопробую разобраться вPelena СЧЁТЗ и СЧИТАТЬПУСТОТЫ. диапазоне, включающем 7 ячеекИспользуйте функции15000 сводной таблицы, функцию равен 3. обоим условиям (строки значений в столбцеA виде списка, можно в диапазоне, удовлетворяющих
командой сайта office-guru.ru«OK». После того, как формулы с пустым вашей формуле и: Здравствуйте. Каждая из этих
(3 из которых
ЕСЛИChaiСЧЁТЕСЛИПодробнее читайте в статьях 5 и 7). и вам удобнееЕдиниц продано группировать их логически одного или несколькихИсточник: http://www.excel-easy.com/examples/count-blank-nonblank-cells.html. это наименование выделено, результатом. Файл исправленный найти замену подТак можно функций по-своему считывает пусты). Некоторые ячейки,11000, сочетание функций или
support.office.com
Как посчитать количество заполненных и пустых ячеек в Excel
функция СЧЁТЗи подсчетаДля получения дополнительных сведений задать условия в25 по значениям в условий с помощьюПеревел: Антон АндроновОткрывается окно аргументов. У жмем на кнопку выложил. Спасибо мак.200?’200px’:»+(this.scrollHeight+5)+’px’);»>=СУММПРОИЗВ(—(E1:E5<>»»)) и считает значения, содержат начальные илиСУММАвдеев
Функция СЧЁТ, СЧЁТЗ и СЧИТАТЬПУСТОТЫ для подсчета ячеек в Excel
диалоговое окно количества непустых ячеек обратитесь к статье отдельном диапазоне ячеек,
8 столбце, а также составной формулыАвтор: Антон Андронов данной функции два«OK»shurikusВ любом случаеили в зависимости о конечные пробелы — функции,11000Расширенный фильтр . БСЧЁТ.
а не использовать
Принцип счета ячеек функциями СЧЁТ, СЧЁТЗ и СЧИТАТЬПУСТОТЫ
120 группировать и суммироватьОсобые случаи (подсчет всехВажно: аргумента: диапазон, где.: Можно из общего — спасибо!!!Код200?’200px’:»+(this.scrollHeight+5)+’px’);»>=ЧСТРОК(E1:E5)-СЧИТАТЬПУСТОТЫ(E1:E5) т того, являетсяСЖПРОБЕЛЫЧАСТОТАChai.
К началу страницыК началу страницы вложенную функцию.32 данные, создав структуру. ячеек, подсчет слов)Данная статья переведена происходит подсчет ячеек,Запускается окно аргументов. Аргументами счета вычесть пустотыfrancescodimas_Boroda_ ли значение числом,и,4000Для отображения итоговых значений
С помощью функцииИспользуйте функциюПредположим, что необходимо подсчитать11На рисунке выше представленыОбщее количество ячеек в с помощью машинного и критерий, то этой функции являются200?’200px’:»+(this.scrollHeight+5)+’px’);»>=СЧЁТЗ(A3:A22)-СЧИТАТЬПУСТОТЫ(A3:A22): Доброго всем дня!: С условием текстом или простоПОДСТАВИТЬ
ПОИСКПОЗИванова и подсчета количестваБСЧЁТАСЧЁТЕСЛИМН количество месяцев, начиная40 итоговые объемы продаж, диапазоне с помощью перевода, см. Отказ
exceltable.com
Подсчет непустых ячеек, пустую строку считать пустой (Формулы/Formulas)
есть, условие, о ссылки на ячейки.
Сергей-КНе нашел подходящегоЕсли формула выводит
пустой ячейкой. Рассмотримудаляют эти лишниеи
8000
уникальных значений можноможно подсчитать количествоили сочетание функций с марта 200816
сгруппированные по регионам. функций счёт от ответственности. Используйте котором мы говорили Ссылку на диапазон
: Ух-ты, а я
ответа на форуме, кроме пустой строки все эти функции
пробелы перед подсчетом.ДЛСТР
Chai
использовать отчет сводной
непустых ячеек, которые
СЧЁТ
года включительно, в=ПРОМЕЖУТОЧНЫЕ.ИТОГИ(2,A2:A8)
Для восточного иПодсчет количества слов в английский вариант этой выше. В поле можно прописать вручную,
и не знал поэтому решил задать еще буквы, то в действии на
Из следующей таблицы скопируйте
excelworld.ru
Как посчитать заданное количество непустых ячеек по указанным параметрам
в разных сочетаниях.6000
таблицы. удовлетворяют заданным условиям,
и которых было проданоЧисло 2 в формуле западного регионов показаны диапазоне с помощью
статьи, который находится«Диапазон» но лучше установить
про такую функцию. вопрос. можно так практическом примере. текст в диапазонеДля получения дополнительных сведений
Иванова
Для получения дополнительных сведений в столбце записей
ЕСЛИ более чем 400 указывает, что нужно объемы продаж по составной формулы здесь, в качествевводим координаты обрабатываемой курсор в поле
Спасибо,Хочу изобразить в200?’200px’:»+(this.scrollHeight+5)+’px’);»>=СЧЁТЕСЛИ(A2:A10;»?*»)
Ниже на рисунке представлены A2–A11 и вставьте
обратитесь к разделу14000 обратитесь к разделу в списке или. единиц товаров. Взглянув использовать функцию
каждому из четырехОтображение вычислений и счетчики справочного материала.
области, а в«Значение1»shurikus
виде формулы следующее…Если цифры, тоКод200?’200px’:»+(this.scrollHeight+5)+’px’);»>=СЧЁТЕСЛИ(D2:D10;»
разные методы подсчета в ячейку A1 «подсчет количества уникальныхАвдеев «Подсчет количества вхождений
базе данных.На рисунке показана функция на таблицу, мыСУММ кварталов. Кроме того,
в строке состоянияПодсчет является неотъемлемой поле
, куда нужно ввести
.Подсчет непустых ячеек Если могут быть значений из определенного вашего листа. Но значений с помощью7000 нескольких значений, с
В примере ниже функцияСЧЁТЕСЛИМН
увидим, что толькодля подсчета значений подсчитан общий объемКоличество значений в диапазоне частью анализа данных,
«Критерий» данные, и выделитьshurikus в столбце B,
и цифры, и диапазона данных таблицы:
сначала увеличьте ширину функции» в статье12000 помощью отчета своднойБСЧЁТА, которая используется для
два месяца удовлетворяют в диапазоне A2:A8 продаж по каждому
или таблице можно будь то определениевписываем условия. После соответствующую область на
: Как вариант, можно если в той
CyberForum.ru
Подсчет непустых ячеек столбца с определенными значениями в другом столбце
буквы, то Код200?’200px’:»+(this.scrollHeight+5)+’px’);»>=ЧСТРОК(G2:G10)-СЧЁТЕСЛИ(G2:G10;»»)В строке 9 (диапазон
столбца примерно до Подсчет количества уникальныхФормула таблицы» в статье
используется для подсчета поиска автомобилей с
заданному критерию: апрель и следует учитывать региону и по подсчитать с помощью численности сотрудников отдела этого жмем на
листе. Если нужно
подсчитать все отдельно
же строке, но
Примеры в файле
B9:E9) функция СЧЁТ
100 единиц.
значений среди повторяющихся.
Описание (результат)
Подсчет количества вхождений
количества записей в двигателем мощностью более (442) и июнь все скрытые строки. всем регионам. простой формулы или
в организации или кнопку произвести подсчет заполненных и сложить… в столбце E
greggg подсчитывает числовые значения
1Кроме того читайте в=СУММ(ЕСЛИ((A2:A10=»Владимир»)+(A2:A10=»Николай»),1,0)) значения. базе данных, содержащихся 250 лошадиных сил (405). Результат подсчета (в
Дополнительные сведения см. в соответствующей функции листа. количества единиц, проданных«OK» ячеек в нескольких200?’200px’:»+(this.scrollHeight+5)+’px’);»>=СЧЁТЕСЛИ(A3:A22;»>0″)+СУММПРОИЗВ(—(A3:A22>»»)) есть определенное значение.
: Здравствуйте, уважаемые! только тех учеников,
2
статье как определитьКоличество счетов Авдеева или
CyberForum.ru
Посчитать количество непустых ячеек
К началу страницы в диапазоне A4:B9
и средним расходомПримечание: ячейке A9) равен 7.
статьях:
Excel можно также отобразить поквартально. В Excel.
удаленных друг отAlexM
Таблица:Помогите определиться с которые сдали экзамен.
3 количество уникальных элементов Зайцева (7)Чтобы подсчитать, сколько раз и удовлетворяющих условиям, топлива на трассе Следующий способ может показаться
Если вы скрыли строкиСтруктурирование списка данных на
CyberForum.ru
Подсчёт непустых значений (Формулы/Formulas)
счетчик количество выделенных есть несколько методовДля ручного ввода шаблон друга диапазонах, то: Можно такA B C D E формулой подсчёта. СЧЁТЗ в столбце4
в списке.Для получения дополнительных сведений значение встречается в заданным в диапазоне более 9,4 л на
несколько усложненным, однако
4, 5 и листе ячеек в Excel для подсчета ячеек, выглядит следующим образом: координаты второго, третьего200?’200px’:»+(this.scrollHeight+5)+’px’);»>=СУММПРОИЗВ(—(A3:A22<>»»))1 z — d оИмеется, например, график, G (диапазон G2:G6)5К началу страницы обратитесь к разделу диапазоне, используйте функцию условий A1:B2. Согласно
100 км (25 миль он достаточно эффективный. 6 и не
Вставка промежуточных итогов в
строка состояния. В строк или столбцов=СЧЁТЕСЛИ(диапазон;критерий) и последующего диапазонаили массивнойКод200?’200px’:»+(this.scrollHeight+5)+’px’);»>=СУММ(—(A3:A22<>»»))2 x — d к в заголовке которого
считает числа всех6С помощью различных комбинаций «Подсчет количества нескольких
СЧЁТЕСЛИ
этим условиям значение на галлон). Функция Важно с точностью хотите, чтобы они
excelworld.ru
списке данных на
Skip to content
В этой статье мы сосредоточимся на функции Excel СЧЕТЕСЛИ (COUNTIF в английском варианте), которая предназначена для подсчета ячеек с определённым условием. Сначала мы кратко рассмотрим синтаксис и общее использование, а затем я приведу ряд примеров и предупрежу о возможных причудах при подсчете по нескольким критериям одновременно или же с определёнными типами данных.
По сути,они одинаковы во всех версиях, поэтому вы можете использовать примеры в MS Excel 2016, 2013, 2010 и 2007.
- Примеры работы функции СЧЕТЕСЛИ.
- Для подсчета текста.
- Подсчет ячеек, начинающихся или заканчивающихся определенными символами
- Подсчет чисел по условию.
- Примеры с датами.
- Как посчитать количество пустых и непустых ячеек?
- Нулевые строки.
- СЧЕТЕСЛИ с несколькими условиями.
- Количество чисел в диапазоне
- Количество ячеек с несколькими условиями ИЛИ.
- Использование СЧЕТЕСЛИ для подсчета дубликатов.
- 1. Ищем дубликаты в одном столбце
- 2. Сколько совпадений между двумя столбцами?
- 3. Сколько дубликатов и уникальных значений в строке?
- Часто задаваемые вопросы и проблемы.
Функция Excel СЧЕТЕСЛИ применяется для подсчета количества ячеек в указанном диапазоне, которые соответствуют определенному условию.
Например, вы можете воспользоваться ею, чтобы узнать, сколько ячеек в вашей рабочей таблице содержит число, больше или меньше указанной вами величины. Другое стандартное использование — для подсчета ячеек с определенным словом или с определенной буквой (буквами).
СЧЕТЕСЛИ(диапазон; критерий)
Как видите, здесь только 2 аргумента, оба из которых являются обязательными:
- диапазон — определяет одну или несколько клеток для подсчета. Вы помещаете диапазон в формулу, как обычно, например, A1: A20.
- критерий — определяет условие, которое определяет, что именно считать. Это может быть число, текстовая строка, ссылка или выражение. Например, вы можете употребить следующие критерии: «10», A2, «> = 10», «какой-то текст».
Что нужно обязательно запомнить?
- В аргументе «критерий» условие всегда нужно записывать в кавычках, кроме случая, когда используется ссылка либо какая-то функция.
- Любой из аргументов ссылается на диапазон из другой книги Excel, то эта книга должна быть открыта.
- Регистр букв не учитывается.
- Также можно применить знаки подстановки * и ? (о них далее – подробнее).
- Чтобы избежать ошибок, в тексте не должно быть непечатаемых знаков.
Как видите, синтаксис очень прост. Однако, он допускает множество возможных вариаций условий, в том числе символы подстановки, значения других ячеек и даже другие функции Excel. Это разнообразие делает функцию СЧЕТЕСЛИ действительно мощной и пригодной для многих задач, как вы увидите в следующих примерах.
Примеры работы функции СЧЕТЕСЛИ.
Для подсчета текста.
Давайте разбираться, как это работает. На рисунке ниже вы видите список заказов, выполненных менеджерами. Выражение =СЧЕТЕСЛИ(В2:В22,»Никитенко») подсчитывает, сколько раз этот работник присутствует в списке:
Замечание. Критерий не чувствителен к регистру букв, поэтому можно вводить как прописные, так и строчные буквы.
Если ваши данные содержат несколько вариантов слов, которые вы хотите сосчитать, то вы можете использовать подстановочные знаки для подсчета всех ячеек, содержащих определенное слово, фразу или буквы, как часть их содержимого.
К примеру, в нашей таблице есть несколько заказчиков «Корона» из разных городов. Нам необходимо подсчитать общее количество заказов «Корона» независимо от города.
=СЧЁТЕСЛИ(A2:A22;»*Коро*»)
Мы подсчитали количество заказов, где в наименовании заказчика встречается «коро» в любом регистре. Звездочка (*) используется для поиска ячеек с любой последовательностью начальных и конечных символов, как показано в приведенном выше примере. Если вам нужно заменить какой-либо один символ, введите вместо него знак вопроса (?).
Кроме того, указывать условие прямо в формуле не совсем рационально, так как при необходимости подсчитать какие-то другие значения вам придется корректировать её. А это не слишком удобно.
Рекомендуется условие записывать в какую-либо ячейку и затем ссылаться на нее. Так мы сделали в H9. Также можно употребить подстановочные знаки со ссылками с помощью оператора конкатенации (&). Например, вместо того, чтобы указывать «* Коро *» непосредственно в формуле, вы можете записать его куда-нибудь, и использовать следующую конструкцию для подсчета ячеек, содержащих «Коро»:
=СЧЁТЕСЛИ(A2:A22;»*»&H8&»*»)
Подсчет ячеек, начинающихся или заканчивающихся определенными символами
Вы можете употребить подстановочный знак звездочку (*) или знак вопроса (?) в зависимости от того, какого именно результата вы хотите достичь.
Если вы хотите узнать количество ячеек, которые начинаются или заканчиваются определенным текстом, независимо от того, сколько имеется других символов, используйте:
=СЧЁТЕСЛИ(A2:A22;»К*») — считать значения, которые начинаются с « К» .
=СЧЁТЕСЛИ(A2:A22;»*р») — считать заканчивающиеся буквой «р».
Если вы ищете количество ячеек, которые начинаются или заканчиваются определенными буквами и содержат точное количество символов, то поставьте вопросительный знак (?):
=СЧЁТЕСЛИ(С2:С22;»????д») — находит количество буквой «д» в конце и текст в которых состоит из 5 букв, включая пробелы.
= СЧЁТЕСЛИ(С2:С22,»??») — считает количество состоящих из 2 символов, включая пробелы.
Примечание. Чтобы узнать количество клеток, содержащих в тексте знак вопроса или звездочку, введите тильду (~) перед символом ? или *.
Например, = СЧЁТЕСЛИ(С2:С22,»*~?*») будут подсчитаны все позиции, содержащие знак вопроса в диапазоне С2:С22.
Подсчет чисел по условию.
В отношении чисел редко случается, что нужно подсчитать количество их, равных какому-то определённому числу. Тем не менее, укажем, что записать нужно примерно следующее:
= СЧЁТЕСЛИ(D2:D22,10000)
Гораздо чаще нужно высчитать количество значений, больших либо меньших определенной величины.
Чтобы подсчитать значения, которые больше, меньше или равны указанному вами числу, вы просто добавляете соответствующий критерий, как показано в таблице ниже.
Обратите внимание, что математический оператор вместе с числом всегда заключен в кавычки .
|
критерии |
Описание |
|
|
Если больше, чем |
=СЧЕТЕСЛИ(А2:А10;»>5″) |
Подсчитайте, где значение больше 5. |
|
Если меньше чем |
=СЧЕТЕСЛИ(А2:А10;»>5″) |
Подсчет со числами менее 5. |
|
Если равно |
=СЧЕТЕСЛИ(А2:А10;»=5″) |
Определите, сколько раз значение равно 5. |
|
Если не равно |
=СЧЕТЕСЛИ(А2:А10;»<>5″) |
Подсчитайте, сколько раз не равно 5. |
|
Если больше или равно |
=СЧЕТЕСЛИ(А2:А10;»>=5″) |
Подсчет, когда больше или равно 5. |
|
Если меньше или равно |
=СЧЕТЕСЛИ(А2:А10;»<=5″) |
Подсчет, где меньше или равно 5. |
В нашем примере
=СЧЁТЕСЛИ(D2:D22;»>10000″)
Считаем количество крупных заказов на сумму более 10 000. Обратите внимание, что условие подсчета мы записываем здесь в виде текстовой строки и поэтому заключаем его в двойные кавычки.
Вы также можете использовать все вышеприведенные варианты для подсчета ячеек на основе значения другой ячейки. Вам просто нужно заменить число ссылкой.
Замечание. В случае использования ссылки, вы должны заключить математический оператор в кавычки и добавить амперсанд (&) перед ним. Например, чтобы подсчитать числа в диапазоне D2: D9, превышающие D3, используйте =СЧЕТЕСЛИ(D2:D9,»>»&D3)
Если вы хотите сосчитать записи, которые содержат математический оператор, как часть их содержимого, то есть символ «>», «<» или «=», то употребите в условиях подстановочный знак с оператором. Такие критерии будут рассматриваться как текстовая строка, а не числовое выражение.
Например, =СЧЕТЕСЛИ(D2:D9,»*>5*») будет подсчитывать все позиции в диапазоне D2: D9 с таким содержимым, как «Доставка >5 дней» или «>5 единиц в наличии».
Примеры с датами.
Если вы хотите сосчитать клетки с датами, которые больше, меньше или равны указанной вами дате, вы можете воспользоваться уже знакомым способом, используя формулы, аналогичные тем, которые мы обсуждали чуть выше. Все вышеприведенное работает как для дат, так и для чисел.
Позвольте привести несколько примеров:
|
критерии |
Описание |
|
|
Даты, равные указанной дате. |
=СЧЕТЕСЛИ(E2:E22;»01.02.2019″) |
Подсчитывает количество ячеек в диапазоне E2:E22 с датой 1 июня 2014 года. |
|
Даты больше или равные другой дате. |
=СЧЕТЕСЛИ(E2:E22,»>=01.02.2019″) |
Сосчитайте количество ячеек в диапазоне E2:E22 с датой, большей или равной 01.06.2014. |
|
Даты, которые больше или равны дате в другой ячейке, минус X дней. |
=СЧЕТЕСЛИ(E2:E22,»>=»&H2-7) |
Определите количество ячеек в диапазоне E2:E22 с датой, большей или равной дате в H2, минус 7 дней. |
Помимо этих стандартных способов, вы можете употребить функцию СЧЕТЕСЛИ в сочетании с функциями даты и времени, например, СЕГОДНЯ(), для подсчета ячеек на основе текущей даты.
|
критерии |
|
|
Равные текущей дате. |
=СЧЕТЕСЛИ(E2:E22;СЕГОДНЯ()) |
|
До текущей даты, то есть меньше, чем сегодня. |
=СЧЕТЕСЛИ(E2:E22;»<«&СЕГОДНЯ()) |
|
После текущей даты, т.е. больше, чем сегодня. |
=СЧЕТЕСЛИ(E2:E22;»>»& ЕГОДНЯ ()) |
|
Даты, которые должны наступить через неделю. |
= СЧЕТЕСЛИ(E2:E22,»=»&СЕГОДНЯ()+7) |
|
В определенном диапазоне времени. |
=СЧЁТЕСЛИ(E2:E22;»>=»&СЕГОДНЯ()+30)-СЧЁТЕСЛИ(E2:E22;»>»&СЕГОДНЯ()) |
Как посчитать количество пустых и непустых ячеек?
Посмотрим, как можно применить функцию СЧЕТЕСЛИ в Excel для подсчета количества пустых или непустых ячеек в указанном диапазоне.
Непустые.
В некоторых руководствах по работе с СЧЕТЕСЛИ вы можете встретить предложения для подсчета непустых ячеек, подобные этому:
СЧЕТЕСЛИ(диапазон;»*»)
Но дело в том, что приведенное выше выражение подсчитывает только клетки, содержащие любые текстовые значения. А это означает, что те из них, что включают даты и числа, будут обрабатываться как пустые (игнорироваться) и не войдут в общий итог!
Если вам нужно универсальное решение для подсчета всех непустых ячеек в указанном диапазоне, то введите:
СЧЕТЕСЛИ(диапазон;»<>» & «»)
Это корректно работает со всеми типами значений — текстом, датами и числами — как вы можете видеть на рисунке ниже.
Также непустые ячейки в диапазоне можно подсчитать:
=СЧЁТЗ(E2:E22).
Пустые.
Если вы хотите сосчитать пустые позиции в определенном диапазоне, вы должны придерживаться того же подхода — используйте в условиях символ подстановки для текстовых значений и параметр “” для подсчета всех пустых ячеек.
Считаем клетки, не содержащие текст:
СЧЕТЕСЛИ( диапазон; «<>» & «*»)
Поскольку звездочка (*) соответствует любой последовательности текстовых символов, в расчет принимаются клетки, не равные *, т.е. не содержащие текста в указанном диапазоне.
Для подсчета пустых клеток (все типы значений):
=СЧЁТЕСЛИ(E2:E22;»»)
Конечно, для таких случаев есть и специальная функция
=СЧИТАТЬПУСТОТЫ(E2:E22)
Но не все знают о ее существовании. Но вы теперь в курсе …
Нулевые строки.
Также имейте в виду, что СЧЕТЕСЛИ и СЧИТАТЬПУСТОТЫ считают ячейки с пустыми строками, которые только на первый взгляд выглядят пустыми.
Что такое эти пустые строки? Они также часто возникают при импорте данных из других программ (например, 1С). Внешне в них ничего нет, но на самом деле это не так. Если попробовать найти такие «пустышки» (F5 -Выделить — Пустые ячейки) — они не определяются. Но фильтр данных при этом их видит как пустые и фильтрует как пустые.
Дело в том, что существует такое понятие, как «строка нулевой длины» (или «нулевая строка»). Нулевая строка возникает, когда программе нужно вставить какое-то значение, а вставить нечего.
Проблемы начинаются тогда, когда вы пытаетесь с ней произвести какие-то математические вычисления (вычитание, деление, умножение и т.д.). Получите сообщение об ошибке #ЗНАЧ!. При этом функции СУММ и СЧЕТ их игнорируют, как будто там находится текст. А внешне там его нет.
И самое интересное — если указать на нее мышкой и нажать Delete (или вкладка Главная — Редактирование — Очистить содержимое) — то она становится действительно пустой, и с ней начинают работать формулы и другие функции Excel без всяких ошибок.
Если вы не хотите рассматривать их как пустые, используйте для подсчета реально пустых клеток следующее выражение:
=ЧСТРОК(E2:E22)*ЧИСЛСТОЛБ(E2:E22)-СЧЁТЕСЛИ(E2:E22;»<>»&»»)
Откуда могут появиться нулевые строки в ячейках? Здесь может быть несколько вариантов:
- Он есть там изначально, потому что именно так настроена выгрузка и создание файлов в сторонней программе (вроде 1С). В некоторых случаях такие выгрузки настроены таким образом, что как таковых пустых ячеек нет — они просто заполняются строкой нулевой длины.
- Была создана формула, результатом которой стал текст нулевой длины. Самый простой случай:
=ЕСЛИ(Е1=1;10;»»)
В итоге, если в Е1 записано что угодно, отличное от 1, программа вернет строку нулевой длины. И если впоследствии формулу заменять значением (Специальная вставка – Значения), то получим нашу псевдо-пустую позицию.
Если вы проверяете какие-то условия при помощи функции ЕСЛИ и в дальнейшем планируете производить с результатами математические действия, то лучше вместо «» ставьте 0. Тогда проблем не будет. Нули всегда можно заменить или скрыть: Файл -Параметры -Дополнительно — Показывать нули в позициях, которые содержат нулевые значения.
СЧЕТЕСЛИ с несколькими условиями.
На самом деле функция Эксель СЧЕТЕСЛИ не предназначена для расчета количества ячеек по нескольким условиям. В большинстве случаев я рекомендую использовать его множественный аналог — функцию СЧЕТЕСЛИМН. Она как раз и предназначена для вычисления количества ячеек, которые соответствуют двум или более условиям (логика И). Однако, некоторые задачи могут быть решены путем объединения двух или более функций СЧЕТЕСЛИ в одно выражение.
Количество чисел в диапазоне
Одним из наиболее распространенных применений функции СЧЕТЕСЛИ с двумя критериями является определение количества чисел в определенном интервале, т.е. меньше X, но больше Y.
Например, вы можете использовать для вычисления ячеек в диапазоне B2: B9, где значение больше 5 и меньше или равно 15:
=СЧЁТЕСЛИ(B2:B11;»>5″)-СЧЁТЕСЛИ(B2:B11;»>15″)
Количество ячеек с несколькими условиями ИЛИ.
Когда вы хотите найти количество нескольких различных элементов в диапазоне, добавьте 2 или более функций СЧЕТЕСЛИ в выражение. Предположим, у вас есть список покупок, и вы хотите узнать, сколько в нем безалкогольных напитков.
Сделаем это:
=СЧЁТЕСЛИ(A4:A13;»Лимонад»)+СЧЁТЕСЛИ(A2:A11;»*сок»)
Обратите внимание, что мы включили подстановочный знак (*) во второй критерий. Он используется для вычисления количества всех видов сока в списке.
Как вы понимаете, сюда можно добавить и больше условий.
Использование СЧЕТЕСЛИ для подсчета дубликатов.
Другое возможное использование функции СЧЕТЕСЛИ в Excel — для поиска дубликатов в одном столбце, между двумя столбцами или в строке.
1. Ищем дубликаты в одном столбце
Эта простое выражение СЧЁТЕСЛИ($A$2:$A$24;A2)>1 найдет все одинаковые записи в A2: A24.
А другая формула СЧЁТЕСЛИ(B2:B24;ИСТИНА) сообщит вам, сколько существует дубликатов:
Для более наглядного представления найденных совпадений я использовал условное форматирование значения ИСТИНА.
2. Сколько совпадений между двумя столбцами?
Сравним список2 со списком1. В столбце Е берем последовательно каждое значение из списка2 и считаем, сколько раз оно встречается в списке1. Если совпадений ноль, значит это уникальное значение. На рисунке такие выделены цветом при помощи условного форматирования.
Выражение =СЧЁТЕСЛИ($A$2:$A$24;C2) копируем вниз по столбцу Е.
Аналогичный расчет можно сделать и наоборот – брать значения из первого списка и искать дубликаты во втором.
Для того, чтобы просто определить количество дубликатов, можно использовать комбинацию функций СУММПРОИЗВ и СЧЕТЕСЛИ.
=СУММПРОИЗВ((СЧЁТЕСЛИ(A2:A24;C2:C24)>0)*(C2:C24<>»»))
Подсчитаем количество уникальных значений в списке2:
=СУММПРОИЗВ((СЧЁТЕСЛИ(A2:A24;C2:C24)=0)*(C2:C24<>»»))
Получаем 7 уникальных записей и 16 дубликатов, что и видно на рисунке.
Полезное. Если вы хотите выделить дублирующиеся позиции или целые строки, содержащие повторяющиеся записи, вы можете создать правила условного форматирования на основе формул СЧЕТЕСЛИ, как показано в этом руководстве — правила условного форматирования Excel.
3. Сколько дубликатов и уникальных значений в строке?
Если нужно сосчитать дубликаты или уникальные значения в определенной строке, а не в столбце, используйте одну из следующих формул. Они могут быть полезны, например, для анализа истории розыгрыша лотереи.
Считаем количество дубликатов:
=СУММПРОИЗВ((СЧЁТЕСЛИ(A2:K2;A2:K2)>1)*(A2:K2<>»»))
Видим, что 13 выпадало 2 раза.
Подсчитать уникальные значения:
=СУММПРОИЗВ((СЧЁТЕСЛИ(A2:K2;A2:K2)=1)*(A2:K2<>»»))
Часто задаваемые вопросы и проблемы.
Я надеюсь, что эти примеры помогли вам почувствовать функцию Excel СЧЕТЕСЛИ. Если вы попробовали какую-либо из приведенных выше формул в своих данных и не смогли заставить их работать или у вас возникла проблема, взгляните на следующие 5 наиболее распространенных проблем. Есть большая вероятность, что вы найдете там ответ или же полезный совет.
- Возможен ли подсчет в несмежном диапазоне клеток?
Вопрос: Как я могу использовать СЧЕТЕСЛИ для несмежного диапазона или ячеек?
Ответ: Она не работает с несмежными диапазонами, синтаксис не позволяет указывать несколько отдельных ячеек в качестве первого параметра. Вместо этого вы можете использовать комбинацию нескольких функций СЧЕТЕСЛИ:
Неправильно: =СЧЕТЕСЛИ(A2;B3;C4;»>0″)
Правильно: = СЧЕТЕСЛИ (A2;»>0″) + СЧЕТЕСЛИ (B3;»>0″) + СЧЕТЕСЛИ (C4;»>0″)
Альтернативный способ — использовать функцию ДВССЫЛ (INDIRECT) для создания массива из несмежных клеток. Например, оба приведенных ниже варианта дают одинаковый результат, который вы видите на картинке:
=СУММ(СЧЁТЕСЛИ(ДВССЫЛ({«B2:B11″;»D2:D11″});»=0»))
Или же
=СЧЕТЕСЛИ($B2:$B11;0) + СЧЕТЕСЛИ($D2:$D11;0)
- Амперсанд и кавычки в формулах СЧЕТЕСЛИ
Вопрос: когда мне нужно использовать амперсанд?
Ответ: Это, пожалуй, самая сложная часть функции СЧЕТЕСЛИ, что лично меня тоже смущает. Хотя, если вы подумаете об этом, вы увидите — амперсанд и кавычки необходимы для построения текстовой строки для аргумента.
Итак, вы можете придерживаться этих правил:
- Если вы используете число или ссылку на ячейку в критериях точного соответствия, вам не нужны ни амперсанд, ни кавычки. Например:
= СЧЕТЕСЛИ(A1:A10;10) или = СЧЕТЕСЛИ(A1:A10;C1)
- Если ваши условия содержат текст, подстановочный знак или логический оператор с числом, заключите его в кавычки. Например:
= СЧЕТЕСЛИ(A2:A10;»яблоко») или = СЧЕТЕСЛИ(A2:A10;»*») или = СЧЕТЕСЛИ(A2:A10;»>5″)
- Если ваши критерии — это выражение со ссылкой или же какая-то другая функция Excel, вы должны использовать кавычки («») для начала текстовой строки и амперсанд (&) для конкатенации (объединения) и завершения строки. Например:
= СЧЕТЕСЛИ(A2:A10;»>»&D2) или = СЧЕТЕСЛИ(A2:A10;»<=»&СЕГОДНЯ())
Если вы сомневаетесь, нужен ли амперсанд или нет, попробуйте оба способа. В большинстве случаев амперсанд работает просто отлично.
Например, = СЧЕТЕСЛИ(C2: C8;»<=5″) и = СЧЕТЕСЛИ(C2: C8;»<=»&5) работают одинаково хорошо.
- Как сосчитать ячейки по цвету?
Вопрос: Как подсчитать клетки по цвету заливки или шрифта, а не по значениям?
Ответ: К сожалению, синтаксис функции не позволяет использовать форматы в качестве условия. Единственный возможный способ суммирования ячеек на основе их цвета — использование макроса или, точнее, пользовательской функции Excel VBA.
- Ошибка #ИМЯ?
Проблема: все время получаю ошибку #ИМЯ? Как я могу это исправить?
Ответ: Скорее всего, вы указали неверный диапазон. Пожалуйста, проверьте пункт 1 выше.
- Формула не работает
Проблема: моя формула не работает! Что я сделал не так?
Ответ: Если вы написали формулу, которая на первый взгляд верна, но она не работает или дает неправильный результат, начните с проверки наиболее очевидных вещей, таких как диапазон, условия, ссылки, использование амперсанда и кавычек.
Будьте очень осторожны с использованием пробелов. При создании одной из формул для этой статьи я был уже готов рвать волосы, потому что правильная конструкция (я точно знал, что это правильно!) не срабатывала. Как оказалось, проблема была на самом виду… Например, посмотрите на это: =СЧЁТЕСЛИ(A4:A13;» Лимонад»). На первый взгляд, нет ничего плохого, кроме дополнительного пробела после открывающей кавычки. Программа отлично проглотит всё без сообщения об ошибке, предупреждения или каких-либо других указаний. Но если вы действительно хотите посчитать товары, содержащие слово «Лимонад» и начальный пробел, то будете очень разочарованы….
Если вы используете функцию с несколькими критериями, разделите формулу на несколько частей и проверьте каждую из них отдельно.
И это все на сегодня. В следующей статье мы рассмотрим несколько способов подсчитывания ячеек в Excel с несколькими условиями.
Ещё примеры расчета суммы:
Skip to content
Если ваша задача — заставить Excel подсчитывать пустые ячейки на листе, прочтите эту статью, чтобы найти 3 способа для этого. Узнайте, как искать и выбирать среди них нужные с помощью стандартных инструментов поиска, или же просто использовать формулу.
Примеры в этой статье покажут вам, как можно быстро подсчитать пустые и заполненные ячейки в таблице Excel.
- Стандартный инструмент «Выделить группу ячеек»
- Может пригодиться функция поиска и замены
- Эффективное использование функции СЧИТАТЬПУСТОТЫ
- Применяем СЧЁТЕСЛИ и СЧЁТЕСЛИМН
- Подсчёт пустых ячеек с условием
- Используем число пустых ячеек как условие в формуле
- Как сосчитать пустые строки
- Формула для подсчёта действительно путых ячеек
Предположим, вы поставляете товары в несколько магазинов. У вас есть таблица с названиями магазинов и количеством проданных товаров. Некоторые позиции в столбце «Продажи» не заполнены.
Вам нужно посчитать пустые ячейки на листе или же найти и выбрать их, чтобы увидеть, сколько магазинов не предоставили необходимые данные. Если список большой, то ручной подсчет займет слишком много времени. Поэтому выбирайте один из вариантов, которые я показываю в этой статье.
Инструмент «Выделить группу ячеек»
Если вам нужно быстро найти все пустые ячейки в Excel, используйте эту операцию. Она быстро выделит все незаполненные клетки, чтобы вы могли легко найти их на своем листе. Но вот количество их она не сосчитает.
На ленте меню Главная выбираем Найти и выделить, затем — Bыделить группу ячеек. В открывшемся окне активируем кнопку Пустые ячейки и жмем ОК.
В результате все клетки без значений будут выделены.
Вы можете использовать «Цвет заливки» на вкладке «Главная», чтобы изменить цвет фона пустых ячеек и зафиксировать выделение.
Обратите внимание, что этот инструмент не обнаруживает псевдо-пустые позиции — с формулами, возвращающими пустое значение. То есть, они не будут выделены.
Также имейте в виду то, что если вы вводили какие-то данные за пределами вашей таблицы, а затем их удалили за ненадобностью, то Эксель запомнит это. Теперь он будет искать не только в области ваших данных, но также в диапазоне, ограниченном этими «бывшими в употреблении» ячейками. В результате будет выделено много лишнего на вашем листе. Это вряд ли будет полезно.
Также вы, я думаю, заметили, что аналогичным образом можно выделить и непустые ячейки. Просто нужно выбрать другой объект поиска — либо Константы, либо Формулы.
Функция поиска и замены.
Вы можете использовать стандартный диалог Excel «Найти и заменить» для подсчета пустых ячеек в таблице. Этот инструмент отобразит список найденных ячеек рядом с их адресами на вашем листе. Он также позволяет вам перейти к любой из них, щелкнув ссылку в списке.
- Выберите диапазон, в котором нужно считать пустоты. Если вы не укажете диапазон, то поиск будет идти по всей таблице. Затем нажмите на ленте «Найти и выделить» или же используйте комбинацию клавиш
Ctrl + F. - Оставьте поле Найти незаполненным.
- Нажмите Параметры и установите флажок Ячейка целиком.
- Выберите формулы или значения из раскрывающегося списка Область поиска:
- Если вы выберете Поиск значений, инструмент будет считать все пустые ячейки, включая псевдо-пустые со значениями типа «».
- Выберите параметр «Формулы» для поиска и подсчёта абсолютно пустых позиций. «Пустые» формулы учтены не будут.
- Нажмите кнопку «Найти все», чтобы увидеть результаты. Вы увидите количество найденного в нижнем левом углу.
При необходимости, используя вкладку Заменить, вы можете заполнить всех их нулями или каким-либо текстом («Нет данных», к примеру).
Как и в предыдущем методе, вы можете найти и сосчитать все непустые ячейки в заранее выделенном диапазоне. Просто в поле Найти введите * (звездочка). Все позиции, в которых есть хоть какие-то данные, будет выделены. Но значения («») будут проигнорированы.
Формулы для подсчета пустых ячеек.
Функция СЧИТАТЬПУСТОТЫ.
Функция СЧИТАТЬПУСТОТЫ предназначена для подсчета пустых ячеек в указанном диапазоне. Она относится к категории статистических функций и доступна во всех версиях Excel начиная с 2007.
Синтаксис этой функции очень прост и требует только одного аргумента:
СЧИТАТЬПУСТОТЫ(диапазон)
Где диапазон — это область вашего рабочего листа, в которой должны подсчитываться позиции без данных.
Вот пример формулы в самой простейшей форме:
=СЧИТАТЬПУСТОТЫ(C2:C17)
Чтобы эффективно использовать эту функцию, важно понимать, что именно она подсчитывает.
- Содержимое в виде текста, чисел, дат, логических значений или ошибок, не учитывается.
- Нули также не учитываются, даже если скрыты форматированием.
- Формулы, возвращающие пустые значения («»), — учитываются.
Глядя на рисунок выше, обратите внимание, что A7, содержащая формулу, возвращающую пустое значение, подсчитывается по-разному:
- СЧИТАТЬПУСТОТЫ считает её пустой, потому что она визуально кажется таковой.
- СЧЁТЗ обрабатывает её как имеющую содержимое, потому что она фактически содержит формулу.
Это может показаться немного нелогичным, но Excel действительно так работает 
Как вы видите на рисунке выше, для подсчета непустых ячеек отлично подходит функция СЧЁТЗ:
=СЧЁТЗ(A2:A8)
СЧИТАТЬПУСТОТЫ — наиболее удобный, но не единственный способ подсчета пустых ячеек в Excel. Следующие примеры демонстрируют несколько других методов и объясняют, какую формулу лучше всего использовать в каждом сценарии.
Применяем СЧЁТЕСЛИ или СЧЁТЕСЛИМН.
Другим способом подсчета пустых ячеек в Excel является использование функций СЧЁТЕСЛИ или СЧЁТЕСЛИМН с пустой строкой («») в качестве критериев.
В нашем случае формулы выглядят следующим образом:
=СЧЁТЕСЛИ(B2:D2; «»)
или
=СЧЁТЕСЛИМН(B2:D2; «»)
Возвращаясь к ранее сказанному, вы можете также использовать выражение
=СЧИТАТЬПУСТОТЫ(B2:D2)
Результаты всех трёх формул, представленных выше, будут совершенно одинаковыми. Поэтому какую из них использовать — дело ваших личных предпочтений.
Подсчёт пустых ячеек с условием.
В ситуации, когда вы хотите подсчитать пустые ячейки на основе некоторого условия, функция СЧЁТЕСЛИМН является весьма подходящей, поскольку ее синтаксис предусматривает несколько критериев.
Например, чтобы определить количество позиций, в которых записано «Бананы» в столбце A и ничего не заполнено в столбце C, используйте эту формулу:
=СЧЁТЕСЛИМН(A2:A9; «Бананы» ; C2:C9; «»)
Или введите условие в предопределенную позицию, скажем F1, что будет гораздо правильнее:
=СЧЁТЕСЛИМН(A2:A9; F1; C2:C9; «»)
Количество пустых ячеек как условие.
В некоторых случаях вам может потребоваться не просто пересчитать пустые ячейки в диапазоне, но предпринять некоторые действия в зависимости от того, есть ли таковые, либо нет. Самый популярный случай — подсчитать итоги, только если все данные в таблице заполнены.
Хотя в Excel нет встроенной функции ЕСЛИСЧИТАТЬПУСТОТЫ, вы можете легко создать свою собственную формулу, используя вместе функции ЕСЛИ и СЧИТАТЬПУСТОТЫ. Вот как:
- Создаем условие, что количество пробелов равно нулю, и помещаем это выражение в логический тест ЕСЛИ:
СЧИТАТЬПУСТОТЫ(B2:D2)=0 - Если логический результат оценивается как ИСТИНА, выведите «Нет пустых».
- Если же — ЛОЖЬ, возвращаем «Пустые».
Полная формула принимает такой вид:
=ЕСЛИ(СЧИТАТЬПУСТОТЫ(B2:D2)=0; «Нет пустых»; «Пустые»)
В результате формула определяет все строки, в которых отсутствует одно или несколько значений:
Или вы можете создать другой расчет в зависимости от количества незаполненных позиций. Например, если в диапазоне нет пустот (т.е. если СЧИТАТЬПУСТОТЫ возвращает 0), сложите цифры продаж, в противном случае покажите предупреждение:
=ЕСЛИ(СЧИТАТЬПУСТОТЫ(B2:D2)=0; СУММ(B2:D2); «Пустые»)
То есть, сумма за квартал будет рассчитана только тогда, когда будут заполнены все данные по месяцам.
Как подсчитать пустые строки в Excel.
Предположим, у вас есть таблица, в которой некоторые строки содержат информацию, а другие полностью не заполнены. Возникает вопрос — как получить количество строк, в которых ничего не содержится?
Самое простое решение, которое приходит в голову, — это добавить вспомогательный столбец Е и заполнить его формулой СЧИТАТЬПУСТОТЫ, которая находит количество чистых позиций в каждой строке:
= СЧИТАТЬПУСТОТЫ(A2:E2)
А затем используйте функцию СЧЁТЕСЛИ, чтобы узнать, в каком количестве строк все позиции пусты. Поскольку наша исходная таблица содержит 4 столбца (от A до D), мы подсчитываем строки с четырьмя пустыми клетками:
=СЧЁТЕСЛИ(E2:E10;4)
Вместо жесткого указания количества столбцов вы можете использовать функцию ЧИСЛСТОЛБ (COLUMNS в английской версии) для его автоматического вычисления:
=СЧЁТЕСЛИ(E2:E10;ЧИСЛСТОЛБ(A2:D10))
Если вы не хотите портить структуру красиво оформленного рабочего листа, вы можете добиться того же результата с помощью гораздо более сложной формулы, которая, однако, не требует никаких вспомогательных столбцов:
=СУММ(—(МУМНОЖ(—(A2:D10<>»»); СТРОКА(ДВССЫЛ(«A1:A»&ЧИСЛСТОЛБ(A2:D10))))=0))
Разберём, как это работает:
- Сначала вы проверяете весь диапазон на наличие непустых ячеек с помощью выражения типа A2:D10 <> «», а затем приводите возвращаемые логические значения ИСТИНА и ЛОЖЬ к 1 и 0 с помощью двойного отрицания (—). Результатом этой операции является двумерный массив единиц (означают непустые ячейки) и нулей (пустые).
- При помощи СТРОКА создаётся вертикальный массив числовых ненулевых значений, в котором количество элементов равно количеству столбцов диапазона. В нашем случае диапазон состоит из 4 столбцов (A2:В10), поэтому мы получаем такой массив: {1; 2; 3; 4}
- Функция МУМНОЖ вычисляет матричное произведение вышеупомянутых массивов и выдает результат вида: {7; 10; 6; 0; 5; 6; 0; 5; 6}. В этом массиве для нас имеет значение только нулевые значения, указывающие на строки, в которых все клетки пусты.
- Наконец, вы сравниваете каждый элемент полученного выше массива с нулем, приводите ИСТИНА и ЛОЖЬ к 1 и 0, а затем суммируете элементы этого последнего массива: {0; 0; 0; 1; 0; 0; 1; 0; 0}. Помня, что 1 соответствуют пустым строкам, вы получите желаемый результат.
Если приведенная выше формула кажется вам слишком сложной для понимания, возможно, вам больше понравится эта:
{=СУММ(—(СЧЁТЕСЛИ(ДВССЫЛ(«A»&СТРОКА(A2:A10) & «:D»&СТРОКА(A2:A10));»<>»&»»)=0)) }
Здесь вы используете функцию СЧЁТЕСЛИ, чтобы узнать, сколько значений содержится в каждой строке, а ДВССЫЛ «подает» строки в СЧЁТЕСЛИ одну за другой. Результатом этой операции является массив вида {3; 4; 3; 0; 2; 3; 0; 2; 3}. Проверка на 0 преобразует указанный выше массив в {0; 0; 0; 1; 0; 0; 1; 0; 0}, где единицы представляют пустые строки. Вам остается просто сложить эти цифры.
Обратите также внимание, что это формула массива.
На скриншоте выше вы можете увидеть результат работы этих двух формул.
Также следуем отметить важную особенность работы этих выражений с псевдо-пустыми ячейками. Добавим в C5
=ЕСЛИ(1=1; «»)
Внешне таблица никак не изменится, поскольку эта формула возвращает пустоту. Однако, второй вариант подсчёта обнаружит её присутствие. Ведь если что-то записано, значит, ячейка уже не пустая. По этой причине результат количества пустых строк будет изменён с 2 на 1.
Подсчет действительно пустых ячеек.
Во всех предыдущих примерах мы подсчитывали позиции, включая те, которые кажутся пустыми, но на самом деле содержат пустоту («»), возвращаемую некоторыми формулами. Если вы хотите исключить их из результата подсчета, вы можете использовать эту общую формулу:
ЧСТРОК( диапазон ) * ЧИСЛСТОЛБ( диапазон ) — СЧЁТЗ( диапазон )
Формула умножает количество строк на количество столбцов, чтобы получить общее количество клеток в диапазоне, из которого вы затем вычитаете количество непустых значений, возвращаемых СЧЁТЗ. Как вы помните, функция СЧЁТ в Excel рассматривает значения «» как непустые ячейки. Поэтому они не будут включены в окончательный результат.
Например, чтобы определить количество абсолютно пустых клеток в диапазоне A2: A8, используйте следующую формулу:
=ЧСТРОК(A2:A8)*ЧИСЛСТОЛБ(A2:A8)-СЧЁТЗ(A2:A8)
На скриншоте ниже показан результат:
Как видите, псевдо-пустая ячейка с формулой здесь не учитывается.
Вот как можно сосчитать пустые и непустые ячейки в Excel. Благодарю вас за чтение и надеюсь увидеть вас в нашем блоге на следующей неделе!
Не стесняйтесь делиться любыми другими подсказками, которые могут у вас возникнуть. Будьте счастливы и преуспевайте в Excel!
Также рекомендуем:
 Как сделать диаграмму Ганта — Думаю, каждый пользователь Excel знает, что такое диаграмма и как ее создать. Однако один вид графиков остается достаточно сложным для многих — это диаграмма Ганта. В этом кратком руководстве я постараюсь показать основные функции диаграммы Ганта, покажу пошагово, как создать простейшую диаграмму…
Как сделать диаграмму Ганта — Думаю, каждый пользователь Excel знает, что такое диаграмма и как ее создать. Однако один вид графиков остается достаточно сложным для многих — это диаграмма Ганта. В этом кратком руководстве я постараюсь показать основные функции диаграммы Ганта, покажу пошагово, как создать простейшую диаграмму…  Как сделать автозаполнение в Excel — В этой статье рассматривается функция автозаполнения Excel. Вы узнаете, как заполнять ряды чисел, дат и других данных, создавать и использовать настраиваемые списки в Excel. Эта статья также позволяет вам убедиться, что вы знаете все о маркере заполнения, поскольку вы можете быть удивлены,…
Как сделать автозаполнение в Excel — В этой статье рассматривается функция автозаполнения Excel. Вы узнаете, как заполнять ряды чисел, дат и других данных, создавать и использовать настраиваемые списки в Excel. Эта статья также позволяет вам убедиться, что вы знаете все о маркере заполнения, поскольку вы можете быть удивлены,…  Проверка данных в Excel: как сделать, использовать и убрать — Мы рассмотрим, как выполнять проверку данных в Excel: создавать правила проверки для чисел, дат или текстовых значений, создавать списки проверки данных, копировать проверку данных в другие ячейки, находить недопустимые записи, исправлять и удалять проверку данных. При настройке рабочей книги для…
Проверка данных в Excel: как сделать, использовать и убрать — Мы рассмотрим, как выполнять проверку данных в Excel: создавать правила проверки для чисел, дат или текстовых значений, создавать списки проверки данных, копировать проверку данных в другие ячейки, находить недопустимые записи, исправлять и удалять проверку данных. При настройке рабочей книги для…  Быстрое удаление пустых столбцов в Excel — В этом руководстве вы узнаете, как можно легко удалить пустые столбцы в Excel с помощью макроса, формулы и даже простым нажатием кнопки. Как бы банально это ни звучало, удаление пустых столбцов в Excel не может быть выполнено простым щелчком мыши. Это…
Быстрое удаление пустых столбцов в Excel — В этом руководстве вы узнаете, как можно легко удалить пустые столбцы в Excel с помощью макроса, формулы и даже простым нажатием кнопки. Как бы банально это ни звучало, удаление пустых столбцов в Excel не может быть выполнено простым щелчком мыши. Это…  Как полностью или частично зафиксировать ячейку в формуле — При написании формулы Excel знак $ в ссылке на ячейку сбивает с толку многих пользователей. Но объяснение очень простое: это всего лишь способ ее зафиксировать. Знак доллара в данном случае служит только одной цели — он указывает, следует ли изменять ссылку при…
Как полностью или частично зафиксировать ячейку в формуле — При написании формулы Excel знак $ в ссылке на ячейку сбивает с толку многих пользователей. Но объяснение очень простое: это всего лишь способ ее зафиксировать. Знак доллара в данном случае служит только одной цели — он указывает, следует ли изменять ссылку при…  Чем отличается абсолютная, относительная и смешанная адресация — Важность ссылки на ячейки Excel трудно переоценить. Ссылка включает в себя адрес, из которого вы хотите получить информацию. При этом используются два основных вида адресации – абсолютная и относительная. Они могут применяться в разных комбинациях и различными способами, что создает…
Чем отличается абсолютная, относительная и смешанная адресация — Важность ссылки на ячейки Excel трудно переоценить. Ссылка включает в себя адрес, из которого вы хотите получить информацию. При этом используются два основных вида адресации – абсолютная и относительная. Они могут применяться в разных комбинациях и различными способами, что создает…  Относительные и абсолютные ссылки – как создать и изменить — В руководстве объясняется, что такое адрес ячейки, как правильно записывать абсолютные и относительные ссылки в Excel, как ссылаться на ячейку на другом листе и многое другое. Ссылка на ячейки Excel, как бы просто она ни казалась, сбивает с толку многих…
Относительные и абсолютные ссылки – как создать и изменить — В руководстве объясняется, что такое адрес ячейки, как правильно записывать абсолютные и относительные ссылки в Excel, как ссылаться на ячейку на другом листе и многое другое. Ссылка на ячейки Excel, как бы просто она ни казалась, сбивает с толку многих…  6 способов быстро транспонировать таблицу — В этой статье показано, как столбец можно превратить в строку в Excel с помощью функции ТРАНСП, специальной вставки, кода VBA или же специального инструмента. Иначе говоря, мы научимся транспонировать таблицу. В этой статье вы найдете несколько способов поменять местами строки…
6 способов быстро транспонировать таблицу — В этой статье показано, как столбец можно превратить в строку в Excel с помощью функции ТРАНСП, специальной вставки, кода VBA или же специального инструмента. Иначе говоря, мы научимся транспонировать таблицу. В этой статье вы найдете несколько способов поменять местами строки…  4 способа быстро убрать перенос строки в ячейках Excel — В этом совете вы найдете 4 совета для удаления символа переноса строки из ячеек Excel. Вы также узнаете, как заменять разрывы строк другими символами. Все решения работают с Excel 2019, 2016, 2013 и более ранними версиями. Перенос строки в вашем тексте внутри…
4 способа быстро убрать перенос строки в ячейках Excel — В этом совете вы найдете 4 совета для удаления символа переноса строки из ячеек Excel. Вы также узнаете, как заменять разрывы строк другими символами. Все решения работают с Excel 2019, 2016, 2013 и более ранними версиями. Перенос строки в вашем тексте внутри…
Как посчитать количество заполненных и пустых ячеек в Excel
Excel предлагает несколько функций для считывания и подсчета значений в диапазоне ячеек: СЧЁТ(), СЧЁТЗ и СЧИТАТЬПУСТОТЫ. Каждая из этих функций по-своему считывает и считает значения, в зависимости о т того, является ли значение числом, текстом или просто пустой ячейкой. Рассмотрим все эти функции в действии на практическом примере.
Функция СЧЁТ, СЧЁТЗ и СЧИТАТЬПУСТОТЫ для подсчета ячеек в Excel
Ниже на рисунке представлены разные методы подсчета значений из определенного диапазона данных таблицы:
В строке 9 (диапазон B9:E9) функция СЧЁТ подсчитывает числовые значения только тех учеников, которые сдали экзамен. СЧЁТЗ в столбце G (диапазон G2:G6) считает числа всех экзаменов, к которым приступили ученики. В столбце H (диапазон H2:H6) функция СЧИТАТЬПУСТОТЫ ведет счет только для экзаменов, к которым ученики еще не подошли.
Принцип счета ячеек функциями СЧЁТ, СЧЁТЗ и СЧИТАТЬПУСТОТЫ
Функция СЧЁТ подсчитывает количество только для числовых значений в заданном диапазоне. Данная формула для совей работы требует указать только лишь один аргумент – диапазон ячеек. Например, ниже приведенная формула подсчитывает количество только тех ячеек (в диапазоне B2:B6), которые содержат числовые значения:
СЧЁТЗ подсчитывает все ячейки, которые не пустые. Данную функцию удобно использовать в том случаи, когда необходимо подсчитать количество ячеек с любым типом данных: текст или число. Синтаксис формулы требует указать только лишь один аргумент – диапазон данных. Например, ниже приведенная формула подсчитывает все непустые ячейки, которые находиться в диапазоне B5:E5.
Функция СЧИТАТЬПУСТОТЫ подсчитывает исключительно только пустые ячейки в заданном диапазоне данных таблицы. Данная функция также требует для своей работы, указать только лишь один аргумент – ссылка на диапазон данных таблицы. Например, ниже приведенная формула подсчитывает количество всех пустых ячеек из диапазона B2:E2:
Как видно из выше приведенных примеров, каждая из функций обладает своим специальным предназначением и упрощает пользователю процесс обработки данных, предоставив возможность обойти сложные формулы логических комбинаций с функцией ЕСЛИ.
Excel — как подсчитать количество непустых строк
March 14, 2013
Стоит задача — подсчитать количество непустых строк в таблице Excel.
Собственно, таблица представляет из себя полуавтоматическую программу по составлению раскроя металлопрофиля. На “плечи” таблицы возложено вычисление остатков (отходов) при раскрое с учетом допусков-припусков, углов пила и ширины пила.
В таблице каждая строка символически представляет собой одну заготовку исходной длины. Ячейки, входящие в состав одной строки представляют собой детали требуемой длины. Так вот, при составлении раскроя половина процесса автоматизирована. Но потребовалось еще улучшить работу таблицы, а именно — автоматически подсчитывать количество непустых строк. Если в строке хотя бы одна ячейка непустая, то есть в ней присутствует значение, то такая строка считается непустой. Если же в строке все строки пустые (не имеют значения), то и строка считается пустой.
Первоначально пробовал решить задачу с помощью стандартной функции Excel —
Первое решение
В этом способе применяется функция
Результат работы этой формулы таков. Если хотя бы в одной ячейке строки имеется значение, то строка считается непустой и в соответствующей ячейке дополнительного столбца помещается единица (1). Если же ни в одной ячейке строки нет значения, то строка считается пустой и в ячейке дополнительного столбца помещается значение нуль (0).
Осталось самое простое — подсчитать значения дополнительного столбца, сумма которого и будет числом непустых строк в таблице.
Результат работы представлен ниже:
Вроде бы и ничего результат. Все работает. Но выглядит как-то криво. Дополнительный столбец выполняет только одну единственную задачу — определение строки и мешается, занимая место. Конечно, можно скрыть его. Для этого нажимаем правой кнопкой мыши на заголовке дополнительного столбца (О) и в контекстном меню выбираем “Скрыть”. Но конечный результат меня не устраивал. Поэтому было найдено второе решение.
Второе решение
В этом способе была использована пользовательская функция, написанная на VBA. Решение получилось очень компактным и красивым. Код макроса представлен ниже:
Этот код нужно вставить в Excel. Для этого открываем редактор макросов, нажав комбинацию клавиш Alt+F11 . Откроется окно, в котором в меню выбираем команды “Insert — Module”. Сохраняем макрос под именем
Теперь достаточно вставить в нужную ячейку таблицы формулу:
Подсчет ячеек в Excel, используя функции СЧЕТ и СЧЕТЕСЛИ
Очень часто при работе в Excel требуется подсчитать количество ячеек на рабочем листе. Это могут быть пустые или заполненные ячейки, содержащие только числовые значения, а в некоторых случаях, их содержимое должно отвечать определенным критериям. В этом уроке мы подробно разберем две основные функции Excel для подсчета данных – СЧЕТ и СЧЕТЕСЛИ, а также познакомимся с менее популярными – СЧЕТЗ, СЧИТАТЬПУСТОТЫ и СЧЕТЕСЛИМН.
Статистическая функция СЧЕТ подсчитывает количество ячеек в списке аргументов, которые содержат только числовые значения. Например, на рисунке ниже мы подсчитали количество ячеек в диапазоне, который полностью состоит из чисел:
В следующем примере в двух ячейках диапазона содержится текст. Как видите, функция СЧЕТ их игнорирует.
А вот ячейки, содержащие значения даты и времени, учитываются:
Функция СЧЕТ может подсчитывать количество ячеек сразу в нескольких несмежных диапазонах:
Если необходимо подсчитать количество непустых ячеек в диапазоне, то можно воспользоваться статистической функцией СЧЕТЗ. Непустыми считаются ячейки, содержащие текст, числовые значения, дату, время, а также логические значения ИСТИНА или ЛОЖЬ.
Решить обратную задачу, т.е. подсчитать количество пустых ячеек в Excel, Вы сможете, применив функцию СЧИТАТЬПУСТОТЫ:
Статистическая функция СЧЕТЕСЛИ позволяет производить подсчет ячеек рабочего листа Excel с применением различного вида условий. Например, приведенная ниже формула возвращает количество ячеек, содержащих отрицательные значения:
Следующая формула возвращает количество ячеек, значение которых больше содержимого ячейки А4.
СЧЕТЕСЛИ позволяет подсчитывать ячейки, содержащие текстовые значения. Например, следующая формула возвращает количество ячеек со словом “текст”, причем регистр не имеет значения.
Логическое условие функции СЧЕТЕСЛИ может содержать групповые символы: * (звездочку) и ? (вопросительный знак). Звездочка обозначает любое количество произвольных символов, а вопросительный знак – один произвольный символ.
Например, чтобы подсчитать количество ячеек, содержащих текст, который начинается с буквы Н (без учета регистра), можно воспользоваться следующей формулой:
Если необходимо подсчитать количество ячеек, которые содержат ровно четыре символа, то используйте эту формулу:
Функция СЧЕТЕСЛИ позволяет использовать в качестве условия даже формулы. К примеру, чтобы посчитать количество ячеек, значения в которых больше среднего значения, можно воспользоваться следующей формулой:
Если одного условия Вам будет недостаточно, Вы всегда можете воспользоваться статистической функцией СЧЕТЕСЛИМН. Данная функция позволяет подсчитывать ячейки в Excel, которые удовлетворяют сразу двум и более условиям.
К примеру, следующая формула подсчитывает ячейки, значения которых больше нуля, но меньше 50:
Функция СЧЕТЕСЛИМН позволяет подсчитывать ячейки, используя условие И. Если же требуется подсчитать количество с условием ИЛИ, необходимо задействовать несколько функций СЧЕТЕСЛИ. Например, следующая формула подсчитывает ячейки, значения в которых начинаются с буквы А или с буквы К:
Функции Excel для подсчета данных очень полезны и могут пригодиться практически в любой ситуации. Надеюсь, что данный урок открыл для Вас все тайны функций СЧЕТ и СЧЕТЕСЛИ, а также их ближайших соратников – СЧЕТЗ, СЧИТАТЬПУСТОТЫ и СЧЕТЕСЛИМН. Возвращайтесь к нам почаще. Всего Вам доброго и успехов в изучении Excel.
Подсчет пустых ячеек в MS EXCEL
Подсчет пустых ячеек? Имеется в виду ничего не содержащих ячеек? А есть разница? Разбираемся подробнее.
Под пустой ячейкой понимается ячейка, которая не содержит значения или формулы. Определить пустую ячейку можно с помощью функции ЕПУСТО() .
Если необходимо подсчитать пустые ячейки в диапазоне A1:D4, то можно использовать формулу =СЧИТАТЬПУСТОТЫ(A1:D4) или =СУММПРОИЗВ(—ЕПУСТО(A1:D4)) .
Но не все так просто.
Если ячейка содержит формулу, результатом которой является значение «» (Пустой текст), то начинаются сложности, т.к. одни функции считают, что это пустая ячейка, а другие с ними не соглашаются и считают, что Пустой текст – это текстовая строка. Еще более все усложняет то, что ячейка с Пустым текстом выглядит как пустая (если Пустой текст результат вычисления формулы или запись =»»).
Что это еще за Пустой текст и откуда он берется? Значение Пустой текст (две кавычки («»), между которыми ничего нет) может быть результатом, например, вычисления формулы с условием: =ЕСЛИ(F1>0;»больше 0″;»») .
Т.е. разработчик намеренно использует значение Пустой текст. Это удобно, т.к. результат Пустой текст обладает замечательным свойством: ячейка выглядит пустой. Этого результата можно, конечно, добиться с помощью Условного форматирования или Пользовательского формата, но гораздо быстрее просто ввести «». Но, этот подход имеет и свою цену: некоторые функции и средства EXCEL интерпретирует ячейку, содержащую Пустой текст, как пустую ячейку, а другие, как содержащую текстовое значение.
Эксперимент
Для иллюстрации приведем пример того как рассматривают ячейку с Пустым текстом Условное форматирование и функция ЕПУСТО() (см. Файл примера ).
Рассмотрим диапазон A1:D4, содержащий числа, текст, пустые ячейки и Пустой текст «» (наиболее общий случай).
Ячейка С4 содержит значение Пустой текст (введено как результат вычисления формулы =ЕСЛИ(1>2;1;»») ) и выделена жирной границей. Условное форматирование с правилом «Форматировать только те ячейки, которые пустые» выделит действительно пустые ячейки и ячейку со значением Пустой текст!
Функция ЕПУСТО() не разделяет такого подхода и говорит, что в С4, что-то есть (формула =ЕПУСТО(C4) введенная в ячейку С5 возвращает ЛОЖЬ).
Функция СЧИТАТЬПУСТОТЫ() также как и Условное форматирование, учитывает при подсчете ячейки со значением Пустой текст вместе с пустыми ячейками.
Чтобы не запутаться с подсчетом пустых ячеек в диапазоне С2:С11 при наличии значений Пустой текст, приведем обобщающую таблицу:
Формула или средство EXCEL
Различает ли пустую ячейку и ячейку со значением Пустой текст?
Excel: Функция СЧЕТ
Часто при работе в Excel требуется подсчитать количество ячеек на рабочем листе. Это могут быть пустые или заполненные ячейки, содержащие только числовые значения, а в некоторых случаях, их содержимое должно отвечать определенным критериям.
I . Для определения количества ячеек, содержащих числовые значения, можно использовать функцию Счет.

Значение1 – обязательный аргумент, все остальные аргументы являются необязательными и могут быть опущены.
В качестве аргументов функции Счет могут выступать любые значения, ссылки на ячейки и диапазоны, массивы данных, а также формулы и функции.
В более ранних версиях Excel (например, Excel 2003 года), функция Счет обрабатывала 30 аргументов. Начиная с версии Excel 2007, можно использовать до 255 аргументов.
Числа, даты и время учитываются функцией Счет как числовые.
Ссылки на пустые ячейки, ошибки, текстовые или логические значения игнорируются.
Если число сохранено как текст, оно не будет посчитано!
Примеры использования функции Счет.
- Подсчет количества ячеек в диапазоне, который полностью состоит из чисел:


- В диапазоне есть пустые ячейки, ячейки содержащие числа и текст.
Функция Счет игнорирует пустые ячейки, и ячейки содержащие текст.

- Ячейки, содержащие значения даты и времени функция Счет учитывает:

- Функция Счет может подсчитывать количество ячеек сразу в нескольких несмежных диапазонах:

II .Чтобы посчитать количество непустых ячеек в диапазоне, воспользуйтесь функцией Счётз.
Функция Счётз
В качестве аргументов функции Счётз могут выступать любые значения, ссылки на ячейки и диапазоны, массивы данных, а также формулы и функции.

Функция Счётз учитывает данные любого типа, включая ошибки.

Ячейки, содержащие пустые строки =«« (две кавычки, между которыми ничего нет), засчитываются как Непустые.
Например, в ячейке С2 — пустая строка, т.е. С2=««. Функция Счётз учтет эту ячейку при подсчете.

III . Если требуется посчитать количество пустых ячеек в Excel, используйте функцию Считатьпустоты .
Диапазон ячеек для проверки — единственный аргумент, который является обязательным.


Ячейки, содержащие пустые строки (=««), засчитываются как ПУСТЫЕ.
Например, в ячейке С2 — пустая строка, т.е. С2=««. Функция Считатьпустоты учтет эту ячейку при подсчете.


Понравилось? Поделись с друзьями
Семинары. Вебинары. Конференции
Актуальные темы. Лучшие лекторы Москвы и РФ. Сертификаты ИПБР. Более 30 тематик в месяц.
Содержание
- Что возвращает функция
- Синтаксис
- Проверка заполнения данными таблицы с помощью функции СЧЁТЗ в Excel
- Подсчет всех пустых и непустых ячеек в диапазоне с числами и без
- Как посчитать количество пустых ячеек Excel? Функция СЧИТАТЬПУСТОТЫ
- Считаем количество пустых ячеек функцией СЧИТАТЬПУСТОТЫ
- Считаем количество пустых ячеек функцией СЧЁТЕСЛИ
- Список задач
- Бюджет путешествия
- Инвентарный список
Что возвращает функция
Возвращает количество пустых ячеек в заданном диапазоне.
Синтаксис
=COUNTBLANK(range) – английская версия
=СЧИТАТЬПУСТОТЫ (диапазон) – русская версия
Пример 2. Для решения спорных ситуаций в случае ДТП в Excel была создана форма для расчета тормозного пути автомобиля. Таблица содержит 4 поля данных, являющихся обязательными для заполнения. Реализовать алгоритм выведения ошибки «Указаны не все данные» в случае, если для расчета не хватает данных.
Исходная таблица:

Функция, которая будет выводить ошибку, если не все данные введены:
=ЕСЛИ(СЧЁТЗ(A2:A5)<>СЧЁТЗ(B2:B5);”Указаны не все данные”;B4*0,28*B5+(СТЕПЕНЬ(B4*0,28;2)/(2*B3*B2)))
В столбце A:A содержатся пояснения к данным, находящимся в соседнем столбце. Если число заполненных ячеек в A2:A5 и B2:B5 совпадают, будет выполнен расчет по формуле B4*0,28*B5+(СТЕПЕНЬ(B4*0,28;2)/(2*B3*B2)), иначе будет выведена информация об ошибке. В данном случае все поля указаны и заполнены. Результат:

Если, например, время реакции не указано, будет выведен следующий результат:

Подсчет всех пустых и непустых ячеек в диапазоне с числами и без
Как посчитать количество непустых и пустых ячеек в диапазоне Excel?
После написания бизнес-плана запуска и реализации проекта фирмы был составлен график активности выполненных действий, которые очень важно выполнить на начальных этапах. На против каждой даты в графике следует заполнять выполненные важные действия. Если сделка переносилась на другую дату и в этот день не было времени и возможности завершить запланированную задачу, тогда поле остается пустым и не заполоняться. Для отчетности по активности реализации проекта за определенный период времени необходимо контролировать динамику и уровень активности руководителя фирмы. Схематический график заполнения выпаленными действиями с готовым результатом выглядит следующим образом:

Для контроля динамики и уровня активности определим процент результативных ней за данный период времени. Для этого нам нужно суммировать все активные дни и разделить их на суммарное количество всех дней (активных + пассивных) за данный период времени. Используем формулу:
=СЧЁТЗ(B3:B16)/(СЧЁТЗ(B3:B16)+СЧИТАТЬПУСТОТЫ(B3:B16))
В результате получим:

Немного изменим формулу, чтобы посчитать долю в процентах пассивных дней, которая не должна превышать 50-ти процентов для реализации проекта в заранее установленные сроком:
=СЧИТАТЬПУСТОТЫ(B3:B16)/(СЧЁТЗ(B3:B16)+СЧИТАТЬПУСТОТЫ(B3:B16))
А после добавим соответствующую гистограмму для визуального анализа и контроля:

Как посчитать количество пустых ячеек Excel? Функция СЧИТАТЬПУСТОТЫ
Когда диапазон заполняется руками довольно долго, бывает, что могут быть пропущены ячейки. Чтобы определить есть ли такие ячейки в Excel диапазоне, есть специальная функция СЧИТАТЬПУСТОТЫ (COUNTBLANK). В статье так же рассмотрены другие способы как посчитать количество пустых ячеек
Пустые ячейки не считаются многими формулами, например, при расчете среднего значения функцией СРЗНАЧ пустая ячейка не учитывается (необходимо заменить на 0). Соответственно существуют специальные формулы для подсчета именно незаполненных ячеек.
Считаем количество пустых ячеек функцией СЧИТАТЬПУСТОТЫ

В формуле необходимо задать диапазон, как показано на картинке
=СЧИТАТЬПУСТОТЫ(A2:A6)
Такая формула выдаст значение = 3.
Считаем количество пустых ячеек функцией СЧЁТЕСЛИ
В версиях Excel ниже 2007 не было функции СЧИТАТЬПУСТОТЫ, поэтому мы часто пользовались СЧЁТЕСЛИ.
Запишем формулу для того же диапазона
=СЧЁТЕСЛИ(A2:A6;"")
Список задач
Даже самая светлая голова при ясном уме и твёрдой памяти однажды даст сбой, и вы что-то забудете. Хорошо, если это будет покупка корма для рыбок, поздравление тёщи с Днём матери или поливка фиалки вашей второй половинки. Они побулькают, пошипят и поквакают, а ваша совесть останется чистой. Но вдруг вы не оплатите предмет первой необходимости — интернет? Вам будет стыдно смотреть на себя в зеркало. И в тот злополучный день вы сломаетесь и пообещаете составлять списки дел. А пока вы будете мучиться выбором среди электронных планировщиков, попробуйте начать с простого перечня задач.
Назначайте задания, устанавливайте им приоритет, задавайте дедлайн, выбирайте ответственное лицо, следите за прогрессом выполнения и оставляйте заметки, не выходя из Excel. Шаблон уже настроен на быструю сортировку по дате, важности, статусу и другим параметрам.
Бюджет путешествия
Теоретически даже самое нереальное (и при этом полноценное) путешествие может обойтись вообще без финансовых вложений с вашей стороны. Для этого необходимо заручиться поддержкой на краудфандинговой площадке, найти бесплатные места для посещения и немного поработать за еду и койко-место. Такие успехи сопутствуют лишь прожжённым путешественникам с изрядной долей везения. Хотя чего таить, даже им приходится искать пару монет на звонок, чтобы отчитаться маме о своём здравии. Поэтому любое перемещение за границы места проживания сопровождается предварительным планированием и составлением сметы. И дабы вам не пришлось марать листки бумаги и без конца крутить-вертеть цифры, предлагаем обратиться за помощью к калькулятору поездки.
Помимо самого расчёта, шаблон умеет отображать предполагаемые траты в виде круговой диаграммы. Разбиение денежек на категории в процентном отношении даст понять, какая статья расходов наиболее прожорлива.
Инвентарный список
Что объединяет пожар, потоп, кражу и приезд родни погостить «на недельку»? Правильно, высокая вероятность утраты целостности вашего имущества.
Уж такова человеческая натура, что жаба душит не за сам факт утери бабушкиных носков, а за то, что вы вообще не можете припомнить весь свой накопленный скарб. При таких неблагоприятных раскладах вас выручит опись домашней утвари. А в дополнение к ней не лишним будет и сфотографировать свои хоромы со всем содержимым.
Отставив шутки, можно посоветовать шаблон тем людям, которые сдают жильё. Принимая постояльцев на долгий срок заселения, не забудьте ознакомить их под роспись с актом проведённой инвентаризации. Он сослужит вам добрую службу при выселении арендаторов.
Источники
- https://excelhack.ru/funkciya-countblank-schitatpustoti-v-excel/
- https://exceltable.com/funkcii-excel/primery-funkciy-schetz-i-schitatpustoty
- https://excelworks.ru/2017/06/10/kolichestvo-pustyih-yacheek/
- https://Lifehacker.ru/excel-na-kazhdy-j-den/