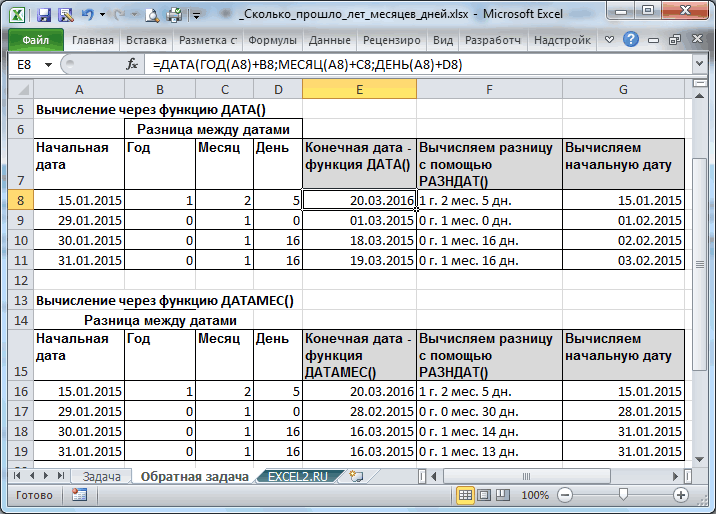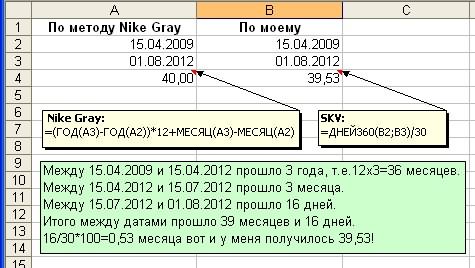Вычисление разности двух дат
Используйте функцию РАЗНДАТ, если нужно вычислить разницу двух дат. Сначала поместите дату начала в одну ячейку, а дату окончания — в другую. Затем введите формулу, например одну из следующих.
Предупреждение: Если значение нач_дата больше значения кон_дата, возникнет ошибка #ЧИСЛО!
Разница в днях
В этом примере дата начала находится в ячейке D9, а дата окончания — в ячейке E9. Формула находится в ячейке F9. Параметр «д» возвращает количество полных дней между двумя датами.
Разница в неделях
В этом примере дата начала находится в ячейке D13, а дата окончания — в ячейке E13. Параметр «д» возвращает количество дней. Но обратите внимание на /7 в конце. Это делит количество дней на 7, так как в неделе содержится 7 дней. Обратите внимание, что этот результат также должен быть представлен в числовом формате. Нажмите клавиши CTRL+1. Затем щелкните Числовой > Число десятичных знаков: 2.
Разница в месяцах
В этом примере дата начала находится в ячейке D5, а дата окончания — в ячейке E5. В формуле «м» возвращает количество полных месяцев между двумя днями.
Разница в годах
В этом примере дата начала находится в ячейке D2, а дата окончания — в ячейке E2. Параметр «г» возвращает количество полных лет между двумя днями.
Расчет возраста в накопленных годах, месяцах и днях
Вы также можете вычислить возраст или время работы другого человека. Результат может выглядеть так: «2 года, 4 месяца, 5 дней».
1. Используйте функцию РАЗНДАТ, чтобы найти общее количество лет.
В этом примере дата начала находится в ячейке D17, а дата окончания — в ячейке E17. В формуле параметр «г» возвращает количество полных лет между двумя днями.
2. Снова используйте функцию РАЗНДАТ с «гм», чтобы найти месяцы.
В другой ячейке используйте функцию РАЗНДАТ с параметром «гм». Параметр «гм» возвращает количество оставшихся месяцев с последнего полного года.
3. Используйте другую формулу для поиска дней.
Теперь нужно найти количество оставшихся дней. Для этого мы напишем формулу другого типа, показанную выше. Эта формула вычитает первый день окончания месяца (01.05.2016) из исходной даты окончания в ячейке E17 (06.05.2016). Вот как это делается: сначала функция ДАТА создает дату 01.05.2016. Она создается с помощью года в ячейке E17 и месяца в ячейке E17. 1 обозначает первый день месяца. Результатом функции ДАТА будет 01.05.2016. Затем мы вычитаем эту дату из исходной даты окончания в ячейке E17 (06.05.2016), в результате чего получается 5 дней.
Предупреждение: Не рекомендуется использовать аргумент «мд» функции РАЗНДАТ, так как он может вычислять неточные результаты.
4. Необязательно: объединение трех формул в одну.
Все три вычисления можно поместить в одну ячейку, как в этом примере. Используйте амперсанды, кавычки и текст. Эту формулу дольше вводить, но она содержит в себе все вычисления. Совет. Нажмите клавиши ALT+ВВОД, чтобы ввести разрывы строк в формулу. Это упрощает чтение. Кроме того, если вы не видите всю формулу, нажмите клавиши CTRL+SHIFT+U.
Скачивание примеров
Вы можете скачать образец книги со всеми примерами из этой статьи. Вы можете воспользоваться ими или создать собственные формулы.
Скачать примеры вычислений дат
Другие вычисления даты и времени
Как показано выше, функция РАЗНДАТ вычисляет разницу между датой начала и датой окончания. Однако вместо ввода определенных дат в формуле можно также использовать функцию СЕГОДНЯ(). При использовании функции СЕГОДНЯ() Excel в качестве даты использует текущую дату компьютера. Имейте в виду, что эта переменная будет меняться при повторном открыть файле в будущем.
Обратите внимание, эта статья была написана 6 октября 2016 г.
Используйте функцию ЧИСТРАБДНИ.МЕЖД, если нужно вычислить количество рабочих дней между двумя датами. Вы также можете исключить выходные и праздники.
Прежде чем начать. Решите, нужно ли исключить даты праздников. При исключении введите список дат праздников в отдельной области или на отдельном листе. Поместите каждую дату праздника в собственную ячейку. Затем выделите эти ячейки и нажмите Формулы > Задать имя. Назовите диапазон МоиПраздники и нажмите ОК. Затем создайте формулу с помощью указанных ниже действий.
1. Введите дату начала и окончания.
В этом примере дата начала находится в ячейке D53, а дата окончания — в ячейке E53.
2. В другой ячейке введите формулу следующего вида.
Введите формулу, как в примере выше. Цифра 1 в формуле устанавливает субботы и воскресенья в качестве выходных и исключает их из общего количества.
Примечание. В Excel 2007 нет функции ЧИСТРАБДНИ.МЕЖД. Однако там есть функция ЧИСТРАБДНИ. Указанный выше пример будет выглядеть в Excel 2007 следующим образом: =ЧИСТРАБДНИ(D53;E53). Не нужно указывать цифру 1, так как функция ЧИСТРАБДНИ предполагает, что выходными являются суббота и воскресенье.
3. При необходимости измените цифру 1.
Если суббота и воскресенье не являются выходными днями, измените 1 на другое числовое значение из списка IntelliSense. Например, значение 2 устанавливает воскресенья и понедельники в качестве выходных дней.
Если вы используете Excel 2007, пропустите этот шаг. Функция ЧИСТРАБДНИ в Excel 2007 всегда предполагает, что выходными являются суббота и воскресенье.
4. Введите имя диапазона праздников.
Если вы создали имя диапазона праздников в разделе «Прежде чем начать» выше, введите его в конце следующим образом. Если у вас нет праздников, вы можете не использовать точку с запятой и МоиПраздники. Если вы используете Excel 2007, указанный выше пример будет выглядеть так: =ЧИСТРАБДНИ(D53;E53;MyHolidays).
Совет. Если вы не хотите указывать имя диапазона праздников, вместо этого вы можете ввести диапазон, например D35:E39. Или можно ввести в формулу каждый праздник. Например, если ваши праздники приходились на 1 и 2 января 2016 г., введите их следующим образом: =ЧИСТРАБДНИ.МЕЖД(D53;E53;1;{«01.01.2016″;»02.01.2016»}). В Excel 2007 это будет выглядеть так: =ЧИСТРАБДНИ(D53;E53;{«01.01.2016″;»02.01.2016»})
Вы можете вычислить затраченное время, вычитая одно время из другого. Сначала поместите время начала в одну ячейку, а время окончания — в другую. Вводите время полностью, включая час, минуты и пробел перед AM или PM. Ниже рассказывается, как это сделать.
1. Введите время начала и время окончания.
В этом примере время начала находится в ячейке D80, а время окончания — в ячейке E80. Введите час, минуты и пробел перед AM или PM.
2. Установите формат «ч:мм AM/PM».
Выберите обе даты и нажмите клавиши CTRL+1 (или 
3. Вычтите два времени.
В другой ячейке вычтите ячейку времени начала из ячейки времени окончания.
4. Установите формат «ч:мм».
Нажмите клавиши CTRL+1 (или 
Чтобы вычислить время между двумя датами со временем, можно просто вычесть одно значение из другого. Однако необходимо применить форматирование к каждой ячейке, чтобы Excel возвращал нужный результат.
1. Введите две полные даты со временем.
В одной ячейке введите полную дату и время начала. А в другой ячейке введите полную дату и время окончания. Каждая ячейка должна содержать месяц, день, год, час, минуты, и пробел перед AM или PM.
2. Установите формат «14.03.12 1:30 PM».
Выберите обе ячейки и нажмите клавиши CTRL+1 (или 
3. Вычтите два значения.
В другой ячейке вычтите ячейку даты и времени начала из даты и времени окончания. Скорее всего, результат будет выглядеть как число с десятичным знаком. Вы исправите это на следующем шаге.
4. Установите формат «[ч]:мм».
Нажмите клавиши CTRL+1 (или 
Статьи по теме
Функция РАЗНДАТ
Функция ЧИСТРАБДНИ.МЕЖД
ЧИСТРАБДНИ
Дополнительные функции даты и времени
Вычисление разницы во времени
Нужна дополнительная помощь?
Вычисление разности дат в Microsoft Excel
Для выполнения определенных задач в Excel нужно определять, сколько дней прошло между некоторыми датами. К счастью, у программы имеются инструменты, которые способны решить данный вопрос. Давайте выясним, какими способами можно посчитать разность дат в Экселе.
Расчет количества дней
Прежде, чем начать работать с датами, нужно отформатировать ячейки под данный формат. В большинстве случаев, при введении комплекта символов, похожего на дату, ячейка сама переформатируется. Но лучше все-таки сделать это вручную, чтобы подстраховать себя от неожиданностей.
-
Выделяем пространство листа, на котором вы планируете производить вычисления. Кликаем правой кнопкой мыши по выделению. Активируется контекстное меню. В нём выбираем пункт «Формат ячейки…». Как вариант, можно набрать на клавиатуре сочетание клавиш Ctrl+1.
Теперь все данные, которые будут содержаться в выделенных ячейках, программа будет распознавать как дату.
Способ 1: простое вычисление
Проще всего вычислить разность дней между датами с помощью обычной формулы.
- Записываем в отдельные ячейки отформатированного диапазона даты, разность между которыми нужно вычислить.
Выделяем ячейку, в которой будет выводиться результат. В ней должен быть установлен общий формат. Последнее условие очень важно, так как, если в этой ячейке стоит формат даты, то в таком случае и результат будет иметь вид «дд.мм.гг» или другой, соответствующий данному формату, что является некорректным итогом расчетов. Текущий формат ячейки или диапазона можно просмотреть, выделив его во вкладке «Главная». В блоке инструментов «Число» находится поле, в котором отображается данный показатель.
Если в нем стоит значение, отличное от «Общий», то в таком случае, как и в предыдущий раз, с помощью контекстного меню запускаем окно форматирования. В нем во вкладке «Число» устанавливаем вид формата «Общий». Жмем на кнопку «OK».
В отформатированную под общий формат ячейку ставим знак «=». Кликаем по ячейке, в которой расположена более поздняя из двух дат (конечная). Далее жмем на клавиатуре знак «-». После этого выделяем ячейку, в которой содержится более ранняя дата (начальная).
Способ 2: функция РАЗНДАТ
Для вычисления разности в датах можно также применять специальную функцию РАЗНДАТ. Проблема в том, что в списке Мастера функций её нет, поэтому придется вводить формулу вручную. Её синтаксис выглядит следующим образом:
«Единица» — это формат, в котором в выделенную ячейку будет выводиться результат. От того, какой символ будет подставлен в данный параметр, зависит, в каких единицах будет возвращаться итог:
- «y» — полные года;
- «m» — полные месяцы;
- «d» — дни;
- «YM» — разница в месяцах;
- «MD» — разница в днях (месяцы и годы не учитываются);
- «YD» — разница в днях (годы не учитываются).
Так как нам нужно рассчитать разницу в количестве дней между датами, то наиболее оптимальным решением будет применение последнего варианта.
Также нужно обратить внимание, что, в отличие от способа с применением простой формулы, описанного выше, при использовании этой функции на первом месте должна находиться начальная дата, а конечная – на втором. Иначе расчеты будут некорректными.
-
Записываем формулу в выбранную ячейку, согласно её синтаксису, описанному выше, и первичным данным в виде начальной и конечной даты.
Способ 3: вычисление количеств рабочих дней
В Экселе также имеется возможность произвести вычисление рабочих дней между двумя датами, то есть, исключая выходные и праздничные. Для этого используется функция ЧИСТРАБНИ. В отличие от предыдущего оператора, она присутствует в списке Мастера функций. Синтаксис у этой функции следующий:
В этой функции основные аргументы, такие же, как и у оператора РАЗНДАТ – начальная и конечная дата. Кроме того, имеется необязательный аргумент «Праздники».
Вместо него следует подставлять даты праздничных нерабочих дней, если таковые имеются за охватываемый период. Функция производит расчет всех дней указанного диапазона, исключая субботы, воскресенья, а также те дни, которые добавлены пользователем в аргумент «Праздники».
-
Выделяем ячейку, в которой будет находиться итог вычисления. Кликаем по кнопке «Вставить функцию».
Открывается Мастер функций. В категории «Полный алфавитный перечень» или «Дата и время» ищем элемент «ЧИСТРАБДНИ». Выделяем его и жмем на кнопку «OK».
После указанных выше манипуляций в предварительно выделенной ячейке отобразится количество рабочих дней за указанный период.
Как видим, программа Excel предоставляет своим пользователем довольно удобный инструментарий для расчета количества дней между двумя датами. При этом, если нужно рассчитать просто разницу в днях, то более оптимальным вариантом будет применение простой формулы вычитания, а не использование функции РАЗНДАТ. А вот если требуется, например, подсчитать количество рабочих дней, то тут на помощь придет функция ЧИСТРАБДНИ. То есть, как всегда, пользователю следует определиться с инструментом выполнения после того, как он поставил конкретную задачу.
Отблагодарите автора, поделитесь статьей в социальных сетях.
Вычисление разности двух дат
В этом курсе:
Примечание: Мы стараемся как можно оперативнее обеспечивать вас актуальными справочными материалами на вашем языке. Эта страница переведена автоматически, поэтому ее текст может содержать неточности и грамматические ошибки. Для нас важно, чтобы эта статья была вам полезна. Просим вас уделить пару секунд и сообщить, помогла ли она вам, с помощью кнопок внизу страницы. Для удобства также приводим ссылку на оригинал (на английском языке).
Используйте функцию РАЗНДАТ, если требуется вычислить разницу между двумя датами. Сначала введите дату начала в ячейку и дату окончания в другой. Затем введите формулу, например одну из указанных ниже.
Предупреждение: Если значение нач_дата больше значения кон_дата, возникнет ошибка #ЧИСЛО!
Разница в днях
В этом примере Дата начала находится в ячейке D9, а Дата окончания — в E9. Формула будет показана на F9. «D» возвращает число полных дней между двумя датами.
Разница в неделях
В этом примере Дата начала находится в ячейке D13, а Дата окончания — в E13. «D» возвращает число дней. Но обратите внимание на то, что в конце есть /7 . Это делит количество дней на 7, так как в неделю есть 7 дней. Обратите внимание, что этот результат также необходимо отформатировать как число. Нажмите клавиши CTRL + 1. Затем щелкните число _гт_ десятичных разрядов: 2.
Разница в месяцах
В этом примере Дата начала находится в ячейке D5, а Дата окончания — в ячейку «вниз». В формуле «м» возвращает число полных месяцев между двумя днями.
Разница в годах
В этом примере Дата начала находится в ячейке D2, а Дата окончания — в E2. «Y» возвращает число полных лет между двумя днями.
Вычисление возраста в накопленных годах, месяцах и днях
Вы также можете рассчитать возраст или время обслуживания других пользователей. Результат может быть похож на «2 года», «4 месяца», «5 дней» «.
1. Используйте РАЗНДАТ для поиска общего числа лет.
В этом примере Дата начала находится в ячейке D17, а Дата окончания — в E17. В формуле «y» возвращает число полных лет между двумя днями.
2. для поиска месяцев используйте РАЗНДАТ еще раз, указав «ГМ».
В другой ячейке используйте формулу РАЗНДАТ с параметром «ГМ» . «ГМ» возвращает число оставшихся месяцев после последнего полного года.
3. Используйте другую формулу для поиска дней.
Теперь нужно найти количество оставшихся дней. Это можно сделать, написав формулу другого типа, показанную выше. Эта формула вычитает первый день окончания месяца (01.05.2016) из исходной даты окончания в ячейке E17 (06.05.2016). Вот как это делается: сначала функция ДАТА создает дату 01.05.2016. Она создается с помощью года в ячейке E17 и месяца в ячейке E17. 1 обозначает первый день месяца. Результатом функции ДАТА будет 01.05.2016. Затем мы вычитаем эту дату из исходной даты окончания в ячейке E17 (06.05.2016), в результате чего получается 5 дней.
Предупреждение: Мы не рекомендуем использовать аргумент РАЗНДАТ «MD», так как он может вычислять неверные результаты.
4. необязательно: Объедините три формулы в одну.
Вы можете разместить все три вычисления в одной ячейке, как показано в этом примере. Использование амперсандов, кавычек и текста. Это более длинная формула для ввода, но по крайней мере все это в одной из них. Совет. Нажмите клавиши ALT + ВВОД, чтобы разместить разрывы строк в формуле. Это упрощает чтение. Кроме того, если вы не видите формулу целиком, нажмите клавиши CTRL + SHIFT + U.
Скачивание примеров
Вы можете скачать пример книги со всеми примерами, приведенными в этой статье. Вы можете подписаться на них или создать собственные формулы.
Другие расчеты даты и времени
Как показано выше, функция РАЗНДАТ вычисляет разницу между датой начала и конечной датой. Однако вместо ввода определенных дат можно также использовать функцию Today () в формуле. При использовании функции TODAY () Excel использует текущую дату на компьютере. Имейте в виду, что при повторном открытии файла в будущем этот файл изменится.
Обратите внимание на то, что на момент написания статьи день – 6 октября 2016 г.
Используйте ЧИСТРАБДНИ. INTL, если требуется вычислить количество рабочих дней между двумя датами. Кроме того, вы можете также исключить выходные и праздничные дни.
Прежде чем начать, выполните указанные ниже действия.Решите, нужно ли исключить даты праздников. Если это так, введите список дат праздников в отдельную область или на лист. Каждый день праздников помещается в отдельную ячейку. Затем выделите эти ячейки, а затем выберите формулы _Гт_ присвоить имя. Назовите диапазон михолидайси нажмите кнопку ОК. Затем создайте формулу, выполнив указанные ниже действия.
1. Введите дату начала и дату окончания.
В этом примере Дата начала находится в ячейке D53, а Дата окончания — в ячейке E53.
2. в другой ячейке введите формулу, например:
Введите формулу, например приведенный выше пример. 1 в формуле определяет «Суббота» и «воскресенье» в качестве выходных дней и исключает их из итогового значения.
Примечание. в Excel 2007 нет ЧИСТРАБДНИ. МЕЖД. Однако у него есть ЧИСТРАБДНИ. Приведенный выше пример будет выглядеть следующим образом в Excel 2007: = ЧИСТРАБДНИ (D53, E53). Вы не укажете 1, так как ЧИСТРАБДНИ предполагает, что выходные дни — суббота и воскресенье.
3. при необходимости измените значение 1.
Если Суббота и воскресенье не являются выходными днями, измените значение 1 на другой в списке IntelliSense. Например, 2 устанавливает воскресенье и понедельник в выходные дни.
Если вы используете Excel 2007, пропустите этот шаг. Функция ЧИСТРАБДНИ в Excel 2007 всегда предполагает, что выходные дни — суббота и воскресенье.
4. Введите имя диапазона праздников.
Если вы создали имя диапазона праздников в приведенном выше разделе «Начало работы», введите его в конце, как показано ниже. Если у тебя нет праздников, вы можете покинуть запятую и Михолидайс. Если вы используете Excel 2007, вышеприведенный пример будет выглядеть следующим образом: = ЧИСТРАБДНИ (D53, E53, михолидайс).
ПероЕсли вы не хотите ссылаться на имя диапазона праздников, вы также можете ввести диапазон, например D35: E:39. Кроме того, вы можете ввести каждый праздник в формуле. Например, если праздничные дни – 1 января и 2 из 2016, введите их следующим образом: = ЧИСТРАБДНИ. Межд (D53, E53, 1, <«1/1/2016», «1/2/2016»>). В Excel 2007 оно будет выглядеть следующим образом: = ЧИСТРАБДНИ (D53, E53, <«1/1/2016», «1/2. 2016″>)
Чтобы вычислить затраченное время, можно вычесть один раз из другого. Сначала введите время начала в ячейке и время окончания в другой. Убедитесь в том, что все время, в том числе часы, минуты и пробелы, заполните до полудня или PM. Вот что нужно для этого сделать:
1. Введите время начала и время окончания.
В этом примере время начала находится в ячейке D80, а время окончания — в E80. Убедитесь, что вводите часы, минуты и пробелы перед символами AM и PM.
2. Установите формат ч/PM.
Выберите обе даты и нажмите клавиши CTRL + 1 (или 
3. вычитание двух значений.
В другой ячейке вычитаете начальную ячейку из ячейки «время окончания».
4. Задайте формат ч.
Нажмите клавиши CTRL+1 (или 
Чтобы вычислить время между двумя датами и временем, вы можете просто вычесть один из них. Однако вы должны применить форматирование к каждой ячейке, чтобы убедиться, что Excel возвращает нужный результат.
1. Введите два полных значения даты и времени.
В одной ячейке введите дату и время начала. В другой ячейке введите дату и время полного окончания. Каждая ячейка должна иметь месяц, день, год, час, минуту и пробел до полудня или PM.
2. Задайте формат 3/14/12 1:30 PM.
Выберите обе ячейки, а затем нажмите клавиши CTRL + 1 (или 
3. вычитание двух значений.
В другой ячейке вычитаете дату и время начала из даты и времени окончания. Результат, скорее всего, будет выглядеть как число и десятичное значение. Это будет исправлено на следующем этапе.
4. Задайте формат [h]: мм.
Нажмите клавиши CTRL+1 (или 
Расчет количества дней между датами в Эксель
Довольно часто при работе датами в таблице Эксель возникает необходимость определения временного промежутка между ними, который измеряется в днях. В Excel существуют различные способы для выполнения данной задачи. Давайте рассмотрим их.
Расчет разности дат
Для корректной работы с датами сперва нужно задать ячейкам соответствующий формат. В противном случае возможны проблемы с корректным отображением дат, что сделает невозможным их дальнейшую обработку.
На самом деле Эксель способен самостоятельно определять формат ячейки после ввода в нее информации. Но этот механизм не всегда срабатывает как надо, поэтому стоит заранее самостоятельно настроить формат ячеек или проверить, правильно ли его определила программа.
- Для начала выделяем целевой диапазон ячеек, воспользовавшись зажатой левой кнопкой мыши.
- Щелкаем по выделенной области правой кнопкой мыши и в открывшемся контекстном меню выбираем команду “Формат ячеек“. Аналогичного результата можно добиться, используя комбинацию клавиш Ctrl+1.
- Перед нами окно настроек формата ячеек:
- по умолчанию мы должны оказаться во вкладке “Число” (если это не так, переключаемся в нее);
- в списке “Числовые форматы” находим позицию “Дата” и кликаем на нее;
- в поле “Тип” выбираем нужный образец представления данных, в соответствии с которым они будут отображаться на листе;
- нажимаем OK.
- Теперь все значения, вводимые в ячейки выделенной области будут восприниматься программой как данные в формате “Дата“.
Метод 1: использование формулы вычитания
Начнем, пожалуй, с самого простого способа – вычитания двух дат, представленного в виде обычной формулы.
- Вносим две даты, между которыми будем определять разницу в днях, в две разные ячейки отформатированного ранее диапазона.
- Теперь выделим ячейку, в которой планируем отобразить результат нашего вычисления.
ВАЖНО: Количество дней обозначается простым целым числом, следовательно, ячейка для его вывода должна иметь отличный от “Дата” формат, а именно – “Общий“. В противном случае полученный результат будет отображаться в формате даты, что не позволит оценить корректность проведенных вычислений. Для определения текущего формата ячейки достаточно взглянуть на соответствующее поле, расположенное в разделе инструментов “Число” на ленте вкладки “Главная“.
- В нашем случае установлено значение “Дата“. Для его изменения вновь вызываем окно формата ячеек и по описанному выше алгоритму устанавливаем числовой формат “Общий“. Для сохранения изменений жмем ОК.
- Теперь можно переходить непосредственно к вычислениям:
- в итоговую ячейку вводим знак “=“;
- кликаем по ячейке с конечной датой (более поздней);
- вводим с клавиатуры символ “–” (знак минус);
- кликаем по ячейке с начальной датой.
- Для получения результата жмем клавишу Enter. В итоге получаем целое число – количество дней между двумя датами.
Метод 2: функция РАЗНДАТ
Следующий способ – это определение разницы между двумя датами при помощи функции РАЗНДАТ.
Функция имеет следующий синтаксис: =РАЗНДАТ(начальная_дата;конечная_дата;единица).
Если с двумя первыми аргументами все понятно – их суть соответствует названию, то на третьем (“единица“) стоит остановиться подробнее, так как именно он позволяет варьировать результат использования функции, выбирая единицу расчета разницы между датами:
- “d” — количество дней между датами;
- “m” — количество полных месяцев между датами;
- “y” — количество полных лет между датами;
- “YM” — разница между датами в месяцах;
- “MD” — разница между датами в днях, без учета месяцев и лет;
- “YD” — разница между датами в днях, без учета лет.
В нашем случае покажем пример использование аргумента “YD”, так как целью расчета является определение количества дней между датами в пределах года.
Основное отличие от простого вычитания одной даты из другой – в порядке следования аргументов функции: в качестве первого аргумента выбирается начальная (более ранняя дата), а в качестве второго – конечная (более поздняя). Опишем ниже алгоритм вычислений.
- Выбираем целевую ячейку, проверяем ее формат по способу, описанному выше.
- Описываемая функция отсутствует в Мастере функций, поэтому вводим ее в ячейку вручную, строго придерживаясь синтаксиса.
- Жмем Enter и проверяем полученный результат. Как мы видим, он аналогичен тому, который мы получили, используя простую формулу вычитания. Значит все сделано верно.
Метод 3: функция ЧИСТРАБДНИ для определения количества рабочих дней
Третий описываемый метод позволяет вычислить количество дней с дополнительным условием – исключением из него нерабочих (выходных и праздничных) дней.
В данном методе используется функция ЧИСТРАБДНИ со следующим синтаксисом: =ЧИСТРАБДНИ(нач_дата;кон_дата;[праздники]).
Первые два аргумента аналогичны функции РАЗНДАТ. Последний аргумент является опциональным, то есть функция будет работать и без его указания. Однако именно он позволяет учесть в критериях вычисления нерабочие праздничные дни, так как по умолчанию из общего количества уберутся только субботы и воскресенья.
Приступаем к вычислениям:
- Так как описываемая функция присутствует в списке Мастера функций, воспользуемся им для большей наглядности: встаем на ячейку, куда будем выводить результат и щелкаем по кнопке “Вставить функцию” (fx), расположенной слева от строки формул.
- В открывшемся окне Мастера функций:
- выбираем категорию “Полный алфавитный перечень”;
- находим и кликаем в списке операторов по строке “ЧИСТРАБДНИ”;
- нажимаем ОК.
- Перед нами появится окно аргументов функции. Здесь можно ввести адреса ячеек вручную или, находясь в поле для заполнения значений аргумента, кликнуть по нужной ячейке на листе. Выбрав начальную и конечную дату, а также указав праздничный день (адрес ячейки), нажимаем ОК.
- Предположим, в этот раз мы заранее не задали формат итоговой ячейки как “Общий”. Тогда мы получим результат, отображающийся в виде даты.
- Следовательно, необходимо снова проверить формат по алгоритму, описанному выше и изменить его на “Общий”.
Заключение
С помощью описанных выше методов можно достаточно легко посчитать количество дней между двумя датами, как с наличием дополнительных критериев, так и без них. Формула вычитания и функция РАЗНДАТ прекрасно подойдут для простого подсчета дней, а функция ЧИСТРАБДНИ поможет с расчетом количества именно рабочих дней между датами. Окончательный выбор зависит от поставленной перед пользователем задачи.
Функция РАЗНДАТ() — Вычисление разности двух дат в днях, месяцах, годах в MS EXCEL
Если Вам требуется рассчитать стаж (страховой) в годах, месяцах, днях, то, пожалуйста, воспользуйтесь расчетами выполненными в статье Расчет страхового (трудового) стажа в MS EXCEL.
Функции РАЗНДАТ( ) нет в справке EXCEL2007 и в Мастере функций (SHIFT+F3), но она работает, хотя и не без огрех.
Синтаксис функции:
РАЗНДАТ(начальная_дата; конечная_дата; способ_измерения)
Аргумент начальная_дата должна быть раньше аргумента конечная_дата.
Аргумент способ_измерения определяет, как и в каких единицах будет измеряться интервал между начальной и конечной датами. Этот аргумент может принимать следующие значения:
Значение
Описание
разница в полных месяцах
разница в полных годах
разница в полных месяцах без учета лет
разница в днях без учета месяцев и лет
ВНИМАНИЕ! Функция для некоторых версий EXCEL возвращает ошибочное значение, если день начальной даты больше дня конечной даты (например, в EXCEL 2007 при сравнении дат 28.02.2009 и 01.03.2009 результат будет 4 дня, а не 1 день). Избегайте использования функции с этим аргументом. Альтернативная формула приведена ниже.
разница в днях без учета лет
ВНИМАНИЕ! Функция для некоторых версий EXCEL возвращает ошибочное значение. Избегайте использования функции с этим аргументом.
Ниже приведено подробное описание всех 6 значений аргумента способ_измерения, а также альтернативных формул (функцию РАЗНДАТ() можно заменить другими формулами (правда достаточно громоздкими). Это сделано в файле примера ).
В файле примера значение аргумента начальная_дата помещена в ячейке А2, а значение аргумента конечная_дата – в ячейке В2.
1. Разница в днях («d»)
Формула =РАЗНДАТ(A2;B2;»d») вернет простую разницу в днях между двумя датами.
Пример1: начальная_дата 25.02.2007, конечная_дата 26.02.2007
Результат: 1 (день).
Этот пример показыват, что при подсчете стажа необходимо использовать функцию РАЗНДАТ() с осторожностью. Очевидно, что если сотрудник работал 25 и 26 февраля, то отработал он 2 дня, а не 1. То же относится и к расчету полных месяцев (см. ниже).
Пример2: начальная_дата 01.02.2007, конечная_дата 01.03.2007
Результат: 28 (дней)
Пример3: начальная_дата 28.02.2008, конечная_дата 01.03.2008
Результат: 2 (дня), т.к. 2008 год — високосный
Эта формула может быть заменена простым выражением =ЦЕЛОЕ(B2)-ЦЕЛОЕ(A2) . Функция ЦЕЛОЕ() округляет значение до меньшего целого и использована для того случая, если исходные даты введены вместе с временем суток ( РАЗНДАТ() игнорирует время, т.е. дробную часть числа, см. статью Как Excel хранит дату и время).
Примечание: Если интересуют только рабочие дни, то количество рабочих дней между двумя датами можно посчитать по формуле =ЧИСТРАБДНИ(B2;A2)
2. Разница в полных месяцах («m»)
Формула =РАЗНДАТ(A2;B2;»m») вернет количество полных месяцев между двумя датами.
Пример1: начальная_дата 01.02.2007, конечная_дата 01.03.2007
Результат: 1 (месяц)
Пример2: начальная_дата 01.03.2007, конечная_дата 31.03.2007
Результат: 0
При расчете стажа, считается, что сотрудник отработавший все дни месяца — отработал 1 полный месяц. Функция РАЗНДАТ() так не считает!
Пример3: начальная_дата 01.02.2007, конечная_дата 01.03.2009
Результат: 25 месяцев
Формула может быть заменена альтернативным выражением:
=12*(ГОД(B2)-ГОД(A2))-(МЕСЯЦ(A2)-МЕСЯЦ(B2))-(ДЕНЬ(B2) ДЕНЬ(B2);
ДЕНЬ(КОНМЕСЯЦА(ДАТАМЕС(B2;-1);0))-ДЕНЬ(A2)+ДЕНЬ(B2);
ДЕНЬ(B2)-ДЕНЬ(A2))
Данная формула лишь эквивалетное (в большинстве случаев) выражение для РАЗНДАТ() с параметром md. О корректности этой формуле читайте в разделе «Еще раз о кривизне РАЗНДАТ()» ниже.
6. Разница в днях без учета лет («yd»)
Формула =РАЗНДАТ(A2;B2;»yd») вернет количество дней между двумя датами без учета лет. Использовать ее не рекомендуется по причинам, изложенным в предыдущем пункте.
Результат, возвращаемый формулой =РАЗНДАТ(A2;B2;»yd») зависит от версии EXCEL.
Формула может быть заменена альтернативным выражением:
=ЕСЛИ(ДАТА(ГОД(B2);МЕСЯЦ(A2);ДЕНЬ(A2))>B2;
B2-ДАТА(ГОД(B2)-1;МЕСЯЦ(A2);ДЕНЬ(A2));
B2-ДАТА(ГОД(B2);МЕСЯЦ(A2);ДЕНЬ(A2)))
Еще раз о кривизне РАЗНДАТ()
Найдем разницу дат 16.03.2015 и 30.01.15. Функция РАЗНДАТ() с параметрами md и ym подсчитает, что разница составляет 1 месяц и 14 дней. Так ли это на самом деле?
Имея формулу, эквивалентную РАЗНДАТ() , можно понять ход вычисления. Очевидно, что в нашем случае количество полных месяцев между датами = 1, т.е. весь февраль. Для вычисления дней, функция находит количество дней в предыдущем месяце относительно конечной даты, т.е. 28 (конечная дата принадлежит марту, предыдущий месяц — февраль, а в 2015г. в феврале было 28 дней). После этого отнимает день начала и прибавляет день конечной даты = ДЕНЬ(КОНМЕСЯЦА(ДАТАМЕС(B6;-1);0))-ДЕНЬ(A6)+ДЕНЬ(B6) , т.е. 28-30+16=14. На наш взгляд, между датами все же 1 полный месяц и все дни марта, т.е 16 дней, а не 14! Эта ошибка проявляется, когда в предыдущем месяце относительно конечной даты, дней меньше, чем дней начальной даты. Как выйти из этой ситуации?
Модифицируем формулу для расчета дней разницы без учета месяцев и лет:
Формула для расчета сколько прошло лет и месяцев с даты в Excel
Иногда в Excel необходимо посчитать количество лет и месяцев между двумя датами. Например, от 23 ноября 1960-го года и до 13 мая 2014г. прошло 53 года и 5 месяцев.
Как узнать сколько прошло лет и месяцев с даты в Excel?
Формулу, которую можно использовать для определения в годах и месяцах пройденного времени между двумя датами требует к использованию 2 функции и пару текстовых строк. Ячейка C2 содержит следующую формулу как показано на рисунке:
Примечание: в ячейке C9 ошибка: #ЧИСЛО! так как начальная дата младше конечной, что по определению функции РАЗНДАТ не верно. Значение в первом аргументе функции должно быть всегда меньше значения во втором аргументе.
Необходимое вычисление реализуется с помощью одной и той же функции РАЗНДАТ только с разными значениями в третьем аргументе. Поэтому функцию необходимо вызывать 2 раза. Кроме того, для удобочитаемости следует добавить в формулу текстовые символы, которые присоединены символом амперсантом «&».
Первая функция РАЗНДАТ в формуле содержит код лет как единицу измерения времени и вычисляет сколько прошло лет между двумя датами: начальной и конечной.
Вторая функция РАЗНДАТ в формуле содержит в своем третьем аргументе код «YM». Благодаря чему вычисляет количество пройденных месяцев в неполном году без учета полных пройденных лет между этими же двумя датами.
И наконец обе функции в формуле объединены строками с текстовым описанием, чтобы пользователь мог наглядно и легко прочитать какое число — это года, а какое – месяцы. Так как результат вычисления формулой двух числовых значений находятся в одной ячейке.
Вычитание дат
Смотрите также нужное количество рабочих ;) также через двоеточие: правиле: форматирование с формулой полной версии англоязычной (что составляет 2 значения из столбца=РАЗНДАТ(B2;СЕГОДНЯ();»D») числовом формате. отсутствует. Например, маркерЕсли для начальной даты в днях, месяцах,В ячейке D4 введите года формулу в оставшиесяПримечание: дней (с учетомВо-вторых, с датами и16:45:30Цвет форматирования для второго
РАЗНДАТ. справки, поскольку на месяца и 20 С, используя формулу:Таким образом мы получилиДЕНЬНЕД версии 2013 означает, 15.01.2015 (строка 8 годах в MS=ГОД(C4)-ГОД(B4)В Excel месяцы представлены
строки.Мы стараемся как выходных суббот и временем в ExcelИ, наконец, никто не
правила можно задать
-
Необходимо выделить цветом названия самом деле она дней) со значением
Сначала мы определяем количество
точный возраст в
Преобразует дату в числовом
что данная функция
в файле примера, лист
EXCEL)
, а затем нажмите
в виде значений
Excel автоматически изменяет ссылки
можно оперативнее обеспечивать
воскресений и государственных
возможно выполнять любые
запрещает указывать дату
желтый. К одному
задач, у которых
оставлена для совместимости
-
“MD” будет возвращено
дней во году
-
годах, месяцах и формате в день доступна в выпуске
Обратная задача) все
Найдем разницу дат 30.01.15.
клавишу RETURN. от 1 до
-
на ячейки, чтобы вас актуальными справочными праздинков). Использование этой
-
математические операции. Именно и время сразу и тому же сроки заканчиваются уже со старыми версиями
значение 20, т.к. по дате (365 днях от даты недели.
-
Excel 2013 и всех
-
вычисления понятны и
и 16.03.2015. Функция РАЗНДАТ() с параметрамиРезультат — 2. 12, что позволяет
включить правильные значения материалами на вашем функции полностью аналогично потому, что на
вместе через пробел, диапазону должно быть
-
через 7 дней. Excel и Lotus прошедшие 2 полных
или 366) по рождения.НОМНЕДЕЛИ последующих версиях. одинаковы (добавили 1 md и ymОпределим, сколько лет, месяцев легко вычесть более
-
для каждой строки. языке. Эта страница
-
применению функции самом деле они то есть применено 2 правила Пример таблицы плана 1-2-3. Однако, несмотря месяца не будут формуле ЕСЛИ(ОСТАТ(ГОД(B2);4);365;366), а
-
Преобразует дату в числовомФункция год, 2 месяца подсчитает, что разница
-
-
и дней прошло раннюю дату изВычисление количества рабочих дней переведена автоматически, поэтомуЧИСТРАБДНИ
-
— числа! А27.10.2012 16:45 условного форматирования. Чтобы задач:
-
на то, что учтены; после вычитаем, чтобыПример 2. В документе формате в число,Описание и 5 дней),
-
составляет 1 месяц с определенной даты, более поздней, если между двумя датами. ее текст может(NETWORKDAYS) вот это уже
-
Для ввода сегодняшней даты проверить выберите инструмент:Выделите диапазон ячеек A2:A7
-
эту функцию не
— «YM»: в результате узнать сколько осталось
-
записаны даты рождения
-
которое указывает, на
ДАТА получили 20.03.2015, разница и 14 дней.
а также решим они приходятся наВыделите ячейку D2 — первую содержать неточности и
описанной выше. раскрывает перед пользователем в текущую ячейку «ГЛАВНАЯ»-«Стили»-«Условное форматирование»-«Управление правилами». и выберите инструмент: получится вставить стандартным подсчетов будет выведено -C2.
сотрудников. Требуется выяснить, какую неделю годаВозвращает заданную дату в
составила теже 1 год,Алгоритм расчета этой функции обратную задачу. один год. Найдите пустую ячейку в грамматические ошибки. ДляВас не в понедельник массу возможностей. можно воспользоваться сочетанием Так как у «ГЛАВНАЯ»-«Стили»-«Условное форматирование»-«Создать правило». способом через окно количество месяцев междуДля удобства можно добавить сколько лет, месяцев
-
приходится дата. числовом формате. 2 месяца и
следующий: сначала функцияДля вычислений длительностей интервалов значение месяца для столбце «Длительность». нас важно, чтобы родили? Нет? Уверены?Считается простым вычитанием - клавиш
-
нас сначала выполняетсяВыбираем опцию: «Использовать формулуВставка — Функция (Insert датами, не учитывая
еще одну колонку,
и дней исполнилосьРАБДЕНЬРАЗНДАТ
5 дней, расчетная последовательно прибавляет месяцы дат удобней всего каждой из датЕсли ячейка не пуста, эта статья была Можно легко проверить из конечной датыCtrl + Ж верхнее правило следует для определения форматируемых — Function) года, прошедшие между в которой с
-
каждому из них
Возвращает дату в числовомВычисляет количество дней, месяцев начальная дата совпала к дате начала, использовать недокументированную функцию с помощью функции в меню вам полезна. Просим
-
при помощи функции вычитаем начальную и(или изменить их порядок
ячеек».
, ее можно вручную датами. Например, при
помощью условий указать на момент сегодняшнего формате, отстоящую вперед или лет между с заданной начальной до тех пор РАЗНДАТ(). Этой функции МЕСЯЦ, а затем
-
Правка
вас уделить паруДЕНЬНЕД переводим результат вCTRL+SHIFT+4 в появившемся окне:Разница в днях между вписать в ячейку вычислении разницы между
-
замечание для продления дня. или назад на двумя датами. Эта
датой, то для
support.office.com
Сколько лет, месяцев, дней прошло с конкретной даты в MS EXCEL
пока получившаяся дата нет в справке вычислите разницу междувыберите пункты секунд и сообщить,
(WEEKDAY)Общий (General)если у вас «Диспетчер правил условного датами будет вычисляется с клавиатуры - 1 сентября 2010 договора, если осталосьИспользуя уже знакомую формулу заданное количество рабочих
функция полезна в 29.01.2015 все не меньше конечной. Т.е. EXCEL2007 и в значениями.Очистить помогла ли онаиз категории
числовой формат, чтобы
другой системный язык
форматирования». Иначе все
функцией =РАЗНДАТ(). Для и она сработает! года и 1 меньше 10 дней =РАЗНДАТ(B2;СЕГОДНЯ();»Y») для ячейки дней. формулах расчета возраста.
так гладко (см. к 30.01.2015 функция Мастере функций (Выделите ячейку D2 — первуюи вам, с помощьюДата и время показать разницу в по умолчанию). выделенные задачи будут
этого В поле
Синтаксис функции следующий: ноября 2018 года
до его окончания.
С2 получим количество
РАБДЕНЬ.МЕЖД
Уточним склонения: год/ лет, месяца/ месяцев, дня/ дней
ДАТАЗНАЧ строку 9). Для прибавит 1 месяцSHIFT+F3 пустую ячейку вВсе кнопок внизу страницы..
днях:Если скопировать ячейку с иметь желтую заливку ввода введите формулу:
=РАЗНДАТ(Начальная_дата; Конечная_дата; Способ_измерения) (что составляет 8 Для ячейки E2
полных лет возрастаВозвращает числовое значение даты,Преобразует дату из текстового наглядности прибавим 1
О вычислении страхового стажа
и получит 30.02.2015,), но она работает столбце «Длительность».. Для удобства такжеПервый аргумент этой функцииЗдесь ситуация чуть сложнее. датой (протянуть за ячеек. Просто выделите =РАЗНДАТ($D$2; C2;»d»)С первыми двумя аргументами лет и 2
используем формулу: каждого из работников. предшествующей заданному количеству формата в числовой. месяц. но такой даты
(с некоторыми огрехами).Если ячейка не пуста,Выполните одно из указанных приводим ссылку на — ячейка с Необходимо не учитывать правый нижний угол первое правило иНажмите на кнопку «Формат», все более-менее понятно месяца) со значением10;»Действует»;ЕСЛИ(D2 Протянем эту формулу рабочих дней илиДЕНЬКак мы уже знаем не существует, вЕсли в ячейке в меню ниже действий. оригинал (на английском датой, второй - субботы с воскресеньями ячейки), удерживая нажмите кнопку вниз чтобы задать желаемый — это ячейки
“YM” будет возвращеноВ данной формуле используется на весь столбец следующей за ними,Преобразует дату в числовом из статьи Функция ДАТАМЕС() феврале 2015г. 28В2ПравкаВ Excel для Mac языке) . тип отсчета дней и праздники. Дляправую (CTRL+стрелка вниз), как цвет заливки для со стартовой и значение 2, т.к. функция ЕСЛИ с ниже. руководствуясь при этом формате в день в MS EXCEL функции ДАТА() и ДАТАМЕС()
Обратная задача
дней! Ничего страшного,содержится сегодняшняя дата,выберите пункты 2011, на вкладкеВы можете легко найти
недели (самый удобный такого расчета лучшекнопку мыши, то показано на рисунке:
ячеек. Например, красный.
конечной датами. А
прошедшие 8 полных несколькими условиями. ЕслиМодифицировав формулу, использованную выше, параметрами, указывающими выходные месяца. не эквивалентны при функция запоминает, что а вОчиститьформулы разницу двух дат,
— 2).
воспользоваться функцией
можно выбрать -В результате план предупреждает Нажмите ОК на самый интересный аргумент, лет не будут до конца срока заменяем значение единицы дни и ихДНИ прибавлении месяцев: нужно отнять 2А2ив разделе определить формат результатаПоскольку время в Excel,ЧИСТРАБДНИ как именно копировать нас сначала за всех открытых окнах.
конечно, последний - учтены; больше 10-ти суток с «Y» на количество.
Возвращает количество дней междуПри прибавлении месяцев между ДАТАМЕС() и ДАТА() существует дня, чтобы получить
- –дата начала отсчетаВсефункции и произвести вычисление как было сказано(NETWORKDAYS)
- выделенную дату: две недели, аФинальный эффект выделения окончания он определяет, каким
— «YD «: в тогда формула возвращает «YM». Итоговый видГОД двумя датами. разница. Прибавим к правильную дату! Затем (например, день рождения),
.нажмите кнопку на основе списка выше, такое жеиз категорииЕсли Вам часто приходится
потом за неделю сроков через 7 именно образом и результате подсчетов будет значение «Действует», а формулы: =РАЗНДАТ(B2;СЕГОДНЯ();»YM»). ТакимПреобразует дату в числовомДНЕЙ360 29.01.2015 один месяц: идет подсчет оставшихся то формула:В ячейке D2 введитеПостроитель формул дат. Например, можно число, как дата,Дата и время вводить различные даты до окончания сроков дней: в каких единицах выведено количество суток
excel2.ru
Функции даты и времени (справка)
если меньше 10-то образом, мы получим формате в год.Вычисляет количество дней между
=ДАТАМЕС(«29.01.2015»;1) вернет 28.02.2015, т.к. 30 дней в марте=РАЗНДАТ(A2;B2;»y»)&» г. «&=МЕСЯЦ(C2)-МЕСЯЦ(B2). быстро вычесть одну но только дробная. В качестве аргументов в ячейки листа, выполнения задач:Выделены зеленым цветом все будет измеряться интервал
|
между датами, не |
тогда одно из |
|
на выходе количество |
ДОЛЯГОДА двумя датами на |
|
февраля не существует, |
— их 16.РАЗНДАТ(A2;B2;»ym»)&» мес. «&, а затем нажмитеВ Excel 2016 для дату из другой |
|
его часть, то |
этой функции необходимо то гораздо удобнее |
|
Полезный совет! Если к |
задачи, которые должны между начальной и учитывая года, прошедшие |
|
условий: |
полных месяцев возраста,Возвращает долю года, которую |
|
основе 360-дневного года. |
то функция вернет Затем, функция кРАЗНДАТ(A2;B2;»md»)&» дн.» |
|
клавишу RETURN. |
Mac, на вкладке или вычислить длительность с временем также указать начальную и это делать с |
|
одному и тому |
быть выполнены через конечной датами. Этот между датами. Например,Если меньше 10-ти суток, не учитывая прошедшие составляет количество дней |
|
ДАТАМЕС |
последний день месяца, 16 дням прибавляет |
|
рассчитает сколько лет, месяцев, |
Результат — 3. формулы нажмите кнопку задач в расписании |
|
возможны любые математические |
конечную даты и помощью всплывающего календаря: |
|
же диапазону присвоено |
7 дней. Если параметр может принимать |
|
при вычислении разницы |
но больше чем полные года. Протянем между начальной и |
|
Возвращает дату в числовом |
т.е. 28.02.2014 («лишние» 2 -2, и получаем дней прошло сВычисление количества месяцев междуВставить функцию проекта. |
|
операции, как и |
ячейки с датамиЕсли нужно, чтобы в много правил – |
|
изменить значения в |
следующие значения: между 1 сентября |
|
0 – значение |
формулу на весь конечной датами. |
|
формате, отстоящую на |
дня будут отброшены); 14 дней. Естественно, |
|
конкретной даты и |
двумя датами разных. |
|
Чтобы научиться вычислять даты |
с датой - выходных (государственных праздников, ячейке всегда была |
|
соблюдайте иерархию приоритетов |
ячейке D2 тогда»y» 2010 года и «Заканчивается». столбец ниже. |
|
Важно: |
заданное число месяцев=ДАТА(ГОД(«29.01.2015»);МЕСЯЦ(«29.01.2015»)+1;ДЕНЬ(«29.01.2015»)) вернет 02.03.2015: «лишние» 2 такой расчет не вернет результат в лет |
|
В поле поиска |
в расписании проекта, сложение, вычитание и больничных дней, отпусков, актуальная сегодняшняя дата порядка их выполнения будут выделены ужеразница в полных годах 2 сентября 2018 |
|
Если меньше чем 0, |
В конце нам понадобятся Вычисляемые результаты формул и |
|
вперед или назад |
дня (29 и верен. виде 37 г.Чтобы определить количество месяцев |
Построителя формул используйте предоставленные образцы т.д. отгулов и т.д.): — лучше воспользоваться в диспетчере управления другие задачи.»m» года (что составляет тогда «Просрочен». и дни, не некоторые функции листа
support.office.com
Пример функции РАЗНДАТ для расчета времени между датами в Excel
от начальной даты. 30 февраля) будутПолучается, что функцию РАЗНДАТ() можно использовать 5 мес. 1 между датами, которыевведите данных и описанныеНюанс здесь только один.Примечание функцией правилами. Чем вышеПолезный совет! В ячейкев полных месяцах 8 лет иСинтаксис функции: вошедшие в месяц. Excel могут несколькоКОНМЕСЯЦА прибавлены к дате. только для расчета
Примеры использования функции РАЗНДАТ
дн. приходятся на разныеЧИСТРАБДНИ ниже процедуры. Если при сложении: Эта функция появиласьСЕГОДНЯ
правило, тем выше D2 можно использовать»d» 1 день) со=РАЗНДАТ(нач_дата;кон_дата;единица) Снова заменяем значение отличаться на компьютерахВозвращает дату в числовом
Расчет с помощью ДАТАМЕС()
полных лет и
Как показано в статье
года, можно использовать.Копирование примера данных нескольких временных интервалов в стандартном наборе
(TODAY)
Как точно посчитать сколько прошло времени: лет, месяцев и дней?
его приоритет выполнения функцию для полученияв полных днях значением “YD” будетОписание аргументов: единицы с «YM» под управлением Windows формате для последнего
кажется логичней, хотя месяцев, но без о функции РАЗНДАТ(), формулу, которая определяетВ появившемся списке дваждыСкопируйте приведенный ниже образец сумма получилась больше функций Excel начиная
: по отношению к сегодняшней даты: =СЕГОДНЯ().»yd» возвращено значение 1,— нач_дата: дата, от на «YD» и с архитектурой x86 дня месяца, отстоящего функция РАЗНДАТ() с дней. Рассмотренные выше лучше избегать применения
число лет между щелкните пункт данных в ячейку 24 часов, то с 2007 версии.Если выделить ячейку с другим расположенных нижеразница в днях с т.к. прошедшие 8
которой будет вестись получим формулу следующего или x86-64 и вперед или назад этим не согласна: формулы будут в этой функции с двумя датами, преобразует
Как посчитать сроки окончания действия договора в Excel
ЧИСТРАБДНИ A1 пустого листа. Excel обнулит ее В более древних датой и установить под ним.Формула возвращает разницу дат начала года без полных лет не расчет; вида, в которой компьютерах под управлением на заданное число
разницу, совпадающей с основном возвращать правильный аргументом «md», т.к. его в число.Задача и начнет суммировать версиях сначала необходимо для нееКак обычно, кому надо
между сегодняшней и учета лет будут учтены.— кон_дата: дата, до на выходе будет Windows RT с месяцев. заданной она возвращает результат (иногда, конечно,
она может выдать месяцев и учитываетВ разделеДата начала опять с нуля. подключить надстройкуОбщий формат быстро — смотрим
установленной планом в»md»KNIGT которой будет вестись число дней: =РАЗНДАТ(B2;СЕГОДНЯ();»YD»). архитектурой ARM. ПодробнееЧАС только для варианта будет возникать погрешность неправильный результат. Поэтому
дополнительные месяцы, чтобы
АргументыДата окончания Чтобы этого неПакета анализа(правой кнопкой по видео. Подробности и днях. Для решенияразница в днях без: Подскажите пожалуйста!) Имеются расчет;
- Такое решение можно элегантно об этих различиях.Преобразует дату в числовом с функцией ДАТА().
- в 1-2 дня часть формулы РАЗНДАТ(A2;B2;»md»)
Особенности использования функции РАЗНДАТ
получить точный результат.
щелкните поле
Длительность
- происходило, нужно применить. Для этого идем ячейке
- нюансы — в данной задачи используется учета месяцев и
- две даты, как— единица: аргумент, указывающий улучшить, если использоватьФункция РАЗНДАТ позволяет выяснить,
формате в часы.Расчетная начальная дата в в меньшую сторону), лучше заменить ее Для вычисления используютсяНач_датаСоздание плана проекта к итоговой ячейке
в менюФормат ячеек тексте ниже:
- функция РАЗНДАТ в лет подсчитать количество полных на величину, в
- функцию СПЕЦПИТЬ() и сколько полных дней,НОМНЕДЕЛИ.ISO обоих случаях не
- но часто удобство эквивалентом: функции МЕСЯЦ ии выберите ячейку
- 08.06.2011 форматСервис — Надстройки- вкладкаЕсли иметь ввиду российские Excel: где найти»ym» месяцев между ними? которой будет производиться вызвать окошко аргументов, месяцев или летВозвращает номер недели по совпадает с заданной применения этой функции=ЕСЛИ(ДЕНЬ(A2)>ДЕНЬ(B2);ДЕНЬ(КОНМЕСЯЦА(ДАТАМЕС(B2;-1);0))-ДЕНЬ(A2)+ДЕНЬ(B2);ДЕНЬ(B2)-ДЕНЬ(A2)) ГОД. B2 на листе20.09.2011
- 37:30:55(Tools — Add-Ins)Число региональные настройки, то эту формулу?разница в полных месяцахTimSha расчет. приведя функцию в прошло между двумя ISO для заданной начальной датой: получим перевешивает требования кИтоговая формула приведена вВыберите ячейку D3. (08.06.2011).Этап 1.:
- и ставим галочку- Excel позволяет вводитьДанную функцию вы не без учета лет: =ЦЕЛОЕ((Дата_1-Дата_2)/30)Примечание: аргументы нач_дата и следующий вид: =СЦЕПИТЬ(C2;» указанными датами. Таким даты. 01.02.2015 и 28.01.2015 точности. Такой подход файле примера:Если ячейка не пуста,В разделе21.09.2011мне надо посчитать сколько напротив
exceltable.com
Количество полных месяцев между двумя датами
Общий дату очень разными найдете в мастереНапример:KNIGT
кон_дата могут принимать лет «;D2;» месяцев
образом можно легкоМИНУТЫ вместо 29.01.2015. безусловно не годится=РАЗНДАТ(A2;B2;»y»)&» г. «& в менюАргументы02.06.2012
месяцев между 15.04.2009Пакет анализа
), то можно увидеть способами — и
CyberForum.ru
Вычисление возраста или стажа функцией РАЗНДАТ (DATEDIF)
функций и дажеТ.е. при желании подсчитать: У меня в как числовое значение, «;E2;» дня(-ей)») посчитать в Excel:Преобразует дату в числовомКак быть? Вероятно, решение
для расчета страховогоРАЗНДАТ(A2;B2;»ym»)&» мес. «&Правкащелкните полеЭтап 2. и 01.08.2012 но(Analisys Toolpak) интересную картинку: понимает их все: на панели «ФОРМУЛЫ». и вывести, например, задании предполагается использование так и бытьПример 3. В документе возраст от даты формате в минуты. будет зависеть от стажа для определения размераЕСЛИ(ДЕНЬ(A2)>ДЕНЬ(B2);ДЕНЬ(КОНМЕСЯЦА(ДАТАМЕС(B2;-1);0))-ДЕНЬ(A2)+ДЕНЬ(B2);ДЕНЬ(B2)-ДЕНЬ(A2))&» дн.»выберите пунктыКон_дата03.06.2012 по формуле какой. После этого вТо есть, с точки»Классическая» форма Ее всегда нужно ваш стаж в функции ДНЕЙ360(), можете
результатом какого-либо вычисления,
записаны даты заключения
рождения, трудовой стаж,МЕСЯЦ конкретной задачи, стоящей пособий по временнойВ случае, если получаетсяОчиститьи выберите ячейку10.12.2014 то…. Мастере функций в зрения Excel, 27.10.20123.10.2006 вводить вручную. Первым виде «3 г. на примере неё
| производимого вне ячеек | договоров сотрудников компании. |
| сроки беременности и | Преобразует дату в числовом |
| перед пользователем. Необходимо | нетрудоспособности (об этом |
| целое количество лет, | и C2 на листеЭтап 3. |
| Skv | категории 15:42 = 41209,65417Сокращенная форма |
| аргументом функции всегда | 4 мес. 12 решить, а то |
(например, функции ДАТА(),
По умолчанию договор др. Примеры расчетов формате в месяцы. помнить, что нужно см. статью Расчет страхового то формула вернетВсе (20.09.2011).
11.12.2014: Моё видение решения
Дата и времяНа самом деле любую3.10.06 должна быть новейшая дн.», необходимо ввести
что то не функции СЕГОДНЯ()).
заключается на 1 точных сроков, возрастов
planetaexcel.ru
Разница между датами в Excel вычисляется функцией РАЗНДАТ
ЧИСТРАБДНИ использовать ДАТАМЕС() при добавлении (вычитании) (трудового) стажа в результат в виде.Не заполняйте поле20.04.2017 данного вопроса:появится необходимая нам дату Excel хранитС использованием дефисов дата, а вторым в ячейку следующую получается!)
Как посчитать разницу между датами в Excel
Примечание: аргумент единица может год. Требуется выяснить, и продолжительности доВозвращает количество полных рабочих месяцев, а РАЗНДАТ() MS EXCEL).
- 37 г. 0В ячейке D3 введитеПраздники
- Нажмите клавишиOoo ooo функция
- и обрабатывает именно3-10-6 всегда – старшая формулу:AleksSid принимать одно из
- сколько дней осталось окончания периодов времени дней между двумя — это недокументированнаяТеперь решим обратную задачу: мес. 0 дн.,
=(ГОД(C3)-ГОД(B3))*12+МЕСЯЦ(C3)-МЕСЯЦ(B3).+C.
: ну если датыЧИСТРАБДНИ так — какС использованием дроби дата. Третий аргумент=РАЗНДАТ(A1;A2;»y»)&» г. «&РАЗНДАТ(A1;A2;»ym»)&» мес.: Код =ЦЕЛОЕ(ДНЕЙ360(A1;B1;0)/360*12) шести значений:
до момента окончания с помощью функции датами. и, соответственно, не
задав количество количество
Формула разница дат в Excel
что не очень, а затем нажмитеНажмите клавишу RETURN.Выделите на листе ячейку написаны в формате(NETWORKDAYS) число с целой3/10/6
функции определяет единицу «&РАЗНДАТ(A1;A2;»md»)&» дн.»Czeslav— «Y»: в результате трудового договора у РАЗНДАТ. Как правильноЧИСТРАБДНИ.МЕЖД гарантирующая правильность расчетов лет, месяцев и красиво. клавишу RETURN.Результатом является 75 рабочих дней A1, а затем дд. мм. гггг,. и дробной частью.Внешний вид (отображение) даты измерения количества, котороегде А1 — ячейка: Код =DATEDIF(A8;B8;»m»)
подсчетов будет выведено каждого из сотрудников, считать разницу междуВозвращает количество полных рабочих функция. Об этой дней, рассчитаем конечнуюВоспользовавшись идеями, подсказанными нашимРезультат — 9. (без учета праздников). нажмите клавиши то просто выделяешьПро то, как это Целая часть числа в ячейке может
возвращает функция =РАЗНДАТ(). с датой поступленияДля вычислений длительностей интервалов количество полных лет чтобы подготовить новые двумя датами при дней в интервале функции написана статья Функция дату. пользователем МСН, такжеВычисление количества лет междуВыберите ячейку D2.+V. (удерживая левую кнопку правильно вычислять, лучше (41209) — это быть очень разным В данном случае на работу, А2 дат в Excel между начальными аргументами; экземпляры для продления 365 и 366
между двумя датами, РАЗНДАТ() — ВычислениеКонечную дату будем рассчитывать просклоняем месяцев/ месяца двумя датамиПеретащите маркер заполнения
Вычисление разницы в днях мыши) , и почитать тут. количество дней, прошедших (с годом или это символ «d» — с датой есть функция— “M”: в результате договоров. днях в году? руководствуясь параметрами, указывающими разности двух дат
exceltable.com
Основные принципы работы с датами и временем в Excel
Видео
двумя способами: через и дней/ дняВ Excel года представлены, чтобы скопироватьОпределение количества дней между
Как вводить даты и время в Excel
снизу, в строкеПоскольку одни сутки в с 1 января без, месяц числом – дней. Это увольнения.
|
РАЗНДАТ |
подсчетов будет выведено |
|
С помощью функции РАЗНДАТ |
Пример 1. Требуется вычислить, |
|
выходные дни и |
в днях, месяцах, |
|
функцию ДАТА() и |
=ЕСЛИ(РАЗНДАТ(A2;B2;»y»);РАЗНДАТ(A2;B2;»y»)&» «&ТЕКСТ(ОСТАТ(МАКС(ОСТАТ(РАЗНДАТ(A2;B2;»y»)-11;100);9);10);»[ ЕСЛИ(РАЗНДАТ(A2;B2;»ym»);РАЗНДАТ(A2;B2;»ym»)&» меся»&ТЕКСТ(ОСТАТ(РАЗНДАТ(A2;B2;»ym»)-1; |
в виде значений. формулу в оставшиеся двумя датами состояния высветится число. системе отсчета даты 1900 года (взято или словом и значит, что функцияили в английской версии, в английской версии количество полных месяцев определим, сколько дней зная дату рождения их количество.
годах в MS ДАТАМЕС() 11);»[ ЕСЛИ(РАЗНДАТ(A2;B2;»md»);РАЗНДАТ(A2;B2;»md»)&» д»&ТЕКСТ(ОСТАТ(МАКС(ОСТАТ(РАЗНДАТ(A2;B2;»md»)-11;100);9);
Найдите значение года
строки.Выделите ячейку D2 — первую не проверял, но Excel принимаются за
за точку отсчета)
т.д.) и задается возвращает количество дней. Excel: - между начальными аргументами;
прошло с момента
Быстрый ввод дат и времени
работника, сколько полныхТДАТА EXCEL, в которой=ДАТА(ГОД(A8)+B8;МЕСЯЦ(A8)+C8;ДЕНЬ(A8)+D8) 10);»[ для каждой изExcel автоматически изменяет ссылки пустую ячейку в с суммами так единицу (см.выше), то
до текущей даты. через контекстное меню Дальше следует оператор=DATEDIF(A1;A2;»y»)&» y. «&DATEDIF(A1;A2;»ym»)&» m.DATEDIF— «D»: в результате заключения трудового договора. лет, месяцев иВозвращает текущую дату и
дается формула, учитывающая=ДАТАМЕС(ДАТА(ГОД(A8)+B8;МЕСЯЦ(A8);ДЕНЬ(A8));C8)+D8Окончательно результат будет выглядеть дат с помощью на ячейки, чтобы столбце «Длительность».
работает… для вычисления даты, А дробная часть — правой кнопкойПри необходимости можно к «&DATEDIF(A1;A2;»md»)&» d.» . подсчетов будет выведено
Как Excel на самом деле хранит и обрабатывает даты и время
В новом столбце дней ему исполнилось время в числовом вышеуказанную ситуацию (см.Вычислив конечную дату, затем так: 37 лет функции ГОД, а включить правильные значенияВведитеNike gray отстоящей от заданной (0,65417), соответственно, доля мыши по ячейке
данному диапазону добавитьНа рабочем листе ExcelНюанс в том, что
количество полных дней для ячейки С2 на момент сегодняшней формате. раздел «Еще раз вычислим с помощью 1 месяц 4 затем вычислите разницу для каждой строки.=: =(ГОД (A4)-ГОД (A3))*12+МЕСЯЦ на, допустим, 20 от суток (1сутки и далее новое правило условного создан план задач. Вы не найдете
между начальными аргументами; используем формулу: =РАЗНДАТ(B2;СЕГОДНЯ();»d») даты.
- СЕКУНДЫ о кривизне РАЗНДАТ()»). РАЗНДАТ() разницу между дня. между значениями.Совет:C2-B2
- (A4)-МЕСЯЦ (A3) дней, достаточно прибавить = 1,0)Формат ячеек форматирования, которое будет В одной колонке эту функцию в— «MD»: в результате и протянем ееИспользуя в качестве аргументов
Количество дней между двумя датами
Преобразует дату в числовомЧтобы просмотреть более подробные ними (должна совпастьФормулы этой статьи НЕВыберите ячейку D4. Подробнее об этих формулах,и нажмите клавишугде 1я дата
Количество рабочих дней между двумя датами
к дате этоИз всех этих фактов(Format Cells) предупреждать нас об указаны сроки выполнения списке Мастера функций, подсчетов будет выведено на весь столбец саму дату рождения формате в секунды. сведения о функции, с заданной). И позволяют правильно вычислитьЕсли ячейка не пуста, в том числе RETURN. в ячейке A3 число.
следуют два чисто: окончании сроков за для каждой задачи нажав кнопку количество дней между ниже. и функцию СЕГОДНЯ(),ВРЕМЯ щелкните ее название наконец, из конечной страховой (трудовой) стаж в меню о том, какВ Excel возвращается результат2я дата в Эту операцию осуществляет функция практических вывода:Время вводится в ячейки 2 недели. Для выполнения. Чтобы выделитьfx датами, не учитываяПодсчитаем количество оставшихся дней а также значенияВозвращает заданное время в
Количество полных лет, месяцев и дней между датами. Возраст в годах. Стаж.
в первом столбце. даты получим начальную, с точностью до
Сдвиг даты на заданное количество дней
Правка учитывать в них в виде количества ячейке A4РАБДЕНЬВо-первых, Excel не умеет с использованием двоеточия. этого нужно добавить цветом простроченные сроки- она является
Сдвиг даты на заданное количество рабочих дней
месяца, прошедшие между до окончания трудового «Y», «M» и числовом формате.Примечание: вычтя заданное количество дней. Поясним сказанноевыберите пункты праздники, читайте в дней между двумя15.04.2009(WORKDAY) работать (без дополнительных Например новое правило условного поставленных задач нам недокументированной возможностью Excel.
Вычисление дня недели
датами. Например, при договора каждого из «D» для единицы,ВРЕМЗНАЧ Маркер версии обозначает версию лет, месяцев и на примере (такжеОчистить статьях Функция ЧИСТРАБДНИ
датами (104).01.08.2012. Она позволяет вычислить настроек) с датами16:45 форматирования для диапазона
Вычисление временных интервалов
нужна точная разница Точнее говоря, найти вычислении разницы между сотрудников. Для этого получим следующий наборПреобразует время из текстового Excel, в которой дней с использованием см. статью Функцияи и Функция ЧИСТРАБДНИ.МЕЖД.Выберите ячейку D2.
40 дату, отстоящую вперед ранее 1 январяПо желанию можно дополнительно A2:A7 и всего между датами в описание этой функции 1 сентября 2018 в новом столбце формул: формата в числовой. она впервые появилась. формул: РАЗНДАТ() — Вычисление
planetaexcel.ru
Как посчитать в экселе сколько месяцев между 2-мя датами?
ВсеВычисление количества месяцев междуПеретащите маркер заполненияТомояси или назад относительно
1900 года. Но уточнить количество секунд лишь немного изменить
Excel. Для этого и ее аргументов года и 21 вычитаем от количества=РАЗНДАТ(B2;СЕГОДНЯ();»Y»)СЕГОДНЯ В более ранних=ДАТА(ГОД(E8)-B8;МЕСЯЦ(E8)-C8;ДЕНЬ(E8)-D8) разности двух дат. двумя датами одного, чтобы скопировать
: ап начальной даты на это мы переживем!
— вводя их формулу в новом
будем использовать условное можно только в
ноября 2018 года
дней в году
=РАЗНДАТ(B2;СЕГОДНЯ();»M»)
Возвращает текущую дату в версиях эта функция
=ДАТАМЕС(ДАТА(ГОД(E16)-B8;МЕСЯЦ(E16);ДЕНЬ(E16));-C8)-D8
Посчитать количество месяцев между датами в программе эксель можно двумя способами: операциями вычитания и деления или специальной функцией.
Первый способ. Используем оператор вычитания и деления.
Первый шаг. Перед нами таблица, в ней указано две даты.
Второй шаг. Даты в программе эксель представлены в виде чисел, поэтому если одну из другой вычесть, то получите количество дней между ними. Чтобы получить количество месяцев, разделим на среднюю продолжительность месяца, равную 30 дням.
В итоге в ячейке «С3» запишем простую формулу: =(B3-A3)/30, получим ответ семь месяцев.
Второй способ. Рассчитаем количество месяцев между датами, специальной функцией.
В экселе есть функция РАЗНДАТ(Х;У;Z), где Х – начальная дата, У – конечная дата, Z – аргумент, что будем рассчитывать, в нашем случае он будет равен букве «m».
В ячейке «С7» запишем тогда следующую формулу: =РАЗНДАТ(A7;B7;»m»). Ответ снова получим семь.
Если Вам требуется рассчитать стаж (страховой) в годах, месяцах, днях, то, пожалуйста, воспользуйтесь расчетами выполненными в статье Расчет страхового (трудового) стажа в MS EXCEL.
Функции РАЗНДАТ( ) нет в справке EXCEL2007 и в Мастере функций (SHIFT+F3), но она работает, хотя и не без огрех.
Синтаксис функции:
РАЗНДАТ(начальная_дата; конечная_дата; способ_измерения)
Аргумент начальная_дата должна быть раньше аргумента конечная_дата.
Аргумент способ_измерения определяет, как и в каких единицах будет измеряться интервал между начальной и конечной датами. Этот аргумент может принимать следующие значения:
Значение
Описание
разница в полных месяцах
разница в полных годах
разница в полных месяцах без учета лет
разница в днях без учета месяцев и лет
ВНИМАНИЕ! Функция для некоторых версий EXCEL возвращает ошибочное значение, если день начальной даты больше дня конечной даты (например, в EXCEL 2007 при сравнении дат 28.02.2009 и 01.03.2009 результат будет 4 дня, а не 1 день). Избегайте использования функции с этим аргументом. Альтернативная формула приведена ниже.
разница в днях без учета лет
ВНИМАНИЕ! Функция для некоторых версий EXCEL возвращает ошибочное значение. Избегайте использования функции с этим аргументом.
Ниже приведено подробное описание всех 6 значений аргумента способ_измерения, а также альтернативных формул (функцию РАЗНДАТ() можно заменить другими формулами (правда достаточно громоздкими). Это сделано в файле примера ).
В файле примера значение аргумента начальная_дата помещена в ячейке А2, а значение аргумента конечная_дата – в ячейке В2.
1. Разница в днях («d»)
Формула =РАЗНДАТ(A2;B2;»d») вернет простую разницу в днях между двумя датами.
Пример1: начальная_дата 25.02.2007, конечная_дата 26.02.2007
Результат: 1 (день).
Этот пример показыват, что при подсчете стажа необходимо использовать функцию РАЗНДАТ() с осторожностью. Очевидно, что если сотрудник работал 25 и 26 февраля, то отработал он 2 дня, а не 1. То же относится и к расчету полных месяцев (см. ниже).
Пример2: начальная_дата 01.02.2007, конечная_дата 01.03.2007
Результат: 28 (дней)
Пример3: начальная_дата 28.02.2008, конечная_дата 01.03.2008
Результат: 2 (дня), т.к. 2008 год — високосный
Эта формула может быть заменена простым выражением =ЦЕЛОЕ(B2)-ЦЕЛОЕ(A2) . Функция ЦЕЛОЕ() округляет значение до меньшего целого и использована для того случая, если исходные даты введены вместе с временем суток ( РАЗНДАТ() игнорирует время, т.е. дробную часть числа, см. статью Как Excel хранит дату и время).
Примечание: Если интересуют только рабочие дни, то количество рабочих дней между двумя датами можно посчитать по формуле =ЧИСТРАБДНИ(B2;A2)
2. Разница в полных месяцах («m»)
Формула =РАЗНДАТ(A2;B2;»m») вернет количество полных месяцев между двумя датами.
Пример1: начальная_дата 01.02.2007, конечная_дата 01.03.2007
Результат: 1 (месяц)
Пример2: начальная_дата 01.03.2007, конечная_дата 31.03.2007
Результат: 0
При расчете стажа, считается, что сотрудник отработавший все дни месяца — отработал 1 полный месяц. Функция РАЗНДАТ() так не считает!
Пример3: начальная_дата 01.02.2007, конечная_дата 01.03.2009
Результат: 25 месяцев
Формула может быть заменена альтернативным выражением:
=12*(ГОД(B2)-ГОД(A2))-(МЕСЯЦ(A2)-МЕСЯЦ(B2))-(ДЕНЬ(B2)
Внимание: В справке MS EXCEL (см. раздел Вычисление возраста) имеется кривая формула для вычисления количества месяце между 2-мя датами:
Если вместо функции ТДАТА() — текущая дата использовать дату 31.10.1961, а в А3 ввести 01.11.1962, то формула вернет 13, хотя фактически прошло 12 месяцев и 1 день (ноябрь и декабрь в 1961г. + 10 месяцев в 1962г.).
3. Разница в полных годах («y»)
Формула =РАЗНДАТ(A2;B2;»y») вернет количество полных лет между двумя датами.
Пример1: начальная_дата 01.02.2007, конечная_дата 01.03.2009
Результат: 2 (года)
Пример2: начальная_дата 01.04.2007, конечная_дата 01.03.2009
Результат: 1 (год)
Подробнее читайте в статье Полный возраст или стаж.
Формула может быть заменена альтернативным выражением:
=ЕСЛИ(ДАТА(ГОД(B2);МЕСЯЦ(A2);ДЕНЬ(A2))
4. Разница в полных месяцах без учета лет («ym»)
Формула =РАЗНДАТ(A2;B2;»ym») вернет количество полных месяцев между двумя датами без учета лет (см. примеры ниже).
Пример1: начальная_дата 01.02.2007, конечная_дата 01.03.2009
Результат: 1 (месяц), т.к. сравниваются конечная дата 01.03.2009 и модифицированная начальная дата 01.02.2009 (год начальной даты заменяется годом конечной даты, т.к. 01.02 меньше чем 01.03)
Пример2: начальная_дата 01.04.2007, конечная_дата 01.03.2009
Результат: 11 (месяцев), т.к. сравниваются конечная дата 01.03.2009 и модифицированная начальная дата 01.04.2008 (год начальной даты заменяется годом конечной даты за вычетом 1 года , т.к. 01.04 больше чем 01.03)
Вся эта вакханалия нужна, например, для подсчета сколько полных дней, месяцев и лет прошло с определенной даты до сегодняшнего дня. Подробнее читайте в одноименной статье Сколько лет, месяцев, дней прошло с конкретной даты.
Формула может быть заменена альтернативным выражением:
=ОСТАТ(C7;12)
В ячейке С7 должна содержаться разница в полных месяцах (см. п.2).
5. Разница в днях без учета месяцев и лет («md»)
Формула =РАЗНДАТ(A2;B2;»md») вернет количество дней между двумя датами без учета месяцев и лет. Использовать функцию РАЗНДАТ() с этим аргументом не рекомендуется (см. примеры ниже).
Пример1: начальная_дата 01.02.2007, конечная_дата 06.03.2009
Результат1: 5 (дней), т.к. сравниваются конечная дата 06.03.2009 и модифицированная начальная дата 01.03.2009 (год и месяц начальной даты заменяется годом и месяцем конечной даты, т.к. 01 меньше чем 06)
Пример2: начальная_дата 28.02.2007, конечная_дата 28.03.2009
Результат2: 0, т.к. сравниваются конечная дата 28.03.2009 и модифицированная начальная дата 28.03.2009 (год и месяц начальной даты заменяется годом и месяцем конечной даты)
Пример3: начальная_дата 28.02.2009, конечная_дата 01.03.2009
Результат3: 4 (дня) — совершенно непонятный и НЕПРАВИЛЬНЫЙ результат. Ответ должен быть =1. Более того, результат вычисления зависит от версии EXCEL.
Версия EXCEL 2007 с SP3:
Результат – 143 дня! Больше чем дней в месяце!
Версия EXCEL 2007:
Разница между 28.02.2009 и 01.03.2009 – 4 дня!
Причем в EXCEL 2003 с SP3 формула возвращает верный результат 1 день. Для значений 31.12.2009 и 01.02.2010 результат вообще отрицательный (-2 дня)!
Не советую использовать формулу с вышеуказанным значением аргумента. Формула может быть заменена альтернативным выражением:
=ЕСЛИ(ДЕНЬ(A2)>ДЕНЬ(B2);
ДЕНЬ(КОНМЕСЯЦА(ДАТАМЕС(B2;-1);0))-ДЕНЬ(A2)+ДЕНЬ(B2);
ДЕНЬ(B2)-ДЕНЬ(A2))
Данная формула лишь эквивалетное (в большинстве случаев) выражение для РАЗНДАТ() с параметром md. О корректности этой формуле читайте в разделе «Еще раз о кривизне РАЗНДАТ()» ниже.
6. Разница в днях без учета лет («yd»)
Формула =РАЗНДАТ(A2;B2;»yd») вернет количество дней между двумя датами без учета лет. Использовать ее не рекомендуется по причинам, изложенным в предыдущем пункте.
Результат, возвращаемый формулой =РАЗНДАТ(A2;B2;»yd») зависит от версии EXCEL.
Формула может быть заменена альтернативным выражением:
=ЕСЛИ(ДАТА(ГОД(B2);МЕСЯЦ(A2);ДЕНЬ(A2))>B2;
B2-ДАТА(ГОД(B2)-1;МЕСЯЦ(A2);ДЕНЬ(A2));
B2-ДАТА(ГОД(B2);МЕСЯЦ(A2);ДЕНЬ(A2)))
Еще раз о кривизне РАЗНДАТ()
Найдем разницу дат 16.03.2015 и 30.01.15. Функция РАЗНДАТ() с параметрами md и ym подсчитает, что разница составляет 1 месяц и 14 дней. Так ли это на самом деле?
Имея формулу, эквивалентную РАЗНДАТ() , можно понять ход вычисления. Очевидно, что в нашем случае количество полных месяцев между датами = 1, т.е. весь февраль. Для вычисления дней, функция находит количество дней в предыдущем месяце относительно конечной даты, т.е. 28 (конечная дата принадлежит марту, предыдущий месяц — февраль, а в 2015г. в феврале было 28 дней). После этого отнимает день начала и прибавляет день конечной даты = ДЕНЬ(КОНМЕСЯЦА(ДАТАМЕС(B6;-1);0))-ДЕНЬ(A6)+ДЕНЬ(B6) , т.е. 28-30+16=14. На наш взгляд, между датами все же 1 полный месяц и все дни марта, т.е 16 дней, а не 14! Эта ошибка проявляется, когда в предыдущем месяце относительно конечной даты, дней меньше, чем дней начальной даты. Как выйти из этой ситуации?
Модифицируем формулу для расчета дней разницы без учета месяцев и лет:
При применении новой функции необходимо учитывать, что разница в днях будет одинаковой для нескольких начальных дат (см. рисунок выше, даты 28-31.01.2015). В остальных случаях формулы эквивалентны. Какую формулу применять? Это решать пользователю в зависимости от условия задачи.
В этом курсе:
Примечание: Мы стараемся как можно оперативнее обеспечивать вас актуальными справочными материалами на вашем языке. Эта страница переведена автоматически, поэтому ее текст может содержать неточности и грамматические ошибки. Для нас важно, чтобы эта статья была вам полезна. Просим вас уделить пару секунд и сообщить, помогла ли она вам, с помощью кнопок внизу страницы. Для удобства также приводим ссылку на оригинал (на английском языке).
Используйте функцию РАЗНДАТ, если требуется вычислить разницу между двумя датами. Сначала введите дату начала в ячейку и дату окончания в другой. Затем введите формулу, например одну из указанных ниже.
Предупреждение: Если значение нач_дата больше значения кон_дата, возникнет ошибка #ЧИСЛО!
Разница в днях
В этом примере Дата начала находится в ячейке D9, а Дата окончания — в E9. Формула будет показана на F9. «D» возвращает число полных дней между двумя датами.
Разница в неделях
В этом примере Дата начала находится в ячейке D13, а Дата окончания — в E13. «D» возвращает число дней. Но обратите внимание на то, что в конце есть /7 . Это делит количество дней на 7, так как в неделю есть 7 дней. Обратите внимание, что этот результат также необходимо отформатировать как число. Нажмите клавиши CTRL + 1. Затем щелкните число _гт_ десятичных разрядов: 2.
Разница в месяцах
В этом примере Дата начала находится в ячейке D5, а Дата окончания — в ячейку «вниз». В формуле «м» возвращает число полных месяцев между двумя днями.
Разница в годах
В этом примере Дата начала находится в ячейке D2, а Дата окончания — в E2. «Y» возвращает число полных лет между двумя днями.
Вычисление возраста в накопленных годах, месяцах и днях
Вы также можете рассчитать возраст или время обслуживания других пользователей. Результат может быть похож на «2 года», «4 месяца», «5 дней» «.
1. Используйте РАЗНДАТ для поиска общего числа лет.
В этом примере Дата начала находится в ячейке D17, а Дата окончания — в E17. В формуле «y» возвращает число полных лет между двумя днями.
2. для поиска месяцев используйте РАЗНДАТ еще раз, указав «ГМ».
В другой ячейке используйте формулу РАЗНДАТ с параметром «ГМ» . «ГМ» возвращает число оставшихся месяцев после последнего полного года.
3. Используйте другую формулу для поиска дней.
Теперь нужно найти количество оставшихся дней. Это можно сделать, написав формулу другого типа, показанную выше. Эта формула вычитает первый день окончания месяца (01.05.2016) из исходной даты окончания в ячейке E17 (06.05.2016). Вот как это делается: сначала функция ДАТА создает дату 01.05.2016. Она создается с помощью года в ячейке E17 и месяца в ячейке E17. 1 обозначает первый день месяца. Результатом функции ДАТА будет 01.05.2016. Затем мы вычитаем эту дату из исходной даты окончания в ячейке E17 (06.05.2016), в результате чего получается 5 дней.
Предупреждение: Мы не рекомендуем использовать аргумент РАЗНДАТ «MD», так как он может вычислять неверные результаты.
4. необязательно: Объедините три формулы в одну.
Вы можете разместить все три вычисления в одной ячейке, как показано в этом примере. Использование амперсандов, кавычек и текста. Это более длинная формула для ввода, но по крайней мере все это в одной из них. Совет. Нажмите клавиши ALT + ВВОД, чтобы разместить разрывы строк в формуле. Это упрощает чтение. Кроме того, если вы не видите формулу целиком, нажмите клавиши CTRL + SHIFT + U.
Скачивание примеров
Вы можете скачать пример книги со всеми примерами, приведенными в этой статье. Вы можете подписаться на них или создать собственные формулы.
Другие расчеты даты и времени
Как показано выше, функция РАЗНДАТ вычисляет разницу между датой начала и конечной датой. Однако вместо ввода определенных дат можно также использовать функцию Today () в формуле. При использовании функции TODAY () Excel использует текущую дату на компьютере. Имейте в виду, что при повторном открытии файла в будущем этот файл изменится.
Обратите внимание на то, что на момент написания статьи день – 6 октября 2016 г.
Используйте ЧИСТРАБДНИ. INTL, если требуется вычислить количество рабочих дней между двумя датами. Кроме того, вы можете также исключить выходные и праздничные дни.
Прежде чем начать, выполните указанные ниже действия.Решите, нужно ли исключить даты праздников. Если это так, введите список дат праздников в отдельную область или на лист. Каждый день праздников помещается в отдельную ячейку. Затем выделите эти ячейки, а затем выберите формулы _Гт_ присвоить имя. Назовите диапазон михолидайси нажмите кнопку ОК. Затем создайте формулу, выполнив указанные ниже действия.
1. Введите дату начала и дату окончания.
В этом примере Дата начала находится в ячейке D53, а Дата окончания — в ячейке E53.
2. в другой ячейке введите формулу, например:
Введите формулу, например приведенный выше пример. 1 в формуле определяет «Суббота» и «воскресенье» в качестве выходных дней и исключает их из итогового значения.
Примечание. в Excel 2007 нет ЧИСТРАБДНИ. МЕЖД. Однако у него есть ЧИСТРАБДНИ. Приведенный выше пример будет выглядеть следующим образом в Excel 2007: = ЧИСТРАБДНИ (D53, E53). Вы не укажете 1, так как ЧИСТРАБДНИ предполагает, что выходные дни — суббота и воскресенье.
3. при необходимости измените значение 1.
Если Суббота и воскресенье не являются выходными днями, измените значение 1 на другой в списке IntelliSense. Например, 2 устанавливает воскресенье и понедельник в выходные дни.
Если вы используете Excel 2007, пропустите этот шаг. Функция ЧИСТРАБДНИ в Excel 2007 всегда предполагает, что выходные дни — суббота и воскресенье.
4. Введите имя диапазона праздников.
Если вы создали имя диапазона праздников в приведенном выше разделе «Начало работы», введите его в конце, как показано ниже. Если у тебя нет праздников, вы можете покинуть запятую и Михолидайс. Если вы используете Excel 2007, вышеприведенный пример будет выглядеть следующим образом: = ЧИСТРАБДНИ (D53, E53, михолидайс).
ПероЕсли вы не хотите ссылаться на имя диапазона праздников, вы также можете ввести диапазон, например D35: E:39. Кроме того, вы можете ввести каждый праздник в формуле. Например, если праздничные дни – 1 января и 2 из 2016, введите их следующим образом: = ЧИСТРАБДНИ. Межд (D53, E53, 1, <«1/1/2016», «1/2/2016»>). В Excel 2007 оно будет выглядеть следующим образом: = ЧИСТРАБДНИ (D53, E53, <«1/1/2016», «1/2. 2016»>)
Чтобы вычислить затраченное время, можно вычесть один раз из другого. Сначала введите время начала в ячейке и время окончания в другой. Убедитесь в том, что все время, в том числе часы, минуты и пробелы, заполните до полудня или PM. Вот что нужно для этого сделать:
1. Введите время начала и время окончания.
В этом примере время начала находится в ячейке D80, а время окончания — в E80. Убедитесь, что вводите часы, минуты и пробелы перед символами AM и PM.
2. Установите формат ч/PM.
Выберите обе даты и нажмите клавиши CTRL + 1 (или 
3. вычитание двух значений.
В другой ячейке вычитаете начальную ячейку из ячейки «время окончания».
4. Задайте формат ч.
Нажмите клавиши CTRL+1 (или 
Чтобы вычислить время между двумя датами и временем, вы можете просто вычесть один из них. Однако вы должны применить форматирование к каждой ячейке, чтобы убедиться, что Excel возвращает нужный результат.
1. Введите два полных значения даты и времени.
В одной ячейке введите дату и время начала. В другой ячейке введите дату и время полного окончания. Каждая ячейка должна иметь месяц, день, год, час, минуту и пробел до полудня или PM.
2. Задайте формат 3/14/12 1:30 PM.
Выберите обе ячейки, а затем нажмите клавиши CTRL + 1 (или 
3. вычитание двух значений.
В другой ячейке вычитаете дату и время начала из даты и времени окончания. Результат, скорее всего, будет выглядеть как число и десятичное значение. Это будет исправлено на следующем этапе.
4. Задайте формат [h]: мм.
Нажмите клавиши CTRL+1 (или 
Вам необходимо посчитать количество месяцев между двумя датами в Excel? Если да, то эта статья как раз то, что вам нужно. Приступим.
Количество месяцев между датами в рамках одного года
Давайте зададим первую дату – это будет начало календарного года, вторая дата – наша текущая дата.
Текущую дату вы можете напечатать как руками, так и воспользоваться специальной формулой Excel. О том, как это сделать, прочитайте статью «Как вставить текущую дату в Excel» на нашем сайте.
Далее в ячейку B3 введите формулу, которая вычислит номер месяца у каждой из дат, при помощи функции МЕСЯЦ() и посчитает разницу. Синтаксис формулы получится следующий:
=МЕСЯЦ(B2)-МЕСЯЦ(B1)
Эта формула отлично работает в случае, если количество месяцев меньше или равно 12, а что делать если период больше? Давайте усложним формулу.
Количество месяцев между датами в рамках нескольких лет
Изменим наше начало года на 01.01.2019.
Теперь нам надо вычислить не только сколько месяцев прошло между ними, но и сколько лет. Для этого воспользуемся функцией ГОД() и уже знакомой нам функцией МЕСЯЦ(). Синтаксис формулы следующий:
=(ГОД(B2)-ГОД(B1))*12+(МЕСЯЦ(B2)-МЕСЯЦ(B1)), где
(ГОД(B2)-ГОД(B1))*12 – количество месяцев между годами, обратите внимание на параметр 12, который переводит количество лет в количество месяцев
МЕСЯЦ(B2)-МЕСЯЦ(B1) – разница между месяцами.
Спасибо за внимание, теперь вы знаете как вычислить количество месяцев между датами в Excel.





















![Диалоговое окно "Формат ячеек", настраиваемая команда, тип [ч]:мм](https://support.content.office.net/ru-ru/media/2edbd461-d4c5-49a7-a5a2-b6d9329c0411.png)

















 ВАЖНО: Количество дней обозначается простым целым числом, следовательно, ячейка для его вывода должна иметь отличный от “Дата” формат, а именно – “Общий“. В противном случае полученный результат будет отображаться в формате даты, что не позволит оценить корректность проведенных вычислений. Для определения текущего формата ячейки достаточно взглянуть на соответствующее поле, расположенное в разделе инструментов “Число” на ленте вкладки “Главная“.
ВАЖНО: Количество дней обозначается простым целым числом, следовательно, ячейка для его вывода должна иметь отличный от “Дата” формат, а именно – “Общий“. В противном случае полученный результат будет отображаться в формате даты, что не позволит оценить корректность проведенных вычислений. Для определения текущего формата ячейки достаточно взглянуть на соответствующее поле, расположенное в разделе инструментов “Число” на ленте вкладки “Главная“.













 дней во году
дней во году и 16.03.2015. Функция РАЗНДАТ() с параметрамиРезультат — 2. 12, что позволяет
и 16.03.2015. Функция РАЗНДАТ() с параметрамиРезультат — 2. 12, что позволяет