Содержание
- Как напечатать несколько листов (или все листы) в Excel за один раз
- Печатайте все листы за один раз
- Выборочная печать листов в Excel? Печать документов в Excel
- Как распечатать диапазон ячеек?
- Как распечатать страницу или несколько страниц листа?
- Как распечатать таблицу?
- Как распечатать лист?
- Как распечатать несколько листов?
- Как распечатать книгу?
- Как распечатать несколько книг?
- Как распечатать несколько листов в нескольких книгах?
- Надстройка позволяет:
- Как распечатать первые (либо другие заданные) страницы всех (либо только определенных) листов в книгах Excel?
- Как распечатать все книги в папке
- Как макрос работает
- Код макроса
- Как работает этот код
- Как использовать
- Excel макрос для печати всех листов
- Excel макрос для печати всех листов
Как напечатать несколько листов (или все листы) в Excel за один раз
Excel дает вам множество вариантов, когда вы пытаетесь распечатать свою работу. Вы можете распечатать весь рабочий лист, определенную область на листе, распечатать несколько листов или все листы за один раз.
В этом уроке я покажу вам, как вы можете распечатать несколько листов в Excel за один раз. Это могут быть некоторые выбранные листы или все листы в книге.
И если вы хотите распечатать определенную область на нескольких / всех листах, вы также можете сделать это с помощью небольшого количества магии VBA.
Печатайте все листы за один раз
В Excel есть встроенная функция, которая позволяет указать печать всех листов за один раз.
Ниже приведены шаги для печати всех листов в книге:
- Перейдите на вкладку Файл.
- Нажмите на опцию печати
- На странице «Печать» щелкните раскрывающееся меню «Параметры печати».
- Нажмите Распечатать всю книгу
- Нажмите на печать
Вышеупомянутые шаги распечатают все листы в книге. Если у вас установлена область печати на некоторых листах, то будет напечатана только эта область печати.
Вы также можете увидеть, что будет напечатано, в окне предварительного просмотра справа. Вы также можете изменить номера страниц и посмотреть, что будет напечатано на каждой странице.
А что, если вы хотите напечатать только отдельные листы, а не всю книгу.
Источник
Выборочная печать листов в Excel? Печать документов в Excel
При всем многообразии стандартных возможностей для печати данных в Excel, автору этой статьи пришлось столкнуться с такой задачей, решить которую стандартными средствами оказалось невозможно. Задача состояла в том, чтобы распечатать не все, а несколько листов в каждом из двадцати пяти файлов Excel, но обо всем по порядку.
Для начала рассмотрим различные возможности, которые предоставляет Excel для печати данных, содержащихся в рабочих книгах, а для определенности остановимся на Excel 2007. В других версиях могут отличаться пункты меню и их названия, а по сути, все действия предельно похожи. Для избежания путаницы определимся с терминами: лист — это часть рабочей книги Excel, а страница — это часть листа, ограниченная размерами бумажного носителя, на который производится печать документа.
Для удобства выведем значок «Быстрая печать» на панель быстрого доступа.
«Быстрая печать» от «печати» отличается тем, что отправляет документ на используемый по умолчанию принтер без внесения каких-либо изменений, в то время как «Печать» подразумевает выбор принтера, числа копий и других параметров печати перед печатью документа.
Как распечатать диапазон ячеек?
Выделить необходимый для печати диапазон ячеек, после чего перейти на вкладку «Разметка страницы» и в группе «Параметры страницы» зайти в меню кнопки «Область печати» после чего выбрать пункт «Задать». Таким образом, задается область печати и щелчок по кнопке «Быстрая печать» отправит эту область на принтер.
Как распечатать страницу или несколько страниц листа?
Для того чтобы распечатать определенную страницу документа, расположенного на листе рабочей книги Excel, необходимо щелкнуть по кнопке «Office» в левом верхнем углу окна, в меню типичных команд навести курсор на пункт печать и в списке команд выбрать одноименный пункт «Печать». Откроется окно «Печать». Окно «Печать» можно вызвать также сочетанием горячих клавиш Ctrl+P (P- это первая буква от английского слова print).
Выбрав в этом окне опцию «Страницы» можно задать регуляторами значения нужных страниц и при необходимости можно задать число копий в группе «Копии». Для отправки выбранных страниц на принтер нажимается кнопка «ОК».
Как распечатать таблицу?
Для печати таблицы данных, необходимо выделить любую ячейку из этой таблицы, после чего вызвать окно «Печать» сочетанием горячих клавиш Ctrl+P, либо через кнопку «Office»/пункт «Печать»/кнопку «Печать». В этом окне, в группе «Вывести на печать» нужно активировать опцию «Таблицу», при необходимости задать число копий и нажать кнопку «ОК» для запуска процесса печати.
Как распечатать лист?
Для того чтобы быстро распечатать лист, то есть все страницы документа, расположенного на листе, нужно кликнуть на кнопку «Быстрая печать» в панели быстрого доступа, либо кликнуть по кнопке «Office», в меню типичных задач навести курсор мыши на пункт «Печать» и выбрать пункт «Быстрая печать».
Как распечатать несколько листов?
В окне открытой книги необходимо выделить нужные листы, щелкая по их ярлыкам с нажатой клавишей Ctrl. После этого надо вызвать окно «Печать» одним из вышеописанных способов, например через сочетание клавиш Ctrl+P. При необходимости можно установить число копий (оно не должно превышать 999) и снять/установить флажок у пункта «Разобрать по копиям». При включенном флажке принтер распечатает документ, начиная с первой и заканчивая последней страницей заданное количество раз, а при отключенном, сначала первую страницу документа заданное число раз, затем вторую и так далее.
Как распечатать книгу?
Для печати всей книги целиком, то есть всех страниц на всех листах открытой рабочей книги необходимо вызвать окно «Печать» одним из двух способов, описанных выше (например, нажав Ctrl+P) и в группе опций «Вывести на печать» выбрать пункт «Всю книгу».
Как распечатать несколько книг?
При печати нескольких книг действует одно ограничение – все файлы этих книг должны находиться в одной папке. Через кнопку «Office» и пункт меню типичных команд «Открыть» (либо нажатием сочетания клавиш Ctrl+O) необходимо выбрать папку, в которой расположены файлы книг и при нажатой клавише Ctrl поочередно щелкнуть по всем нужным файлам книг. После этого в окне «Открытие документа» надо раскрыть меню кнопки «Сервис» и выбрать пункт «Печать».
Как распечатать несколько листов в нескольких книгах?
А что если необходимо распечатать по одному или по несколько листов из множества файлов? Или отправить на печать листы с определенными названиями, из выбранных рабочих книг? Придется либо перебирать один за другим все файлы книг, отправляя на печать нужные листы, либо печатать полностью все книги, а затем выбрасывать в корзину бумажные листы с отпечатанными лишними данными. Оптимально решить эту задачу поможет надстройка для Excel, в диалоговом окне которой можно выбрать необходимые для печати файлы и задать номера или имена листов, которые требуется распечатать.
Надстройка позволяет:
1. Одним кликом мыши вызывать диалоговое окно надстройки прямо из панели инструментов Excel;
2. выбирать необходимые файлы для печати;
3. задавать по имени или по номерам листы из выбранных файлов для печати;
4. при необходимости задавать поля, аналогично тому, как это делается при стандартной печати;
5. изменять ориентацию страниц с книжной на альбомную;
6. устанавливать количество копий;
7. задавать номера страниц для печати (если номера не установлены, то на печать отправляются все страницы);
8. устанавливать масштаб в процентах от натуральной величины (в пределах от 10 до 400).
*Для этой надстройки действует следующее ограничение: через диалоговое окно изменить можно только поля, количество копий, номера и ориентацию страниц.
Как распечатать первые (либо другие заданные) страницы всех (либо только определенных) листов в книгах Excel?
При помощи представленной выше надстройки можно решить и еще более сложную задачу. Например, распечатать только первые страницы на всех листах рабочей книги, отправить на печать любую страницу, либо диапазон страниц на листах, определенных пользователем. Запустить выборочную печать страниц и листов как в одной, так и в нескольких рабочих книгах.
Источник
Как распечатать все книги в папке
Что делает макрос: Если необходимо распечатать все книги в папке, вы можете использовать этот макрос.
Как макрос работает
В этом макросе, мы используем функцию Dir. Функция Dir возвращает строку, которая представляет собой имя файла. С её помощью в указанной папке мы возьмём имя каждого файла (с расширением “.xlsx”), затем будем открывать каждый файл, выводить на печать и закрывать файл после сохранения.
Код макроса
Как работает этот код
- Объявляем переменную MyFiles (тип строчный), которая будет фиксировать имя каждого файла.
- В шаге 2, макрос использует функцию DIR, чтобы указать Тип файла и адрес папки. Обратите внимание, что код ищет файлы в формате xlsx. Это означает, что только .xlsx файлы будут передаваться. Если вы ищете .xls файлы, вам необходимо изменить расширение.
- Открываем файл и распечатываем один экземпляр Лист1. Можете внести изменения в названия листа, который необходимо напечатать. Также можете изменить количество копий.
- Ищем снова по кругу, чтобы найти больше файлов. Если нет файлов, переменная MyFiles пустая.
Если это так, то цикл и макрос завершается.
Как использовать
Для реализации этого макроса, вы можете скопировать и вставить его в стандартный модуль:
- Активируйте редактор Visual Basic, нажав ALT + F11.
- Щелкните правой кнопкой мыши имя проекта / рабочей книги в окне проекта.
- Выберите Insert➜Module.
- Введите или вставьте код во вновь созданном модуле.
Источник
Excel макрос для печати всех листов

= Мир MS Excel/Макрос печати — Мир MS Excel
Войти через uID
Войти через uID
Модератор форума: китин, _Boroda_
Мир MS Excel » Вопросы и решения » Вопросы по VBA » Макрос печати (Макросы/Sub)
Макрос печати
| BlackRaven | Дата: Вторник, 29.05.2018, 08:05 | Сообщение № 1 | ||||||||||||||||
Мир MS Excel » Вопросы и решения » Вопросы по VBA » Печать разного количества листов по условию (Макросы/Sub) Печать разного количества листов по условию |
|||||||||||||||||
|
|
Olga_L Пользователь Сообщений: 31 |
Здравствуйте, хочу сделать печать нескольких листов одной кнопкой, оптом, так саказать. Но как сделать не знаю. При этом есть условие: сколько листов печатать — зависит от значения в конкретной ячейке. Подскажите пожалуйста как в VB это реализовать. Знание VB на уровне «записать» или «копировать — вставить». Потому и не получаеться ничего. |
|
ikki Пользователь Сообщений: 9709 |
#2 25.08.2015 10:21:13
нет, не поэтому. Знание VB на уровне «записать» приводит к примерно такому результату:
от него рукой подать до рабочего макроса. но в Вашем файле даже таких попыток нет. Изменено: ikki — 25.08.2015 10:22:55 фрилансер Excel, VBA — контакты в профиле |
||||
|
Olga_L Пользователь Сообщений: 31 |
Уважаеммый Ikki, возможно для Вас и «рукой подать», а для меня привязать записанный макрос «быстрой печати» к условию пока целая проблема, на решение которой было потрачено целое утро. Поверьте, могла бы решить сама, не стала бы обращаться на форум. А попыток в моем файле Вы не увидели, потому как, я не была уверена в том, что в даном случае нужно начинать с записи «быстрой печати». |
|
Olga_L Пользователь Сообщений: 31 |
Я не прошу решить задачу за меня. Прошу, чтобы подсказали хотя бы каким образом ее решить. |
|
JayBhagavan Пользователь Сообщений: 11833 ПОЛ: МУЖСКОЙ | Win10x64, MSO2019x64 |
#5 25.08.2015 10:59:31 Olga_L, проверяйте.
<#0> |
|
|
Olga_L Пользователь Сообщений: 31 |
Мне выдает ошибку. Run-time error 438. Пишет что «обьект не поддердивает это свойство или метод». |
|
JayBhagavan Пользователь Сообщений: 11833 ПОЛ: МУЖСКОЙ | Win10x64, MSO2019x64 |
#7 25.08.2015 11:32:04
Подсказка была, а ошибку в коде подправить можете самостоятельно, т.к.
<#0> |
||||
|
Olga_L Пользователь Сообщений: 31 |
Я себе не так даный макрос представляла. В этом коде для меня почти ничего не понятно. Ладно.. и на том спасибо. Будем разбираться |
|
JayBhagavan Пользователь Сообщений: 11833 ПОЛ: МУЖСКОЙ | Win10x64, MSO2019x64 |
#9 25.08.2015 12:25:38 Olga_L, простите, что не угодил.
Так понятней? <#0> |
|
|
Если яч. H3=3, то надо будет напечатать листы с 1_4 по 17_20, т.е. ВСЕ листы? Изменено: Михаил Лебедев — 25.08.2015 12:33:51 Всё сложное — не нужно. Всё нужное — просто /М. Т. Калашников/ |
|
|
JayBhagavan Пользователь Сообщений: 11833 ПОЛ: МУЖСКОЙ | Win10x64, MSO2019x64 |
Михаил Лебедев, срабатывает приоритетное правило. Как понял, правила взаимоисключающие. <#0> |
|
Михаил Лебедев Пользователь Сообщений: 2856 |
#12 25.08.2015 12:48:48
JayBhagavan , я вот об этом и хочу сказать. Ну, что я, например, не так понял. Задача, на мой взгляд, поставлена не совсем корректно ☺ Всё сложное — не нужно. Всё нужное — просто /М. Т. Калашников/ |
||
|
Михаил Лебедев Пользователь Сообщений: 2856 |
#13 25.08.2015 13:06:42 Если логика от Olga_L именно такая, как понял JayBhagavan , тогда вот такой еще вариант (правда, в отличие от вар. от JayBhagavan с elseif, мой печатает листы в обратном порядке ☺):
Всё сложное — не нужно. Всё нужное — просто /М. Т. Калашников/ |
||
|
Imelman Пользователь Сообщений: 9 |
#14 28.10.2017 13:20:04 Всем хороших выходных
Может как-то по умному Range (через запятую) написать? Изменено: Imelman — 28.10.2017 13:21:12 |
||
|
Hugo Пользователь Сообщений: 23253 |
#15 28.10.2017 13:26:26 Можно так:
Но тогда вероятно диапазоны печати на листе нужно задать заранее мануально, ну или этим же макросом. |
||
|
Imelman Пользователь Сообщений: 9 |
#16 28.10.2017 15:09:28 Да, в такой форме сработало:
Спасибо |
||
Skip to content
На чтение 1 мин. Просмотров 3.1k.
Что делает макрос: Если вы хотите распечатать все листы файла (или отдельные) вручную в Excel, для этого нужно зажать клавишу CTRL на клавиатуре, выбрать листы, которые требуется распечатать, и нажать кнопку печать. Если вы делаете это достаточно часто, можете использовать этот простой макрос.
Содержание
- Как работает макрос
- Код макроса
- Как использовать
Как работает макрос
Это очень просто. Все, что нам нужно сделать — это выбрать листы, которые мы хотим напечатать. Затем мы используем метод печати, чтобы запустить. Все листы, которые вы выбрали, печатаются на одном дыхании.
Код макроса
Sub PechatOpredelennihListov()
'Печать определенных листов
ActiveWorkbook.Sheets( _
Array("Лист1", "Лист3", "Лист5")).PrintOut Copies:=1
End Sub
Хотите напечатать все рабочие листы в книге? Это еще проще.
Sub PechatVsehListov() 'Печать всех листов ActiveWorkbook.Worksheets.PrintOut Copies:=1 End Sub
Как использовать
- Активируйте редактор Visual Basic, нажав ALT + F11.
- Щелкните правой кнопкой мыши personal.xlb в окне Project.
- Выберите Insert➜Module.
- Введите или вставьте код во вновь созданном модуле.
|
Печать разного количества листов по условию |
||||||||
Ответить |
||||||||
Ответить |
||||||||
Ответить |
||||||||
Ответить |
||||||||
Ответить |
||||||||
Ответить |
||||||||
Ответить |
||||||||
Ответить |
||||||||
Ответить |
|
Oleg |
|
|
1 |
|
|
05.03.2008, 08:04. Показов 35049. Ответов 21
Убедительная просьба помоч!!! |
|
Tim |
|
|
06.03.2008, 13:13 |
2 |
|
Привет!!! Returns or sets the location of a page break. Can be one of the following XlPageBreak constants: xlPageBreakAutomatic, xlPageBreakManual, or xlPageBreakNone. Read/write Long. Remarks This property can return the location of either automatic or manual page breaks, but it can only set the location of manual breaks (it can only be set to xlPageBreakManual or xlPageBreakNone). To remove all manual page breaks on a worksheet, set Cells.PageBreak to xlPageBreakNone. |
|
Tim |
||||
|
06.03.2008, 13:33 |
3 |
|||
|
Лови родной!
|
|
Oleg |
|
|
07.03.2008, 08:26 |
4 |
|
Спасибо за подсказку!!! |
|
Tim |
|
|
07.03.2008, 11:23 |
5 |
|
Извини, не понял. Про какую последнюю строку ты говоришь? |
|
Oleg |
|
|
07.03.2008, 11:31 |
6 |
|
Слова из первого ответа: Так вот если перед самой этой синей полосочкой в ячейку внести данные, то количество страниц будет правильным, иначе +1 |
|
Tim |
|
|
07.03.2008, 13:26 |
7 |
|
Понятно |
|
Oleg |
|
|
07.03.2008, 13:33 |
8 |
|
Это я все понимаю, но дело в том что я заполняю это программно и не знаю где будет последняя строка. Поэтому может получиться, что она будет посередине страницы и тогда количество страниц +1, а может быть последняя строка будет ровно в конце страницы, и тогда количество страниц будет правельным. |
|
Tim |
|
|
09.03.2008, 11:27 |
9 |
|
Вот оно что. Т.е. фактически тебе нужно узнать сколько строк у тебя в печатной странице? Блин… по-моему с этим будет сложнее. Я не помню ни одну функцию или метод, который бы позволял сказать сколько строк на печати в той или иной странице… |
|
Olegusha |
||||
|
19.01.2010, 13:02 |
10 |
|||
Этот макрос работает через раз. |
|
Oleg |
|
|
19.01.2010, 13:19 |
11 |
|
Проблемма все еще актуальна!!! |
|
Olegusha |
||||
|
19.01.2010, 14:06 |
12 |
|||
|
Главное не то, что он добавляет страницу, а то что он ЧЕРЕЗ РАЗ работает
|
|
barinrec 62 / 4 / 1 Регистрация: 27.04.2014 Сообщений: 100 |
||||
|
16.10.2014, 23:12 |
13 |
|||
|
У Уокенбаха есть пример, но не правильно счет ведет все равно. Кто поможет уточнить код, чтобы пустые листы не считал?
0 |
|
Eustas 0 / 0 / 0 Регистрация: 18.03.2016 Сообщений: 1 |
||||
|
13.07.2017, 17:30 |
14 |
|||
|
Суть в том, что Count считает именно Breaks (разрывы внутри диапазона печати). Т.е. границу листа не считает за разрыв, хотя на самом деле — это ещё одна страница. Т.о. вышеприведенные примеры для диапазона в котором всего одна страница должны рассчитывать 0. Пример для горизонтальных разрывов:
0 |
|
mitzn 0 / 0 / 0 Регистрация: 19.10.2017 Сообщений: 1 |
||||
|
19.10.2017, 10:17 |
15 |
|||
|
а не проще ли так:
все меньше и понятней чем огород условностей городить с разрывами
0 |
|
kukana 2 / 2 / 0 Регистрация: 23.10.2015 Сообщений: 65 |
||||
|
04.03.2022, 12:05 |
16 |
|||
|
mitzn, книга состоит из трёх листов. В первом 1 страница. Во втором 1 страница. В третьем 2 страницы.
Выдаёт 218 страниц.
0 |
|
Модератор 11342 / 4661 / 748 Регистрация: 07.08.2010 Сообщений: 13,505 Записей в блоге: 4 |
|
|
04.03.2022, 12:14 |
17 |
|
kukana,
0 |
|
2 / 2 / 0 Регистрация: 23.10.2015 Сообщений: 65 |
|
|
04.03.2022, 12:45 |
18 |
|
Нашёл. На третьем листе было разлиновано до конца.
0 |
|
2632 / 1637 / 745 Регистрация: 23.03.2015 Сообщений: 5,143 |
|
|
04.03.2022, 13:04 |
19 |
|
kukana, For Each sh In ThisWorkbook.Worksheets
0 |
|
2 / 2 / 0 Регистрация: 23.10.2015 Сообщений: 65 |
|
|
04.03.2022, 14:29 |
20 |
|
Narimanych, ни. В другой книге смотрю. С большим количеством листов вопрос решил, а вот почему на втором листе ноль страниц так и не понятно.
0 |











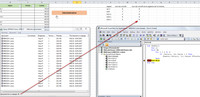

 ((
((