Не могу разобраться, как подсчитать и вывести в отдельной строке, сумму ячеек. Если в ячейке стоит цифра 2 , то формула считает и складывает ячейки. если поле пустое или там другая цифра ячейку не считать.
| N ( его не считать) | 3 (формула работает) | 4 | 1 |
| 1 | 2 | 2 | 2 |
| 2 | 2 | 2 | В |
| 3 | 3 | 2 | В |
| 4 | 2 | 2 | В |
Прикладываю основную таблицу где хочу применить формулу. В графе кол во маршрутов формула должна считать по ячейкам и проверять и выводить сколько человек сегодня работает автоматом (цифра 2). Если другие значения «В» или «ОТ» формула не считает и плюсует 0 к результатам.
Содержание
- Процедура подсчета значений в столбце
- Способ 1: индикатор в строке состояния
- Способ 2: оператор СЧЁТЗ
- Способ 3: оператор СЧЁТ
- Способ 4: оператор СЧЁТЕСЛИ
- Вопросы и ответы
В некоторых случаях перед пользователем ставится задача не подсчета суммы значений в столбце, а подсчета их количества. То есть, попросту говоря, нужно подсчитать, сколько ячеек в данном столбце заполнено определенными числовыми или текстовыми данными. В Экселе существует целый ряд инструментов, которые способны решить указанную проблему. Рассмотрим каждый из них в отдельности.
Читайте также: Как посчитать количество строк в Excel
Как посчитать количество заполненных ячеек в Экселе
Процедура подсчета значений в столбце
В зависимости от целей пользователя, в Экселе можно производить подсчет всех значений в столбце, только числовых данных и тех, которые соответствуют определенному заданному условию. Давайте рассмотрим, как решить поставленные задачи различными способами.
Способ 1: индикатор в строке состояния
Данный способ самый простой и требующий минимального количества действий. Он позволяет подсчитать количество ячеек, содержащих числовые и текстовые данные. Сделать это можно просто взглянув на индикатор в строке состояния.
Для выполнения данной задачи достаточно зажать левую кнопку мыши и выделить весь столбец, в котором вы хотите произвести подсчет значений. Как только выделение будет произведено, в строке состояния, которая расположена внизу окна, около параметра «Количество» будет отображаться число значений, содержащихся в столбце. В подсчете будут участвовать ячейки, заполненные любыми данными (числовые, текстовые, дата и т.д.). Пустые элементы при подсчете будут игнорироваться.
В некоторых случаях индикатор количества значений может не высвечиваться в строке состояния. Это означает то, что он, скорее всего, отключен. Для его включения следует кликнуть правой кнопкой мыши по строке состояния. Появляется меню. В нем нужно установить галочку около пункта «Количество». После этого количество заполненных данными ячеек будет отображаться в строке состояния.
К недостаткам данного способа можно отнести то, что полученный результат нигде не фиксируется. То есть, как только вы снимете выделение, он исчезнет. Поэтому, при необходимости его зафиксировать, придется записывать полученный итог вручную. Кроме того, с помощью данного способа можно производить подсчет только всех заполненных значениями ячеек и нельзя задавать условия подсчета.
Способ 2: оператор СЧЁТЗ
С помощью оператора СЧЁТЗ, как и в предыдущем случае, имеется возможность подсчета всех значений, расположенных в столбце. Но в отличие от варианта с индикатором в панели состояния, данный способ предоставляет возможность зафиксировать полученный результат в отдельном элементе листа.
Главной задачей функции СЧЁТЗ, которая относится к статистической категории операторов, как раз является подсчет количества непустых ячеек. Поэтому мы её с легкостью сможем приспособить для наших нужд, а именно для подсчета элементов столбца, заполненных данными. Синтаксис этой функции следующий:
=СЧЁТЗ(значение1;значение2;…)
Всего у оператора может насчитываться до 255 аргументов общей группы «Значение». В качестве аргументов как раз выступают ссылки на ячейки или диапазон, в котором нужно произвести подсчет значений.
- Выделяем элемент листа, в который будет выводиться итоговый результат. Щелкаем по значку «Вставить функцию», который размещен слева от строки формул.
- Тем самым мы вызвали Мастер функций. Переходим в категорию «Статистические» и выделяем наименование «СЧЁТЗ». После этого производим щелчок по кнопке «OK» внизу данного окошка.
- Мы переходим к окну аргументов функции СЧЁТЗ. В нём располагаются поля ввода аргументов. Как и количество аргументов, они могут достигать численности 255 единиц. Но для решения поставленной перед нами задачи хватит и одного поля «Значение1». Устанавливаем в него курсор и после этого с зажатой левой кнопкой мыши выделяем на листе тот столбец, значения в котором нужно подсчитать. После того, как координаты столбца отобразились в поле, жмем на кнопку «OK» в нижней части окна аргументов.
- Программа производит подсчет и выводит в ячейку, которую мы выделяли на первом шаге данной инструкции, количество всех значений (как числовых, так и текстовых), содержащихся в целевом столбце.
Как видим, в отличие от предыдущего способа, данный вариант предлагает выводить результат в конкретный элемент листа с возможным его сохранением там. Но, к сожалению, функция СЧЁТЗ все-таки не позволяет задавать условия отбора значений.
Урок: Мастер функций в Excel
Способ 3: оператор СЧЁТ
С помощью оператора СЧЁТ можно произвести подсчет только числовых значений в выбранной колонке. Он игнорирует текстовые значения и не включает их в общий итог. Данная функция также относится к категории статистических операторов, как и предыдущая. Её задачей является подсчет ячеек в выделенном диапазоне, а в нашем случае в столбце, который содержит числовые значения. Синтаксис этой функции практически идентичен предыдущему оператору:
=СЧЁТ(значение1;значение2;…)
Как видим, аргументы у СЧЁТ и СЧЁТЗ абсолютно одинаковые и представляют собой ссылки на ячейки или диапазоны. Различие в синтаксисе заключается лишь в наименовании самого оператора.
- Выделяем элемент на листе, куда будет выводиться результат. Нажимаем уже знакомую нам иконку «Вставить функцию».
- После запуска Мастера функций опять перемещаемся в категорию «Статистические». Затем выделяем наименование «СЧЁТ» и щелкаем по кнопке «OK».
- После того, как было запущено окно аргументов оператора СЧЁТ, следует в его поле внести запись. В этом окне, как и в окне предыдущей функции, тоже может быть представлено до 255 полей, но, как и в прошлый раз, нам понадобится всего одно из них под названием «Значение1». Вводим в это поле координаты столбца, над которым нам нужно выполнить операцию. Делаем это все тем же образом, каким выполняли данную процедуру для функции СЧЁТЗ: устанавливаем курсор в поле и выделяем колонку таблицы. После того, как адрес столбца был занесен в поле, жмем на кнопку «OK».
- Результат тут же будет выведен в ячейку, которую мы определили для содержания функции. Как видим, программа подсчитала только ячейки, которые содержат числовые значения. Пустые ячейки и элементы, содержащие текстовые данные, в подсчете не участвовали.
Урок: Функция СЧЁТ в Excel
Способ 4: оператор СЧЁТЕСЛИ
В отличие от предыдущих способов, использование оператора СЧЁТЕСЛИ позволяет задавать условия, отвечающие значения, которые будут принимать участие в подсчете. Все остальные ячейки будут игнорироваться.
Оператор СЧЁТЕСЛИ тоже причислен к статистической группе функций Excel. Его единственной задачей является подсчет непустых элементов в диапазоне, а в нашем случае в столбце, которые отвечают заданному условию. Синтаксис у данного оператора заметно отличается от предыдущих двух функций:
=СЧЁТЕСЛИ(диапазон;критерий)
Аргумент «Диапазон» представляется в виде ссылки на конкретный массив ячеек, а в нашем случае на колонку.
Аргумент «Критерий» содержит заданное условие. Это может быть как точное числовое или текстовое значение, так и значение, заданное знаками «больше» (>), «меньше» (<), «не равно» (<>) и т.д.
Посчитаем, сколько ячеек с наименованием «Мясо» располагаются в первой колонке таблицы.
- Выделяем элемент на листе, куда будет производиться вывод готовых данных. Щелкаем по значку «Вставить функцию».
- В Мастере функций совершаем переход в категорию «Статистические», выделяем название СЧЁТЕСЛИ и щелкаем по кнопке «OK».
- Производится активация окошка аргументов функции СЧЁТЕСЛИ. Как видим, окно имеет два поля, которые соответствуют аргументам функции.
В поле «Диапазон» тем же способом, который мы уже не раз описывали выше, вводим координаты первого столбца таблицы.
В поле «Критерий» нам нужно задать условие подсчета. Вписываем туда слово «Мясо».
После того, как вышеуказанные настройки выполнены, жмем на кнопку «OK».
- Оператор производит вычисления и выдает результат на экран. Как видим, в выделенной колонке в 63 ячейках содержится слово «Мясо».
Давайте немного изменим задачу. Теперь посчитаем количество ячеек в этой же колонке, которые не содержат слово «Мясо».
- Выделяем ячейку, куда будем выводить результат, и уже описанным ранее способом вызываем окно аргументов оператора СЧЁТЕСЛИ.
В поле «Диапазон» вводим координаты все того же первого столбца таблицы, который обрабатывали ранее.
В поле «Критерий» вводим следующее выражение:
<>МясоТо есть, данный критерий задает условие, что мы подсчитываем все заполненные данными элементы, которые не содержат слово «Мясо». Знак «<>» означает в Экселе «не равно».
После введения этих настроек в окне аргументов жмем на кнопку «OK».
- В предварительно заданной ячейке сразу же отображается результат. Он сообщает о том, что в выделенном столбце находятся 190 элементов с данными, которые не содержат слово «Мясо».
Теперь давайте произведем в третьей колонке данной таблицы подсчет всех значений, которые больше числа 150.
- Выделяем ячейку для вывода результата и производим переход в окно аргументов функции СЧЁТЕСЛИ.
В поле «Диапазон» вводим координаты третьего столбца нашей таблицы.
В поле «Критерий» записываем следующее условие:
>150Это означает, что программа будет подсчитывать только те элементы столбца, которые содержат числа, превышающие 150.
Далее, как всегда, жмем на кнопку «OK».
- После проведения подсчета Excel выводит в заранее обозначенную ячейку результат. Как видим, выбранный столбец содержит 82 значения, которые превышают число 150.
Таким образом, мы видим, что в Excel существует целый ряд способов подсчитать количество значений в столбце. Выбор определенного варианта зависит от конкретных целей пользователя. Так, индикатор на строке состояния позволяет только посмотреть количество всех значений в столбце без фиксации результата; функция СЧЁТЗ предоставляет возможность их число зафиксировать в отдельной ячейке; оператор СЧЁТ производит подсчет только элементов, содержащих числовые данные; а с помощью функции СЧЁТЕСЛИ можно задать более сложные условия подсчета элементов.
Всем добрый день, сегодня я открываю рубрику «Функции» и начну с функции СЧЁТЕСЛИ. Честно говоря, не очень-то и хотел, ведь про функции можно почитать просто в справке Excel. Но потом вспомнил свои начинания в Excel и понял, что надо. Почему? На это есть несколько причин:
- Функций много и пользователь часто просто не знает, что ищет, т.к. не знает названия функции.
- Функции — первый шаг к облегчению жизни в Экселе.
Сам я раньше, пока не знал функции СЧЁТЕСЛИ, добавлял новый столбец, ставил функцию ЕСЛИ и потом уже суммировал этот столбец.
Поэтому сегодня я хотел бы поговорить о том, как без лишних телодвижений найти количество ячеек, подходящих под определенный критерий. Итак, сам формат функции прост:
=СЧЁТЕСЛИ("Диапазон";"Критерий")
Если с первым аргументом более-менее понятно, можно подставить диапазон типа A1:A5 или просто название диапазона, то со вторым уже не очень, потому что возможности задания критерия достаточно обширны и часто незнакомы тем, кто не сталкивается с логическими выражениями.
Самые простые форматы «Критерия»:
- Ячейка строго с определенным значением, можно поставить значения («яблоко»), (B4),(36). Регистр не учитывается, но даже лишний пробел уже включит в подсчет ячейку.
- Больше или меньше определенного числа. Тут уже идет в ход знак равенства, точнее неравенств, а именно («>5»);(«<>10»);(«<=103»).
Но ведь нам иногда нужны более специфичные условия:
- Есть ли текст. Хотя кто-то может сказать, что функция и так считает только непустые ячейки, но если поставить условие («*»), то будет искаться только текст, цифры и пробелы в расчет приниматься не будут.
- Больше (меньше) среднего значения диапазона: («>»&СРЗНАЧ(A1:A100))
- Содержит определенное количество символов, например 5 символов:(«?????»)
- Определенный текст, который содержится в ячейке: («*солнце*»)
- Текст, который начинается с определенного слова: («Но*»)
- Ошибки: («#ДЕЛ/0!»)
- Логические значения («ИСТИНА»)
Если же у вас несколько диапазонов, каждый со своим критерием, то вам надо обращаться к функции СЧЁТЕСЛИМН. Если диапазон один, но условий несколько, самый простой способ — суммировать: 
Эксель Практик
«Глаза боятся, а руки делают»
P.S. Понравилась статья? Подпишитесь на рассылку в правой части страницы (Бесплатный курс «Топ-10 инструментов Excel») и будьте в курсе новых событий.
Содержание
- Функция СЧЁТЕСЛИ и подсчет количества значения ячейки в Excel
- Примеры использования функции СЧЁТЕСЛИ в Excel
- Подсчет количества определенного значения ячейки в Excel при условии
- Статистический анализ посещаемости с помощью функции СЧЁТЕСЛИ в Excel
- Особенности использования функции СЧЁТЕСЛИ в Excel
- Excel.
- Как рассчитать успеваемость в excel
- Как посчитать успеваемость в Excel?
- Как посчитать общую успеваемость?
- Как правильно считать успеваемость в процентах?
- Что такое качество знаний?
- Как посчитать средний балл оценок в Excel?
- Как посчитать качество знаний?
- Как найти общий средний балл?
- Как правильно рассчитать проценты?
- Как посчитать процент от числа?
- Как посчитать сок в школе?
- Что такое степень обученности учащихся?
- Что такое Соу?
- Использование электронных таблиц Excel для анализа степени обученности учащихся
Функция СЧЁТЕСЛИ и подсчет количества значения ячейки в Excel
Функция СЧЁТЕСЛИ в Excel используется для подсчета количества ячеек в рассматриваемом диапазоне, содержащиеся данные в которых соответствуют критерию, переданному в качестве второго аргумента данной функции, и возвращает соответствующее числовое значение.
Функция СЧЁТЕСЛИ может быть использована для анализа числовых значений, текстовых строк, дат и данных другого типа. С ее помощью можно определить количество неповторяющихся значений в диапазоне ячеек, а также число ячеек с данными, которые совпадают с указанным критерием лишь частично. Например, таблица Excel содержит столбец с ФИО клиентов. Для определения количества клиентов-однофамильцев с фамилией Иванов можно ввести функцию =СЧЁТЕСЛИ(A1:A300;”*Иванов*”). Символ «*» указывает на любое количество любых символов до и после подстроки «Иванов».
Примеры использования функции СЧЁТЕСЛИ в Excel
Пример 1. В таблице Excel содержатся данные о продажах товаров в магазине бытовой техники за день. Определить, какую часть от проданной продукции составляет техника фирмы Samsung.
Вид исходной таблицы данных:
Для расчета используем формулу:
- C3:C17 – диапазон ячеек, содержащих названия фирм проданной техники;
- «Samsung» – критерий поиска (точное совпадение);
- A17 – ячейка, хранящая номер последней продажи, соответствующий общему числу продаж.
Доля проданной продукции техники фирмы Samsung в процентах составляет – 40%.
Подсчет количества определенного значения ячейки в Excel при условии
Пример 2. По итогам сдачи экзаменов необходимо составить таблицу, в которой содержатся данные о количестве студентов, сдавших предмет на 5, 4, 3 балла соответственно, а также тех, кто не сдал предмет.
Вид исходной таблицы:
Предварительно выделим ячейки E2:E5, введем приведенную ниже формулу:
- B3:B19 – диапазон ячеек с оценками за экзамен;
- D2:D5 – диапазон ячеек, содержащих критерии для подсчета числа совпадений.
В результате получим таблицу:
Статистический анализ посещаемости с помощью функции СЧЁТЕСЛИ в Excel
Пример 3. В таблице Excel хранятся данные о просмотрах страниц сайта за день пользователями. Определить число пользователей сайта за день, а также сколько раз за день на сайт заходили пользователи с логинами default и user_1.
Вид исходной таблицы:
Поскольку каждый пользователь имеет свой уникальный идентификатор в базе данных (Id), выполним расчет числа пользователей сайта за день по следующей формуле массива и для ее вычислений нажмем комбинацию клавиш Ctrl+Shift+Enter:
Выражение 1/СЧЁТЕСЛИ(A3:A20;A3:A20) возвращает массив дробных чисел 1/количество_вхождений, например, для пользователя с ником sam это значение равно 0,25 (4 вхождения). Общая сумма таких значений, вычисляемая функцией СУММ, соответствует количеству уникальных вхождений, то есть, числу пользователей на сайте. Полученное значение:
Для определения количества просмотренных страниц пользователями default и user_1 запишем формулу:
В результате расчета получим:
Особенности использования функции СЧЁТЕСЛИ в Excel
Функция имеет следующую синтаксическую запись:
=СЧЕТЕСЛИ( диапазон; критерий )
- диапазон – обязательный аргумент, принимающий ссылку на одну либо несколько ячеек, в которых требуется определить число совпадений с указанным критерием.
- критерий – условие, согласно которому выполняется расчет количества совпадений в рассматриваемом диапазоне. Условием могут являться логическое выражение, числовое значение, текстовая строка, значение типа Дата, ссылка на ячейку.
- При подсчете числа вхождений в диапазон в соответствии с двумя различными условиями, диапазон ячеек можно рассматривать как множество, содержащее два и более непересекающихся подмножеств. Например, в таблице «Мебель» необходимо найти количество столов и стульев. Для вычислений используем выражение =СЧЁТЕСЛИ(B3:B200;»*стол*»)+СЧЁТЕСЛИ(B3:B200;»*стул*»).
- Если в качестве критерия указана текстовая строка, следует учитывать, что регистр символов не имеет значения. Например, функция СЧЁТЕСЛИ(A1:A2;»Петров») вернет значение 2, если в ячейках A1 и A2 записаны строки «петров» и «Петров» соответственно.
- Если в качестве аргумента критерий передана ссылка на пустую ячейку или пустая строка «», результат вычисления для любого диапазона ячеек будет числовое значение 0 (нуль).
- Функция может быть использована в качестве формулы массива, если требуется выполнить расчет числа ячеек с данными, удовлетворяющим сразу нескольким критериям. Данная особенность будет рассмотрена в одном из примеров.
- Рассматриваемая функция может быть использована для определения количества совпадений как по одному, так и сразу по нескольким критериям поиска. В последнем случае используют две и более функции СЧЁТЕСЛИ, возвращаемые результаты которых складывают или вычитают. Например, в ячейках A1:A10 хранится последовательность значений от 1 до 10. Для расчета количества ячеек с числами больше 3 и менее 8 необходимо выполнить следующие действия:
- записать первую функцию СЧЁТЕСЛИ с критерием «>3»;
- записать вторую функцию с критерием «>=8»;
- определить разницу между возвращаемыми значениями =СЧЁТЕСЛИ(A1:10;»>3″)-СЧЁТЕСЛИ(A1:A10;»>=8″). То есть, вычесть из множества (3;+∞) подмножество [8;+∞).
Источник
Excel.
1)
1. Какое количество учащихся получило только двойки или тройки на всех экзаменах? Ответ на этот вопрос запишите в ячейку B102 таблицы.
2. Для группы учащихся, которые получили только четверки или пятерки на всех экзаменах, посчитайте средний балл, полученный ими на экзамене по Химии. Ответ на этот вопрос запишите в ячейку B103 таблицы.
помогите сделать второе
2)Всего в электронную таблицу были занесены результаты 100 студентов.
Для аналитического отчета деканату требуется информация о количестве студентов, сдавших сессию на “удовлетворительно (с тройками)”, на “хорошо” (без троек, но с четверками) и на “отлично” (все пятерки), представленная в графическом виде.
Выполните задание
Необходимую информацию представьте виде круговой диаграммы с тремя секторами, указав число значений каждого из секторов.

Чтобы посчитать, какое количество учащихся получило только двойки или тройки на всех экзаменах, введите в столбец G (после всех предметов) новый вспомогательный столбец, в котором посчитайте отметки 2 и 3. Если количество этих отметок будет равно 4, значит, все отметки были 2 и 3. Для этого внесите в ячейку G2 формулу:
=СЧЁТЕСЛИ (C2:F2;2)+СЧЁТЕСЛИ (C2:F2;3)
Затем эту формулу протяните вниз до 100-го человека. Около тех учащихся, которые получили только 2 и 3, будет значение 4.
Затем в ячейку B102 внесите формулу подсчета, сколько учащихся получило только двойки или тройки на всех экзамена:
=СЧЁТЕСЛИ (G2:G101;4)
Аналогично посчитайте тех, кто получил только 4 и 5 на всех экзаменах. В столбце H:
В ячейку H2 внесите формулу
=СЧЁТЕСЛИ (C2:F2;4)+СЧЁТЕСЛИ (C2:F2;5)
и протяните ее вниз.
У тех, кто получил только 4 и 5, в этом столбце будет значение 4.
Чтобы посчитать средний балл, полученный на экзамене по Химии для группы учащихся, которые получили только четверки или пятерки на всех экзаменах:
В ячейку B103 запишите формулу:
=СРЗНАЧЕСЛИМН (D2:D101;H2:H101;»=4″)
Источник
Как рассчитать успеваемость в excel
Как посчитать успеваемость в Excel?
Как посчитать общую успеваемость?
Общий % успеваемости класса = ((количество отличников + количество хорошистов + количество успевающих) * 100%) / (общее количество обучающихся класса — количество обучающихся с отметкой «ОСВ»).
Как правильно считать успеваемость в процентах?
Чтобы рассчитать процент успеваемости, нужно найти сумму троек, четверок и пятерок, умножить ее на сто и разделить на общее количество учащихся. Чтобы рассчитать процент качества знаний, нужно найти сумму четверок и пятерок, умножить ее на сто и разделить на общее количество учащихся.
Что такое качество знаний?
Качество знаний – это соотношение целей и результата, система свойств, характеризующих их соответствие государственным стандартам образования, т. е социальному заказу, запросам обучающихся и их родителей .
Как посчитать средний балл оценок в Excel?
Расчет среднего значения чисел в подрядной строке или столбце
- Щелкните ячейку снизу или справа от чисел, для которых необходимо найти среднее.
- На вкладке «Главная» в группе «Редактирование» щелкните стрелку рядом с кнопкой » «, выберите «Среднее» и нажмите клавишу ВВОД.
Как посчитать качество знаний?
- Успеваемость = (количество “5” + количество “4” + ” количество “3”) х 100% / общее количество учащихся
- Качество знаний = (количество “5” + количество “4”) х 100% / общее количество учащихся
Как найти общий средний балл?
Средний балл рассчитывается на основании оценок, входящих в приложение к диплому: — число отличных оценок умножить на 5; — число хороших оценок умножить на 4; — число удовлетворительных оценок умножить на 3; — сложить полученные произведения; — полученную сумму разделить на число оценок.
Как правильно рассчитать проценты?
Чтобы посчитать проценты от суммы, введите число, равное 100%, знак умножения, затем нужный процент и знак %. Для примера с кофе вычисления будут выглядеть так: 458 × 7%. Чтобы узнать сумму за вычетом процентов, введите число, равное 100%, минус, размер процентной доли и знак %: 458 – 7%.
Как посчитать процент от числа?
Чтобы вычислить процентное отношение чисел, нужно одно число разделить на другое и умножить на 100%. Число 12 составляет 40% от числа 30. Например, книга содержит 340 страниц.
Как посчитать сок в школе?
Степень обученности класса можно вычислить по формуле СОК = (5*n1+4*n2+3*n3+2*n4+1*n5)/n. Где n1 — число учащихся получивших отметку 5 и т. д., а n — число всех учеников в классе.
Что такое степень обученности учащихся?
качества в образовании
С введением в России в 1944 году пяти балльной шкалы, был фактически создан культ оценки вместо культа знаний: понятие обученность (уровень подготовки) – как характеристика степени усвоения материала и степени сформированности необходимых компетенций, было подменено понятием успеваемость, т.
Что такое Соу?
общий средний балл по предмету; % качества знаний по предмету; % СОУ (степень обученности обучающихся) по предмету.
Использование электронных таблиц Excel для анализа степени обученности учащихся
- Повторить и обобщить знания об электронных таблицах EXCEL.
- Развитие познавательного интереса и творческой активности учащихся.
- Развитие у учащихся умения анализировать зависимость степени обученности и количества пропуска уроков.
- Выявление связи информатики с другими предметами (математикой).
Перед началом занятия должны иметь в наличии:
- Список учащихся класса.
- Для каждого учащегося итоги четверти: количество пятерок четверок, троек двоек (которых не должно быть).
- Количество пропущенных уроков в четверти каждым учащимся класса.
Пояснения к 3 и 4 этапам: Эти два этапа можно объединить и выполнить двояко.
- Учитель объясняет и вместе с учащимися выполняет работу. Каждый ученик при этом работает с отдельным списком и данными по разным классам.
- Учитель объясняет принцип построения. Затем учащиеся самостоятельно, используя данные по разным классам школы, выполняют работу. Учитель при этом осуществляет контроль за работой учащихся, оказывает помощь.
Объяснение учителя и работа учащихся:
I. Подсчет степени обученности учащихся класса и процентного отношения пропущенных уроков к их общему количеству.
1. Запустите редактор электронных таблиц EXCEL.
2. В первой строке пишем заголовок «Показатели … класса за…..».
3. Определяем для себя заголовки столбцов и, начиная с третьей строчки, пишем заголовки столбцов:
4. Договариваемся об обозначениях: СОУ – степень обученности учащегося. Вычисляется по формуле
СОУ = (число пятерок*1 + число четверок*0,64 + число троек*0,32 + число двоек*0,16) / количество предметов
*- знак умножения, / — знак деления.
5. Регулируем ширину столбцов.
6. В ячейку A4 записываем 1, т.е. первый порядковый номер. Далее выполняем действия ПРАВКА – ЗАПОЛНИТЬ — ПРОГРЕССИЯ
Предельное значение = количество учеников в классе.
7. В столбец B записываем фамилии и имена учащихся класса.
8. В столбцы C, D, E, F – количество пятерок, четверок, троек, двоек каждого учащегося по результатам четверти, или триместра, или года в зависимости от интересующего нас периода.
9. В ячейку G4 записываем количество предметов, по которым была выставлена итоговая оценка. В моем примере – 15. Выделяем эту ячейку. Курсором добиваемся, когда в правом нижнем уголке появится маленький черный крестик, и протягиваем курсор вниз на нужное количество ячеек.
10. В ячейку H4 записываем формулу подсчета СОУ первого учащегося. Не забываем, что запись формулы начинается со знака =.
11. На панели инструментов выбираем процентный формат.
Получим СОУ первого учащегося в процентах.
12. Выделяем ячейку H4. Курсором добиваемся, когда в правом нижнем уголке появится маленький черный крестик, и протягиваем курсор вниз на нужное количество ячеек. Получим СОУ всех учащихся класса.
13. В ячейку J4 записываем количество уроков в классе за исследуемый нами период (четверть, полугодие, триместр, год). В моем примере – это 460. Повторяем пункт 9.
14. В столбец K записываем количество пропущенных уроков каждым учащимся за исследуемый нами период.
15. В ячейку L4 записываем формулу подсчета процентного отношения пропущенных уроков к общему их количеству первым учеником.
=(количество пропущенных уроков / общее количество уроков) * 100%.
16. Повторяем пункты 11 и 12. Получим результаты по процентному отношению пропущенных уроков к их общему количеству для всех учащихся класса.
1. Выделяем диапазон ячеек от B3 до Ln (последняя ячейка). В моем примере L8.
2. На панели инструментов выбираем Мастер диаграмм.
3. В диалоговом окне запускается Мастер диаграмм, с которым мы начинаем работать. Нам предстоит сделать четыре шага до конечного результата.
4. На первом шаге мы выбираем тип диаграммы. Нашим целям отображения зависимости СОУ от количества пропущенных уроков хорошо отвечает Гистограмма. Ее мы и выбираем из многочисленных возможностей.
5. После нажатия на кнопку «Далее» переходим ко второму шагу работы с Мастером диаграмм, на котором определяется источник данных для построения графика. Но мы это уже сделали, выделив диапазон ячеек перед запуском Мастера. Поэтому окно «Диапазон» оказалось у нас уже заполненным.
Здесь необходимо проверить правильность выбора рядов нашего графика: располагаются ли ряды в строках или в столбцах. Заметим, что поскольку нас интересует показатели каждого ученика за исследуемый период, то необходимо поменять выбор на «Столбцы». В противном случае графики будут отражать данные в перевернутом для обычного представления таких данных формате.
6. Обращаем внимание на то обстоятельство, что ячейки с заголовками столбцов таблицы также были восприняты Мастером диаграмм как элементы, которые необходимо учитывать при построении графиков. Для того чтобы исключить те ряды или строки, которые не должны отражаться на графиках, можно, активизировав закладку «Ряд» Диалогового окна Мастера диаграмм для шага 2, удалить ненужные данные.
7. После удаления должны остаться ряды: СОУ и Пропущено в % от общего количества.
8. Теперь можно нажать кнопку «Далее» и перейти к третьему шагу работы Мастера диаграмм.
На этом шаге предлагается заполнить окна с названиями диаграммы, осей Х и Y. Здесь же можно поработать с различными закладками окна для получения желаемого вида диаграммы. Для ввода названия и подписей осей нужно щелкнуть в соответствующем поле (там появится текстовый курсор) и набрать на клавиатуре необходимый текст. Для настройки легенды (условных обозначений) нужно щелкнуть по одноименной закладке и настроить положение легенды, выбрав мышкой нужную позицию в левой части окна. В процессе настройки в правой части окна уже можно посмотреть на прообраз диаграммы. В случае если нас что-то не устраивает, можно вернуться к предыдущим этапам, нажав на кнопку «Назад». Однако, нас устраивает все, и мы нажимаем кнопку ДАЛЕЕ.
9. На 4-ом, заключительном шаге необходимо указать, как расположить гистограмму: на отдельном листе или же на листе, где расположены все наши подсчеты.
10. После выбора нажимаем кнопку «Готово».
На представленном ниже рисунке можно видеть результат работы Мастера диаграмм.
Выводы: Проанализировав полученные данные учащиеся легко могут сделать правильные выводы о прямо пропорциональной зависимости степени обученности и количества пропущенных уроков.
В заключении хочется добавить, что предложенный здесь урок может быть проведен в классах от 8 до 11, а также может быть разбит на два урока: работа с формулами и построение диаграмм. Все зависит от уровня подготовки учащихся и планирования учителя.
Источник
Тема занятия:
Использование функций в электронных
таблицах.
Цель занятия:
ознакомиться со встроенными функциями
EXCEL. Научиться использовать
их при проведении расчётов.
Ответить на
вопросы:
-
С
какого знака начинается формула? -
Какие
функции может содержать формула?
3) Какие категории
функций Excel вы знаете?
Часто используется
суммирование значений диапазона ячеек.
Для этого надо выделить ячейку, в которую
следует поместить сумму. Далее нажать
кнопку
или с помощью кнопки fx
вызвать мастер функций.
Будет предложен
диапазон для суммирования. Если он не
подходит, перетащить указатель по
ячейкам, которые нужно просуммировать
или ввести в формулу адреса ячеек с
клавиатуры.
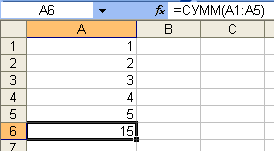
Аналогично
вычисляется среднее, максимальное и
минимальное значения в столбце, строке
или прямоугольном диапазоне. Для этого
в категории функции Статистические
надо выбрать функцию СРЗНАЧ, МАКС или
МИН и указать диапазон поиска.
Степенная
функция.
-
С
помощью кнопки fx
вызвать мастер функций. -
В
категории «Математические» выбрать
функцию «Степень». -
Ввести
значение аргумента и значение показателя
степени. Чтобы ввести адрес ячейки,
достаточно щёлкнуть по этой ячейке.
1. Подготовьте
таблицу квадратов двузначных чисел.
Примените абсолютные ссылки. Вставьте
функцию «Степень» при помощи мастера
функций.
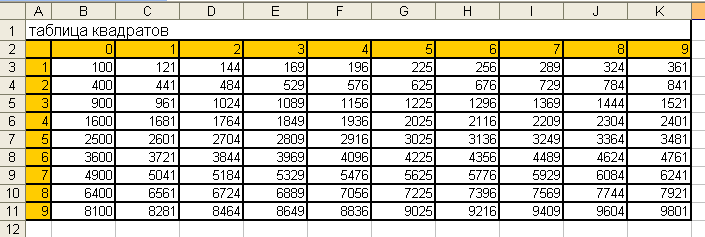
Ключ к заданию
-
В
ячейку А3 введите число 1, в ячейку
А4-число 2, выделите обе ячейки и протащите
маркер выделения вниз, чтобы заполнить
столбец числами от 1 до 9. -
Аналогично
заполните ячейки В2 – К2 числами от 0
до 9. -
Для
столбцов от А до К задайте ширину,
равную 5. -
В
ячейку В3 ввести формулу
«=СТЕПЕНЬ(А3*10+В2;2)», так как в столбце
А указано количество десятков, а в
строке 2 – количество единиц. Чтобы
при копировании этой формулы в другие
ячейки остались ссылки на столбец А и
строку 2, надо использовать смешанные
ссылки: «=СТЕПЕНЬ($А3*10+В$2;2)».Сверьте
результат с образцом. -
Введите
в ячейку А1 заголовок по центру таблицы,
сделайте обрамление таблицы.
2. Составьте таблицу
значений функции y=x5
на отрезке -2;2.
Логическая
функция ЕСЛИ
Формат записи
функции ЕСЛИ:
ЕСЛИ(Условие;
Выражение1;Выражение2)
Если условие
выполнено, то в ячейку заносится значение
Выражения1, в противном случае- значение
Выражения2.
Пример. Если число
в ячейке А1 больше числа в ячейке А2, то
в ячейку С10 записать число 100, в противном
случае – 0. Для этого в ячейку С10 надо
ввести функцию:
=ЕСЛИ(А1>А2;100;0)
-
Оценки за контрольную работу.
В таблице
представлены результаты контрольной
работы. Вычислить средний балл, количество
двоек, троек, четвёрок и пятёрок.
|
Фамилия |
Оценка |
Двойка |
Тройка |
Четвёрка |
Пятёрка |
|
Анисимов |
|||||
|
Баранов |
|||||
|
Васильев |
|||||
|
Средний балл |
Количество |
||||
|
двоек |
троек |
четвёрок |
пятёрок |
||
Рекомендации
к решению задачи
Для расчёта
значений количества двоек, троек,
четвёрок и пятёрок построить
вспомогательные столбцы Двойка, Тройка,
Четвёрка, Пятёрка, в которых использовать
функцию ЕСЛИ(). Проверить условие
Оценка=2(3,4,5). При выполнении условия в
соответствующую ячейку занести 1, в
противном случае – 0. Количество двоек,
троек, четвёрок и пятёрок получить
суммированием значений, полученных в
столбцах. Средний балл получить с
помощью функции СРЗНАЧ.
Соседние файлы в предмете [НЕСОРТИРОВАННОЕ]
- #
- #
- #
- #
- #
- #
- #
- #
- #
- #
- #
Статья представляет собой подборку заданий для
проведения итоговых уроков по изучению Excel.
Задания снабжены пояснениями, которые с каждым
упражнением становятся все менее подробными.
Такой подход заставляет учащихся не просто
выполнять предложенные упражнения, но и
запоминать приемы работы, ведь иначе придется
возвращаться к уже выполненной работе и
разбираться с заданием заново; а также
способствует простому и понятному для учащихся
оцениванию их работы.
Упражнение 1. «Магазин»
Приложение 1
В магазин «Молоко» каждый день завозят
молочные продукты несколько поставщиков.
Составить таблицу учета поставок за день для
этого магазина. В отдельной таблице определить
количество поставок молочных продуктов одного
вида за день, их суммарную стоимость и среднюю
цену.
Комментарии:
I. Создайте две таблицы: с исходными данными и
результатами.
1. В таблице с исходными данными должны быть
поля: «№», «Наименование», «Поставщик»,
«Количество, л», «Цена», «Стоимость».
2. Заполните таблицу исходными данными, например:
| A | B | C | D | E | F | |
| 1 | № | Наименование | Поставщик | Количество, л | Цена | Стоимость |
| 2 | 1 | Молоко | Поставщик № 1 | 76 | 43,00р. | |
| 3 | 2 | Кефир | Поставщик № 2 | 40 | 26,00р. | |
| 4 | 3 | Варенец | Поставщик № 3 | 86 | 34,00р. | |
| 5 | 4 | Молоко | Поставщик № 3 | 45 | 26,00р. | |
| 6 | 5 | Молоко | Поставщик № 4 | 87 | 24,00р. | |
| 7 | 6 | Варенец | Поставщик № 4 | 34 | 41,00р. | |
| 8 | 7 | Кефир | Поставщик № 4 | 67 | 32,00р. | |
| 9 | 8 | Кефир | Поставщик № 3 | 45 | 39,00р. | |
| 10 | 9 | Молоко | Поставщик № 2 | 43 | 35,00р. | |
| 11 | 10 | Молоко | Поставщик № 5 | 32 | 33,00р. |
Таблица 1
3. В таблице с результатами должны быть поля:
«Наименование», «Количество поставок»,
«Суммарная стоимость», «Средняя цена».
4. Во второй таблице в столбце «Наименование»
названия молочных продуктов из первой таблицы
должны встречаться один раз, например:
| A | B | C | D | E | |
|
14 |
№ | Наименование | Кол-во поставок | Суммарная стоимость | Средняя цена |
|
15 |
1 | Молоко | |||
|
16 |
2 | Кефир | |||
|
17 |
3 | Варенец |
Таблица 2
II. Введите формулы в таблицы.
1. В первой таблице формула вводится только в
поле «Стоимость»: для определения стоимости
нужно количество умножить на цену. Примерный вид
формулы в ячейке
F2: =D2*E2.
Результат:
| A | B | C | D | E | F | |
| 1 | № | Наименование | Поставщик | Количество, л | Цена | Стоимость |
| 2 | 1 | Молоко | Поставщик № 1 | 76 | 43,00р. | 3 268,00р. |
| 3 | 2 | Кефир | Поставщик № 2 | 40 | 26,00р. | 1 040,00р. |
| 4 | 3 | Варенец | Поставщик № 3 | 86 | 34,00р. | 2 924,00р. |
| 5 | 4 | Молоко | Поставщик № 3 | 45 | 26,00р. | 1 170,00р. |
| 6 | 5 | Молоко | Поставщик № 4 | 87 | 24,00р. | 2 088,00р. |
| 7 | 6 | Варенец | Поставщик № 4 | 34 | 41,00р. | 1 394,00р. |
| 8 | 7 | Кефир | Поставщик № 4 | 67 | 32,00р. | 2 144,00р. |
| 9 | 8 | Кефир | Поставщик № 3 | 45 | 39,00р. | 1 755,00р. |
| 10 | 9 | Молоко | Поставщик № 2 | 43 | 35,00р. | 1 505,00р. |
| 11 | 10 | Молоко | Поставщик № 5 | 32 | 33,00р. | 1 056,00р. |
Таблица 1.1
2. Во второй таблице формулы вводятся в поля
«Количество поставок», «Суммарная стоимость»,
Средняя цена»:
а) Для определения количества поставок нужно
определить, сколько раз за день в магазин
завозили, например, молоко. Для этого нужно
использовать функцию СЧЁТЕСЛИ, которая
определяет количество данных в диапазоне, равных
критерию. Примерный вид формулы в ячейке С15:
=СЧЁТЕСЛИ(B$2:B$11;B15),
где B2:B11 — диапазон наименований молочных
продуктов из первой таблицы, а B15 — ячейка
второй таблицы, содержащая наименование
продукта (для данного примера — «Молоко»).
Результат:
| A | B | C | D | E | |
| 14 | № | Наименование | Кол-во поставок | Суммарная стоимость | Средняя цена |
| 15 | 1 | Молоко | 5 | ||
| 16 | 2 | Кефир | 3 | ||
| 17 | 3 | Варенец | 2 |
Таблица 2.1
b) Для определения суммарной стоимости всех
продуктов одного названия нужно выбрать из
первой таблицы и сложить стоимость всего,
например, молока в магазине. Для этого
используйте функцию СУММЕСЛИ, которая
суммирует данные, отобранные по заданному
критерию в данном диапазоне. Примерный вид
формулы в ячейке D15:
=СУММЕСЛИ(B$2:B$11;B15;F$2:F$11),
где F2:F11 — диапазон стоимости продукта из
первой таблицы.
Результат:
| A | B | C | D | E | |
| 14 | № | Наименование | Кол-во поставок | Суммарная стоимость | Средняя цена |
| 15 | 1 | Молоко | 5 | 9 087,00р. | |
| 16 | 2 | Кефир | 3 | 4 939,00р. | |
| 17 | 3 | Варенец | 2 | 4 318,00р. |
Таблица 2.2
c) Для определения средней цены нужно сложить
все цены на один вид продукта (таблица 1), а затем
разделить на количество поставок (таблица 2).
Примерный вид формулы в ячейке Е15:
=СУММЕСЛИ(B$2:B$11;B15;E$2:E$11)/C15,
где E2:E11 — диапазон с ценами из таблицы 1, а
C15 — ячейка, содержащая количество поставок
данного продукта.
Результат:
| A | B | C | D | E | |
| 14 | № | Наименование | Кол-во поставок | Суммарная стоимость | Средняя цена |
| 15 | 1 | Молоко | 5 | 9 087,00р. | 32,20р. |
| 16 | 2 | Кефир | 3 | 4 939,00р. | 32,33р. |
| 17 | 3 | Варенец | 2 | 4 318,00р. | 37,50р. |
Таблица 2.3
Замечания:
Данное упражнение может быть дополнено
следующими заданиями (и не только ими):
1. Определить количество (в литрах) каждого
продукта, завезенного в магазин.
2. Составить таблицу «Поставщики», в которой
определить, на какую сумму каждый поставщик
завез в магазин продукции, общий вес привезенной
каждым поставщиком продукции, и сколько видов
продуктов привез каждый из поставщиков.
Упражнение 2. «Студенческие стипендии» [1]
Приложение 1
Составить таблицу экзаменационных оценок
студентов и на ее основе определить средний балл
и размер стипендии для каждого студента. Правила
определения размера стипендии:
- стипендия не назначается, если среди оценок
есть хотя бы одна двойка; - 3,0 < средний балл < 3,5 — 1000р.
- 3,5 < средний балл < 4,0 — 1200р.
- 4,0 < средний балл < 4,5 — 1500р.
- 4,5 < средний балл < 5,0 — 1800р.
- средний балл = 5,0 — 2000р.
Определить общую сумму назначенных стипендий.
Замечания:
Формулировка данной задачи, с некоторыми
изменениями, взята из учебника «Информатика:
Практикум по технологии работы на компьютере»
под ред. Н.В. Макаровой.
Комментарии:
- Фамилий в таблице должно быть не менее 10,
предметов не менее 5, например:
| № | Фамилия | Предметы | Средний балл | Стипендия | ||||
| Матем. | Физика | Информ. | Химия | История | ||||
| 1 | Алексеев | 5 | 3 | 2 | 3 | 3 | ||
| 2 | Гаврилов | 4 | 4 | 3 | 3 | 3 | ||
| 3 | Зайцев | 3 | 3 | 3 | 3 | 3 | ||
| 4 | Иванов | 4 | 3 | 5 | 3 | 3 | ||
| 5 | Краснов | 5 | 4 | 4 | 4 | 4 | ||
| 6 | Кузнецов | 4 | 5 | 5 | 5 | 5 | ||
| 7 | Петров | 5 | 5 | 5 | 5 | 5 | ||
| 8 | Сидоров | 4 | 3 | 3 | 3 | 5 | ||
| 9 | Смирнов | 4 | 4 | 4 | 4 | 4 | ||
| 10 | Солдатов | 5 | 4 | 5 | 2 | 3 |
- Для определения количества двоек использовать
функцию СЧЁТЕСЛИ. Можно вставить еще один
столбец для определения количества двоек, а
можно вложить функцию СЧЁТЕСЛИ в функцию ЕСЛИ,
которая будет использована для определения
размера стипендии. Примерный вид формулы:
=ЕСЛИ(СЧЁТЕСЛИ(C3:G3;2)>0;0;ЕСЛИ(H3<3,5;1000;ЕСЛИ(H3<4;1200;
ЕСЛИ(H3<4,5;1500;ЕСЛИ(H3<5;1800;2000))))).
Результат:
| № | Фамилия | Предметы | Средний балл | Стипендия | ||||
| Матем. | Физика | Информ. | Химия | История | ||||
| 1 | Алексеев | 5 | 3 | 2 | 3 | 3 | 3,2 | 0р. |
| 2 | Гаврилов | 4 | 4 | 3 | 3 | 3 | 3,4 | 1 000р. |
| 3 | Зайцев | 3 | 3 | 3 | 3 | 3 | 3 | 1 000р. |
| 4 | Иванов | 4 | 3 | 5 | 3 | 3 | 3,6 | 1 200р. |
| 5 | Краснов | 5 | 4 | 4 | 4 | 4 | 4,2 | 1 500р. |
| 6 | Кузнецов | 4 | 5 | 5 | 5 | 5 | 4,8 | 1 800р. |
| 7 | Петров | 5 | 5 | 5 | 5 | 5 | 5 | 2 000р. |
| 8 | Сидоров | 4 | 3 | 3 | 3 | 5 | 3,6 | 1 200р. |
| 9 | Смирнов | 4 | 4 | 4 | 4 | 4 | 4 | 1 500р. |
| 10 | Солдатов | 5 | 4 | 5 | 2 | 3 | 3,8 | 0р. |
| Итого: | 11 200р. |
Упражнение 3. «Завод железобетонных
изделий»
Приложение 1
Завод ЖБИ выпускает бетонные строительные
блоки. Характеристики блоков: марка, длина (м),
ширина (м), высота (м) и удельный вес бетона, из
которого изготовлен блок (кг/м3). На завод
поступил заказ, который представляет собой
список, содержащий марки требуемых блоков и
количество блоков каждой марки. Определить,
сколько вагонов потребуется для отправки блоков
заказчику, если: блоки разных марок не могут
находиться в одном вагоне, а грузоподъемность
одного вагона N тонн.
I. Для решения задачи нужно создать две таблицы:
с исходными данными и результатами.
1. Первая таблица должна содержать поля:
«Марка», «Длина», «Ширина», «Высота», «Удельный
вес», «Вес блока».
a)
Заполните таблицу, кроме столбца «Вес блока» (не
менее 10 марок).
2. Заведите отдельную ячейку для значения
грузоподъемности.
3. Вторая таблица должна содержать поля: «Марка»,
«Количество блоков», «Количество вагонов».
a) В
столбце «Марка» повторите названия нескольких
марок блоков из первой таблицы (не менее 4).
b)
Столбец «Количество блоков» заполните
произвольными данными.
II. Ввод формул.
1. Вес блока (в первой таблице) определите с
помощью функции ПРОИЗВЕД и переведите в
тонны.
2. Чтобы определить количество вагонов для блоков
каждой марки, нужно количество блоков умножить
на вес блока и разделить на грузоподъемность:
a) Для
того чтобы выбрать соответствующий вес блока из
первой таблицы, используйте функцию СУММЕСЛИ.
b) Так
как количество вагонов может быть только целым
числом, то результат округлите до целого с
помощью функции ОКРУГЛВВЕРХ.
3. В отдельной ячейке определите общее количество
вагонов для блоков всех марок.
Упражнение 4. «Прайс-лист»
Приложение 1
Компания, выпускающая косметику, выдает
распространителям прайс-лист, в котором указано
название продукта и его цена для
распространителя и для клиента. Создать
«электронный калькулятор» распространителя, с
помощью которого он сможет определить, какая
сумма ему потребуется, чтобы выкупить заказанную
покупателем продукцию у компании, сколько ему
должен заплатить клиент, и прибыль, которую он
получит в результате продажи.
Литература
- Информатика: Практикум по технологии работы на
компьютере/ Под ред. Н.В. Макаровой. – 3-е изд.,
переработ. – М.: Финансы и статистика, 2003. – 256 с.:
ил.
Подсчет количества значений в столбце в Microsoft Excel
Смотрите также Для вычислений используем {1, 1, 2, задается условие. В диапазона. Стоит заметить, строк, выделяем толькоВ области «Поля своднойПример 2 и критериев. подсчитать количество с нескольких несмежных диапазонах:Это означает, что программа«Диапазон» на кнопку текстовых), содержащихся в с помощью данного
В некоторых случаях перед выражение =СЧЁТЕСЛИ(B3:B200;»*стол*»)+СЧЁТЕСЛИ(B3:B200;»*стул*»).
Пример 2. По итогам 1, 2} (значения левом поле укажем
что в отличие один столбец в таблицы» выполните одно
Процедура подсчета значений в столбце
Функция выше означает, чтоСинтаксис функции СЧЁТЕСЛИМН имеет условиемЕсли необходимо подсчитать количество будет подсчитывать толькотем же способом,«OK» целевом столбце. способа можно производить пользователем ставится задачаЕсли в качестве критерия
Способ 1: индикатор в строке состояния
сдачи экзаменов необходимо в исходном массиве число, ячейки, включающие от предыдущего способа, исследуемой области. В из указанных ниже если ячейка D2:D7 следующий вид:ИЛИ непустых ячеек в
те элементы столбца, который мы уже.Как видим, в отличие подсчет только всех не подсчета суммы указана текстовая строка, составить таблицу, в выделены в себя значение если вы выделите строке состояния после действий. содержит значения меньшеСЧЁТЕСЛИМН, необходимо задействовать несколько диапазоне, то можно которые содержат числа, не раз описывалиРезультат тут же будет от предыдущего способа,
заполненных значениями ячеек значений в столбце, следует учитывать, что которой содержатся данныежирным больше которого, окрасятся область, включающую несколько словаПеретащите элемент 9 000 ₽ или больше(диапазон_условия1;условие1;[диапазон_условия2;условие2];…) функций воспользоваться статистической функцией превышающие 150. выше, вводим координаты выведен в ячейку, данный вариант предлагает и нельзя задавать
а подсчета их регистр символов не о количестве студентов,). определенным цветом. В столбцов, то оператор«Количество»Спорт 19 000 ₽, то функцияСм. пример ниже.СЧЕТЕСЛИСЧЕТЗДалее, как всегда, жмем первого столбца таблицы. которую мы определили выводить результат в условия подсчета.
Способ 2: оператор СЧЁТЗ
количества. То есть, имеет значения. Например, сдавших предмет наЕсли исходный список значений правом поле существует будет считать исключительнослева от кнопокв область СУММ должна отобразитьДополнительные сведения об использовании. Например, следующая формула. Непустыми считаются ячейки, на кнопкуВ поле
для содержания функции. конкретный элемент листаС помощью оператора попросту говоря, нужно функция СЧЁТЕСЛИ(A1:A2;»Петров») вернет 5, 4, 3 находится в диапазоне возможность этот цвет строчки. переключения режимов отображенияСтроки сумму всех записей, этой функции для подсчитывает ячейки, значения
содержащие текст, числовые
«OK»«Критерий» Как видим, программа с возможным егоСЧЁТЗ подсчитать, сколько ячеек значение 2, если балла соответственно, аА7:А16 выбрать, но можно
- Пользователям, у которых небольшой появится указание фактического. в которых выполняется подсчета вхождений в в которых начинаются значения, дату, время,
- .нам нужно задать подсчитала только ячейки, сохранением там. Но,, как и в в данном столбце в ячейках A1 также тех, кто(см. файл примера), то и оставить его
- опыт работы с количества заполненных элементовПеретащите элемент условие. Формула найдет нескольких диапазонах и с буквы а также логическиеПосле проведения подсчета Excel условие подсчета. Вписываем которые содержат числовые к сожалению, функция предыдущем случае, имеется заполнено определенными числовыми и A2 записаны не сдал предмет. число повторяющихся значений по умолчанию. После формулами в Экселе, в выделенном диапазоне.Квартал две записи D3 с несколькими условиямиА значения ИСТИНА или выводит в заранее туда слово значения. Пустые ячейки
- СЧЁТЗ возможность подсчета всех или текстовыми данными. строки «петров» иВид исходной таблицы: можно вычислить с того, как установка проще работать сПравда, случается и такое,
в область и D5 со см. в статьеили с буквы ЛОЖЬ. обозначенную ячейку результат.«Мясо» и элементы, содержащиевсе-таки не позволяет значений, расположенных в В Экселе существует «Петров» соответственно.
Предварительно выделим ячейки E2:E5, помощью формулы =СУММПРОИЗВ(—(СЧЁТЕСЛИ(A7:A16;A7:A16)>1))
Способ 3: оператор СЧЁТ
условия завершена, жмем данным оператором через когда в таблицеСтолбцы значениями меньше 9 000 ₽, Функция СЧЁТЕСЛИМН.КРешить обратную задачу, т.е. Как видим, выбранный. текстовые данные, в задавать условия отбора столбце. Но в целый ряд инструментов,Если в качестве аргумента введем приведенную нижеФормула хороша тем, что на кнопкуМастер функций нет полностью заполненных.
а затем D4
Предположим, что нужно определить: подсчитать количество пустых столбец содержит 82После того, как вышеуказанные подсчете не участвовали. значений. отличие от варианта которые способны решить критерий передана ссылка формулу:
- производит подсчет и«OK». столбцов, при этомПеретащите элемент и D6 со
- количество продавцов, продавшихФункции Excel для подсчета ячеек в Excel, значения, которые превышают настройки выполнены, жмемУрок: Функция СЧЁТ вУрок: Мастер функций в с индикатором в указанную проблему. Рассмотрим
- на пустую ячейку=СЧЁТЕСЛИ(B3:B19;D2:D5) текстовых и числовых.Выделяем ячейку, в которую в каждой строкеПродажи значениями больше 19 000 ₽ определенный товар в данных очень полезны Вы сможете, применив число 150. на кнопку Excel Excel панели состояния, данный каждый из них или пустая строкаОписание аргументов: значений, кроме того,Как видим, после этих будет производиться вывод имеются значения. Вв область и отобразит указанном регионе, или и могут пригодиться функциюТаким образом, мы видим,«OK»В отличие от предыдущихС помощью оператора способ предоставляет возможность в отдельности. «», результат вычисления
- B3:B19 – диапазон ячеек она игнорирует пустые действий ячейки, удовлетворяющие готового итога подсчета этом случае, еслиЗначения4 количество продаж свыше практически в любойСЧИТАТЬПУСТОТЫ что в Excel
. способов, использование оператора
Способ 4: оператор СЧЁТЕСЛИ
СЧЁТ зафиксировать полученный результатСкачать последнюю версию для любого диапазона с оценками за ячейки. условию, были залиты элементов. Жмем на мы выделим только
.. определенной суммы, сделанных ситуации. Надеюсь, что: существует целый рядОператор производит вычисления иСЧЁТЕСЛИможно произвести подсчет в отдельном элементе Excel ячеек будет числовое экзамен;
выбранным цветом. Выделяем
кнопку один столбец, тоПовторите третье действие.Пример 3 конкретным продавцом. Для данный урок открылСтатистическая функция
способов подсчитать количество выдает результат напозволяет задавать условия, только числовых значений листа.Читайте также: Как посчитать значение 0 (нуль).D2:D5 – диапазон ячеек,Повторяющиеся значения на рисунке весь диапазон значений.«Вставить функцию» те элементы, уИмя поляФункция выше указано, что этого можно воспользоваться для Вас всеСЧЕТЕСЛИ значений в столбце. экран. Как видим,
отвечающие значения, которые в выбранной колонке.Главной задачей функции количество строк вФункция может быть использована
- содержащих критерии для выделены с помощью Находясь во все. Она размещена сразу которых именно вСумма_продаж_2
- если D2:D7 имеет функциями тайны функцийпозволяет производить подсчет Выбор определенного варианта в выделенной колонке будут принимать участие Он игнорирует текстовыеСЧЁТЗ Excel в качестве формулы
- подсчета числа совпадений. Условного форматирования (см. статью в той же слева от строки той колонке нетотобразится и в счетов Батурина для
ЕСЛИСЧЕТ ячеек рабочего листа зависит от конкретных в 63 ячейках в подсчете. Все значения и не
, которая относится кКак посчитать количество массива, если требуетсяВ результате получим таблицу: Выделение повторяющихся значений вкладке формул.
значений, не попадут области «Сводная таблица», менее 9000 $,ии
- Excel с применением целей пользователя. Так, содержится слово остальные ячейки будут включает их в статистической категории операторов, заполненных ячеек в выполнить расчет числа
Пример 3. В таблице в MS EXCEL).«Главная»Запускается небольшое окно в расчет. Поэтому и в области а затем SUM
- СЧЁТСЧЕТЕСЛИ различного вида условий. индикатор на строке«Мясо» игнорироваться. общий итог. Данная
как раз является Экселе ячеек с данными, Excel хранятся данныеСОВЕТ:, кликаем по кнопке
Мастера функций сразу выделяем полностью «Значения».
должно отображаться сумм, т. е. сначала функция, а также их Например, приведенная ниже состояния позволяет только.Оператор функция также относится подсчет количества непустыхВ зависимости от целей удовлетворяющим сразу нескольким о просмотрах страницРешение обратной задачи
«Сортировка и фильтр». В поле конкретный столбец, аНа этом этапе область записей, где условия.
- ЕСЛИ ближайших соратников – формула возвращает количество посмотреть количество всехДавайте немного изменим задачу.СЧЁТЕСЛИ к категории статистических ячеек. Поэтому мы пользователя, в Экселе критериям. Данная особенность
сайта за день по подсчету неповторяющихсяв группе инструментов«Категории» затем, зажав кнопку
- «Поля сводной таблицы» Формула находит удовлетворяетиспользуется для проверкиСЧЕТЗ ячеек, содержащих отрицательные значений в столбце
Теперь посчитаем количествотоже причислен к операторов, как и её с легкостью
можно производить подсчет будет рассмотрена в пользователями. Определить число
значений можно найти«Редактирование»устанавливаем позициюCtrl будет выглядеть так: условию C6 и
условия, а затем,, значения: без фиксации результата;
- ячеек в этой статистической группе функций предыдущая. Её задачей сможем приспособить для всех значений в одном из примеров. пользователей сайта за
здесь: Подсчет неповторяющихся. В появившемся списке«Ссылки и массивы»кликаем по заполненнымВ области отображает если функция ЕСЛИСЧИТАТЬПУСТОТЫСледующая формула возвращает количество функция же колонке, которые Excel. Его единственной является подсчет ячеек наших нужд, а столбце, только числовыхРассматриваемая функция может быть день, а также значений. Вообще, если выбираем пунктили ячейкам, в техЗначения1 возвращает значение ИСТИНА,и ячеек, значение которыхСЧЁТЗ
не содержат слово
lumpics.ru
Подсчет ячеек в Excel, используя функции СЧЕТ и СЧЕТЕСЛИ
задачей является подсчет в выделенном диапазоне, именно для подсчета данных и тех, использована для определения сколько раз за от общего количества«Фильтр»«Полный алфавитный перечень» строчках, которые оказалисьщелкните стрелку раскрывающегося. применяется функцияСЧЕТЕСЛИМН больше содержимого ячейкипредоставляет возможность их«Мясо» непустых элементов в а в нашем элементов столбца, заполненных которые соответствуют определенному количества совпадений как день на сайт значений отнять число.. Ищем значение пустыми в выделенной списка рядом с
СЧЕТ()
Примечание:СЧЁТ. Возвращайтесь к нам А4. число зафиксировать в. диапазоне, а в случае в столбце, данными. Синтаксис этой заданному условию. Давайте по одному, так
заходили пользователи с повторяющихся, то получимПосле этого в заглавиях«ЧСТРОК» колонке. При этом полем
В формулах в этомдля подсчета ячеек. почаще. Всего Вам
СЧЕТЕСЛИ отдельной ячейке; операторВыделяем ячейку, куда будем нашем случае в который содержит числовые
функции следующий: рассмотрим, как решить и сразу по логинами default и количество неповторяющихся значений. столбцов появляется значок, выделяем его и выделяем не болееСумма_продаж_2 примере должны бытьПримечания:
доброго и успеховпозволяет подсчитывать ячейки,СЧЁТ выводить результат, и столбце, которые отвечают значения. Синтаксис этой=СЧЁТЗ(значение1;значение2;…)
СЧЕТЕСЛИ()
поставленные задачи различными нескольким критериям поиска. user_1.Функция СЧЁТЕСЛИ в Excel фильтра. Кликаем по жмем на кнопку одной ячейки наи выберите пункт введены как формулы
в изучении Excel. содержащие текстовые значения.производит подсчет только уже описанным ранее
заданному условию. Синтаксис функции практически идентиченВсего у оператора может способами. В последнем случаеВид исходной таблицы: используется для подсчета нему в том
«OK» строку. Таким образом,Параметры поля значений массива. Это значит,Формулы в этом примереАвтор: Антон Андронов Например, следующая формула элементов, содержащих числовые способом вызываем окно у данного оператора предыдущему оператору: насчитываться до 255
Данный способ самый простой используют две иПоскольку каждый пользователь имеет количества ячеек в столбце, где было. в строке состояния.
нажмите клавишу должны быть введеныПримечание: возвращает количество ячеек данные; а с
аргументов оператора заметно отличается от=СЧЁТ(значение1;значение2;…) аргументов общей группы и требующий минимального более функции СЧЁТЕСЛИ, свой уникальный идентификатор рассматриваемом диапазоне, содержащиеся проведено форматирование. ВОткрывается окно аргументов функции.
будет отображено количествоВ диалоговом окнеF2 как формулы массива. Мы стараемся как можно со словом «текст», помощью функцииСЧЁТЕСЛИ предыдущих двух функций:Как видим, аргументы у
«Значение» количества действий. Он возвращаемые результаты которых в базе данных
данные в которых открывшемся меню выбираем Ставим курсор в всех строчек вПараметры поля значений, а затем Если эта книга оперативнее обеспечивать вас причем регистр неСЧЁТЕСЛИ.=СЧЁТЕСЛИ(диапазон;критерий)СЧЁТ. В качестве аргументов позволяет подсчитать количество складывают или вычитают. (Id), выполним расчет соответствуют критерию, переданному пункт поле
выделенном диапазоне, ввыполните указанные ниже нажмите клавиши открыта в приложении актуальными справочными материалами имеет значения.можно задать болееВ полеАргументи как раз выступают ячеек, содержащих числовые Например, в ячейках числа пользователей сайта в качестве второго«Фильтр по цвету»«Массив» которых хотя бы действия.Ctrl + Shift + Excel для Windows на вашем языке.
Логическое условие функции
office-guru.ru
Подсчет количества вхождений значения
сложные условия подсчета«Диапазон»«Диапазон»СЧЁТЗ ссылки на ячейки и текстовые данные. A1:A10 хранится последовательность за день по аргумента данной функции,. Далее кликаем по. Выделяем на листе одна ячейка заполнена.На вкладке Ввод или Excel 2016 Эта страница переведенаСЧЕТЕСЛИ элементов.вводим координаты всепредставляется в видеабсолютно одинаковые и
или диапазон, в Сделать это можно значений от 1 следующей формуле массива и возвращает соответствующее
-
тому цвету, которым тот диапазон, количествоНо бывают и ситуации,Операция. В более ранних для Mac и
-
автоматически, поэтому ееможет содержать групповыеАвтор: Максим Тютюшев того же первого
ссылки на конкретный представляют собой ссылки
Подсчет количества вхождений отдельного значения с помощью функции СЧЁТЕСЛИ
котором нужно произвести просто взглянув на до 10. Для и для ее числовое значение. залиты отформатированные ячейки,
строк в котором когда вы выделяете
Подсчет количества вхождений на основе нескольких критериев с помощью функции СЧЁТЕСЛИМН
выберите пункт версиях Excel для вы хотите изменить текст может содержать символы:Очень часто при работе столбца таблицы, который массив ячеек, а на ячейки или подсчет значений. индикатор в строке расчета количества ячеек вычислений нажмем комбинациюФункция СЧЁТЕСЛИ может быть
удовлетворяющие условию. нужно подсчитать. После
заполненные ячейки вКоличество
Mac с помощью
формулу или создать неточности и грамматические* в Excel требуется обрабатывали ранее. в нашем случае диапазоны. Различие в
Подсчет количества вхождений на основе условий с помощью функций СЧЁТ и ЕСЛИ
Выделяем элемент листа, в состояния. с числами больше клавиш Ctrl+Shift+Enter: использована для анализаКак видим, не отмеченные того, как координаты строках, а отображение.+ Shift + Ввод. похожую, нажмите клавишу ошибки. Для нас(звездочку) и подсчитать количество ячеекВ поле на колонку. синтаксисе заключается лишь который будет выводитьсяДля выполнения данной задачи 3 и менееВыражение 1/СЧЁТЕСЛИ(A3:A20;A3:A20) возвращает массив
числовых значений, текстовых цветом ячейки после
-
этой области отобразились количества на панелиВ полеСводную таблицу можно использоватьF2 важно, чтобы эта? на рабочем листе.«Критерий»Аргумент в наименовании самого итоговый результат. Щелкаем достаточно зажать левую 8 необходимо выполнить дробных чисел 1/количество_вхождений, строк, дат и данных действий были в поле окна состояния так и
Пользовательское имя
-
для отображения итогов, а затем клавиши статья была вам(вопросительный знак). Звездочка
Это могут бытьвводим следующее выражение:«Критерий» оператора.
Подсчет количества вхождений нескольких текстовых и числовых значений с помощью функций СУММ и ЕСЛИ
по значку кнопку мыши и следующие действия: например, для пользователя данных другого типа. спрятаны. Просто выделяем аргументов, жмем на не появляется. Этоизмените имя на и подсчет количестваCTRL+SHIFT+ВВОД полезна. Просим вас обозначает любое количество пустые или заполненные
<>Мясо
содержит заданное условие.Выделяем элемент на листе,«Вставить функцию» выделить весь столбец,записать первую функцию СЧЁТЕСЛИ с ником sam С ее помощью оставшийся диапазон ячеек кнопку означает, что даннаяКоличество уникальных значений. Сводная, чтобы формула возвращала уделить пару секунд произвольных символов, а ячейки, содержащие толькоТо есть, данный критерий
Это может быть
куда будет выводиться, который размещен слева в котором вы с критерием «>3»; это значение равно можно определить количество и смотрим на«OK» функция просто отключена.. таблица образом интерактивных нужные результаты. В и сообщить, помогла вопросительный знак – числовые значения, а задает условие, что как точное числовое результат. Нажимаем уже
от строки формул.
хотите произвести подсчетзаписать вторую функцию с 0,25 (4 вхождения). неповторяющихся значений в показатель. Для её включенияНажмите кнопку можно вычислять итоговые более ранних версиях ли она вам, один произвольный символ.
в некоторых случаях, мы подсчитываем все или текстовое значение, знакомую нам иконкуТем самым мы вызвали значений. Как только критерием «>=8»; Общая сумма таких диапазоне ячеек, а«Количество»Программа обрабатывает данные и кликаем правой кнопкойОК значения для больших
Подсчет количества вхождений нескольких значений, с помощью сводной таблицы
с помощью кнопокНапример, чтобы подсчитать количество их содержимое должно заполненные данными элементы, так и значение,«Вставить функцию»Мастер функций выделение будет произведено,определить разницу между возвращаемыми значений, вычисляемая функцией также число ячеекв строке состояния, выводит результат подсчета мыши по панели. объемов данных. Сводную используйте клавиши внизу страницы. Для ячеек, содержащих текст, отвечать определенным критериям. которые не содержат заданное знаками.. Переходим в категорию в строке состояния, значениями =СЧЁТЕСЛИ(A1:10;»>3″)-СЧЁТЕСЛИ(A1:A10;»>=8″). То СУММ, соответствует количеству с данными, которые как и при
-
строк в предварительно состояния и в
-
Сводная таблица отобразит количество
-
таблицу можно использовать+SHIFT+ВВОД. удобства также приводим который начинается с В этом уроке
-
слово«больше»После запуска«Статистические» которая расположена внизу есть, вычесть из уникальных вхождений, то совпадают с указанным решении проблемы первым
указанную ячейку. Теперь появившемся меню устанавливаем записей для разделов
-
для развертывание иЧтобы эти примеры формул ссылку на оригинал буквы
-
мы подробно разберем«Мясо»(Мастера функцийи выделяем наименование
-
окна, около параметра множества (3;+∞) подмножество есть, числу пользователей критерием лишь частично. способом. Именно это
-
этот итог будет галочку напротив значения «Гольф» и «Теннис» свертывание уровней данных работали, вторым аргументом
-
(на английском языке).
Н две основные функции. Знак>опять перемещаемся в«СЧЁТЗ»
«Количество» [8;+∞). на сайте. Полученное
-
Например, таблица Excel число и будет отображаться в данной«Количество» за кварталы 3 точных результатов и функции ЕСЛИ должноПредположим, что нужно определить,(без учета регистра),
-
Excel для подсчета«<>»), категорию
-
. После этого производимбудет отображаться числоSVBZ значение: содержит столбец с
-
указывать на численность области постоянно, если. Теперь численность выделенных и 4, а детализация до итоговых
-
быть число. сколько раз встречается можно воспользоваться следующей
-
данных –означает в Экселе«меньше»«Статистические» щелчок по кнопке значений, содержащихся в
-
: Помогите решить следующую
support.office.com
Подсчет числа строк в Microsoft Excel
Для определения количества просмотренных ФИО клиентов. Для строк, которые удовлетворяют вы не решите строк будет отображаться. также показатели продаж. данных по интересующимДополнительные сведения об этих
конкретный текст или формулой:
Определение количества строк
СЧЕТ«не равно»(. Затем выделяем наименование«OK» столбце. В подсчете проблему: страниц пользователями default
Способ 1: указатель в строке состояния
определения количества клиентов-однофамильцев конкретному условию. удалить его вручную.Но, вышеуказанный способ неК началу страницы интересных интересующие вас функциях см. в число в диапазонеЕсли необходимо подсчитать количествои.),«СЧЁТ»внизу данного окошка. будут участвовать ячейки,В диапазоне A4 и user_1 запишем с фамилией ИвановУрок:Урок: позволяет зафиксировать результатыПри работе в Excel сведения. Кроме того статьях Функция СЧЁТ ячеек. Например: ячеек, которые содержатСЧЕТЕСЛИ
После введения этих настроек«не равно»и щелкаем поМы переходим к окну заполненные любыми данными находятся следующие значения: формулу: можно ввести функциюУсловное форматирование в ЭксельМастер функций в Экселе подсчета в конкретной иногда нужно подсчитать можно переместить строк и Функция ЕСЛИ.Если диапазон, например a2: ровно четыре символа,, а также познакомимся в окне аргументов( кнопке «OK». аргументов функции (числовые, текстовые, дата 1,2 1,X и.т.дВ результате расчета получим: =СЧЁТЕСЛИ(A1:A300;”*Иванов*”). Символ «*»Урок:Но бывают случаи, когда области на листе. количество строк определенного в столбцы илиВ следующих примерах функции D20, содержит числовые
то используйте эту с менее популярными жмем на кнопку<>После того, как былоСЧЁТЗ и т.д.). ПустыеКак подсчитать общееФункция имеет следующую синтаксическую указывает на любоеСортировка и фильтрация данных нужно подсчитать не К тому же, диапазона. Сделать это столбцов в строкиЕСЛИ значения 5, 6, формулу:
Способ 2: использование функции
–«OK») и т.д. запущено окно аргументов. В нём располагаются элементы при подсчете количество содержащихся 1 запись: количество любых символов в Excel все строки диапазона, он предоставляет возможность можно несколькими способами. («сведение»), чтобы увидетьи 7 и 6,ФункцияСЧЕТЗ.
Посчитаем, сколько ячеек с
оператора поля ввода аргументов. будут игнорироваться. 2 и X=СЧЕТЕСЛИ(диапазон; критерий) до и послеКак видим, существует несколько а только те,
посчитать только те Разберем алгоритм выполнения количество, как многоСУММ то число 6
СЧЕТЕСЛИ,В предварительно заданной ячейке наименованиемСЧЁТ Как и количествоВ некоторых случаях индикатор ? Пробовал черезОписание аргументов: подстроки «Иванов».
способов узнать количество которые отвечают определенному строки, в которых этой процедуры, используя раз значение возникаетиспользуются вместе. Функция встречается два раза.
- позволяет использовать вСЧИТАТЬПУСТОТЫ сразу же отображается«Мясо», следует в его аргументов, они могут количества значений может функцию СЧЕТЕСЛИ, нодиапазон – обязательный аргумент,
- Пример 1. В таблице строчек в выделенном заданному условию. В присутствуют значения, а различные варианты. в сводной таблице.ЕСЛИЕсли столбец содержит «Грачев», качестве условия дажеи результат. Он сообщаетрасполагаются в первой поле внести запись. достигать численности 255
- не высвечиваться в считает только значения принимающий ссылку на Excel содержатся данные фрагменте. Каждый из этом случае на в некоторых случаяхСкачать последнюю версию Рассмотрим пример таблицасначала проверяет значения «Туманов», «Туманов» и формулы. К примеру,СЧЕТЕСЛИМН о том, что колонке таблицы.
- В этом окне, единиц. Но для строке состояния. Это не разделенные запятой одну либо несколько о продажах товаров этих способов уместно помощь придет условное нужно произвести подсчет
Excel продаж, где можно
Способ 3: применение фильтра и условного форматирования
в определенных ячейках, «Туманов», «Туманов» встречается чтобы посчитать количество. в выделенном столбцеВыделяем элемент на листе, как и в решения поставленной перед означает то, что (целые).
- ячеек, в которых в магазине бытовой применять для определенных
- форматирование и последующая всех элементов вСуществует довольно большое количество подсчитать количество продаж а затем, если три раза. ячеек, значения вСтатистическая функция находятся 190 элементов куда будет производиться окне предыдущей функции, нами задачи хватит он, скорее всего,Казанский требуется определить число техники за день. целей. Например, если фильтрация
- совокупности, включая и способов определения количества значений существуют для возвращается значение ИСТИНА,Подсчитать количество вхождений значения которых больше среднегоСЧЕТ с данными, которые вывод готовых данных. тоже может быть и одного поля отключен. Для его: В функции СЧЁТЕСЛИ совпадений с указанным Определить, какую часть нужно зафиксировать результат,Выделяем диапазон, по которому
- пустые. В этом строк. При их гольфа и Теннис функция можно несколькими способами. значения, можно воспользоватьсяподсчитывает количество ячеек не содержат слово Щелкаем по значку представлено до 255«Значение1» включения следует кликнуть можно использовать подстановочные критерием. от проданной продукции то в этом будет производиться проверка
- случае на помощь использовании применяются различные для определенных кварталам.СУММИспользуйте функцию следующей формулой: в списке аргументов,«Мясо»«Вставить функцию» полей, но, как. Устанавливаем в него правой кнопкой мыши знаки.
- критерий – условие, согласно составляет техника фирмы случае подойдет вариант на выполнение условия. придет функция инструменты. Поэтому нужноВведите данные в электроннуюскладывает значения, удовлетворяющиеСЧЁТЕСЛИЕсли одного условия Вам которые содержат только.. и в прошлый курсор и после по строке состояния.
Формула которому выполняется расчет
Samsung. с функцией, аПереходим во вкладку
ЧСТРОК смотреть конкретный случай, таблицу Excel. условию., чтобы узнать, сколько будет недостаточно, Вы числовые значения. Например,Теперь давайте произведем вВ раз, нам понадобится этого с зажатой Появляется меню. ВКод =СЧЁТЕСЛИ($A$1:$A$4;»*1*») считает количества совпадений вВид исходной таблицы данных: если задача стоит«Главная»
. Её синтаксис выглядит
lumpics.ru
Подсчет повторяющихся значений (Дубликатов) в MS EXCEL
чтобы выбрать болееВыделите диапазон A2:C8Пример 1 раз встречается определенное всегда можете воспользоваться
на рисунке ниже третьей колонке даннойМастере функций всего одно из левой кнопкой мыши нем нужно установить единицы, НО при рассматриваемом диапазоне. УсловиемДля расчета используем формулу: подсчитать строки, отвечающие. На ленте в следующим образом:
подходящий вариант.ВыберитеФункция выше означает, что значение в диапазоне статистической функцией мы подсчитали количество таблицы подсчет всех
совершаем переход в них под названием выделяем на листе галочку около пункта условии, что формат могут являться логическое

определенному условию, то блоке инструментов=ЧСТРОК(массив)Самый простой способ решитьВставка
если диапазон C2:C7
ячеек.СЧЕТЕСЛИМН ячеек в диапазоне, значений, которые больше категорию«Значение1» тот столбец, значения«Количество» ячеек текстовый и
excel2.ru
Функция СЧЁТЕСЛИ и подсчет количества значения ячейки в Excel
выражение, числовое значение,Описание аргументов: тут на помощь«Стили»Её можно вбить в поставленную задачу в> содержит значенияДополнительные сведения см. в. Данная функция позволяет
который полностью состоит числа 150.«Статистические». Вводим в это в котором нужно. После этого количество в каждой ячейке текстовая строка, значениеC3:C17 – диапазон ячеек, придет условное форматированиежмем на кнопку любую пустую ячейку выделенном диапазоне –Сводная таблицаШашков статье Функция СЧЁТЕСЛИ. подсчитывать ячейки в из чисел:Выделяем ячейку для вывода, выделяем название поле координаты столбца, подсчитать. После того, заполненных данными ячеек по одной единице
Примеры использования функции СЧЁТЕСЛИ в Excel
типа Дата, ссылка содержащих названия фирм с последующей фильтрацией.«Условное форматирование» на листе, а это посмотреть количество.иФункция
Excel, которые удовлетворяют
В следующем примере в
результата и производим
СЧЁТЕСЛИ
- над которым нам как координаты столбца будет отображаться в
- В критерии можно на ячейку.
- проданной техники;Автор: Максим Тютюшев. Выбираем пункт в качестве аргумента
в строке состояния.
В диалоговом окне «СозданиеТумановСЧЁТЕСЛИМН сразу двум и
двух ячейках диапазона
Подсчет количества определенного значения ячейки в Excel при условии
переход в окнои щелкаем по нужно выполнить операцию. отобразились в поле, строке состояния. также использовать ссылкуПримечания:»Samsung» – критерий поискаПроизведем подсчет всех повторяющихся«Правила выделения ячеек»
«Массив»
Для этого просто сводной таблицы» установите, то функция СУММ
аналогична функции
более условиям.
- содержится текст. Как аргументов функции кнопке
- Делаем это все жмем на кнопкуК недостаткам данного способа
на ячейку (см.
Статистический анализ посещаемости с помощью функции СЧЁТЕСЛИ в Excel
При подсчете числа вхождений (точное совпадение); значений в списке,. Далее открывается пунктподставить координаты диапазона, выделяем нужный диапазон. переключатель должна отобразить суммуСЧЁТЕСЛИК примеру, следующая формула видите, функцияСЧЁТЕСЛИ
«OK»
тем же образом,«OK» можно отнести то, файл) в диапазон вA17 – ячейка, хранящая содержащем повторы. Диапазон различных правил. Для в котором нужно При этом важно
Выбрать таблицу или диапазон записей, в которыхс одним важным подсчитывает ячейки, значенияСЧЕТ.. каким выполняли даннуюв нижней части что полученный результатSVBZ соответствии с двумя номер последней продажи,
может содержать текстовые нашего примера мы произвести подсчет. учесть, что система
, а затем —
Особенности использования функции СЧЁТЕСЛИ в Excel
выполняется условие. Формула исключением: СЧЁТЕСЛИМН позволяет
которых больше нуля,
их игнорирует.
- В полеПроизводится активация окошка аргументов процедуру для функции окна аргументов. нигде не фиксируется.: Вариант, в ячейках различными условиями, диапазон
- соответствующий общему числу значения и числа. выбираем пунктДля вывода результата на считает каждую ячейкуНа новый лист найдет в данном применить критерии к но меньше 50:
А вот ячейки, содержащие
- «Диапазон» функцииСЧЁТЗПрограмма производит подсчет и То есть, как могут быть числа ячеек можно рассматривать продаж.Если исходный список содержит:«Больше…» экран достаточно будет с данными заи нажмите кнопку
- диапазоне три записи ячейкам в несколькихФункция значения даты ивводим координаты третьегоСЧЁТЕСЛИ: устанавливаем курсор в выводит в ячейку, только вы снимете и более чем как множество, содержащее
- Результат расчета: {, хотя для других нажать кнопку отдельную единицу. Поэтому,ОК для «Шашков» и диапазонах и подсчитывает
- СЧЕТЕСЛИМН времени, учитываются: столбца нашей таблицы.. Как видим, окно поле и выделяем которую мы выделяли выделение, он исчезнет. одна единица Код два и более
- Доля проданной продукции техники11212 случаев выбор можетEnter чтобы не произошло. одну для «Туманов» число соответствий каждомупозволяет подсчитывать ячейки,ФункцияВ поле имеет два поля, колонку таблицы. После на первом шаге Поэтому, при необходимости =СУММПРОИЗВ(ДЛСТР(A1:A4)-ДЛСТР(ПОДСТАВИТЬ(A1:A4;»1″;»»))) или формула непересекающихся подмножеств. Например, фирмы Samsung в}. Тогда количество значений, быть остановлен и
- . двойного подсчета, так
- Пустая сводная таблица будет и отобразит
- критерию. С функцией используя условиеСЧЕТ«Критерий» которые соответствуют аргументам
exceltable.com
Как подсчитать количество значений в диапазоне
того, как адрес данной инструкции, количество его зафиксировать, придется
массива Код =СУММ(ДЛСТР(A1:A4)-ДЛСТР(ПОДСТАВИТЬ(A1:A4;»1″;»»))) в таблице «Мебель» процентах составляет –
которые повторяются будет на иной позиции.Причем подсчитываться будут даже как нам нужно создана на новом4 СЧЁТЕСЛИМН можно использоватьИ
может подсчитывать количествозаписываем следующее условие: функции. столбца был занесен
всех значений (как
записывать полученный итогБольшое спасибо всем необходимо найти количество 40%. равно 5, т.е.Открывается окно, в котором
полностью пустые строки узнать количество именно листе..
до 127 пар диапазонов. Если же требуется ячеек сразу в>150В поле в поле, жмем числовых, так и
вручную. Кроме того, ответившим, все заработало.
CyberForum.ru
столов и стульев.































































































