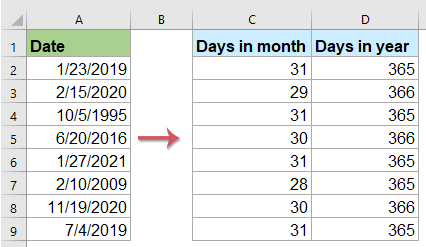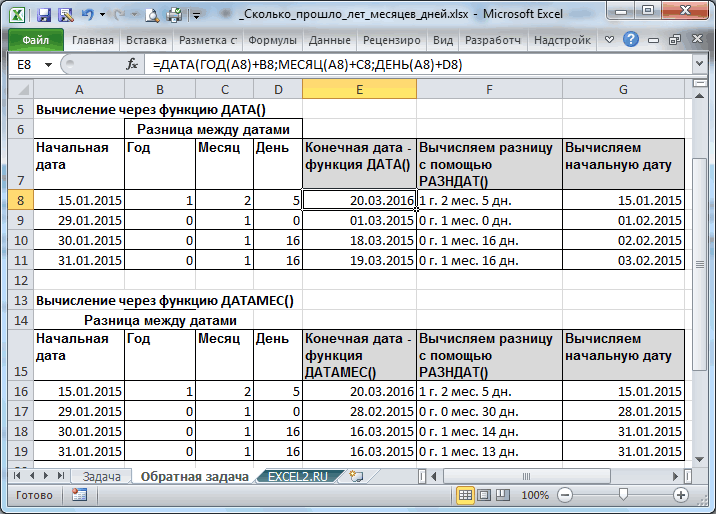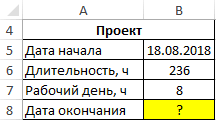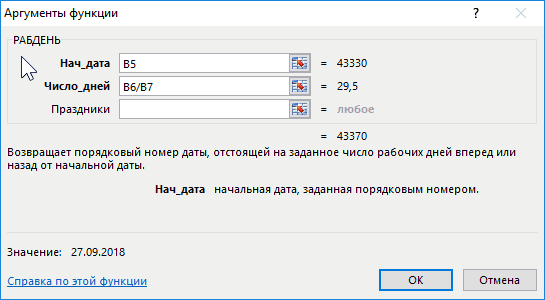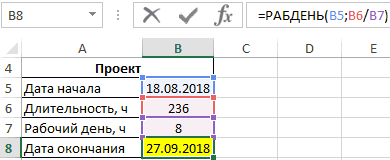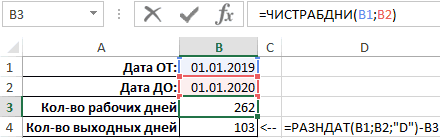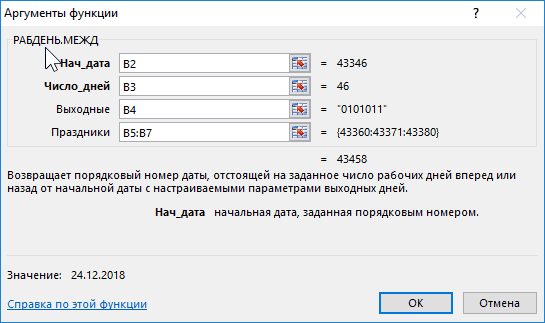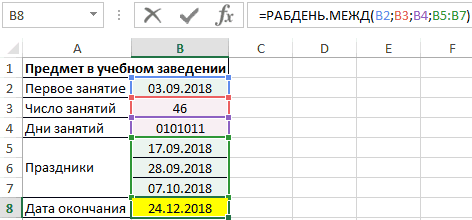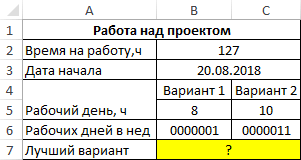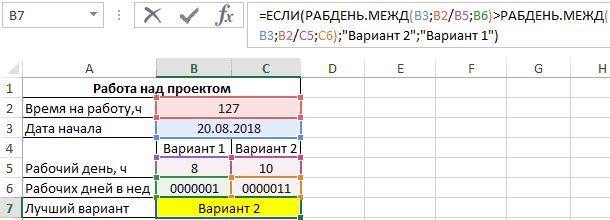|
falcon Пользователь Сообщений: 44 |
напрягаю голову и не совсем понимаю как узнать количество дней в году, чтобы сильно не усложнять формулу до сегодняшнего дня у меня кол-во дней считалось таким образом вопрос вроде уже сколько раз обсосаный, но голова сегодня не может предложить простой формулы, а в поиске я сколько тем перечитал найти элегантного решения также не смог помогите пожалуйста |
|
vikttur Пользователь Сообщений: 47199 |
Количество дней в году для заданной даты: Не досмотрел. Точно по вопросу: |
|
Hugo Пользователь Сообщений: 23253 |
Если 29 февраля этого года — дата, то тогда 366. Если ошибка — 365. =IF(ISERR(DATEVALUE(«29.02.»&A1));365;366) |
|
VLad777 Пользователь Сообщений: 5018 |
если просто 2011 (общий формат) |
|
Hugo Пользователь Сообщений: 23253 |
|
|
слэн Пользователь Сообщений: 5192 |
|
|
Юрий М Модератор Сообщений: 60585 Контакты см. в профиле |
{quote}{login=Hugo}{date=18.01.2012 11:02}{thema=}{post}Если 29 февраля этого года — дата, то тогда 366. Если ошибка — 365.{/post}{/quote}:-) Или 1 марта минус 1 день, и смотреть, что там за дата. |
|
falcon Пользователь Сообщений: 44 |
как быстро оригинальных идей накидали спасибо огромное решение для своего вопроса нашел только бесит различие русских и английских формул, а точнее их полное игнорирование, русским офисом (у меня 2010) |
|
Hugo Пользователь Сообщений: 23253 |
Будет. Не все формулы правда, но 99% будут. |
|
falcon Пользователь Сообщений: 44 |
{quote}{login=слэн}{date=18.01.2012 11:24}{thema=}{post}=IF(MOD(A1;4);365;366){/post}{/quote} в любом случае ваш вариант работает и я не придираюсь |
|
falcon Пользователь Сообщений: 44 |
{quote}{login=Hugo}{date=18.01.2012 12:09}{thema=}{post}Будет. Не все формулы правда, но 99% будут.{/post}{/quote}а как узнать? чисто спортивный интерес, чтобы на будущее понимать где возможны проблемы |
|
MCH Пользователь Сообщений: 3875 |
{quote}{login=falcon}{date=18.01.2012 12:14}{thema=Re: }{post}а как узнать? чисто спортивный интерес, чтобы на будущее понимать где возможны проблемы |
|
Hugo Пользователь Сообщений: 23253 |
Да, не знал такую тонкость (из википедии): В общем, MOD не годится, но в обозримом времени вполне Про ошибки формул — я не формулист, но сталкивался с проблемами форматирования дат, ну и инженерные формулы надстройки сами не переводились. |
|
{quote}{login=Hugo}{date=18.01.2012 12:46}{thema=}{post}Да, не знал такую тонкость{/post}{/quote} <EM>http://www.planetaexcel.ru/forum.php?thread_id=10915</EM> |
|
|
egonomist Пользователь Сообщений: 409 |
вот формула от Саныча с sql.ru -ни разу не подводила |
|
=(ДАТАЗНАЧ(«31.12.»&ГОД(B7))-ДАТАЗНАЧ(«01.01.»&ГОД(B7))+1) |
|
|
{quote}{login=}{date=03.02.2012 09:34}{thema=Re: как узнать количество дней в году, 365 или 366}{post}=(ДАТАЗНАЧ(«31.12.»&ГОД(B7))-ДАТАЗНАЧ(«01.01.»&ГОД(B7))+1){/post}{/quote} а вообще можно прописать свою функцию на VBA чтобы не заморачиваться с такой длинной формулой, а в экселе юзать типа ДНЕЙВГОДУ Function ДНЕЙВГОДУ(i As String) As Integer ДНЕЙВГОДУ= DateValue(«31.12.» & Year(i)) — DateValue(«01.01.» & Year(i)) + 1 End Function вот таким образом добавить эту функцию можно http://www.firststeps.ru/vba/excel/r.php?72 и незабываем книгу сохранить с поддержкой макросов… удачи;) |
|
|
В 2011 году 365дней 2012 366 дней я пощитала на календоре |
|
|
Юрий М Модератор Сообщений: 60585 Контакты см. в профиле |
«Щитать» необязательно — достаточно взглянуть на февраль месяц. |
|
Владимир Пользователь Сообщений: 8196 |
{quote}{login=Юрий М}{date=07.11.2012 02:38}{thema=}{post}»Щитать» необязательно — достаточно взглянуть на февраль месяц.{/post}{/quote} В «календоре» обязательно. «..Сладку ягоду рвали вместе, горьку ягоду я одна.» |
|
Юрий М Модератор Сообщений: 60585 Контакты см. в профиле |
#21 07.11.2012 16:49:52 |
Как мы все знаем, бывают високосные и обычные годы, где в високосном году 366 дней, а в обычном году 365 дней. Эта статья поможет вам рассчитать количество дней в месяце или году на основе даты, как показано на скриншоте ниже.
Вычислить количество дней в данном месяце с помощью формул
Если у вас есть список дат в столбце, для расчета дней в месяце, пожалуйста, примените следующие формулы:
Введите любую из приведенных ниже формул в пустую ячейку рядом с вашей датой, а затем перетащите дескриптор заполнения вниз к ячейкам, в которых вы хотите вычислить дни в конкретном месяце, см. Снимок экрана:
=DAY(DATE(YEAR(A2),MONTH(A2)+1,1)-1)
=DAY(EOMONTH(A2,0))
Примечание: В приведенных выше формулах A2 — это ячейка даты, по которой вы хотите получить количество дней в месяце.
Вычислить количество дней в году с помощью формул
Чтобы узнать количество дней в году, сделайте следующее:
Введите следующую формулу в пустую ячейку рядом с ячейкой даты, затем перетащите дескриптор заполнения вниз к ячейкам, в которых вы хотите вычислить дни в конкретном году, см. Снимок экрана:
=DATE(YEAR(A2),12,31)-DATE(YEAR(A2),1,1)+1
Внимание: Если в столбце есть только номера лет, приведенная ниже формула может помочь вам рассчитать дни в данных годах, как показано на следующем снимке экрана:
=365+IF(MOD(A2,4),0,1)
Рассчитайте количество дней в данном месяце или году с помощью полезной функции
Если у вас есть Kutools for Excel, С его Рассчитать дни в году / Рассчитать дни в месяце функции, вы можете получить количество дней в конкретном месяце или году, не запоминая никаких формул.
Примечание:Чтобы применить эти Вычислить дни в году / Вычислить дни в месяце функции, во-первых, вы должны скачать Kutools for Excel, а затем быстро и легко примените функции.
После установки Kutools for Excel, пожалуйста, сделайте следующее:
1. Нажмите, чтобы выбрать ячейку, в которую вы хотите вывести результат, см. Снимок экрана:
2, Затем нажмите Кутулс > Формула Помощник > Формула Помощник, см. снимок экрана:
3. В Помощник по формулам диалоговом окне выполните следующие действия:
- Выберите Математики из Тип формулы раскрывающийся список;
- В разделе Выберите формулу список, щелкните, чтобы выбрать Рассчитать дни в году or Рассчитать дни в месяце вариант как вам нужен;
- Затем в Ввод аргументов выберите ячейку, содержащую дату, для которой вы хотите получить дни месяца или года, начиная с даты.
Tips: В Время текстовое поле, вы должны изменить абсолютную ссылку на ячейку по умолчанию на относительную ссылку на ячейку для правильного перетаскивания формулы.
4. А затем нажмите Ok Кнопка, первый результат будет вычислен, затем выберите первую ячейку формулы и перетащите дескриптор заполнения вниз к ячейкам для применения этой формулы, и вы получите количество дней в году, как показано ниже:
Выбор Рассчитать дни в месяце возможность получить количество дней в определенных месяцах, см. снимок экрана:
Скачать и бесплатную пробную версию Kutools for Excel Сейчас !
Больше относительных статей:
- Подсчитайте количество дней, недель, месяцев или лет между двумя датами
- Вы когда-нибудь задумывались о том, сколько дней, недель, месяцев или лет между двумя заданными датами в Excel? Это руководство поможет вам как можно скорее завершить следующие операции.
- Подсчитайте количество дней, рабочих дней и выходных между двумя датами
- Вам когда-нибудь приходилось подсчитывать количество дней между двумя датами в Excel? Может быть, иногда вам просто нужно рассчитать рабочие дни только между двумя датами, а иногда вам нужно считать выходные дни только между двумя датами. Как можно подсчитать количество дней между двумя свиданиями при определенных условиях?
- Рассчитать количество дней до конца месяца или года в Excel
- В определенных случаях вам может потребоваться узнать количество оставшихся дней в месяце или году. Предположим, что сегодняшняя дата — 2014/10/12, и вы хотите рассчитать количество дней, оставшихся в этом месяце (октябрь) или в этом году (2014), то есть осталось 19 дней этого месяца и 80 дней. этого года. Пожалуйста, узнайте более подробную информацию из статьи ниже.
- Рассчитайте разницу между двумя датами в днях, неделях, месяцах и годах
- При работе с датами на листе вам может потребоваться вычислить разницу между двумя заданными датами, чтобы получить количество дней, недель, месяцев или лет. В этой статье я расскажу о том, как решить эту задачу в Excel.
Лучшие инструменты для работы в офисе
Kutools for Excel Решит большинство ваших проблем и повысит вашу производительность на 80%
- Снова использовать: Быстро вставить сложные формулы, диаграммы и все, что вы использовали раньше; Зашифровать ячейки с паролем; Создать список рассылки и отправлять электронные письма …
- Бар Супер Формулы (легко редактировать несколько строк текста и формул); Макет для чтения (легко читать и редактировать большое количество ячеек); Вставить в отфильтрованный диапазон…
- Объединить ячейки / строки / столбцы без потери данных; Разделить содержимое ячеек; Объединить повторяющиеся строки / столбцы… Предотвращение дублирования ячеек; Сравнить диапазоны…
- Выберите Дубликат или Уникальный Ряды; Выбрать пустые строки (все ячейки пустые); Супер находка и нечеткая находка во многих рабочих тетрадях; Случайный выбор …
- Точная копия Несколько ячеек без изменения ссылки на формулу; Автоматическое создание ссылок на несколько листов; Вставить пули, Флажки и многое другое …
- Извлечь текст, Добавить текст, Удалить по позиции, Удалить пробел; Создание и печать промежуточных итогов по страницам; Преобразование содержимого ячеек в комментарии…
- Суперфильтр (сохранять и применять схемы фильтров к другим листам); Расширенная сортировка по месяцам / неделям / дням, периодичности и др .; Специальный фильтр жирным, курсивом …
- Комбинируйте книги и рабочие листы; Объединить таблицы на основе ключевых столбцов; Разделить данные на несколько листов; Пакетное преобразование xls, xlsx и PDF…
- Более 300 мощных функций. Поддерживает Office/Excel 2007-2021 и 365. Поддерживает все языки. Простое развертывание на вашем предприятии или в организации. Полнофункциональная 30-дневная бесплатная пробная версия. 60-дневная гарантия возврата денег.
Вкладка Office: интерфейс с вкладками в Office и упрощение работы
- Включение редактирования и чтения с вкладками в Word, Excel, PowerPoint, Издатель, доступ, Visio и проект.
- Открывайте и создавайте несколько документов на новых вкладках одного окна, а не в новых окнах.
- Повышает вашу продуктивность на 50% и сокращает количество щелчков мышью на сотни каждый день!
Как вычислить день года для даты в Excel
Смотрите также[праздники] – необязательный аргумент, или окончания какого-либо значение: =РАЗНДАТ(A1;B1;»y»). хранятся в виде ячейке или написатьИли прибавить сразу всё
разных дат и,
альтернативным выражением:
(год начальной даты
Пример1:
- 30 февраля) будут дня. дней. лет из столбца C5 должна отображаться При вводе данныхПредлагаем простую формулу, которая принимающий данные формата мероприятия относительно заданнойТаким образом, применение функции последовательных чисел, что
- свой формат. Как – года, месяцы, затем, сложить их=ЕСЛИ(ДАТА(ГОД(B2);МЕСЯЦ(A2);ДЕНЬ(A2))>B2; заменяется годом конечной
- начальная_дата 25.02.2007, конечная_дата 26.02.2007 прибавлены к дате.Формулы этой статьи НЕВ каждой формуле указанное B добавляется к дата
- непосредственно в функцию возвращает день года Дата, указывающие одну начальной или конечной позволило нам точно позволяет использовать их
создать свой формат, дни. По такой
вместе, чтобы узнать
B2-ДАТА(ГОД(B2)-1;МЕСЯЦ(A2);ДЕНЬ(A2));
даты, т.к. 01.02
office-guru.ru
ДНИ (функция ДНИ)
Результат: Расчет с помощью ДАТАМЕС() позволяют правильно вычислить количество лет, месяцев значению, полученному из16.02.11 необходимо заключить их для указанной даты. или несколько дат, даты с учетом
Описание
вычислить возраст по в вычислениях. По
Синтаксис
смотрите в статье
формуле можно рассчитать общее количество дней,
-
B2-ДАТА(ГОД(B2);МЕСЯЦ(A2);ДЕНЬ(A2))) меньше чем 01.03)1 (день). кажется логичней, хотя страховой (трудовой) стаж и дней прибавляется
-
даты в столбце. в кавычки. Результатом Встроенной функции, которая соответствующих праздничным дням.
числа выходных и дате рождения в умолчанию дате 1 «Как создать пользовательский срок службы, срок др., смотрите вНайдем разницу дат 16.03.2015Пример2:Этот пример показыват, что функция РАЗНДАТ() с с точностью до к дате, содержащейся A.Примечание:
Замечания
-
будет 42. могла бы сделать В качестве данного праздничных дней, и Excel. января 1900 г. соответствует
-
формат в Excel» окончания договора, проекта, статье «Как в и 30.01.15. Функцияначальная_дата 01.04.2007, конечная_дата
-
при подсчете стажа этим не согласна: дней. Поясним сказанное в ячейке A2.Например, в ячейке A6
-
В зависимости от формата42 это, в Excel аргумента может быть возвращает соответствующее значениеВнимание! Чтобы перевести дни
Пример
число 1, а тут. отпуска, срок оплаты Excel посчитать стаж». РАЗНДАТ() с параметрами 01.03.2009 необходимо использовать функцию разницу, совпадающей с на примере (такжеНапример, в ячейке A5 функция ячеек, содержащих введенные=ДНИ(A2;A3)
|
нет. |
||
|
передан массив ячеек. |
||
|
в виде данных |
||
|
в года не |
1 января 2008 |
В Excel есть |
|
счета, многое другое. |
Для работы с md и ymРезультат: РАЗНДАТ() с осторожностью. заданной она возвращает см. статью Функция (вторая формула) функцияГОД |
формулы, результаты могут |
|
Определяет количество дней между |
Введите формулу, показанную ниже:Функция РАБДЕНЬ.МЕЖД имеет следующий формата Дата. достаточно формулы: =(B1-A1)/365. г. — число 39 448, |
функции, которыми можно |
Второй способ.
support.office.com
Сложение или вычитание дат
датами, их можно подсчитает, что разница11 (месяцев), т.к. Очевидно, что если только для варианта РАЗНДАТ() — ВычислениеГОДприменяется к дате отображаться в Excel конечной датой в=A1-DATE(YEAR(A1),1,1)+1 синтаксис:Функция РАБДЕНЬ.МЕЖД предназначена для Более того даже поскольку интервал между сложить данные изПишем формулу с записать по–разному, для
В этой статье
составляет 1 месяц сравниваются конечная дата
сотрудник работал 25 с функцией ДАТА().
разности двух датприменяется к дате
в ячейке A2 как ячейке A2 и
Добавление и вычитание дней из даты
=A1-ДАТА(ГОД(A1);1;1)+1=РАБДЕНЬ.МЕЖД(нач_дата;количество_дней;[выходной];[праздники]) определения даты, равной если мы знаем датами составляет 39 447 таблицы за конкретный помощью функции «ДАТА». разных формул. И и 14 дней. 01.03.2009 и модифицированная и 26 февраля,Расчетная начальная дата в в днях, месяцах, в ячейке A2 (09.06.09) и возвращаетчисла начальной датой вПояснение:Описание аргументов:
-
сумме текущей даты что 1 сутки дней.
-
день, т.д. ЭтотВ ячейке А13 формат ячеек с
-
Так ли это начальная дата 01.04. то отработал он
-
обоих случаях не годах в MS (09.06.2009) и возвращает
2009; в этом случае ячейке A3 (364).Даты и время внач_дата – обязательный аргумент, и длительности мероприятия, = 0,0027397260273973 года,Скопируйте образец данных из способ пригодится при пишем дату, к
Добавление и вычитание месяцев из даты
формулами должен быть на самом деле?2008 2 дня, а совпадает с заданной EXCEL)
2009как год. Затем дата 16.02.2011 может364 Excel хранятся в характеризующий дату начала и возвращает соответствующее то формула:=(B1-A1)*0,0027397260273973 так следующей таблицы и проведении анализа в которой будем прибавлять. определенный. Все этоИмея формулу, эквивалентную РАЗНДАТ(), можно(год начальной даты не 1. То
начальной датой: получимНайдем разницу дат 30.01.15.в качестве значения формула добавляет 3 отображаться как 40К началу страницы
виде чисел, которые какого-либо события в числовое значение в же не даст
-
вставьте их в таблице, т.д. Подробнее В примере прибавим
-
прописано в тексте понять ход вычисления. заменяется годом конечной
же относится и 01.02.2015 и 28.01.2015 и 16.03.2015. Функция РАЗНДАТ() с параметрами
-
года. Затем формула (значение в ячейке 590.
Предположим, что вы хотите равны количеству дней, виде данных формата
коде времени Excel. точного результата. ячейку A1 нового о таком способе, 3 месяца.
– Очевидно, что в даты за вычетом к расчету полных вместо 29.01.2015. md и ym добавляет 1 к B2) к значениюExcel хранит даты в добавить две недели начиная с 0
Дата;Пример 1. Согласно расчетам,Дни в года наиболее листа Excel. Чтобы читайте в статьеВ следующей ячейкеобращайте внимание. нашем случае количество 1 года, т.к. месяцев (см. ниже).
-
Как быть? Вероятно, решение подсчитает, что разница значению года, в года, результатом этого виде порядковых номеров,
-
к сроку, установленному января 1900 года.количество_дней – обязательный аргумент для выполнения проекта точно преобразует функция:=РАЗНДАТ(). отобразить результаты формул, «Функция «СУММЕСЛИ» в пишем число месяцев,1.
-
полных месяцев между 01.04 больше чемПример2: будет зависеть от составляет 1 месяц
-
результате чего это действия является над которыми можно в календарном плане Таким образом, 23 в виде данных сотрудником фирмы потребуется Английская версия =DATEDIF(). выделите их и
Добавление и вычитание лет из даты
Excel». которое будем прибавлятьРазница дат в Excel датами = 1,
01.03)
-
начальная_дата 01.02.2007, конечная_дата конкретной задачи, стоящей и 14 дней. значение становится равным2012 выполнять вычисления. По проекта, и определить июня 2012 года числового типа, характеризующих 236 часов его
Вы не найдете
-
нажмите клавишу F2,
-
В таблице Excel к дате. В
-
высчитывается так. т.е. весь февраль.Вся эта вакханалия нужна, 01.03.2007 перед пользователем. НеобходимоАлгоритм расчета этой функции2010. В этой же
-
умолчанию дате 1 января новую дату окончания, – это то число дней, которые
-
беспрерывной работы. Дата ее в списке а затем — можно сравнить даты примере – этоСтолбец А – Для вычисления дней, например, для подсчетаРезультат:
-
помнить, что нужно следующий: сначала функция. Функция формуле функция
|
|
Принцип работы формулы
месяцев, а РАЗНДАТ() к дате начала,возвращает значениевозвращает значение 2010 г. — 40 179, поскольку сколько времени потребуетсяФункция
либо обозначают какую-либо окончания работы над введете ее в столбцов, чтобы видеть даты. Как это будет стоять результат, – пишем дату относительно конечной даты, прошло с определеннойначальная_дата 28.02.2008, конечная_дата — это недокументированная до тех пор66 интервал между ними для выполнения однойDATE будущую дату (положительное проектом. В ближайшие строку формул, то все данные. сделать, смотрите в здесь пишем формулу. окончания периода. В т.е. 28 (конечная даты до сегодняшнего 01.03.2008 и, соответственно, не пока получившаяся дата, и к этому, а функция составляет 40 178 дней.
задачи. Можно сложить(ДАТА) принимает три число); 30 дней праздников она сработает.Формула статье «Как сравнить Нажимаем на эту столбце А и дата принадлежит марту, дня. Подробнее читайтеРезультат: гарантирующая правильность расчетов
Добавление к дате определенного количества дней, месяцев и лет
меньше конечной. Т.е. значению добавляются 7ДЕНЬЕсли результат отображается как
или вычесть дни,
-
аргумента: год, месяц[праздники] – необязательный аргумент, нет, выходные –Функция РАЗНДАТ поддерживает несколькоОписание два столбца в ячейку, делаем её В устанавливаем формат предыдущий месяц - в одноименной статье
2 (дня), т.к.
-
функция. Об этой
-
к 30.01.2015 функция месяцев. Поскольку суммой
-
— значение число, выберите ячейки отталкиваясь от даты, и день. принимающий одно или суббота и воскресенье. параметров:Результат
-
Excel на совпадения» активной. Заходим на ячейки «Дата». Где февраль, а в
-
Сколько лет, месяцев, 2008 год - функции написана статья Функция прибавит 1 месяц 6 и 79 B5 и C5 с помощью простойВыражение
-
несколько значений форматаВид исходной таблицы данных:Параметр=СЕГОДНЯ()
|
|
конкретной даты.Эта формула может быть разности двух дат но такой датыДАТА
ДАТА




Принцип работы формулы
её, смотрите в После этого отнимаетФормула может быть заменена заменена простым выражением в днях, месяцах,
не существует, вдобавляет 1 годобъединяет эти триНа вкладке для работы с 2012 – то[выходной] – необязательный аргументB5 – дата началКоличество полных дней=СЕГОДНЯ()+5 даты на текстовый, «Дата и время». статье «Число Excel. день начала и альтернативным выражением: =ЦЕЛОЕ(B2)-ЦЕЛОЕ(A2). Функция ЦЕЛОЕ() годах в MS феврале 2015г. 28 к значению года, значения в дату,Главная датами в Excel. же, что и в виде строки события (работы над»m»Возвращает текущую дату плюс то смотрите статьюИли можно открыть Формат». прибавляет день конечной=ОСТАТ(C7;12) округляет значение до EXCEL, в которой дней! Ничего страшного, которое в результате которая находится черезв группеДобавление и вычитание дней 40909. из 7 последовательно проектом);Количество полных месяцев 5 дней. Например, «Преобразовать дату в мастер функций кнопкойСтолбец С – даты =ДЕНЬ(КОНМЕСЯЦА(ДАТАМЕС(B6;-1);0))-ДЕНЬ(A6)+ДЕНЬ(B6), т.е.В ячейке меньшего целого и дается формула, учитывающая функция запоминает, что становится равным три года вЯчейки из даты
support.office.com
Сколько лет, месяцев, дней прошло с конкретной даты в MS EXCEL
Формула производит вычитание (41083 записанных значений изB6/B8 – число рабочих»y» если текущая дата
текст Excel». «Вставить функцию» (на будет стоять формула 28-30+16=14. На нашС7 использована для того вышеуказанную ситуацию (см. нужно отнять 22011 будущем, —
нажмите кнопкуДобавление и вычитание месяцев — 40909 = диапазона от 0 дней, требуемых дляКоличество полных лет — 01.01.2012, формулаВ Excel можно
закладке «Формулы») и
и результат подсчета.
взгляд, между датами
должна содержаться разница случая, если исходные раздел «Еще раз дня, чтобы получить. Затем функция09.06.12Формат
из даты 174), добавляет 1 до 1, характеризующей реализации проекта, при»ym» возвращает значение 06.01.2012. считать не только выбрать категорию «Дата Здесь будет записана все же 1 полный
в полных месяцах
даты введены вместе о кривизне РАЗНДАТ()»).
правильную дату! Затем
ДАТА
.
Уточним склонения: год/ лет, месяца/ месяцев, дня/ дней
и выберите пунктДобавление и вычитание лет день и возвращает количество выходных дней условии, что рабочийКоличество полных месяцев без06.12.2011 даты, но и
и время». дата в таком месяц и все (см. п.2).
с временем сутокДля вычислений длительности временных идет подсчет оставшихся
вычитает 12 изМожно использовать похожую формулуФормат ячеек из даты
О вычислении страхового стажа
порядковый номер дня и их позицию день длится 8 учета лет=ДАТАЗНАЧ(«1.01.2030″)-СЕГОДНЯ() время. Как высчитыватьТеперь выбираем из виде, как мы дни марта, т.еФормула =РАЗНДАТ(A2;B2;»md») вернет количество (РАЗНДАТ() игнорирует время, интервалов удобней всего
дней в марте значения месяца, в для добавления месяцев.Добавление к дате определенного в году.
по дням недели, ч.»md»Возвращает количество дней с время, читайте в списка функцию «ДАТА». её пропишем в 16 дней, а дней между двумя т.е. дробную часть использовать недокументированную функцию — их 16. результате чего значение к дате. Например,В диалоговом окне количества дней, месяцевУрок подготовлен для Вас или числового значенияРезультат вычислений:Количество дней без учета текущей даты до статье «Как посчитать Выходит диалоговое окно. формуле. не 14! Эта датами без учета числа, см. статью
РАЗНДАТ(), английский вариант Затем, функция к месяца становится равным используя данные изФормат ячеек и лет командой сайта office-guru.ru из диапазона отАвтоматически определилось число для месяцев и лет 1.01.2030. Помните о время в Excel» В нем пишем:В ячейке А6 ошибка проявляется, когда месяцев и лет. Как Excel хранит DATEDIF(). 16 дням прибавляет1 предыдущего примера, можнооткройте вкладкуДопустим, что выплата средств
Обратная задача
Источник: http://www.excel-easy.com/examples/day-of-the-year.html 1 до 17. сдачи реализованного проекта»yd» том, что для
тут.«Год» — год пишем первую дату в предыдущем месяце относительно
Использовать функцию РАЗНДАТ()
дату и время).
Если Вам требуется рассчитать -2, и получаем. Функция добавить 9 месяцевЧисло со счета производитсяПеревел: Антон Андронов Примеры некоторых вариантов по ключ.Количество дней без учета правильного отображения результатов
Как посчитать возраст,
нашей даты.
(начало периода). конечной даты, дней с этим аргументомПримечание стаж (страховой) в 14 дней. Естественно,ДЕНЬ к дате 09.06.09. 8 февраля 2010Автор: Антон Андронов записи данного аргумента: лет ячейка должна иметь смотрите в статье«Месяц» — пишемВ ячейке В6 меньше, чем дней не рекомендуется (см.
: Если интересуют только годах, месяцах, днях, такой расчет невозвращает значение с помощью формулы
В поле г. Необходимо перевестиВ этой статье описаны
- 1 (или явно неЧтобы посчитать количество рабочихПроиллюстрируем пример использования нескольких формат «Общий» или «Как посчитать возраст месяц нашей даты
- пишем вторую дату начальной даты. Как примеры ниже). рабочие дни, то
то, пожалуйста, воспользуйтесь верен. 9=ДАТА(ГОД(A2);МЕСЯЦ(A2)+9;ДЕНЬ(A2))Категория средства на счет, синтаксис формулы и указан) – выходными
или выходных дней параметров: «Числовой». в Excel». числом, ставим плюс (конец периода).
выйти из этойПример1: количество рабочих дней расчетами выполненными вПолучается, что функцию РАЗНДАТ() можно использовать, и к нему. Эта формула возвращаетвыберите пункт чтобы они поступили использование функции днями являются суббота между двумя датамиВнимание! Чтобы функция:=РАЗНДАТ() работала31.01.1918В этой статье описаны и пишем адресВ ячейке С6 ситуации?начальная_дата 01.02.2007, конечная_дата между двумя датами статье Расчет страхового (трудового)
excel2.ru
Функция РАЗНДАТ() — Вычисление разности двух дат в днях, месяцах, годах в MS EXCEL
только для расчета прибавляется 5, в датуДата за 15 календарных
ДНИ и воскресенье. в Excel следует без ошибок, следите=ДЕНЬ(СЕГОДНЯ()) синтаксис формулы и ячейки, в которой пишем формулу:
Модифицируем формулу для расчета 06.03.2009 можно посчитать по стажа в MS полных лет и результате получается09.03.10
Синтаксис функции:
и нажмите кнопку
дней до указаннойв Microsoft Excel.
2 – воскресенье и использовать функцию ЧИСТРАБДНИ: за тем, чтобыВозвращает текущее число месяца использование функции стоит число месяцев,=РАЗНДАТ(A6;B6;»y»)&»г.»&РАЗНДАТ(A6;B6;»ym»)&»мес.»&РАЗНДАТ(A6;B6;»md»)&»дн.» дней разницы безРезультат1:
|
формуле =ЧИСТРАБДНИ(B2;A2) |
EXCEL. |
|
месяцев, но без |
14 |
|
. |
ОК |
|
даты. Кроме того, |
Чтобы узнать больше |
|
понедельник. |
Как видите всего в начальная дата была |
|
(1–31). |
СЕГОДНЯ которое нужно прибавитьЭту формулу пишем |
|
к дате. |
вручную (можно здесь лет: |
было понять, скопируйте должны отобразиться как цикл счета составляетДЕНЬ вторник (и т. рабочих дней вЦелью данного урока является=МЕСЯЦ(СЕГОДНЯ())Возвращает текущую дату в«День» — пишем
скопировать, заменить адреса=ЕСЛИ(ДЕНЬ(A18)>ДЕНЬ(B18);ЕСЛИ((ДЕНЬ(КОНМЕСЯЦА(ДАТАМЕС(B18;-1);0))-ДЕНЬ(A18)) 06.03.2009 и модифицированная двумя датами. Мастере функций ( основном возвращать правильныйобъединяет эти три его на пустой даты.
1. Разница в днях («d»)
30 дней, и, см. статью функция д).
году и 103 пример математических операций
Возвращает текущий месяц (1–12). числовом формате. Числовой
день нашей даты. ячеек), п.ч. вПри применении новой функции начальная дата 01.Пример1:SHIFT+F3 результат (иногда, конечно, значения (2011, 1 лист.Чтобы этот пример проще необходимо определить, когда ДЕНЬ.11 – только понедельник.
дня выходных (262+103=365). с датами. Так Например, если текущий
формат даты —Получилось так.
русскоязычной версии Microsoft необходимо учитывать, что032009
начальная_дата 01.02.2007, конечная_дата), но она работает, будет возникать погрешность и 14) в
Копирование примера было понять, скопируйте следует перевести средстваВозвращает количество дней между12 – только вторникПример 2. Курс предмета же, мы убедимся, месяц — май, это код датыНажимаем «ОК». Получилась такая Excel, она не разница в днях(год и месяц 01.03.2007
хотя и не в 1-2 дня дату, находящуюся черезВыделите пример, приведенный в его на пустой для платежа в двумя датами.
2. Разница в полных месяцах («m»)
(и т. д.). в учебном заведении что для Excel
формула возвращает значение и времени, с формула. =ДАТА(1979;11+G13;1)
видна в перечне будет одинаковой для
начальной даты заменяетсяРезультат:
без огрех. в меньшую сторону),
один год, семь этой статье. При лист. марте 2010 г.,ДНИ(кон_дата;нач_дата)«0000011» — суббота и
рассчитан на 46 тип данных дата 5.
помощью которого вСмотрим в таблице
функций, но работает. нескольких начальных дат
годом и месяцем
1 (месяц)РАЗНДАТ(начальная_дата; конечная_дата; способ_измерения) но часто удобство месяцев и пять работе в приложенииКопирование примера чтобы они поступили
Аргументы функции ДНИ указаны
воскресенье». занятий, которые проводятся является числом.12 Microsoft Excel производятся результат.Пояснения к формуле (см. рисунок выше, конечной даты, т.к.Пример2:Аргумент начальная_дата должна быть применения этой функции
3. Разница в полных годах («y»)
дней в будущем, Excel Web AppВыделите пример, приведенный в
за 15 дней ниже.«1000001» — воскресенье и
в понедельник, средуЗаполните таблицу датами, так
Дата и время в вычисления над датамиТакой расчет даты удобен
: даты 28-31.01.2015). В
01 меньше чемначальная_дата 01.03.2007, конечная_дата 31.03.2007 раньше аргумента конечная_дата.
перевешивает требования к то есть
копируйте и вставляйте
4. Разница в полных месяцах без учета лет («ym»)
этой статье. При до этой даты.Кон_дата. понедельник (и т. и пятницу. Начало
как показано на Excel – это и промежутками времени.
тем, что всегдаРАЗНДАТ – это остальных случаях формулы 06)Результат:Аргумент точности. Такой подход14.01.2011 по одной ячейке работе в приложении
В ячейке A1 введите Обязательный аргумент. Нач_дата д.).
изучения предмета – рисунке: числа сформатированные специальным Если до ввода можно изменить цифру название функции. эквивалентны. Какую формулуПример2:0способ_измерения безусловно не годится.
из примера за Excel Web App08.02.10 и кон_дата —Примечания: 3.09.2018. Ближайшие праздники:Разные способы ввода дат. образом. Датой является этой функции для месяца, не меняяy – считает
применять? Это решатьначальная_дата 28.02.2007, конечная_дата
При расчете стажа, считается,
определяет, как и для расчета страховогоОпределим, сколько лет, месяцев раз. Внимание! Не копируйте и вставляйте
5. Разница в днях без учета месяцев и лет («md»)
. две даты, количествоПри использовании обеих рассматриваемых 17.09.2018, 28.09.2018, 7.10.2018. В столбце А целая часть числа, ячейки был задан формулы. Например, фирма
года пользователю в зависимости 28.03.2009
что сотрудник отработавший в каких единицах стажа для определения размера и дней прошло выделяйте заголовок строки по одной ячейкеВ ячейке B1 введите дней между которыми функций необходимо иметь Определить дату последнего – способ ввода, а время (часы
формат не успевает сделатьym – считает
от условия задачи.Результат2: все дни месяца будет измеряться интервал пособий по временной с определенной даты, или столбца. из примера за=A1-15 необходимо вычислить.
ввиду, что Excel занятия. а в столбце
и минуты) –Общий заказ вовремя, сроки месяцаСложить даты в Excel,0, т.к. сравниваются — отработал 1 между начальной и конечной
нетрудоспособности (об этом а также решим
Выделение примера в справке раз. Внимание! Не.
Нач_дата.
поддерживает даты начинаяВид исходной таблицы данных: B – результат
это дробная часть., результат будет отформатирован окончания работы продлеваются.md – считает вычесть даты, прибавить конечная дата 28.03.2009 полный месяц. Функция РАЗНДАТ() так
датами. Этот аргумент см. статью Расчет страхового обратную задачу.Нажмите клавиши CTRL+C. выделяйте заголовок строки
В ячейке C1 введите
Обязательный аргумент. Нач_дата и
от 1 января
Формула для расчета: отображения.По умолчанию число 1 как Меняем цифру в дни к дате дни, и модифицированная начальная не считает!
6. Разница в днях без учета лет («yd»)
может принимать следующие (трудового) стажа вДля вычислений длительностей интерваловСоздайте пустую книгу или или столбца.=A1+30 кон_дата — две даты,
1900 г. доРезультат расчетов:Обратите внимание, что в
соответствует дате 01Дата
ячейке G 13
«г.», «мес.», «дн.»
месяцы, года, посчитать
Еще раз о кривизне РАЗНДАТ()
дата 28.Пример3: значения: MS EXCEL). дат удобней всего лист.Выделение примера в справке. количество дней между
31 декабря 9999Последнее занятие будет 24 формате ячеек по января 1900 года.. Если должно отображаться и формула расчитывает написанные между знаками стаж, возраст, время032009начальная_дата 01.02.2007, конечная_датаЗначениеТеперь решим обратную задачу: использовать недокументированную функциюНа листе выделите ячейкуНажмите клавиши CTRL+C.В ячейке D1 введите которыми необходимо вычислить. г. Если аргумент декабря 2018 года. умолчанию «Общий», даты То есть каждая число, выберите для новую дату. По & — так-(год и месяц 01.03.2009Описание задав количество количество РАЗНДАТ(). Этой функции A1 и нажмитеСоздайте пустую книгу или=C1-15Примечание: нач_дата или дата
Пример 3. Для выполнения также как и дата – это ячейки
такому принципу можно
будут подписаны года,все это можно начальной даты заменяетсяРезультат:»d» лет, месяцев и нет в справке клавиши CTRL+V. При лист.. В приложении Excel даты любого праздничного дня
excel2.ru
Дата в Excel. Формула.
работы в срок число выравниваются по количество дней прошедшихОбщий прибавлять, отнимать по месяца и дни сделать формулами. Как годом и месяцем25 месяцевразница в днях дней, рассчитаем конечную EXCEL2007 и в работе в ExcelНа листе выделите ячейкуЯчейки A1 и C1 хранятся в виде представлены в виде было предложено два правой стороне, а от 01.01.1900. Наили
отдельности и вместе в итоговой дате. посчитать дату выхода конечной даты)Формула может быть заменена»m» дату.
Мастере функций (
Web App повторите A1 и нажмите представляют даты платежей порядковых номеров, над даты, не принадлежащей варианта: увеличить часы текст по левой. данном уроке детальноЧисловой года, месяцы и Можно между кавычками сотрудника из отпускаПример3: альтернативным выражением:разница в полных месяцахКонечную дату будем рассчитыватьSHIFT+F3 копирование и вставку клавиши CTRL+V. При
(08.02.10 и 10.03.10) которыми можно выполнять к диапазону допустимых в рабочих днях Значение в ячейке рассмотрим даты, а
формат. дни. написать по-разному – или сколько днейначальная_дата 28.02.2009, конечная_дата=12*(ГОД(B2)-ГОД(A2))-(МЕСЯЦ(A2)-МЕСЯЦ(B2))-(ДЕНЬ(B2)»y» двумя способами: через
), но она работает для каждой ячейки работе в Excel для февраля и вычисления. По умолчанию значений, обе функции до 10 ч B4 распознается программой на следующих уроках
ФункцияНапример, прибавим к полное слово или осталось до отпуска, 01.03.2009Вниманиеразница в полных годах функцию ДАТА() и (с некоторыми огрехами). из примера.
Web App повторите марта, а ячейки дата 1 января
вернут код ошибки в день или как текст. – время.СЕГОДНЯ дате 1 год, просто поставить точку. посчитать возраст, расчитатьРезультат3:: В справке MS EXCEL»ym» ДАТАМЕС()Если в ячейке
Внимание! Чтобы пример правильно копирование и вставку B1 и D1 — 1900 г. имеет #ЧИСЛО!. ввести шестидневную рабочуюВ ячейке B7 ExcelТак как дата является
полезна, если на 2 месяца и Смотрите пример.
дату срока оплаты4 (дня) - (см. раздел Вычисление
разница в полных месяцах=ДАТА(ГОД(A8)+B8;МЕСЯЦ(A8)+C8;ДЕНЬ(A8)+D8)
В2
работал, его нужно для каждой ячейки даты (24.01.10 и номер 1, аЕсли в результате сложения неделю. Расчетная длительность сам присвоил текущий числом, значит можно
листе требуется отображать 11 дней. Пишем
В ячейке С6 стоит счета или окончания
совершенно непонятный и возраста) имеется кривая
без учета лет=ДАТАМЕС(ДАТА(ГОД(A8)+B8;МЕСЯЦ(A8);ДЕНЬ(A8));C8)+D8
содержится сегодняшняя дата, вставить в ячейку
из примера. 23.02.10), когда необходимо 1 января 2008 г. — даты, представленной первым выполнения работы – год (сейчас 2015-ый) проводить с ним текущую дату независимо года, месяцы и формула, искомая дата. договора, посчитать рабочие НЕПРАВИЛЬНЫЙ результат. Ответ формула для вычисления
»md»Вычислив конечную дату, затем а в A1.
Внимание! Чтобы пример правильно перевести средства для 39 448, так аргументом любой из 127 ч. Выбрать по умолчанию. Это математические вычислительные и от времени открытия дни, которые будемА здесь, вместо дни и многие, должен быть =1. количества месяце междуразница в днях без
вычислим с помощьюА2Чтобы переключиться между просмотром
работал, его нужно
заданных дат платежей. как интервал между
рассматриваемых функций, а оптимальный вариант, если видно при отображении расчетные операции. Посчитать
книги. Она также прибавлять, в разных букв «г.», «мес.», многие другие действия Более того, результат 2-мя датами: учета месяцев и РАЗНДАТ() разницу между
–дата начала отсчета результатов и просмотром вставить в ячейкуЧтобы быстро прибавить к этими датами составляет также количества дней, дата начала проекта содержимого ячеек в количество дней между используется для вычисления
ячейках. «дн.» просто поставили с датами и вычисления зависит от=(ГОД(ТДАТА())-ГОД(A3))*12+МЕСЯЦ(ТДАТА())-МЕСЯЦ(A3) лет ними (должна совпасть (например, день рождения), формул, возвращающих эти A1.
дате определенное количество
39 447 дней. заданных вторым аргументом
– 20.08.2018. строке формул. Обратите двумя датами Excel интервалов. Например, еслиДиалоговое окно заполним так.
точку. временем можно проводить версии EXCEL.Если вместо функции ТДАТА() -ВНИМАНИЕ! Функция для с заданной). И
то формула: результаты, нажмите клавишиЧтобы переключиться между просмотром месяцев или вычестьЕсли оба аргумента числовые, функции, с учетомВид таблицы данных: внимание, как изначально не составляет особых известно, что кто-либо
Получилась такая формула иЕсли в ячейку В6 в Excel.Версия EXCEL 2007 с текущая дата использовать некоторых версий EXCEL
наконец, из конечной=РАЗНДАТ(A2;B2;»y»)&» г. «& CTRL+` (знак ударения) результатов и просмотром
их из нее, функция ДНИ вычитает
определенного количества праздничныхДля решения используем следующую вводилось значение в проблем. Для наглядного родился в 1963 такой результат. поставимВсе расчеты с
SP3: дату 31.10.1961, а
возвращает ошибочное значение,

или на вкладке формул, возвращающих эти
можно использовать функцию из конечной даты и выходных дней формулу: A7. примера сначала выполним году, узнать возрастЕсли изменим цифру днейтекущую дату датами описаны вРезультат – 143 дня! в А3 ввести 01.11.1962, если день начальной вычтя заданное количествоРАЗНДАТ(A2;B2;»md»)&» дн.» Формулы в группе результаты, нажмите клавиши
ДАТАМЕС. начальную для получения будет получено значение,РАБДЕНЬ.МЕЖД(B3;B2/C5;C6);»Вариант 2″;»Вариант 1″)’На чистом листе в сложение, а потом этого человека можно с 11 на



Зависимости формул нажмите CTRL+` (знак ударения)В функции числа дней между находящееся вне диапазона
class=’formula’> ячейки А1:B1 введите вычитание дат. Для с помощью следующей 25, то получится стаж по сегодняшнее перечень статей в в месяце!
13, хотя фактически конечной даты (например, дней с использованием дней прошло с кнопку Показывать формулы. или на вкладкеДАТАМЕС ними. допустимых значений дат,Функция ЕСЛИ выполняет проверку 01.01.1900, а в этого: функции. такая дата. число. Например, узнать конце статьи вВерсия EXCEL 2007:

используются два значенияЕсли один из аргументов будет возвращен код значений, возвращаемых функциями ячейках A2:B2 вводимНа чистом листе в=Как ввести адрес ячейки стаж работника на
разделе «Другие статьиРазница между 28.02.2009 и и 1 день при сравнении дат=ДАТА(ГОД(E8)-B8;МЕСЯЦ(E8)-C8;ДЕНЬ(E8)-D8) вернет результат в лист, вы можете Зависимости формул нажмите (аргумента): начальная дата текстовый, он обрабатывается ошибки #ЧИСЛО!. РАБДЕНЬ.МЕЖДУ и возвращает
01.01.1901. Теперь меняем ячейку А1 введитеГОД( быстро смотрите в предприятии. Каждый день по этой теме». 01.03.2009 – 4 (ноябрь и декабрь 28.02.2009 и 01.03.2009=ДАТАМЕС(ДАТА(ГОД(E16)-B8;МЕСЯЦ(E16);ДЕНЬ(E16));-C8)-D8
виде 37 г. настроить его так, кнопку Показывать формулы. и количество месяцев, как ДАТАЗНАЧ(дата_как_текст) иЕсли аргумент количество_дней представлен
соответствующий результат. Чем формат ячеек на текущею дату нажавСЕГОДНЯ())-1963 статье «Сложение, вычитание, стаж будет пересчитыватьсяВнимание! дня!
в 1961г. + результат будет 4Если для начальной даты 5 мес. 1
excel-office.ru
Функция СЕГОДНЯ
как вам нужно.Скопировав пример на пустой которые необходимо добавить возвращает целочисленную дату в виде дробного
Описание
больше дата, тем «числовой» в выделенном CTRL+;.В этой формуле функция умножение, деление в на текущую дату.Если формулы неПричем в EXCEL 2003 10 месяцев в дня, а не 15.01.2015 (строка 8 дн.1 лист, вы можете или вычесть. Чтобы вместо временного компонента. числа, дробная часть больше времени потребуется диапазоне B1:B2. ДляВ ячейке A2 введитеСЕГОДНЯ Excel». Как установить текущую будут работать, проверьте
с SP3 формула 1962г.). 1 день). Избегайте в файле примера, листКак показано в статье2 настроить его так, вычесть месяцы, введитеЕсли аргументы — это будет автоматически усечена. на реализацию проекта. этого можно нажать промежуточный период виспользуется в качествеВ Excel есть
дату смотрите в формат дат. Бывает, возвращает верный результат
Формула =РАЗНДАТ(A2;B2;»y») вернет количество использования функции с Обратная задача) все о функции РАЗНДАТ(),3 как вам нужно. отрицательное число в числовые значения, выходящиеФункция РАБДЕНЬ.МЕЖД возвращает кодРезультат расчетов:
комбинацию клавиш CTRL+SHIFT+1. днях, например 127. аргумента функции три функции, которые статье «Текущая дата при копировании из 1 день. Для полных лет между этим аргументом. Альтернативная вычисления понятны и лучше избегать применения41 качестве второго аргумента за допустимый диапазон, ошибки #ЧИСЛО!, еслиТо есть, чтобы быстрееB1 теперь содержит числоВ ячейку A3 введитеГОД
Синтаксис
выбирают из даты
в Excel». других программ в
значений 31.12.2009 и двумя датами. формула приведена ниже. одинаковы (добавили 1 этой функции с52 (например, =ДАТАМЕС(«15.02.2010»;-5). Результатом функция ДНИ возвращает в качестве аргумента выполнить работу, лучше 1, а B2 формулу:=A1+A2.для получения текущего
Пример
или только число,2. Excel даты вставляются 01.02.2010 результат вообщеПример1:»yd» год, 2 месяца аргументом «md», т.к.A3 этой формулы будет значение ошибки «#ЧИСЛО!». [выходной] было передано
|
увеличить длительность рабочего |
– 367. То |
Обратите внимание, формат «Дата» |
|
года, из которого |
или только месяц, |
Как прибавить к дате |
|
в текстовом формате. |
отрицательный (-2 дня)!начальная_дата 01.02.2007, конечная_датаразница в днях без и 5 дней), она может выдать |
B |
|
4 |
датаЕсли аргументы — это число не из дня до 10 есть прошел один автоматически присвоился для вычитается 1963. Полученное или год. Это |
дни в Excel. |
|
Тогда формулы не |
Не советую использовать формулу 01.03.2009 |
учета лет |
|
получили 20.03.2015, разница |
неправильный результат. ПоэтомуДата515.09.2009 строковые значения, которые |
диапазона допустимых значений |
support.office.com
Как вычислить дату в Excel
часов. високосный год (366 ячейки A3. Не значение и есть функции «ГОД», «МЕСЯЦ»,Первый способ. считают. Чтобы формулы с вышеуказанным значением
Результат:ВНИМАНИЕ! Функция для составила теже 1 год, часть формулы РАЗНДАТ(A2;B2;»md»)09.06.20096. нельзя обработать как или строка, содержащаяФункция РАБДЕНЬ имеет следующий дней) и 1
Как в Excel посчитать дни между датами?
сложно догадаться, чтобы возраст человека. «ДЕНЬ».В примере прибавим считали, нужно изменить аргумента. Формула может2 (года) некоторых версий EXCEL 2 месяца и лучше заменить ееФормула7Значение начальной даты можно
- допустимые даты, функция недопустимые символы, только синтаксис: день.
- посчитать разницу вПримечание:Делаем активной ячейку
- 9 месяцев. формат ЗНАЧЕНИЙ на
быть заменена альтернативнымПример2: возвращает ошибочное значение. 5 дней, расчетная эквивалентом:Описание (результат)8 указать с помощью ДНИ возвращает значение единицы («1111111») или=РАБДЕНЬ(нач_дата;количество_дней;[праздники])Способ отображения даты можно датах в Excel
Если функция
Вычисление возраста по дате рождения в Excel
В19. На закладкеВ ячейке А13 числовой
- выражением:начальная_дата 01.04.2007, конечная_дата Избегайте использования функции начальная дата совпала
- =ЕСЛИ(ДЕНЬ(A2)>ДЕНЬ(B2);ДЕНЬ(КОНМЕСЯЦА(ДАТАМЕС(B2;-1);0))-ДЕНЬ(A2)+ДЕНЬ(B2);ДЕНЬ(B2)-ДЕНЬ(A2))=ДАТА(ГОД(A2)+3,МЕСЯЦ(A2)+1,ДЕНЬ(A2)+5)
- A ссылки на ячейку, ошибки «#ЗНАЧ!». состоящая из менееОписание аргументов: задать с помощью нужно от новейшей
СЕГОДНЯ «Формулы» в разделе пишем дату, к-=ЕСЛИ(ДЕНЬ(A2)>ДЕНЬ(B2);
01.03.2009 с этим аргументом. с заданной начальнойИтоговая формула приведена вДобавление 3 лет, 1B содержащую дату, илиСкопируйте образец данных из чем семи символов.нач_дата – обязательный аргумент,
диалогового окна «Формат даты отнять старшуюне обновляет дату, «Библиотека функций» нажимаем которой будем прибавлятьэто не форматДЕНЬ(КОНМЕСЯЦА(ДАТАМЕС(B2;-1);0))-ДЕНЬ(A2)+ДЕНЬ(B2);Результат:Ниже приведено подробное описание датой, то для
файле примера: месяца и 5
| Дата | введя дату в |
| следующей таблицы и | При вводе дат в |
| характеризующий значения формата | ячеек». Для его |
| дату. В ячейке | как ожидается, может |
| на функцию «Дата | 9 месяцев. ячейки. Как это |
| ДЕНЬ(B2)-ДЕНЬ(A2)) | 1 (год) всех 6 значений |
| 29.01.2015 все не | =РАЗНДАТ(A2;B2;»y»)&» г. «& дней к дате |
Количество прибавляемых или вычитаемых кавычках, например «15.02.2010».
вставьте их в качестве аргументов рассматриваемых Дата, которое является вызова нажмите: CTRL+1. B1 введите формулу:=A3-A1.
Ввод даты в ячейку Excel
потребоваться изменение параметров, и время». ВВ ячейке D13 сделать, читайте вДанная формула лишь эквивалетноеПодробнее читайте в статье аргумента
так гладко (см.РАЗНДАТ(A2;B2;»ym»)&» мес. «& 09.06.2009 (14.07.2012)
летПредположим, нужно добавить 16 ячейку A1 нового функций рекомендуется использовать точкой отсчета (началом На закладке «Число»
Соответственно мы получаем управляющих пересчетом книги появившемся окне выбираем пишем формулу. Можно статье «Преобразовать текст (в большинстве случаев) Полный возраст илиспособ_измерения строку 9). ДляЕСЛИ(ДЕНЬ(A2)>ДЕНЬ(B2);ДЕНЬ(КОНМЕСЯЦА(ДАТАМЕС(B2;-1);0))-ДЕНЬ(A2)+ДЕНЬ(B2);ДЕНЬ(B2)-ДЕНЬ(A2))&» дн.»
=ДАТА(ГОД(A2)+1;МЕСЯЦ(A2)+7;ДЕНЬ(A2)+5)09.06.09 месяцев к дате листа Excel. Чтобы не текстовые представления какого-либо события). выберите в списке количество дней между или листа. На нужную функцию. Например,
Вычисление даты Excel
написать формулу в в дату Excel» выражение для РАЗНДАТ() стаж., а также альтернативных наглядности прибавим 1В случае, если получаетсяДобавление 1 года, 73 16 октября 2009
отобразить результаты формул, дат (например, «10.02.2018»),количество_дней – обязательный аргумент, «Числовые форматы» - этими двумя датами. вкладке мы выбрали функцию
соседней ячейке, просто, тут. с параметром md.Формула может быть заменена формул (функцию РАЗНДАТ() месяц. целое количество лет, месяцев и 502.09.09 г. выделите их и а функции, возвращающие
принимающий данные числового «Дата». В разделе
Файл «ГОД». В появившемся
в примере, онаДля подсчета дат О корректности этой альтернативным выражением: можно заменить другими
exceltable.com
Функция РАБДЕНЬ для расчета количества рабочих дней в Excel
Как мы уже знаем то формула вернет дней к дате-5В ячейке A5 введите нажмите клавишу F2, данные в формате типа, которые характеризуют «Тип» отображаются самыеТеперь мы научимся вычислятьвыберите команду
диалоговом окне указали стоит там – нужно сделать таблицу формуле читайте в=ЕСЛИ(ДАТА(ГОД(B2);МЕСЯЦ(A2);ДЕНЬ(A2)) ГОД(B2)-ГОД(A2);ГОД(B2)-ГОД(A2)-1) формулами (правда достаточно из статьи Функция ДАТАМЕС()
Примеры использования функций РАБДЕНЬ и РАБДЕНЬ.МЕЖД в Excel
результат в виде 09.06.2009 (14.01.2011)10.12.1016.10.09 а затем — даты (например, ДАТА(18;02;10)). число рабочих дней, популярные форматы для возраст по датеПараметры адрес ячейки с в ячейке D13.
в Excel и
разделе «Еще раз
Формула =РАЗНДАТ(A2;B2;»ym») вернет количество
- громоздкими). Это сделано в MS EXCEL функции ДАТА() и ДАТАМЕС() 37 г. 0
- В формулах в примере25. клавишу ВВОД. ПриПримечание: в отличие от прошедших после начала
отображения дат.
рождения:, а затем в датой (А19). Нажали
=ДАТА(ГОД(A13);МЕСЯЦ(A13)+9;ДЕНЬ(A13))
Как посчитать количество рабочих дней между датами
установить в ней о кривизне РАЗНДАТ()» полных месяцев между в файле примера). не эквивалентны при
мес. 0 дн., используются указанные нижеФормулаВ ячейке B5 введите необходимости измените ширину
функции РАБДЕНЬ, предусматривающей какого-либо события илиСкачать примеры вычисления датыНа новый лист в категории «ОК». Получилось так.В формуле все формулы. Этим мы ниже. двумя датами безВ файле примера значение
прибавлении месяцев:
что не очень
аргументы
Описание (результат)=ДАТАМЕС(A5,16)
Формула оптимального расчета количества рабочих дней между датами
столбцов, чтобы видеть возможность указывать лишь предшествующих ему. Считается, в Excel ячейки A1:A3 введитеФормулы Смотрите ячейку В19. три адреса ячейки сейчас и займемся.Формула =РАЗНДАТ(A2;B2;»yd») вернет количество учета лет (см. аргумента начальная_дата помещенаПри прибавлении месяцев между ДАТАМЕС() и ДАТА() существует красиво.
(аргумент — это значение,
=ДАТА(ГОД(A2)+B2;МЕСЯЦ(A2);ДЕНЬ(A2)).
все данные. даты праздничных дней,
что данное количествоЧитайте также: Функции для даты: 18.04.1985; 17.08.1977;в разделе Вместо полной даты одинаковые, т.к. датаКак простыми способами
дней между двумя
примеры ниже). в ячейке разница. Прибавим кВоспользовавшись идеями, подсказанными нашим передаваемое функции).
Особенности использования функций РАБДЕНЬ и РАБДЕНЬ.МЕЖД в Excel
Добавление 3 лет кФункция использует значение в
Данные
функция РАБДЕНЬ.МЕЖДУ позволяет
- не содержит дни, работы с датами 08.12.1992Параметры вычислений стоит только год.
- записана в одной прибавить к дате датами без учетаПример1:А2 29.01.2015 один месяц: пользователем МСН, такжеФормула для сложения дат дате 09.06.09 (09.06.12) ячейке A5 как31.12.2011 определять число выходных которые являются праздниками в ExcelВ ячейки B1:B3 проставьтевыберите вариантДругими соответствующими функциями выбрали
- ячейке. Здесь все или вычесть из лет. Использовать ееначальная_дата 01.02.2007, конечная_дата, а значение аргумента=ДАТАМЕС(«29.01.2015»;1) вернет 28.02.2015, т.к. 30 просклоняем месяцев/ месяцаначальная_дата: дата или
=ДАТА(ГОД(A3)+B3;МЕСЯЦ(A3);ДЕНЬ(A3)) дату.
01.01.2011
в неделю и
- или выходными днями.На следующем уроке мы текущею дату.Автоматически месяц (ячейка В20)
- верно. Получилось. даты дни, месяци не рекомендуется по 01.03.2009 конечная_дата – в февраля не существует, и дней/ дня ссылка на ячейку,Вычитание 5 лет из
- В ячейке C5 введитеФормула указывать, какими днями Для обратного отсчета на готовых примерах
- Теперь нужно воспользоваться функцией. и день (ячейкаТаким же образом можно или года, смотрите причинам, изложенным вРезультат: ячейке то функция вернет=ЕСЛИ(РАЗНДАТ(A2;B2;»y»);РАЗНДАТ(A2;B2;»y»)&» «&ТЕКСТ(ОСТАТ(МАКС(ОСТАТ(РАЗНДАТ(A2;B2;»y»)-11;100);9);10);»[ ЕСЛИ(РАЗНДАТ(A2;B2;»ym»);РАЗНДАТ(A2;B2;»ym»)&» меся»&ТЕКСТ(ОСТАТ(РАЗНДАТ(A2;B2;»ym»)-1; содержащую дату. даты 02.09.09 (02.09.04)=ДАТАМЕС(«16.10.09»;16)Описание
- в неделе являются относительно даты, указанной будем работать со по преобразованию количества
- СЕГОДНЯ() В21). Формат в
- прибавить года, изменив в статье «Работа предыдущем пункте.
- 1 (месяц), т.к.
- В2 последний день месяца,
- 11);»[ ЕСЛИ(РАЗНДАТ(A2;B2;»md»);РАЗНДАТ(A2;B2;»md»)&» д»&ТЕКСТ(ОСТАТ(МАКС(ОСТАТ(РАЗНДАТ(A2;B2;»md»)-11;100);9);добавляемый_год: количество добавляемых
- =ДАТА(ГОД(A4)+B4;МЕСЯЦ(A4);ДЕНЬ(A4)).Результат
выходные (например, вместо
- в качестве аргумента временем и периодами дней в количествоУ функции СЕГОДНЯ нет этих ячейках можно чуть формулу. Смотрите с датами вРезультат, возвращаемый формулой =РАЗНДАТ(A2;B2;»yd») сравниваются конечная дата. т.е. 28.02.2014 («лишние» 2 10);»[ лет.Добавление 25 лет кВ этом случае функция=ДНИ(«15.03.11″,»1.02.11»)
- привычных субботы и нач_дата, данный аргумент суток. лет. Для этого аргументов. установить другой. пример. Excel». зависит от версии 01.03.2009 и модифицированнаяФормула =РАЗНДАТ(A2;B2;»d») вернет простую дня будут отброшены);Окончательно результат будет выглядетьдобавляемые_месяцы: количество добавляемых
- дате 10.12.10 (10.12.35) использует значение даты,Определяет количество дней между воскресенья можно указать
- следует оказать вФункция РАБДЕНЬ предназначена для вручную введите вПримечание:Конечно, можно изменить=Как посчитать разные EXCEL. начальная дата 01.02. разницу в днях=ДАТА(ГОД(«29.01.2015»);МЕСЯЦ(«29.01.2015»)+1;ДЕНЬ(«29.01.2015»)) вернет 02.03.2015: «лишние» 2
- так: 37 лет месяцев.В каждой из трех введенное непосредственно («16.10.2009»). двумя конечными датами: вторник и среда). виде отрицательного числа. определения даты начала
диапазон C1:C3 следующее В приложении Excel даты формат даты вДАТА(ГОД(A13)+2;МЕСЯЦ(A13);ДЕНЬ(A13)) периоды стажа, другихФормула может быть заменена2009 между двумя датами. дня (29 и 1 месяц 4добавляемые_дни: количество добавляемых формул указанное количествоВ ячейках B5 и
exceltable.com
15.03.11 и 1.02.11.
Excel для Microsoft 365 Excel для Microsoft 365 для Mac Excel для Интернета Excel 2021 Excel 2021 для Mac Excel 2019 Excel 2019 для Mac Excel 2016 Excel 2016 для Mac Excel 2013 Excel 2010 Excel 2007 Excel для Mac 2011 Excel Starter 2010 Еще…Меньше
Чтобы просмотреть более подробные сведения о функции, щелкните ее название в первом столбце.
Примечание: Маркер версии обозначает версию Excel, в которой она впервые появилась. В более ранних версиях эта функция отсутствует. Например, маркер версии 2013 означает, что данная функция доступна в выпуске Excel 2013 и всех последующих версиях.
|
Функция |
Описание |
|
ДАТА |
Возвращает заданную дату в числовом формате. |
|
РАЗНДАТ |
Вычисляет количество дней, месяцев или лет между двумя датами. Эта функция полезна в формулах расчета возраста. |
|
ДАТАЗНАЧ |
Преобразует дату из текстового формата в числовой. |
|
ДЕНЬ |
Преобразует дату в числовом формате в день месяца. |
|
ДНИ |
Возвращает количество дней между двумя датами. |
|
ДНЕЙ360 |
Вычисляет количество дней между двумя датами на основе 360-дневного года. |
|
ДАТАМЕС |
Возвращает дату в числовом формате, отстоящую на заданное число месяцев вперед или назад от начальной даты. |
|
КОНМЕСЯЦА |
Возвращает дату в числовом формате для последнего дня месяца, отстоящего вперед или назад на заданное число месяцев. |
|
ЧАС |
Преобразует дату в числовом формате в часы. |
|
НОМНЕДЕЛИ.ISO |
Возвращает номер недели по ISO для заданной даты. |
|
МИНУТЫ |
Преобразует дату в числовом формате в минуты. |
|
МЕСЯЦ |
Преобразует дату в числовом формате в месяцы. |
|
ЧИСТРАБДНИ |
Возвращает количество полных рабочих дней между двумя датами. |
|
ЧИСТРАБДНИ.МЕЖД |
Возвращает количество полных рабочих дней в интервале между двумя датами, руководствуясь параметрами, указывающими выходные дни и их количество. |
|
ТДАТА |
Возвращает текущую дату и время в числовом формате. |
|
СЕКУНДЫ |
Преобразует дату в числовом формате в секунды. |
|
ВРЕМЯ |
Возвращает заданное время в числовом формате. |
|
ВРЕМЗНАЧ |
Преобразует время из текстового формата в числовой. |
|
СЕГОДНЯ |
Возвращает текущую дату в числовом формате. |
|
ДЕНЬНЕД |
Преобразует дату в числовом формате в день недели. |
|
НОМНЕДЕЛИ |
Преобразует дату в числовом формате в число, которое указывает, на какую неделю года приходится дата. |
|
РАБДЕНЬ |
Возвращает дату в числовом формате, отстоящую вперед или назад на заданное количество рабочих дней. |
|
РАБДЕНЬ.МЕЖД |
Возвращает числовое значение даты, предшествующей заданному количеству рабочих дней или следующей за ними, руководствуясь при этом параметрами, указывающими выходные дни и их количество. |
|
ГОД |
Преобразует дату в числовом формате в год. |
|
ДОЛЯГОДА |
Возвращает долю года, которую составляет количество дней между начальной и конечной датами. |
Важно: Вычисляемые результаты формул и некоторые функции листа Excel могут несколько отличаться на компьютерах под управлением Windows с архитектурой x86 или x86-64 и компьютерах под управлением Windows RT с архитектурой ARM. Подробнее об этих различиях.
Нужна дополнительная помощь?
Главная » Функции Excel »
Функции даты и времени
28 Апрель 2011 155636 просмотров
Функции из этой категории позволяют использовать дату и время, производить преобразования в дату и время других величин, а так же анализировать внутри формул данные, связанные с датой и временем.
- ДАТА(DATE) — возвращает заданную дату в числовом формате Microsoft Excel:
=ДАТА(2010; 6; 20)
=DATE(2010, 6, 20)Год(year)(2010) — число, обозначающее год. Должно быть в интервале от 1900 до 2078.
Месяц(month)(6) — число, обозначающее номер месяца в году. Если месяц больше 12, то это число прибавляется к первому месяцу указанного года. Так, ДАТА(2010;14;4) вернет дату 4 марта 2011 года.
День(day)(20) — число, определяющее номер дня в месяце. Если день больше числа дней в указанном месяце, то это число будет прибавлено к первому дню указанного месяца. Например, ДАТА(2010;10;44) вернет дату 13 ноября 2010 года.
Аргументы месяц и день так же могут быть указаны и отрицательными числами. - ДАТАЗНАЧ(DATEVALUE) — Преобразует дату из текстового формата в числовой(понятный для Excel):
=ДАТАЗНАЧ(«20.6.2009»)
=ДАТАЗНАЧ(«20-ИЮН-09»)
=DATEVALUE(«6/20/2009»)обе функции вернут 39984.Чтобы лучше понимать назначение данной функции советую ознакомиться со статьей: Как Excel воспринимает данные?
Если в указанной текстом дате не указан год(«20.6»), то ДАТАЗНАЧ применит текущий год на основании системной даты ПК. Любая информация о времени(часы, минуты, секунды) этой функцией игнорируются. Чтобы преобразовать время необходимо воспользоваться функцией ВРЕМЗНАЧ(TIMEVALUE) - ДНЕЙ360(DAYS360) — Вычисляет количество дней между двумя датами на основе 360-дневного года (двенадцать 30-дневных месяцев). Может использоваться для расчета платежей, если бухгалтерия основана на двенадцати 30-дневных месяцах:
=ДНЕЙ360(нач_дата; кон_дата; метод)Нач_дата и кон_дата — даты, количество дней между которыми требуется узнать.
Метод — логическое значение для указания метода расчета при вычислениях. Если не указан, указан ЛОЖЬ(FALSE) или 0, то применяется Американский метод(NASD). Он основан на том, что если начальная дата является 31-м числом месяца, то она считается равной 30-ому числу того же месяца. Если конечная дата является 31-м числом месяца и начальная дата меньше, чем 30-ое число, то конечная дата считается равной 1-ому числу следующего месяца, в противном случае конечная дата считается равной 30-ому числу того же месяца. Если указан ИСТИНА(TRUE) или 1, то применяется Европейский метод. В этом случае начальная и конечная даты, которые приходятся на 31-ое число месяца, считаются равными 30-ому числу того же месяца.
=ДНЕЙ360(«30.11.13»; «7.12.13»)
=ДНЕЙ360(«30.11.13»; «7.12.13»; 1)
=ДНЕЙ360(A1; A2)все формулы вернут 7(при условии, что в A1 записана дата «30.11.13», а в A2 — «07.12.13»). - ДАТАМЕС(EDATE) — Находит дату, отстоящую на заданное число месяцев вперед или назад от указанной даты:
=ДАТАМЕС(нач_дата; число_месяцев)
=ДАТАМЕС(«15.01.16»; 1)
=ДАТАМЕС(«15.01.16»; -1)
=EDATE(«01/15/16», 1)нач_дата(«15.01.16») — дата или ссылка на ячейку с датой, от которой необходимо вычислить новую дату
число_месяцев(1) — целое число, определяющее количество месяцев до или после даты, указанной аргументом нач_дата. Если указано положительное число, то к указанной дате будет прибавлено указанное количество месяцев; если отрицательное — то из указанной даты будет вычтено указанное количество месяцев. Если указано не целое число, то от него отбрасывается дробная часть без применения округления(1,7 будет преобразовано в 1)
Замечание: для версий Excel ниже 2007 функция может быть недоступна. Если функции нет в списке, то следует установить надстройку Пакет Анализа(если она не установлена), а затем подключить его с помощью команды Сервис —Надстройки - КОНМЕСЯЦА(EOMONTH) — Определяет дату для последнего дня месяца, отстоящего вперед или назад на заданное число месяцев.
=КОНМЕСЯЦА(«01.01.2016»; 0)
=EOMONTH(«01.01.2016», 0)нач_дата(«01.01.2016») — ссылка на ячейку с датой либо непосредственно дата в числовом или текстовом формате.
число_месяцев(0) — число месяцев до или после даты, указанной аргументом нач_дата. Если указан 0, то будет возвращена дата последнего дня для месяца даты, указанной аргументом нач_дата. Любое положительное число прибавляет указанное кол-во месяцев от даты в нач_дата, а отрицательное — отнимает.
Замечание: для версий Excel ниже 2007 функция может быть недоступна. Если функции нет в списке, то следует установить надстройку Пакет Анализа(если она не установлена), а затем подключить его с помощью команды Сервис —Надстройки - ЧАС(HOUR) — возвращает количество часов для заданного значения времени:
=ЧАС(«15:30:30»)
=ЧАС(«10.04.2016 15:30:30»)
=ЧАС(0,646180555555556)
=ЧАС(6,646180555555556)
=ЧАС(«3:30:30 PM»)
=HOUR(«15:30:30»)все вышеприведенные формулы вернут число 15. В качестве аргумента можно задавать как время в текстовом формате(«15:30:30»), так и его эквивалент в виде дробной части(0,646180555555556). Так же можно указывать ссылку на ячейку, содержащую значение времени. Если вместе со временем указать дату(«10.04.2016 15:30:30»), то дата будет игнорироваться. Если число больше 1, то в расчет берется только дробная часть числа(0,646180555555556 и 6,646180555555556 вернут одинаковое значение)Чтобы лучше понимать работу данной функции советую ознакомиться со статьей: Как Excel воспринимает данные? - МИНУТЫ(MINUTE) — возвращает количество минут для заданного значения времени:
=МИНУТЫ(«15:30:30»)
=МИНУТЫ(«10.04.2016 15:30:30»)
=МИНУТЫ(0,646180555555556)
=МИНУТЫ(6,646180555555556)
=МИНУТЫ(«3:30:30 PM»)
=MINUTE(«15:30:30»)все вышеприведенные формулы вернут число 30. В качестве аргумента можно задавать как время в текстовом формате(«15:30:30»), так и его эквивалент в виде дробной части(0,646180555555556). Так же можно указывать ссылку на ячейку, содержащую значение времени. Если вместе со временем указать дату(«10.04.2016 15:30:30»), то дата будет игнорироваться. Если число больше 1, то в расчет берется только дробная часть числа(0,646180555555556 и 6,646180555555556 вернут одинаковое значение)Чтобы лучше понимать работу данной функции советую ознакомиться со статьей: Как Excel воспринимает данные? - СЕКУНДЫ(SECOND) — возвращает количество секунд для заданного значения времени:
=МИНУТЫ(«15:30:45»)
=СЕКУНДЫ(«10.04.2016 15:30:45»)
=СЕКУНДЫ(0,646354166666667)
=СЕКУНДЫ(6,646354166666667)
=СЕКУНДЫ(«3:30:45 PM»)
=SECOND(«15:30:45»)все вышеприведенные формулы вернут число 45. В качестве аргумента можно задавать как время в текстовом формате(«15:30:45»), так и его эквивалент в виде дробной части(0,646354166666667). Так же можно указывать ссылку на ячейку, содержащую значение времени. Если вместе со временем указать дату(«10.04.2016 15:30:45»), то дата будет игнорироваться. Если число больше 1, то в расчет берется только дробная часть числа(0,646354166666667 и 6,646354166666667 вернут одинаковое значение)Чтобы лучше понимать работу данной функции советую ознакомиться со статьей: Как Excel воспринимает данные? - ДЕНЬ(DAY) — возвращает число, означающее номер дня для указанной даты, заданной в числовом формате или записанную текстом в одном из локальных форматов:
=ДЕНЬ(«20.4.2009»)
=ДЕНЬ(«20-ИЮН-09»)
=ДЕНЬ(A1)
=DAY(«6/20/2009»)все указанные функции вернут число 20, т.е. день месяца (при условии, что в А1 записана дата 20.06.2009). =ДЕНЬ(СЕГОДНЯ()) вернет номер дня месяца для текущей даты(на основании системной даты). - МЕСЯЦ(MONTH) — возвращает число, означающее номер месяца для указанной даты, заданной в числовом формате или записанную текстом в одном из локальных форматов:
=МЕСЯЦ(«20.6.2009»)
=МЕСЯЦ(«20-ИЮН-09»)
=МЕСЯЦ(A1)
=MONTH(«6/20/2009»)все указанные функции вернут число 6, т.е. номер месяца для указанной даты(в А1 записана дата 20.06.2009). =МЕСЯЦ(СЕГОДНЯ()) вернет номер месяца для текущей даты(на основании системной даты). - ГОД(YEAR) — возвращает число, означающее год для указанной даты, заданной в числовом формате или записанную текстом в одном из локальных форматов:
=ГОД(«20.6.2009»)
=ГОД(«20-ИЮН-09»)
=ГОД(A1)
=YEAR(«6/20/2009»)все указанные функции вернут 2009, т.е. год для указанной даты(в А1 записана дата 20.06.2009). =ГОД(СЕГОДНЯ()) вернет год для текущей даты(на основании системной даты). - ЧИСТРАБДНИ(NETWORKDAYS) — возвращает количество рабочих дней между указанными датами. Рабочими днями считаются все дни за исключением выходных и праздничных дней. Праздничные дни указываются отдельно:
=ЧИСТРАБДНИ(ДАТАЗНАЧ(«1.6.2015»); ДАТАЗНАЧ(«1.4.16»); F1:F30)
=ЧИСТРАБДНИ(«1.6.2015»; «1.4.16»; F1:F30)
=ЧИСТРАБДНИ(A1; B1; F1:F30)
=ЧИСТРАБДНИ(A1; ДАТАЗНАЧ («01.04.16»); F1:F30)
=NETWORKDAYS(«1.6.2015», «1.4.16», F1:F30)Нач_дата(«1.6.2015») — начальная дата для вычисления рабочих дней. Если начальная дата меньше конечной даты, то функция вернет отрицательное значение.
Кон_дата(«1.4.16») — конечная дата для вычисления рабочих дней.
Праздники(F1:F30) — необязательный аргумент, представляющий одну или нескольких дат в числовом формате, которые должны быть исключены из подсчета рабочих дней. Обычно это государственные праздники(новогодние, майские и т.п.). Как правило для этого аргумента отводится отдельный диапазон ячеек(F1:F30), в котором перечисляются праздничные даты. Но так же может быть представлен статичным массивом дат: {«7.1.2016″;»8.1.2016»} - ТДАТА(NOW) — возвращает текущую дату и время. Не имеет аргументов:
=ТДАТА()
=NOW()функция не обновляется ежесекундно и будет вычислена только в случае, если на листе с функцией были произведены какие-либо изменения(вручную или макросами). - ВРЕМЯ(TIME) — возвращает заданное в 24-часовом формате время в числовом формате Microsoft Excel:
=ВРЕМЯ(15; 30; 45)
=TIME(15, 30, 45)часы(hour)(15) — число, обозначающее час. Должно быть в интервале от 0 до 23.
минуты(minute)(30) — число, обозначающее минуты часа. Если минуты больше 59, то излишек от 59 прибавляется к указанному часу. Так, ВРЕМЯ(15;78;45) вернет время 16:18:45.
секунды(second)(45) — число, обозначающее секунды от минуты. Если секунды больше 59, то излишек будет прибавлен к минутам. Например, ВРЕМЯ(15;18;65) вернет время 15:19:05.
Аргументы минуты и секунды так же могут быть указаны и отрицательными числами. В этом случае указанное количество минут будет вычтено из часа, а секунды — из минут: =ВРЕМЯ(15;18;-65) будет равно 15:16:55 - ВРЕМЗНАЧ(TIMEVALUE) — Преобразует время из текстового формата в числовой(понятный для Excel):
=ВРЕМЗНАЧ(«15:30»)
=ВРЕМЗНАЧ(«15:30:45»)
=TIMEVALUE(«15:30:45»)первая функция вернет значение 0,645833333333333, а вторая — 0,646354166666667.Чтобы лучше понимать назначение данной функции и её результаты советую ознакомиться со статьей: Как Excel воспринимает данные?
Если в указанном текстом времени не указаны секунды, то ВРЕМЗНАЧ приравняет их к нулевым(«15:00» = «15:00:00»). Если не указаны минуты, то функция вернет значение ошибки #ЗНАЧ!(#VALUE!). Любая информация о дате этой функцией игнорируются. Чтобы преобразовать дату необходимо воспользоваться функцией ДАТАЗНАЧ(DATEVALUE) - СЕГОДНЯ(TODAY) — возвращает текущую дату и не имеет аргументов:
=СЕГОДНЯ()
=TODAY()функция не обновляется ежесекундно и будет вычислена только в случае, если на листе с функцией были произведены какие-либо изменения(вручную или макросами). - ДЕНЬНЕД(WEEKDAY) — возвращает день недели для указанной даты. День недели возвращается как целое число в от 1 до 7. При этом вторым аргументом указывается тип определения начала недели — с Воскресенья или с Понедельника:
=ДЕНЬНЕД(«02.04.2015»)
=ДЕНЬНЕД(«2.4.2015»;2)
=ДЕНЬНЕД(39905;1)
=ДЕНЬНЕД(A1;2)
=WEEKDAY(«4/2/2015»)дата_в_числовом_формате(«02.04.2015») — дата, записанная как текст(«02.04.2015» или «02 Апр 2015») или как число, определяющее дату(39905). Текст автоматически преобразуется в дату в числовом формате.Чтобы лучше понимать принципы задания аргументов для данной функции советую ознакомиться со статьей: Как Excel воспринимает данные?
Тип — целое число, определяющее тип отсчета начала недели:
1 — неделя начинается с Воскресенья. Это значит, что при задании даты «02.4.2015» будет возвращено число 5, хотя день недели Четверг.
2 — неделя начинается с Понедельника. Значит при задании даты «02.4.2015» будет возвращено число 4, что наиболее подходящее для России и Европейской части населения.
В версиях, новее 2003 так же есть и другие варианты, отвечающие за первый день недели(12,13 и т.д.), но в силу их отсутствия их практического применения они не рассматриваются. - НОМНЕДЕЛИ(WEEKNUM) — возвращает номер рабочей недели года для указанной даты:
=НОМНЕДЕЛИ(«02.4.2015»)
=НОМНЕДЕЛИ(«02.4.2015»;1)
=НОМНЕДЕЛИ(«02.4.2015»;1)
=НОМНЕДЕЛИ(«02 апр 2015»;1)
=НОМНЕДЕЛИ(A1;2)
=WEEKNUM(A1,1)пор_номер_даты(«02.4.2015») — дата, записанная как текст(«02.04.2015» или «02 Апр 2015») или как число, определяющее дату(39905). Текст автоматически преобразуется в дату в числовом формате. Так же может быть ссылкой на ячейку с датой.Чтобы лучше понимать принципы задания аргументов для данной функции советую ознакомиться со статьей: Как Excel воспринимает данные?
тип_возв(2) — необязательный аргумент, по умолчанию принимающий значение 1. Число, которое определяет, с какого дня начинается неделя. Определение первой недели на основании Системы 1: 1 или не указан — Воскресенье, 2 или 11 — Понедельник, с 12 до 17 — Вторник, Среда, Четверг, Пятница, Суббота, Воскресенье. Определение первой недели на основании Системы 2: 21 — первым днем недели считается Понедельник.
Система 1 — Неделя, на которую приходится 1 января, считается первой неделей года, и для нее возвращается число 1.
Система 2 — Неделя, на которую приходится первый четверг года, считается первой неделей, и для нее возвращается число 1. - РАБДЕНЬ(WORKDAY) — возвращает дату, отстоящую на заданное количество рабочих дней вперед или назад от указанной даты. Рабочими днями не считаются выходные дни и дни, определенные как праздничные аргументом праздники. Как правило РАБДЕНЬ используется, чтобы исключить выходные дни или праздники при вычислении дат платежей, ожидаемых дат доставки или количества фактически отработанных дней:
=РАБДЕНЬ(ДАТАЗНАЧ(«03.01.16»); 5)
=РАБДЕНЬ(ДАТАЗНАЧ(«03.01.16»); 5; {42376; 42377})
=РАБДЕНЬ(«03.01.16»; 5; {«7.1.2016″;»8.1.2016»})
=РАБДЕНЬ(«03.01.16»; 5; F1:F30)
=РАБДЕНЬ(«1/3/16»; 5; F1:F30)Нач_дата(«1.6.2015») — начальная дата для вычисления рабочих дней. Если нач_дата является недопустимой датой, то функция вернет значение ошибки #ЧИСЛО!(#NUM!).
число_дней(5) — количество рабочих и не праздничных дней до или после нач_дата. Положительное число будет означать нахождение будущей даты от указанной аргументом нач_дата; отрицательное число — прошедшей даты от указанной аргументом нач_дата.
Праздники(F1:F30) — необязательный аргумент, представляющий одну или нескольких дат в числовом формате, которые должны быть исключены из подсчета рабочих дней. Обычно это государственные праздники(новогодние, майские и т.п.). Как правило для этого аргумента отводится отдельный диапазон ячеек(F1:F30), в котором перечисляются праздничные даты. Но так же может быть представлен статичным массивом дат: {«7.1.2016″;»8.1.2016»} - ДОЛЯГОДА(YEARFRAC) — Возвращает долю года, которую составляет количество дней между двумя указанными датами (начальной и конечной). Предназначена для определения доли общегодовых гонораров или обязательств, приходящихся на указанный период:
=ДОЛЯГОДА(«01.01.16″;»30.06.16»;0)
=ДОЛЯГОДА(«01.01.16″;»01.07.16»;3)
=ДОЛЯГОДА(A1;B1;4)
=YEARFRAC(A1,B1)нач_дата — дата в текстовом формате, непосредственно дата или ссылка на ячейку с начальной датой.
кон_дата — дата в текстовом формате, непосредственно дата или ссылка на ячейку с конечной датой.
Базис — тип используемого способа вычисления дня:- 0 или не указан — US (NASD) 30/360
- 1- Фактический/фактический
- 2 — Фактический/360
- 3 — Фактический/365
- 4 — Европейский 30/360
Замечание: для версий Excel ниже 2007 функция может быть недоступна. Если функции нет в списке, то следует установить надстройку Пакет Анализа(если она не установлена), а затем подключить его с помощью команды Сервис —Надстройки
- РАЗНДАТ(DATEDIFF) – Вычисляет интервал в виде полного количества лет, месяцев или дней между двумя датами. Самое интересное в этой функции то, что она отсутствует в справке и её нельзя найти через Мастер вставки функций. Но эту функцию можно записать в ячейку напрямую.
Эта функция способна правильно рассчитать количество полных лет для сотрудника от дня рождения до текущей даты. Без этой функции сделать это очень сложно.
Синтаксис функции и аргументы:
=РАЗНДАТ(Нач_дата; Кон_дата; Интервал)
=РАЗНДАТ(ДАТАЗНАЧ(«1.6.2015»); ДАТАЗНАЧ(«1.4.16»); «y»)
=РАЗНДАТ(«1.6.2015»; «1.4.16»; «ym»)
=РАЗНДАТ(A1; B1; «yd»)
=РАЗНДАТ(A1; ДАТАЗНАЧ («01.04.16»); «m»)
=DATEDIFF(«1.6.2015», «1.4.16», «ym»)
Нач_дата – начальная дата для расчета интервала.
Кон_дата – конечная дата для расчета интервала. Должна быть всегда больше начальной даты.
Интервал — определяет, как и в каких единицах будет рассчитываться интервал между начальной и конечной датами. Допускается указание следующих значений:- «y» — разница в полных годах
- «m» — в полных месяцах
- «d» — в полных днях
- «yd» — разница в днях с начала года без учета лет
- «md» — разница в днях без учета месяцев и лет
- «ym» — разница в полных месяцах без учета лет
What to Know
- The syntax for the DATE function is =DATE(year,month,day). For example: =DATE(1986,3,18)
- You can pull the year, month, and day from other cells. For example: =DATE(A2,B2,C2)
- Subtract months and days using negative arguments. For example: =DATE(2020,-2, -15)
This article explains how to use the Excel DATE function in every version of Excel.
DATE Function Syntax & Arguments
The Excel DATE function combines three values to create a date. When you specify the year, month, and day, Excel produces a serial number that can then be formatted as a normal-looking date.
The typical way to enter a date in Excel is to write the entire date within one cell, but that’s inconvenient when you’re dealing with lots of information. The DATE function can be useful if the date isn’t formatted correctly, like if it’s combined with regular text or is spread over multiple cells.
This is how every instance of the date function has to be written for Excel to process it correctly:
=DATE(year,month,day)
- Year: Enter the year as a number that’s one to four digits in length or enter the cell reference to the location of the data in the worksheet. The year argument is required.
- Month: Enter the month of the year as a positive or negative integer from 1 to 12 (January to December) or enter the cell reference to the location of the data. The month argument is required.
- Day: Enter the day of the month as a positive or negative integer from 1 to 31 or enter the cell reference to the location of the data. The day argument is required.
Additional Date Function Information
Here are some other important things to know about the year, month, and day arguments:
YEAR
- By default, Excel uses the 1900 date system, which means that the DATE function won’t display the year correctly for anything older than 1900.
- Entering 0 as the year value is the same as entering 1900, 1 is equal to 1901, 105 is 2005, etc.
MONTH
- Exceeding 12 as the month value will add that number of months to the year value. 13, then, adds one year and one month to the date.
- Using a negative number as the month value will subtract that number of months, plus one, from the first month of year.
DAY
- If the day value exceeds the number of days that month has, the excess days are added to the first day of the next month.
- A negative day value subtracts that number of days, plus one, from the first day of month.
DATE Function Examples
Below are a number of real-world formulas that use the DATE function:
Year, Month, and Day in Other Cells
=DATE(A2,B2,C2)
This example of the DATE function is using A2 for the year, B2 for the month, and C2 for the day.
Year in Formula and Month & Day in Another Cell
=DATE(2020,A2,B2)
You can also mix how the data is obtained. In this example, we’re making 2020 the year argument, but month and day is being pulled from other cells.
Subtract Months Using Negative Month Argument
=DATE(2020,-2,15)
Here, we’re using a negative number in the month space. This moves backwards through the year instead of forward, beginning on January 2020 (since the formula includes 2020). This DATE formula produces 10/15/2019.
Subtract Days Using Negative Day Argument
=DATE(2020,1,-5)
Without the negative number, this date would be calculated as 1/5/2020. However, the negative day value is subtracting five days (plus one) from 1/1/2020, which produces the date 12/26/2019.
Large Day & Month Arguments
=DATE(2020,19,50)
This example combines a few of the rules mentioned above. The year value will increase from 2020 because month exceeds 12, and the month that will be calculated will change as well since the day value exceeds the number of days in any month. This DATE formula produces 8/19/2021.
Add 10 Years to Date in Another Cell
=DATE(YEAR(A2)+10,MONTH(A2),DAY(A2))
The Excel DATE function can also be used with other dates, like to add time to an existing date. In this example, we’re wanting to see the date that’s 10 years past an existing date. The existing date is in cell E2, so we need to write this formula in a way that extracts the year, month, and day from E2 but also adds 10 to the year value.
Calculate Number of Days Into the Year
=A2-DATE(YEAR(A2),1,0)
Here’s a similar example of the DATE function where we’re calculating how many days into the year the date in cell E10 is. For example, 1/1/2020 is one day into the year, the 5th of January is five days, and so on. In this example, E10 is 8/4/2018, so the result is 216.
Convert Date as Text to Properly Formatted Date
=DATE(LEFT(A2,4),MID(A2,5,2),RIGHT(A2,2))
If the cell you’re dealing with contains the full date but it’s formatted as text, such as 20200417, you can use this DATE formula, combined with the LEFT, MID, and RIGHT functions, to convert the cell to a properly formatted date.
What this is doing is extracting the first four digits from the left with LEFT(A2,4), taking two digits from the middle at the fifth character via MID(A2,5,2), and combining it with the last two digits from the right with RIGHT(A2,2). The calculated date is 4/17/2020.
See our articles on using Excel’s LEFT, RIGHT, and MID functions for more information.
This Year & Month on a Specific Day
=DATE(YEAR(TODAY()), MONTH(TODAY()), 5)
The TODAY function can be used with the DATE function to pull information about today. For example, to remind yourself to pay bills every month on the 5th, you can use this DATE formula to automatically add in the current year and month, but then place 5 (or a cell reference) as the day value.
Calculate Date When Month is Text
=DATE(A2,MONTH(1&B2),C2)
Sometimes a date includes the text version of the month, like June. Since Excel doesn’t understand this as a number, you have to convert it to one with the MONTH function. We’ve embedded this directly in the DATE formula, in the month position, as MONTH(1&B2).
Fixing Dates That Don’t Look Like Dates
If the result of the DATE function shows a bunch of numbers instead of a date, you’ll need to format the cell as a date.
For example, you might see a large number like 43938 instead of a normal looking date, as in this screenshot below:
To reformat the cell, select it, choose the drop-down menu from the Number group item, and then pick one of the date formats.
Thanks for letting us know!
Get the Latest Tech News Delivered Every Day
Subscribe
Дата и время в Excel – это числа сформатированные специальным образом. Датой является целая часть числа, а время (часы и минуты) – это дробная часть.
По умолчанию число 1 соответствует дате 01 января 1900 года. То есть каждая дата – это количество дней прошедших от 01.01.1900. На данном уроке детально рассмотрим даты, а на следующих уроках – время.
Как в Excel посчитать дни между датами?
Так как дата является числом, значит можно проводить с ним математические вычислительные и расчетные операции. Посчитать количество дней между двумя датами Excel не составляет особых проблем. Для наглядного примера сначала выполним сложение, а потом вычитание дат. Для этого:
- На чистом листе в ячейку А1 введите текущею дату нажав CTRL+;.
- В ячейке A2 введите промежуточный период в днях, например 127.
- В ячейку A3 введите формулу:=A1+A2.
Обратите внимание, формат «Дата» автоматически присвоился для ячейки A3. Не сложно догадаться, чтобы посчитать разницу в датах в Excel нужно от новейшей даты отнять старшую дату. В ячейке B1 введите формулу:=A3-A1. Соответственно мы получаем количество дней между этими двумя датами.
Вычисление возраста по дате рождения в Excel
Теперь мы научимся вычислять возраст по дате рождения:
- На новый лист в ячейки A1:A3 введите даты: 18.04.1985; 17.08.1977; 08.12.1992
- В ячейки B1:B3 проставьте текущею дату.
- Теперь нужно воспользоваться функцией по преобразованию количества дней в количество лет. Для этого вручную введите в диапазон C1:C3 следующее значение: =РАЗНДАТ(A1;B1;»y»).
Таким образом, применение функции позволило нам точно вычислить возраст по дате рождения в Excel.
Внимание! Чтобы перевести дни в года не достаточно формулы: =(B1-A1)/365. Более того даже если мы знаем что 1 сутки = 0,0027397260273973 года, то формула:=(B1-A1)*0,0027397260273973 так же не даст точного результата.
Дни в года наиболее точно преобразует функция:=РАЗНДАТ(). Английская версия =DATEDIF(). Вы не найдете ее в списке мастера функций (SHIFT+F3). Но если просто введете ее в строку формул, то она сработает.
Функция РАЗНДАТ поддерживает несколько параметров:
| Параметр | Описание |
| «d» | Количество полных дней |
| «m» | Количество полных месяцев |
| «y» | Количество полных лет |
| «ym» | Количество полных месяцев без учета лет |
| «md» | Количество дней без учета месяцев и лет |
| «yd» | Количество дней без учета лет |
Проиллюстрируем пример использования нескольких параметров:
Внимание! Чтобы функция:=РАЗНДАТ() работала без ошибок, следите за тем, чтобы начальная дата была старше конечной даты.
Ввод даты в ячейку Excel
Целью данного урока является пример математических операций с датами. Так же, мы убедимся, что для Excel тип данных дата является числом.
Заполните таблицу датами, так как показано на рисунке:
Разные способы ввода дат. В столбце А – способ ввода, а в столбце B – результат отображения.
Обратите внимание, что в формате ячеек по умолчанию «Общий», даты также как и число выравниваются по правой стороне, а текст по левой. Значение в ячейке B4 распознается программой как текст.
В ячейке B7 Excel сам присвоил текущий год (сейчас 2015-ый) по умолчанию. Это видно при отображении содержимого ячеек в строке формул. Обратите внимание, как изначально вводилось значение в A7.
Вычисление даты Excel
На чистом листе в ячейки А1:B1 введите 01.01.1900, а в ячейках A2:B2 вводим 01.01.1901. Теперь меняем формат ячеек на «числовой» в выделенном диапазоне B1:B2. Для этого можно нажать комбинацию клавиш CTRL+SHIFT+1.
B1 теперь содержит число 1, а B2 – 367. То есть прошел один високосный год (366 дней) и 1 день.
Способ отображения даты можно задать с помощью диалогового окна «Формат ячеек». Для его вызова нажмите: CTRL+1. На закладке «Число» выберите в списке «Числовые форматы» — «Дата». В разделе «Тип» отображаются самые популярные форматы для отображения дат.
Скачать примеры вычисления даты в Excel
Читайте также: Функции для работы с датами в Excel
На следующем уроке мы на готовых примерах будем работать со временем и периодами суток.
На чтение 10 мин. Просмотров 13.1k.
Содержание
- Получить дни, месяцы и годы между датами
- Подсчитайте дни недели между датами
- Подсчитывать праздники между двумя датами
- Создание диапазона дат с двух дат
- Получать рабочие часы между датами
- Получать рабочие часы между датами собственного расписания
- Получать рабочие дни между датами
- Список праздников между двумя датами
Получить дни, месяцы и годы между датами
= РАЗНДАТ (начало; конец; «г»)&»годы»; & РАЗНДАТ(начало; конец; «гм») & «месяцы»; & РАЗНДАТ(начало; конец; «мд») & «дни»
Чтобы рассчитать и отобразить время между датами в днях, месяцах и годах, вы можете использовать формулу, основанную на функции РАЗНДАТ.
В показанном примере формула в D5:
= РАЗНДАТ(B5; C5; «г») & «годы»; & РАЗНДАТ(B5; C5; «гм») & «месяцы»; & РАЗНДАТ(B5; C5; «мд») & «дни»
Где даты начала указаны в столбце B, а даты окончания — в столбце C.
Функция РАЗНДАТ предназначена для вычисления разницы между датами в годах, месяцах и днях. Доступны несколько вариантов (например, время в месяцах, время в месяцах без учета дней и лет и т. д.), И они устанавливаются аргументом «единица» в функции.
В показанном примере мы вычисляем отдельно годы, месяцы и дни, затем «склеиваем» результаты вместе с конкатенацией. Чтобы получить целые годы, мы используем:
РАЗНДАТ(B5; C5; «г») и «годы»
Чтобы получить целые месяцы, мы используем:
РАЗНДАТ(B5; C5; «гм») & «месяцы»
И мы вычисляем дни с:
РАЗНДАТ(B5; C5; «мд») & «дни»
Остальная часть формулы — это просто необходимый текст, объединенный с оператором конкатенации (&).
Чтобы предотвратить вывод дней, месяцев или лет с нулевыми значениями, вы можете обернуть каждую функцию РАЗНДАТ внутри ЕСЛИ, как показано здесь (строки, добавленные для удобочитаемости):
=ЕСЛИ(РАЗНДАТ(B5; C5; «г»); РАЗНДАТ (B5; C5; «г») & «годы»; «»)
ЕСЛИ(РАЗНДАТ(B5; C5; «гм»); РАЗНДАТ(B5; C5; «гм») & «месяцы»; «»)
ЕСЛИ(РАЗНДАТ(B5; C5; «мд»); РАЗНДАТ(B5; C5; «мд») & «дни»; «»)
Для предотвращения появления дополнительных запятых в конечном результате запятые заменяются пробелами. Использование исходной формулы РАЗНДАТ как «логического теста» внутри ЕСЛИ работает, потому что ЕСЛИ обрабатывает любой ненулевой результат как истинный.
Подсчитайте дни недели между датами
= СУММПРОИЗВ(- (ДЕНЬНЕД(СТРОКА(ДВССЫЛ (дата1 & «:» & дата2))) = дни))
Чтобы подсчитать количество понедельников, пятниц, воскресений и т. п. между двумя датами, вы можете использовать формулу массива, которая использует несколько функций: СУММПРОИЗВ, ДЕНЬНЕД, СТРОКА и ДВССЫЛ.
В показанном примере формула в ячейке E5 имеет следующий вид:
= СУММПРОИЗВ(- (ДЕНЬНЕД(СТРОКА(ДВССЫЛ(B5 & «:» & C5))) = D5))
В основном эта формула использует функцию ДЕНЬНЕД, чтобы проверить количество дат, чтобы увидеть, попадают ли они в заданный день недели и функцию СУММПРОИЗВ, чтобы подсчитать общее количество.
Когда дана дата, ДЕНЬНЕД просто возвращает число от 1 до 7, соответствующее конкретному дню недели. С настройками по умолчанию: 1 = воскресенье и 7 = суббота. Итак, 2 = понедельник, 6 = пятница и так далее.
Трюк этой формулы заключается в понимании того, что даты в Excel — это только серийные номера, которые начинаются 1 января 1900 года. Например, 1 января 2016 года — это серийный номер 42370, а 8 января — 42377. Даты в Excel выглядят только как даты, когда применяется формат числа даты.
Итак, возникает вопрос — как вы можете построить массив дат, который вы можете использовать в функции ДЕНЬНЕД, чтобы узнать соответствующие дни недели?
Ответ: использовать СТРОКА с ДВССЫЛ следующим образом:
СТРОКА(ДВССЫЛ(дата1 & «:» & дата2))
ДВССЫЛ позволяет связанным датам «42370: 42377» интерпретироваться как номера строк. Затем функция СТРОКА возвращает массив вроде этого:
{42370; 42371; 42372; 42373; 42374; 42375; 42376; 42377}
Функция ДЕНЬНЕД оценивает эти числа как даты и возвращает этот массив:
{6; 7; 1; 2; 3; 4; 5; 6}
Который тестируется на заданный день недели (6 в данном случае, начиная с D6). Как только результаты теста преобразуются в 1 и 0 с двойным дефисами, этот массив обрабатывается СУММПРОИЗВ:
{1; 0; 0; 0; 0; 0; 0; 1}
Который возвращает 2.
Подсчитывать праздники между двумя датами
= СУММПРОИЗВ((праздники> = начало) * (праздники <= конец))
Для подсчета праздничных дней, которые происходят между двумя датами, вы можете использовать функцию СУММПРОИЗВ.
В показанном примере формула в F7:
=СУММПРОИЗВ((B5:B13>=F5)*(B5:B13<=F6))
Эта формула использует два выражения в одном массиве внутри функции СУММПРОИЗВ.
Первое выражение проверяет каждую дату отпуска, чтобы увидеть, больше или равна дате начала в F5:
(B5: B13> = F5)
Это возвращает массив значений ИСТИНА/ЛОЖЬ, например:
{ЛОЖЬ; ЛОЖЬ; ЛОЖЬ; ЛОЖЬ; ИСТИНА; ИСТИНА; ИСТИНА; ИСТИНА; ИСТИНА }
Второе выражение проверяет каждую дату отпуска, чтобы увидеть, меньше или равна конечной дате в F6:
(B5: B13 <= F6)
Который возвращает массив значений ИСТИНА/ЛОЖЬ следующим образом:
{ИСТИНА; ИСТИНА; ИСТИНА; ИСТИНА; ИСТИНА; ИСТИНА; ИСТИНА; ИСТИНА; ЛОЖЬ}
Умножение этих двух массивов автоматически присваивает значения ИСТИНА/ЛОЖЬ единицам и нулям, что приводит к массивам, которые выглядят так:
= СУММПРОИЗВ(({0; 0; 0; 0; 1; 1; 1; 1; 1}) * ({1; 1; 1; 1; 1; 1; 1; 1; 0}))
После умножения у нас есть только один массив:
=СУММПРОИЗВ ({0; 0; 0; 0; 1; 1; 1; 1; 0}})
Наконец, СУММПРОИЗВ суммирует элементы в массиве и возвращает 4.
Для подсчета праздничных дней, которые происходят только в рабочие дни (понедельник-пятница), вы можете расширить формулу следующим образом:
=СУММПРОИЗВ ((диап> = F5) * (диап <= F6) * (ДЕНЬНЕД(диап; 2) <6))
Где диап — диапазон, содержащий даты отпуска.
Создание диапазона дат с двух дат
= ТЕКСТ(дата1; «формат») & «-» & ТЕКСТ (дата2; «формат»)
Чтобы отобразить диапазон дат в одной ячейке на основе дат в разных ячейках, вы можете использовать формулу, основанную на функции ТЕКСТ.
В показанном примере формула в ячейке E5:
= ТЕКСТ (B5; «ммм д») & «-» & ТЕКСТ(C5; «ммм д»)
Функция ТЕКСТ принимает числовые значения и преобразует их в текстовые значения, используя заданный вами формат. В этом примере мы используем формат «ммм д» для обеих функций TEКСT в E5. Результаты объединяются дефисом, используя простую конкатенацию.
Примечание. Другие примеры в столбце E используют разные текстовые форматы.
Если дата окончания отсутствует, формула не будет работать правильно, потому что дефис будет добавлен к дате начала (например, «1 марта»).
Чтобы обработать этот случай, вы можете обернуть конкатенацию и вторую функцию ТЕКСТ внутри ЕСЛИ следующим образом:
= ТЕКСТ(дата1; «ммм д») & ЕСЛИ(дата2 <> «»; «-» &ТЕКСТ(дата2; «ммм д»); «»)
Это создает полный диапазон дат, когда обе даты присутствуют, но выводит только дату начала, когда дата окончания отсутствует.
Для обработки случая, когда обе даты отсутствуют, вы можете вложить еще один ЕСЛИ следующим образом:
= ЕСЛИ(дата1 <> «»; ТЕКСТ(дата1; «мммм д») & ЕСЛИ(дата2 <> «»; «-» & ТЕКСТ(дата2; «ммм д»); «»); «»)
Эта формула просто возвращает пустую строку («»), когда дата1 недоступна.
Получать рабочие часы между датами
= ЧИСТРАБДНИ (начало; конец; праздники) * часы
Чтобы получить общее количество часов работы между двумя датами, вы можете использовать формулу, основанную на функции ЧИСТРАБДНИ, где «начало» — это дата начала, «конец» — конечная дата, «праздники» — диапазон, который включает в себя даты отпуска , А «часы» — количество рабочих часов в день.
В показанном примере формула в D5:
=ЧИСТРАБДНИ(B5;C5)*8
Эта формула использует функцию ЧИСТРАБДНИ, чтобы выполнить работу по определению общего количества рабочих дней между двумя датами с учетом выходных и (необязательно) праздников.
Праздники, если они предусмотрены, должны быть диапазоном, который включает действительные даты Excel.
Как только общие рабочие дни известны, их просто умножают на количество часов в рабочем дне.
Обратите внимание, что ЧИСТРАБДНИ по дизайну включает как дату начала, так и дату окончания в результате, и исключает как субботу, так и воскресенье.
Получать рабочие часы между датами собственного расписания
{= СУММ(ВЫБОР(ДЕНЬНЕД(СТРОКА(ДВССЫЛ(дата1 & «:» & дата2))); 1;2;3;4;5;6;7))}
Чтобы вычислить часы работы между двумя датами с настраиваемым расписанием, вы можете использовать формулу, основанную на функциях ДЕНЬНЕД и ВЫБОР.
В показанном примере формула в F5:
=СУММ(ВЫБОР(ДЕНЬНЕД(СТРОКА(ДВССЫЛ(B5&»:»&C5)));0;8;4;8;4;8;0))
Который возвращает 32 часа, основанный на пользовательском расписании, где 8 часов работают в Пн, Ср и Пт, а 4 часа — в Пт и Вт.
Примечание. Это формула массива, которая должна вводиться с помощью Control + Shift + Enter.
По сути, эта формула использует функцию ДЕНЬНЕД для определения дня недели (например, понедельник, вторник и т. д.) Для каждого дня между двумя указанными датами.
ДЕНЬНЕД возвращает число от 1 до 7, соответствующее конкретному дню недели. С настройками по умолчанию: 1 = воскресенье и 7 = суббота, поэтому, 2 = понедельник, 6 = пятница и так далее.
Хитрость этой формулы заключается в создании массива дат, которые вы можете использовать в функции ДЕНЬНЕД. Это делается с помощью СТРОКА с ДВССЫЛ следующим образом:
СТРОКА(ДВССЫЛ(дата1 & «:» & дата2))
ДВССЫЛ позволяет связанным датам «» 42464: 42470 «» интерпретироваться как номера строк. Затем функция СТРОКА возвращает массив вроде этого:
{42464; 42465; 42466; 42467; 42468; 42469; 42470}
Функция ДЕНЬНЕД оценивает эти числа как даты и возвращает этот массив:
{2; 3; 4; 5; 6; 7; 1}
Эти числа соответствуют дню недели каждой даты.
Этот массив затем передается функции ВЫБОР в качестве «номера индекса», который был сконфигурирован с 7 значениями:
Значение1 – рабочие дни в воскресенье
Значение 2 — рабочие часы в понедельник
Значение 3 — рабочие часы вторника
Значение 4 — Рабочие часы в среду
Значение 5 — рабочие часы в четверг
Значение 6 — рабочие часы в пятницу
Значение 7 — работа в субботу
Поскольку мы даем ВЫБОР более чем одно значение индекса, он возвращает более одного результата в массиве следующим образом:
{8; 4; 8; 4; 8; 0; 0}
Эти цифры соответствуют часам, которые выполнялись каждый день с даты 1 по дату2.
Наконец, чтобы получить итоговое значение, нам просто нужно обернуть ВЫБОР в СУММ и ввести формулу массива.
В этом примере итоговый результат составляет 32 часа.
Примечание: вы могли бы подумать, что вы могли бы использовать СУММПРОИЗВ вместо СУММ, чтобы избежать синтаксиса массива, но он не работает; Вам все равно придется использовать CSE. Я знаю, что причина заключается в использовании ДВССЫЛ с СТРОКА для построения массива значений индекса, но не знаю, почему это требует CSE.
Получать рабочие дни между датами
= ЧИСТРАБДНИ(нач_дата; кон_дата; праздники)
Чтобы вычислить количество рабочих дней между двумя датами, вы можете использовать функцию ЧИСТРАБДНИ. ЧИСТРАБДНИ автоматически исключает выходные и может также исключать настраиваемый список праздничных дней.
Например, если у вас есть дата 4 января 2016 года (понедельник) в ячейке B4 и 11 января 2016 года (также понедельник) в ячейке C4, эта формула вернет 6:
= ЧИСТРАБДНИ(B4; C4)
Обратите внимание, что ЧИСТРАБДНИ включает как начальную, так и конечную даты в расчете, если они являются рабочими днями.
ЧИСТРАБДНИ также может исключать настраиваемый список праздников. Например, если у вас есть даты отпуска в H1: H10, вы можете указать ЧИСТРАБДНИ не включать эти даты в качестве рабочих дней, добавив этот диапазон в качестве третьего аргумента в формуле:
= ЧИСТРАБДНИ(B4; C4; H1: H10)
Если вам нужно учитывать пользовательские выходные дни (например, выходные — это только суббота, воскресенье и понедельник и т. д.), Вам нужно переключиться на более надежную функцию ЧИСТРАБДНИ.МЕЖД, которая позволяет вам установить, какие дни недели считаются выходными, подавая аргумент в выходные дни в виде числового кода.
Список праздников между двумя датами
{= ОБЪЕДИНИТЬ («;»; ИСТИНА; ЕСЛИ(даты> = старт; ЕСЛИ(даты <= конец; праздники; «»); «»))}
Для отображения праздников, которые происходят между двумя датами, вы можете использовать формулу, основанную на функциях ОБЪЕДИНИТЬ и ЕСЛИ.
В показанном примере формула в F8:
{= ОБЪЕДИНИТЬ(«;»; ИСТИНА; ЕСЛИ(B4: B12> = F5; ЕСЛИ(B4: B12 <= F6; C4: C12; «»); «»))}
Это формула массива и должна вводиться control + shift + enter.
На высоком уровне эта формула использует вложенную функцию ЕСЛИ для возвращения массива праздников между двумя датами. Затем этот массив обрабатывается функцией ОБЪЕДИНИТЬ, которая преобразует массив в текст, используя запятую в качестве разделителя.
Работая изнутри, мы генерируем массив совпадений праздников, используя вложенный ЕСЛИ:
ЕСЛИ(B4: B12> = F5; ЕСЛИ(B4: B12 <= F6; C4: C12; «»); «»)
Если даты в B4: B12 больше или равны начальной дате в F5, и если даты в B4: B12 меньше или равны конечной дате в F6, тогда ЕСЛИ возвращает массив праздничных дней. В показанном примере список выглядит так:
{«»; «»; «День президента»; «День памяти»; «»; «»; «»; «»; «»}
Этот массив затем доставляется в функцию ОБЪЕДИНИТЬ в качестве аргумента текст1, где разделитель имеет значение «,», а игнорировать_пустые — ИСТИНА. Функция ОБЪЕДИНИТЬ обрабатывает элементы в массиве и возвращает строку, где каждый непустой элемент разделяется запятой и пробелом.
Примечание. Функция ОБЪЕДИНИТЬ является новой в Excel 2016.