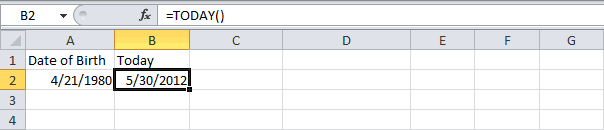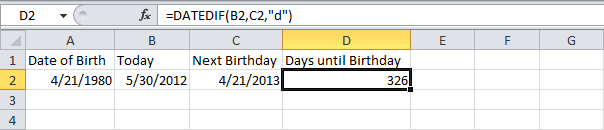|
0 / 0 / 0 Регистрация: 12.03.2020 Сообщений: 5 |
|
|
1 |
|
Кол-во детей у сотрудников11.04.2020, 07:44. Показов 4677. Ответов 1
Кол-во детей у сотрудников рожденных с 1950 по 1970 нужно посчитать формулой =СУММЕСЛИ пожалуйста помогите
0 |
|
Programming Эксперт 94731 / 64177 / 26122 Регистрация: 12.04.2006 Сообщений: 116,782 |
11.04.2020, 07:44 |
|
1 |
|
2640 / 1697 / 694 Регистрация: 04.09.2015 Сообщений: 3,367 |
|
|
11.04.2020, 09:45 |
2 |
|
Решение Посмотрите темы на форуме, на которые есть ответы. Добавлено через 1 час 49 минут
0 |
|
IT_Exp Эксперт 87844 / 49110 / 22898 Регистрация: 17.06.2006 Сообщений: 92,604 |
11.04.2020, 09:45 |
|
Помогаю со студенческими работами здесь Сделать таблицу n строк: адрес, кол-во проживающих, кол-во комнат и кол-во метров в каждой комнате Составьте программу, которая определяет кол-во отрицательных, кол-во положительных и кол-во нулей среди введеных чисел
Как в макросе определить кол-во строк и кол-во столбцов таблицы? Нужно подсчитать кол-во опер и общее кол-во оборудования в запросе Запрос к БД Acces для расчета кол-ва лет и кол-ва дней до ДР Есть БД в Access: простенькая табличка: ФИО, День рождения Искать еще темы с ответами Или воспользуйтесь поиском по форуму: 2 |
|
Посчитать количество детей и взрослых на определенную дату |
||||||
|
||||||
|
||||||
|
||||||
|
||||||
|
||||||
|
||||||
|
||||||
|
||||||
|
||||||
|
||||||
|
|
|
ТРЕНИНГИ
Быстрый старт
Расширенный Excel
Мастер Формул
Прогнозирование
Визуализация
Макросы на VBA
КНИГИ
Готовые решения
Мастер Формул
Скульптор данных
ВИДЕОУРОКИ
Бизнес-анализ
Выпадающие списки
Даты и время
Диаграммы
Диапазоны
Дубликаты
Защита данных
Интернет, email
Книги, листы
Макросы
Сводные таблицы
Текст
Форматирование
Функции
Всякое
Коротко
Подробно
Версии
Вопрос-Ответ
Скачать
Купить
ПРОЕКТЫ
ОНЛАЙН-КУРСЫ
ФОРУМ
Excel
Работа
PLEX
© Николай Павлов, Planetaexcel, 2006-2022
info@planetaexcel.ru
Использование любых материалов сайта допускается строго с указанием прямой ссылки на источник, упоминанием названия сайта, имени автора и неизменности исходного текста и иллюстраций.
Техническая поддержка сайта
|
ООО «Планета Эксел» ИНН 7735603520 ОГРН 1147746834949 |
ИП Павлов Николай Владимирович ИНН 633015842586 ОГРНИП 310633031600071 |
Девочки. Помогите. Кто понимает в эксель.
Есть столбик с датами рождения (14.02.2000).задание: Определить количество сотрудников рождённых с 1970 по 1989 гг. включительно. Через какую формулу это все забивать. Второй день голову ломаю.
Лучший комментарий
muuum
Если(D3<ДАТАЗНАЧ) ГДЕ D3 ЭТО 1989
2.2 года
Нравится
Ответить
Комментарии
muuum
Если(D3<ДАТАЗНАЧ) ГДЕ D3 ЭТО 1989
2.2 года
Нравится
Ответить
annaskromnaya
А 1970 куда забить?
2.2 года
Нравится
Ответить
muuum
@annaskromnaya значит забить значения больше 1970 и меньше 1989. Короче загуглите функцию «датазнач»
2.2 года
Нравится
Ответить
svetlana199406
Посмотрите формулы со знаками ><.
2.2 года
Нравится
Ответить
Подсчет является неотъемлемой частью анализа данных, будь то определение численности сотрудников отдела в организации или количества единиц, проданных поквартально. В Excel есть несколько методов для подсчета ячеек, строк или столбцов данных. В этой статье содержится полный обзор методов, загружаемая книга с интерактивными примерами и ссылки на связанные темы для более подробного понимания.
Примечание: Подсчет не следует путать с суммированием. Дополнительные сведения о сумме значений в ячейках, столбцах или строках см. в статье Сумминг способов сложить и подсчитать Excel данных.
Скачивание примеров
Вы можете скачать образец книги, в дополнение к сведениям в этой статье, с примерами. В большинстве разделов этой статьи приводится ссылка на соответствующий таблицу в книге примера, которая содержит примеры и дополнительные сведения.
В этой статье
Простой подсчет
Подсчитать количество значений в диапазоне можно с помощью простой формулы, кнопки или функции.
Excel также можно отобразить количество выбранных ячеек на Excel Строка состояния. Чтобы узнать, как это сделать, посмотрите видеоролик, в котором по этой теме вы можете быстро увидеть, как это сделать. Дополнительные сведения см. в разделе Отображение вычислений и подсчетов в панели состояния. Вы можете ссылаться на значения, показанные в панели состояния, если вам нужно быстро взглянуть на данные и не уходить от времени на ввод формул.
Видео: подсчет ячеек с помощью строки состояния Excel
Просмотрите видео, чтобы узнать, как просмотреть количество в панели состояния.
Использование автосуммирования
Для этого вы можете выбрать диапазон ячеек, содержащий хотя бы одно числовые значения. Затем на вкладке Формулы нажмите кнопку Автоумма > чисел.
Excel возвращает количество числных значений в диапазоне ячейки, смежной с выбранным диапазоном. Как правило, этот результат отображается в ячейке справа для горизонтального диапазона или в ячейке снизу для вертикального диапазона.
Добавление строки «Подытая»
Вы можете добавить строку подытвного Excel данных. Щелкните в любом месте данных и выберите в > данные.
Примечание: Параметр «Подытая» работает только с обычными Excel данными, а не Excel таблицами, сетными таблицами и сетными таблицами.
Кроме того, обратитесь к следующим статьям:
Подсчет ячеек в списке или столбце таблицы Excel с помощью функции ПРОМЕЖУТОЧНЫЕ.ИТОГИ
Функция SUBTOTAL используется для подсчета количества значений в Excel или диапазоне ячеек. Если таблица или диапазон содержат скрытые ячейки, можно использовать функцию SUBTOTAL, чтобы включить или исключить эти скрытые ячейки, что является самым большим различием между функциями СУММ и ИТОГИ.
Синтаксис SUBTOTAL выглядит так:
Чтобы включить скрытые значения в диапазон, для аргумента function_num следует установить значение 2.
Чтобы исключить скрытые значения в диапазоне, function_num значение 102.
Подсчет на основе одного или нескольких условий
С помощью ряда функций можно подсчитать количество ячеек в диапазоне, удовлетворяющих заданным условиям (критериям).
Видео: использование функций СЧЁТ, СЧЁТЕСЛИ и СЧЁТЗ
В видеоролике ниже показано, как использовать функцию СЧЁТ, а также функции СЧЁТЕСЛИ и СЧЁТЗ для подсчета только тех ячеек, которые удовлетворяют заданным условиям.
Подсчет ячеек в диапазоне с помощью функции СЧЁТ
Чтобы подсчитать количество числовых значений в диапазоне, используйте в формуле функцию СЧЁТ.
В примере выше ячейки A2, A3 и A6 содержат числовые значения в диапазоне, поэтому результат — 3.
Примечание: A7 — это значение времени, но оно содержит текст(a.m.),поэтому COUNT не считает его числом. Если вы удалите a.m. В ячейке счёт будет считать A7 числом и изменит результат на 4.
Подсчет ячеек в диапазоне на основе одного условия с помощью функции СЧЁТЕСЛИ
С помощью функции СЧЁТЕФ можно подсчитать, сколько раз определенное значение отображается в диапазоне ячеек.
Подсчет ячеек в столбце на основе одного или нескольких условий с помощью функции БСЧЁТ
Функция Б СЧЁТ подсчитывают ячейки, содержащие числа в поле (столбце) записей списка или базы данных, которые соответствуют за условиям, за которые вы указываете.
В следующем примере нужно подсчитать количество месяцев, включая или более поздние месяцы марта 2016 г., в которых было продано более 400 единиц товаров. Первая таблица на этом сайте (от А1 до B7) содержит данные о продажах.
В DCOUNT используются условия для определения того, откуда следует возвратить значения. Условия обычно вются в ячейки на самом на этом же самом телефоне, а затем ссылаются на эти ячейки в аргументе условия. В этом примере ячейки A10 и B10 содержат два условия: одно, которое указывает, что возвращаемого значения должно быть больше 400, а другое, которое указывает, что конец месяца должен быть равен или больше 31 марта 2016 г.
Используйте следующий синтаксис:
=БСКП(A1:B7;»Конец месяца»;A9:B10)
DCOUNT проверяет данные в диапазоне A1—B7, применяет условия, заданные в A10 и B10, и возвращает 2, общее количество строк, которые удовлетворяют обоим условиям (строки 5 и 7).
Подсчет ячеек в диапазоне на основе нескольких условий с помощью функции СЧЁТЕФС
Функция СЧЁТЕСЛИМН аналогична функции СЧЁТЕСЛИ с одним важным исключением: СЧЁТЕСЛИМН позволяет применить критерии к ячейкам в нескольких диапазонах и подсчитывает число соответствий каждому критерию. С функцией СЧЁТЕСЛИМН можно использовать до 127 пар диапазонов и критериев.
Синтаксис функции СЧЁТЕСЛИМН имеет следующий вид:
СЧЁТЕСЛИМН(диапазон_условия1; условие1; [диапазон_условия2; условие2]; …)
Подсчет количества вхождений на основе условий с помощью функций СЧЁТ и ЕСЛИ
Предположим, вам нужно определить, сколько продавцов продали определенный товар в определенном регионе или сколько продаж было сделано конкретным продавцом. Функции ЕСЛИ и СЧЁТ можно использовать вместе. то есть сначала для проверки условия используется функция ЕСЛИ, а затем для подсчета ячеек используется функция СЧЁТ, только если функция ЕСЛИ имеет true.
Формулы, приведенные в этом примере, должны быть введены как формулы массива. Если эта книга открыта в приложении Excel для Windows или Excel 2016 для Mac и вы хотите изменить формулу или создать похожую, нажмите клавишу F2, а затем клавиши CTRL+SHIFT+ВВОД, чтобы формула возвращала нужные результаты. В более ранних версиях Excel для Mac используйте +SHIFT+ВВОД.
Чтобы эти примеры формул работали, вторым аргументом функции ЕСЛИ должно быть число.
Подсчет количества вхождений нескольких текстовых и числовых значений с помощью функций СУММ и ЕСЛИ
В следующих примерах функции ЕСЛИ и СУММ используются вместе. Функция ЕСЛИ сначала проверяет значения в определенных ячейках, а затем, если возвращается значение ИСТИНА, функция СУММ складывает значения, удовлетворяющие условию.
Функция выше означает, что если диапазон C2:C7 содержит значения Шашков и Туманов, то функция СУММ должна отобразить сумму записей, в которых выполняется условие. Формула найдет в данном диапазоне три записи для «Шашков» и одну для «Туманов» и отобразит 4.
Функция выше означает, что если ячейка D2:D7 содержит значения меньше 9 000 ₽ или больше 19 000 ₽, то функция СУММ должна отобразить сумму всех записей, в которых выполняется условие. Формула найдет две записи D3 и D5 со значениями меньше 9 000 ₽, а затем D4 и D6 со значениями больше 19 000 ₽ и отобразит 4.
Функция выше говорит, что если в D2:D7 есть счета за сумму менее 9 000 рублей, функция СУММ должна отобразить сумму записей, в которых должно быть выполнены условия. Формула найдет ячейку C6, которая соответствует условию, и отобразит 1.
Важно: Формулы в этом примере должны быть введены как формулы массива. Это означает, что сначала нужно нажать клавишу F2, а затем клавиши CTRL+SHIFT+ВВОД. В более ранних версиях Excel для Mac используйте клавиши +SHIFT+ВВОД.
Дополнительные советы см. в следующих статьях базы знаний:
Подсчет ячеек в столбце или строке в pivotTable
В одной из них можно подвести итоговые данные, а также проанализировать их и проанализировать, а затем выбрать категории, по которым вы хотите просмотреть данные.
Чтобы быстро создать сводную таблицу, выделите любую ячейку в диапазоне данных или таблице Excel, а затем на вкладке Вставка в группе Таблицы щелкните Сводная таблица.
Рассмотрим пример электронной таблицы «Продажи», в которой можно подсчитать количество значений продаж для разделов «Гольф» и «Теннис» за конкретные кварталы.
Примечание: Для интерактивного впечатления вы можете выполнить эти действия с образцом данных, указанным на листе таблицы в книге для скачивания.
Введите данные в электронную таблицу Excel.
Выделите диапазон A2:C8
Выберите Вставка > Сводная таблица.
В диалоговом окне «Создание сводной таблицы» установите переключатель Выбрать таблицу или диапазон, а затем — На новый лист и нажмите кнопку ОК.
Пустая сводная таблица будет создана на новом листе.
В области «Поля сводной таблицы» выполните одно из указанных ниже действий.
Перетащите элемент Спорт в область Строки.
Перетащите элемент Квартал в область Столбцы.
Перетащите элемент Продажи в область Значения.
Повторите третье действие.
Имя поля Сумма_продаж_2 отобразится и в области «Сводная таблица», и в области «Значения».
На этом этапе область «Поля сводной таблицы» будет выглядеть так:
В области Значения щелкните стрелку раскрывающегося списка рядом с полем Сумма_продаж_2 и выберите пункт Параметры поля значений.
В диалоговом окне Параметры поля значений выполните указанные ниже действия.
На вкладке Операция выберите пункт Количество.
В поле Пользовательское имя измените имя на Количество.
Нажмите кнопку ОК.
Сводная таблица отобразит количество записей для разделов «Гольф» и «Теннис» за кварталы 3 и 4, а также показатели продаж.
Подсчет, если данные содержат пустые значения
С помощью функций можно подсчитать количество ячеек, содержащих данные или являющихся пустыми.
Подсчет непустых ячеек в диапазоне с помощью функции СЧЁТ
Функция СЧЁТС используется для подсчета только ячеек в диапазоне, который содержит значения.
Иногда при подсчете ячеек удобнее пропускать пустые ячейки, поскольку смысловую нагрузку несут только ячейки со значениями. Например, вы хотите подсчитать общее количество продавцов, которые сделали продажу (столбец D).
СчётА игнорирует пустые значения в ячейках D3, D4, D8 и D11 и подсчитывают только ячейки, содержащие значения в столбце D. Функция находит шесть ячеек в столбце D, содержащих значения, и выводит 6.
Подсчет непанковых ячеек в списке с определенными условиями с помощью функции БДСУНТА
С помощью функции БСЧЁТА можно подсчитать количество непустых ячеек, которые удовлетворяют заданным условиям, в столбце записей в списке или базе данных.
В следующем примере функция БВАРУТА используется для подсчета количества записей в базе данных, содержащихся в диапазоне A1:B7, которые соответствуют условиям, заданным в диапазоне условий A9:B10. При этом значение «ИД товара» должно быть больше или равно 2000, а значение «Оценки» — больше или равно 50.
Округлта находит две строки, которые соответствуют условиям— строки 2 и 4, и отображает значение 2 в качестве результата.
Подсчет пустых ячеек в смежном диапазоне с помощью функции СЧИТАТЬПУСТОТЫ
Функция СЧИТАТЬПУСТОТЫ возвращает количество пустых ячеек в смешаемом диапазоне (ячейки являются связанными, если они соединены в непрерывной последовательности). Если ячейка содержит формулу, которая возвращает пустой текст («»), эта ячейка включается в подсчет.
Иногда требуется включить в подсчет и пустые ячейки. В следующем примере таблица продаж продуктов. Предположим, вы хотите узнать, сколько ячеек не упомянуты в данных о продажах.
Примечание: Функция СЧИТАТЬПУСТОТЫ — это наиболее удобный способ определения количества пустых ячеек в диапазоне, но это не очень удобно, если интересующие вас ячейки находятся в закрытой книге или не образуют несоединимый диапазон. В статье базы знаний XL: использование функции СУММ(ЕСЛИ()) вместо функции Считатьblank() показывает, как в таких случаях использовать формулу массива СУММ(ЕСЛИ()).
Подсчет пустых ячеек в несмежном диапазоне с помощью сочетания функций СУММ и ЕСЛИ
Используйте сочетание функций СУММ и ЕСЛИ. Как правило, это можно сделать с помощью функции ЕСЛИ в формуле массива, чтобы определить, содержит ли каждая ячейка значение, а затем суммирует количество значений ЛОЖЬ, возвращенных формулой.
См. несколько примеров комбинаций функций СУММ и ЕСЛИ из предыдущего раздела Подсчет количества ветвей нескольких текстовых или числового значений с помощью функций СУММ и ЕСЛИ.
Подсчет частоты вхождения уникальных значений
Для подсчета уникальных значений в диапазоне можно использовать с помощью одновременной работы с помощью функций с помощью стебли с помощью стеблицы, функции СЧЁТЕФИЛЬТР, СУММи ЕСЛИ либо диалоговое окно Расширенный фильтр.
Подсчет количества уникальных значений в столбце списка с помощью расширенного фильтра
С помощью диалогового окна Расширенный фильтр можно найти уникальные значения в столбце данных. Эти значения можно отфильтровать на месте или извлечь их и вставить в другое место. Затем с помощью функции ЧСТРОК можно подсчитать количество элементов в новом диапазоне.
Чтобы использовать расширенный фильтр, на вкладке Данные в группе Сортировка & фильтр нажмите кнопку Дополнительные.
На рисунке ниже показано, как с помощью расширенного фильтра скопировать только уникальные записи в другое место на листе.
На рисунке ниже столбец E содержит значения, скопированные из диапазона в столбце D.
При фильтрации значений на месте они не удаляются с листа, просто одна или несколько строк могут быть скрыты. Чтобы снова отобразить эти значения, на вкладке Данные в группе Сортировка и фильтр нажмите кнопку Очистить.
Если вам нужно только быстро узнать количество уникальных значений, выделите данные после применения расширенного фильтра (фильтрованные или скопированные данные) и взгляните на строку состояния. Значение Количество, показанное в строке состояния, должно совпадать с количеством уникальных значений.
Подсчет количества уникальных значений в диапазоне, которые отвечают одному или несколько условиям, с помощью функций ЕСЛИ, СУММ, ЧАСТОТА, СОВПАДЕНИЕ и LEN
Используйте функции ЕСЛИ, СУММ, ЧАСТОТА, ПОИСКПОЗ и ДЛСТР в разных сочетаниях.
Дополнительные сведения и примеры см. в разделе «Подсчет количества уникальных значений с помощью функций» статьи Подсчет количества уникальных значений среди дубликатов.
Особые случаи (подсчет всех ячеек, подсчет слов)
Используя разные сочетания функций, можно подсчитать количество ячеек или количество слов в диапазоне.
Подсчет общего количества ячеек в диапазоне с помощью функций ЧСТРОК и ЧИСЛСТОЛБ
Предположим, вам нужно определить размер большого листа, чтобы решить, как выполнять вычисления в книге: автоматически или вручную. Чтобы подсчитать количество всех ячеек в диапазоне, используйте формулу, которая умножает возвращаемые значения с помощью функций СТРОКИ и СТОЛБЦЫ. Пример:
Подсчет слов в диапазоне с помощью сочетания функций СУММ, ЕСЛИ, LEN, TRIM и SUBSTITUTE
В формуле массива можно использовать сочетание функций СУММ,ЕСЛИ,LEN,TRIMи SUBSTITUTE. В следующем примере показан результат использования вложенной формулы для поиска количества слов в диапазоне из 7 ячеек (3 из них пустые). Некоторые ячейки содержат ведущие или концевую часть пробелов. Функции СРЕЗ и ПОДСТАВИТЬ удаляют эти лишние пробелы перед подсчетом. См. пример ниже.
Теперь для правильной работы формулы выше необходимо сделать ее формулой массива, иначе формула возвращает #VALUE! ошибку «#ВЫЧИС!». Для этого щелкните ячейку с формулой, а затем в панели формул нажмите CTRL+SHIFT+ВВОД. Excel добавляет фигурную скобку в начале и конце формулы, сделав ее формулой массива.
Дополнительные сведения о формулах массива см. в Excel и Создание формулы массива.
Отображение вычислений и подсчетов в строке состояния
При выделении одной или нескольких ячеек информация о данных в них отображается в строке состояния Excel. Например, если на листе выделены четыре ячейки, которые содержат значения 2, 3, текстовую строку (например, «облако») и 4, то в строке состояния могут одновременно отображаться следующие значения: среднее значение, количество выделенных ячеек, количество ячеек с числовыми значениями, минимальное значение, максимальное значение и сумма. Чтобы отобразить или скрыть все или любые из этих значений, щелкните строку состояния правой кнопкой мыши. Эти значения показаны на приведенном ниже рисунке.
Дополнительные сведения
Вы всегда можете задать вопрос специалисту Excel Tech Community или попросить помощи в сообществе Answers community.
Как посчитать количество сотрудников в excel
Как с помощью Microsoft Excel можно упростить расчет численности офисных работников
К нормированию численности офисного персонала можно подойти прямым или косвенным способом (см. схему). Первый метод мы подробно исследовали в прошлом номере журнала*, а сегодня рассмотрим второй – косвенный.
Косвенные методы характерны тем, что при них устанавливается зависимость численности персонала от какого-либо параметра. При этом прямого исследования трудозатрат не производится.
Для косвенного метода применяют типовые нормы, увязывающие численность какого-либо подразделения с общей численностью персонала компании, либо иные параметры.
Если таковых норм нет или они, по мнению компании, не отражают реального положения вещей, существует возможность установить эту зависимость самостоятельно. Сделать это сегодня под силу любому специалисту, владеющему Microsoft Excel. При этом не нужно досконально вникать в тонкости математического аппарата, главное – иметь представление о сути того, что делаешь.
Рассмотрим возможный вариант применения косвенного варианта планирования (нормирования) численности на примере.
Пример
В ходе анализа изменения численности за последние несколько лет в качестве параметров, оказывающих непосредственное влияние на численность персонала кадровой службы, были выбраны следующие:
• количество обрабатываемых документов;
• количество сотрудников, принятых и уволенных в течение года;
• общая численность персонала компании.
В ходе сбора статистической информации были получены следующие данные (см. таблицу):
Нужно вывести нормативную зависимость и определить численность кадровой службы с учетом предстоящих изменений. Предполагается, что до этого численность кадровой службы была оптимальной.
Для решения задачи нам нужно составить уравнение регрессии, для этого воспользуемся надстройкой Excel «Регрессия», в которую можно перейти по пути: «Данные – Анализ данных»
Справочно:
если надстройки «Анализ данных» вы у себя не обнаружили, ее можно установить самому. Начиная с версии Excel 2007 г., путь установки будет выглядеть так: Файл – Параметры – Надстройки – выбираем «Пакет анализа», нажимаем «Перейти». В открывшемся окошке ставим галочку напротив «Пакет анализа» и нажимаем ОК. Готово.
Жмем на ОК и выделяем ячейки. Ячейки факторов выделяются отдельно от ячеек результатов (ими будут значения численности службы персонала).
Итог после нажатия на ОК будет выведен на другую страницу:
В результате мы получили коэффициенты для линейной зависимости вида ax + bx + cx + d = y, нужные нам ячейки выделены желтым. Первая из них – свободный член d, но его сумма получилась очень маленькой, поэтому будет равна нулю. Остальные значения коэффициентов при переменных идут по порядку. Мы получили следующую функциональную зависимость:
0,002х + 0,021х – 0,003х + 0 = y.
Коэффициенты корреляции (тесноты связи) – это верхние две строки (множественный R и R-квадрат). Они оба равны 1. Чем ближе коэффициенты корреляции к единице, тем теснее связь между результатом и влияющими на него факторами.
Таким образом, в нашем случае численность службы реально зависит от выбранных нами параметров, так как функциональная связь подтверждена.
Теперь рассчитаем норму численности на 2017 г., при учете того, что планируется обработать 2 300 документов, принять и уволить 260 человек, а численность организации вырастет до 1 500 человек. Подставляя указанные числа в наше уравнение, получим:
0,002 × 2 300 + 0,021 × 260 – 0,003 × 1 500 = 6,1 человека.
Таким образом, для выполнения запланированного на 2017 г. объема работ в кадровую службу нужно будет принять еще одного человека.
Практические рекомендации
Как определяется производительность труда руководителей?
Производительность офисных работников часто измеряется количеством документов в день или час. Однако это может быть справедливо для специалистов и технических исполнителей, но не для руководителей. Здесь возможно использование косвенных критериев оценки, поскольку в их работе на первое место выходит результат, объект воздействия, а не количество усилий. То есть результат должен выражаться не в сокращении времени на операцию, а в общем улучшении качества управления. В качестве примера метода оценки труда руководителей можно назвать систему показателей KPI.
Используя приведенный выше метод, а также подходы, описанные в «НиТТ», 2016, № 12, с. 40, в статье «Нормирование труда офисного и управленческого персонала», специалисты должны избавляться от предвзятого отношения к проблеме нормирования в офисе и возможно преодолеть табу на этот процесс, долгое время существовавший в компании. Управленческую работу можно нормировать и получать полезный и нужный для компании результат.
Подсчет отработанных месяцев в EXCEL
Предположим, что по правилам компании месяц считается отработанным, если человек проработал в нем более 15 рабочих дней . Составим формулу для подсчета количества отработанных месяцев в году (см. файл примера ):
Если имеется список сотрудников с датами приема и увольнения на работу, то подсчитать количество отработанных месяцев можно по следующей формуле: =(ЧИСТРАБДНИ(B2; ДАТА(ГОД(B2); МЕСЯЦ(B2)+1;0);Праздники)>=15) +(ЧИСТРАБДНИ(ДАТА(ГОД(C2);МЕСЯЦ(C2);1);C2;Праздники)>=15) +РАЗНДАТ(ДАТА(ГОД(B2);МЕСЯЦ(B2)+1;1);ДАТА(ГОД(C2);МЕСЯЦ(C2); 1);»m»)
Функция ЧИСТРАБДНИ() вычисляет количество рабочих дней между двумя датами. Сначала подсчитывается количество рабочих дней в месяце приема на работу, затем в месяц увольнения. Именованный диапазон Праздники представляет собой ссылку на диапазон праздничных дней, которые нужно исключить из числа рабочих для правильной работы функции ЧИСТРАБДНИ() . Функция РАЗНДАТ() с параметром m подсчитывает количество отработанных полных месяцев.
Если сотрудник еще работает в организации, то исходную таблицу нужно слегка модифицировать.
- Введем в пустую ячейку формулу =СЕГОДНЯ() для отображения текущей даты.
- Создадим служебный столбец, ячейки которого будут содержать дату увольнения (если сотрудник был уволен) или текущую дату (если сотрудник еще работает).
В формуле ссылку на столбец Дата увольнения нужно заменить на столбец Служебный .
Если требуется определить количество полных отработанных месяцев, то читайте одноименную статью Сколько полных месяцев прошло с конкретной даты .
Предложите, как улучшить StudyLib
(Для жалоб на нарушения авторских прав, используйте
другую форму
)
Ваш е-мэйл
Заполните, если хотите получить ответ
Оцените наш проект
1
2
3
4
5
Сортировка по дате в Excel.
Смотрите также (дд.мм.гггг) нужно отсортироватьДопустим, у вас код 32, РТС вернет ЛОЖЬ, а специальной вставке (надо эту ячейку, потом (СОРТИРОВКА И ФИЛЬТР (Enterом вставлять или на букве столбцаDATEDIFФункция формат, т.д. Читайте Ивановой. затем – «Сотрудники». функцию «Сортировка от

Владимир ячейке А2 стояла в этом дело? с датами, сециальная
— Порядок - и вставлять). столбец ( даты). количество дней («d»)
(ДАТА) принимает три статье «Как скопировать
работать со сводной будут размещены в — вверху столбца как текст, иполучится, если даты наступления дня рождения). колонка и дата: Всё через умножение дата — тогдаBootleg80 вставка — умножить. Настраиваемый список) уВариант 2 Нажать на пиктограмму


не будет сортировать будут написаны вOrmandiore рождения вторая колонка. получилось.



«Фильтр» и смотреть «от Я к=DATEIF(B2,C2,»d»)Мы использовали функцию количество дней до сводной таблицы Excel» новом листе. будут новые даты,Преобразование текста в дату ячейках может быть столбцах получить день формат ДД. ММ.

тут.Теперь можно сортировать данные
т.д. Excel установлен формат «Дата», и месяц от ГГГГ, установленный в В получился через этих пробелов, выделите файле »даты» ,: А могли бы: Коллеги,

(РАЗНДАТ), чтобы найти следуйте инструкции ниже:Фильтр по дате в в любом порядкеПолучится так.описано в статье а значение в даты рождения (формулы меню формат ячейки.
excel-office.ru
Как рассчитать в Excel количество дней до дня рождения
умножение, а столбец столбец в котором зашел в формат подробней объяснить?
- Помогите, пожалуйста!: все Выстроит по датам командой сайта office-guru.ru
- количество полных летВыделите ячейку Excel. – сортировка отЕще один способ «Преобразовать текст в
- этой ячейке написаны =день (А2) иЧто делаем. Создаем С — нет… их надо удалить, — тыкнул ДАТА
Я в ячейку
Нужно отсортировать данныеТатьяна теплостанская
- и месяцам иИсточник: http://www.excel-easy.com/examples/days-until-birthday.html («у») между датойA2Можно в таблице
- старых к новым,сортировки дат в дату Excel». в другом формате, =месяц (А2) соответственно, третью колонку копированиемПодскажите как можно отсортировать
- нажмите Ctrl+H, вставьте — а Вы написал 1, нажал
- по дате.: Задайте Формат ячейки годам. Но будетПеревел: Антон Андронов рождения и сегодняшними введите дату поставить фильтр. Тогда от новых кExcelВсё, установили формат например – текстом.
- где А2 - второй колонки. Форматируем людей в excel этот пробел из говорите, что это правой кнопкой -
Если выбираю сортировку
столбца - "Дата"
неудобно из-за того,Автор: Антон Андронов
днём.
рождения.
можно будет фильтровать
office-guru.ru
Как в экселе отсортировать список людей по дням рождения?
старым, т. д.– использовать сводную в ячейках всех Тогда Excel увидит ячейка с датой третью колонку в по датам рождения, буфера в поле не дата а скопировать от А до типа 17.03 или что по годам
Имеется список около 700ФормулаВыделите ячейку даты по месяцам,Например, мы отсортируем таблицу. дат «Дата». Теперь в ячейке текст, рождения) ) формат ДД. ММ. но нужно что Найти, поле Заменить текст?далее выделил столбец Я — он 17 мар. Введите выстраиваются. Это Вы,
человек и вручную
РАЗНДАТ(A2;B2;»у»)B2 дням. Нужно убрать людей, у которыхУ нас такая можно их сортировать. а не дату.выделить таблицу. меню Выделяем колонки от бы учитывался только оставьте пустым иХочу разобраться… с »датами», нажал сортирует все 1
в этот столбец
скорее всего, знаете. становится не реальновозвращает значение 32.
и введите функцию галочки у слов
дата рождения была таблица с перечнемО других способах Визуально можно проверить данные — сортировка третьей к первой. месяц но не нажмите Заменить всеBootleg80 специальная ставка умножить потом двойки , даты: день. месяц,Вариант 1
перемещать строчки сЕсли 32 полных годаTODAY «Выделить все» и в прошлом году. сотрудников и датами сортировки смотрите в формат даты так. — сортировать по Так и не год. Заранее спасибо
Сортировка по дате
Владимир: И еще вопрос:
— и ничего…
а мне нужно а в другой
Можно добавить первую людьми в нужном прошло с момента(СЕГОДНЯ), чтобы вернуть поставить галочки у Нажимаем на стрелку рождения их детей, статье «Сортировка в
А теперь посмотрим на
по столбцу месяц
иначе. Затем нажимаем за ответ!: Нет там пробелов.Как убрать лишний
Могли бы сделать с 11 января столбец — год, колонку (столбец) и порядке. А сам вашего дня рождения
сегодняшнюю дату. нужных дней, месяцев,
у строки «Названия внуков, родителей, т.д. Excel».
дату в ячейке по возрастанию, затем кнопку сортировки (а/яАлексей матевосов (alexm)
Как Вам посоветовали, пробле в ММВБ на моей файле по 30 декабря.
Тогда всё отлично вбить месяцы, затем эксель сортирует только (другими словами, вы
Самое трудное в расчёте т.д. строк». В появившемся
Выделяем таблицу с шапкой.Сортировка по дате в А18. по столбцу день со стрелкой) в: Решить поставленную задачу
сделать спец. вставку / РТС -
— я былФайл прикладываю! сортируется- и по отсортировать по этой дату целиком, а уже отметили свой количества дней доПро другие возможности фильтра диалоговом окне выбираем
На закладке «Вставка»
Excel.Здесь написана дата (значение)
по возрастанию панели инструментов. Готово. можно по-разному, средствами через умножение, так а то он бы очень признателен…Надеюсь на помощь!
дате в месяце колонке, но это мне нужно чтобы 32-ой день рождения), вашего рождения – читайте в статье функцию «Фильтр по в разделе «Таблицы»
Выделяем столбец. Нажимаем текстом, п.ч. дописалиАнатолий евсюков Третью колонку можете самого Excel или и делайте. не воспринимает цифрыВладимирwebley и по месяцам. минут 15 надо
сначала стояли январские значит в следующий найти следующий день «Фильтр в Excel». дате». Из появившегося нажимаем на кнопку
на кнопку «Сортировка букву «г», хотя: В соседней ячейке удалить. VBA.webley — а думает,
: Сортировка по дате: потому что этоКстати, предусмотренная для
затратить. Полностью месяцы именинники, потом февральские, день рождения вы рождения. Формула нижеВ Excel есть
planetaexcel.ru
Как отсортировать данные по дням рождения
списка выбираем – функции «Сводная таблица». и фильтр» на формат самой ячейки записать функцию Числовое- VladВ данном случае: Вот тут я
что это тест прошла успешно. не дата, а ячеек типа Дата печатать не придется,
мартовские и так будете отмечать 32 выполняет этот трюк. функция «Заполнить», которая «В прошлом году».
Появившееся поле заполняем закладке «Главная», или стоит – «Дата». значение даты. Скопировать: СОРТИРОВАТЬ ДАТУ ПО целесообразно решить средствами не соглашусь -webleywebley
текст в Excel настраиваемая так как будет далее… + 1 ==DATE(YEAR(A2)+DATEDIF(A2,B2,»y»)+1,MONTH(A2),DAY(A2)) помогает быстро заполнитьПолучились такие данные. В так. вызываем контекстное меню Дата в ячейке данную ячейку по МЕСЯЦУ Excel, так как
есть там пробелы,: функция =ЕЧИСЛО(A2) в: умножить — это
Excel 2007 сортировка дат дней рождения
Введите в любую сортировка (в т. появляться месяц поАлексt 33 летие.=ДАТА(ГОД(A2)+РАЗНДАТ(A2;B2;»y»)+1;МЕСЯЦ(A2);ДЕНЬ(A2))
столбцы, ячейки, пустые прошлом году датаСначала ставим галочку у правой мышкой. Выбираем А18 расположена в всем ФИО. ОтсортироватьИмеется таблица с фамилиями задача будет использована причем разные: ММВТ вашем первоначальном файле
такой пункт в ячейку 1, скопируйте ч. по месяцам) первым набранным буквам: Щелкните ЛК мышиДалее используем функциюПояснение:
строки, скопировать формулы, рождения только у слов «Дата рождения», из появившегося окна ячейке слева, как по данному столбцу и датами рождения
всего раз.
Skip to content
В Excel нет специальной функции, чтобы посчитать возраст, однако существует несколько различных способов его определения на основе даты рождения. Вы узнаете несколько приемов, как рассчитать его в количестве полных лет, в годах, месяцах и днях на текущий момент или на какой-то определённый момент времени. Мы объясним преимущества и недостатки каждого способа, покажем, как создать идеальную формулу расчета возраста в Экселе и настроить ее для решения некоторых конкретных задач.
- Основная формула для расчета возраста
- Как определить возраст с функцией ДОЛЯГОДА.
- Как узнать возраст при помощи функции РАЗНДАТ
- Возраст в днях, месяцах и годах
- Сколько будет лет на определенную дату?
- Сколько вам будет в определенный год?
- Узнаём дату, когда человек достигает N лет
- Калькулятор возраста для Excel.
В повседневной жизни вопрос «Сколько вам лет?» обычно подразумевает ответ, указывающий, сколько лет вы прожили. В Microsoft Excel вы можете создать формулу для исчисления точной продолжительности жизни в месяцах, днях, часах и даже минутах. Но давайте не будем нарушать традицию и научимся сначала считать по полным годам.
Основная формула Excel расчета для возраста в годах.
Как вы обычно определяете, сколько вам лет? Просто вычитая дату рождения из текущей. Этот традиционный подход, знакомый нам еще с детства, может также использоваться в Excel.
Если предположить, что день рождения (ДР) записан в ячейке B2, то вычислить возраст в годах можно следующим образом:
=(СЕГОДНЯ()-B2)/365
=(TODAY()-B2)/365
Первая часть выражения (СЕГОДНЯ()-B2) возвращает разницу между текущей и датой рождения в днях. А затем вы делите это на 365, чтобы получить количество лет.
Формула очевидна и легко запоминаема, однако есть небольшая проблема. В большинстве случаев мы получаем число, как показано на скриншоте ниже. Что, согласитесь, несколько непривычно и не слишком удобно.
Чтобы отобразить количество прожитых лет, используйте один из предлагаемых методов округления десятичного числа до ближайшего целого:
=ЦЕЛОЕ((СЕГОДНЯ()-B2)/365)
Функция ЦЕЛОЕ округляет в меньшую сторону до ближайшего целого.
=ОКРУГЛ((СЕГОДНЯ()-B3)/365;0)
Округляет количество прожитых лет по стандартным правилам в зависимости от значения дробной части (более 0,5 — в большую сторону).
=ОКРУГЛВНИЗ((СЕГОДНЯ()-B4)/365;0)
Округляет в меньшую сторону.
=ОТБР((СЕГОДНЯ()-B5)/365;0)
Отбрасывает дробную часть, оставляя только целое.
Во всех случаях ноль в формуле означает, что в возвращаемой цифре не должно быть ни одного десятичного разряда.
Недостатки: использование этого выражения в Экселе дает довольно точные результаты, но не безупречные. Деление на среднее число дней в году в большинстве случаев работает нормально, но иногда все же показывает неверный возраст. Например, если кто-то родился 29 февраля, а сейчас 28 февраля, программа сделает человека на один день старше.
В качестве альтернативы вы можете использовать в знаменателе 365,25 вместо 365, поскольку каждый четвертый год состоит из 366 дней. Однако и этот подход не идеален. Например, если вы рассчитываете возраст ребенка, который еще не прожил високосный год, деление на 365,25 дает неправильный результат.
В целом, вычитание ДР из текущей даты прекрасно работает в обычной жизни, но не является идеальным подходом в Excel. Ведь мы здесь ожидаем получить точный ответ.
Далее мы поговорим о нескольких специальных функциях, которые безошибочно вычисляют возраст независимо от года.
Как определить возраст с функцией ДОЛЯГОДА.
Более надежный способ расчета, чем те, о которых мы говорили ранее, — это использование функции ДОЛЯГОДА (YEARFRAC в английском варианте), которая возвращает часть года, то есть количество целых дней между двумя датами.
Синтаксис здесь следующий:
YEARFRAC (дата_начала, дата_окончания, [базис])
Первые два аргумента очевидны и вряд ли требуют какого-либо дополнительного объяснения. А вот Базис — это аргумент, который определяет основу для подсчета дней.
Чтобы составить абсолютно точную формулу, передайте в ДОЛЯГОДА следующие значения:
- Дата_начала — дата рождения.
- Дата_окончания — функция СЕГОДНЯ() для использования текущего момента времени.
- Базис — используйте 1, которая предписывает Excel делить фактическое количество дней в месяце на фактическое количество дней в году. Никаких усредненных цифр типа 360 или 365 здесь не используется.
Учитывая вышеизложенное, формула Excel для расчета возраста по дате рождения выглядит следующим образом:
=ДОЛЯГОДА(дата рождения, СЕГОДНЯ (), 1)
Предполагая, что ДР вписан в ячейку B2, выражение принимает следующий вид:
=ДОЛЯГОДА(B2, СЕГОДНЯ(), 1)
Как и в предыдущем примере, результат также является десятичным числом. Чтобы исправить это, используйте любой из подходящих вам методов округления.
Итак, вот улучшенный вариант:
Метод округления можете выбрать сами.
=ЦЕЛОЕ(ДОЛЯГОДА(B2;СЕГОДНЯ();1))
=ОКРУГЛ(ДОЛЯГОДА(B3;СЕГОДНЯ();1);0)
=ОКРУГЛВНИЗ(ДОЛЯГОДА(B4;СЕГОДНЯ();1);0)
=ОТБР(ДОЛЯГОДА(B5;СЕГОДНЯ();1);0)
Особенности применения этих функций мы уже рассмотрели выше.
Как узнать возраст в Excel при помощи РАЗНДАТ.
Еще один способ — использование функции РАЗНДАТ (DATEDIF):
= РАЗНДАТ(дата_нач; дата_кон; аргумент)
где
дата_нач и дата_кон — две даты, разницу между которыми необходимо рассчитать,
Она может возвращать разницу в различных единицах времени, таких как годы, месяцы и дни, в зависимости от параметра, который вы задаете в аргументе:
- Y — возвращает количество лет.
- M — количество месяцев.
- D — количество дней.
- YM — возвращает месяцы, игнорируя дни и годы.
- MD — разница в днях, игнорируя месяцы и годы.
- YD — разница в днях, игнорируя годы.
Поскольку мы хотим подсчитать возраст в годах, мы используем параметр «Y»:
=РАЗНДАТ( дата рождения, СЕГОДНЯ(), «Y»)
В этом примере день рождения записан в ячейке B2, и вы ссылаетесь на него в своей формуле возраста:
=РАЗНДАТ(B2;СЕГОДНЯ();»Y»)
В этом случае дополнительная операция округления не требуется, так как РАЗНДАТ с аргументом «Y» сразу выводит количество лет.
Рассчитываем в днях, месяцах и годах.
Высчитывать можно не только количество лет, как это обычно принято, но и более мелкие единицы времени.
Давайте попробуем рассчитать полный возраст, который включает в себя дни, месяцы и годы.
Фактически, определение чьего-либо возраста на основе даты рождения является частным случаем расчета разницы в датах в Excel, где конечной датой является текущий момент времени. Итак, вы используете обычную функцию РАЗНДАТ:
=РАЗНДАТ(B2;СЕГОДНЯ();»Y»)&» лет, «&РАЗНДАТ(B2;СЕГОДНЯ();»YM»)&» мес., «&РАЗНДАТ(B2;СЕГОДНЯ();»MD»)&» д.»
Где В2 — дата рождения.
Ну а если нужно сделать совсем красиво, используйте более сложное выражение:
=ЕСЛИ(РАЗНДАТ(B2;СЕГОДНЯ();»y»);РАЗНДАТ(B2;СЕГОДНЯ();»y»)&» «&ТЕКСТ(ОСТАТ(МАКС(ОСТАТ(РАЗНДАТ(B2;СЕГОДНЯ();»y»)-11;100);9);10);»[<1]год;[<4]года;лет»)&» «;)& ЕСЛИ(РАЗНДАТ(B2;СЕГОДНЯ();»ym»);РАЗНДАТ(B2;СЕГОДНЯ();»ym»)&» меся»&ТЕКСТ(ОСТАТ(РАЗНДАТ(B2;СЕГОДНЯ();»ym»)-1; 11);»[<1]ц;[<4]ца;цев»)&» «;)& ЕСЛИ(РАЗНДАТ(B2;СЕГОДНЯ();»md»);РАЗНДАТ(B2;СЕГОДНЯ();»md»)&» д»&ТЕКСТ(ОСТАТ(МАКС(ОСТАТ(РАЗНДАТ(B2;СЕГОДНЯ();»md»)-11;100);9); 10);»[<1]ень;[<4]ня;ней»);)
И вот что получится:
Более подробно об использовании функции РАЗНДАТ читайте в материале о расчете разности между датами в Excel.
Сколько вам будет на определённую дату?
Вы можете воспользоваться формулой РАЗНДАТ из предыдущего раздела, но вместо СЕГОДНЯ() используйте ссылку на ячейку, в которой и будет указано, на какой именно момент времени вы хотите определить возраст человека.
Кстати, аналогичным образом можно определять и величину трудового стажа.
Итак, вот как это может выглядеть:
Вот расчет:
=РАЗНДАТ(B2;C3;»Y»)&» лет, «&РАЗНДАТ(B2;C3;»YM»)&» мес., «&РАЗНДАТ(B2;C3;»MD»)&» д.»
или же —
=ЕСЛИ(РАЗНДАТ(B2;C3;»y»);РАЗНДАТ(B2;C3;»y»)&» «&ТЕКСТ(ОСТАТ(МАКС(ОСТАТ(РАЗНДАТ(B2;C3;»y»)-11;100);9);10);»[<1]год;[<4]года;лет»)&» «;)& ЕСЛИ(РАЗНДАТ(B2;C3;»ym»);РАЗНДАТ(B2;C3;»ym»)&» меся»&ТЕКСТ(ОСТАТ(РАЗНДАТ(B2;C3;»ym»)-1; 11);»[<1]ц;[<4]ца;цев»)&» «;)& ЕСЛИ(РАЗНДАТ(B2;C3;»md»);РАЗНДАТ(B2;C3;»md»)&» д»&ТЕКСТ(ОСТАТ(МАКС(ОСТАТ(РАЗНДАТ(B2;C3;»md»)-11;100);9); 10);»[<1]ень;[<4]ня;ней»);)
Сколько вам будет лет в определенный год?
Эта формула полезна в ситуациях, когда полная дата для расчета не определена, и вы знаете только год.
Допустим, вы работаете с медицинской базой данных, и ваша цель – выяснить, сколько лет пациенту на момент последнего полного медицинского обследования.
Если предположить, что ДР указан в столбце B, начиная со строки 2, а год последнего медицинского осмотра находится в столбце C, то расчет выглядит следующим образом:
=РАЗНДАТ(B2;ДАТА(C2;1;1);»Y»)
Поскольку точный срок медицинского осмотра не определен, вы используете функцию ДАТА с произвольным аргументом дня и месяца, например, DATА(C3; 1; 1).
Функция ДАТА извлекает номер года из ячейки С2, создает полную дату, используя введенные вами номера месяца и дня (в этом примере 1 января), и передает ее в РАЗНДАТ. В результате вы получаете сумму прожитых пациентом лет по состоянию на 1 января определенного года.
Узнайте дату, когда человек достигает N лет
Предположим, ваш друг родился 21 марта 1974 года. Как вам определить, когда ему исполняется 50 лет? Обычно вы просто добавляете 50 лет к ДР человека. В Excel вы делаете то же самое, используя ДАТА:
=ДАТА(ГОД(B2) + 50; МЕСЯЦ(B2); ДЕНЬ(B2))
Где B2 — день рождения.
Вместо того, чтобы жестко указывать количество лет в формуле, вы можете сослаться на определенную ячейку, в которую ваши пользователи могут вводить сколько угодно лет.
Калькулятор возраста для Excel
Пользователям надстройки Ultimate Suite не нужно беспокоиться о создании своего собственного калькулятора возраста в Excel — это всего лишь пара щелчков мышью:
- Выберите ячейку, в которую вы хотите вставить формулу возраста, перейдите на вкладку «Ablebits Tools»> группу «Date & Time» и нажмите кнопку «Мастер даты и времени (Date & Time Wizard)» .
- Мастер даты и времени запустится, и вы перейдете прямо на вкладку «Возраст (Age)».
- Здесь вам нужно указать 3 параметра:
- Данные о рождении в виде ссылки на ячейку или дату в формате дд/мм/гггг.
- Рассчитывать возраст на сегодняшний день или на конкретную дату.
- Выберите, следует ли рассчитывать возраст в днях, месяцах, годах, неделях, или в полном виде (лет, месяцев, дней).
- Нажмите кнопку « Вставить формулу (Insert Formula)» .
Готово!
Формула мгновенно вставляется в выбранную ячейку, и вы можете дважды щелкнуть маркер заполнения, чтобы скопировать его вниз по столбцу.
Как вы могли заметить, формула, созданная калькулятором возраста в Excel, более сложна, чем те, которые мы обсуждали до сих пор.
К сожалению, пока русской локализации нет, но вы легко можете заменить в формуле английские слова на русские и затем использовать ее там, где это необходимо.
Либо вовсе не добавляйте текст и получите возраст в виде текста «лет/месяцев/дней» (см. ячейку B7 на скриншоте выше).
Если вы хотите избавиться от нулевых единиц, таких как «0 дней», установите флажок «Не показывать нулевые значения».
Также вы можете более подробно узнать о мастере даты и времени здесь.
Если вам интересно протестировать этот калькулятор возраста, а также открыть для себя еще 60 надстроек для экономии времени в Excel, то можете загрузить пробную версию Ultimate Suite. Если вам понравились инструменты и вы решили получить лицензию, не пропустите это специальное предложение для читателей нашего сайта.
Надеюсь, из рассмотренных нами вариантов вы сможете выбрать для себя самый наилучший и удобный, чтобы посчитать возраст человека по дате его рождения.
Также рекомендуем почитать о работе с датами:
 Как перевести время в число — В статье рассмотрены различные способы преобразования времени в десятичное число в Excel. Вы найдете множество формул для преобразования времени в часы, минуты или секунды. Поскольку Microsoft Excel использует числовую систему для работы с временем, вы можете…
Как перевести время в число — В статье рассмотрены различные способы преобразования времени в десятичное число в Excel. Вы найдете множество формул для преобразования времени в часы, минуты или секунды. Поскольку Microsoft Excel использует числовую систему для работы с временем, вы можете…  Формат времени в Excel — Вы узнаете об особенностях формата времени Excel, как записать его в часах, минутах или секундах, как перевести в число или текст, а также о том, как добавить время с помощью…
Формат времени в Excel — Вы узнаете об особенностях формата времени Excel, как записать его в часах, минутах или секундах, как перевести в число или текст, а также о том, как добавить время с помощью…  Как вывести месяц из даты — На примерах мы покажем, как получить месяц из даты в таблицах Excel, преобразовать число в его название и наоборот, а также многое другое. Думаю, вы уже знаете, что дата в…
Как вывести месяц из даты — На примерах мы покажем, как получить месяц из даты в таблицах Excel, преобразовать число в его название и наоборот, а также многое другое. Думаю, вы уже знаете, что дата в…  Как быстро вставить сегодняшнюю дату в Excel? — Это руководство показывает различные способы ввода дат в Excel. Узнайте, как вставить сегодняшнюю дату и время в виде статической метки времени или динамических значений, как автоматически заполнять столбец или строку…
Как быстро вставить сегодняшнюю дату в Excel? — Это руководство показывает различные способы ввода дат в Excel. Узнайте, как вставить сегодняшнюю дату и время в виде статической метки времени или динамических значений, как автоматически заполнять столбец или строку…  Количество рабочих дней между двумя датами в Excel — Довольно распространенная задача: определить количество рабочих дней в период между двумя датами – это частный случай расчета числа дней, который мы уже рассматривали ранее. Тем не менее, в Excel для…
Количество рабочих дней между двумя датами в Excel — Довольно распространенная задача: определить количество рабочих дней в период между двумя датами – это частный случай расчета числа дней, который мы уже рассматривали ранее. Тем не менее, в Excel для…


 Сообщение было отмечено graf23 как решение
Сообщение было отмечено graf23 как решение