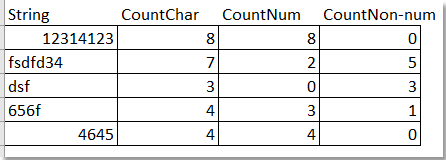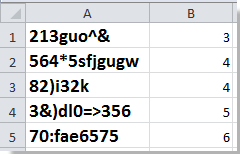Как посчитать количество цифр в ячейках, даже если помимо цифр в них есть другие символы? Как посчитать ячейки, содержащие только цифры? А ячейки, содержащие цифры и другие символы?
На эти и другие вопросы вы найдете ответы в этой статье.
Посчитать цифры внутри ячеек
Если число целое, число символов в ячейке будет равно числу цифр. В таком случае формула будет:
Но что, если число дробное (с запятой), или содержит буквенные символы/пунктуацию?
Тут поможет формула массива на основе функций ПОДСТАВИТЬ и ДЛСТР:

А вот сам текст формулы, который можно скопировать:
=СУММ(ДЛСТР(A1)-ДЛСТР(ПОДСТАВИТЬ(A1;{1;2;3;4;5;6;7;8;9;0};"")))
Механика формулы довольно проста:
- Функция ПОДСТАВИТЬ в исходной строке поочередно заменяет на пустоту каждое из значений числового массива
- Функция ДЛСТР в каждом из случаев возвращает длину результирующей строки
- Из исходной длины вычитается эта длина (если цифры в строке не было, результат будет нулевым)
- Производится суммирование всех результатов
Посчитать числовые ячейки (содержащие только числа)
Чрезвычайно ненадежное базовое решение, работающее только в случаях, когда в данных действительно содержатся только числа – это использовать функцию СЧЁТ. Пример:

Обратите внимание, функция не учтет ячейки даже если они просто форматированы как текст. Вот одно из более надежных решений, тоже формула массива:

=СУММ(1-ЕОШИБКА(ЗНАК(A2:A6)))
Формулу нужно вводить сочетанием Ctrl + Shift + Enter, иначе она не сработает.
Механика этой формулы:
- Для каждой из ячеек диапазона функция ЗНАК возвращает числовое значение или ошибку. Особенность функции в том, что в отличие от функции СЧЁТ, она игнорирует формат ячейки
- Если в ячейке действительно не число, а текст или текст + цифры, функция выдаст ошибку, и ее подхватит функция ЕОШИБКА, выдавая ИСТИНА в случае ошибки и ЛОЖЬ в случае ее отсутствия
- Как обнулить ошибки и сделать единицами их отсутствие? Очень просто — вычесть их из единицы. ИСТИНА эквивалентна единице и вернет в таком случае 0, а ЛОЖЬ равна нулю и вернет 1
- Просуммируем итоговые результаты
Посчитать в диапазоне ячейки, содержащие цифры
Если ячейки могут содержать не только цифры, но и текстовые символы, задача сводится к тому, чтобы сначала определить наличие цифр в ячейках. Ниже формула из соответствующей статьи:
=СЧЁТ(ПОИСК({1:2:3:4:5:6:7:8:9:0};A1))>0
А далее — уже дело техники! Задача лишь в том, чтобы посчитать количество ячеек, содержащих ИСТИНА.
Например, можно функцией СЧЁТЕСЛИ:

Можно использовать формулу массива, с помощью двойного отрицания диапазона сделать ИСТИНЫ и ЛОЖЬ единицами и нулями соответственно, а потом просуммировать получившиеся значения массива. Не забудьте про Ctrl + Shift + Enter при вводе формулы.
чтобы в ячейке появились характерные для формул массива фигурные скобки:

Заключение
Итак, надеюсь, вам помогла эта статья и вы успешно решите любую задачу по подсчету цифр в ячейках и подсчету самих этих ячеек. Хотите поблагодарить автора? Приобретите мою надстройку для Excel — она ускоряет выполнение множества рутинных задач.
|
количество цифр в одной ячейке |
||||||||
Ответить |
||||||||
Ответить |
||||||||
Ответить |
||||||||
Ответить |
||||||||
Ответить |
||||||||
Ответить |
||||||||
Ответить |
||||||||
Ответить |
||||||||
Ответить |
||||||||
Ответить |
||||||||
Ответить |
Skip to content
В руководстве объясняется, как считать символы в Excel. Вы изучите формулы, позволяющие получить общее количество символов в диапазоне и подсчитывать только определенные символы в одной или нескольких ячейках.
В нашем предыдущем руководстве была представлена функция ДЛСТР , которая позволяет посчитать количество символов в ячейке Excel.
Функция ДЛСТР (LEN в английской версии) полезна сама по себе, а в связи с другими функциями, такими как СУММ, СУММПРОИЗВ и ПОДСТАВИТЬ, она может решать и более сложные задачи. Далее в этом руководстве мы более подробно рассмотрим несколько основных и более сложных выражений для подсчета количества знаков в Excel.
- Как посчитать все символы в диапазоне
- Как подсчитать определенные знаки в ячейке
- Подсчет определенных букв в ячейке без учета регистра
- Как посчитать вхождения текста или подстроки в ячейку?
- Сколько раз встречается символ в диапазоне?
- Подсчет определенных букв в диапазоне без учета регистра.
Как посчитать все символы в диапазоне
Когда дело доходит до подсчета общего количества знаков в нескольких клетках таблицы, сразу приходит на ум решение сделать это для каждой из них, а затем просто сложить эти числа:
=ДЛСТР(A2)+ДЛСТР(A3)+ДЛСТР(A4)
или
=СУММ(ДЛСТР(A2);ДЛСТР(A3);ДЛСТР(A4))
Описанное выше может хорошо работать для небольшого диапазона. Но вряд ли вы захотите таким образом складывать даже 20 чисел. Чтобы определить количество символов Excel в большем диапазоне, нам лучше придумать что-нибудь более компактное. Например, функцию СУММПРОИЗВ, которая перемножает массивы и возвращает сумму произведений.
Вот общая формула Эксель для подсчета символов в диапазоне:
=СУММПРОИЗВ(ДЛСТР( диапазон ))
И ваша реальная формула может выглядеть примерно так:
= СУММПРОИЗВ(ДЛСТР(A1:A4))
Другой способ подсчета знаков в диапазоне — использовать функцию ДЛСТР в сочетании с СУММ:
{=СУММ(ДЛСТР(A1:A4))}
В отличие от СУММПРОИЗВ, функция СУММ по умолчанию не вычисляет массивы. Поэтому вам нужно не забыть нажать Ctrl + Shift + Enter, чтобы превратить ее в формулу массива.
Как показано на следующем скриншоте, СУММ возвращает такой же результат:
Как работает эта формула подсчета символов диапазона?
Это один из самых простых вариантов для подсчета знаков в Excel. Перво-наперво функция ДЛСТР вычисляет длину текста для каждого адреса в указанной области и возвращает их в виде массива чисел. Затем СУММПРОИЗВ или СУММ складывают эти числа и возвращают общий итог.
В приведенном выше примере суммируется массив из 4 чисел, которые представляют длины строк в ячейках от A1 до A4:
=СУММПРОИЗВ({23;13;23;17})
Примечание. Обратите внимание, что функция Excel ДЛСТР считает абсолютно все символы в каждой ячейке, включая буквы, числа, знаки препинания, специальные символы и все пробелы (ведущие, конечные и пробелы между словами).
Как подсчитать определенные знаки в ячейке
Иногда вместо подсчета всех символов вам может потребоваться подсчитать только вхождения определенной буквы, числа или специального символа.
Чтобы подсчитать, сколько раз данный символ появляется в выбранной ячейке, используйте функцию ДЛСТР вместе с ПОДСТАВИТЬ:
=ДЛСТР( ячейка ) — ДЛСТР(ПОДСТАВИТЬ( ячейка ; символ ; «»))
Чтобы лучше понять этот расчет, разберём следующий пример.
Предположим, вы ведете базу данных о доставленных товарах, где каждый тип товара имеет свой уникальный идентификатор. И каждая запись содержит несколько элементов, разделенных запятой, пробелом или любым другим разделителем. Задача состоит в том, чтобы подсчитать, сколько раз данный уникальный идентификатор появляется в каждой записи.
Предполагая, что список доставленных товаров находится в столбце B (начиная с B2), и мы считаем число вхождений «A». Выражение выглядит следующим образом:
=ДЛСТР(B2)-ДЛСТР(ПОДСТАВИТЬ(B2,»A»,»»))
Чтобы понять логику расчётов, давайте разделим процесс на отдельные этапы:
- Сначала вы подсчитываете общую длину строки в B2:
ДЛСТР(B2) - Затем вы используете функцию ПОДСТАВИТЬ, чтобы удалить все вхождения буквы «А» в B2, заменив ее пустой строкой («»):
ПОДСТАВИТЬ(B2;»А»;»») - Затем вы подсчитываете длину получившейся строки без буквы «А»:
ДЛСТР(ПОДСТАВИТЬ(B2;»А»;»»)) - Наконец, вы вычитаете длину строки без буквы «А» из первоначальной длины.
В результате вы получаете количество «удаленных» знаков, которое и равно общему числу вхождений этого символа в ячейку.
Вместо того, чтобы указывать букву или цифру, которые вы хотите подсчитать, в формуле, вы можете ввести их, а затем указать на эту ячейку. Таким образом, ваши пользователи смогут подсчитывать вхождения того, что они укажут отдельно, без изменения самой формулы:
Примечание. Функция ПОДСТАВИТЬ в Excel чувствительна к регистру, поэтому в приведенном выше выражении также учитывается регистр. Например, B7 содержит 2 вхождения буквы «A» — одно в верхнем регистре и второе в нижнем регистре. Учитываем только символы верхнего регистра, потому что мы передали «A» функции ПОДСТАВИТЬ.
Подсчет определенных букв в ячейке без учета регистра
Если вам нужен счетчик букв без учета регистра, вставьте функцию ПРОПИСН в ПОДСТАВИТЬ, чтобы преобразовать указанную букву в верхний регистр перед выполнением подстановки. И обязательно используйте для поиска заглавные буквы.
Например, чтобы подсчитать буквы «A» и «a» в B2, используйте следующее:
=ДЛСТР(B2)-ДЛСТР(ПОДСТАВИТЬ(ПРОПИСН(B2);$C$1;»»))
Другой способ — использовать вложенные функции замены:
=ДЛСТР(B2)-ДЛСТР(ПОДСТАВИТЬ(ПОДСТАВИТЬ(B2;ПРОПИСН($C$1);»»);СТРОЧН($C$1);»»))
Как вы можете видеть на скриншоте ниже, оба варианта безупречно подсчитывают вхождения указанной буквы в верхнем и нижнем регистре:
Другой способ — преобразовать всё в верхний или нижний регистр. Например:
=ДЛСТР(B2)-ДЛСТР(ПОДСТАВИТЬ(ПРОПИСН(B2);ПРОПИСН($C$1);»»))
Преимущество этого подхода заключается в том, что независимо от того, используются прописные либо строчные буквы, ваша формула подсчета без учета регистра будет возвращать правильный счет:
Как посчитать вхождения текста или подстроки в ячейку?
Если вы хотите подсчитать, сколько раз определенная комбинация символов (например, определенный текст или подстрока) появляется в данной ячейке (например «A2» или «М5»), разделите количество определенных символов, возвращаемых приведенными выше формулами, на длину подстроки.
С учетом регистра:
=(ДЛСТР(B2)-ДЛСТР(ПОДСТАВИТЬ(B2;$C$1;»»)))/ДЛСТР($C$1)
Без учета регистра:
=(ДЛСТР(B2)-ДЛСТР(ПОДСТАВИТЬ(ПОДСТАВИТЬ(B2;ПРОПИСН($C$1);»»);СТРОЧН($C$1);»»)) )/ДЛСТР($C$1)
Где B2 — запись, содержащая всю текстовую строку, а C1 – тот текст (подстроку), который вы хотите подсчитать.
Как эта формула подсчитывает количество вхождений определенного текста в ячейку?
- Функция ПОДСТАВИТЬ удаляет указанное слово из исходного текста.
В этом примере мы удаляем слово, введенное в ячейку С1, из исходного текста, расположенного в B2:
ПОДСТАВИТЬ(B2; $C$1;»») - Затем функция ДЛСТР вычисляет длину текстовой строки без указанного слова.
В этом примере ДЛСТР(ПОДСТАВИТЬ(B2; $C$1;»»)) возвращает длину текста в B2 после удаления всех букв и цифр, содержащихся во всех вхождениях «А2». - После этого указанное выше число вычитается из общей длины исходной текстовой строки:
ДЛСТР(B2)-ДЛСТР(ПОДСТАВИТЬ(B2; $C$1;»»))
Результатом этой операции является количество символов, содержащихся во всех вхождениях целевого слова, которое в этом примере равно 4 (2 вхождения «A2», по 2 в каждом).
Наконец, указанное выше число делится на длину искомого текста. Другими словами, вы делите количество символов, содержащихся во всех вхождениях целевого слова, на число знаков, содержащихся в этом слове. В этом примере 4 делится на 2, и в результате мы получаем 2.
Сколько раз встречается символ в диапазоне?
Теперь, когда вы знаете формулу Excel для подсчета символов в одной определённой ячейке, вы можете улучшить ее, чтобы узнать, сколько раз определенный символ появляется в диапазоне. Для этого мы возьмем выражение, описанное в предыдущем примере, и поместим его в функцию СУММПРОИЗВ, которая умеет обрабатывать массивы:
СУММПРОИЗВ(ДЛСТР( диапазон ) -ДЛСТР(ПОДСТАВИТЬ( диапазон , символ , «»)))
В этом примере выражение принимает следующую форму:
=СУММПРОИЗВ(ДЛСТР(B2:B7)-ДЛСТР(ПОДСТАВИТЬ(B2:B7;$C$1;»»)))
А вот еще один способ для подсчета символов в диапазоне Excel:
{=СУММ(ДЛСТР(B2:B7)-ДЛСТР(ПОДСТАВИТЬ(B2:B7;$C$1;»»)))}
По сравнению с описанным ранее наиболее очевидным отличием здесь является использование СУММ вместо СУММПРОИЗВ. Другое отличие в том, что в данном случае требуется нажатие Ctrl + Shift + Enter. Думаю, вы помните, что в отличие от СУММПРОИЗВ, которая умеет работать с массивами, СУММ может обрабатывать массивы только при использовании её в формуле массива.
Разберем, как это работает.
Как вы, возможно, помните, функция ПОДСТАВИТЬ используется для замены всех вхождений указанного символа («A» в этом примере) пустой текстовой строкой («»).
Затем мы передаем текстовую строку, возвращаемую функцией ПОДСТАВИТЬ, в функцию ДЛСТР, чтобы она вычисляла длину строки без «A». Затем мы вычитаем это количество знаков из общей длины текстовой строки. Результатом этих вычислений является массив количества символов. В нем столько чисел, сколько ячеек в диапазоне.
Наконец, СУММПРОИЗВ суммирует числа в массиве и возвращает общее количество указанного символа в диапазоне.
Примечание. В ситуациях, когда вы подсчитываете количество вхождений определенной подстроки в диапазоне (например, заказы, начинающиеся с «A2»), вам необходимо разделить количество символов на длину подстроки. В противном случае каждый знак в подстроке будет учитываться индивидуально. Например:
=СУММПРОИЗВ(ДЛСТР(B2:B7)-ДЛСТР(ПОДСТАВИТЬ(B2:B7;$C$1;»»)))/ДЛСТР($C$1)
Подсчет определенных букв в диапазоне без учета регистра.
Вы уже знаете, что ПОДСТАВИТЬ — функция, чувствительная к регистру. Поэтому наша формула для подсчета также чувствительна к регистру.
Чтобы игнорировать регистр, следуйте подходам, продемонстрированным в предыдущем примере.
Используйте функции ПРОПИСН и СТРОЧН, введите прописную либо заглавную букву и укажите ссылку на нее:
=СУММПРОИЗВ(ДЛСТР(B2:B7) — ДЛСТР(ПОДСТАВИТЬ(ПОДСТАВИТЬ(B2:B7;ПРОПИСН($C$1);»»);СТРОЧН($C$1);»»)))
На скриншоте ниже показана последняя формула в действии:
Совершенно аналогично, подобный метод можно применить, если мы будем считать число вхождений в диапазон какого- то слова. Вернемся к нашему примеру.
Чтобы подсчитать, сколько раз сочетание «А2» в точном виде встречается в наших данных, запишем выражение:
=СУММПРОИЗВ((ДЛСТР(B2:B7)-ДЛСТР(ПОДСТАВИТЬ(B2:B7;$C$1;»»)))/ДЛСТР($C$1))
Если не нужно учитывать регистр букв, то тогда —
=СУММПРОИЗВ((ДЛСТР(B2:B7)-ДЛСТР(ПОДСТАВИТЬ(ПОДСТАВИТЬ(B2:B7;ПРОПИСН($C$1);»»);СТРОЧН($C$1);»»)))/ДЛСТР($C$1))
То есть, мы берем формулы, использованные нами для отдельной ячейки, меняем в них ссылку на диапазон данных и обрабатываем затем при помощи СУММПРОИЗВ.
Вы можете использовать функцию СУММ, но в формуле массива, как мы также уже рассматривали ранее.
Вот как вы можете подсчитывать символы в Excel с помощью функции ДЛСТР. Если вы хотите знать, как считать слова, а не отдельные знаки, вы найдете несколько полезных формул в нашей следующей статье, следите за обновлениями!
Возможно, вам будут также полезны:
 Формула ЗАМЕНИТЬ и ПОДСТАВИТЬ для текста и чисел — В статье объясняется на примерах как работают функции Excel ЗАМЕНИТЬ (REPLACE в английской версии) и ПОДСТАВИТЬ (SUBSTITUTE по-английски). Мы покажем, как использовать функцию ЗАМЕНИТЬ с текстом, числами и датами, а также…
Формула ЗАМЕНИТЬ и ПОДСТАВИТЬ для текста и чисел — В статье объясняется на примерах как работают функции Excel ЗАМЕНИТЬ (REPLACE в английской версии) и ПОДСТАВИТЬ (SUBSTITUTE по-английски). Мы покажем, как использовать функцию ЗАМЕНИТЬ с текстом, числами и датами, а также…  Как быстро посчитать количество слов в Excel — В статье объясняется, как подсчитывать слова в Excel с помощью функции ДЛСТР в сочетании с другими функциями Excel, а также приводятся формулы для подсчета общего количества или конкретных слов в…
Как быстро посчитать количество слов в Excel — В статье объясняется, как подсчитывать слова в Excel с помощью функции ДЛСТР в сочетании с другими функциями Excel, а также приводятся формулы для подсчета общего количества или конкретных слов в…  Как быстро извлечь число из текста в Excel — В этом кратком руководстве показано, как можно быстро извлекать число из различных текстовых выражений в Excel с помощью формул или специального инструмента «Извлечь». Проблема выделения числа из текста возникает достаточно…
Как быстро извлечь число из текста в Excel — В этом кратком руководстве показано, как можно быстро извлекать число из различных текстовых выражений в Excel с помощью формул или специального инструмента «Извлечь». Проблема выделения числа из текста возникает достаточно…  Как убрать пробелы в числах в Excel — Представляем 4 быстрых способа удалить лишние пробелы между цифрами в ячейках Excel. Вы можете использовать формулы, инструмент «Найти и заменить» или попробовать изменить формат ячейки. Когда вы вставляете данные из…
Как убрать пробелы в числах в Excel — Представляем 4 быстрых способа удалить лишние пробелы между цифрами в ячейках Excel. Вы можете использовать формулы, инструмент «Найти и заменить» или попробовать изменить формат ячейки. Когда вы вставляете данные из…  Как удалить пробелы в ячейках Excel — Вы узнаете, как с помощью формул удалять начальные и конечные пробелы в ячейке, лишние интервалы между словами, избавляться от неразрывных пробелов и непечатаемых символов. В чем самая большая проблема с…
Как удалить пробелы в ячейках Excel — Вы узнаете, как с помощью формул удалять начальные и конечные пробелы в ячейке, лишние интервалы между словами, избавляться от неразрывных пробелов и непечатаемых символов. В чем самая большая проблема с…  Функция СЖПРОБЕЛЫ — как пользоваться и примеры — Вы узнаете несколько быстрых и простых способов, чтобы удалить начальные, конечные и лишние пробелы между словами, а также почему функция Excel СЖПРОБЕЛЫ (TRIM в английской версии) не работает и как…
Функция СЖПРОБЕЛЫ — как пользоваться и примеры — Вы узнаете несколько быстрых и простых способов, чтобы удалить начальные, конечные и лишние пробелы между словами, а также почему функция Excel СЖПРОБЕЛЫ (TRIM в английской версии) не работает и как…  Функция ПРАВСИМВ в Excel — примеры и советы. — В последних нескольких статьях мы обсуждали различные текстовые функции. Сегодня наше внимание сосредоточено на ПРАВСИМВ (RIGHT в английской версии), которая предназначена для возврата указанного количества символов из крайней правой части…
Функция ПРАВСИМВ в Excel — примеры и советы. — В последних нескольких статьях мы обсуждали различные текстовые функции. Сегодня наше внимание сосредоточено на ПРАВСИМВ (RIGHT в английской версии), которая предназначена для возврата указанного количества символов из крайней правой части…  Функция ЛЕВСИМВ в Excel. Примеры использования и советы. — В руководстве показано, как использовать функцию ЛЕВСИМВ (LEFT) в Excel, чтобы получить подстроку из начала текстовой строки, извлечь текст перед определенным символом, заставить формулу возвращать число и многое другое. Среди…
Функция ЛЕВСИМВ в Excel. Примеры использования и советы. — В руководстве показано, как использовать функцию ЛЕВСИМВ (LEFT) в Excel, чтобы получить подстроку из начала текстовой строки, извлечь текст перед определенным символом, заставить формулу возвращать число и многое другое. Среди…
Подсчет символов в ячейках
Excel для Microsoft 365 Excel для Интернета Excel 2021 Excel 2019 Excel 2016 Excel 2013 Еще…Меньше
Если необходимо подсчитать символы в ячейках, используйте функцию LEN, которая подсчитывает буквы, цифры, символы и все пробелы. Например, длина фразы «На улице сегодня 25 градусов, я пойду купаться» (не учитывая кавычки) составляет 46 символов: 36 букв, 2 цифры, 7 пробелов и запятая.
Чтобы использовать функцию, введите =LEN(cell) в строке формул, а затем нажмите клавишу ВВОД на клавиатуре.
Несколько ячеек: Чтобы применить одну и ту же формулу к нескольким ячейкам, введите формулу в первую ячейку, а затем перетащите маркер заполнения вниз (или поперек) диапазона ячеек.

Чтобы получить общее количество всех символов в нескольких ячейках, необходимо использовать функции СУММ вместе с LEN. В этом примере функция LEN подсчитывает символы в каждой ячейке, а функция СУММ добавляет счетчики:
=СУММ((LEN(
cell1
),LEN(
cell2
),(LEN(
cell3
))
))).
Попробуйте попрактиковаться
Ниже приведены некоторые примеры использования функции LEN.
Скопируйте приведенную ниже таблицу и вставьте ее в ячейку A1 на листе Excel. Перетащите формулу из B2 в B4, чтобы увидеть длину текста во всех ячейках столбца A.
|
Текстовые строки |
Формулы |
|---|---|
|
Быстрая бурая лиса. |
=ДЛСТР(A2) |
|
Быстрая бурая лиса вскочила. |
|
|
Съешь же еще этих мягких французских булок, да выпей чаю. |
Подсчет символов в одной ячейке
-
Щелкните ячейку B2.
-
Введите =LEN(A2).
Формула подсчитывает символы в ячейке A2, которая составляет 27, включая все пробелы и точку в конце предложения.
ПРИМЕЧАНИЕ: LEN подсчитывает пробелы после последнего символа.
Подсчет символов
в
нескольких ячейках
-
Щелкните ячейку B2.
-
Нажмите клавиши CTRL+C, чтобы скопировать ячейку B2, затем выделите ячейки B3 и B4, а затем нажмите клавиши CTRL+V, чтобы вставить формулу в ячейки B3:B4.
При этом формула копируется в ячейки B3 и B4, а функция подсчитывает символы в каждой ячейке (20, 27 и 45).
Подсчет общего количества символов
-
В книге с примерами щелкните ячейку В6.
-
Введите в ячейке формулу =СУММ(ДЛСТР(A2);ДЛСТР(A3);ДЛСТР(A4)) и нажмите клавишу ВВОД.
Это подсчитывает символы в каждой из трех ячеек и суммирует их (92).
Нужна дополнительная помощь?
Как посчитать количество символов, букв и цифр в ячейке?
Когда вы вводите список данных в ячейку Excel, как показано на снимке экрана ниже, вы хотите подсчитать общее количество всех символов, или только количество букв, или только числа в ячейке. Теперь я расскажу о методах этого подсчета в Excel.
Если вы хотите подсчитать общее количество всех символов, включая цифры, буквы и другие знаки в каждой ячейке, сделайте это следующим образом:
1. Введите эту формулу = LEN (A1) (Ячейка A1 указывает ячейку, в которой вы хотите подсчитать общее количество символов) в пустую ячейку, например Ячейку B1, и щелкните Enter на клавиатуре, и было подсчитано общее количество символов в ячейке A1. Смотрите скриншот:
2. Перетащите маркер заполнения, чтобы применить эту формулу к ячейкам диапазона, и будет подсчитано количество символов в каждой ячейке списка. Смотрите скриншот:
Если вам нужно только количество букв без цифр в каждой ячейке, вы можете сделать следующее:
Выберите пустую ячейку, например Ячейку B1, введите эту формулу
=LEN(SUBSTITUTE(SUBSTITUTE(SUBSTITUTE(SUBSTITUTE(SUBSTITUTE(SUBSTITUTE(SUBSTITUTE(SUBSTITUTE(SUBSTITUTE(SUBSTITUTE(A1,0,""),1,""),2,""),3,""),4,""),5,""),6,""),7,""),8,""),9,""))(Ячейка A1 указывает ячейку, в которой вы хотите подсчитать количество букв, кроме цифр, вы можете изменить ее по своему усмотрению), затем нажмите Enter и перетащите маркер заполнения, чтобы заполнить диапазон, в котором вы хотите использовать эту формулу. Смотрите скриншот:
Выберите пустую ячейку, например Ячейку B1, введите эту формулу = СУММ (LEN (A1) -LEN (ПОДСТАВИТЬ (A1, {1,2,3,4,5,6,7,8,9,0},))) (Ячейка A1 указывает ячейку, в которой вы хотите посчитать только количество чисел, вы можете изменить ее по своему усмотрению), затем нажмите Enter и перетащите маркер заполнения, чтобы заполнить диапазон, в котором вы хотите использовать эту формулу. Смотрите скриншот:
С помощью этой функции вы можете не только узнать, сколько букв или цифр в строке ячейки, но также узнать порядок букв и цифр.
1. Держать ALT и нажмите F11 на клавиатуре, чтобы открыть Microsoft Visual Basic для приложений окно.
2. Нажмите Вставить > Модули, и скопируйте VBA в модуль.
VBA: подсчет количества букв и цифр с функцией
Function AlphaNumeric(pInput As String) As String
'Updateby20140303
Dim xRegex As Object
Dim xMc As Object
Dim xM As Object
Dim xOut As String
Set xRegex = CreateObject("vbscript.regexp")
xRegex.Global = True
xRegex.ignorecase = True
xRegex.Pattern = "[^w]"
AlphaNumeric = ""
If Not xRegex.test(pInput) Then
xRegex.Pattern = "(d+|[a-z]+)"
Set xMc = xRegex.Execute(pInput)
For Each xM In xMc
xOut = xOut & (xM.Length & IIf(IsNumeric(xM), "N", "L"))
Next
AlphaNumeric = xOut
End If
End Function
3. Сохраните код, закройте окно и введите эту формулу. = Буквенно-цифровой (A1) (Ячейка A1 указывает ячейку, которую вы хотите подсчитать, вы можете изменить ее по своему усмотрению) в пустую ячейку, затем нажмите Enter и перетащите маркер заполнения, чтобы заполнить диапазон, в котором вы хотите использовать эту формулу. Смотрите скриншот:
Наконечник:
(1) «L» обозначает букву, а «N» обозначает число.
(2) Эта функция не работает с ячейками, содержащими специальные знаки, такие как!, @, #, $,%, ^, & И т. Д.
Если вы хотите подсчитать количество определенного символа в строке, например, в строке «Я хочу подсчитать количество определенного символа в строке», я хочу подсчитать количество символа «n», как можно ты сделаешь?
В этом случае я представляю Kutools for ExcelАвтора СЧЕТЧИК для вас.
После установки Kutools for Excel, пожалуйста, сделайте следующее:(Бесплатная загрузка Kutools for Excel Сейчас!)
1. Введите в ячейку символ, который вы хотите посчитать, см. Снимок экрана:
2. Затем выберите пустую ячейку, чтобы поместить результат, выберите пустую ячейку, в которую будет помещен результат подсчета, и нажмите Кутулс > Kutools Функции > Статистические и математические > СЧЕТЧИК. Смотрите скриншот:
3. Затем в всплывающем Аргументы функций диалог, выберите строку в Внутри_текст поле и выберите символьную ячейку в Найти_текст коробка. После этого в диалоговом окне появится результат подсчета.
4. Нажмите OK, теперь результат помещается в выбранную вами ячейку.
В Kutools Functions вы можете подсчитывать данные по цвету фона или шрифта, вы можете суммировать значения по тому же цвету фона или шрифта, вы можете конвертировать время в десятичные часы / минуты / секунды и так далее.
Относительные статьи:
- Изменить текстовые строки на регистр предложений
- Заменить текстовые строки на верхний регистр
Лучшие инструменты для работы в офисе
Kutools for Excel Решит большинство ваших проблем и повысит вашу производительность на 80%
- Снова использовать: Быстро вставить сложные формулы, диаграммы и все, что вы использовали раньше; Зашифровать ячейки с паролем; Создать список рассылки и отправлять электронные письма …
- Бар Супер Формулы (легко редактировать несколько строк текста и формул); Макет для чтения (легко читать и редактировать большое количество ячеек); Вставить в отфильтрованный диапазон…
- Объединить ячейки / строки / столбцы без потери данных; Разделить содержимое ячеек; Объединить повторяющиеся строки / столбцы… Предотвращение дублирования ячеек; Сравнить диапазоны…
- Выберите Дубликат или Уникальный Ряды; Выбрать пустые строки (все ячейки пустые); Супер находка и нечеткая находка во многих рабочих тетрадях; Случайный выбор …
- Точная копия Несколько ячеек без изменения ссылки на формулу; Автоматическое создание ссылок на несколько листов; Вставить пули, Флажки и многое другое …
- Извлечь текст, Добавить текст, Удалить по позиции, Удалить пробел; Создание и печать промежуточных итогов по страницам; Преобразование содержимого ячеек в комментарии…
- Суперфильтр (сохранять и применять схемы фильтров к другим листам); Расширенная сортировка по месяцам / неделям / дням, периодичности и др .; Специальный фильтр жирным, курсивом …
- Комбинируйте книги и рабочие листы; Объединить таблицы на основе ключевых столбцов; Разделить данные на несколько листов; Пакетное преобразование xls, xlsx и PDF…
- Более 300 мощных функций. Поддерживает Office/Excel 2007-2021 и 365. Поддерживает все языки. Простое развертывание на вашем предприятии или в организации. Полнофункциональная 30-дневная бесплатная пробная версия. 60-дневная гарантия возврата денег.
Вкладка Office: интерфейс с вкладками в Office и упрощение работы
- Включение редактирования и чтения с вкладками в Word, Excel, PowerPoint, Издатель, доступ, Visio и проект.
- Открывайте и создавайте несколько документов на новых вкладках одного окна, а не в новых окнах.
- Повышает вашу продуктивность на 50% и сокращает количество щелчков мышью на сотни каждый день!