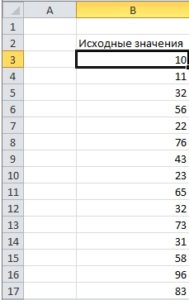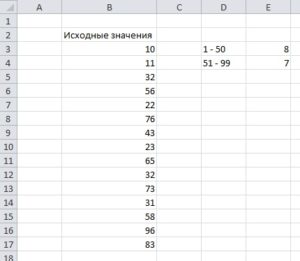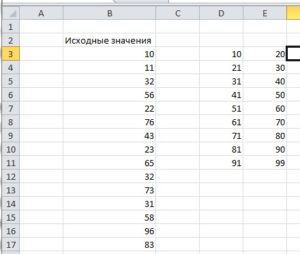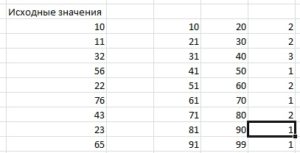Excel для Microsoft 365 Excel для Microsoft 365 для Mac Excel для Интернета Excel 2021 Excel 2021 для Mac Excel 2019 Excel 2019 для Mac Excel 2016 Excel 2016 для Mac Excel 2013 Excel Web App Excel 2010 Еще…Меньше
Функция СЧЁТЕСЛИМН применяет критерии к ячейкам в нескольких диапазонах и вычисляет количество соответствий всем критериям.
Это видео — часть учебного курса Усложненные функции ЕСЛИ.
Синтаксис
СЧЁТЕСЛИМН(диапазон_условия1;условие1;[диапазон_условия2;условие2];…)
Аргументы функции СЧЁТЕСЛИМН описаны ниже.
-
Диапазон_условия1. Обязательный аргумент. Первый диапазон, в котором необходимо проверить соответствие заданному условию.
-
Условие1. Обязательный аргумент. Условие в форме числа, выражения, ссылки на ячейку или текста, которые определяют, какие ячейки требуется учитывать. Например, условие может быть выражено следующим образом: 32, «>32», B4, «яблоки» или «32».
-
Диапазон_условия2, условие2… Необязательный аргумент. Дополнительные диапазоны и условия для них. Разрешается использовать до 127 пар диапазонов и условий.
Важно: Каждый дополнительный диапазон должен состоять из такого же количества строк и столбцов, что и аргумент диапазон_условия1. Эти диапазоны могут не находиться рядом друг с другом.
Замечания
-
Каждое условие диапазона одновременно применяется к одной ячейке. Если все первые ячейки соответствуют требуемому условию, счет увеличивается на 1. Если все вторые ячейки соответствуют требуемому условию, счет еще раз увеличивается на 1, и это продолжается до тех пор, пока не будут проверены все ячейки.
-
Если аргумент условия является ссылкой на пустую ячейку, то он интерпретируется функцией СЧЁТЕСЛИМН как значение 0.
-
В условии можно использовать подстановочные знаки: вопросительный знак (?) и звездочку (*). Вопросительный знак соответствует любому одиночному символу; звездочка — любой последовательности символов. Если нужно найти сам вопросительный знак или звездочку, поставьте перед ними знак тильды (~).
Пример 1
Скопируйте образец данных из следующих таблиц и вставьте их в ячейку A1 нового листа Excel. Чтобы отобразить результаты формул, выделите их и нажмите клавишу F2, а затем — клавишу ВВОД. При необходимости измените ширину столбцов, чтобы видеть все данные.
|
Продавец |
Превышена квота Q1 |
Превышена квота Q2 |
Превышена квота Q3 |
|---|---|---|---|
|
Ильина |
Да |
Нет |
Нет |
|
Егоров |
Да |
Да |
Нет |
|
Шашков |
Да |
Да |
Да |
|
Климов |
Нет |
Да |
Да |
|
Формула |
Описание |
Результат |
|
|
=СЧЁТЕСЛИМН(B2:D2,»=Да») |
Определяет, насколько Ильина превысила квоту продаж для кварталов 1, 2 и 3 (только в квартале 1). |
1 |
|
|
=СЧЁТЕСЛИМН(B2:B5,»=Да»,C2:C5,»=Да») |
Определяет, сколько продавцов превысили свои квоты за кварталы 1 и 2 (Егоров и Климов). |
2 |
|
|
=СЧЁТЕСЛИМН(B5:D5,»=Да»,B3:D3,»=Да») |
Определяет, насколько продавцы Егоров и Климов превысили квоту для периодов Q1, Q2 и Q3 (только в Q2). |
1 |
Пример 2
|
Данные |
||
|---|---|---|
|
1 |
01.05.2011 |
|
|
2 |
02.05.2011 |
|
|
3 |
03.05.2011 |
|
|
4 |
04.05.2011 |
|
|
5 |
05.05.2011 |
|
|
6 |
06.05.2011 |
|
|
Формула |
Описание |
Результат |
|
=СЧЁТЕСЛИМН(A2:A7;»<6″;A2:A7;»>1″) |
Подсчитывает количество чисел между 1 и 6 (не включая 1 и 6), содержащихся в ячейках A2–A7. |
4 |
|
=СЧЁТЕСЛИМН(A2:A7; «<5»; B2:B7; «<03.05.2011») |
Подсчитывает количество строк, содержащих числа меньше 5 в ячейках A2–A7 и даты раньше 03.05.2011 в ячейках B2–B7. |
2 |
|
=СЧЁТЕСЛИМН(A2:A7; «<» & A6; B2:B7; «<» & B4) |
Такое же описание, что и для предыдущего примера, но вместо констант в условии используются ссылки на ячейки. |
2 |
Дополнительные сведения
Вы всегда можете задать вопрос специалисту Excel Tech Community или попросить помощи в сообществе Answers community.
См. также
Для подсчета непустых ячеек используйте функцию СЧЁТЗ
Для подсчета ячеек на основании одного условия используйте функцию СЧЁТЕСЛИ
Функция СУММЕСЛИ суммирует только те значения, которые соответствуют одному условию
Функция СУММЕСЛИМН суммирует только те значения, которые соответствуют нескольким условиям
Функция ЕСЛИМН (Microsoft 365, Excel 2016 и более поздних)
Полные сведения о формулах в Excel
Рекомендации, позволяющие избежать появления неработающих формул
Обнаружение ошибок в формулах
Статистические функции
Функции Excel (по алфавиту)
Функции Excel (по категориям)
Нужна дополнительная помощь?
Функция СЧЁТЕСЛИ в Excel с разными условиями: мы объясняем это на примерах.
В этом руководстве объясняется, как использовать функцию СЧЁТЕСЛИ с несколькими критериями в Excel на основе логики И и ИЛИ. Вы найдете примеры для разных типов данных: чисел, дат, текста, подстановочных знаков. Цель этого поста — продемонстрировать разные подходы и помочь выбрать наиболее эффективное решение для каждого конкретного бизнеса.
Начиная с выпуска Excel 2007 года, Microsoft добавила «старших сестер» Excel к функциям выборочного подсчета СУММЕСЛИ, СЧЁТЕСЛИ и СРЕДНЕЛИ — функциям СУММЕСЛИ, СЧЁТЕСЛИ и СРЕДНЕЛИ. На английском языке эти функции выглядят как СУММЕСЛИМН, СЧЁТЕСЛИМН и СРЕДНИМЕСЛИМН, то есть в конце у них есть буква -S, которая в английском означает множественное число. В русской версии эту роль играет -MN.
Их часто путают, потому что они очень похожи друг на друга и рассчитаны на основе определенных критериев.
Разница в том, что функция СЧЁТЕСЛИ предназначена для подсчета ячеек с одним и тем же условием в одном диапазоне, а СЧЁТЕСЛИ может оценивать разные критерии в том же или разных диапазонах.
Как работает функция СЧЕТЕСЛИМН?
Вычисляет количество совпадений в нескольких диапазонах на основе одного или нескольких критериев.
Синтаксис функции следующий:
СЧЁТЕСЛИ (интервал1; условие1; [интервал2; условие2]…)
- диапазон1 (обязательный) — указывает первую область, к которой следует применить первое условие (условие1).
- условие1 (обязательно): устанавливает требование выбора в виде числа, ссылки на ячейку, текстовой строки, выражения или другой функции Excel. Определите, какие клетки нужно подсчитывать.
- [интервал2; условие2]… (необязательно) — необязательные поля и соответствующие критерии. Можно указать до 127 таких пар.
На самом деле нет необходимости запоминать этот синтаксис. Microsoft Excel отобразит аргументы функции, как только вы начнете вводить текст; тема, которую вы вводите, будет выделена жирным шрифтом.
Что нужно запомнить?
- Диапазон поиска может быть от 1 до 127. Каждый из них имеет свое условие. Рассматриваются только случаи, отвечающие всем требованиям.
- Каждый дополнительный диапазон должен иметь такое же количество строк и столбцов, что и первый. В противном случае вы получите # ЗНАЧЕНИЕ!
- Допускаются как смежные, так и несмежные диапазоны.
- Если аргумент содержит ссылку на пустую ячейку, функция рассматривает ее как нулевое (0) значение).
- в критериях можно использовать подстановочные знаки звездочки (*) и вопросительного знака (?). Подробнее об этом мы расскажем ниже.
Считаем с учетом всех критериев (логика И).
Этот вариант является самым простым, поскольку функция СЧЁТЕСЛИ предназначена для подсчета только ячеек, для которых все указанные параметры имеют значение ИСТИНА. Мы называем это логикой И, потому что функция И работает точно так же.
а. Для каждого диапазона — свой критерий.
Предположим, у нас есть список продуктов, как показано на скриншоте ниже. Вы хотите знать количество продуктов, которые есть в наличии (у них значение в столбце B больше 0), но еще не проданных (значение в столбце D равно 0).
Задачу можно сделать так:
= СЧЁТЕСЛИ (B2: B11; G1; D2: D11; G2)
или
= СЧЁТЕСЛИ (B2: B11; «> 0»; D2: D11,0)
Видим, что 2 товара (крыжовник и ежевика) есть в наличии, но не в продаже.
б. Одинаковый критерий для всех диапазонов.
Если вы хотите подсчитать элементы по одним и тем же критериям, вам все равно нужно указать каждую пару диапазон / условие отдельно.
Например, вот правильный подход к подсчету элементов, у которых 0 как в столбце B, так и в столбце D:
= СЧЁТЕСЛИ (B2: B11,0; D2: D11,0)
Мы получаем 1, потому что только Plum имеет значение «0» в обоих столбцах.
Использование упрощенной версии с ограничением выбора, например = COUNTIFS (B2: D11; 0), даст другой результат: общее количество ячеек в B2: D11, содержащих ноль (в этом примере это 5).
Если достаточно выполнения хотя бы одного условия (логика ИЛИ).
Как вы видели в приведенных выше примерах, подсчет ячеек, отвечающих всем вышеперечисленным критериям, прост, потому что функция СЧЁТЕСЛИМН предназначена для выполнения этой работы.
Но что, если вы хотите подсчитать значения, для которых хотя бы одно из указанных условий истинно, то есть использовать логику ИЛИ? В принципе, это можно сделать двумя способами: 1) путем добавления нескольких формул СЧЁТЕСЛИ или 2) с помощью комбинации СУММ + СЧЁТЕСЛИ с константой массива.
Способ 1. Две или более формулы СЧЕТЕСЛИ или СЧЕТЕСЛИМН.
Считаем заказы со статусом «Отменено» и «Ожидание». Для этого вы можете просто написать 2 обычные формулы СЧЁТЕСЛИ и затем сложить результаты:
= СЧЁТЕСЛИ (E2: E11, «Отменено») + СЧЁТЕСЛИ (E2: E11, «Ожидание»)
Если вам нужно оценить более одного параметра выбора, используйте COUNTPIIF.
Чтобы узнать количество «отмененных» и «ожидающих» заказов на клубнику, используйте эту опцию:
= СЧЁТЕСЛИ (A2: A11, «клубника»; E2: E11, «Отменено») + СЧЁТЕСЛИ (LA2: A11, «клубника»; E2: E11, «Ожидание»)
Способ 2. СУММ+СЧЁТЕСЛИМН с константой массива.
В ситуациях, когда вам нужно оценить множество критериев, описанный выше подход — не лучший вариант, потому что ваша формула станет слишком громоздкой. Чтобы выполнить те же вычисления в более компактной форме, перечислите все критерии в константе массива и предоставьте этот массив в качестве аргумента функции COUNTPIIF.
Введите СЧЁТЕСЛИМН в функцию СУММ, например:
СУММ (СЧЁТЕСЛИМН (диапазон; {«условие1»; «условие2»; «условие3»;…}))
В нашей таблице с примерами подсчета заказов со статусом «Отменено» или «В ожидании» расчет будет выглядеть так:
= СУММ (СЧЁТЕСЛИМН (E2: E11; {«Отменено», «В ожидании»}))
Массив означает, что мы сначала ищем все отмененные ордера, затем отложенные ордера. В результате получается двузначная матрица итогов. А затем функция СУММ складывает их.
Точно так же вы можете использовать две или более пары диапазон / условие. Чтобы рассчитать количество отмененных или отложенных заказов на клубнику, используйте это выражение:
= СУММ (СЧЁТЕСЛИМН (A2: A11; «Клубника»; E2: E11; {«Отменено», «Ожидает рассмотрения»}))
Как сосчитать числа в интервале.
СЧЁТЕСЛИМН вычисляет 2 типа итогов: 1) на основе множества ограничений (объясненных в примерах выше) и 2) когда числа находятся между двумя указанными значениями. Последнее можно сделать двумя способами: с помощью функции СЧЁТЕСЛИ или вычитанием одного СЧЁТЕСЛИ из другого.
1. СЧЕТЕСЛИМН для подсчета ячеек между двумя числами
Чтобы узнать, сколько поступило заказов с количеством товаров от 10 до 20, сделаем так:
= СЧЁТЕСЛИ (D2: D11; «> 10»; D2: D11; «
2. СЧЕТЕСЛИ для подсчета в интервале
Тот же результат можно получить, вычитая одну формулу СЧЁТЕСЛИ из другой. Сначала мы вычисляем, сколько чисел больше значения нижней границы диапазона (10 в этом примере). Второй возвращает количество заказов, превышающих верхний предел (в данном случае 20). Разница между ними — это результат, который вы ищете.
= СЧЁТЕСЛИ (G2: D11; «> 10») — СЧЁТЕСЛИ (G2: D11; «> 20»)
Это выражение вернет ту же сумму, что и на изображении выше.
Как использовать ссылки в формулах СЧЕТЕСЛИМН.
При использовании логических операторов, таких как «>», « =» вместе со ссылками на ячейки, обязательно заключите оператор в «двойные кавычки» и добавьте амперсанд (&) перед ссылкой. Другими словами, требование выбора должно быть представлено в виде текста, заключенного в кавычки.
рис6
В этом примере мы будем считать заказы с количеством более 30 единиц, несмотря на то, что на складе было менее 50 единиц товара.
= СЧЁТЕСЛИ (B2: B11; « 30″)
или
= СЧЁТЕСЛИ (B2: B11; «» & G2)
если вы отметили значения ограничений в определенных ячейках, например в G1 и G2, и обратитесь к ним.
Как использовать СЧЕТЕСЛИМН со знаками подстановки.
Традиционно можно использовать следующие подстановочные знаки:
- Знак вопроса (?) — соответствует любому одиночному символу. Используйте его для подсчета ячеек, начинающихся и / или заканчивающихся четко определенными символами.
- Звездочка (*) — соответствует любой последовательности символов (включая ноль). Позволяет заменить часть контента.
Примечание. Если вы хотите подсчитывать ячейки, в которых есть вопросительный знак или звездочка, как буквы, поставьте тильду (~) перед звездочкой или вопросительным знаком в записи параметра поиска.
Теперь посмотрим, как можно использовать подстановочный знак.
Допустим, у нас есть список заказов, к которым менеджеры прикреплены лично. Вы хотите знать, сколько заказов уже было кому-то назначено и при этом для них установлен крайний срок. Другими словами, в столбцах B и E таблицы есть значения.
Нам нужно узнать количество заказов, по которым заполнены столбцы B и E:
= СЧЁТЕСЛИ (B2: B21; «*»; E2: E21;»»&»»)
Обратите внимание, что в первом критерии мы используем подстановочный знак *, поскольку мы рассматриваем текстовые значения (фамилии). По второму критерию мы разбираем даты, потом пишем по-другому: «» & «» (значит — не равно пустому значению).
Несколько условий в виде даты.
Правила работы с датами очень похожи на рассмотренные выше вычисления с числами.
1.Подсчет дат в определенном интервале.
Вы также можете использовать СЧЁТЕСЛИ с двумя критериями или комбинацию двух функций СЧЁТЕСЛИ для подсчета дат, попадающих в определенный временной диапазон.
Следующие выражения подсчитывают в областях от D2 до D21 количество дат, которые попадают в период с 1 по 7 февраля 2020 года включительно:
= СЧЁТЕСЛИ (G2: G21; «> = 01.02.2020»; G2: G21; «
или
= СЧЁТЕСЛИ (G2: D21; «> =» & H3; D2: D21; «
2. Подсчет на основе нескольких дат.
Точно так же вы можете использовать СЧЁТЕСЛИМН, чтобы подсчитать количество дат в разных столбцах, которые соответствуют двум или более требованиям. Например, посчитаем, сколько заказов было принято до 1 февраля и доставлено после 5 февраля:
Как обычно, будем писать двумя способами: со ссылками и без них:
= СЧЁТЕСЛИ (D2: D21; «> =» & H3; E2: E21; «> =» & H4)
а также
= СЧЁТЕСЛИ (G2: D21; «> = 01.02.2020»; E2: E21; «> = 05.02.2020»)
3. Подсчет дат с различными критериями на основе текущей даты
вы можете использовать функцию СЕГОДНЯ () для подсчета дат относительно сегодняшнего дня.
Эта формула с двумя областями и двумя критериями покажет вам, сколько товаров уже было куплено, но еще не доставлено.
= СЧЁТЕСЛИ (G2: D21; «» & СЕГОДНЯ())
Он допускает множество возможных вариаций. В частности, вы можете настроить его так, чтобы он подсчитывал, сколько заказов было размещено более недели назад и еще не доставлено:
= СЧЁТЕСЛИ (G2: D21; «» & СЕГОДНЯ())
Таким образом, вы можете подсчитать клетки, соответствующие различным условиям.
Skip to content
В этом руководстве объясняется, как использовать функцию СЧЕТЕСЛИМН с несколькими критериями в Excel на основе логики И и ИЛИ. Вы найдете примеры для разных типов данных — числа, даты, текст, символы подстановки. Цель этого поста — продемонстрировать различные подходы и помочь вам выбрать наиболее эффективное решение для каждой конкретной задачи.
Начиная с версии Excel 2007, Microsoft добавила в Excel «старших сестер» функциям выборочного подсчета СУММЕСЛИ, СЧЁТЕСЛИ и СРЗНАЧЕСЛИ – функции СУММЕСЛИМН, СЧЁТЕСЛИМН и СРЗНАЧЕСЛИМН. В английском варианте эти функции выглядят как SUMIFS, COUNTIFS и AVERAGEIFS, т.е. имеют на конце букву -S, обозначающую в английском языке множественное число. В русской версии эту роль играет -МН.
Их часто путают, поскольку они очень похожи друг на друга и предназначены для подсчета на основе указанных критериев.
Разница в том, что СЧЕТЕСЛИ предназначен для подсчета ячеек с одним условием в одном диапазоне, тогда как СЧЕТЕСЛИМН может оценивать разные критерии в одном и том же или в разных диапазонах.
- Как работает функция СЧЕТЕСЛИМН?
- Считаем с учетом всех критериев (логика И).
- Если достаточно выполнения хотя бы одного условия (логика ИЛИ).
- Как сосчитать числа в интервале.
- Как использовать ссылки в формулах СЧЕТЕСЛИМН.
- Как использовать СЧЕТЕСЛИМН со знаками подстановки.
- Несколько условий в виде даты.
Как работает функция СЧЕТЕСЛИМН?
Она вычисляет количество соответствий в нескольких диапазонах на основе одного или множества критериев.
Синтаксис функции выглядит следующим образом:
СЧЕТЕСЛИМН(диапазон1;условие1; [диапазон2;условие2]…)
- диапазон1 (обязательный) — определяет первую область, к которой должно применяться первое условие ( условие1).
- условие1 (обязательное) — устанавливает требование к отбору в виде числа , ссылки на ячейку , текстовой строки , выражения или другой функции Excel. Определяет, какие ячейки должны учитываться.
- [диапазон2;условие2]… (необязательные) — это дополнительные области и связанные с ними критерии. Вы можете указать до 127 таких пар.
На самом деле, вам не нужно помнить этот синтаксис наизусть. Microsoft Excel отобразит аргументы функции, как только вы начнете печатать; аргумент, который вы вводите в данный момент, будет выделен жирным шрифтом.
Что нужно запомнить?
- Диапазонов поиска может быть от 1 до 127. Для каждого из них указывается свое условие. Учитываются только те случаи, которые отвечают всем предъявленным требованиям.
- Каждый дополнительный диапазон должен иметь одинаковое число строк и столбцов с первым. Иначе получите ошибку #ЗНАЧ!
- Допускаются как смежные, так и несмежные диапазоны.
- Если в аргументе указана ссылка на пустую ячейку , функция обрабатывает его как нулевое значение (0).
- В критериях можно использовать символы подстановки — звездочка (*) и знак вопроса (?). Далее мы расскажем об этом подробнее.
Считаем с учетом всех критериев (логика И).
Этот вариант является самым простым, поскольку функция СЧЕТЕСЛИМН предназначена для подсчета только тех ячеек, для которых все указанные параметры имеют значение ИСТИНА. Мы называем это логикой И, потому что логическая функция И работает таким же образом.
а. Для каждого диапазона — свой критерий.
Предположим, у вас есть список товаров, как показано на скриншоте ниже. Вы хотите узнать количество товаров, которые есть в наличии (у них значение в столбце B больше 0), но еще не были проданы (значение в столбце D равно 0).
Задача может быть выполнена таким образом:
=СЧЁТЕСЛИМН(B2:B11;G1;D2:D11;G2)
или
=СЧЁТЕСЛИМН(B2:B11;»>0″;D2:D11;0)
Видим, что 2 товара (крыжовник и ежевика) находятся на складе, но не продаются.
б. Одинаковый критерий для всех диапазонов.
Если вы хотите посчитать элементы с одинаковыми критериями, вам все равно нужно указывать каждую пару диапазон/условие отдельно.
Например, вот правильный подход для подсчета элементов, которые имеют 0 как в столбце B, так и в столбце D:
=СЧЁТЕСЛИМН(B2:B11;0;D2:D11;0)
Получаем 1, потому что только Слива имеет значение «0» в обоих столбцах.
Использование упрощенного варианта с одним ограничением выбора, например =СЧЁТЕСЛИМН(B2:D11;0), даст другой результат — общее количество ячеек в B2: D11, содержащих ноль (в данном примере это 5).
Если достаточно выполнения хотя бы одного условия (логика ИЛИ).
Как вы видели в приведенных выше примерах, подсчет ячеек, отвечающих всем указанным критериям, прост, поскольку функция СЧЕТЕСЛИМН как раз и предназначена для такой работы.
Но что если вы хотите подсчитать значения, для которых хотя бы одно из указанных условий имеет значение ИСТИНА , то есть использовать логику ИЛИ? В принципе, есть два способа сделать это — 1) сложив несколько формул СЧЕТЕСЛИ или 2) использовать комбинацию СУММ+СЧЕТЕСЛИМН с константой массива.
Способ 1. Две или более формулы СЧЕТЕСЛИ или СЧЕТЕСЛИМН.
Подсчитаем заказы со статусами «Отменено» и «Ожидание». Чтобы сделать это, вы можете просто написать 2 обычные формулы СЧЕТЕСЛИ и затем сложить результаты:
=СЧЁТЕСЛИ(E2:E11;»Отменено»)+СЧЁТЕСЛИ(E2:E11;»Ожидание»)
В случае, если нужно оценить более одного параметра отбора, используйте СЧЕТЕСЛИМН.
Чтобы получить количество «отмененных» и «отложенных» заказов для клубники, используйте такой вариант:
=СЧЁТЕСЛИМН(A2:A11;»клубника»;E2:E11;»Отменено»)+СЧЁТЕСЛИМН(A2:A11;»клубника»;E2:E11;»Ожидание»)
Способ 2. СУММ+СЧЁТЕСЛИМН с константой массива.
В ситуациях, когда вам приходится оценивать множество критериев, описанный выше подход — не лучший путь, потому что ваша формула станет слишком громоздкой. Чтобы выполнить те же вычисления в более компактной форме, перечислите все свои критерии в константе массива и укажите этот массив в качестве аргумента функции СЧЕТЕСЛИМН.
Вставьте СЧЕТЕСЛИМН в функцию СУММ, вот так:
СУММ(СЧЁТЕСЛИМН(диапазон;{«условие1″;»условие2″;»условие3»;…}))
В нашей таблице с примерами для подсчета заказов со статусом «Отменено» или «Ожидание» расчет будет выглядеть следующим образом:
=СУММ(СЧЁТЕСЛИМН(E2:E11;{«Отменено»;»Ожидание»}))
Массив означает, что в начале ищем все отмененные заказы, потом ожидающие. Получается массив из двух цифр итогов. А затем функция СУММ просто их складывает.
Аналогичным образом вы можете использовать две или более пары диапазон/условие. Чтобы вычислить количество заказов на клубнику, которые отменены или в стадии ожидания, используйте это выражение:
=СУММ(СЧЁТЕСЛИМН(A2:A11;»Клубника»;E2:E11;{«Отменено»;»Ожидание»}))
Как сосчитать числа в интервале.
СЧЕТЕСЛИМН рассчитывает 2 вида итогов — 1) на основе множества ограничений (объяснено в приведенных выше примерах), и 2) когда числа находятся между двумя указанными вами значениями. Последнее может быть выполнено двумя способами — с помощью функции СЧЕТЕСЛИМН или путем вычитания одного СЧЕТЕСЛИ из другого.
1. СЧЕТЕСЛИМН для подсчета ячеек между двумя числами
Чтобы узнать, сколько было получено заказов количеством товара от 10 до 20, сделаем так:
=СЧЁТЕСЛИМН(D2:D11;»>10″;D2:D11;»<20″)
2. СЧЕТЕСЛИ для подсчета в интервале
Тот же результат может быть достигнут путем вычитания одной формулы СЧЕТЕСЛИ из другой. Сначала считаем, сколько чисел больше, чем значение нижней границы интервала (10 в этом примере). Вторая возвращает число заказов, превышающее верхнее граничное значение (в данном случае 20). Разница между ними — результат, который вы ищете.
=СЧЁТЕСЛИ(D2:D11;»>10″)-СЧЁТЕСЛИ(D2:D11;»>20″)
Это выражение будет возвращать то же количество, как показано на рисунке выше.
Как использовать ссылки в формулах СЧЕТЕСЛИМН.
При использовании логических операторов, таких как «>», «<«, «<=» или «>=» вместе со ссылками на ячейки, не забудьте заключить оператор в «двойные кавычки» и добавить амперсанд (&) перед ссылкой. Иначе говоря, требование к отбору должно быть представлено в виде текста, заключенного в двойные кавычки.
рис6
В приведенном примере посчитаем заказы с количеством более 30 единиц, при том что на складе в наличии было менее 50 единиц товара.
=СЧЁТЕСЛИМН(B2:B11;»<50″;D2:D11;»>30″)
или
=СЧЁТЕСЛИМН(B2:B11;»<«&G1;D2:D11;»>»&G2)
если вы записали значения ограничений в определенные клетки, скажем, в G1 и G2, и ссылаетесь на них.
Как использовать СЧЕТЕСЛИМН со знаками подстановки.
Традиционно можно применять следующие символы подстановки:
- Вопросительный знак (?) — соответствует любому отдельному символу. Используйте его для подсчета ячеек, начинающихся и или заканчивающихся строго определенными символами.
- Звездочка (*) — соответствует любой последовательности символов (в том числе и нулевой). Позволяет заменить собой часть содержимого.
Примечание. Если вы хотите сосчитать ячейки, в которых есть знак вопроса или звездочка просто как буквы, введите тильду (~) перед звездочкой или знаком вопроса в записи параметра поиска.
Теперь давайте посмотрим, как вы можете использовать символ подстановки.
Предположим, у вас есть список заказов, за которыми персонально закреплены менеджеры. Вы хотите знать, сколько заказов уже кому-то назначено и при этом установлен срок их выполнения. Иначе говоря, имеются ли какие-то значения в столбцах B и Е таблицы.
Нам необходимо узнать количество заказов, для которых заполнены столбцы B и Е:
=СЧЁТЕСЛИМН(B2:B21;»*»;E2:E21;»<>»&»»)
Обратите внимание, что в первом критерии мы используем знак подстановки *, поскольку рассматриваем текстовые значения (фамилии). Во втором критерии мы анализируем даты, поэтому и записываем его иначе: «<>»&»» (означает — не равно пустому значению).
Несколько условий в виде даты.
Правила работы с датами очень похожи на рассмотренные выше вычисления с числами.
1.Подсчет дат в определенном интервале.
Для подсчета дат, попадающих в определенный временной интервал, вы также можете использовать СЧЕТЕСЛИМН с двумя критериями или же комбинацию двух функций СЧЕТЕСЛИ.
Следующие выражения подсчитывают в области с D2 по D21 количество дат, приходящихся на период с 1 по 7 февраля 2020 года включительно:
=СЧЁТЕСЛИМН(D2:D21;»>=01.02.2020″;D2:D21;»<=07.02.2020″)
или
=СЧЁТЕСЛИМН(D2:D21;»>=»&H3;D2:D21;»<=»&H4)
2. Подсчет на основе нескольких дат.
Таким же образом вы можете использовать СЧЕТЕСЛИМН для подсчета количества дат в разных столбцах, которые соответствуют 2 или более требованиям. Например, давайте посчитаем, сколько заказов было принято до 1 февраля и затем доставлено после 5 февраля:
Как обычно, запишем двумя способами: со ссылками и без них:
=СЧЁТЕСЛИМН(D2:D21;»>=»&H3;E2:E21;»>=»&H4)
и
=СЧЁТЕСЛИМН(D2:D21;»>=01.02.2020″;E2:E21;»>=05.02.2020″)
3. Подсчет дат с различными критериями на основе текущей даты
Вы можете использовать функцию СЕГОДНЯ() для подсчета дат по отношению к сегодняшнему дню.
Эта формула с двумя областями и двумя критериями ответит вам, сколько товаров уже куплено, но еще не доставлено.
=СЧЕТЕСЛИ(D2:D21;»<«&СЕГОДНЯ();E2:E21;»>»&СЕГОДНЯ())
Она допускает множество возможных вариаций. В частности, вы можете настроить ее, чтобы подсчитать, сколько заказов было оформлено более недели назад и пока еще не доставлено:
=СЧЕТЕСЛИ(D2:D21;»<«&СЕГОДНЯ()-7;E2:E21;»>»&СЕГОДНЯ())
Вот такими способами можно сосчитать ячейки, удовлетворяющие различным условиям.
Я надеюсь, что вы найдете эти примеры и советы полезными. В любом случае, я благодарю вас за чтение и надеюсь увидеть вас в нашем блоге ещё не раз.
Также рекомендуем:
Просмотров:
2 009
Рассмотрим пример как при помощи функции «СЧЕТЕСЛИМН» посчитать количество значений в диапазоне.
Исходные данные
В качестве примера будем использовать следующий набор значений.
Посчитать количество значений в диапазоне достаточно просто. Все наши значения находятся в пределах от 10 до 100, для простоты примера. Для понимания сути решения разделим наши числа на два диапазона от 1 до 50 и от 51 до 99 включительно.
Функция «СЧЁТЕСЛИМН»
В ячейке E3 введем функцию для первого диапазона:
=СЧЁТЕСЛИМН(B3:B17;»>=1″;B3:B17;»<=50″)
В ячейке Е4 для второго диапазона введем такую функцию:
=СЧЁТЕСЛИМН(B3:B17;»>=51″;B3:B17;»<=99″)
В итоге у нас получится такой результат:
Как это работает
Отличие функции «СЧЁТЕСЛИМН» от своего «собрата» функции «СЧЁТЕСЛИ», в том, что она принимает множественные условия, которые необходимо проверить для выполнения условия подсчета. Именно по этому данную функцию можно использовать для подсчета значений в диапазоне.
В нашем примере первый параметр – это диапазон ячеек (В3:В17) для которых проверяется первое условие. Само условие, которое необходимо проверить передается вторым параметром, у нас это «>=1» (больше или равно 1). Для диапазона, начинающегося с 1 включительно.
Проверяемый диапазон и условие проверки передаются в функцию «СЧЁТЕСЛИ» попарно, таким образом, количество параметров в функции всегда кратно двум. Третий параметр опять же указывает на диапазон значений, так как мы подсчитываем значение в одном наборе то и диапазон первого и второго условия совпадают. Соответственно четвертый параметр опять же определяет логическое условие, применяемое ко второму диапазону значений. Второе условие – «<=50» (меньше или равно 50). Вторая функция для значений от 51 до 99 выглядит аналогичным образом, за исключением тестовых значений.
Вводить функцию с предопределенным диапазоном не всегда удобно. Чаще всего необходимо написать функцию, ссылающуюся на значения в ячейках.
Определим с ячейки D3 несколько диапазонов и перепишем функцию.
Основная проблема некоторые пользователи – определение условия в функции. Это относится не только к функции «СЧЁТЕСЛИМН» но и к другим функциям множественного выбора. Особенно это касается условий «больше или равно» и «меньше или равно» состоящих из двух знаков. Условие практический всегда (но может быть иначе) указывается как строковый параметр. Для сцепления строки с другим значением используется не знак + (плюс), а знак & (амперсанд). По этому функция будет выглядеть следующим образом:
=СЧЁТЕСЛИМН($B$3:$B$17;»>=»&D3;$B$3:$B$17;»<=»&E3)
Здесь ссылку на диапазон сделали статичной, что бы при растягивании функции на следующие ячейки Excel не сдвинул и диапазон. После растягивания функции на следующие ячейки мы подсчитаем количество значений в каждом диапазоне.
Функция СЧЁТЕСЛИМН предназначена для подсчета числа ячеек из диапазона, удовлетворяющих установленным одному или нескольким критериям, и возвращает соответствующее числовое значение. В отличие от функции СЧЁТЕСЛИ, которая принимает только один аргумент с критерием отбора данных, рассматриваемая функция позволяет указывать до 127 критериев.
Примеры использования функции СЧЁТЕСЛИМН в Excel
С помощью функции СЧЁТЕСЛИМН можно рассчитать количество ячеек, соответствующих критериям, применяемым к столбцу с числовыми значениями. Например, в ячейках A1:A9 содержится числовой ряд от 1 до 9. Функция =СЧЁТЕСЛИМН(A1:A9;»>2″;A1:A9;»<6″) вернет значение 3, поскольку между числами 2 и 6 расположены 3 числа (3, 4 и 5). Также критерии отбора данных могут быть применены к другим столбцам таблицы.
Как посчитать количество позиций в прайсе по условию?
Пример 1. Определить количество телевизоров производства LG в таблице данных, стоимость которых не превышает 20000 рублей.
Вид исходной таблицы:
Для расчета количества телевизоров компании LG, стоимость которых не превышает 20000 рублей используем следующую формулу:
Описание аргументов:
- A2:A11 –диапазон первого условия, ячейки которого хранят текстовые данные с названием фирмы и величиной диагонали;
- «LG*» – условие поиска с подстановочным знаком «*» (любое количество символов после «LG»;
- B2:B11 – диапазон второго условия, содержащий значения стоимости товаров;
- «<20000» – второе условие поиска (цена меньше 20000).
Результат вычислений:
Как посчитать долю группы товаров в прайс-листе?
Пример 2. В таблице содержатся данные о покупках в интернет магазине бытовой техники за определенный период времени. Определить соотношение проданных продуктов фирм LG, Samsung и Bosch продавцом с фамилией Иванов к общему количеству реализованного товара всеми продавцами.
Вид исходной таблицы:
Для получения искомого значения используем формулу:
Для поиска сразу нескольких значений в векторе данных (столбце B:B) в качестве аргумента условие1 была передана константа массива {«LG»;»Samsung»;»Bosch»}, поэтому формулу необходимо выполнить в качестве формулы массива. Функция СУММ подсчитывает число элементов, содержащихся в массиве значений, возвращаемых функцией СЧЁТЕСЛИМН. Функция СЧЁТ возвращает число непустых ячеек в диапазоне A2:A21, то есть число строк в таблице. Соотношение полученных величин является искомым значением.
В результате вычислений получим:
Как посчитать количество ячеек по нескольким условиям в Excel?
Пример 3. В таблице приведены данные о количестве отработанных часов сотрудником на протяжении некоторого периода. Определить, сколько раз сотрудник работал сверх нормы (более 8 часов) в период с 03.08.2018 по 14.08.2018.
Вид таблицы данных:
Для вычислений используем следующую формулу:
В качестве первых двух условий проверки указаны даты, которые автоматически преобразовываются в код времени Excel (числовое значение), а затем выполняется операция проверки. Последний (третий) критерий – количество рабочих часов больше 8.
В результате расчетов получим следующее значение:
Особенности использования функции СЧЁТЕСЛИМН в Excel
Функция имеет следующую синтаксическую запись:
=СЧЁТЕСЛИМН(диапазон_условия1;условие1;[диапазон_условия2;условие2];…)
Описание аргументов:
- диапазон_условия1 – обязательный аргумент, принимающий ссылку на диапазон ячеек, в отношении содержащихся данных в которых будет применен критерий, указанный в качестве второго аргумента;
- условие1 – обязательный аргумент, принимающий условие для отбора данных из диапазона ячеек, указанных в качестве диапазон_условия1. Этот аргумент принимает числа, данные ссылочного типа, текстовые строки, содержащие логические выражения. Например, из таблицы, содержащей поля «Наименование», «Стоимость», «Диагональ экрана» необходимо выбрать устройства, цена которых не превышает 1000 долларов, производителем является фирма Samsung, а диагональ составляет 5 дюймов. В качестве условий можно указать “Samsung*” (подстановочный символ «*» замещает любое количество символов), “>1000” (цена свыше 1000, выражение должно быть указано в кавычках), 5 (точное числовое значение, кавычки необязательны);
- [диапазон_условия2;условие2];… — пара последующих аргументов рассматриваемой функции, смысл которых соответствует аргументам диапазон_условия1 и условие1 соответственно. Всего может быть указано до 127 диапазонов и условий для отбора значений.
Скачать примеры функции СЧЁТЕСЛИМН в Excel
Примечания:
- Во втором и последующем диапазонах условий ([диапазон_условия2], [диапазон_условия3] и т. д.) число ячеек должно соответствовать их количеству в диапазоне, заданном аргументом диапазон_условия1. В противном случае функция СЧЁТЕСЛИМН вернет код ошибки #ЗНАЧ!.
- Рассматриваемая функция выполняет проверку всех условий, перечисленных в качестве аргументов условие1, [условие2] и т. д. для каждой строки. Если все условия выполняются, общая сумма, возвращаемая СЧЁТЕСЛИМН, увеличивается на единицу.
- Если в качестве аргумента условиеN была передана ссылка на пустую ячейку, выполняется преобразование пустого значения к числовому 0 (нуль).
- При использовании текстовых условий можно устанавливать неточные фильтры с помощью подстановочных символов «*» и «?».