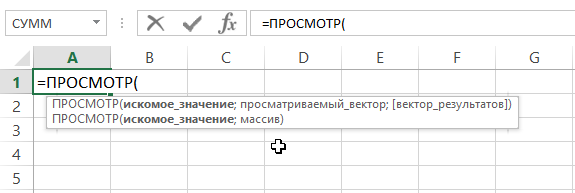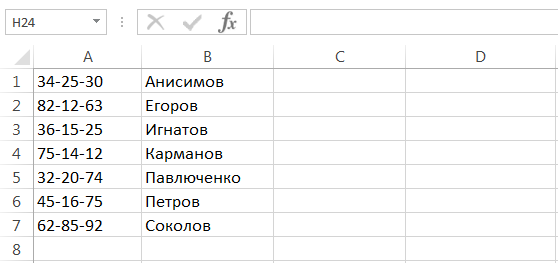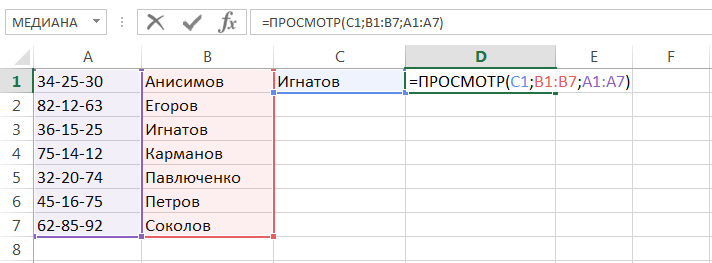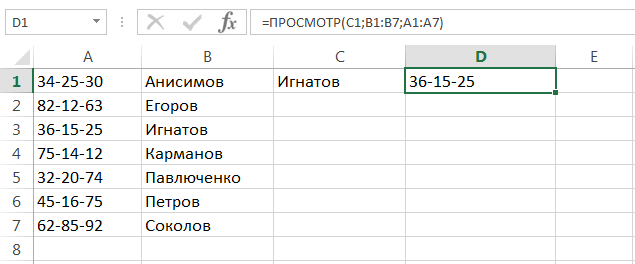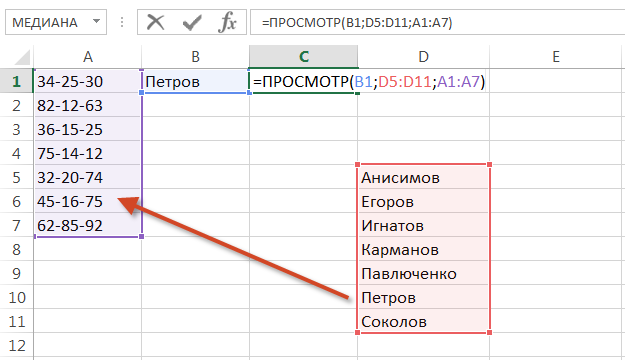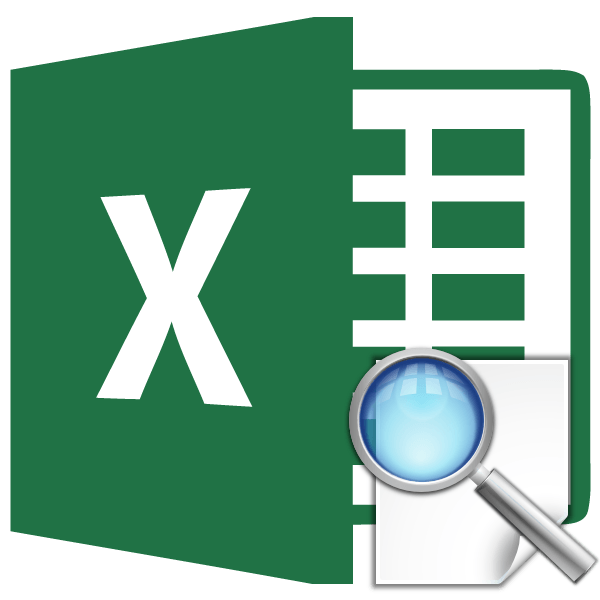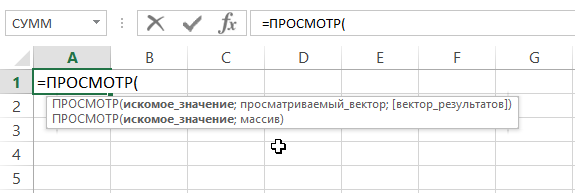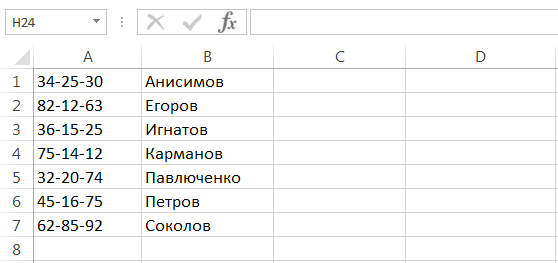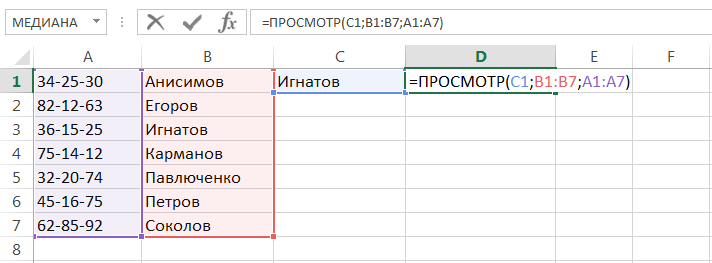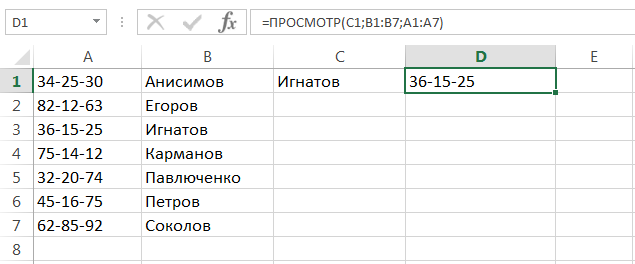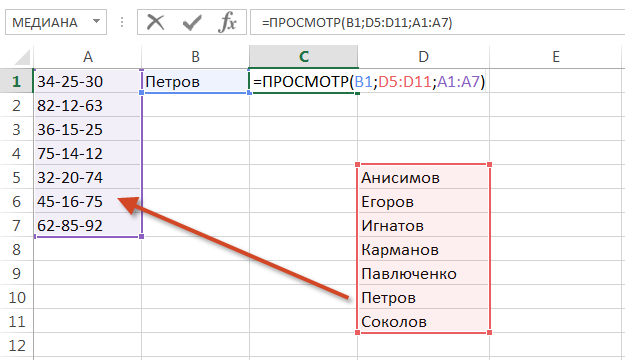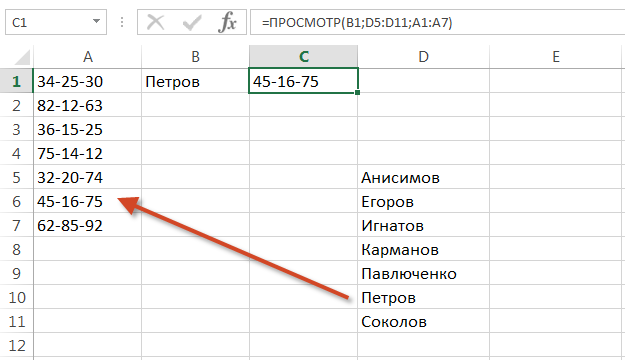Excel для Microsoft 365 Excel для Microsoft 365 для Mac Excel для Интернета Еще…Меньше
Функция «Показать изменения» в Excel позволяет точно узнать, какие изменения были внесены в книги, чтобы вы могли с уверенностью разрешить другим пользователям работать над вашей работой. Вы можете просмотреть сведения о том, кто что изменил, где и когда, а также предыдущее значение ячейки для быстрого изменения. Список изменений можно сузить, выбрав лист, диапазон или отдельную ячейку, чтобы просмотреть все внесенные изменения, включая массовые изменения. Последние изменения отображаются в течение 60 дней. Если у вас возникли проблемы, получите справку по от показанию изменений.
Просмотр изменений для всей книги
-
На вкладке «Рецензию» выберите «Показать изменения».
-
Изменения отображаются на панели с последними изменениями сверху в порядке их внесения.
-
Вы можете увидеть, кто внося изменения, где именно в книге, когда и что они изменили.
-
Вы также можете просмотреть изменения, внесенные одновременно, щелкнув » Просмотреть изменения в массовой карточке».
Примечание:
Отображение изменений отслеживает изменения, внесенные с windows Desktop, Excel на телефонах Mac, iPad, iOS и Android. Последние изменения отображаются в течение 60 дней.
Фильтрация и просмотр изменений для подмножества или диапазона
1. Выберите любой лист, диапазон или одну ячейку.
2. Щелкните правой кнопкой мыши, чтобы открыть контекстное меню и выбрать пункт «Показать изменения».
Примечание: Если вы или другие пользователи редактируем книгу, пока открыта эта область, нажмите кнопку «Просмотреть новые изменения», чтобы обновить изменения. Это уведомление позволяет оставаться под управлением, если вы хотите обновить список и не отвлекаться при просмотре изменений.
Фильтрация изменений на панели «Изменения»
-
В верхней части панели щелкните значок
фильтра.
-
Выберите «Диапазон» или «Лист», чтобы отфильтровать отображаемые изменения, а затем выполните следующие действия.
-
Чтобы отобразить изменения диапазона или ячейки, выберите «Диапазон» и введите диапазон или ячейку в текстовом поле.
-
Щелкните значок стрелки рядом с текстовым полем для подтверждения.
-
Нужна дополнительная помощь?
Итак, в Excel добавили новую функцию. Раньше мы пользовались комбинацией функций ИНДЕКС и ПОИСКПОЗ или обычной функцией ПРОСМОТР. А теперь, если у вас лицензированный Office 365 по подписке, вы можете использовать функцию ПРОСМОТРХ. Она очень гибкая и удобная.
Сегодня я продемонстрирую вам много вариантов её использования.
Итак, начнём!
Содержание
- Функция ПРОСМОТРХ
- Могу ли я использовать функцию ПРОСМОТРХ?
- Синтаксис
- Варианты использования
- Стандартный пример вывода значения
- Вывод нескольких значений
- По нескольким критериям одновременно
- Если ничего не подошло под критерий
- Поиск по нескольким диапазонам
- Найти последнее совпадение с критерием
- Неполное соответствие
- Изменение порядка горизонтального поиска
- Более сложный поиск (комбинации функций)
- Операторы поиска
- Вывод последнего значения
- Как быть, если функции ПРОСМОТРХ у вас нет?
- Минус функции ПРОСМОТРХ
Функция ПРОСМОТРХ
ПРОСМОТРХ относительно новая функция, она доступна только в новейших версиях Excel.
Она очень похожа на функцию ПРОСМОТР, но с некоторыми изменениями.
Но что же она делает? Она быстро ищет значение в одном столбике, по заданным критериям, и возвращает значение из той же строки, но другого столбика.
Например, мы имеем табличку продавцов и нам нужно вычислить имя продавца, который продал больше всех. Мы можем легко сделать это с помощью функции ПРОСМОТРХ.
Чуть позже, я покажу вам более интересные варианты использования.
Как использовать ПРОСМОТРХ?
Могу ли я использовать функцию ПРОСМОТРХ?
Сейчас эта функция доступна только тем, кто пользуется Office 365 по платной подписке.
Поэтому, если вы пользуетесь другими версиями — вариантов использовать эту функцию у вас нет.
Если у вас уже оформлена платная подписка на Office 365, но функции у вас все равно нет, вам нужно активировать Office Insider.
Как только вы активируете это, функция появится в вашей программе.
Синтаксис
Синтаксис функции:
=ПРОСМОТРХ(критерий, диапазон_поиска, диапазон_результатов, [значение_если_не_найдено, тип_соответствия, [тип_поиска])Аргументы:
- критерий — критерий, с которым сравниваются ячейки;
- диапазон_поиска — диапазон ячеек, с которым будет сравниваться критерий;
- диапазон_результатов — диапазон ячеек, из которого будет выбран результат;
- [значение_если_не_найдено] — результат выполнения функции в том случае, если совпадения не найдены;
- тип_соответствия — их несколько:
- 0 — полное сравнение;
- -1 — полное совпадение, но выбор именно наименьшего значения;
- 1 — полное совпадение, но выбор именно наибольшего значения;
- 2 — частичное совпадение, этого можно добиться с помощью операторов поиска;
- [тип_поиска] — их несколько:
- 1 — стандартное значение (поиск сверху вниз);
- -1 — снизу вверх;
- 2 — бинарное сравнение, диапазон должен быть отсортирован по возрастанию;
- -2 — бинарное сравнение, диапазон должен быть отсортирован по убыванию.
Варианты использования
Итак, в этой части статьи я покажу вам много различных вариантов использования функции.
Начнём!
Стандартный пример вывода значения
Итак, допустим, у нас есть такая табличка, нам нужно вывести оценку конкретного ученика по конкретному предмету:
Мы можем сделать это так:
=ПРОСМОТРХ(F2;A2:A15;B2:B15). (или XLOOKUP(F2,A2:A15,B2:B15) в англ. версии программы).Готово!
Почему же функция ПРОСМОТРХ более удобная? Например, в обычной функции ПРОСМОТР, значение выбирается из столбика правее, а в функции ПРОСМОТРХ вы можете указать все эти параметры, которые в прошлой функции указывать нельзя, так как они подставляются автоматически.
Таким образом, теперь мы без проблем можем выводить значения из столбика слева от диапазона поиска. С помощью функции ПРОСМОТР мы так делать не могли, для этого нам нужно было использовать комбинацию функций ИНДЕКС и ПОИСКПОЗ.
Вот табличка, где необходимо «взять» результат из столбика левее:
А сделать это мы можем таким образом:
=ПРОСМОТРХ(F2;D2:D15;A2:A15). (или =XLOOKUP(F2,D2:D15,A2:A15) в англ. версии программы).Также новая функция обновляет свои ссылки и если вы переместите какой-либо столбик, который был использован в расчетах — ничего не сломается. Если мы ранее использовали функцию ПРОСМОТР, нам всегда приходилось переписывать все формулы.
Вывод нескольких значений
Допустим, табличка у нас та же, но теперь нам нужно вывести сразу несколько значений:
Как это сделать:
=ПРОСМОТРХ(F2;A2:A15;B2:D15). (или =XLOOKUP(F2,A2:A15,B2:D15) в англ. версии программы).Готово!
Эта функция массива, так что не получится удалить ячейки с оценками по второму и третьему предмету, не забывайте об этом!
Но мы можем удалить саму ячейку, где была использована формула. Тогда удаляться все эти три оценки.
Ранее приходилось писать адреса ячеек для всех формул отдельно, теперь, с этой новой функцией — все гораздо проще.
По нескольким критериям одновременно
Допустим, у нас есть следующая задача:
Итак, мы ищем имя в первом столбике, а название предмета в первой строчке. Если нам будет необходимо поменять что-либо в нашей функции (например, название предмета) никаких проблем не будет. Мы буквально за пару секунд сделаем это и получим правильный результат.
Вот формула:
=ПРОСМОТРХ(G1;B1:D1;ПРОСМОТРХ(F2;A2:A15;B2:D15))Что здесь происходит?
Сначала мы получаем массив со всеми оценками конкретного ученика.
В нашем случае это {21,94,81}.
А затем вызываем функцию ПРОСМОТРХ еще раз и отдаем ей эти значения.
Если имя предмета математика, то в результат выполнения отдается первое значение из массива данных, созданного на прошлом этапе.
Очень похоже на использование комбинации функций ИНДЕКС и ПОИСКПОЗ.
Если ничего не подошло под критерий
Также большой плюс этой функции в том, что мы можем обрабатывать возникающую ошибку «не найдено».
Есть даже специальный аргумент [если_совпадение_не_найдено].
Итак, допустим у нас есть такая табличка:
Наша задача состоит в том, чтобы вычислить оценку по математике, а если этого сделать не выйдет — вернуть определенную фразу. Давайте сделаем это!
Формула, для нашей задачи, примет такой вид:
=ПРОСМОТРХ(F2;A2:A15;B2:B15; "Did not appear"). (или =XLOOKUP(F2,A2:A15,B2:B15, "Did not appear") в англ. версии программы).В этом примере мы указали значение руками, но можно также использовать ссылку на другую ячейку.
Поиск по нескольким диапазонам
Рассмотрим следующий пример.
Допустим, у нас есть такая табличка:
Нам нужно выполнить сравнение с нашим критерием сразу в нескольких диапазонах. Но как это сделать?
Итак, вот формула, которая будет сравнивать имя ученика сразу с двумя диапазонами ячеек:
=ПРОСМОТРХ(A12;A2:A8;B2:B8;ПРОСМОТРХ(A12;F2:F8;G2:G8)). (или =XLOOKUP(A12,A2:A8,B2:B8,XLOOKUP(A12,F2:F8,G2:G8)) в англ. версии программы).Что мы сделали? В аргументе [если_совпадение_не_найдено] мы еще раз вызвали функцию ПРОСМОТРХ для сравнения с другим диапазоном. Все крайне просто.
Не могу сказать вам, сколько раз можно заново вызвать функцию, но я делал это более 10-ти раз и все прекрасно работало.
Найти последнее совпадение с критерием
Такая возможность была невероятно необходима, ведь обычная функция ПРОСМОТР не давала таких возможностей. Но в этой новой функции можно сделать и такое.
Допустим, у нас есть такая табличка:
Задача состоит в том, что вывести значения для последнего принятого на работу человека.
Формула, которую мы будем использовать:
РОСМОТРХ(F1;$B$2:$B$15;$A$2:$A$15;;;-1). (или =XLOOKUP(F1,$B$2:$B$15,$A$2:$A$15,,,-1) в англ. версии программы).А эта формула даст последнюю дату приема на работу, для каждого отделения компании:
=ПРОСМОТРХ(F1;$B$2:$B$15;$C$2:$C$15;;;-1). (или =XLOOKUP(F1,$B$2:$B$15,$C$2:$C$15,,,-1) в англ. версии программы).Так как в новой функции у нас есть указание, каким же образом ему выполнять поиск (сверху вниз или наоборот), то никаких огромных формул или сложностей не будет, как это было в случае использования комбинации функций ИНДЕКС и ПОИСКПОЗ.
Неполное соответствие
Итак, у функции ПРОСМОТРХ 4 режима совпадений (для сравнения, у функции ПРОСМОТР их было всего 2).
Я расписывал вам их в разделе «Синтаксис».
Если вы выполняли такие задачи ранее, например, с помощью комбинации функций ИНДЕКС и ПОИСКПОЗ — вы знаете, что данные, в случае использования старых функций, должны быть отсортированы. Но если вы используете эту новую функцию — проблемы больше нет. Она сама в «бекенде» отсортирует их, вам больше не нужно думать об этом.
Итак, нам нужно вычислить комиссию продавца:
Формула примет такой вид:
=ПРОСМОТРХ(B2;$E$2:$E$6;$F$2:$F$6;0;-1)*B2. (или =XLOOKUP(B2,$E$2:$E$6,$F$2:$F$6,0,-1)*B2 в англ. версии программы).Мы использовали тип поиска -1, таким образом поиск будет выполняться справа налево.
И о правильной сортировке можно забыть!
Изменение порядка горизонтального поиска
В прошлом примере мы рассмотрели вертикальный поиск, а что же с горизонтальным?
Тоже самое, вот пример:
Формула примет такой вид:
=ПРОСМОТРХ(B7;B1:O1;B2:O2). (или =XLOOKUP(B7,B1:O1,B2:O2) в англ. версии программы).Ничего сложного!
Более сложный поиск (комбинации функций)
Это более сложный пример, здесь мы будем использовать комбинацию ПРОСМОТРХ с другими функциями.
Итак, у нас есть такая табличка:
Задача состоит в том, чтобы найти ученика с максимальным количеством баллов, а также найти всех учеников кто набрал более 80 баллов.
Формула, в таком случае, примет следующий вид:
=ПРОСМОТРХ(МАКС(ПРОСМОТРХ(G1;$B$1:$D$1;$B$2:$D$15));ПРОСМОТРХ(G1;$B$1:$D$1;$B$2:$D$15);$A$2:$A$15). (или =XLOOKUP(MAX(XLOOKUP(G1,$B$1:$D$1,$B$2:$D$15)),XLOOKUP(G1,$B$1:$D$1,$B$2:$D$15),$A$2:$A$15) в англ. версии программы).Сначала получаем массив всех оценок.
С помощью этой части функции: ПРОСМОТРХ (G1;$B$1:$D$1;$B$2:$D$15), эта часть формирует массив из всех оценок по математике. А далее используем функцию МАКС чтобы найти максимальную оценку.
А далее этот максимальный балл становит критерием: ПРОСМОТРХ (G1;$B$1:$D$1;$B$2:$D$15).
В общем-то и все!
А теперь выводим количество учеников, набравших более 80 баллов:
=СЧЁТЕСЛИ(ПРОСМОТРХ(G1;$B$1:$D$1;$B$2:$D$15);">80"). (или =COUNTIF(XLOOKUP(G1,$B$1:$D$1,$B$2:$D$15),">80") в англ. версии программы).Сначала создается массив данных с оценками, а после, результат, используется в функции СЧЁТЕСЛИ.
Операторы поиска
Тут все также как и в функциях ПРОСМОТР и ИНДЕКС вместе с ПОИСКПОЗ.
Почти также. Небольшая разница все-таки есть.
Она заключается в том, что в ПРОСМОТРХ вам необходимо указать тот тип поиска, который подразумевает в себе использование операторов поиска.
Допустим, у нас есть такая табличка:
Ищем капитализацию компании по ее неполному названию.
Формула примет такой вид:
=ПРОСМОТРХ("*"&D2&"*";$A$2:$A$11;$B$2:$B$11;;2). (или =XLOOKUP("*"&D2&"*",$A$2:$A$11,$B$2:$B$11,,2) в англ. версии программы).Мы использовали оператор “*” и с помощью него показали нашей фунции, что в конце строки может быть несколько символов, которые мы не знаем. Соответственно, функция искала указанные слова вначале строки.
Если вы хотите использовать операторы поиска, вам нужно указать тип поиска «2». И никак иначе.
Вывод последнего значения
Так как теперь у нас есть возможность изменять порядок поиска (снизу вверх), мы можем также найти последнее значение в диапазоне поиска.
Допустим, у нас есть такая табличка:
Наша задача заключается в том, чтобы вывести имя последней компании в списке и ее капитализацию.
Формула для получения имени примет такой вид:
=ПРОСМОТРХ("*";A2:A11;A2:A11;;2;-1). (или =XLOOKUP("*",A2:A11,A2:A11,,2,-1) в англ. версии программы).А эта формула вывода капитализации:
=ПРОСМОТРХ("*";A2:A11;B2:B11;;2,-1). (или =XLOOKUP("*",A2:A11,B2:B11,,2,-1) в англ. версии программы).Так как мы снова используем оператор поиска, не забудьте установить тип поиска — «2».
Так как мы изменили порядок поиска на «снизу вверх», мы получаем первое значение с начала поиска, а поиск выполняется снизу вверх. Таким образом, мы получаем последнее значение.
Как быть, если функции ПРОСМОТРХ у вас нет?
На данный момент единственный вариант — купить платную подписку на Office 365.
Если вы уже сделали это, то просто активируйте Office Insider.
Щелкните на «Файл» и там увидите «Office Insider».
К сожалению, других вариантов использовать эту прекрасную функцию на данный момент нет. Придется пользоваться ПРОСМОТР и ИНДЕКС с ПОИСКПОЗ.
Минус функции ПРОСМОТРХ
Как это говорят, функция не имеет совместимости с другими версиями Excel.
Суть в том, что если вы используете эту функцию в вашей табличке, а после открываете эту табличку в других версиях Excel — он просто покажет вам ошибки. Так как не поймет что за функцию вы пытаетесь вызвать.
Функция довольно новая, поэтому её еще много где нет. Придется подождать прежде чем она будет у всех «в ходу». Хоть она и крайне удобна уже сейчас.
Итак, мы рассмотрели большое количество примеров, а также разобрали плюсы и минусы функции!
Надеюсь, эта статья была вам полезна!
Программа Excel позволяет не только вводить данные в таблицу, но и обрабатывать их различными способами. В рамках данной публикации мы рассмотрим, для чего нужна функция ПРОСМОТР и как ею пользоваться.
- Практическая польза
-
Использование функции ПРОСМОТР
- Метод 1: векторная форма
- Метод 2: форма массива
- Заключение
Практическая польза
ПРОСМОТР используется для поиска и вывода значения из искомой таблицы путем обработки/сопоставления заданного пользователем параметра. Например, мы вводим в отдельной ячейке наименование товара, и в соседней автоматически появляется его цена, количество и т.д. (в зависимости от того, что нам нужно).
Функция ПРОСМОТР чем-то похожа на ВПР, однако для нее не важно, чтобы просматриваемые значения были исключительно в крайнем левом столбце.
Использование функции ПРОСМОТР
Допустим, у нас есть таблица с наименованиями товаров, их ценой, количеством и суммой.
Примечание: данные, по которым будет выполняться поиск, должны быть расположены строго в порядке возрастания, иначе функция ПРОСМОТР корректно работать не будет, то есть:
- Числа: … -2, -1, 0, 1, 2…
- Буквы: от А до Я, от A до Z и т.д.
- Логические выражения: ЛОЖЬ, ИСТИНА.
Для упорядочивания информации можно воспользоваться сортировкой.
Есть два способа применения функции ПРОСМОТР: векторная форма и форма массива. Разберем подробнее каждый из них.
Метод 1: векторная форма
Пользователи Excel чаще всего используют именно этот способ. Вот, в чем он заключается:
- Рядом с исходной таблицей создаем еще одну, шапка которой содержит столбцы с названиями “Искомое значение” и “Результат”. На самом деле, это не является обязательным условием, однако, так проще работать с функцией. Названия заголовков, также, могут быть другими.
- Встаем в ячейку, в которой планируем выводить результат, после чего щелкаем по значку “Вставить функцию” слева от строки формул.
- Перед нами появится окно Мастера функций. Здесь мы выбираем категорию “Полный алфавитный перечень”, пролистываем список вниз, находим оператор “ПРОСМОТР”, отмечаем его и жмем OK.
- На экране отобразится небольшое окошко, в котором нам нужно выбрать один из двух списков аргументов. В данном случае останавливаемся на первом варианте, т.к. разбираем векторную форму.
- Теперь нам нужно заполнить аргументы функции, после чего нажать кнопку OK:
- “Искомое_значение” – здесь мы указываем координаты ячейки (прописываем вручную или просто щелкаем по нужному элементу в самой таблице), в которую будем вводить параметр, по которому будет выполняться поиск. В нашем случае – это “F2”.
- “Просматриваемый_вектор” – указываем диапазон ячеек, среди которых будет производиться поиск искомого значения (у нас это “A2:A8”). Здесь мы, также, можем прописать координаты вручную, либо выделить требуемую область ячеек в таблице с помощью зажатой левой кнопки мыши.
- “Вектор_результатов” – здесь мы указываем диапазон, из которого следует выбрать результат, соответствующий искомому значению (будет находиться в той же строке). В нашем случае пусть будет “Количество, шт.”, т.е. диапазон “C2:C8”.
- В ячейке с формулой мы видим результат “#Н/Д”, что может восприниматься как ошибка, но это не совсем так.
- Чтобы функция заработала, нам нужно ввести в ячейку “F2” какое-нибудь наименование (например, “Раковина”), содержащееся в исходной таблице, регистр при этом не важен. После того, как мы нажмем Enter, функция автоматически подтянет нужный результат (у нас это будет 19 шт).
Примечание: опытные пользователи могут обходиться без Мастера функций и сразу же вводить формулу функции в соответствующей строке со ссылками на требуемые ячейки и диапазоны.
Метод 2: форма массива
В данном случае мы будем работать сразу с целым массивом, в который одновременно включены оба диапазона (просматриваемый и результатов). Но тут есть существенное ограничение: просматриваемый диапазон должен быть самым крайним столбцом заданного массива, а отбор значений будет выполняться из крайней правой колонки. Итак, приступим к работе:
- Вставляем в ячейку для вывода результата функцию ПРОСМОТР – как и в первом методе, но теперь выбираем список аргументов для массива.
- Указываем аргументы функции и жмем кнопку OK:
- “Искомое_значение” – заполняется так же, как для векторной формы.
- “Массив” – задаем координаты всего массива (или выделяем его в самой таблице), включающего просматриваемый диапазон и область результатов.
- Чтобы воспользоваться функцией, как и в первом методе вводим наименование товара и жмем Enter, после чего результат автоматически появится в ячейке с формулой.
Примечание: форма массива для функции ПРОСМОТР используется редко, т.к. является устаревшей и остается в современных версиях Эксель для поддержания совместимости с книгами, созданными в более ранних версиях программы. Вместо нее желательно использовать современные функции: ВПР и ГПР.
Заключение
Таким образом, в Экселе есть два способа использования функции ПРОСМОТР в зависимости от выбранного списка аргументов (векторная форма или форма диапазонов). Научившись пользоваться этим инструментом можно в некоторых случаях существенно сократить время обработки информации, уделяя внимание более важным задачам.
Содержание
- 1 Варианты записи функции ПРОСМОТР
- 1.1 Форма массива
- 1.2 Векторная форма
- 2 Пример 1
- 3 Пример 2
- 4 Функция ПРОСМОТР в Excel и особенности ее использования
- 5 Примеры использования функции ПРОСМОТР для быстрого поиска в таблицах Excel
- 6 Вторая версия функции ПРОСМОТР в Excel
- 7 Применение оператора ПРОСМОТР
- 7.1 Способ 1: векторная форма
- 7.2 Способ 2: форма массива
- 7.3 Помогла ли вам эта статья?
В этом уроке мы познакомимся с функцией ПРОСМОТР, которая позволяет извлекать нужную информацию из электронных таблиц Excel. На самом деле, Excel располагает несколькими функциями по поиску информации в книге, и каждая из них имеет свои преимущества и недостатки. Далее Вы узнаете в каких случаях следует применять именно функцию ПРОСМОТР, рассмотрите несколько примеров, а также познакомитесь с ее вариантами записи.
Варианты записи функции ПРОСМОТР
Начнем с того, что функция ПРОСМОТР имеет две формы записи: векторная и массив. Вводя функцию на рабочий лист, Excel напоминает Вам об этом следующим образом:
Форма массива
Форма массива очень похожа на функции ВПР и ГПР. Основная разница в том, что ГПР ищет значение в первой строке диапазона, ВПР в первом столбце, а функция ПРОСМОТР либо в первом столбце, либо в первой строке, в зависимости от размерности массива. Есть и другие отличия, но они менее существенны.
Данную форму записи мы подробно разбирать не будем, поскольку она давно устарела и оставлена в Excel только для совместимости с ранними версиями программы. Вместо нее рекомендуется использовать функции ВПР или ГПР.
Векторная форма
Функция ПРОСМОТР (в векторной форме) просматривает диапазон, который состоит из одной строки или одного столбца. Находит в нем заданное значение и возвращает результат из соответствующей ячейки второго диапазона, который также состоит из одной строки или столбца.
Вот это да! Это ж надо такое понаписать… Чтобы стало понятней, рассмотрим небольшой пример.
Пример 1
На рисунке ниже представлена таблица, где указаны номера телефонов и фамилии сотрудников. Наша задача по фамилии сотрудника определить его номер телефона.
В данном примере функцию ВПР не применить, поскольку просматриваемый столбец не является крайним левым. Именно в таких случаях можно использовать функцию ПРОСМОТР. Формула будет выглядеть следующим образом:
Первым аргументом функции ПРОСМОТР является ячейка C1, где мы указываем искомое значение, т.е. фамилию. Диапазон B1:B7 является просматриваемым, его еще называют просматриваемый вектор. Из соответствующей ячейки диапазона A1:A7 функция ПРОСМОТР возвращает результат, такой диапазон также называют вектором результатов. Нажав Enter, убеждаемся, что все верно.
Пример 2
Функцию ПРОСМОТР в Excel удобно использовать, когда векторы просмотра и результатов относятся к разным таблицам, располагаются в отдаленных частях листа или же вовсе на разных листах. Самое главное, чтобы оба вектора имели одинаковую размерность.
На рисунке ниже Вы можете увидеть один из таких примеров:
Как видите, диапазоны смещены друг относительно друга, как по вертикали, так и по горизонтали, но формула все равно вернет правильный результат. Главное, чтобы размерность векторов совпадала. Нажав Enter, мы получим требуемый результат:
При использовании функции ПРОСМОТР в Excel значения в просматриваемом векторе должны быть отсортированы в порядке возрастания, иначе она может вернуть неверный результат.
Так вот коротко и на примерах мы познакомились с функцией ПРОСМОТР и научились использовать ее в рабочих книгах Excel. Надеюсь, что данная информация оказалась для Вас полезной, и Вы обязательно найдете ей применение. Всего Вам доброго и успехов в изучении Excel.
Оцените качество статьи. Нам важно ваше мнение:
Функция ПРОСМОТР в Excel возвращает искомое значение из массива данных, строки либо столбца таблицы. Она позволяет быстро найти искомое значения без необходимости ручного поиска среди больших объемов информации. Особенности использования функции будут указаны ниже в примерах.
Функция ПРОСМОТР упрощает поиск данных в строке, столбце таблицы и массиве данных наряду с ее аналогами:
- ВПР;
- ГПР;
- ПОИСКПОЗ.
Обратите внимание: результат работы функции ПРОСМОТР может оказаться некорректным, если данные в массиве или столбце таблицы не отсортированы в порядке возрастания числового значения или алфавитном порядке. Если сортировка невозможна в силу различных причин, рекомендуется использовать перечисленные выше аналоги данной функции.
Данная функция может быть записана в двух синтаксических вариантах:
1. Векторная форма записи. Вектором данных в Excel принято считать диапазон данных, содержащих лишь одну строку либо столбец таблицы. Соответственно, функция ПРОСМОТР используется для поиска определенного значения в одной строке или одном столбце. Синтаксис:
=ПРОСМОТР(искомое_значение; просматриваемый_вектор; )
Два первых аргумента функции должны быть обязательно указаны.
Описание версии 3-х аргументов:
- Искомое_значение – объект числовых, текстовых, ссылочных или логических данных. Функция ПРОСМОТР выполняет поиск значения этих данных в векторе данных.
- Просматриваемый_вектор – диапазон данных, который представляет собой столбец таблицы или строку. Вектор данных может содержать числовые, текстовые и логические значения. Все значения вектора данных должны быть отсортированы в порядке возрастания величин (А-Я; ЛОЖЬ, ИСТИНА; -2, 0, 103, 1000).
- Вектор_результатов – необязательный аргумент, представляющий собой диапазон данных из одной строки либо столбца таблицы. Размеры просматриваемого и вектора результатов должны быть тождественны.
2. Форма массива. В Excel массивом считается группа ячеек либо значений, обрабатываемых в качестве единого модуля. Некоторые функции Excel принимают массивы в качестве аргументов, либо возвращают результаты в виде массивов данных. Синтаксис:
=ПРОСМОТР(искомое_значение; массив)
Все аргументы в данной форме записи являются обязательными.
Описание версии 2-х аргументов:
- Искомое_значение — объект текстовых, логических, числовых или ссылочных данных, значение которого функция ПРОСМОТР ищет в определенном массиве данных. Если искомое_значение отсутствует в указанном массиве, функция выбирает наибольшее значение из массива, которое меньше или равно искомому. Ошибка #Н/Д будет возвращена, если значение первого элемента массива больше, чем искомое_значение.
- Массив – массив данных в Excel (текстовые, числовые, логические), сравниваемый с искомым значением. Функция ПРОСМОТР производит поиск в соответствии с размерностями массива, то есть в первой строке либо первом столбце таблицы, если она содержит больше столбцов чем строк либо больше строк чем столбцов соответственно.
Обратите внимание: запись функции ПРОСМОТР в форме массива была предусмотрена только для совместимости различных программных продуктов для работы с таблицами, аналогичных Excel. Эта форма записи может возвращать некорректные результаты и не рекомендуется для использования. При работе с массивами данных рекомендуют применять аналоги: ГПР и ВПР.
Примеры использования функции ПРОСМОТР для быстрого поиска в таблицах Excel
Пример 1. Физик определял ускорение свободного падения эмпирическим путем: с определенной высоты запускал обтекаемый предмет и засекал время, которое требовалось на прохождение пути от точки запуска до момента соприкосновения с поверхностью земли. Затем по формуле g=2S/t2 определял искомую величину. После проведения нескольких опытов были получены следующие результаты:
Необходимо определить, находится ли среди полученных результатов значение, соответствующее общепризнанному значение g=9,81.
Для решения запишем в ячейку D2 следующую формулу:
=ПРОСМОТР(9,81;B2:B7)
Описание значений:
- C2 (9,81) – явно введенное искомое значение;
- B2:B7 – массив данных, среди которых производится поиск.
Результат вычислений:
То есть, среди результатов вычислений находилась искомая величина.
Примечание: значения в столбце Результат не отсортированы в порядке возрастания. Как было сказано ранее, функция возвращает наибольшее значение из массива, которое меньше либо равно искомому. Если бы производился поиск, например, числа 10, в данном случае было бы возвращено значение 9,4, что не является верным результатом (максимальное значение в столбце – 9,5). Для корректной работы функции необходимо выполнить сортировку массива данных.
Вторая версия функции ПРОСМОТР в Excel
Пример 2. В банк обратились 5 клиентов с целью получения кредита на определенные различные между собой суммы. Банк определяет процент за использование кредита с учетом суммы запрошенных средств в долг. Каждый клиент должен вернуть банку сумму денег, которая телу кредита и процентов в пересчете на денежные средства. Введем исходные данные в таблицу:
Задача состоит в поиске процента возврата с учетом зависимости между процентом и суммой кредита, а также вычисление суммы возврата. Определим искомые величины для клиента с фамилией Иванов. Для этого в ячейке C2 введем следующую формулу:
=ПРОСМОТР(B2;$A$12:$A$17;$B$12:$B$17)
Описание значений:
- B2 – сумма взятого клиентом кредита.
- $A$12:$A$17 – массив сумм, среди которых производится поиск эквивалентного или ближайшего значения к искомому.
- $B$12:$B$17 – массив соответствующих процентов.
Примечание: знак «$» использован для «фиксации» ссылок на ячейки.
Результат вычислений:
То есть, Иванову был выдан кредит под 6% годовых.
Для определения суммы возврата введем формулу:
=B2+B2*C2
Описание значений:
- B2 – сумма (тело) кредита, взятого Ивановым;
- B2*C2 – сумма процентов за использование в денежном эквиваленте.
Результат вычислений:
То есть, клиент Иванов обязан вернуть 127,2 денежных единиц. Подобным методом производится расчет задолженности для остальных клиентов.
Пример 3. В офисе работают 5 сотрудников различного возраста. Необходимо найти возраст Виталия.
Внесем исходные данные в таблицу:
Для определения возраста самого младшего сотрудника введем формулу в ячейке E3:
=ПРОСМОТР(D3;A2:A6;B2:B6)
Описание значений:
- D3 – имя сотрудника, возраст которого необходимо определить;
- A2:A6 – просматриваемый вектор имен;
- B2:B6 – вектор соответствующих возрастов.
Результат вычислений:
Значит, возраст сотрудника Виталия составляет 43 года.
В данном примере мы ознакомились с двумя версиями функции ПРОСМОТР на 2 и 3 аргумента для заполнения входящими данными.
Excel – это прежде всего программа для обработки данных, которые находятся в таблице. Функция ПРОСМОТР выводит искомое значение из таблицы, обработав заданный известный параметр, находящийся в той же строке или столбце. Таким образом, например, можно вывести в отдельную ячейку цену товара, указав его наименование. Аналогичным образом можно найти номер телефона по фамилии человека. Давайте подробно разберемся, как работает функция ПРОСМОТР.
Применение оператора ПРОСМОТР
Прежде, чем приступить к использованию инструмента ПРОСМОТР нужно создать таблицу, где будут значения, которые нужно найти, и заданные значения. Именно по данным параметрам поиск и будет осуществляться. Существует два способа использования функции: векторная форма и форма массива.
Способ 1: векторная форма
Данный способ наиболее часто применим среди пользователей при использовании оператора ПРОСМОТР.
- Для удобства строим вторую таблицу с колонками «Искомое значение» и «Результат». Это не обязательно, так как для данных целей можно использовать любые ячейки на листе. Но так будет удобнее.
- Выделяем ячейку, куда будет выводиться итоговый результат. В ней и будет находиться сама формула. Кликаем по пиктограмме «Вставить функцию».
- Открывается окно Мастера функций. В перечне ищем элемент «ПРОСМОТР» выделяем его и кликаем по кнопке «OK».
- Далее открывается дополнительное окно. У других операторов оно редко встречается. Тут нужно выбрать одну из форм обработки данных, о которых шёл разговор выше: векторную или форму массива. Так как мы сейчас рассматриваем именно векторный вид, то выбираем первый вариант. Жмем на кнопку «OK».
- Открывается окно аргументов. Как видим, у данной функции три аргумента:
- Искомое значение;
- Просматриваемый вектор;
- Вектор результатов.
Для тех пользователей, которые желают применять данный оператор вручную, без использования «Мастера функций», важно знать синтаксис его написания. Он выглядит следующим образом:
=ПРОСМОТР(искомое_значение;просматриваемый_вектор;вектор_результатов)Мы же остановимся на тех значениях, которые следует вносить в окно аргументов.
В поле «Искомое значение» вводим координаты ячейки, куда будем записывать параметр, по которому будет проводиться поиск. Мы во второй таблице назвали так отдельную ячейку. Как обычно, адрес ссылки прописывается в поле либо вручную с клавиатуры, либо путем выделения соответствующей области. Второй вариант намного удобнее.
- В поле «Просматриваемый вектор» указываем диапазон ячеек, а в нашем случае тот столбец, где находятся наименования, одно из которых будем записывать в ячейке «Искомое значение». Вносить координаты в это поле также легче всего путем выделения области на листе.
- В поле «Вектор результатов» вносятся координаты диапазона, где находятся значения, которые нам нужно найти.
- После того, как все данные введены, жмем на кнопку «OK».
- Но, как видим, пока что функция выводит в ячейку некорректный результат. Для того, чтобы она начала работать, следует в область искомого значения ввести нужный нам параметр из просматриваемого вектора.
После того, как данные были введены, ячейка, в которой находится функция, автоматически заполняется соответствующим показателем из вектора результатов.
Если мы введем в ячейку искомого значения другое наименование, то и результат, соответственно, поменяется.
Функция ПРОСМОТР очень напоминает ВПР. Но в ВПР просматриваемый столбец обязательно должен быть крайним левым. У ПРОСМОТР данное ограничение отсутствует, что мы и видим на примере выше.
Урок: Мастер функций в Excel
Способ 2: форма массива
В отличие от предыдущего способа, данная форма оперирует целым массивом, в который сразу входит просматриваемый диапазон и диапазон результатов. При этом просматриваемый диапазон должен являться обязательно крайнем левым столбцом массива.
- После того, как выбрана ячейка, куда будет выводиться результат, запущен Мастер функций и сделан переход к оператору ПРОСМОТР, открывается окно для выбора формы оператора. В данном случае выбираем вид оператора для массива, то есть, вторую позицию в перечне. Жмем «OK».
- Открывается окно аргументов. Как видим, данный подтип функции имеет всего два аргумента – «Искомое значение» и «Массив». Соответственно её синтаксис следующий:
=ПРОСМОТР(искомое_значение;массив)В поле «Искомое значение», как и при предыдущем способе, вписываем координаты ячейки, в которую будет вводиться запрос.
- А вот в поле «Массив» нужно указать координаты всего массива, в котором находится как просматриваемый диапазон, так и диапазон результатов. При этом, просматриваемый диапазон обязательно должен быть крайней левой колонкой массива, иначе формула будет работать некорректно.
- После того, как указанные данные введены, жмем на кнопку «OK».
- Теперь, как и в прошлый раз, для того, чтобы использовать данную функцию, в ячейку для искомого значения вводим одно из наименований просматриваемого диапазона.
Как видим, после этого автоматически в соответствующую область выводится результат.
Внимание! Нужно заметить, что вид формулы ПРОСМОТР для массива является устаревшим. В новых версиях Excel он присутствует, но оставлен только в целях совместимости с документами, сделанными в предыдущих версиях. Хотя использовать форму массива можно и в современных экземплярах программы, рекомендуется вместо этого применять новые более усовершенствованные функции ВПР (для поиска в первом столбце диапазона) и ГПР (для поиска в первой строке диапазона). Они ничем не уступают по функционалу формуле ПРОСМОТР для массивов, но работают более корректно. А вот векторный оператор ПРОСМОТР является актуальным до сих пор.
Урок: Примеры функции ВПР в Эксель
Как видим, оператор ПРОСМОТР является отличным помощником при поиске данных по искомому значению. Особенно эта возможность полезна в длинных таблицах. Также следует заметить, что существуют две формы этой функции – векторная и для массивов. Последняя из них является уже устаревшей. Хотя некоторыми пользователями она применяется до сих пор.
Мы рады, что смогли помочь Вам в решении проблемы.
Задайте свой вопрос в комментариях, подробно расписав суть проблемы. Наши специалисты постараются ответить максимально быстро.
Помогла ли вам эта статья?
Да Нет
В этом уроке мы познакомимся с функцией ПРОСМОТР, которая позволяет извлекать нужную информацию из электронных таблиц Excel. На самом деле, Excel располагает несколькими функциями по поиску информации в книге, и каждая из них имеет свои преимущества и недостатки. Далее Вы узнаете в каких случаях следует применять именно функцию ПРОСМОТР, рассмотрите несколько примеров, а также познакомитесь с ее вариантами записи.
Содержание
- Варианты записи функции ПРОСМОТР
- Форма массива
- Векторная форма
- Пример 1
- Пример 2
Варианты записи функции ПРОСМОТР
Начнем с того, что функция ПРОСМОТР имеет две формы записи: векторная и массив. Вводя функцию на рабочий лист, Excel напоминает Вам об этом следующим образом:
Форма массива
Форма массива очень похожа на функции ВПР и ГПР. Основная разница в том, что ГПР ищет значение в первой строке диапазона, ВПР в первом столбце, а функция ПРОСМОТР либо в первом столбце, либо в первой строке, в зависимости от размерности массива. Есть и другие отличия, но они менее существенны.
Данную форму записи мы подробно разбирать не будем, поскольку она давно устарела и оставлена в Excel только для совместимости с ранними версиями программы. Вместо нее рекомендуется использовать функции ВПР или ГПР.
Векторная форма
Функция ПРОСМОТР (в векторной форме) просматривает диапазон, который состоит из одной строки или одного столбца. Находит в нем заданное значение и возвращает результат из соответствующей ячейки второго диапазона, который также состоит из одной строки или столбца.
Вот это да! Это ж надо такое понаписать… Чтобы стало понятней, рассмотрим небольшой пример.
Пример 1
На рисунке ниже представлена таблица, где указаны номера телефонов и фамилии сотрудников. Наша задача по фамилии сотрудника определить его номер телефона.
В данном примере функцию ВПР не применить, поскольку просматриваемый столбец не является крайним левым. Именно в таких случаях можно использовать функцию ПРОСМОТР. Формула будет выглядеть следующим образом:
Первым аргументом функции ПРОСМОТР является ячейка C1, где мы указываем искомое значение, т.е. фамилию. Диапазон B1:B7 является просматриваемым, его еще называют просматриваемый вектор. Из соответствующей ячейки диапазона A1:A7 функция ПРОСМОТР возвращает результат, такой диапазон также называют вектором результатов. Нажав Enter, убеждаемся, что все верно.
Пример 2
Функцию ПРОСМОТР в Excel удобно использовать, когда векторы просмотра и результатов относятся к разным таблицам, располагаются в отдаленных частях листа или же вовсе на разных листах. Самое главное, чтобы оба вектора имели одинаковую размерность.
На рисунке ниже Вы можете увидеть один из таких примеров:
Как видите, диапазоны смещены друг относительно друга, как по вертикали, так и по горизонтали, но формула все равно вернет правильный результат. Главное, чтобы размерность векторов совпадала. Нажав Enter, мы получим требуемый результат:
При использовании функции ПРОСМОТР в Excel значения в просматриваемом векторе должны быть отсортированы в порядке возрастания, иначе она может вернуть неверный результат.
Так вот коротко и на примерах мы познакомились с функцией ПРОСМОТР и научились использовать ее в рабочих книгах Excel. Надеюсь, что данная информация оказалась для Вас полезной, и Вы обязательно найдете ей применение. Всего Вам доброго и успехов в изучении Excel.
Оцените качество статьи. Нам важно ваше мнение:

 фильтра.
фильтра.
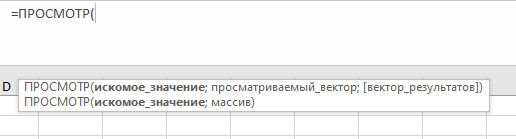

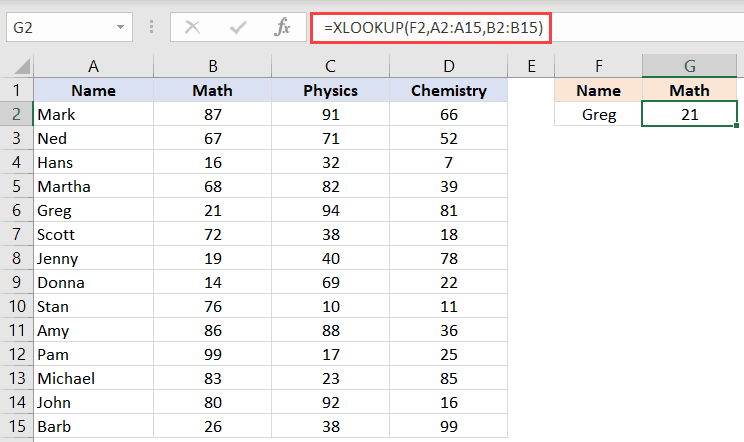
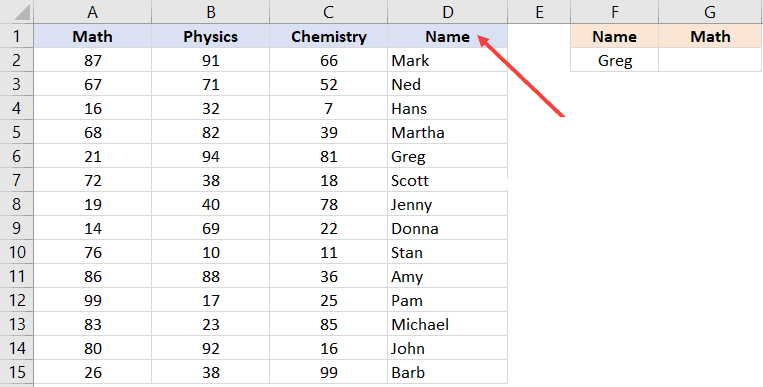
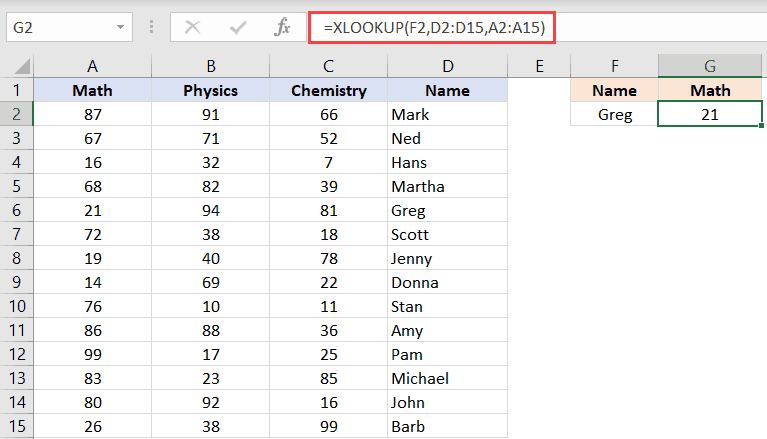
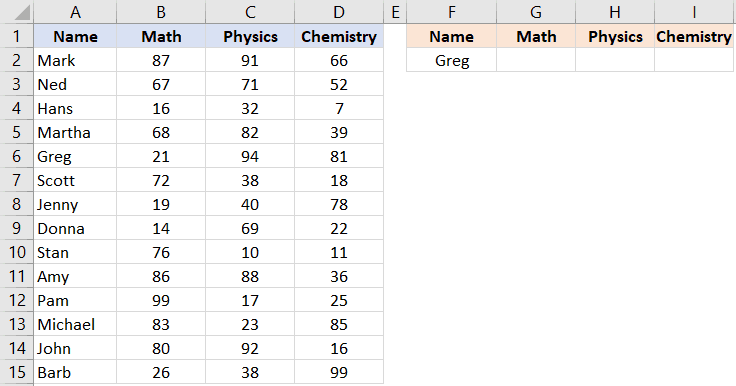
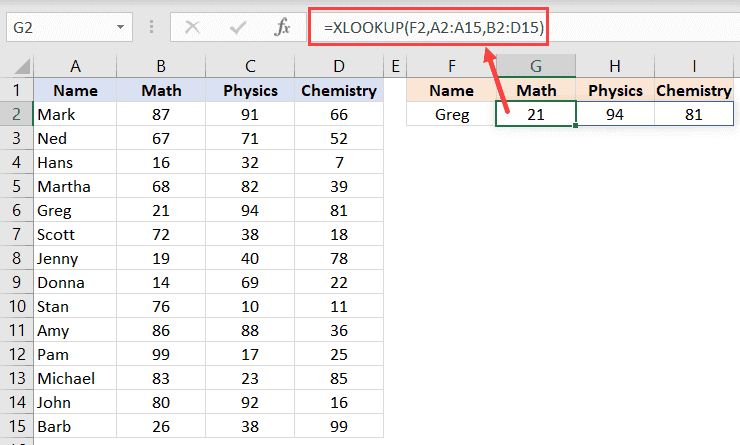
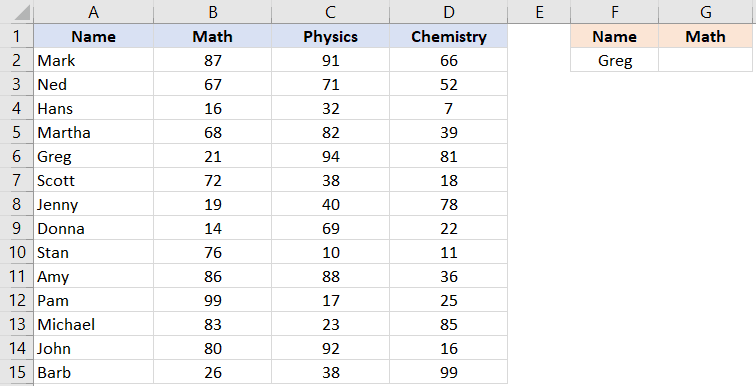
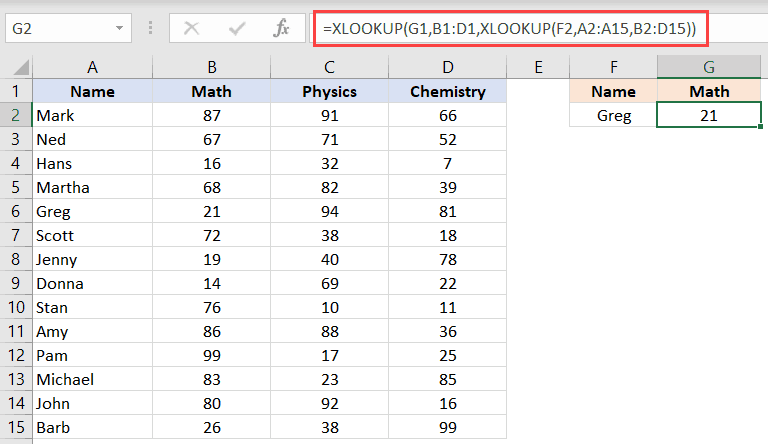
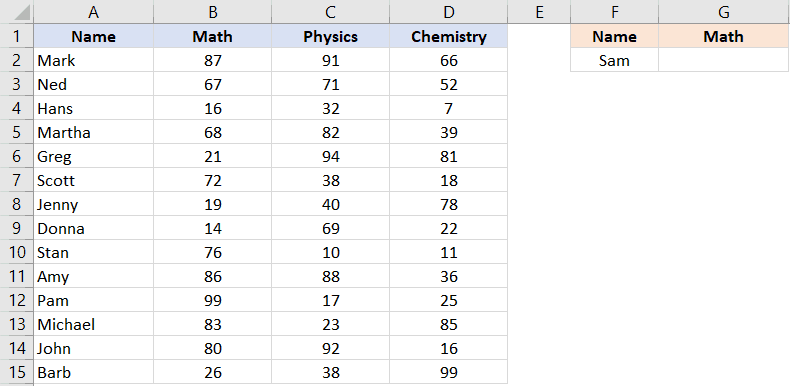
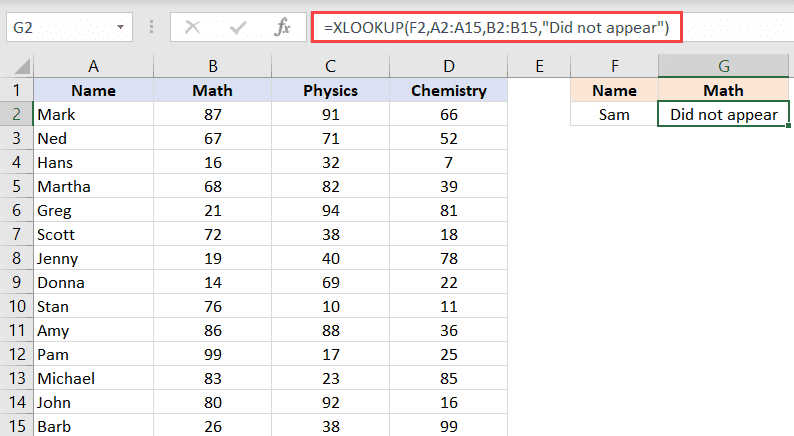
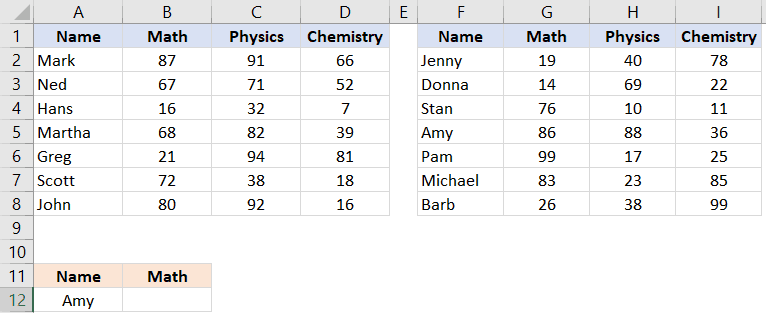
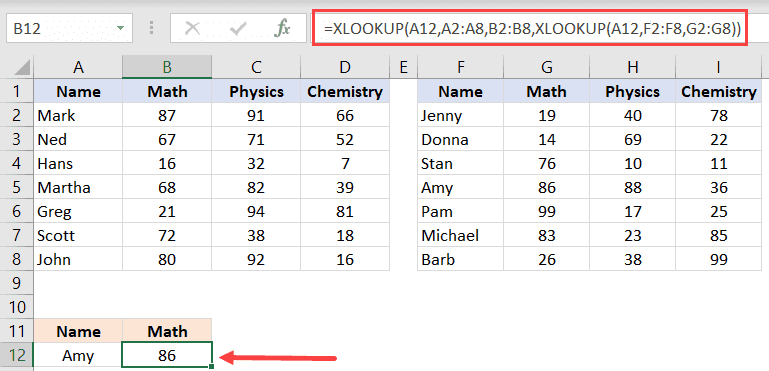
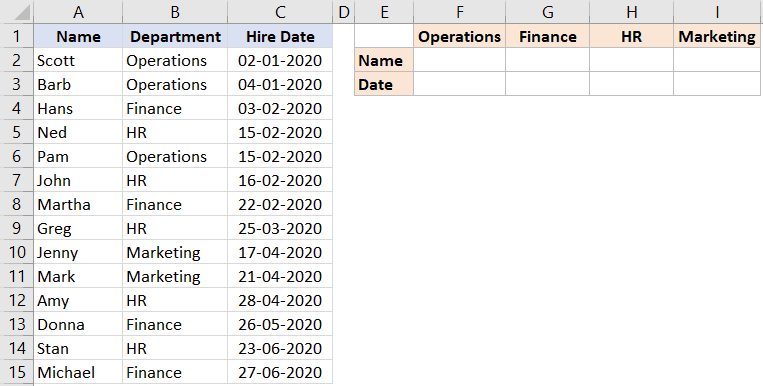
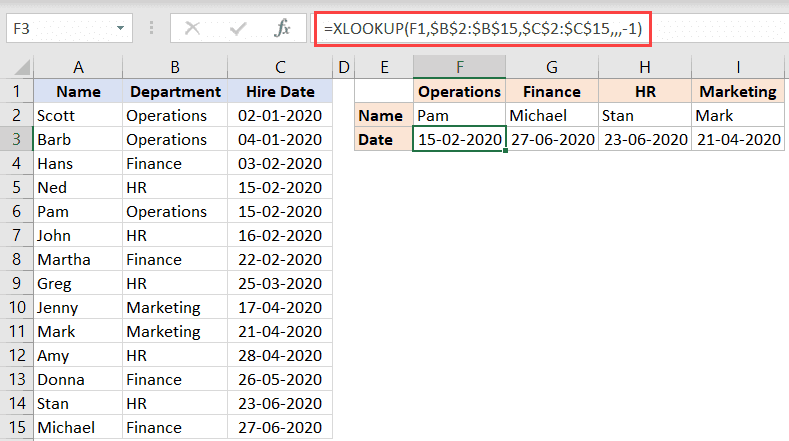
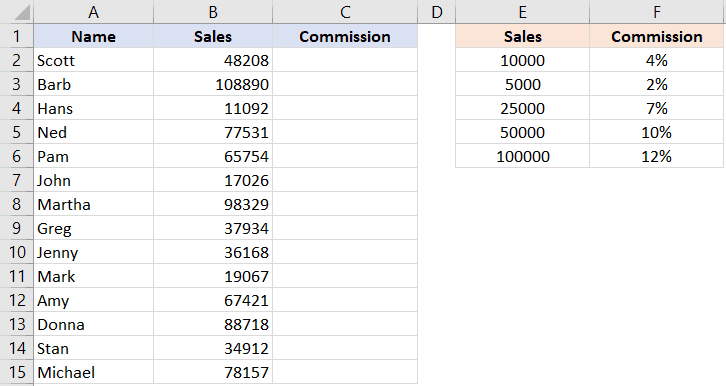
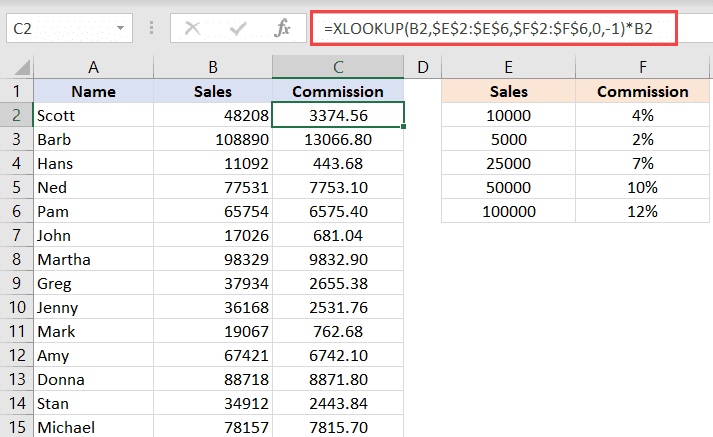
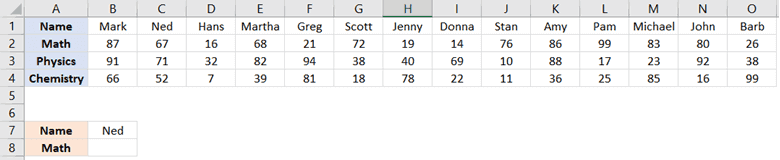

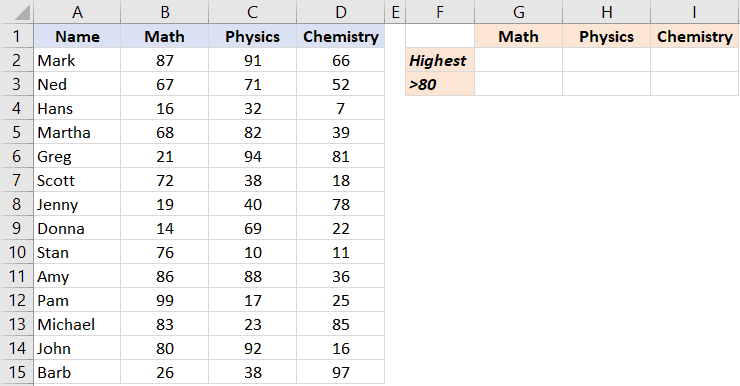
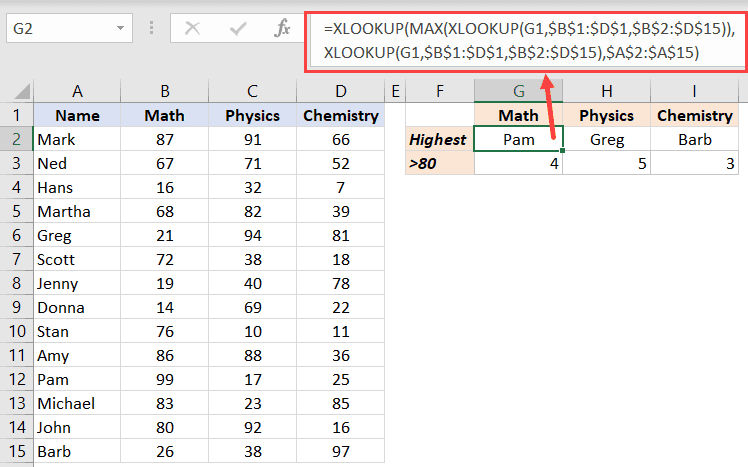
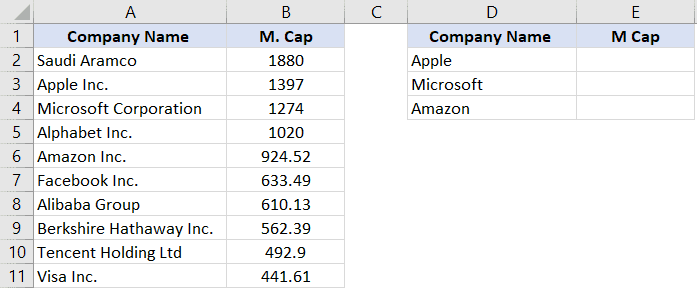
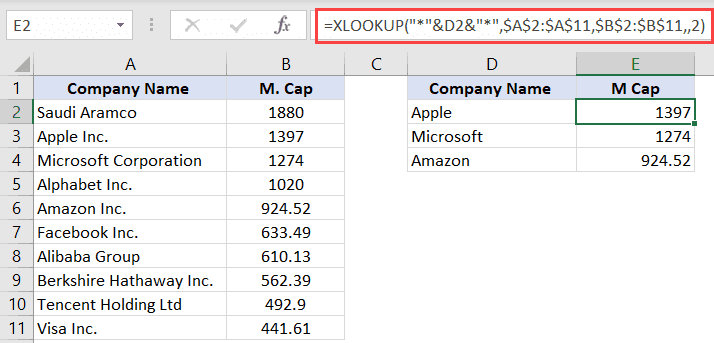
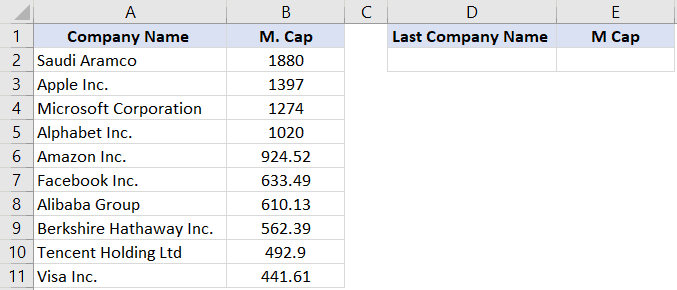
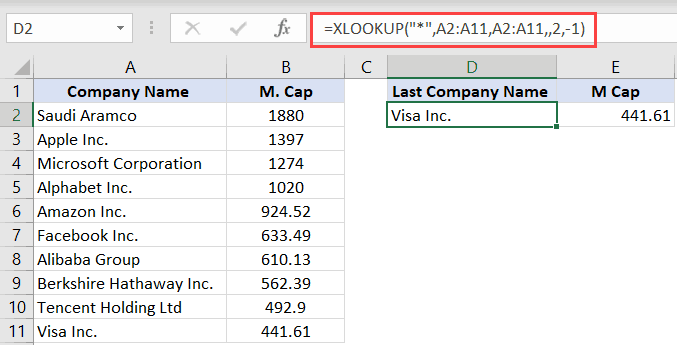
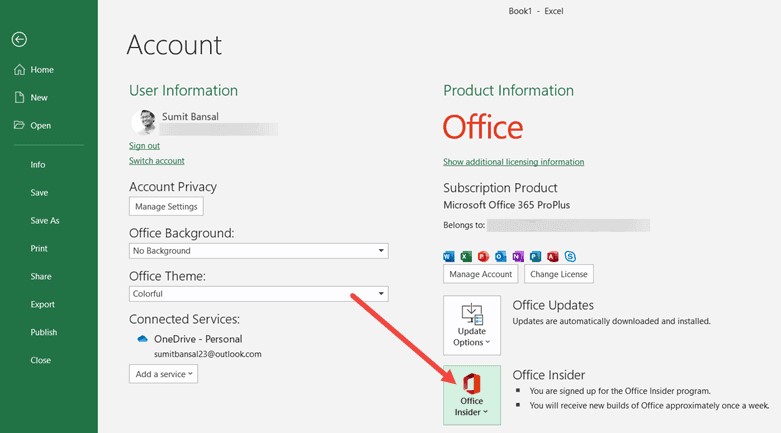







 Примечание: опытные пользователи могут обходиться без Мастера функций и сразу же вводить формулу функции в соответствующей строке со ссылками на требуемые ячейки и диапазоны.
Примечание: опытные пользователи могут обходиться без Мастера функций и сразу же вводить формулу функции в соответствующей строке со ссылками на требуемые ячейки и диапазоны.