В текстовом процессоре клавишу <Enter> следует нажимать только в конце абзаца.
Это не так просто. Я немного порассуждаю на эту тему, а вы следите за ходом мысли.
Клавишу <Enter> следует нажимать только в конце абзаца.
Клавиша <Enter> в компьютере действует не так, как клавиша «возврат каретки» пишущей машинки. В далекие времена (когда телевизоры были черно-белыми, а компьютеры — о-о-очень большими) работающему на пишущей машинке приходилось нажимать клавишу «возврат каретки» в конце каждой строки. Обычно перед этим машинка издавала мелодичное «динь!». При работе в текстовом процессоре этого делать не стоит.
Введите, для примера, небольшой текст. Смело набирайте его и не думайте, где нажать клавишу <Enter>, просто забудьте о ее существовании.
С целью найти самых лучших специалистов по машинописи во Вселенной, Федерация обратилась к Максину Корнхизеру, инструктору машинописи 7-го разряда. Путешествуя по галактикам, Корнхизер почти нашел ‘то, что искал: это был народ Доулсори с Плантекс 9. Доулсори печатали очень быстро, ловко манипулируя своими несколькими руками с двенадцатью раздвоенными пальцами на каждой. К сожалению, у Доулсори совершенно отсутствовал позвоночник, так что их кандидатуру отвергли по причине неправильной осанки.
Вы заметили, что текст переходит на другую строку («заворачивается»)? Word подхватывает любое слово, собирающееся перейти за границу правого поля, и переносит его на следующую строку. Автоматически! При этом, достигая правого края листа, вы не слышите знакомого «динь-динь» и не нажимаете <Enter> в конце строки.
Клавишу <Enter> необходимо нажимать только в конце абзаца, даже если абзац такой короткий, что занимает всего одну строку.
Почему нельзя в конце строки текста нажимать клавишу Enter?
Нельзя нажимать Enter в конце каждой строки, это приводит к образованию множества абзацев из одной строки, что сильно затрудняет форматирование документа. Если нужно завершить строку без образования абзаца, нажмите одновременно клавиши Shift и Enter. Перед редактированием текста или графики их нужно выделить.
В каком случае при вводе текста следует нажимать клавишу Enter?
Клавишу <Enter> необходимо нажимать только в конце абзаца, даже если абзац такой короткий, что занимает всего одну строку. Эта функция (перемещение текста на следующую строку) называется переносом текста. Некоторые пользователи в конце абзаца нажимают клавишу <Enter> дважды, а некоторые — один раз.
Что означает нажатие клавиши Enter?
Ввод, или Enter — клавиша на клавиатуре компьютера, служащая для подачи на исполнение команды, отправки сообщения или подтверждения какого-то действия. Также она используется для перевода строки при наборе текста при отсутствии отдельной предназначенной для этого клавиши ↵ Return .
Как перенести текст без Энтера?
Чтобы вставить этот перенос, необходимо поставить курсор в соответствующее место в слове и нажать комбинацию клавиш Ctrl+Дефис. Когда слово не умещается в конце одной строки, программа Microsoft Word автоматически переносит его в начало следующей.
Какая клавиша помогает нам начать печатать текст с новой строки?
— нажмите клавиши Shift+Enter, — курсор переместится на новую строку, оставаясь в этом же абзаце. Такой разрыв строки называется программный (мягкий) возврат.
Какая разница при вводе знаков дефис и тире?
«Дефис» — ставится без пробелов, «тире» — ставится с пробелами до и после знака. … Слова в кавычках или скобках, не должны отделяться от них пробелами.
Как в ворде сделать абзацы в тексте?
Выделите текст, который нужно настроить. Перейдите на вкладку Главная и в нижней части меню выберите интервалы между строками и абзацами > Параметры междустрочных интервалов . Откроется диалоговое окно Абзац. На вкладке Отступы и интервалы выберите нужные параметры и нажмите кнопку ОК.
Чем можно заменить клавишу Enter?
Обычно Ctrl-M. А вот здесь Enter присутствует.
Что делать если не работает кнопка Enter?
Как починить неработающий пробел или enter?
- Проверьте настройки для Sticky Keys и Filter Keys.
- Запустите средство устранения неполадок клавиатуры.
- Откат, удаление или обновление драйвера клавиатуры.
- Физически проверьте клавиатуру.
Что такое Enter?
Клавиша Enter (ввод) – клавиша используется для перевода курсора на следующую строку или для выполнения команд и операций, подтверждение действия или готовности, выбор пункта меню и т.
Как перенести текст без пробелов?
- Выделите весь текста, нажав “Ctrl+A”.
- Перейдите во вкладку “Макет” и в группе “Параметры страницы” выберите пункт “Расстановка переносов”.
- Установите параметр “Авто”.
- В конце строк появятся переносы, а большие отступы между словами исчезнут.
Как перенести текст в правый угол?
Чтобы выровнять текст по левому краю, нажмите клавиши CTRL + L. Чтобы выровнять текст по правому краю, нажмите клавиши CTRL + R. Чтобы выровнять текст по центру, нажмите клавиши CTRL + E.
Как опустить текст в ворде?
К счастью, строки внутри таблицы очень легко перемещать вверх или вниз, используя простое сочетание клавиш. Поставьте курсор в любую ячейку строки и нажмите Shift+Alt+Вверх или Shift+Alt+Вниз, чтобы передвинуть стоку вверх или вниз. Строка выделена и перемещается.
Как перейти на следующую строку в Телеграме?
Если при написании статьи нажать Enter, следующая строка пойдет с абзаца, а Shift+Enter позволит начать писать с новой строки без визуального интервала между ними.
Какая кнопка позволит тебе перевести курсор на следующую строку?
CTRL+TAB — Переход на следующую вкладку диалогового окна. CTRL+SHIFT+TAB — Переход на предыдущую вкладку диалогового окна.
Как опустить курсор на строку ниже?
Переводит курсор в тексте на одну строку вниз. Переводит курсор на один символ вправо. Переводит курсор на один символ влево. Если нажать клавишу <Ctrl> и затем, не отпуская ее, нажать одну из клавиш со стрелкой, указатель курсора перепрыгнет сразу через несколько символов.
Как называется фрагмент текста, заканчивающийся нажатием клавиши «Enter»?
Нажатие клавиши Enter позволяет перейти на следующую строку. При печати слов мы не переходим каждый раз на новую строку, иначе наш текст выглядел бы совсем странно.
После каждого предложения тоже не всегда есть необходимость нажимать Enter для перехода на новую строку, в противном случае не получится связный текст.
Блоки текста копируются для помещения в буфер обмена и делается это без участия клавиши Enter.
А нажатием клавиши Enter мы как раз формируем абзацы, по смыслу, чтобы текст выглядел более читаемым и красивым. Ответ — Абзац.
Большую часть времени при работе с Word вы, вероятнее всего, будете затрачивать на ввод, просмотр или редактирование текста. На первый взгляд кажется, что все здесь элементарно, но существует множество способов сделать то же самое быстрее, и эти экономящие время команды только и ждут, чтобы их обнаружили и начали применять на практике.
Здесь вы познакомитесь с методами ускорения ввода и редактирования текста: вставка даты и времени в текст, а также специальных символов; кроме того, вы узнаете об использовании таких мощных инструментальных средств, как Автотекст и Автозамена, позволяющих вставлять и исправлять текст автоматически, по мере того, как он вводится.
Когда вы создаете новый документ с помощью шаблона Normal (пиктограмма Новый документ во вкладке Общие диалогового окна Создание документа), точка вставки помещается в верхнюю часть документа. Для ввода текста в документ необходимо набрать его на клавиатуре.
Если вы новичок в работе с текстовыми редактором, то, вероятнее всего, вам придется бороться с искушением нажимать клавишу Enter в конце каждой строки. Клавишу Enter следует нажимать только в том случае, если необходимо начать новый абзац.
По умолчанию Word автоматически осуществляет переход на новую строку, когда ваш текст достигает правой границы. Слово, не помещающееся на верхней строчке, целиком переносится на нижнюю. Не стоит сразу же пытаться исправлять ошибки и форматировать каждый абзац после того, как только он был введен. Не волнуйтесь, Word исправляет и форматирует текст очень быстро.
В настоящее время Word включает в себя функции Автотекст, Автоформат и Автозамена, с помощью которых вы сможете автоматически вводить текст, применять форматирование и исправлять ошибки непосредственно при вводе.
Если вы впервые работаете в Word, то вам, возможно, непонятно, как Word отображает и обрабатывает текст. Основная причина в том, что ваш текст содержит непечатаемые символы, от которых будет зависеть, как этот текст отобразится на экране. На стандартной панели инструментов находится кнопка
— Непечатаемые знаки (кнопка с изображением символа абзаца). С помощью этой кнопки вы можете управлять режимом отображения непечатаемых символов, т.е. символов, которые могут быть отображены на экране, но не могут быть выведены на печать. Если эта кнопка активна, то на экране будут отображаться и непечатаемые символы, такие как символы абзацев, пробелы или символы табуляции.
Отображение непечатаемых символов — неплохая идея, поскольку при этом можно увидеть, где был введен лишний пробел или случайно нажата клавиша Enter. Если непечатаемые символы не отображаются, щелкните на кнопке непечатаемые знаки панели инструментов Стандартная.
Можно задать набор непечатаемых символов, которые появятся на экране в режиме отображения непечатаемых символов, установив флажки соответствующих опций в группе Знаки форматированиявкладки Вид диалогового окна Параметры в меню Сервис. По умолчанию при включенном режиме отображения непечатаемых символов в группе Знаки форматирования выбран режим все.
При вставке текста в строку Word сдвигает уже существующий текст вправо, чтобы выделить место для вновь вводимых символов. Если вы хотите вводить текст поверх уже существующего, переключитесь в режим Замена, дважды щелкнув на индикаторе ЗАМ, расположенном в строке состояния в нижней части окна Word, или нажав клавишу Insert. Чтобы вернуться назад в режим вставки, выполните то же самое еще раз.
Чтобы создать новый абзац, поместите точку вставки в нужное место документа и нажмите клавишу Enter. Word вставит символ абзаца и переместит курсор вниз, в начало первой строки нового абзаца. Под абзацем в Word понимается любое количество текста и графики, которое оканчивается символом абзаца. Даже если вы вообще не ввели никакого текста, а просто нажали клавишу Enter, Word вставит еще один символ абзаца.
Понятие абзаца является базовым для работы с текстом и графикой в Word. Оно несколько шире простого, грамматического смысла слова «абзац», так как подавляющее большинство видов форматирования применяются к абзацу в целом. Вот несколько основных рекомендаций по работе с абзацами в Word:
— не удаляйте символ абзаца после текста, если не хотите удалить все форматирование абзаца и слить его текст со следующим абзацем. Форматирование абзаца (например, выравнивание, отступы, позиции табуляции и т.п.) хранится в символе абзаца, а не в самом тексте;
— если вы случайно удалили символ абзаца, восстановите его, щелкнув на кнопке Отменить стандартной панели инструментов, или нажмите комбинацию клавиш Ctrl+Z;
— задавайте основное форматирование для абзацев только один раз при создании документа. Затем, когда вы нажимаете клавишу Enter, чтобы начать новый абзац, Word копирует форматирование предыдущего абзаца на новый.
Word автоматически переходит при вводе текста к новой строке, когда набираемый текст достигает правого поля. В некоторых случаях, например при вводе списка, надо начать новую строку до того, как текст достигнет правого поля, и при этом сохранить строку в пределах, абзаца. Для этого используется символ разрыва строки, позволяющий сохранить несколько коротких строк в одном абзаце с единым форматированием для всех строк. В этом случае символ конца абзаца, заканчивающий список, определяет формат всех предшествующих строк.
Чтобы начать новую строку где-либо внутри абзаца, поместите точку вставки в нужное место и нажмите комбинацию клавиш Shift+Enter. Word вставит символ разрыва строки и переместит курсор в начало следующей строки. При выводе на экран непечатаемых символов символ разрыва строки примет вид изогнутой стрелки.
Не используйте пробелы для выравнивания текста. Этот метод хорош при работе с пишущей машинкой, поскольку все символы ее шрифта имеют одинаковую ширину. Этот метод не подходит для Word, поскольку Windows использует пропорциональные шрифты. В пропорциональном шрифте буквы имеют различную ширину, например символ i значительно уже символа М.
Для выравнивания текста в Word используйте табуляцию и отступы или другие методы форматирования — Word автоматически восстановит выравнивание в абзацах при вводе или удалении текста.
С помощью команды Вставка Дата и время можно быстро вставить дату и время в документ, представив их в одном из нескольких форматов.
Значение для даты и времени зависит от часов вашего компьютера, поскольку всегда используется текущее значение даты и времени.
Если часы вашего компьютера не установлены, дважды щелкните на времени, отображающемся на панели задач Windows, или воспользуйтесь программой Дата/время панели управления для изменения параметров даты и время.
Вы легко можете добавить на панель инструментов кнопки для команд Дата и Время. Для этого выполните команду Сервис — Настройка, выберите вкладку Команды, затем Категории выберите значение Вставка. Теперь перетащите пиктограмму Дата с изображением календаря на панель инструментов.
Для добавления кнопки Время перетащите на панель инструментов пиктограмму Время с изображением часов.
Word позволяет разделить активное окно на две области и просматривать различные части документа в одно и то же время. Разделение окна упрощает перемещения по длинному документу и его редактирование. Изменения, выполненные в одной области, немедленно отражаются на другой. Вы можете установить для каждой из областей свой режим просмотра: в одной области документ может отображаться в режиме Структура, а в другой — в режиме Обычный.
Самый простой способ разделить окно документа — дважды щелкнуть на кнопке разделения, расположенной в верхней части вертикальной полосы прокрутки. Когда указатель мыши попадает на кнопку разделения, он принимает вид двунаправленной вертикальной стрелки, перечеркнутой двумя горизонтальными линиями.
Окно документа разделяется на две области. Для изменения размера областей перетащите разделитель в нужное положение по вертикали и отпустите. Обратите внимание, что каждая из областей имеет свою собственную полосу прокрутки и линейку. Для переключения между областями щелкните на той из областей, которую вы хотите сделать активной или нажмите F6. Чтобы удалить разделение, дважды щелкните на разделителе — верхней границе нижнего окна.
Для чего используется кнопка Enter в программе Word?
Если нажать в середине уже готового абзаца, Word создаст новый абзац и перенесет оставшуюся часть текста в его начало. Клавиша работает так же, как любая другая клавиша. Разница заключается лишь в том, что при нажатии вводится специальный символ, который создает новый абзац.
Где находится кнопка ввод на клавиатуре?
п. Традиционно располагается с правой стороны клавиатуры; современные клавиатуры для настольных компьютеров имеют две клавиши ↵ Enter. Как правило, клавиша имеет довольно большой размер — шире неё только клавиша Space и ⇧ Shift, а в высоту ↵ Enter на стандартных клавиатурах одна из самых больших клавиш, наравне с +.
Как нажать Enter без клавиатуры?
Включение без клавиатуры
- После включения компьютера несколько раз нажимаем на одну из клавиш — Del, F2, F10, ESC. …
- В верхнем меню биоса выбираем вкладку power.
- В APM Configuration или Power Management Setup выбираем Power on by PS2/ Keyboard и нажимаем Enter.
Как нажать F1 если не работает клавиатура?
Первые два способа — идентичны запуску без клавиатуры — используем кнопку включения или биос. В нем в конфигурации включения выбираем запуск при помощи определенных клавиш, например, Cntr+ESC. Если на учетку задан пароль, просто набираем его с клавиатуры и нажимаем Enter.
Чем можно заменить кнопку Enter на клавиатуре?
Обычно Ctrl-M. А вот здесь Enter присутствует.
Чем можно заменить кнопку Esc?
е. вместо нее будет использован левый Ctrl); нажать кнопку сохранения «Save layout» (система будет перезагружена).
Что делать если не работает кнопка Enter?
Мы создали 8 методов, которые помогут вам решить вашу проблему.
- Способ 1: поворот липких ключей и фильтров
- Способ 2: удалить клавиатуру
- Способ 3: обновить драйвер клавиатуры
- Способ 4. …
- Способ 5: обновить компьютер с Windows.
- Способ 6: протестируйте клавиатуру на другом компьютере или ноутбуке
Чем можно заменить пробел на клавиатуре?
В русском языке пустое пространство между словами принято называть «пробел». Соответственно, адаптивное для русскоязычных пользователей название клавиши Space и будет Пробел. Аналогичный пример можно привести с клавишей Enter.
Что делать если не работает пробел?
Пробел или Enter не работают Откройте «Параметры» > «Специальные возможности» > «Клавиатура» > и с правой стороны найдите и выключите пункты: Использовать залипание клавиш. Использовать фильтрацию ввода.
Что делать если на компьютере не работает пробел?
Как починить неработающий пробел или enter?
- Проверьте настройки для Sticky Keys и Filter Keys.
- Запустите средство устранения неполадок клавиатуры.
- Откат, удаление или обновление драйвера клавиатуры.
- Физически проверьте клавиатуру.
Как правильно поставить пробел на клавиатуре?
Чтобы вставить клавишу на место, нужно закрепить оба крепления. Сначала вставляем в соответствующие пазы нижние скобы, затем верхние, и очень аккуратно придавливаем кнопку до характерного щелчка так, чтобы ни одна скоба не выпала из своего паза. Попробуем на этой клавиатуре отсоединить клавишу Shift.
Как снять клавишу пробел на клавиатуре?
Поэтому снимать клавишу пробела следует начинать с отсоединения сперва металлических усилителей по бокам от клавиши, затем металлического усилителя по нижнему краю клавиши, начиная слева и направо (см на фото).
Как поставить пробел на ноутбуке?
Если же механизм поломался, то найдите на клавиатуре лишнюю кнопку, которой не пользуетесь. Это может быть одна из двойных клавиш Alt, Ctrl, CapsLock, Shift. Также подденьте ее с посадочного места с одной стороны. Далее аккуратно выньте пружинящий механизм, а затем вставьте его вместо поломанного на пробеле.
Как поставить пробел в ворде?
Как сделать / поставить неразрывный пробел в Microsoft Word 2007, 2010, 2013: сочетание клавиш Ctrl + Shift + Space:
- перейти на вкладку «Вставка»,
- нажать на кнопку «Символ», затем «Другие символы»,
- в открывшейся форме выбрать вкладку «Специальные знаки»,
- выбрать в списке «Неразрывный пробел«,
- нажать кнопку «Вставить«.
Как поставить пустой пробел?
Копируйте на телефон символ пробела между скобочек → [⠀⠀⠀⠀⠀] — для удобства между скобок поместил 5 невидимых пробелов. Зажимаете клавишу Alt, не отпуская её, справа на цифровой клавиатуре набираете код «255», отпускайте.
Как вставить длинный пробел?
Добавляем длинный или короткий пробел
- Откройте вкладку “Вставка” и в меню кнопки “Символ” выберите пункт “Другие символы”.
- Перейдите во вкладку “Специальные знаки” и найдите там “Длинный пробел”, “Короткий пробел” или “¼ пробела”, в зависимости от того, что вам необходимо добавить в документ.
Как в ворде сделать неразрывный пробел?
Неразрывный пробел в MS Word В текстовом редакторе Microsoft Word вставка неразрывного пробела может осуществляться через пункт меню «Вставка символа», либо комбинацией клавиш Ctrl + ⇧ Shift + Пробел , либо с использованием Alt-кода ( Alt + 0160 или Alt + 255 ).
Когда ставить неразрывный пробел?
Случаи, когда следует использовать неразрывный пробел:
- инициалы («Иванов И. …
- сокращения с точками («и т. …
- числа с последующим словом или единицей измерения («20 солдат», «10 м», «1999 год»);
- числа с пробелами («11 000 руб»);
- предлоги, союзы и некоторые частицы с последующим словом («на Солнце», «а затем», «не прыгает»);
Как сделать неразрывный абзац?
Щелкните место, где требуется вставить неразрывный пробел, и нажмите клавиши CTRL+SHIFT+ПРОБЕЛ.
Чем неразрывный пробел отличается от обычного?
Как обозначается неразрывный пробел В «обычном» режиме отображения символов неразрывные пробелы ничем не отличаются от обычных. Они становятся видны в режиме отображения скрытого текста: обычный пробел отображается как точка посередине строки, неразрывный — как кружочек.
Как выглядит неразрывный пробел?
Стандартный пробел выглядит, как чёрная точка, неразрывный — как небольшой кружочек вверху строки. С этой опцией можно запретить самостоятельный перенос фразы в Ворде. Не стоит разделять буквенные сокращения, единицы измерения, формулы, инициалы с фамилией.
Что такое невидимый пробел?
Шаг 2. Чтобы разделить текст на абзацы, используйте секретный пробел (невидимый символ). «⠀» — Вот он, секретный пробел для Инстаграм или, как его еще называют, невидимый символ (в кавычках).
Что такое неразрывный дефис?
Неразрывный дефис — знак дефиса, по которому нельзя сделать перенос на следующую строку.
Как сделать длинное тире в презентации?
Итак, чтобы поставить в презентации длинное тире, используйте сочетание Alt+0151 или Alt+Ctrl+минус (на цифровой клавиатуре).
Как скопировать невидимый пробел?
Скопировать пробел для инстаграм можно в ковычках ниже: Вот он в ковычках ->“⠀”
При
вводе текста в документ WORD
переход на новую строку при достижении
правого края страницы осуществляется
автоматически (без нажатия клавиши
enter – возврат
каретки). Клавишу enter
следует нажимать для завершения
текущего абзаца и перехода к следующему.
Перед
набором текста можно провести установку
параметров шрифта при помощи Меню
Формат-Шрифт или Панели форматирования.
При этом обычно устанавливается:
-
Вид шрифта
(раскрывающийся список) -
размер (- »
— » -) -
начертание
(«Ж», «К», «Ч»)
Можно
сразу определить параметры абзаца,
выравнивание, отступы и межстрочные
интервалы (Меню Формат-Абзац или Панель
форматирования.).
При
наборе текста надо уметь переключать
раскладку клавиатуры, вводить под и
над-строчные индексы и символы,
отсутствующие на клавиатуре. Для вставки
символов используется Меню Вставка-Символ

Работа
с файлами
Файлы
созданные в Worde можно сохранять как в
собственном формате (расширение .doc),
так и в некоторых других форматах.
Совместимость с другими программами и
безопасность от заражения вирусами
обеспечивает формат Rich Text Format (.rtf). Файлы
наименьшего размера получатся если
сохранять только текст (.txt), с этими
файлами потом можно будет работать в
Блокноте.
Три
способа сохранения:
-
— Панель
инструментов(дискета) -
— меню Файл,
Сохранить -
— меню Файл,
Сохранить Как
=>
Особенности Office-2007.
—
Вместо меню Файл используется кнопка
Office.
—
Программа Word-2007 создает собственный
формат файлов, отличающийся меньшими
размерами. Расширение файлов этого
формата .docx, и предыдущие версии Word не
могут прочесть эти файлы без специального
конвертора. Поэтому, для возможности
работы с разными версиями Word, файлы
нужно сохранять в формате для Word-2003 или
в формате .rtf
Закрыть:
три способа
-
— Ctr-F4
-
— меню Файл,
Закрыть -
— двойной
щелчок по кнопке «X»
При
закрытии возможен запрос на сохранение
файла (если последние изменения не были
записаны)
Открыть:
три способа
-
— пиктограмма
(->) -
— меню Файл,
Открыть -
— меню Файл,
Список файлов
При
открытии файлов других форматов (например
файлов в кодах ASCII, *.txt) выводится запрос
на преобразование. Для ASCII файлов ответ
«Текст MS-DOS»
=>
Особенности Office-2007.
-
— Вместо
меню Файл используется кнопка Office. -
— При открытии
в Microsoft Office Word 2007 документа, созданного
в Microsoft Office Word 2003, Word 2002 или Word 2000,
автоматически включается режим
совместимости, а в строке заголовка
окна документа отображается надпись
«Режим ограниченной функциональности».
Включение режима совместимости
гарантирует, что при работе с документом
не будут использоваться новые и
расширенные возможности Office Word 2007 и
пользователи более ранних версий
Microsoft Word смогут редактировать любую
часть этого документа. -
— Вместо
работы в режиме совместимости документ
можно преобразовать в формат файлов
Office Word 2007. Это позволит использовать
новые возможности Office Word 2007, но может
затруднить работу с этим документом
пользователей более ранних версий
Microsoft Word.
Работа
с окнами.
-
Используются
общие приемы работы с окнами и команды
из Меню Окно. -
Переход к
нужному окну Ctr-F6, Меню Окно. -
Свернуть и
развернуть. -
Изменение
размеров и положения. -
Упорядочить
(Меню) -
Разделить
-
Сравнить
Создать
новый документ: три способа
-
— пиктограмма
(чистый листок) -
— меню Файл,
Создать
Во
втором способе выводится диалоговое
окно, позволяющее выбрать шаблон для
создания документа. Некоторые шаблоны
помечены словом «мастер», это
значит, что в последующем диалоге можно
уточнить параметры создаваемого
документа.
Работа
с окнами.
Используются
общие приемы работы с окнами и команды
из Меню Окно.
-
Переход к
нужному окну Ctr-F6, Меню Окно. -
Свернуть и
развернуть. -
Изменение
размеров и положения. -
Упорядочить
(Меню) -
Разделить
-
Сравнить

Работа
с блоками текста.
Выделение
блока: вести мышкой при нажатой левой
кнопке;
-
— Shift+стрелки
-
— двойной
щелчок на слове; -
— тройной
щелчок на абзаце; -
— всего
документа — Ctr-A
Перенос блока
-
— «хватать
и тащить» мышкой -
— Меню Правка
— удалить и вставить -
панель
инструментов («ножницы и конверт») -
Ctr-X и Ctr-V=>
Особенности Office-2007.
Копирование блока
-
— «хватать
и тащить» мышкой + Ctr -
— Меню Правка
— копировать и вставить -
панель
инструментов («два листочка и конверт») -
Ctr-C и Ctr-V
Один
раз поместив блок в буфер можно вставить
сколько угодно копий в разные документы
не только WINWORD но и других программ.
Microsoft
Word 2010 для начинающих: Первые шаги, часть
1
ОГЛАВЛЕНИЕ
-
ВСТУПЛЕНИЕ
-
ОКНО ПРОГРАММЫ
-
ВВОД И
РЕДАКТИРОВАНИЕ ТЕКСТА -
ИСПРАВЛЕНИЕ
ОШИБОК -
ВЫДЕЛЕНИЕ
ФРАГМЕНТОВ ТЕКСТА -
ФОРМАТИРОВАНИЕ
ТЕКСТА -
СТИЛИ
-
СОЗДАНИЕ
СПИСКОВ -
ПОЛЯ СТРАНИЦЫ
-
ОКНО BACKSTAGE
-
ЗАКЛЮЧЕНИЕ
ВСТУПЛЕНИЕ
Этой
статьей мы открываем целый цикл обучающих
материалов, с помощью которых вы научитесь
создавать качественные текстовые
документы в самом популярном приложении
в этой сфере – Microsoft Word (Ворд). Изложение
здесь пойдет на достаточно примитивном
языке, что возможно сначала отпугнет
читателей, которые уже частично знакомых
с этим редактором. Но, поверьте, и для
вас, скорее всего, найдется в этом цикле
полезная информация.
Microsoft
Word — это текстовый редактор (процессор),
служащий для создания профессионально
оформленных документов. Название Word,
выбрано не случайно, ведь в переводе с
английского это означает «Слово».
Благодаря
тому, что Word объединяет в себе самые
современные средства форматирования
текста, с помощью него можно легко
создавать документы любой сложности и
систематизировать их. Помимо этого, за
счет мощных средств редактирования и
изменения, это приложение обеспечивает
удобную среду для совместной работы
нескольких пользователей над одним
документом.
В
первой части цикла обучающих материалов
по Word, вы научитесь создавать новый
документ, вводить и редактировать текст,
познакомитесь с некоторыми основными
видами его форматирования. Здесь же мы
начнем знакомство с новомодным ленточным
интерфейсом редактора. Так же мы
рассмотрим создание маркированных и
немаркированных списков, изменение
полей документа и многое другое.
ОКНО
ПРОГРАММЫ
При
открытии Word в окне программы отображаются
две ее основные части: лента, расположенная
сверху (на рисунке ниже выделена красным)
и пустой документ, занимающий почти все
окно программы.
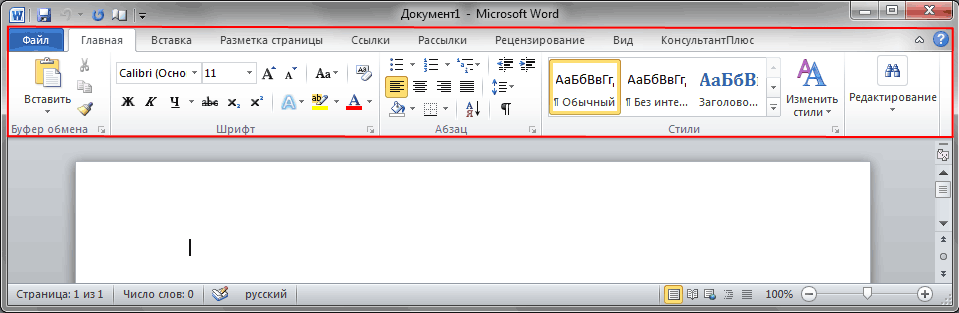
Лента
включает в себя набор кнопок и команд,
с помощью которых выполняются различные
действия над документом и его содержимым
(например, изменение размера текста или
его печать). Само окно документа, выглядит,
как обычный белый лист бумаги и
предназначено для ввода всевозможной
тестовой информации.
Так
же над лентой слева размещается меню
быстрого запуска, посередине – название
документа, а в правом верхнем углу
располагаются кнопки свёртывания,
изменения размера и закрытия окна
программы.
В
открывшемся документе в верхнем левом
углу страницы вы увидите курсор, то есть
небольшую мигающую вертикальную черту.
Данная черта указывает на то, что, начиная
с данного места, будут появляться
введенные вами символы.
ВВОД
И РЕДАКТИРОВАНИЕ ТЕКСТА
После
открытия программы, просто начните
печатать, и введённые вами буквы, слова
и предложения начнут отображаться на
странице документа. Для того чтобы
начать печатать на этой же странице, но
на строку ниже, необходимо нажать клавишу
Enter (Ввод). Количество нажатий на Enter
будет соответствовать количеству
пропущенных строк. Когда вы вводите
текст, курсор постепенно перемещается
вправо. Достигнув конца строки, просто
продолжайте вводить буквы. Символы и
точка вставки автоматически будут
перенесены на следующую строку.
Если
вам необходимо начать новый абзац, для
этого нажмите клавишу Enter. В результате
курсор автоматически появится в начале
новой строки. Если нужно сделать интервал
между абзацами не много больше, еще раз
нажмите клавишу Enter перед началом ввода
нового абзаца.
Если
вам необходимо исправить ошибку в
напечатанном тексте, достаточно
установить курсор справа от ненужной
буквы и нажать клавишу Backspace. При этом
курсор удалит символ, стоящий слева от
него. Если нужно стереть все слово,
нажимайте на указанную клавишу столько
раз, пока слово не исчезнет. Есть и другой
вариант удаления ошибки: поставьте
курсор в начале слова, то есть слева от
него и нажмите необходимое количество
раз клавишу Del.
Отработайте навыки ввода и редактирования
текста, набрав несколько произвольных
абзацев, или напечатайте вариант,
предложенный нами.
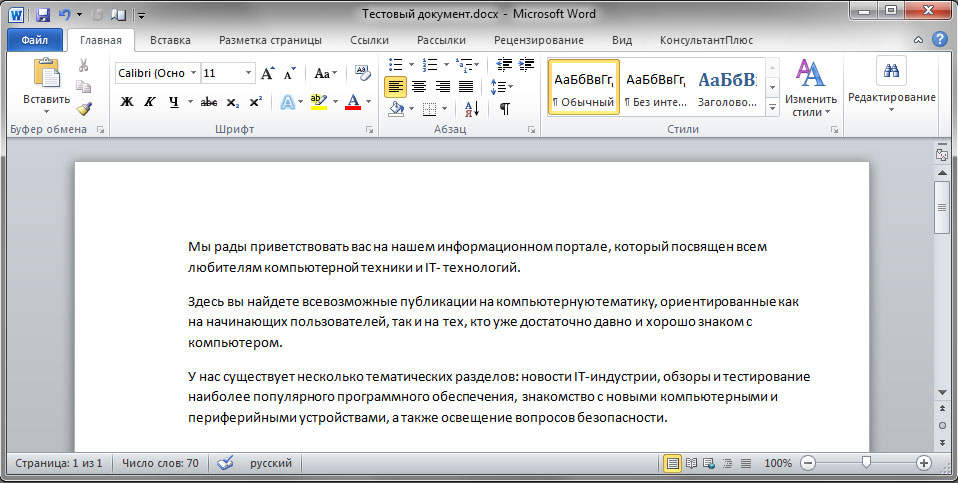
ИСПРАВЛЕНИЕ
ОШИБОК
При
вводе текста редактор Word предупреждает
о наличии грамматических или орфографических
ошибок, подчеркивая их волнистой зеленой
или красной линией. Зеленое подчеркивание
указывает на то, что необходимо проверить
грамматику, а красное указывает на
возможные орфографические ошибки или
на то, что слово (к примеру, имя собственное
или географические названия) не
распознано, то есть отсутствуют в словаре
редактора Word.
Что
же сделать с такими подчеркиваниями?
Для этого необходимо навести курсор
мыши на подчеркнутое слово, и нажать ее
правую кнопку. В результате появится
небольшое окно с предлагаемыми вариантами
исправления. Выберите требуемое слово
и нажмите по нему левой кнопкой мыши.
Слово будет заменено, а подчеркивание
удалено. Если слово не распознано, Word
не предложит ни каких вариантов. Следует
обратить внимание, что если не исправить
такие подчеркивания, они будут
отсутствовать на напечатанных страницах
документа.
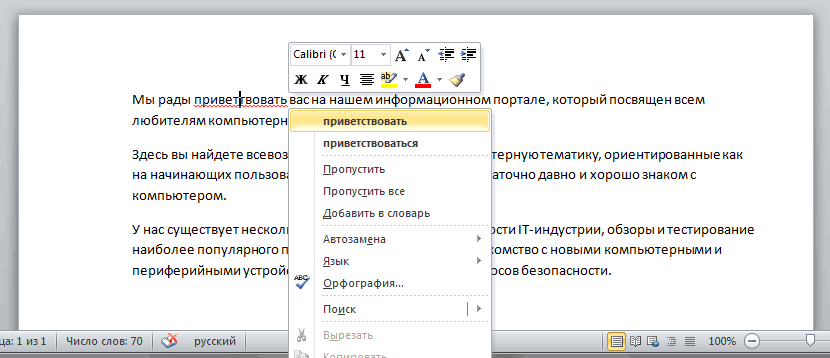
Аналогичные
действия можно делать и с подчеркиваниями
зеленого цвета. Но имейте в виду, что
Word хорошо распознает орфографические
ошибки, большую часть из которых довольно
просто исправить, а самостоятельно
найти грамматические ошибки и ошибки
словоупотребления куда труднее. Если
вы полагаете, что вы правы, а Word предлагает
неправильные варианты, просто пропустите
исправление, выбрав соответствующий
пункт в меню, вызываемом щелчком правой
кнопки мыши, и подчеркивание будет
удалено.
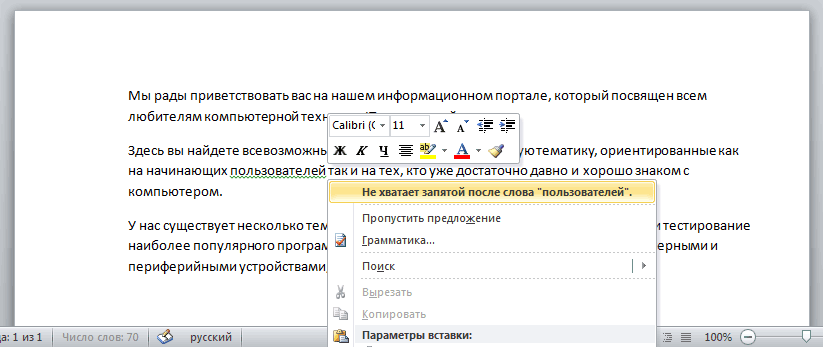
Если
вам неудобно заострять внимание на
каждом подчеркивании, можно игнорировать
их во время набора текста, а по окончании
ввода проверить орфографию и грамматику
сразу во всем документе. Для этого
откройте вкладку Рецензирование сверху
на ленте и выберите пункт Правописание
в группе Правописание.
Если
пока работа с лентой у вас вызывает
вопросы, вернитесь к этому моменту
позже, так как описание работы с ней
пойдет чуть ниже.
ВЫДЕЛЕНИЕ
ФРАГМЕНТОВ ТЕКСТА
Для
того чтобы производить какие-либо
действия с текстом в документе, его
необходимо выделить, а затем уже применить
нужную команду к выделенному участку.
Чтобы выделить слово целиком или предлог,
достаточно на нем сделать двойной щелчок
мышью, после чего выделенная область
подсветится синим.
Для
выделения произвольного куска текста
можно воспользоваться двумя способами.
В первом случае установите мигающий
курсор на начало фрагмента, который
требуется выделить. Затем нажмите
клавишу Shift и, не отпуская ее, щелкните
в конце нужного фрагмента. После этого,
требуемый текст будет выделен синим
фоном, чтобы показать, что он выбран.
Щелкните в любом месте документа, чтобы
отменить выбор.
Во
втором случае так же установите мигающий
курсор на начало фрагмента, но на этот
раз удерживайте нажатой левую кнопку
мыши и переместите ее указатель до конца
нужного фрагмента. После достижения
нужного результата, кнопку нужно
отпустить.
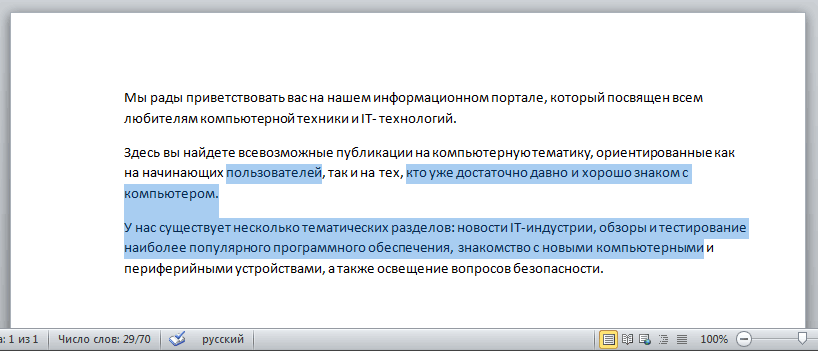
Если
нужно выделить несколько фрагментов в
разных частях текста, используйте
клавишу Ctrl. Выделите первый участок
текста любым способом, затем нажмите
Ctrl и, не отпуская ее, выделите следующий
участок, после чего клавишу можно
отпустить. Если нужно выделить еще один
фрагмент, опять нажмите клавишу Ctrl и
продолжайте.
ФОРМАТИРОВАНИЕ
ТЕКСТА
Что
бы привлечь внимание к важной информации,
например, можно сделать текст полужирным,
курсивным или подчеркнутым. Но это
мелочи. Можно изменить его размер, стиль,
цвет, фон и применить к нему элементы
анимации. И даже это далеко не весь
список возможностей, которые предоставляет
Word пользователям при работе с текстом.
Теперь
самое время вспомним ленту (ленточный
интерфейс), о которой шла речь в самом
начале статьи, и узнать, как ею можно
пользоваться.
Вверху
рабочего окна имеется несколько вкладок.
Каждая из них содержит определенный
набор действий. Нам нужно выбрать вторую
вкладку – Главная (если она не выбрана,
на нее необходимо щелкнуть левой кнопкой
мыши).

Каждая
вкладка содержит несколько групп с
командами, в которых объединены несколько
элементов. На вкладке Главная отыщите
группу Шрифт (название групп находятся
в нижней строке ленты). В данной группе
имеется несколько команд и кнопок,
которые позволяют выполнять с текстом
различные изменения.
В
нашем случае выделите произвольный
участок текста или слово целиком, после
чего нажмите на соответствующие кнопки
в вышеупомянутой группе для изменения
его начертания.
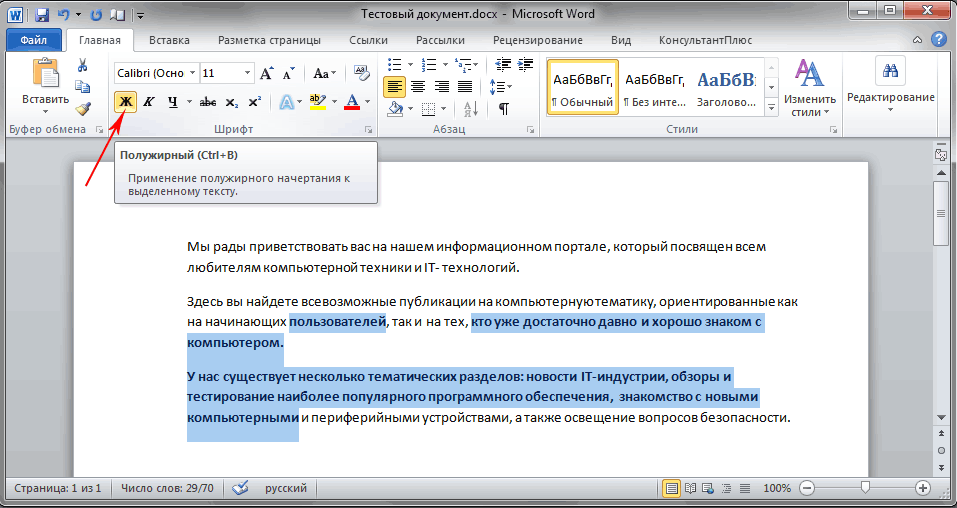
Как
видно из рисунка, после нажатия на кнопку
Полужирный, выделенный текст изменил
свое начертание. А теперь давайте сделаем
его еще наклонным и подчеркнутым, нажав
на кнопки Курсив и Подчеркнутый.
При
этом подчеркивание может быть как
обычным сплошным, так и волнистым,
пунктирным, двойным и т.д. Используйте
кнопку с треугольником справа, чтобы
увидеть весь список возможных вариантов.
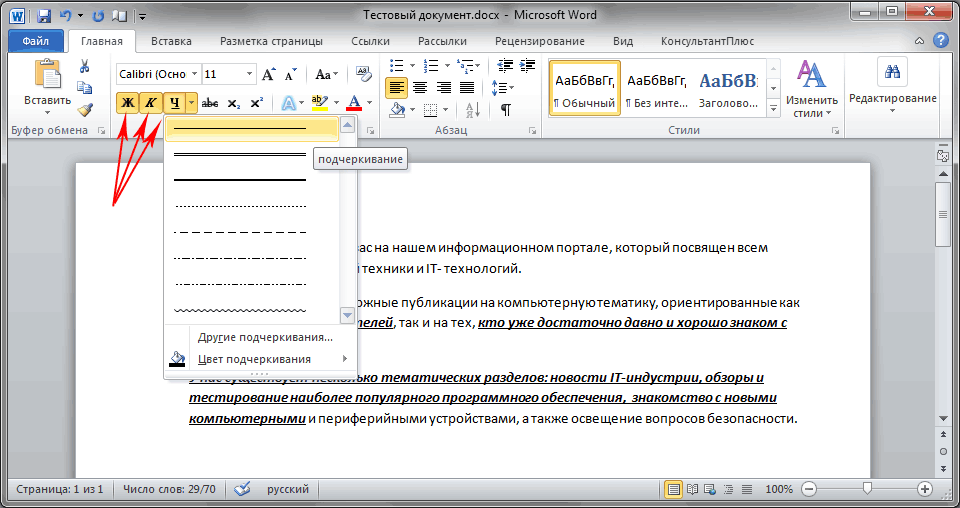
Из
нашего примера видно, что вы можете
применять несколько видов форматирования
к одному выделенному фрагменту.
Как
вы, наверное, уже заметили, группа Шрифт
содержит довольно много различных
полезных кнопок, дающих возможность
изменить тип и цвет шрифта, его размер,
зачеркнуть шрифт или преобразовать в
надстрочные и подстрочные знаки, добавить
анимацию или фон. Выделите какой-нибудь
фрагмент текста и самостоятельно
попробуйте применить к нему все эти
возможности форматирования, нажимая
на соответствующие кнопки.
СТИЛИ
Рассмотренный в предыдущем разделе
способ внесения изменений удобен только
в том случае, если требуется поменять
формат всего нескольких символов, слов
или предложений. Для применения сразу
нескольких типов форматирования ко
всему документу предназначены стили.
Различные виды стилей доступны на
вкладке Главная в группе Стили. Достаточно
выбрать какой-либо стиль, что бы
автоматически изменились шрифт, размер
текста, атрибуты и форматирование
абзаца. Например, можно одновременно
изменить начертание шрифта, сделать
текст крупнее и добавить форматирование
полужирным.
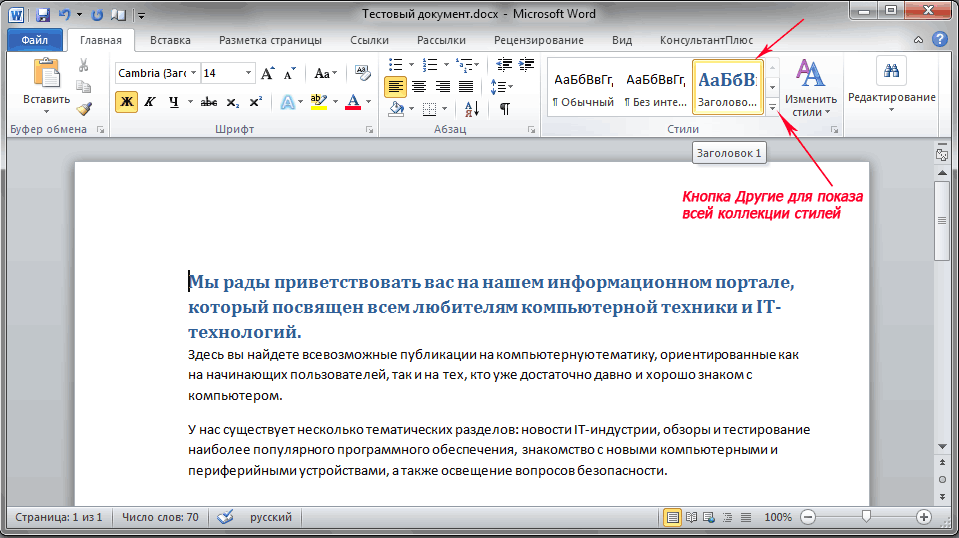
Как
видно, из рисунка, после выбора стиля
под названием Заголовок 1, наш первый
абзац преобразовался в заголовок
(увеличился размер шрифта, изменился
его цвет и толщина).
Чтобы
поэкспериментировать, на вкладке Главная
в группе Стили поочередно наводите
курсор мыши на различные стили. Таким
образом, вы сможете увидеть те изменения,
которые произойдут с документом, после
того, как вы захотите применить какой-либо
вариант. Что бы окончательно применить
выбранный стиль, достаточно просто
щелкнуть по нему левой кнопкой мыши.
Для просмотра других стилей можно
открыть коллекцию, нажав кнопку в правом
нижнем углу блока со стрелкой Другие.
СОЗДАНИЕ
СПИСКОВ
Если
вам необходимо в документе создать
список, это также можно сделать на
вкладке Главная в группе Абзац (которая
находится справа от группы Шрифт).
Давайте потренируемся. Прежде всего,
разделите текст, который будет
преобразовываться в список по разным
абзацам с помощью клавиши Enter. При этом,
это могут быть как отдельные слова, так
и целые предложения.
В
нашем примере, мы решили оформить списком
последний абзац.
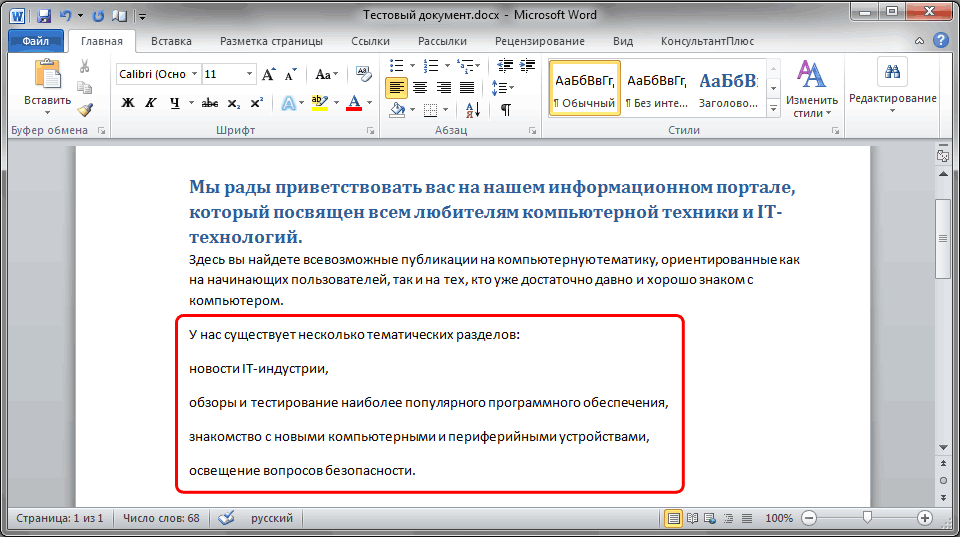
Теперь
выделите текст, который требуется
преобразовать в список. В группе абзац
нажмите на кнопку Маркеры. Текст будет
преобразован в маркированный список.
Не снимая выделение со списка, нажмите
кнопку Нумерация для создания нумерованного
списка.
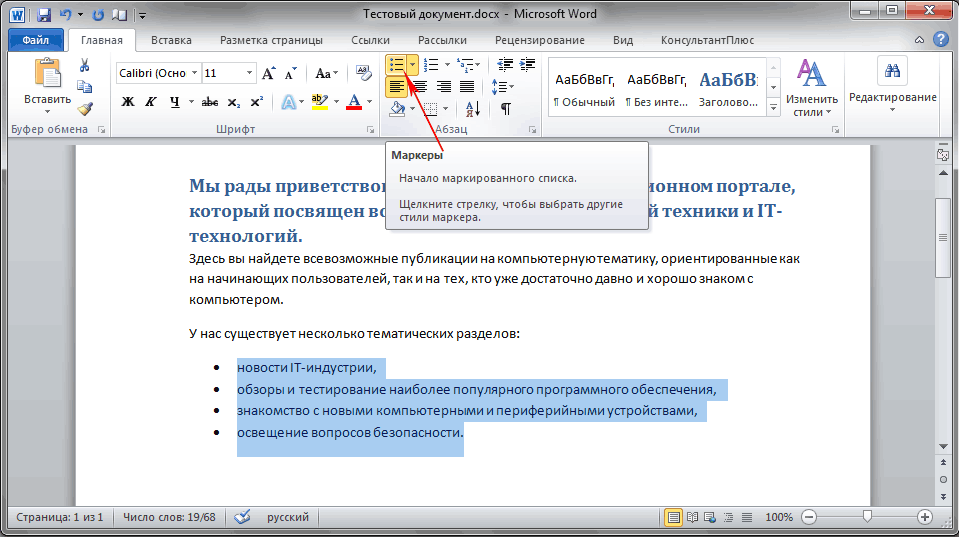
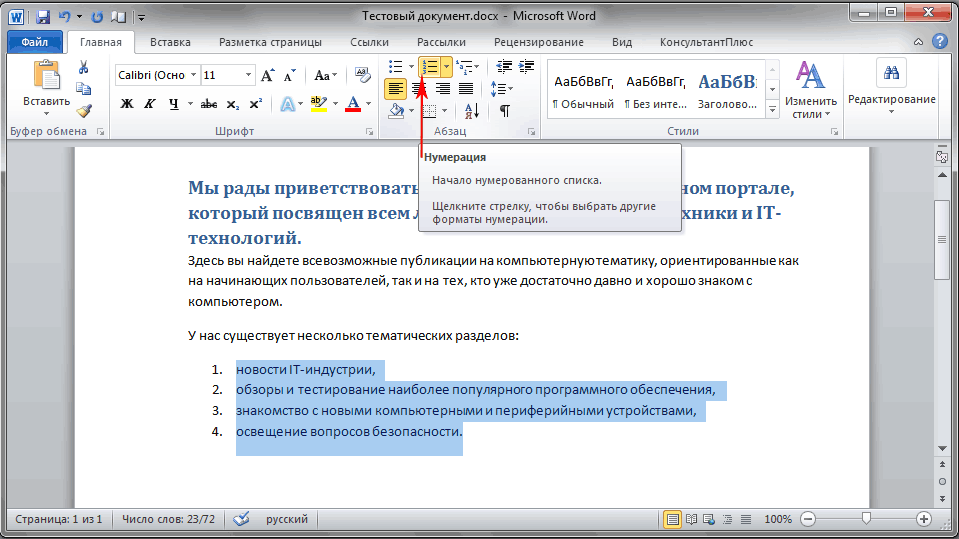
ПОЛЯ
СТРАНИЦЫ
Поля
страницы – это пустое пространство по
ее краям. Ширина полей вверху, внизу,
справа и слева страницы составляет 1
дюйм (2,54 см). Это наиболее распространенная
ширина поля, которая часто используется
для большинства документов. Но, если
потребуются поля иного размера, необходимо
знать, как их изменить. Поля других
размеров могут быть удобны, к примеру,
при создании коротких писем, рецептов,
приглашений или стихотворений.
Для
изменения размеров полей тоже применяется
лента. Только на этот раз используйте
вкладку Разметка страницы. Сначала
необходимо щелкнуть ее, чтобы выбрать,
а потом в группе Параметры страницы
выбрать пункт Поля. Перед вами появятся
изображения (значки) полей и их размеры.
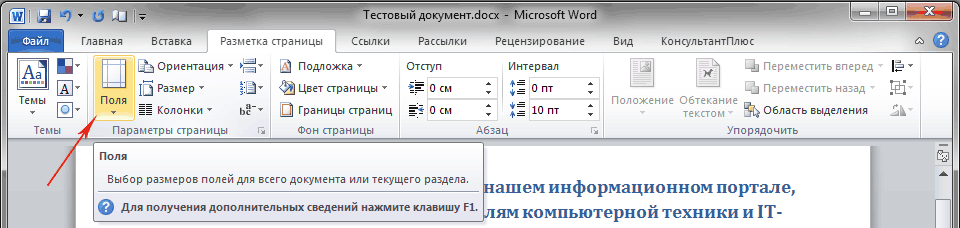
Первое
значение списка – поле Обычное, которое
активно в данный момент. Чтобы создать
более узкие поля, необходимо нажать
кнопку Узкое. Если требуется сделать
левое и правое поля значительно шире,
нажмите кнопку Широкое. При выборе типа
полей, они автоматически будут применены
ко всему документу.
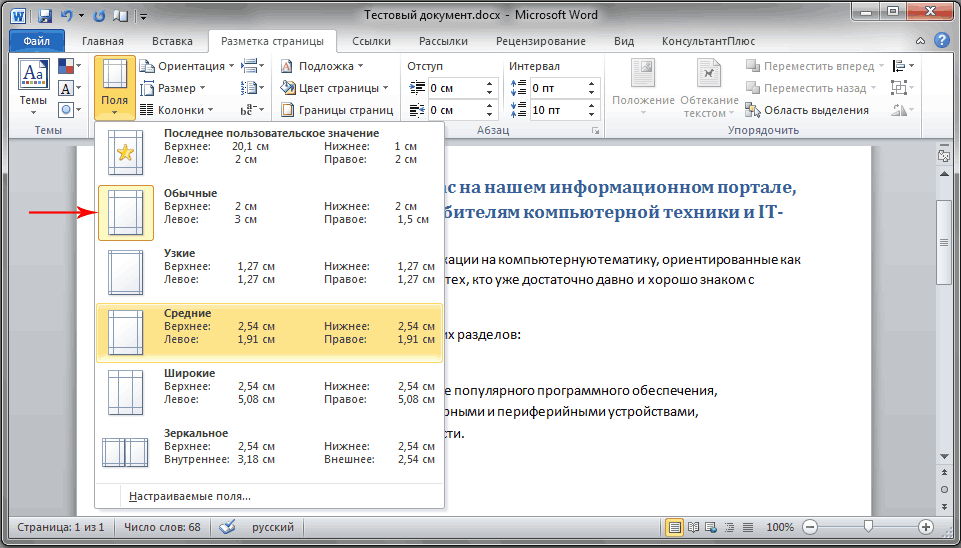
При
выборе полей, цвет фона их значков будет
изменяться. При повторном нажатии на
кнопку Поля, благодаря такому изменению
цвета фона, можно определить, какой
размер полей установлен.
ОКНО
BACKSTAGE
Чтобы
не потерять сделанные изменения в
работе, их требуется сохранить, и чем
раньше это сделать, тем лучше. Для этого
на ленте откройте самую первую вкладку
Файл. Появится большое окно, называемое
Backstage, в котором можно совершать различные
операции, к примеру, сохранять, открывать,
печатать документы и так далее.
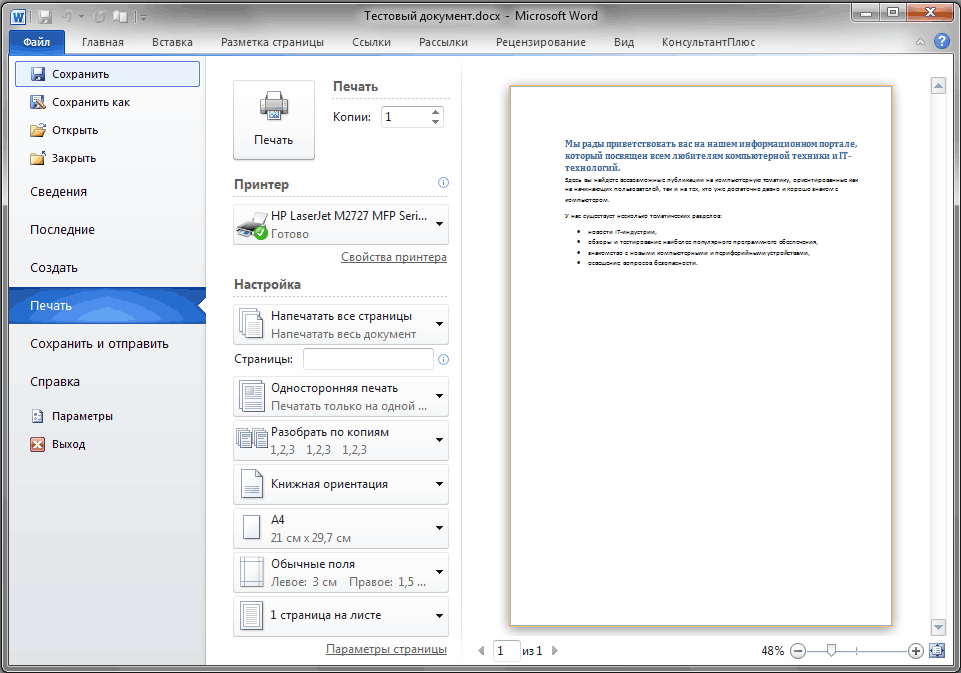
В
левой области появившегося окна выберите
пункт Сохранить. Появится новое окно
меньшего размера. В данном окне нужно
указать, в каком месте на компьютере
требуется сохранить документ, а также
какое он будет иметь имя. После сохранения
документа продолжайте работу, периодически
сохраняя его. Так же сохранять документы
в любой момент времени очень удобно
нажатием сочетания клавиш Ctrl+S.
Если
документ уже готов к тому, чтобы вывести
его на печать, снова откройте вкладку
Файл. В левой области открывшегося меню
выберите команду Печать. Появится
большое окно, в котором необходимо
нажать на строку Печать. Конечно,
предварительно при этом к компьютеру
должно быть подключено печатающее
устройство – принтер или МФУ. Как и во
многих других случаях вывести документ
на печать можно с помощью горячих клавиш
— в этом случае, это сочетание клавиш
Ctrl+P.
После
того, как работы над текстовым документом
завершены, и документ сохранен, закройте
файл. Для этого откройте вкладку Файл
и в левой области нажмите Закрыть.
Чтобы
отыскать документ после того, как вы
его закрыли, просмотрите список Последние
документы. Щелкните документ в списке,
и он откроется.
Для
завершения работы в Word во вкладке Файл
выбирите команду Выход в самом низу
меню или просто нажмите на крестик в
правом верхнем углу окна программы.
ЗАКЛЮЧЕНИЕ
На
этом разрешите закончить первую часть
обучающих материалов, посвященных
самому популярному текстовому редактору
Microsoft Word.
Для
закрепления полученных навыков,
обязательно попрактикуйтесь в полученных
знаниях, самостоятельно набрав несколько
коротких текстов и применив в них
различные элементы форматирования.
В
следующей части мы узнаем, как вырезать
и вставлять куски фрагментов текста,
изменять межстрочный интервал, делать
выравнивание, использовать знаки
форматирования и многое другое.
Ввод (набор) текста, как правило, осуществляется с помощью клавиатуры. Место для ввода очередного символа текста указывается на экране монитора с помощью мигающей вертикальной черты — курсора.
При вводе текста нужно придерживаться основным правилам.
1. Между словами вводится один пробел;
2. Там, где нужно, используются прописные (заглавные) буквы (Shift + буква);
3. Соседние слова отделяйте одним пробелом;
4. Не нужно следить за концом строки: как только он будет достигнут, курсор автоматически перейдёт на начало следующей строки;
5. Для того чтобы перейти к вводу нового абзаца (или строки стихотворения), используется клавиша Enter;
6. Знак тире отделяется пробелами с обоих сторон. Знак дефис пробелами от текста не отделяется;
7. Знаки препинания ставятся сразу после текста, и только после них ставится пробел;
8. Перед открытием и после закрытия скобок и кавычек ставится пробел, внутри текст от них пробелами не отделяется;
9. Не разделяются пробелами числа и размерности процента и градуса. После знака № следует ставить пробел;
10. Ввод красной строки не отбивается пробелами, вводится клавишей Tab или через команду (Главная – Абзац – Параметры абзаца) или с помощью бегунков в области горизонтальной Линейки;
11. Переход на новую страницу, можно осуществить используя сочетание клавиш (Ctrl+Enter);
12. Для того чтобы внутри абзаца перейти на новую строку, не начиная новый абзац, следует нажать комбинацию клавиш (Shift+Enter).
При подготовке математических и физических текстов часто возникает необходимость вставлять формулы или уравнения, содержащие дроби, корни и специальные знаки. Для этого нужно использовать специальный редактор формул, встроенный в текстовый процессор Word (Вставка — Символы — Уравнения).
Опубликовано: 06.01.2017
Обновлено: 15.03.2020






