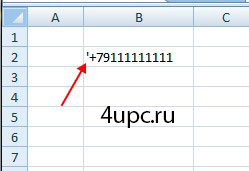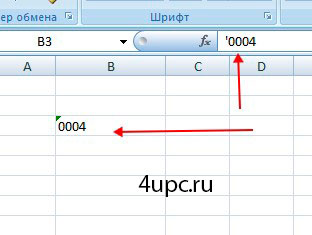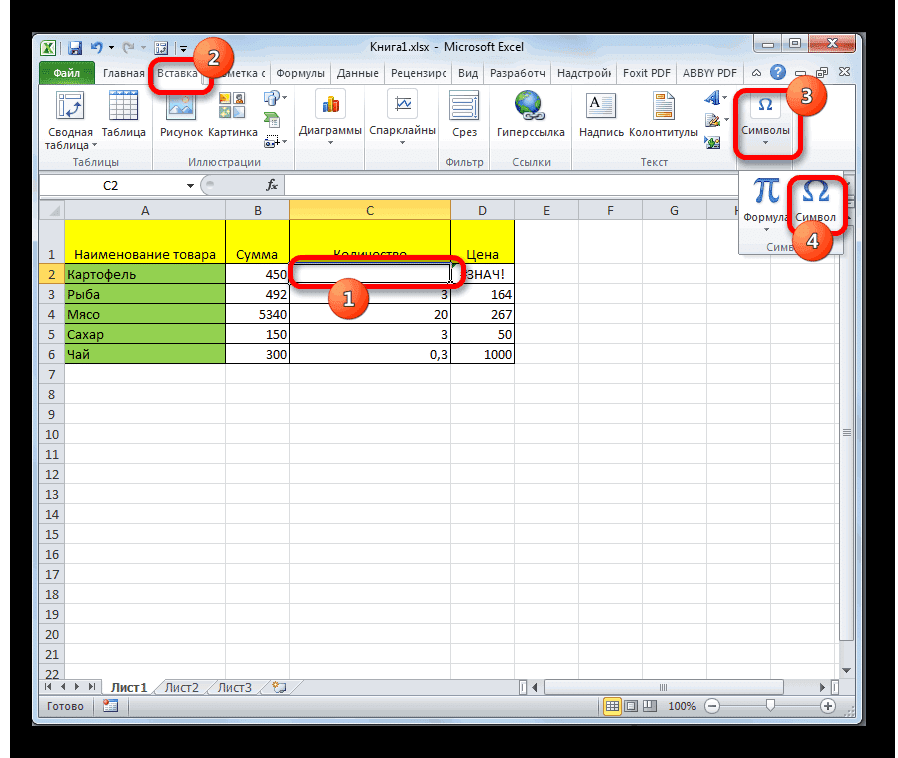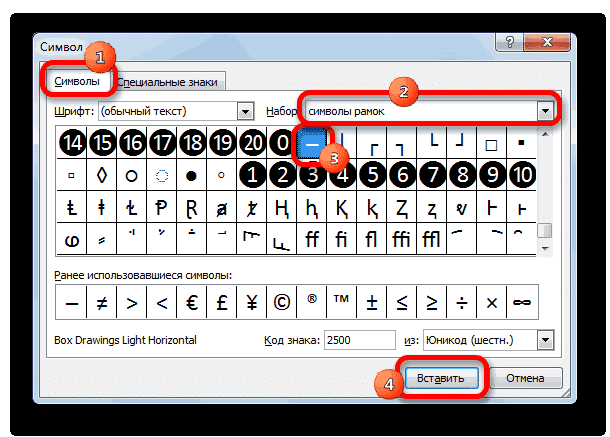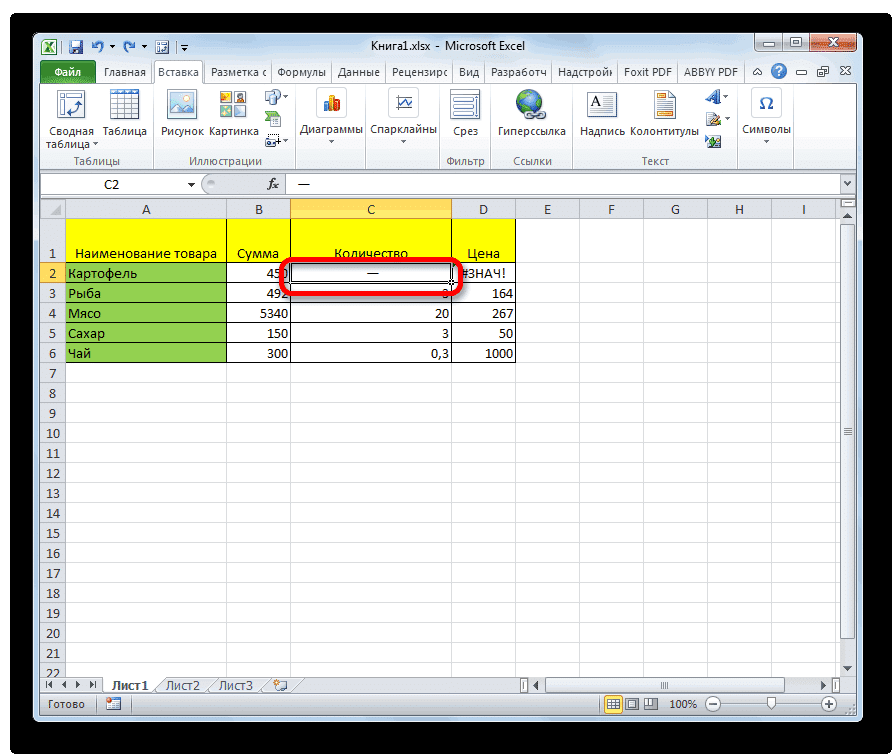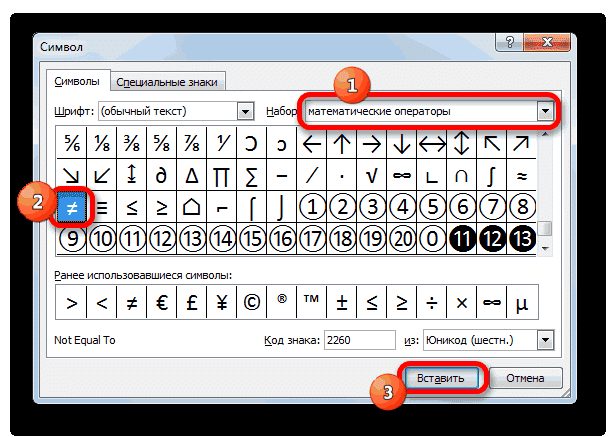Каждый пользователь Excel, который пытался написать знак плюса в ячейку, сталкивался с ситуацией, когда у него это не получалось делать. Эксель думал, что это вводится формула, следовательно, плюс не появлялся, а выдавалась ошибка. На самом деле, решить эту проблему значительно проще, чем принято думать. Достаточно узнать одну фишку, которая будет раскрыта перед вами прямо сейчас.
Содержание
- Для чего может понадобиться знак “+” в ячейке перед числом
- Пошаговая инструкция — как поставить плюс в Эксель
- Ноль перед числом в ячейке Эксель
- Как поставить прочерк в ячейке Эксель
- Как поставить знак “не равно” в Эксель
Для чего может понадобиться знак “+” в ячейке перед числом
Ситуаций, в которых может потребоваться знак плюса в ячейке, неимоверное количество. Например, если в офисе начальство ведет реестр заданий в Excel, то очень часто необходимо поставить в графе «Выполнено» плюс, если задание было сделано. И тогда сотруднику приходится столкнуться с проблемой.
Или же необходимо составить таблицу с прогнозом погоды (или архивом погоды за прошлый месяц, если пожелаете). В таком случае необходимо писать, сколько градусов и какой знак (плюс или минус). И если необходимо сказать, что на улице жарко, то написать в ячейке +35 будет довольно тяжело. То же самое и со знаком минус. Но это только если без хитростей.
Пошаговая инструкция — как поставить плюс в Эксель
На самом деле, способов, как можно поставить плюс абсолютно в любой ячейке электронной таблицы, огромное количество:
- Изменить формат на текстовый. В таком случае ни о какой формуле не может идти речи до тех пор, пока формат снова не сменят на числовой.
- Кроме этого, можно просто написать знак +, после чего нажать клавишу Ввод. После этого в ячейке появится знак плюса, но при этом не появится знака ввода формулы. Правда, нужно быть осторожным и действительно нажимать клавишу ввода. Все дело в том, что если воспользоваться другим популярным методом подтверждения ввода данных в формулу, а именно – нажатием на другую ячейку, то она автоматически будет вводиться в формулу. То есть, значение, содержащееся в ней, приплюсуется, и будет неприятно.
- Есть еще один элегантный способ вставки плюса в ячейку. Достаточно поставить перед ним одинарную кавычку. Таким образом Excel понимает, что ему нужно рассматривать эту формулу, как текст. Например, вот так ‘+30 градусов по Цельсию.
- Также можно обхитрить Эксель, сделав так, чтобы плюс не был первым символом. В качестве первого символа может выступать любая буква, пробел или символ, не зарезервированный под ввод формул.
Как можно изменить формат ячейки? Есть несколько способов. В целом, последовательность действий будет следующей:
- Сперва с помощью левого клика мыши по нужной ячейке необходимо выделить ту из них, в которую нужно поставить плюс. Также можно выделить диапазон значений, и также изменить формат всех этих ячеек на текстовый. Интересно то, что можно не вводить сначала плюс, а потом изменить формат, а сразу подготовить почву под ввод знака плюса. То есть, выделить ячейки, изменить формат, а потом ставить плюс.
- Открываем вкладку «Главная», и там ищем группу «Число». В этой группе есть кнопка «Числовой формат», на которой есть также небольшая стрелочка. Она означает то, что после нажатия на эту кнопку появится раскрывающееся меню. И действительно, после того, как мы по ней нажмем, откроется меню, в котором нам нужно выбрать формат «Текст».
1
Существует еще ряд ситуаций, в которых нужно предварительно преобразовать формат ячейки на текстовый. Например, если ставится ноль в начало или прочерк, который воспринимается, как знак минуса. Во всех этих случаях изменение формата на текстовый способно сильно выручить.
Ноль перед числом в ячейке Эксель
Когда мы пытаемся вводить число, первая цифра которого начинается с нуля (как вариант, код продукции), то этот ноль автоматически убирается програмомй. Если перед нами стоит задача его сохранить, то можно воспользоваться таким форматом, как пользовательский. В таком случае ноль в начале строки не будет удаляться, даже если стоит числовой формат. Как пример, можно привести число 098998989898. Если его ввести в ячейку с числовым форматом, оно автоматически будет переведено в 98998989898.
Чтобы этого не допустить, необходимо создать пользовательский формат, а в качестве кода ввести маску 00000000000. Количество нулей должно быть аналогично количеству разрядов. После этого программа отобразит все знаки кода.
Ну и воспользоваться классическим методом сохранения в текстовом формате – это также один из возможных вариантов.
Как поставить прочерк в ячейке Эксель
Поставить прочерк в ячейку Эксель точно так же легко, как и знак плюса. Например, можно присвоить текстовый формат.
Универсальный недостаток этого способа в том, что с получившимся значением нельзя выполнять математические операции, например.
Также можно вставить собственный символ. Для этого необходимо открыть таблицу с символами. Для этого открывается вкладка «Вставить», и в меню находится кнопка «Символы». Далее появится всплывающее меню (о том, что оно будет, мы понимаем по стрелочке на кнопке), и в нем нам следует выбрать пункт «Символы».
Открывается таблица символов.
Далее нам нужно выбрать вкладку «Символы», а набор выбрать «Символы рамок». На этом скриншоте видно, где находится наш прочерк.
После того, как мы вставим символ, он будет занесен в поле с ранее использованными символами. Следовательно, можно значительно быстрее в следующий раз поставить прочерк в любую ячейку.
Мы получаем такой результат.
Как поставить знак “не равно” в Эксель
Знак «не равно» является также очень важным символом Эксель. Всего есть два символа, каждый из которых имеет свои особенности.
Первый из них – <>. Его можно использовать в формулах, поэтому он функциональный. Выглядит при этом он не настолько привлекательно. Чтобы его набрать, достаточно просто нажать на открывающуюся и закрывающуюся одинарную кавычку.
Если же нужно поставить знак «не равно», то нужно воспользоваться таблицей символов. Найти его можно в разделе «математические операторы».
Вот и все. Как видим, ничего сложного нет. Для выполнения всех действий необходимо просто немного ловкости рук. А иногда даже его не надо.
Оцените качество статьи. Нам важно ваше мнение:
Содержание
- Способ 1: Изменение формата ячейки на «Текстовый»
- Способ 2: Использование синтаксиса программы
- Способ 3: Вставка специального символа
- Вопросы и ответы
Способ 1: Изменение формата ячейки на «Текстовый»
Самый простой способ решения проблемы с вставкой знака «+» в ячейке перед числом — изменение формата ячейки на «Текстовый». Так автоматический синтаксис Excel не будет считать нужным убрать знак плюса, поэтому при сохранении изменений в ячейке он останется. Первый вариант редактирования формата заключается в вызове контекстного меню.
- Нажмите по необходимой ячейке правой кнопкой мыши.
- В появившемся контекстном меню выберите пункт «Формат ячеек».
- Кликните по варианту «Текстовый» и сохраните изменения нажатием кнопки «ОК».
- Выйдите из данного меню и добавьте к значению ячейки рассматриваемый знак.
- Нажмите на Enter для применения изменения и убедитесь в том, что сейчас «+» никуда не исчез.

Есть второй вариант изменения формата ячейки, который тоже стоит упомянуть, поскольку в определенных ситуациях он покажется более удобным.
- Сначала выделите блок для изменения, нажав по нему один раз ЛКМ, а затем на вкладке «Главная» разверните выпадающее меню в разделе «Число».
- В нем выберите вариант «Текстовый».
- Вернитесь к ячейке, добавьте плюс и нажмите на Enter.


Способ 2: Использование синтаксиса программы
Встроенный в Excel синтаксис при редактировании ячеек позволяет применить небольшие хитрости, если нужно обозначить их формат или определенные нюансы. В разбираемом случае понадобится поставить всего один знак, чтобы «+» не исчез.
- Снова выберите ячейку и активируйте поле для ввода формулы.
- В начале поставьте знак одинарной кавычки — «‘» (буква Э на русской раскладке).
- Теперь, когда курсор находится за кавычкой, впишите знак плюса.
- После нажатия по клавише Enter вы увидите, что формат ячейки автоматически изменился на текстовый и плюс не пропал.


Учитывайте, что рассматриваемые действия тоже меняют формат ячейки, поэтому теперь не получится добавить ее к формуле или быстро посчитать сумму, что и является особенностью всех решений, связанных со вставкой «+» без формулы.
Способ 3: Вставка специального символа
Эксель поддерживает вставку специальных символов, и для них отведено даже отдельное меню. Там нужно обратить внимание на два знака «+», которые могут располагаться в верхнем или нижнем регистре. Если вы искали именно такой вариант вставки, выполните следующую инструкцию.
- Левой кнопкой мыши выделите ячейку для вставки символа и перейдите на вкладку «Вставка».
- Разверните блок «Символы».
- В нем выберите второй вариант «Символ».
- В выпадающем меню «Набор» измените параметр на «Верхние и нижние индексы».
- Найдите знак плюса, расположенный вверху или внизу, а затем дважды кликните по нему для добавления.
- Вернитесь к ячейке и убедитесь в наличии вставки специального символа, после чего приступайте к дальнейшему редактированию содержимого.


Еще статьи по данной теме:
Помогла ли Вам статья?
Одна из необычных задач, с которой иногда нужно справиться при взаимодействии с таблицами в Microsoft Excel – обеспечение визуального отображения знака плюс («+») в ячейке без использования при этом функций.
Это можно выполнить тремя разными методами, но формат ячейки изменится на «Текстовый», что необходимо учитывать еще до перехода к чтению следующих инструкций.
Вариант 1: Самостоятельное добавление плюса
Некоторые знаки, преимущественно математические, в ячейках Excel просто так не отображаются, что связано с их использованием в формулах. Это же касается и плюса, поэтому для его обозначения придется изменить формат ячейки на «Текстовый», после чего можно самостоятельно обозначить число как положительное или использовать знак в других целях.
-
Найдите требуемую ячейку и кликните по ней правой кнопкой мыши.
-
Из появившегося списка параметров вас интересует «Формат ячеек».
-
На панели слева отыщите «Текстовый» и дважды кликните по этой строке, чтобы применить изменения.
-
Вернитесь к таблице и добавьте в ячейке знак «+», расположив его в любом удобном месте.
-
Обратите внимание на то, что изменить формат ячейки можно и в блоке «Число», выбрав подходящий вариант из выпадающего меню. После применения изменений число или другое содержимое будет отображаться с рассматриваемым знаком, но не сможет участвовать в составлении формул, поскольку Эксель видит значение как текстовое, а не числовое.
Комьюнити теперь в Телеграм
Подпишитесь и будьте в курсе последних IT-новостей
Подписаться
Вариант 2: Написание особого знака синтаксиса
Не все хитрости работы в Microsoft Excel лежат на поверхности, что касается и знака «’», добавление которого в начале ячейки автоматически переводит ее в текстовый формат, а сам знак не отображается после внесения изменений. Его использование пригодится, если нужно добавить плюс без переключения формата так, как это было показано в предыдущем варианте.
Активируйте ячейку и приступите к ее редактированию. Добавьте знак «’», а следом за ним напишите «+» и другое содержимое, если это требуется. Обратите внимание на то, что клавиатурная клавиша с обозначением «Э» и есть тот самый специальный знак синтаксиса, но в английской раскладке.
На следующем изображении вы видите то, как отображается содержимое ячейки после использования хитрости со специальным знаком. Он не виден визуально, но при этом плюс и другие данные отображаются корректно. Используйте эту особенности и в других ситуациях, когда при редактировании ячейки нужно сделать ее текстовой из общего, числового или другого формата.
Вариант 3: Вставка специальных символов
Последний метод, который я разберу в данной статье, связан с использованием специальных символов, представленных в Эксель. Среди них есть как обычный знак плюс, так и написанный в верхнем или нижнем регистре, что может пригодиться во время оформления таблицы.
-
Для поиска знаков перейдите на вкладку «Вставка» и откройте меню «Символы».
-
Среди основной латиницы отыщите знак «+», если хотите использовать его обычное представление. Двойной клик по пиктограмме или нажатие кнопки «Вставить» добавляет знак в выделенную ячейку.
-
Переключите набор на «Верхние и нижние индексы», если хотите найти плюс с обозначением сверху или снизу.
-
На следующей картинке вы видите то, как представлен знак в верхнем регистре. Его можно смело использовать для обозначения положительного числа или в других целях, если это потребуется. Учитывайте, что формат такой ячейки тоже изменится на текстовый сразу же после вставки.
После ознакомления со всеми тремя методами вы можете выбрать один из них или поочередно использовать любой, когда это будет нужно. Не стесняйтесь возвращаться к статье, если вдруг забудете, как реализовать один из понравившихся вариантов.
Как в Excele поставить плюс?
-
Можно сделать текстовый формат у ячейки.
-
Можно намного проще решить эту проблему, нежели менять формат ячейки на текстовый. Набираете плюс и нажимаете Enter. Тогда в ячейке становится плюс и формула не выскакивает. Если же после ввода плюса вы перейдте мышкой в другую ячейку, тогда эта ячейка у вас и сплюсуется.
-
Тоже долго мучилась с этим плюсом. Нужно просто поставить кавычку (она на букве Э) и после нее ставь плюс. И вуаля плюсик уже не плюсует ячейки. Хорошей работы в Excele. Удачи вам.
-
Многие пользователи сталкивались с данной проблемой, которая многим мешает и очень сильно надоидает, но исправить е действительно возможно. И чтобы такого не было — нужно просто зажать кавычки, или же просто по нашему нажать букву Э и у вас такой проблемы просто больше не будет.
-
В этом случае нужно сделать так, чтобы плюс не шл самым первым символом в ячейке, иначе программа видит это как формулу и сразу делает соотвествующие расчты. Чтобы не мучиться с этим, можно поменять формат ячеек на текстовый, либо же ставить перед плюсом какой-то символ, не обозначающийся формулу, например, кавычку одинарную или двойную.
-
Странно, у меня никакая ячейка не плюсуется, спокойно ставлю плюс в версии из Офис 2007.
Но в любом случае Вам должна помочь смена формата ячейки. Установите его в значение quot;Текстquot; и вс должно быть хорошо.
-
У этой проблемы есть два решения
- ПКМ нажимаем на ячейку и выбираем пункт quot;формат ячейкиquot;. Меняем на текстовый.
- Перед плюсом ставим одинарную кавычку. На английской раскладке клавиатуры нажимаем кнопку Э и только затем плюс.
Обычная постановка плюса превращает ячейку в ячейку с формулой.
-
Если просто ставить знаки в ячейки, то они будут двигать ячейки и совершать математические действия. Чтобы этого не было, достаточно знак плюс или минус поставить в кавычки. Тогда в ячейке просто будет написан знак, без последующих действий.
-
Обычно если ставить просто плюс или минус — появляется формула
Это раздражает
Так вот, что бы поставить плюс нужно сделать самое мало дело
С обеих сторон поставьте знак плюс в кавычки
Тогда плюс останется плюсом
Все просто
-
Для решения этой проблемы есть два варианта решений. Чтобы поставить в ячейку знаки quot;+quot;, quot;-quot; и другие нужно сделать следующее:
1.Поменять формат ячейки на текстовой, и тогда знаки будут отображаться в ячейках.
2.Можно в ячейки поставить знак quot;quot; (кавычка), а затем quot;+quot;. Будет так quot;+quot;.
-
Чтобы в программе Excel в ячейках отображался знак quot;+quot;, но никаких математических действий при этом не производилось, необходимо будет поставить перед плюсом ещ какой-то значок, наименее заметным из всех выглядит кавычка (клавиша quot;Эquot;).
Как в экселе поставить плюс без формулы
В разделе Программное обеспечение на вопрос В экселе ставлю + потом стрелочку в бок, выскакивает формула, а мне нужен просто +, как сделать? заданный автором скороспелка лучший ответ это Энтер нажми
а если после плюса надо написать то пробел
Ответ от
22 ответа
Привет! Вот подборка тем с ответами на Ваш вопрос: В экселе ставлю + потом стрелочку в бок, выскакивает формула, а мне нужен просто +, как сделать?
Ответ от Двутавровый
пробел
Ответ от Осокорь
нужно перед плюсом поставить знак » или ‘. в ячейке его видно не будет, зато эксель поймет, что вы не формулу пишите, а вам нужно просто графическое отображение символа.
Ответ от Виктория Яшина
Становимся на нужную ячейку, нажимаем правую кнопку мыши и выбыраем формат ячейки, в нем выбираем текстовый. И вперед.
Ответ от Александр Вагнер
Наберите + и в следующую ячейку переходите клавишей <tab> (<shift>+<tab>-предыдущая ячейка)
Ответ от Abram Pupkin
Наташа, Вы зря проигнорировали ответ Ивана Иванова
Перед знаком «+» поставьте апостроф (буква «Э» в английской раскладке)
Второй способ вам подсказала Виктория Чикина. Но она немного ошиблась. Надо сначала ( в пустой ячейке) поставить ТЕКСТовый формат, а потом ставить «+»
И есть еще один способ: перед плюсиком поставьте пробел
Попрбуйте. должно получиться
Ответ от Пётр Московских
Надежное решение, там где будет поставлен +, у той ячейки должен быть формат текстовой (Ctrl+1). Можно при Общем формате ставить пробел (не надо переходить на другую раскладку клавиатуры).
Ответ от Маргарита Семионычева
Спасибо большое. Недавно тоже столкнулась с такой проблемой
Ответ от
2 ответа
Привет! Вот еще темы с нужными ответами:
Создать список с плюсом является стандартной функцией в Excel, рассмотрим по этапам, как это сделать:
Первый этап. Открываем книгу в формате Excel, в которой будем делать данный список;
Второй этап. Выделяем строки, которые будет группировать в список с плюсом;
Третий этап. Переходим в закладку «Данные», и нажимаем на кнопочку «Группировать»
После этого все обозначенные строки можно либо скрыть нажав слева на полях минус. Который преобразуется в плюс при скрытие. И наоборот, преобразуется в минус при нажатие плюса.
Такую комбинацию можно делать как с строками, так и столбцами.
Если вам нужно убрать такой список, то повторяете три действия, но в конце жмете на кнопку: Разгруппировать.
Источник: сайт Большой вопрос
Простая, но очень частая задача, которая может встречаться в повседневной работе. Как прибавить проценты в Excel с помощью формулы?
Давайте снова рассмотрим простенький пример и детально рассмотрим эту задачу. Допустим у нас есть таблица с ценой товара к которой нам необходимо прибавить НДС 18%.
Если прописать формулу в ячейке «C2»
=B2+18%, то такая формула будет неправильной, так как нам необходимо прибавить не просто 18%, а 18% от начальной цены. Следовательно к начальной цене 320 рублей, нам нужно прибавить еще 18% от 320 рублей, то есть 320*0,18=57,6 или B2*0.18
Итак, итоговая формула будет выглядеть следующим образом
=B2+B2*0.18 или =B2+B2*18%
Примечание! Если вы изначально прибавили проценты неправильно, то есть написав просто B2+18%, то данная ячейка автоматически получит формат процентов, то есть автоматически будет умножена на 100 и будет добавлен знак %. Если это произошло, то в итоге, когда вы пропишите правильную формулу, вы можете получить вот такой вот результат
Для отображения правильного результата вам необходимо поменять формат ячеек с процентов на числовой. Выделите все ячейки с ценой с НДС, нажмите на правую кнопку мыши и выберите «Формат ячеек», в открывшемся окне необходимо выбрать «Числовой» и нажать на «ОК»
Простая задача, но многие задают подобные запросы, поэтому мы решили осветить ее в виде отдельной статьи и расписать так, чтобы было понятно, почему это так.
Надеюсь, что статья помогла вам в решении вашей задачи. Мы будем благодарны, если вы нажмете на социальные кнопки +1 и «Мне нравиться» ниже данной статьи.
Из этого руководства Вы узнаете и сможете научиться скрывать столбцы в Excel 2010-2013. Вы увидите, как работает стандартный функционал Excel для скрытия столбцов, а также научитесь группировать и разгруппировывать столбцы при помощи инструмента «Группировка».
Уметь скрывать столбцы в Excel очень полезно. Может быть множество причин не отображать на экране какую-то часть таблицы (листа):
- Необходимо сравнить два или более столбцов, но их разделяют несколько других столбцов. К примеру, Вы хотели бы сравнить столбцы A и Y, а для этого удобнее расположить их рядом. Кстати, в дополнение к этой теме, Вам может быть интересна статья Как закрепить области в Excel.
- Есть несколько вспомогательных столбцов с промежуточными расчётами или формулами, которые могут сбить с толку других пользователей.
- Вы хотели бы скрыть от посторонних глаз или защитить от редактирования некоторые важные формулы или информацию личного характера.
Читайте дальше, и вы узнаете, как Excel позволяет быстро и легко скрыть ненужные столбцы. Кроме того, из этой статьи Вы узнаете интересный способ скрыть столбцы с помощью инструмента «Группировка», который позволяет скрывать и отображать скрытые столбцы в одно действие.
- Скрываем выбранные столбцы в Excel
- Используем инструмент «Группировка», чтобы в один клик скрыть или отобразить столбцы
Скрываем выбранные столбцы в Excel
Вы хотите скрыть один или несколько столбцов в таблице? Есть простой способ сделать это:
- Откройте лист Excel и выделите столбцы, которые необходимо скрыть.
Подсказка: Чтобы выделить несмежные столбцы, отметьте их щелчком левой кнопки мыши при нажатой клавише Ctrl.
- Кликните правой кнопкой мыши на одном из выбранных столбцов, чтобы вызвать контекстное меню, и выберите Скрыть (Hide) из списка доступных действий.
Подсказка: Для тех, кто любит быстрые клавиши. Скрыть выделенные столбцы можно нажатием Ctrl+0.
Подсказка: Вы можете найти команду Скрыть (Hide) на Ленте меню Главная > Ячейки > Формат > Скрыть и отобразить (Home > Cells > Format > Hide & UnHide).
Вуаля! Теперь Вы с лёгкостью сможете оставить для просмотра только нужные данные, а не нужные скрыть, чтобы они не отвлекали от текущей задачи.
Используем инструмент «Группировка», чтобы в один клик скрыть или отобразить столбцы
Те, кто много работает с таблицами, часто используют возможность скрыть и отобразить столбцы. Существует ещё один инструмент, который отлично справляется с этой задачей, – Вы оцените его по достоинству! Этот инструмент – «Группировка». Бывает так, что на одном листе есть несколько несмежных групп столбцов, которые нужно иногда скрывать или отображать – и делать это снова и снова. В такой ситуации группировка значительно упрощает задачу.
Когда Вы группируете столбцы, сверху над ними появляется горизонтальная черта, показывающая, какие столбцы выбраны для группировки и могут быть скрыты. Рядом с чертой Вы увидите маленькие иконки, которые позволяют скрывать и отображать скрытые данные буквально в один клик. Увидев такие иконки на листе, Вы сразу поймёте, где находятся скрытые столбцы и какие столбцы могут быть скрыты. Как это делается:
- Откройте лист Excel.
- Выберите ячейки, которые надо скрыть.
- Нажмите Shift+Alt+Стрелка вправо.
- Появится диалоговое окно Группирование (Group). Выберите Колонны (Columns) и нажмите OK, чтобы подтвердить выбор.
Подсказка: Еще один путь к этому же диалоговому окну: Данные > Группировать > Группировать (Data > Group > Group).
Подсказка: Чтобы отменить группировку выберите диапазон, содержащий сгруппированные столбцы, и нажмите Shift+Alt+Стрелка влево.
- Инструмент «Группировка» добавит специальные символы структуры на лист Excel, которые покажут какие именно столбцы входят в группу.
- Теперь по одному выделяйте столбцы, которые необходимо скрыть, и для каждого нажимайте Shift+Alt+Стрелка вправо.
Замечание: Объединить в группу можно только смежные столбцы. Если требуется скрыть несмежные столбцы, то придётся создавать отдельные группы.
- Как только Вы нажмёте сочетание клавиш Shift+Alt+Стрелка вправо, скрытые столбцы будут показаны, а возле черты над сгруппированными столбцами появится специальная иконка со знаком «—» (минус).
- Нажатие на минус скроет столбцы, и «—» превратится в «+«. Нажатие на плюс моментально отобразит все скрытые в этой группе столбцы.
- После выполнении группировки в верхнем левом углу появляются маленькие цифры. Их можно использовать для того, чтобы скрывать и отображать одновременно все группы одинакового уровня. Например, в таблице, показанной ниже, нажатие на цифру скроет все столбцы, которые видны на этом рисунке, а нажатие на цифру скроет столбцы С и Е. Это очень удобно, когда Вы создаёте иерархию и несколько уровней группировки.
Вот и всё! Вы научились пользоваться инструментом для скрытия столбцов в Excel. Кроме того, Вы научились группировать и разгруппировывать столбцы. Надеемся, что знание этих хитростей поможет Вам сделать привычную работу в Excel гораздо проще.
Будьте успешны вместе с Excel!
Урок подготовлен для Вас командой сайта office-guru.ru
Источник: /> Перевел: Антон Андронов
Правила перепечаткиЕще больше уроков по Microsoft Excel
Оцените качество статьи. Нам важно ваше мнение:
Как поставить плюс минус равно в Excel
вкл. 26 Октябрь 2015 .

Для начала найдем на русской клавиатуре букву «Э», но Вам нужна английская раскладка, на английской раскладке это будет символ ‘ (половина кавычки) Поставив этот символ должно получится вот так:
Дальше выбираем любой знак формулы ровно (=), минус (-), плюс (+) и ставим его после ‘ (половина ковычки, буква Э)
Как показано на картинке Выше. Далее клавиша Enter, или просто перейдите на другую ячейку.
Все готово. Теперь мы сможем скопировать столько знаков плюс, минус или равно сколько нам нужно,
CTRL+C — скопировать ячейку
CTRL+V — вставить ячейку
Также ячейку можно скопировать правой кнопкой мыши, выберите копировать
Дополнительно: знак / по умолчанию используется в настройках как переход в меню, чтобы его вставить провалитесь в ячейку щелкнув по ней, или поменяйте его на другое значение зайдя в файл, параметры, дополнительно (в самом низу)
Плюс или ноль перед числом в Excel
В этом уроке расскажу как поставить в начале ячейки знак плюс или ноль перед числом в Excel. Давайте представим ситацию, что вам необходимо ввести в ячейку номер телефона в формате «+7 987. «. В обычном состоянии программа Эксель просто удалит этот знак плюс.
Для того, чтобы сохранить знак плюса или минуса, в начале ячейки можно добавить знак апострофа — в простонародии одинарная кавычка, находится на той же клавише, что и русская буква «Э», только набирать ее необходимо в английской раскладке.
В этом случае одинарная кавычка показываться не будет, а будет показываться только плюс (ну или минус).
Рассмотрим еще один случай, который часто встречается, когда необходимо пронумеровать счета или счет-фактуры. В этих случаях часто приходится вводить числа с несколькими нулями впереди, например, 0004. В этом случае Excel их удаляет и автоматически преобразует число в 4.
Для того, чтобы поставить ноль или несколько нулей перед числом в excel, можно поменять формат для ячейки с «общего» на «текстовый», но конечно же есть выход проще. Поможет в этом случае опять же значок апострафа. Ставим перед числом одинарную кавычку. В этом случае кавычка будет показываться только в строке формул и при редактировании ячейки, а в самой рабочей области или при печати документа его не будет.
Работа с формулами в excel подробный разбор
Как поставить плюс, равно в Excel без формулы
Если вы читали предыдущие статьи по работе с таблицами Excel, то должны быть в курсе, что запись формулы начинается со знака «Равно». Когда возникает необходимость написать в ячейке этот знак без формулы, программа настойчиво продолжает считать такую запись началом формулы. При клике в другую ячейку после знака прописывается адрес ячейки. В этом случае есть несколько способов перехитрить Excel.
Решение:
Перед написанием знака равно, плюс (сложение), минус (вычитание), наклонная черта (деление) или звездочки(умножение) поставить пробел или апостроф.

Почему в экселе формула не считает
Если вам приходится работать на разных компьютерах, то возможно придется столкнуться с тем, что необходимые в работе файлы Excel не производят расчет по формулам.
Неверный формат ячеек или неправильные настройки диапазонов ячеек
В Excel возникают различные ошибки с хештегом (#), такие как #ЗНАЧ!, #ССЫЛКА!, #ЧИСЛО!, #Н/Д, #ДЕЛ/0!, #ИМЯ? и #ПУСТО!. Они указывают на то, что что-то в формуле работает неправильно. Причин может быть несколько.
Вместо результата выдается #ЗНАЧ! (в версии 2010) или отображается формула в текстовом формате (в версии 2016).

В данном примере видно, что перемножается содержимое ячеек с разным типом данных =C4*D4.
Исправление ошибки: указание правильного адреса =C4*E4 и копирование формулы на весь диапазон.
- Ошибка #ССЫЛКА! возникает, когда формула ссылается на ячейки, которые были удалены или заменены другими данными.
- Ошибка #ЧИСЛО! возникает тогда, когда формула или функция содержит недопустимое числовое значение.
- Ошибка #Н/Д обычно означает, что формула не находит запрашиваемое значение.
- Ошибка #ДЕЛ/0! возникает, когда число делится на ноль (0).
- Ошибка #ИМЯ? возникает из-за опечатки в имени формулы, то есть формула содержит ссылку на имя, которое не определено в Excel.
- Ошибка #ПУСТО! возникает, если задано пересечение двух областей, которые в действительности не пересекаются или использован неправильный разделитель между ссылками при указании диапазона.
Примечание: #### не указывает на ошибку, связанную с формулой, а означает, что столбец недостаточно широк для отображения содержимого ячеек. Просто перетащите границу столбца, чтобы расширить его, или воспользуйтесь параметром Главная — Формат — Автоподбор ширины столбца.
Ошибки в формулах
Зеленые треугольники в углу ячейки могут указывать на ошибку: числа записаны как текст. Числа, хранящиеся как текст, могут приводить к непредвиденным результатам.
Исправление: Выделите ячейку или диапазон ячеек. Нажмите знак «Ошибка» (смотри рисунок) и выберите нужное действие.

Включен режим показа формул
Так как в обычном режиме в ячейках отображаются расчетные значения, то чтобы увидеть непосредственно расчетные формулы в Excel предусмотрен режим отображения всех формул на листе. Включение и отключение данного режима можно вызвать командой Показать формулы из вкладки Формулы в разделе Зависимости формул.
Отключен автоматический расчет по формулам
Такое возможно в файлах с большим объемом вычислений. Для того чтобы слабый компьютер не тормозил, автор файла может отключить автоматический расчет в свойствах файла.
Исправление: после изменения данных нажать кнопку F9 для обновления результатов или включить автоматический расчет. Файл – Параметры – Формулы – Параметры вычислений – Вычисления в книге: автоматически.
Формула сложения в Excel
Выполнить сложение в электронных таблицах достаточно просто. Нужно написать формулу, в которой будут указаны все ячейки, содержащие данные для сложения. Конечно же, между адресами ячеек ставим плюс. Например, =C6+C7+C8+C9+C10+C11.

Но если ячеек слишком много, то лучше воспользоваться встроенной функцией Автосумма. Для этого кликните ячейку, в которой будет выведен результат, а затем нажмите кнопку Автосумма на вкладке Формулы (выделено красной рамкой).
Будет выделен диапазон ячеек для суммирования. Если диапазон выделился неправильно, например, выделены вертикальные ячейки, а необходимы горизонтальные, то выделите новый диапазон. Для этого нажмите левой кнопкой мыши в крайнюю ячейку нового диапазона и не отпуская кнопку проведите указатель по всем ячейкам диапазона до конечной. Завершите ввод формулы нажатием клавиши Enter на клавиатуре.
Формула округления в Excel до целого числа
Начинающие пользователи используют форматирование, с помощью которого некоторые пытаются округлить число. Однако, это никак не влияет на содержимое ячейки, о чем и указывается во всплывающей подсказке. При нажатии на кнопочку (см. рисунок) произойдет изменение формата числа, то есть изменение его видимой части, а содержимое ячейки останется неизменным. Это видно в строке формул.

Для округления числа по математическим правилам необходимо использовать встроенную функцию =ОКРУГЛ(число;число_разрядов).

Написать её можно вручную или воспользоваться мастером функций на вкладке Формулы в группе Математические (смотрите рисунок).

Данная функция может округлять не только дробную часть числа, но и целые числа до нужного разряда. Для этого при записи формулы укажите число разрядов со знаком «минус».
Как считать проценты от числа
Для подсчета процентов в электронной таблице выберите ячейку для ввода расчетной формулы. Поставьте знак «равно», затем напишите адрес ячейки (используйте английскую раскладку), в которой находится число, процент от которого будете вычислять. Можно просто кликнуть мышкой в эту ячейку и адрес вставится автоматически. Далее ставим знак умножения и вводим число процентов, которое необходимо вычислить. Посмотрите на пример вычисления скидки при покупке товара.
Формула =C4*(1-D4)

В C4 записана цена пылесоса, а в D4 – скидка в %. Необходимо вычислить стоимость товара с вычетом скидки, для этого в нашей формуле используется конструкция (1-D4). Здесь вычисляется значение процента, на которое умножается цена товара. Для Excel запись вида 15% означает число 0.15, поэтому оно вычитается из единицы. В итоге получаем остаточную стоимость товара в 85% от первоначальной.
Вот таким нехитрым способом с помощью электронных таблиц можно быстро вычислить проценты от любого числа.
Шпаргалка с формулами Excel
Шпаргалка выполнена в виде PDF-файла. В нее включены наиболее востребованные формулы из следующих категорий: математические, текстовые, логические, статистические. Чтобы получить шпаргалку, кликните ссылку ниже.
Ваша ссылка для скачивания шпаргалки с яндекс диска
Дополнительная информация:
PS: Интересные факты о реальной стоимости популярных товаров
Как в Excele поставить плюс?
Когда хочу поставить плюс в Excele, то сразу начинает плюсоваться следующая ячейка,что делать чтобы был обычный плюс?
Странно, у меня никакая ячейка не плюсуется, спокойно ставлю плюс в версии из Офис 2007.
Но в любом случае Вам должна помочь смена формата ячейки. Установите его в значение «Текст» и всё должно быть хорошо.
Если просто ставить знаки в ячейки, то они будут двигать ячейки и совершать математические действия. Чтобы этого не было, достаточно знак плюс или минус поставить в кавычки. Тогда в ячейке просто будет написан знак, без последующих действий.
В этом случае нужно сделать так, чтобы плюс не шёл самым первым символом в ячейке, иначе программа видит это как формулу и сразу делает соотвествующие расчёты. Чтобы не мучиться с этим, можно поменять формат ячеек на текстовый, либо же ставить перед плюсом какой-то символ, не обозначающийся формулу, например, кавычку одинарную или двойную.
У этой проблемы есть два решения
- ПКМ нажимаем на ячейку и выбираем пункт «формат ячейки». Меняем на текстовый.
- Перед плюсом ставим одинарную кавычку. На английской раскладке клавиатуры нажимаем кнопку Э и только затем плюс.
Обычная постановка плюса превращает ячейку в ячейку с формулой.
Для решения этой проблемы есть два варианта решений. Чтобы поставить в ячейку знаки «+», «-» и другие нужно сделать следующее:
1.Поменять формат ячейки на текстовой, и тогда знаки будут отображаться в ячейках.
2.Можно в ячейки поставить знак «‘» (кавычка), а затем «+». Будет так «‘+».
Многие пользователи сталкивались с данной проблемой, которая многим мешает и очень сильно надоидает, но исправить её действительно возможно. И чтобы такого не было — нужно просто зажать кавычки, или же просто по нашему нажать букву Э и у вас такой проблемы просто больше не будет.
Можно намного проще решить эту проблему, нежели менять формат ячейки на текстовый. Набираете плюс и нажимаете Enter. Тогда в ячейке становится плюс и формула не выскакивает. Если же после ввода плюса вы перейдёте мышкой в другую ячейку, тогда эта ячейка у вас и сплюсуется.
Если в ячейке в программе Excele поставить просто плюс (+), то он сразу же преобразуется в формулу. Чтобы плюс оставался обычным плюсом нужно перед ним в ячейке поставить кавычку — ‘.
Этой кавычки в ячейке видно не будет, зато плюс останется.
Чтобы в программе Excel в ячейках отображался знак «+», но никаких математических действий при этом не производилось, необходимо будет поставить перед плюсом ещё какой-то значок, наименее заметным из всех выглядит кавычка ‘ (клавиша «Э»).
Обычно если ставить просто плюс или минус — появляется формула
Так вот, что бы поставить плюс нужно сделать самое мало дело
С обеих сторон поставьте знак плюс в кавычки
Тогда плюс останется плюсом
Тоже долго мучилась с этим плюсом. Нужно просто поставить кавычку ‘ (она на букве Э) и после нее ставь плюс. И вуаля плюсик уже не плюсует ячейки. Хорошей работы в Excele. Удачи вам.
Обычный плюс поставится, если перед ним поставить знак апострофа: ‘+. Для постановки нужно включить латинскую раскладку клавиатуры и найти на ней знак кавычек и букву Э и просто нажать.
Еще один способ-замена формата ячейки на текстовый. Нажимаем правой кнопкой мыши на ячейку-Формат -Текстовый.
Если не делать этих манипуляций, то плюс будет отображаться как обычный текст, что порой раздражает пользователей.
Создание простой формулы в Excel
Можно создать простую формулу для сложения, вычитания, умножения и деления числовых значений на листе. Простые формулы всегда начинаются со знака равенства (=), за которым следуют константы, т. е. числовые значения, и операторы вычисления, такие как плюс (+), минус (—), звездочка (*) и косая черта (/).
В качестве примера рассмотрим простую формулу.
Выделите на листе ячейку, в которую необходимо ввести формулу.
Введите = (знак равенства), а затем константы и операторы (не более 8192 знаков), которые нужно использовать при вычислении.
В нашем примере введите =1+1.
Вместо ввода констант в формуле можно выбрать ячейки с нужными значениями и ввести операторы между ними.
В соответствии со стандартным порядком математических операций, умножение и деление выполняются до сложения и вычитания.
Нажмите клавишу ВВОД (Windows) или Return (Mac).
Рассмотрим другой вариант простой формулы. Введите =5+2*3 в другой ячейке и нажмите клавишу ВВОД или Return. Excel перемножит два последних числа и добавит первое число к результату умножения.
Использование автосуммирования
Для быстрого суммирования чисел в столбце или строке можно использовать кнопку «Автосумма». Выберите ячейку рядом с числами, которые необходимо сложить, нажмите кнопку Автосумма на вкладке Главная, а затем нажмите клавишу ВВОД (Windows) или Return (Mac).
Когда вы нажимаете кнопку Автосумма, Excel автоматически вводит формулу для суммирования чисел (в которой используется функция СУММ).
Примечание: Также в ячейке можно ввести ALT+= (Windows) или ALT+ 
Пример: чтобы сложить числа за январь в бюджете «Развлечения», выберите ячейку B7, которая находится прямо под столбцом с числами. Затем нажмите кнопку Автосумма. В ячейке В7 появляется формула, и Excel выделяет ячейки, которые суммируются.
Чтобы отобразить результат (95,94) в ячейке В7, нажмите клавишу ВВОД. Формула также отображается в строке формул вверху окна Excel.
Чтобы сложить числа в столбце, выберите ячейку под последним числом в столбце. Чтобы сложить числа в строке, выберите первую ячейку справа.
Создав формулу один раз, ее можно копировать в другие ячейки, а не вводить снова и снова. Например, при копировании формулы из ячейки B7 в ячейку C7 формула в ячейке C7 автоматически настроится под новое расположение и подсчитает числа в ячейках C3:C6.
Кроме того, вы можете использовать функцию «Автосумма» сразу для нескольких ячеек. Например, можно выделить ячейки B7 и C7, нажать кнопку Автосумма и суммировать два столбца одновременно.
Скопируйте данные из таблицы ниже и вставьте их в ячейку A1 нового листа Excel. При необходимости измените ширину столбцов, чтобы видеть все данные.
Примечание: Чтобы эти формулы выводили результат, выделите их и нажмите клавишу F2, а затем — ВВОД (Windows) или Return (Mac).
Как в экселе поставить плюс без формулы
Автор Наталья Уткина задал вопрос в разделе Программное обеспечение
В экселе ставлю + потом стрелочку в бок, выскакивает формула, а мне нужен просто +, как сделать? и получил лучший ответ
Ответ от Алексей[гуру]
Энтер нажми
а если после плюса надо написать то пробел
В программе эксель можно легко поставить знак плюс и минус без формулы, но для этого нужно выполнить несколько простейших действий. Давайте рассмотрим подробно эту последовательность действий.
Первый шаг. Выделим две ячейки «А1» и «А2», в которых мы желаем поставить знак без использования формулы. После необходимо нажать на мышке правую кнопку мыши, чтобы на экране появилось меню, в котором следует выбрать «Формат ячеек».
Второй шаг. Перед нами появиться меню, в котором можно делать различные настройки ячеек. В закладке «Число» можно устанавливать формат значения в ячейке. Чтобы программа не стала плюсовать или вычитать ячейки, нужно присвоить ей формат «Текстовый», находите это название в таблице и два раза на него нажимаете. В итоге формат «Текстовый» установится.
Третий шаг. После установки нужного формата, в ячейке «А1» поставим знак плюс, а в ячейке «А2» минус.
вкл. 26 Октябрь 2015 .

Для начала найдем на русской клавиатуре букву «Э», но Вам нужна английская раскладка, на английской раскладке это будет символ ‘ (половина кавычки) Поставив этот символ должно получится вот так:
Дальше выбираем любой знак формулы ровно (=), минус (-), плюс (+) и ставим его после ‘ (половина ковычки, буква Э)
Как показано на картинке Выше. Далее клавиша Enter, или просто перейдите на другую ячейку.
Все готово. Теперь мы сможем скопировать столько знаков плюс, минус или равно сколько нам нужно,
CTRL+C – скопировать ячейку
CTRL+V – вставить ячейку
Также ячейку можно скопировать правой кнопкой мыши, выберите копировать
Дополнительно: знак / по умолчанию используется в настройках как переход в меню, чтобы его вставить провалитесь в ячейку щелкнув по ней, или поменяйте его на другое значение зайдя в файл, параметры, дополнительно (в самом низу)
Каждый пользователь Excel, который пытался написать знак плюса в ячейке, сталкивался с ситуацией, когда они не могли этого сделать. Excel решил, что это введенная формула, поэтому плюс не появился, но выдала ошибку. На самом деле решить эту проблему намного проще, чем принято думать. Достаточно открыть фишку, которая прямо сейчас раскроется перед вами.
Для чего может понадобиться знак “+” в ячейке перед числом
Существует невероятное количество ситуаций, когда может потребоваться знак плюса в ячейке. Например, если в офисе начальство ведет журнал действий в Excel, очень часто необходимо поставить плюс в графе «Выполнено», если задача была выполнена. И тогда сотрудник сталкивается с проблемой.
Или вам нужно создать таблицу с прогнозом погоды (или, если хотите, архив погоды за последний месяц). В этом случае нужно написать сколько градусов и какой знак (плюс или минус). А если надо сказать, что на улице жарко, то записать в ячейку +35 будет довольно сложно. То же самое и со знаком минус. Но это только если без уловок.
Пошаговая инструкция — как поставить плюс в Эксель
Фактически, есть огромное количество способов начать работу с любой ячейкой электронной таблицы:
- Измените формат на текст. В этом случае ни о какой формуле нельзя говорить, пока формат не изменится обратно на числовой.
- В качестве альтернативы вы можете просто написать знак + и затем нажать клавишу Enter. После этого в ячейке появится знак плюса, а знак ввода формулы не появится. Правда, нужно быть осторожным и действительно нажимать клавишу Enter. Дело в том, что если вы используете другой популярный метод для подтверждения ввода данных в формулу, то есть щелкнув другую ячейку, она будет автоматически вставлена в формулу. То есть ценность, которую он содержит, прибавится, и это будет неприятно.
- Есть еще один элегантный способ вставить знак плюса в ячейку. Просто поставьте перед ним цитату. Таким образом, Excel понимает, что он должен рассматривать эту формулу как текст. Например, так +30 градусов по Цельсию.
- Вы также можете перехитрить Excel, убедившись, что плюс не является первым символом. Первым символом может быть любая буква, пробел или символ, не предназначенный для ввода формул.
Как изменить формат ячейки? Есть несколько способов. В целом последовательность действий будет следующая:
- Сначала щелчком левой кнопки мыши по нужной ячейке нужно выбрать ту, в которую вы хотите вставить плюс. Вы также можете выбрать диапазон значений, а также изменить формат всех этих ячеек на текст. Интересно то, что нельзя сначала ввести плюс, а потом изменить формат, а сразу подготовить почву для вставки знака плюс. То есть выделите ячейки, измените формат, а затем поставьте преимущество.
- Открываем вкладку «Главная» и там ищем группу «Номер». В этой группе есть кнопка «Формат числа», на которой также есть маленькая стрелка. Это означает, что после нажатия на эту кнопку появится выпадающее меню. Ведь после нажатия на нее откроется меню, в котором нужно выбрать формат «Текст».
Есть ряд других ситуаций, когда вам нужно сначала преобразовать формат ячейки в текст. Например, если вы поставите ноль в начале или дефис, это будет восприниматься как знак минус. Во всех этих случаях очень помогает изменение формата на текст.
Ноль перед числом в ячейке Эксель
Когда мы пытаемся ввести число, первая цифра которого начинается с нуля (необязательно, код продукта), этот ноль автоматически удаляется из программы. Если перед нами стоит задача его сохранить, мы можем использовать такой формат, как custom. В этом случае ноль в начале строки не будет удален, даже если есть числовой формат. Например, вы можете указать номер 098998989898. Если вы введете его в ячейку с числовым форматом, он будет автоматически преобразован в 98998989898.
Чтобы этого не произошло, нужно создать собственный формат и ввести в качестве кода маску 00000000000. Количество нулей должно быть равно количеству цифр. Далее программа отобразит все символы кода.
Что ж, даже использование классического метода сохранения в текстовом формате — один из возможных вариантов.
Как поставить прочерк в ячейке Эксель
Вставить дефис в ячейку Excel так же просто, как поставить знак плюса. Например, вы можете назначить текстовый формат.
Универсальным недостатком этого метода является то, что, например, с полученным значением нельзя производить математические операции.
Вы также можете вставить свой собственный символ. Для этого нужно открыть таблицу с символами. Для этого открывается вкладка «Вставка», а в меню находится кнопка «Символы». Далее появится всплывающее меню (мы понимаем, что это будет по стрелке на кнопке), и в нем мы должны выбрать пункт «Символы».
Откроется таблица символов.
Далее нам нужно выбрать вкладку «Symbols» и выбрать набор «Frame Symbols». Этот экран показывает, где находится наш рывок.
После ввода символа он будет вставлен в поле с ранее использованными символами. Таким образом, в следующий раз вы сможете намного быстрее поставить прочерк в любой ячейке.
Получаем вот такой результат.
Как поставить знак “не равно” в Эксель
Знак неравенства также является очень важным символом в Excel. Всего есть два символа, каждый со своими характеристиками.
Первый — это . Его можно использовать в формулах, поэтому он функциональный. В то же время выглядит не очень привлекательно. Чтобы ввести его, просто нажмите открывающую и закрывающую одинарные кавычки.
Если вам нужно ввести знак «не равно», вам нужно воспользоваться таблицей символов. Вы можете найти его в разделе «математические операторы».
это все. Как видите, ничего сложного в этом нет. Вам просто понадобится небольшая ловкость рук, чтобы выполнить все действия. А иногда и не нужно.
Вставка знака «+» без формулы в Microsoft Excel
Способ 1: Изменение формата ячейки на «Текстовый»
Самый простой способ решения проблемы с вставкой знака «+» в ячейке перед числом — изменение формата ячейки на «Текстовый». Так автоматический синтаксис Excel не будет считать нужным убрать знак плюса, поэтому при сохранении изменений в ячейке он останется. Первый вариант редактирования формата заключается в вызове контекстного меню.
- Нажмите по необходимой ячейке правой кнопкой мыши.
Есть второй вариант изменения формата ячейки, который тоже стоит упомянуть, поскольку в определенных ситуациях он покажется более удобным.
- Сначала выделите блок для изменения, нажав по нему один раз ЛКМ, а затем на вкладке «Главная» разверните выпадающее меню в разделе «Число».
Способ 2: Использование синтаксиса программы
Встроенный в Excel синтаксис при редактировании ячеек позволяет применить небольшие хитрости, если нужно обозначить их формат или определенные нюансы. В разбираемом случае понадобится поставить всего один знак, чтобы «+» не исчез.
- Снова выберите ячейку и активируйте поле для ввода формулы.
Учитывайте, что рассматриваемые действия тоже меняют формат ячейки, поэтому теперь не получится добавить ее к формуле или быстро посчитать сумму, что и является особенностью всех решений, связанных со вставкой «+» без формулы.
Способ 3: Вставка специального символа
Эксель поддерживает вставку специальных символов, и для них отведено даже отдельное меню. Там нужно обратить внимание на два знака «+», которые могут располагаться в верхнем или нижнем регистре. Если вы искали именно такой вариант вставки, выполните следующую инструкцию.
- Левой кнопкой мыши выделите ячейку для вставки символа и перейдите на вкладку «Вставка».


Помогла ли вам эта статья?
Еще статьи по данной теме:
Задайте вопрос или оставьте свое мнение Отменить комментарий
Как в Excele поставить плюс?
Когда хочу поставить плюс в Excele, то сразу начинает плюсоваться следующая ячейка,что делать чтобы был обычный плюс?
Странно, у меня никакая ячейка не плюсуется, спокойно ставлю плюс в версии из Офис 2007.
Но в любом случае Вам должна помочь смена формата ячейки. Установите его в значение «Текст» и всё должно быть хорошо.
Если просто ставить знаки в ячейки, то они будут двигать ячейки и совершать математические действия. Чтобы этого не было, достаточно знак плюс или минус поставить в кавычки. Тогда в ячейке просто будет написан знак, без последующих действий.
В этом случае нужно сделать так, чтобы плюс не шёл самым первым символом в ячейке, иначе программа видит это как формулу и сразу делает соотвествующие расчёты. Чтобы не мучиться с этим, можно поменять формат ячеек на текстовый, либо же ставить перед плюсом какой-то символ, не обозначающийся формулу, например, кавычку одинарную или двойную.
У этой проблемы есть два решения
- ПКМ нажимаем на ячейку и выбираем пункт «формат ячейки». Меняем на текстовый.
- Перед плюсом ставим одинарную кавычку. На английской раскладке клавиатуры нажимаем кнопку Э и только затем плюс.
Обычная постановка плюса превращает ячейку в ячейку с формулой.
Для решения этой проблемы есть два варианта решений. Чтобы поставить в ячейку знаки «+», «-» и другие нужно сделать следующее:
1.Поменять формат ячейки на текстовой, и тогда знаки будут отображаться в ячейках.
2.Можно в ячейки поставить знак «’» (кавычка), а затем «+». Будет так «’+».
Многие пользователи сталкивались с данной проблемой, которая многим мешает и очень сильно надоидает, но исправить её действительно возможно. И чтобы такого не было — нужно просто зажать кавычки, или же просто по нашему нажать букву Э и у вас такой проблемы просто больше не будет.
Можно намного проще решить эту проблему, нежели менять формат ячейки на текстовый. Набираете плюс и нажимаете Enter. Тогда в ячейке становится плюс и формула не выскакивает. Если же после ввода плюса вы перейдёте мышкой в другую ячейку, тогда эта ячейка у вас и сплюсуется.
Если в ячейке в программе Excele поставить просто плюс (+), то он сразу же преобразуется в формулу. Чтобы плюс оставался обычным плюсом нужно перед ним в ячейке поставить кавычку — ‘.
Этой кавычки в ячейке видно не будет, зато плюс останется.
Чтобы в программе Excel в ячейках отображался знак «+», но никаких математических действий при этом не производилось, необходимо будет поставить перед плюсом ещё какой-то значок, наименее заметным из всех выглядит кавычка ‘ (клавиша «Э»).
Обычно если ставить просто плюс или минус — появляется формула
Так вот, что бы поставить плюс нужно сделать самое мало дело
С обеих сторон поставьте знак плюс в кавычки
Тогда плюс останется плюсом
Тоже долго мучилась с этим плюсом. Нужно просто поставить кавычку ‘ (она на букве Э) и после нее ставь плюс. И вуаля плюсик уже не плюсует ячейки. Хорошей работы в Excele. Удачи вам.
Обычный плюс поставится, если перед ним поставить знак апострофа: ‘+. Для постановки нужно включить латинскую раскладку клавиатуры и найти на ней знак кавычек и букву Э и просто нажать.
Еще один способ-замена формата ячейки на текстовый. Нажимаем правой кнопкой мыши на ячейку-Формат -Текстовый.
Если не делать этих манипуляций, то плюс будет отображаться как обычный текст, что порой раздражает пользователей.
Каждый пользователь Excel, который пытался написать знак плюса в ячейку, сталкивался с ситуацией, когда у него это не получалось делать. Эксель думал, что это вводится формула, следовательно, плюс не появлялся, а выдавалась ошибка. На самом деле, решить эту проблему значительно проще, чем принято думать. Достаточно узнать одну фишку, которая будет раскрыта перед вами прямо сейчас.
Для чего может понадобиться знак “+” в ячейке перед числом
Ситуаций, в которых может потребоваться знак плюса в ячейке, неимоверное количество. Например, если в офисе начальство ведет реестр заданий в Excel, то очень часто необходимо поставить в графе «Выполнено» плюс, если задание было сделано. И тогда сотруднику приходится столкнуться с проблемой.
Или же необходимо составить таблицу с прогнозом погоды (или архивом погоды за прошлый месяц, если пожелаете). В таком случае необходимо писать, сколько градусов и какой знак (плюс или минус). И если необходимо сказать, что на улице жарко, то написать в ячейке +35 будет довольно тяжело. То же самое и со знаком минус. Но это только если без хитростей.
Пошаговая инструкция — как поставить плюс в Эксель
На самом деле, способов, как можно поставить плюс абсолютно в любой ячейке электронной таблицы, огромное количество:
- Изменить формат на текстовый. В таком случае ни о какой формуле не может идти речи до тех пор, пока формат снова не сменят на числовой.
- Кроме этого, можно просто написать знак +, после чего нажать клавишу Ввод. После этого в ячейке появится знак плюса, но при этом не появится знака ввода формулы. Правда, нужно быть осторожным и действительно нажимать клавишу ввода. Все дело в том, что если воспользоваться другим популярным методом подтверждения ввода данных в формулу, а именно – нажатием на другую ячейку, то она автоматически будет вводиться в формулу. То есть, значение, содержащееся в ней, приплюсуется, и будет неприятно.
- Есть еще один элегантный способ вставки плюса в ячейку. Достаточно поставить перед ним одинарную кавычку. Таким образом Excel понимает, что ему нужно рассматривать эту формулу, как текст. Например, вот так ‘+30 градусов по Цельсию.
- Также можно обхитрить Эксель, сделав так, чтобы плюс не был первым символом. В качестве первого символа может выступать любая буква, пробел или символ, не зарезервированный под ввод формул.
Как можно изменить формат ячейки? Есть несколько способов. В целом, последовательность действий будет следующей:
- Сперва с помощью левого клика мыши по нужной ячейке необходимо выделить ту из них, в которую нужно поставить плюс. Также можно выделить диапазон значений, и также изменить формат всех этих ячеек на текстовый. Интересно то, что можно не вводить сначала плюс, а потом изменить формат, а сразу подготовить почву под ввод знака плюса. То есть, выделить ячейки, изменить формат, а потом ставить плюс.
- Открываем вкладку «Главная», и там ищем группу «Число». В этой группе есть кнопка «Числовой формат», на которой есть также небольшая стрелочка. Она означает то, что после нажатия на эту кнопку появится раскрывающееся меню. И действительно, после того, как мы по ней нажмем, откроется меню, в котором нам нужно выбрать формат «Текст». 1
Существует еще ряд ситуаций, в которых нужно предварительно преобразовать формат ячейки на текстовый. Например, если ставится ноль в начало или прочерк, который воспринимается, как знак минуса. Во всех этих случаях изменение формата на текстовый способно сильно выручить.
Ноль перед числом в ячейке Эксель
Когда мы пытаемся вводить число, первая цифра которого начинается с нуля (как вариант, код продукции), то этот ноль автоматически убирается програмомй. Если перед нами стоит задача его сохранить, то можно воспользоваться таким форматом, как пользовательский. В таком случае ноль в начале строки не будет удаляться, даже если стоит числовой формат. Как пример, можно привести число 098998989898. Если его ввести в ячейку с числовым форматом, оно автоматически будет переведено в 98998989898.
Чтобы этого не допустить, необходимо создать пользовательский формат, а в качестве кода ввести маску 00000000000. Количество нулей должно быть аналогично количеству разрядов. После этого программа отобразит все знаки кода.
Ну и воспользоваться классическим методом сохранения в текстовом формате – это также один из возможных вариантов.
Как поставить прочерк в ячейке Эксель
Поставить прочерк в ячейку Эксель точно так же легко, как и знак плюса. Например, можно присвоить текстовый формат.
Универсальный недостаток этого способа в том, что с получившимся значением нельзя выполнять математические операции, например.
Также можно вставить собственный символ. Для этого необходимо открыть таблицу с символами. Для этого открывается вкладка «Вставить», и в меню находится кнопка «Символы». Далее появится всплывающее меню (о том, что оно будет, мы понимаем по стрелочке на кнопке), и в нем нам следует выбрать пункт «Символы».
Открывается таблица символов.
2
Далее нам нужно выбрать вкладку «Символы», а набор выбрать «Символы рамок». На этом скриншоте видно, где находится наш прочерк.
3
После того, как мы вставим символ, он будет занесен в поле с ранее использованными символами. Следовательно, можно значительно быстрее в следующий раз поставить прочерк в любую ячейку.
4
Мы получаем такой результат.
Как поставить знак “не равно” в Эксель
Знак «не равно» является также очень важным символом Эксель. Всего есть два символа, каждый из которых имеет свои особенности.
Первый из них – <>. Его можно использовать в формулах, поэтому он функциональный. Выглядит при этом он не настолько привлекательно. Чтобы его набрать, достаточно просто нажать на открывающуюся и закрывающуюся одинарную кавычку.
Если же нужно поставить знак «не равно», то нужно воспользоваться таблицей символов. Найти его можно в разделе «математические операторы».
5
Вот и все. Как видим, ничего сложного нет. Для выполнения всех действий необходимо просто немного ловкости рук. А иногда даже его не надо.