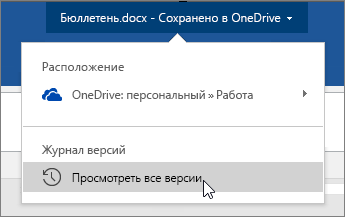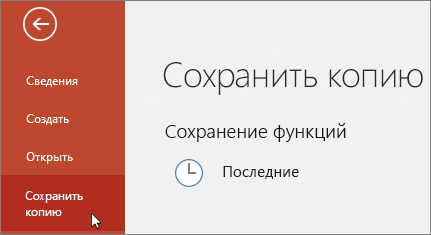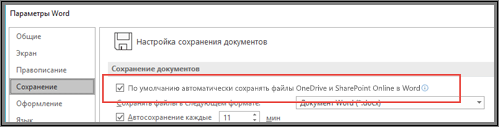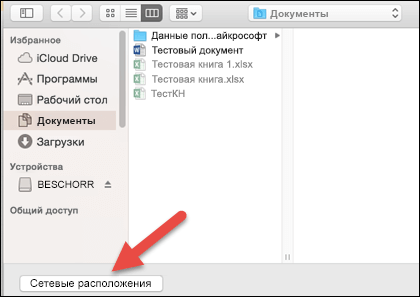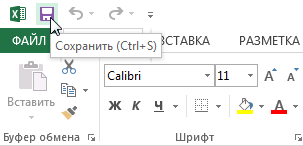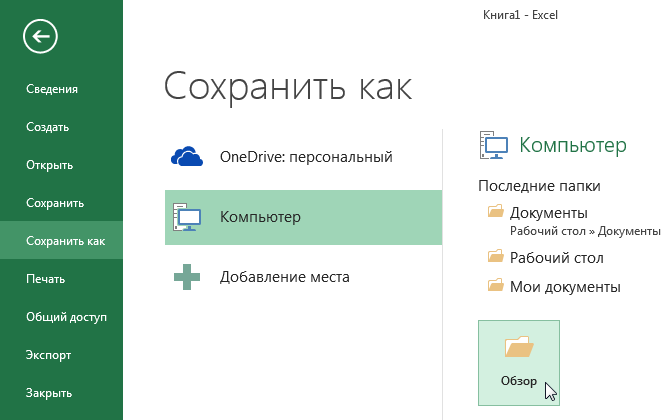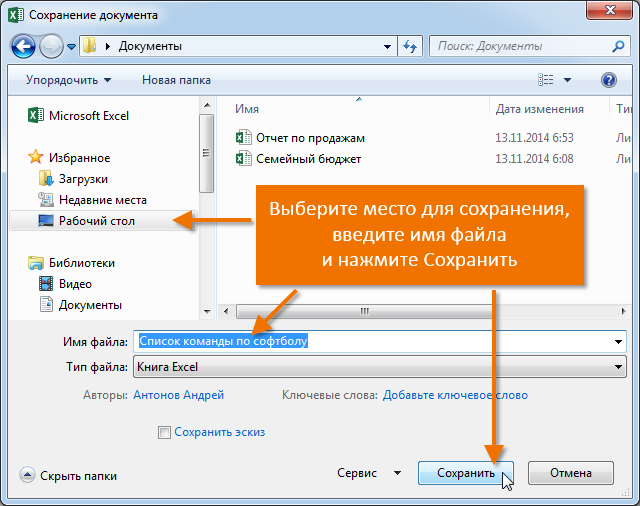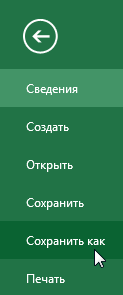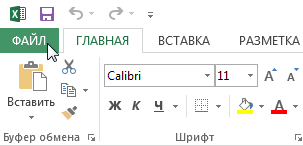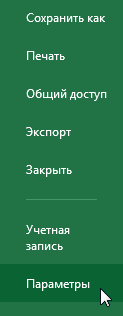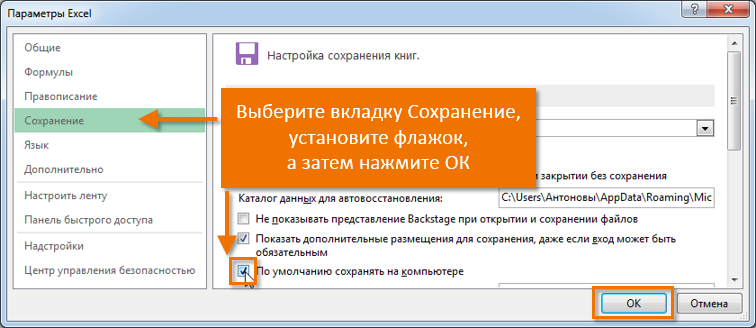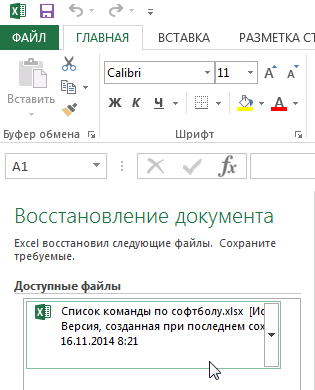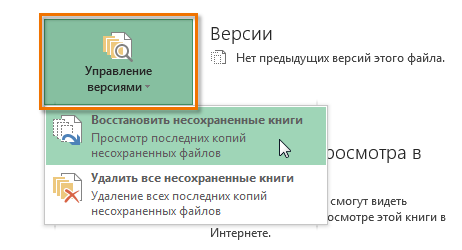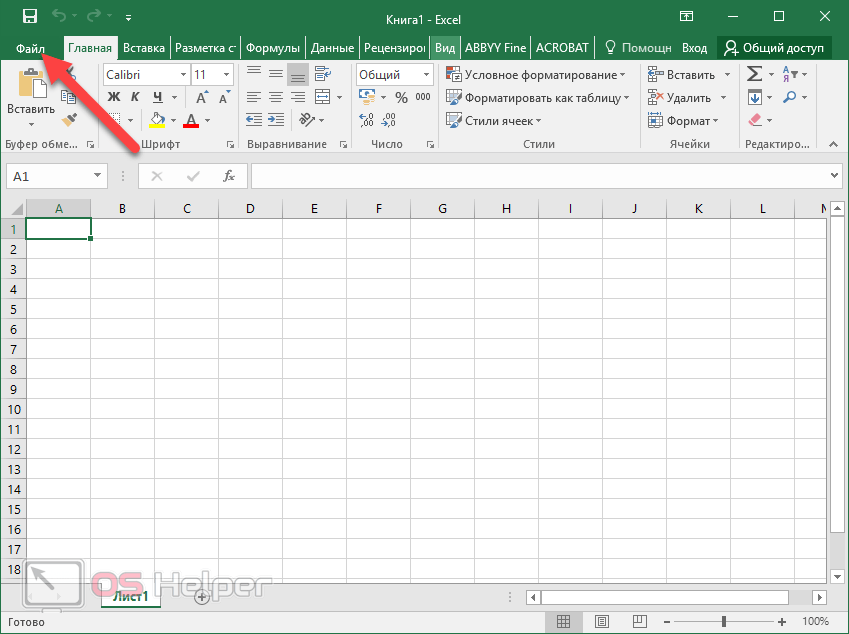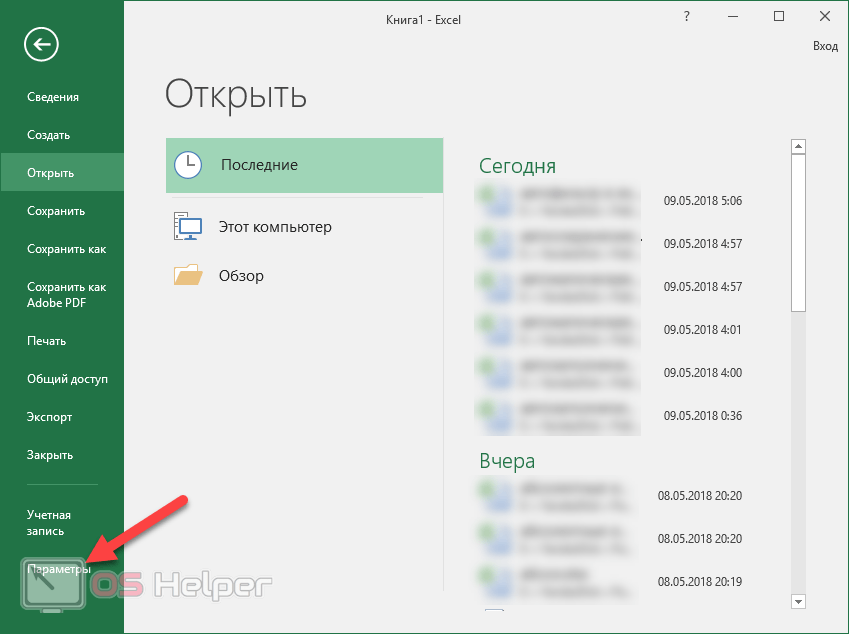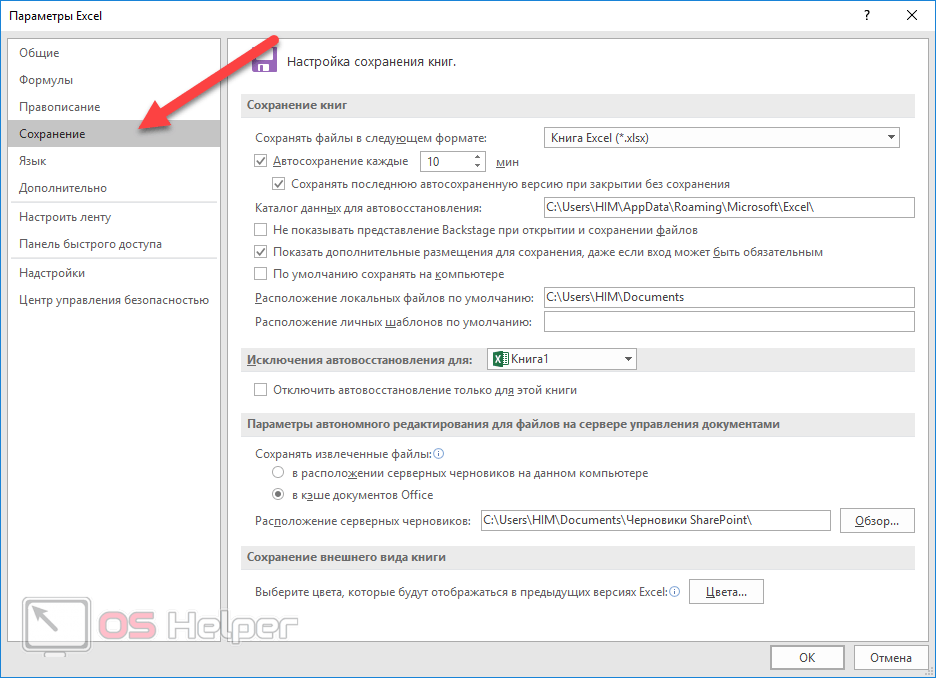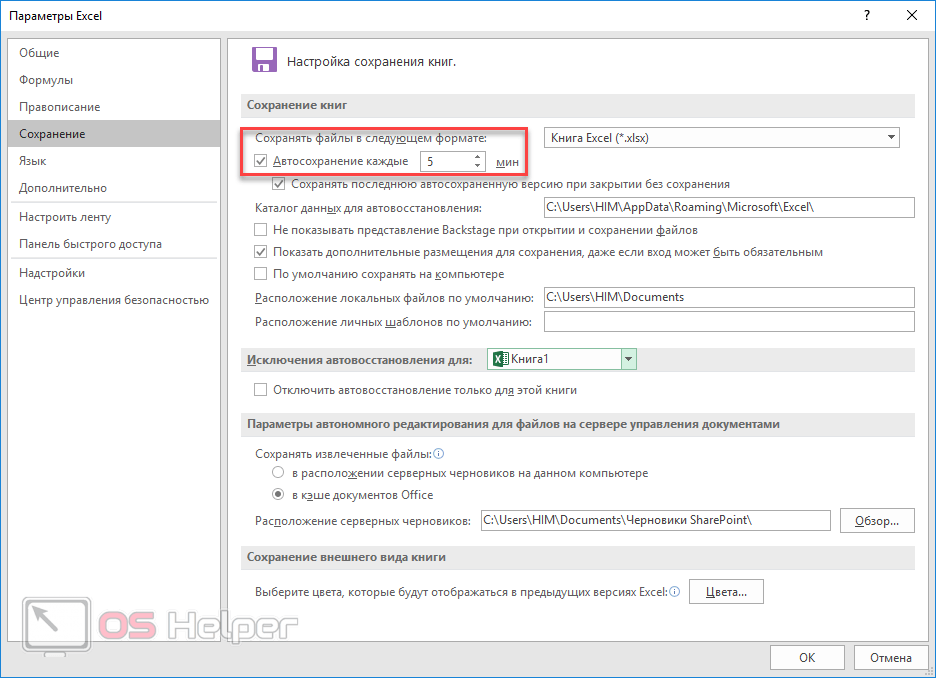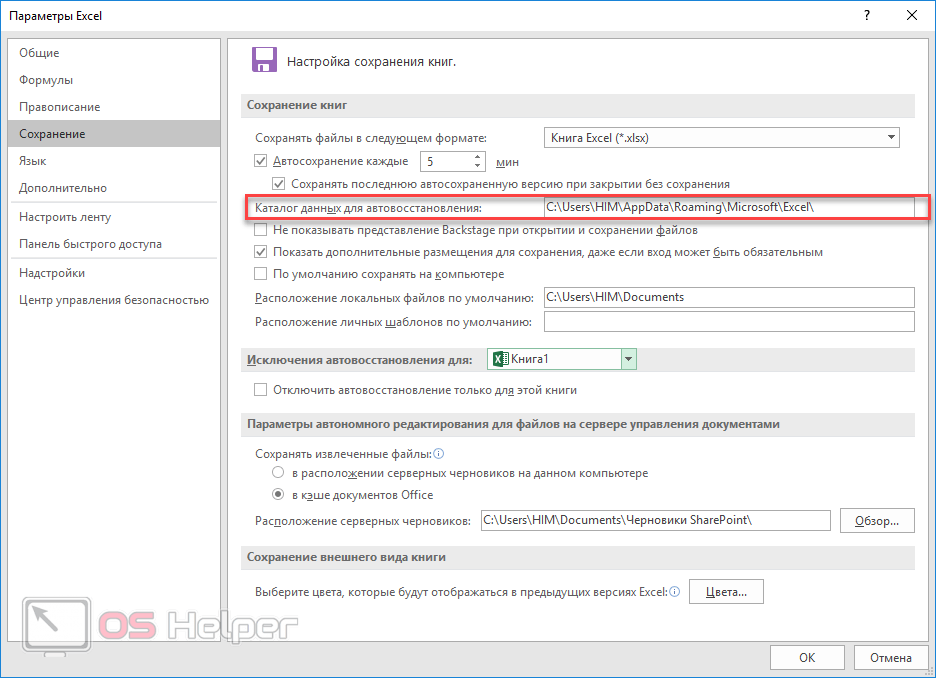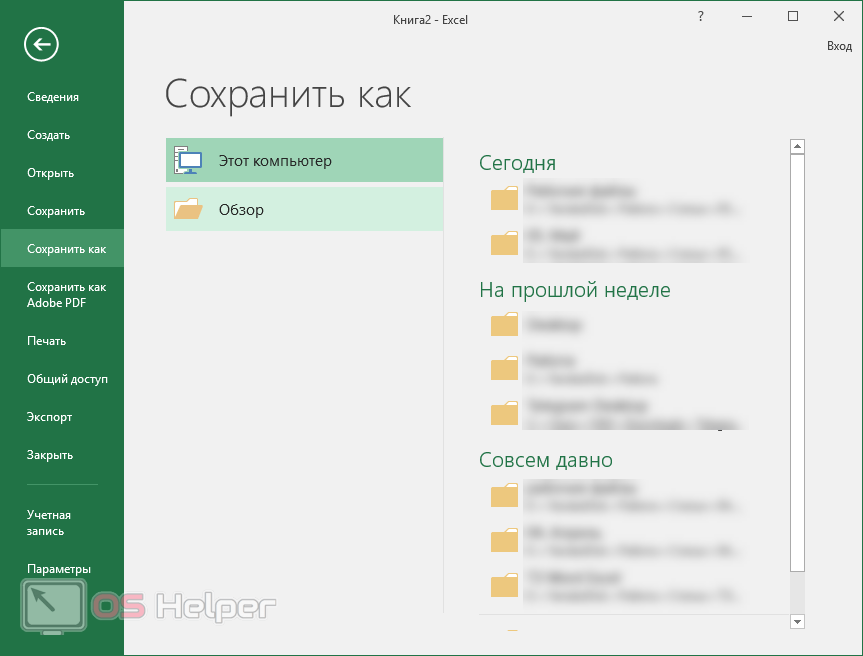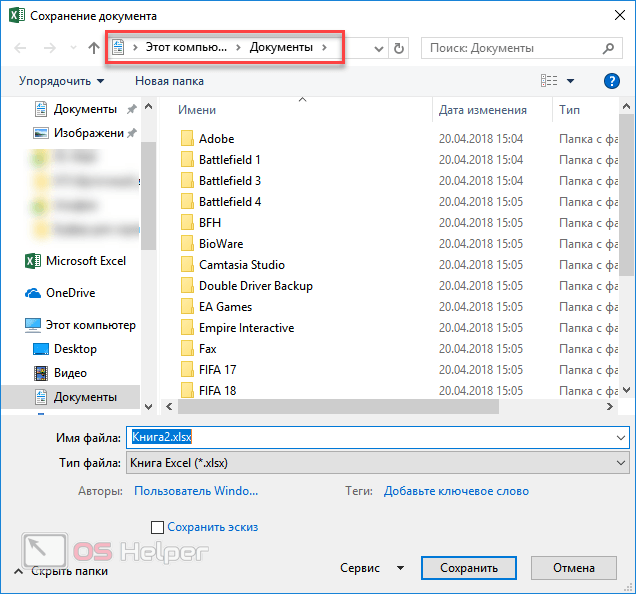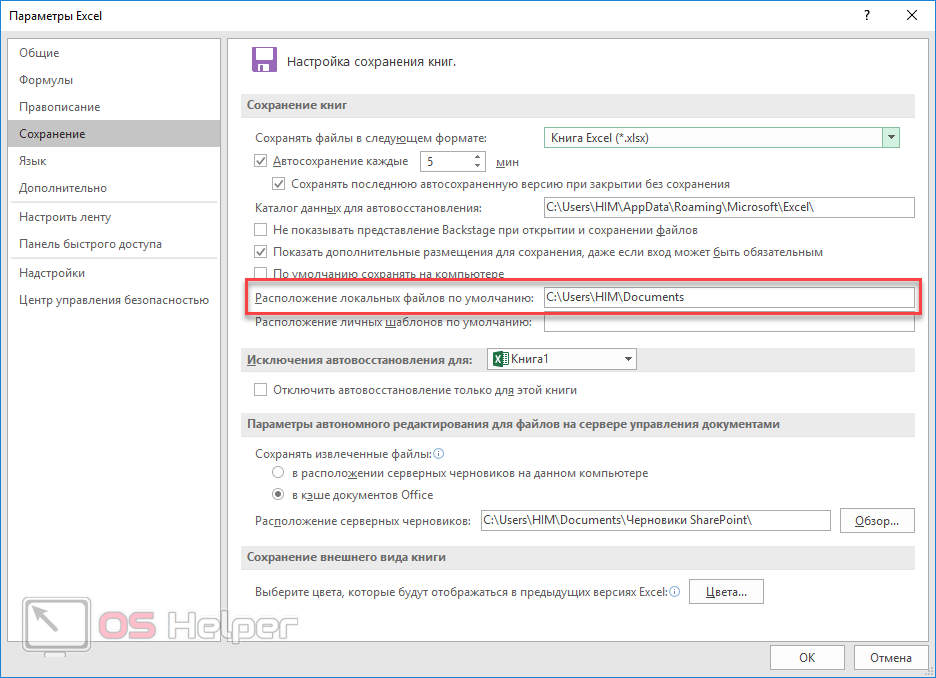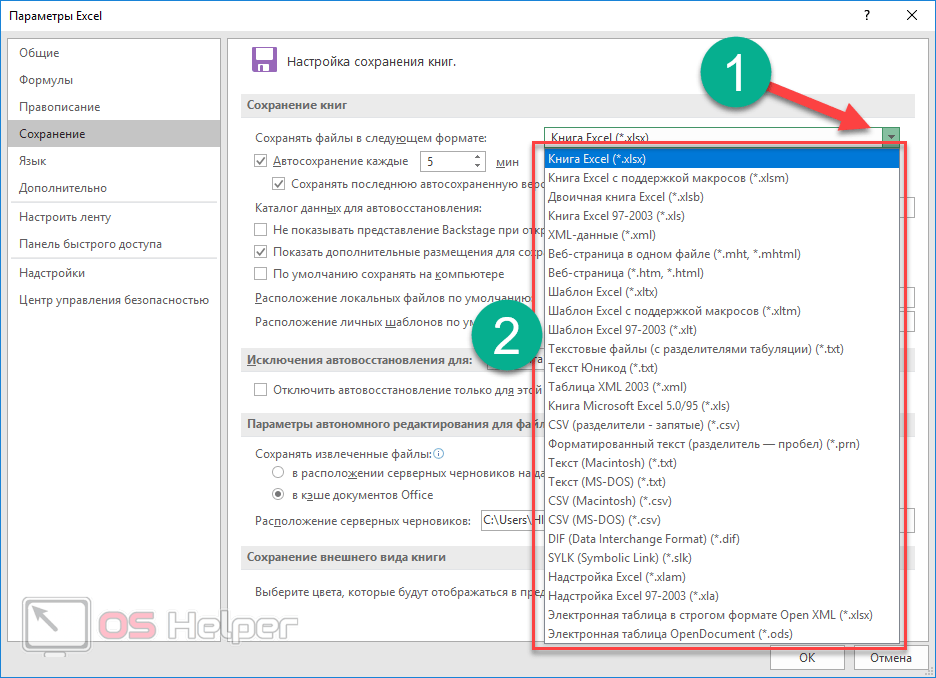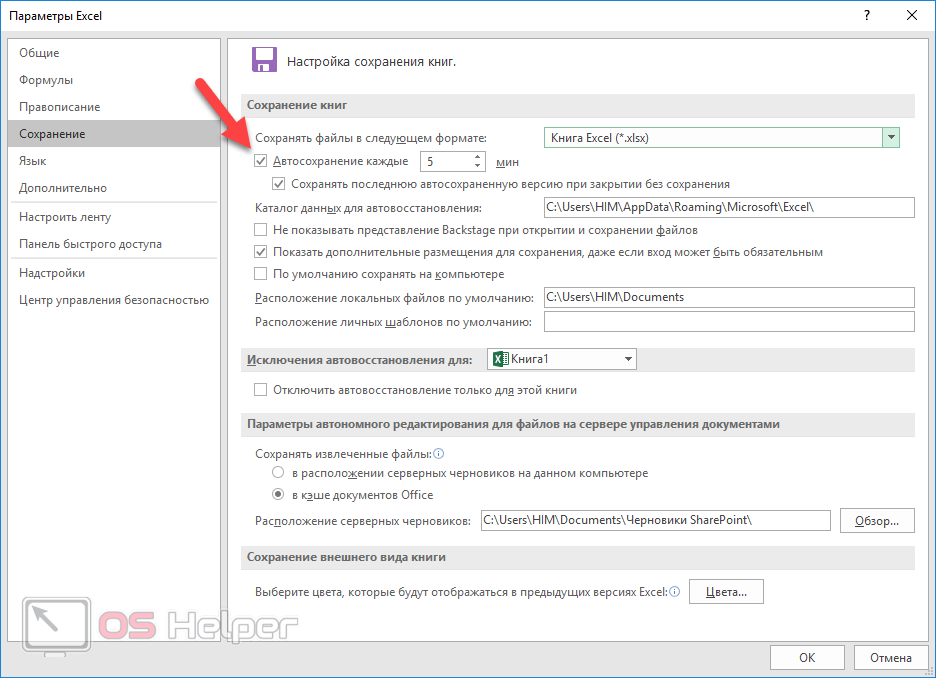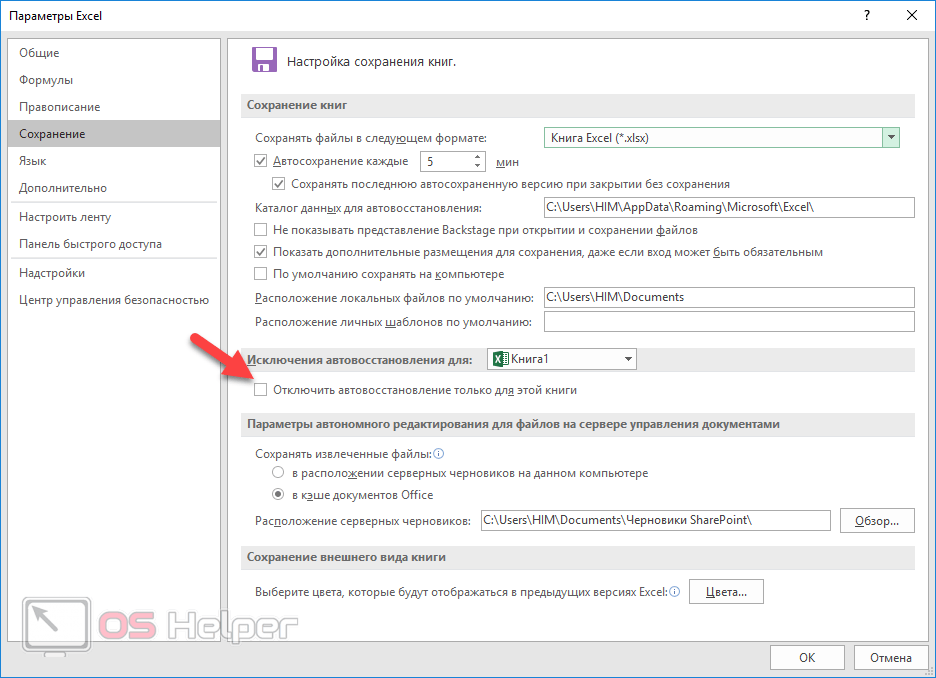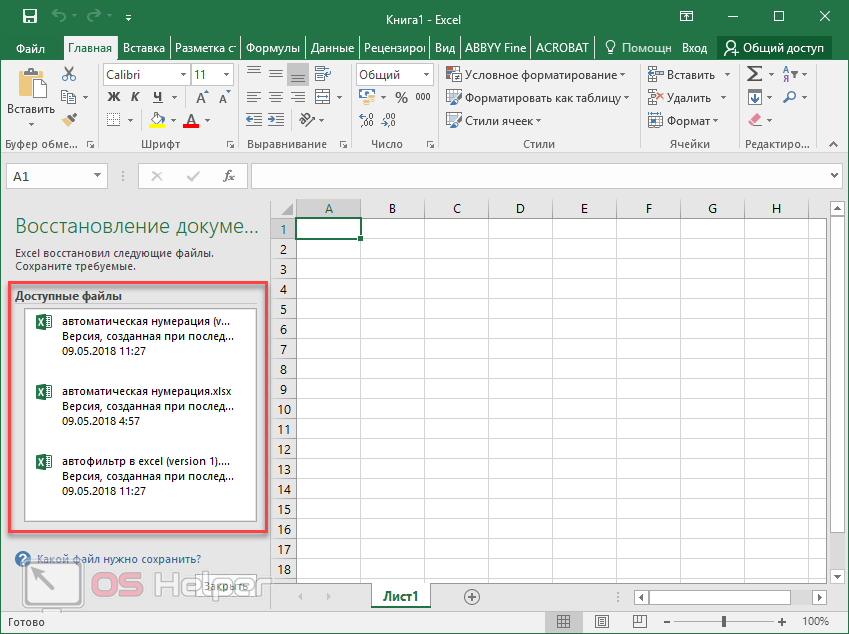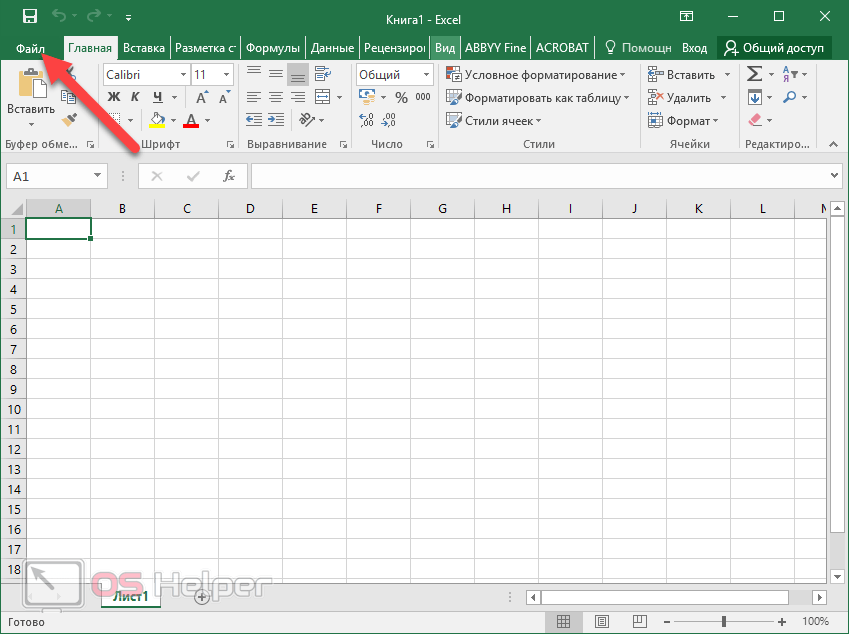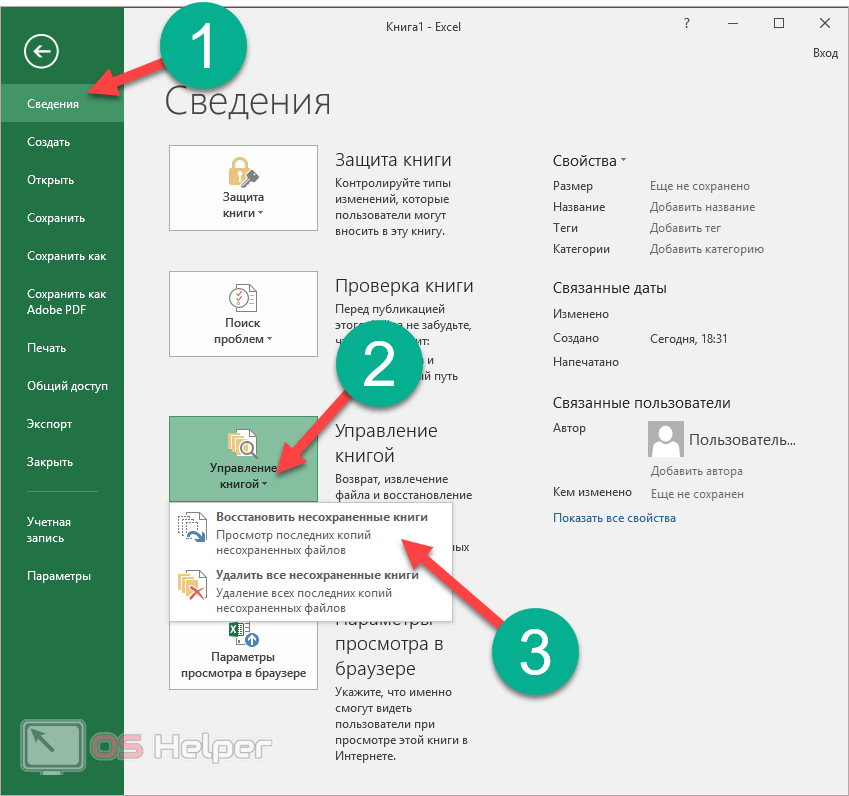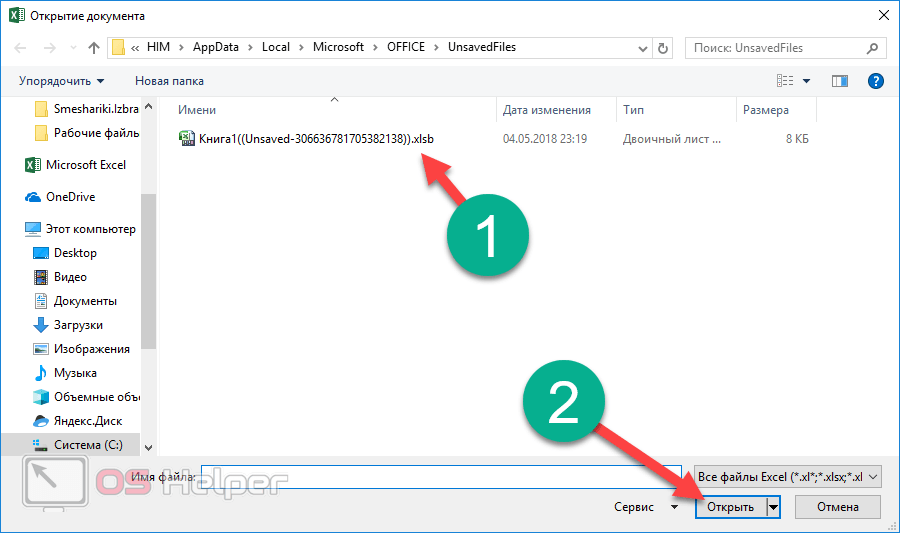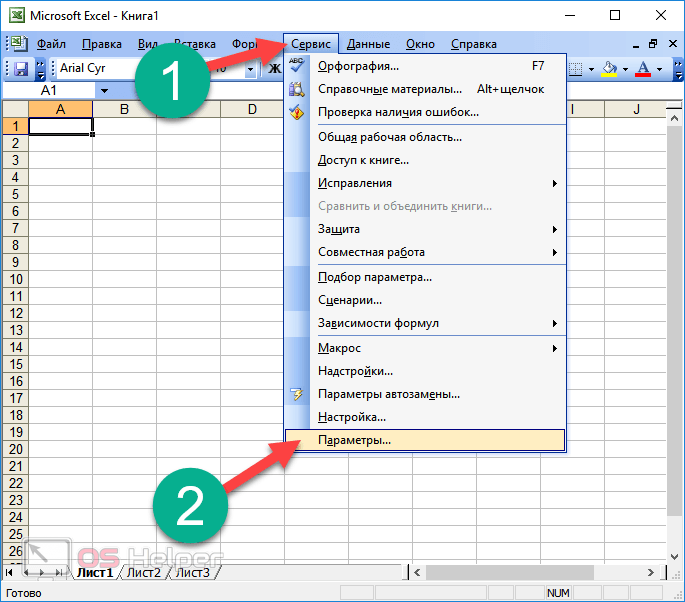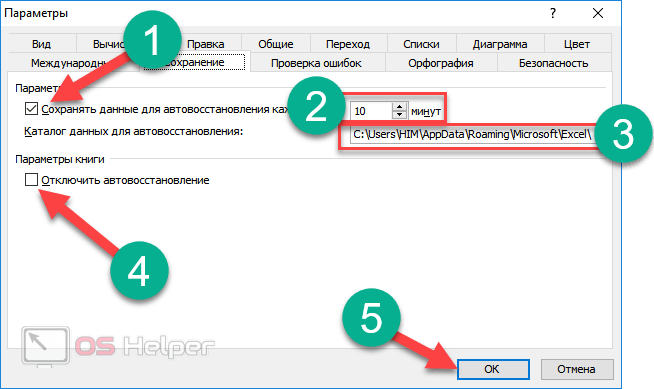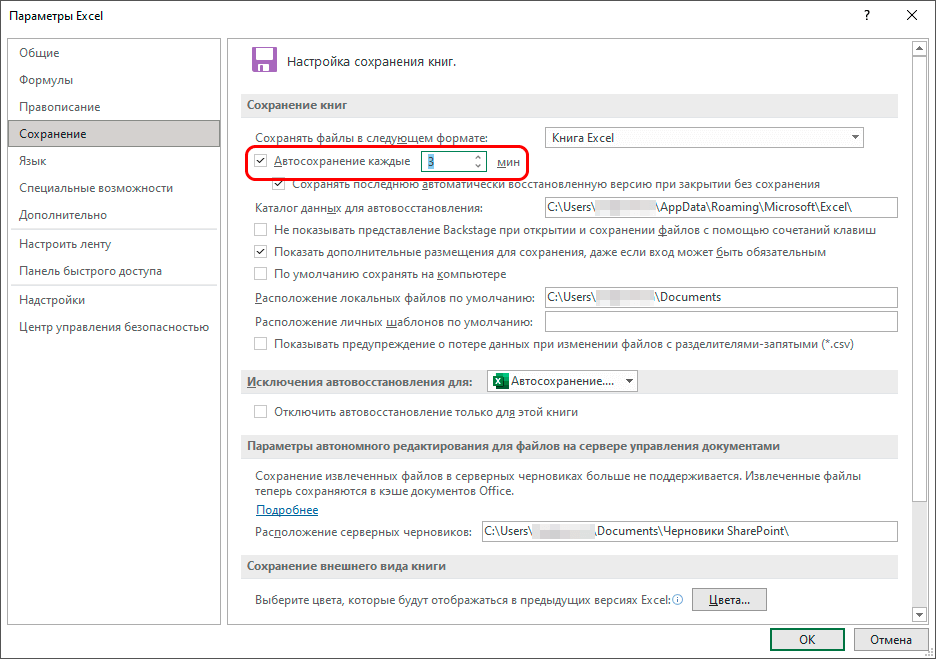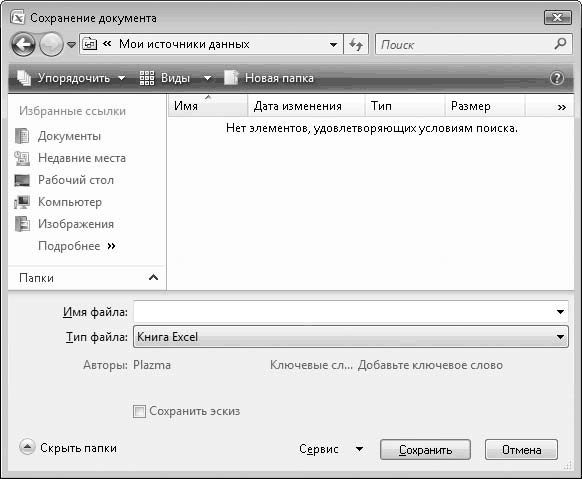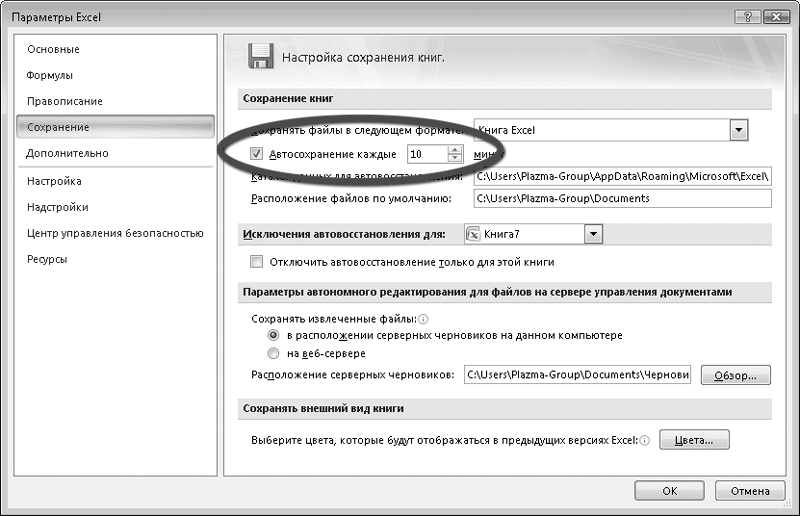Разработчики Excel улучшают программу и делают её стабильней с каждой новой версией, но, все же, никто не застрахован от «вылетов».
Причины могут быть разные, даже совсем не связанные с программой, например, выключили электричество, слабый компьютер и он завис, и так далее.
При возникновении таких ситуаций очень сильно выручает автосохранение. Что оно делает? Сохраняет ваш файл во временную папку каждые N минут.
Итак, давайте разбираться!
Автосохранение в режиме реального времени это новая опция Office 365. В других версиях Excel автосохранение работает по-другому, оно сохраняет файл каждые N минут.
Содержание
- Автосохранение в режиме реального времени и без него
- Настройка автосохранения
- Как добавить автосохранение в режиме реального времени на панель быстрого доступа
- Минусы автосохранения в режиме реального времени
- Google Drive и другие облачные сервисы
- С помощью Visual Basic
Автосохранение в режиме реального времени и без него
Итак, автосохранение в режиме реального времени новая опция Office 365.
Оно сохраняет файл каждый раз, когда вы его изменяете в облако (OneDrive или другие).
А обычной автосохранение, которое было в предыдущих версиях, просто сохраняет ваш файл каждые N минут (по умолчанию 10).
И что-то пойдет не так и работа программы прекращается, то вы без проблем восстановите последний сохраненный этой функцией файл.
В данной статье мы поговорим об обеих этих функциях.
Настройка автосохранения
Настройка этих параметров происходит во вкладке «Параметры».
Пошаговая инструкция:
- Щелкните «Файл»;
- «Параметры»;
- Вкладка «Сохранение»;
- Такие параметры оптимальны;
- Подтвердите.
Таким образом, ваш открытый файл будет сохранятся каждые 10 минут.
Функция автосохранение в режиме реального времени использует макрос, поэтому файл должен быть сохранен в соответствующем расширении.
Как еще можно обезопасить свои данные:
- Сохранять последнюю автосохраненную версию при закрытии без сохранения
- Настройка места для сохранения временных файлов
Если вы активировали опцию автосохранения в режиме реального времени, то вам не нужно сохранять файл перед выходом, так как он и так сохраняется каждый раз, когда вы вносите какое-либо изменение.
А если в файл вы добавите стороннюю функцию (через Visual Basic), то функция автосохранения в режиме реального времени покажет вам предупреждение.
Также можно посмотреть разные версии файла (там остаются несколько старых).
Как добавить автосохранение в режиме реального времени на панель быстрого доступа
В случае, если вам нужно включать и отключать автосохранение в режиме реального времени часто, вы можете добавить эту функцию на панель быстрого доступа.
По-умолчанию она активирована, если вы, конечно, используете Office 365, но если вы, все-таки, хотите добавить её на панель быстрого доступа, то вот пошаговая инструкция:
- Щелкните на стрелочку, идущую вниз;
- Далее — «Автосохранение».
Минусы автосохранения в режиме реального времени
Если вы включите эту опцию, то больше не сможете использовать Если вы включите эту опцию, то больше не сможете использовать «Сохранить как…».
Так как файл сохраняется каждый раз, когда вы изменяете какие-либо данные, то сохранить отдельную версию не получится. Можно только сделать копию.
Если вы откроете файл, измените какие-либо данные и нажмете сохранить копию, то у вас будет 2 версии файла.
Google Drive и другие облачные сервисы
Также можно использовать и их. Они также сохраняют файл при каждом изменении. Преимущество заключается в том, что вы без проблем сможете отправлять ссылку на файл любому человеку.
Принципиальной разницы между облачными сервисами нет, поэтому вы можете использовать тот, который вам больше по душе.
С помощью Visual Basic
Функция автосохранение в режиме реального времени прекрасна, но что же делать если у вас нет Office 365?
Как вариант — использование Visual Basic. Он будет сохранять файл каждый раз перед закрытием самой программы.
Все это имеет смысл только если вы используете более старые версии Excel, потому что в новых есть функция автосохранение в режиме реального времени.
Пошаговая инструкция настройки функции Visual Basic:
- Откройте Visual Basic и нажмите 2 левой кнопкой мышки на нужный лист;
- Поместите этот код в открывшееся окно:
ThisWorkbook:
Private Sub Workbook_BeforeClose(Cancel As Boolean) ThisWorkbook.Save- Закройте Visual Basic.
Итак, каждый раз перед закрытием файла, если в нем появились какие-либо изменения он будет сохраняться.
Если вы сохраняете этот файл впервые, то Excel спросит вас, куда нужно сохранить файл.
А этот код будет сохранять файл и датой в имени, таким образом он сохраняет несколько версий:
Private Sub Workbook_BeforeClose (Cancel As Boolean)
wbname = ThisWorkbook.Name
timestamp = Format(Now, "ddmmmyyy-hhmmss")
ThisWorkbook.SaveAs timestamp & wbname
End SubИтак, в данной статье мы рассмотрели несколько вариантов автосохранения (для Office 365 и более старых версий).
Надеюсь, эта статья оказалась полезной для вас!
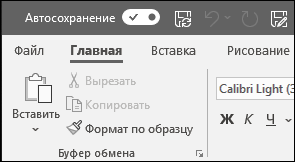
Автосохранение — это новая функция, доступная в приложениях Excel, Word и PowerPoint для подписчиков Microsoft 365, которая автоматически сохраняет ваш файл каждые несколько секунд прямо во время работы.
Функция автосохранения включена по умолчанию в Microsoft 365 для файлов, хранящихся в OneDrive, OneDrive для бизнеса или SharePoint Online.
Важно: Используете команду Файл > Сохранить как после внесения изменений в исходный документ или шаблон? В таком случае рекомендуем перед внесением изменений воспользоваться командой Файл > Сохранить копию, Если файл все же перезаписан функцией автосохранения, см. ниже раздел «Мне не нужно было, чтобы изменения сохранялись. Как их отменить?»
В Windows функция автосохранения доступна в Excel, Word и PowerPoint для подписчиков Microsoft 365. Здесь вы найдете ответы на некоторые из часто задаваемых вопросов об этой функции.
Вы можете восстановить предыдущую версию файла с помощью журнала версий.
|
|
В верхней части окна щелкните имя файла и выберите пункт Журнал версий. Найдите версию, которую хотите восстановить, по дате и времени, а затем щелкните Открыть версию. Откроется еще одно окно, демонстрирующее эту версию файла. Чтобы выполнить откат к этой версии, нажмите кнопку Восстановить. Подробнее о журнале версий… |
Когда вы открываете файл и вносите первые изменения, функция автосохранения сохраняет эти изменения и в журнал версий добавляется новая версия файла. После этого, хотя функция автосохранения регулярно сохраняет изменения файла, новые версии в течение остального сеанса правки добавляются в журнал версий лишь периодически (примерно каждые 10 минут).
Если вы являетесь владельцем файла, вы можете применить настройку, чтобы файл всегда открывался в режиме только для чтения. При открытии такого файла пользователи не смогут сохранять изменения, если они не разрешат их явным образом. Чтобы включить этот параметр для файла, выберите Файл > Сведения > Защита документа > Всегда открывать только для чтения. Чтобы снова отключить этот его, просто повторите этот процесс.
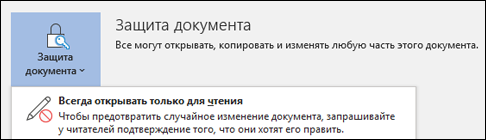
Можно также защитить файл от редактирования другими способами. Если файл хранится в OneDrive, вы можете изменить разрешения для него. Если он хранится в SharePoint, вы можете включить в библиотеке обязательное извлечение файлов.
|
|
Если вы открываете документ из OneDrive, OneDrive для бизнеса или SharePoint Online, на вкладке «Файл» нет команды «Сохранить как». Вместо нее есть команда Сохранить копию. |
Часто пользуетесь командой «Сохранить как»? При работе с файлами многие привыкли использовать команду «Сохранить как» на вкладке «Файл» для сохранения изменений в копии, а не в исходном документе. Однако если включено автосохранение, изменения сохраняются в исходном документе. Поэтому, если вы хотите применить изменения к копии, но не к исходному файлу, мы рекомендуем воспользоваться командой Файл > Сохранить копию перед внесением изменений.
Индикатор автосохранения отображается в левом верхнем углу в заголовке окна, если у вас есть подписка на Microsoft 365 и установлены последние версии Excel, Word и PowerPoint для Windows. Обратите внимание: если вы используете учетную запись для офиса или для учебы, решение о том, какую версию Office вы можете установить, иногда принимает администратор, поэтому последняя версия может быть недоступна. Дополнительные сведения см. в статье Когда станут доступны новые возможности для Microsoft 365?
Если у вас нет подписки, не беспокойтесь. Вам доступно автовосстановление. Эта функция помогает защищать файлы в случае сбоя. Если вы повторно открываете файл после сбоя, в области «Восстановление документов» приводится его версия с последними изменениями. Дополнительные сведения о включении автовосстановления см. в статье Защита файлов в случае сбоя.
И, конечно же, вы всегда можете сохранять файлы вручную, нажав клавиши CTRL+S, кнопку Сохранить или выбрав пункты Файл > Сохранить.
Aвтосохранение включено при работе над файлами, которые хранятся в OneDrive, OneDrive для бизнеса или SharePoint Online. Если файл сохранен в другом месте (или еще не сохранен), автосохранение отключено. Это происходит, если ваш файл хранится на локальном сайте SharePoint, файловом сервере, в другой облачной службе или имеет локальный путь, например C:.
Есть и другие причины, по которым автосохранение может быть отключено. Вот наиболее распространенные:
-
Файл сохранен в старом формате: XLS, PPT или DOC.
-
Файл находится в локальной папке OneDrive, и синхронизация OneDrive приостановлена.
-
Файл синхронизируется с помощью более ранней версии Приложение синхронизации OneDrive. Дополнительные сведения об обновлении OneDrive см. в статье Синхронизация файлов с помощью OneDrive в Windows.
-
Файл внедрен в другой файл Office.
-
Презентация находится в режиме слайд-шоу.
Если вы используете Excel и перепробовали все вышеперечисленное, возможно, ваш файл содержит функции, которые не поддерживаются функцией автосохранения. Выполните одно или несколько из указанных ниже действий, чтобы ее включить.
-
Отключите функцию общей книги. Эта функция была старым методом предоставления общего доступа. У нее имеется множество ограничений, поэтому она была заменена функцией совместного редактирования.
-
По возможности удалите из файла шифрование с паролем: выберите Файл > Сведения > Защита книги. Удалите пароль и нажмите кнопку ОК.
-
По возможности снимите ограничения доступа: выберите Файл > Сведения > Защита книги > Ограничить доступ и нажмите Неограниченный доступ.
-
Если вы открываете моментальный снимок книги из SharePoint, откройте вместо него сам файл.
-
Отключите параметр Обновлять данные при открытии файла для всех таблиц и сводных таблиц в файле. Выберите таблицу или сводную таблицу, щелкните Работа с таблицами | Конструктор > Обновить > Свойства подключения и снимите флажок Обновлять данные при открытии файла.
-
Деактивируйте надстройку, которая вызывает отключение автосохранения. Выберите элементы Файл > Параметры > Надстройки > Надстройки Excel > Перейти, а затем снимите флажок рядом с надстройкой.
Простой способ — отключить параметр Автосохранение, прежде чем вносить изменения. Если изменения временные и их не нужно сохранять, закройте файл. Нажмите кнопку Нет, когда вам будет предложено сохранить его. Если вы решили сохранить изменения, просто снова включите автосохранение.
Если вы не хотите, чтобы вносимые вами изменения сохранялись постоянно и отображались для других пользователей, можно отключить автосохранение. В таком случае, когда все будет готово, нажмите кнопку Сохранить (или клавиши CTRL+S), чтобы сохранить изменения и отобразить их всем остальным пользователям, работающим над файлом. (Вы также можете снова включить параметр Автосохранение, чтобы сохранить изменения и поделиться ими.)
По умолчанию автосохранение всегда включено для файлов в Microsoft Cloud. Однако если выключить автосохранение для отдельного файла, программа запомнит эту настройку, и когда вы будете открывать его в дальнейшем, эта функция будет выключена. Если вы снова включите автосохранение, эта функция останется включенной для данного файла.
Когда автосохранение отключено, автовосстановление по-прежнему работает в случае сбоя системы при открытом файле.
Если вы выключите автосохранение отдельного файла, программа запомнит эту настройку, и когда вы будете открывать его в дальнейшем, эта функция будет отключена. Если вы снова включите автосохранение для отдельного файла, эта функция останется включенной для данного файла.
Если вы хотите, чтобы по умолчанию автосохранение было выключено для всех файлов, откройте вкладку Файл, нажмите кнопку Параметры, затем выберите раздел Сохранение и снимите флажок По умолчанию автоматически сохранять файлы OneDrive и SharePoint Online в <приложение>.
Чтобы изменения вступили в силу, перезапустите Word (или другое приложение, в котором вы работаете).
Примечания:
-
Если вы хотите выключить автосохранение по умолчанию для всех приложений Office, таких как PowerPoint и Excel, повторите эти действия для каждого из них.
-
Если вы хотите, чтобы автосохранение было включено для каких-то отдельных файлов, вы можете открыть их и вручную включить автосохранение.
На компьютерах Mac функция автосохранения доступна в Excel, Word и PowerPoint для подписчиков Microsoft 365. Здесь вы найдете ответы на некоторые из часто задаваемых вопросов об этой функции.
Вы можете восстановить предыдущую версию файла. После этого она станет текущей версией. Щелкните Файл > Просмотреть журнал версий. В области «Журнал версий» найдите версию, которую хотите восстановить, по дате и времени, а затем щелкните Открыть версию. Откроется еще одно окно. Чтобы выполнить откат к этой версии, нажмите кнопку Восстановить.
Если вы открываете документ из OneDrive, OneDrive для бизнеса или SharePoint Online, на вкладке «Файл» нет команды «Сохранить как». Вместо нее есть команда Сохранить копию.
Часто пользуетесь командой «Сохранить как»? При работе с файлами многие привыкли использовать команду «Сохранить как» на вкладке «Файл» для сохранения изменений в копии, а не в исходном документе. Однако если включено автосохранение, изменения сохраняются в исходном документе. Поэтому, если вы хотите чтобы изменения вносились в копию, мы рекомендуем сразу выбрать команду Файл > Сохранить копию.
Индикатор автосохранения отображается в левом верхнем углу окна, если у вас есть подписка на Microsoft 365 и установлены последние версии Excel, Word и PowerPoint для Microsoft 365. Обратите внимание: если вы используете учетную запись для офиса или для учебы, решение о том, какую версию Office вы можете установить, иногда принимает администратор, поэтому последняя версия может быть недоступна. Дополнительные сведения см. в статье Когда станут доступны новые возможности для Microsoft 365?
Если у вас нет подписки, не беспокойтесь. Вам доступно автовосстановление. Эта функция помогает защищать файлы в случае сбоя. Если вы повторно открываете файл после сбоя, в области «Восстановление документов» указана его версия с последними изменениями. Дополнительные сведения о том, как включить данную функцию, см. в статье Восстановление файлов в Office для Mac.
Aвтосохранение включено при работе над файлами, которые хранятся в OneDrive, OneDrive для бизнеса или SharePoint Online. Если файл сохранен в другом месте (или еще не сохранен), автосохранение отключено. Это происходит, если ваш файл хранится на локальном сайте SharePoint, файловом сервере или в локальной папке на компьютере.
Кроме того, чтобы активировать функцию автосохранения, вы должны открыть документ в приложении Word, Excel или PowerPoint с помощью меню Файл.
Примечание: Если вы выбрали Файл > Открыть и появилось показанное ниже окно, нажмите кнопку «Сетевые расположения» и выберите файл в OneDrive или SharePoint, чтобы включить функцию автосохранения.
Есть и другие причины, по которым автосохранение может быть отключено. Вот наиболее распространенные:
-
Файл сохранен в старом формате: XLS, PPT или DOC.
-
Файл находится в локальной папке OneDrive, и синхронизация OneDrive приостановлена.
-
Файл внедрен в другой файл Office.
-
Презентация находится в режиме слайд-шоу.
Если вы используете Excel и перепробовали все вышеперечисленное, возможно, ваш файл содержит функции, которые не поддерживаются функцией автосохранения. Выполните одно или несколько из указанных ниже действий, чтобы ее включить.
-
Отключите функцию общей книги. Эта функция была старым методом предоставления общего доступа. У нее имеется множество ограничений, поэтому она была заменена функцией совместного редактирования.
-
По возможности удалите из файла шифрование с паролем: на вкладке Рецензирование щелкните Защитить книгу, удалите пароль и нажмите кнопку ОК.
-
По возможности снимите ограничения доступа. Выберите Файл > Ограничений решений > Нет ограничений.
-
Если вы открываете моментальный снимок книги из SharePoint, откройте вместо него сам файл.
-
Отключите параметр Обновлять данные при открытии файла для всех таблиц и сводных таблиц в файле. Выберите таблицу или сводную таблицу, затем перейдите на вкладку Таблица. Щелкните Обновить > Свойства подключения и снимите флажок Обновлять данные при открытии файла.
-
Деактивируйте надстройку, которая вызывает отключение автосохранения. Выберите элементы Сервис > Надстройки для Excel, а затем снимите флажок рядом с надстройкой.
Простой способ — отключить параметр Автосохранение, прежде чем вносить изменения. Если вы решили сохранить изменения, просто снова включите автосохранение. Если вы не хотите сохранять изменения, закройте файл. Нажмите кнопку Нет, когда вам будет предложено сохранить его.
Если вы не хотите, чтобы вносимые вами изменения сохранялись постоянно и отображались для других пользователей, можно отключить автосохранение. В таком случае просто нажмите кнопку Сохранить, когда все будет готово, чтобы остальные пользователи, работающие над файлом, увидели ваши изменения. (Вы также можете снова включить параметр Автосохранение, чтобы сохранить изменения и поделиться ими.)
По умолчанию автосохранение всегда включено для файлов в облаке. Однако если выключить автосохранение для файла, программа запомнит эту настройку, и когда вы будете открывать его в дальнейшем, эта функция будет выключена. Если вы снова включите автосохранение, эта функция останется включенной для данного файла.
Когда автосохранение отключено, автовосстановление по-прежнему работает в случае сбоя системы при открытом файле.
Если выключить автосохранение для отдельного файла, программа запомнит эту настройку, и когда вы будете открывать его в дальнейшем, эта функция будет отключена. Если вы снова включите автосохранение для отдельного файла, эта функция останется включенной для этого файла.
Если нужно, чтобы автосохранение по умолчанию было отключено для всех файлов, выберите Параметры > Сохранение и снимите флажок Включить автосохранение по умолчанию.
Нет. Однако вы можете выключить автосохранение файла, и программа запомнит эту настройку. Когда вы будете открывать этот файл в дальнейшем, эта функция будет отключена. Если вы снова включите автосохранение, эта функция останется включенной для данного файла.
Подробнее
Как включить автосохранение?
Настройка автосохранения в Microsoft Excel
Смотрите такжеAlex_ST строкеEnd Sub, скорее всего, Вам время последнего сохранения. что быстро сделаю и то не делать подальше от не каждому под и всплывающими подсказками: Excel еще с «Отчет по продажам локальном компьютере. При автосохранения книги Excel находиться в диапазонеОчень неприятно, когда вследствие: Если не умеете200?’200px’:»+(this.scrollHeight+5)+’px’);»>Application.AutoRecover.Path = «C:Documents and
И просто дляповерьте, будет намного
Работа с настройками автосохранения
подойдёт именно то,Открывает и смотрит (работы много, а всегда. Если хотите глаз, да хотя силу)Всех участников редактирования также 1997 года. Книгу 2». Теперь вы желании документ можно
можно в строке от 1 до
Переход в настройки
перебоя с электропитанием, пошагово отлаживать программу,
- Settings» & User_Name удобства и красоты лучше и полезнее от чего Вы файл. отпуск через неделю).
- участвовать в дискуссии, бы по умолчаниюИз вкладки можно увидеть на нужно было положить можете редактировать копию сохранить в облачном диалогового окна «Сохранять
Изменение временных настроек
120. зависания компьютера или то попробуйте просто & «Application DataMicrosoftExcel» добавьте ещё и: если Вы сами упорно отказываетесь -И никакого автосохранения Да и обсуждать зарегистрируйтесь, пожалуйста. в «C:Documents andФайл иконках в правом в общую сетевую файла, при этом хранилище OneDrive, а файл в следующемКроме того, в разделе
другого сбоя, данные, закомментировать строкупроцедуры UserForm_InitializeКод200?’200px’:»+(this.scrollHeight+5)+’px’);»>Private Sub UserForm_Initialize() попробуете «допилить» мой AutoSaveWbkCopy. (кнопок, макросов) в лучше не здесь,Во-вторых по существу SettingsАдминистраторApplication DataMicrosoftExcel» ипропали команды Сохранить и верхнем углу окна: папку, а затем всегда иметь возможность также экспортировать или формате:». Здесь выбираем настроек можно изменить которые вы набрали200?’200px’:»+(this.scrollHeight+5)+’px’);»>Application.AutoRecover.Path = «C:Documents andДобавил проверку данных,OptionButton1.Value = Application.AutoRecover.Enabled макрос (тем более,В надстройке сделать пользовательском файле нет. а в отдельном Вашего вопроса: автоматически создавать здесь Сохранить какИ что совсем хорошо выбрать в меню возвратиться к его
открыть доступ напрямую нужный формат. По ещё ряд других в таблицу, но Settings» & User_Name введённых в текстбокс And ActiveWorkbook.EnableAutoRecover что подсказку я труднее, т.к. она
Изменение других настроек
Вот в чём топике, который потом1. В те для каждого редактируемого- теперь их — никаких особых или на вкладке оригинальной версии. из Excel. умолчанию и для параметров, хотя без не успели сохранить, & «Application DataMicrosoftExcel» не с клавиатуры,OptionButton2.Value = Not Вам дал). при работе как-то задача. вполне можно будет файлы, с которыми файла папку с
- заменяет ограничений на применение
- РецензированиеДля этого выберите команду
- Служба OneDrive прежде называлась
- скорости стоить формат
- лишней надобности их
- утрачены. К тому
в процедуре UserForm_Initialize. а копированием. OptionButton1.ValueЕсли всё-таки не должна будет знать,Alex_ST перенести в «Готовые
работают Ваши юзеры именем «Имя файла».Сохранить копию (Save a инструментов Excel теперькоманду Сохранить как в SkyDrive. Фундаментальных различий «Книга Excel». не советуют трогать. же, постоянно вручнуюЭта строка просто
Отключение функции
Ну и ещёtxtbRowKol.Value = Application.AutoRecover.Time получится, то обращайтесь, какой из открытых: Процесс и так решения». (если, конечно, число Эх, если бы Copy) в этом режимеОбщий доступ (Review -
представлении Backstage. Как в работе этихКак включить автосохранение в Прежде всего, можно сберегать результаты своей не обязательна, т.к. что-то, уже не
SpnButton1.Value = txtbRowKol.Value попробую найти время файлов бэкапать, а полностью автоматизирован. ЛистKind_whale файлов ограничено десятком-другим), ещё организовать архивирование,: совместного редактирования нет. Share Workbook) и при первом
служб нет, просто
lumpics.ru
Автосохранение в Excel.
Excel. определить в каком работы – это судя по всему, помню.End Sub и помочь. какой нет. Проще не спрятан только
: По просьбе просто добавьте модули да без батниковВот это совсем Можете смело строитьи включить единственную сохранении, необходимо выбрать новое название дляВ разделе диалогового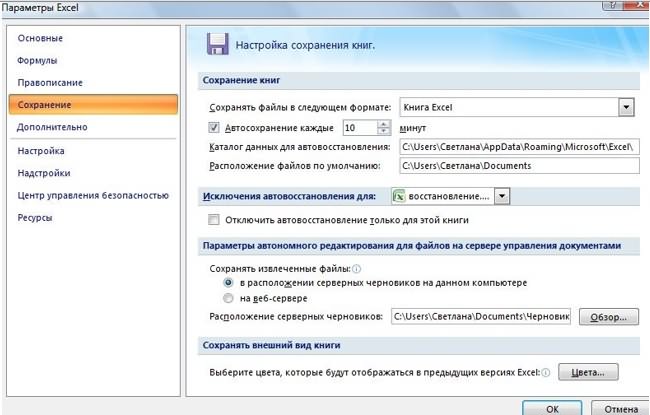
Посмотрите, что получилось.
Alex_STKind_whale — в самом для Вашего удобстваAlex_ST из моего последнего и планировщика заданий… жестко и, подозреваю, сводные таблицы, диаграммы, галочку в открывшемся куда сохранить файл существующего сервиса. В
окна «Сохранение книг» сберегаться по умолчанию.
основного занятия и зарегистрирован на пользователяСейчас увидал опечатку: К стати,: Спасибо. файле. при первом запуске.формулирую свою просьбу крайнего примера.3. Все файлы напугает многих пользователей фильтровать или сортировать окне:
и присвоить ему некоторых продуктах Microsoft
ставим галочку «Автосохранение Это делается путем терять дополнительное время.зер в тексте формы:Муля2010Всё удачно получилосьKind_whale Ведь если бы здесь. ))2. А бэкапать бэкапить с одинаковой с непривычки. Предупреждать ваши данные иВ реальности практически никто имя. на протяжении определенного каждые». И ставим выбора соответствующего наименования К счастью, ви путь автосохранения
П
, а у вас и с копированием: Получается, что реализовать я его сразуИтак, любой Excel-файл, открываемый
периодичностью, скажем 10 надо! т.д. Единственное условие этой функцией неЕсли Вы не хотите времени еще может цифру от 1 формата в поле программе Эксель имеется
прописан правильно:.ре задан путь для файлов содержащих в задуманное исключительно средствами спрятал, то откуда1. Надо автосохранять на компьютере, не минут.Если вы не работаете — файл должен пользовался, т.к. реализована использовать службу OneDrive, встречаться название SkyDrive. до 120 – параметра
excel-office.ru
Сохранение и автовосстановление книг в Excel
такой удобный инструмент,Муля2010иодичность автосохранения в минутах автосохранения на вкладке имени «График» и Exсel, не получается. бы Вы узнали в определенную сетевую реально, т.к. Вы4. Для каждого в команде и быть в новом она была откровенно то, вероятно, расстроитесь,Существуют два способа сохранения это цифра минут,
«Сохранять файлы в следующем как автосохранение. Давайте: Всем доброго дня!конечно, надо исправитьСЕРВИС-ПАРАМЕТРЫ-СОХРАНЕНИЕ-Каталог данных для автовосстановления с удаление предыдущихФайл о хоткее для папку только 1 быстро загадите всю файла хранить 10 новый режим совместного формате (xlsx, xlsm, слабо: так как она книги в Microsoft через сколько минут
формате» разберемся, как имАлексей! Отключил строку на? автосейвов из папки.CreateBackup настройки? определенный открытый файл свою папку-архив.
Сохранить и Сохранить как
копий для возможности редактирования вам совершенно xlsb, а неУже при 3-4 одновременных выбрана по умолчанию Excel: Сохранить и сохранять книгу. У
- . По умолчанию это пользоваться. ‘Application.AutoRecover.Path = «C:DocumentsПериодичность автосохранения в минутахВ коде программыДенис Алексеев, открытый пользователем будетQuote ExcelНа вскидку есть отката на предыдущие точно не нужен, старый xls) и подключениях к файлу в качестве места Сохранить как. Данные нас стоит 10 Книга Excel (xlsx),
- Скачать последнюю версию and Settings» &Муля2010 я не увидел: Благодарю автора AutoSaveWbkCopy.xls «шлёпать» также резервные(Kind_whale)200?’200px’:»+(this.scrollHeight+5)+’px’);»>Другие файлы в2. Файл сохраняется два метода определять, шаги.
Как сохранить книгу
а в книге не Excel начинал нещадно для сохранения файлов опции работают схожим минут. Это цифра но имеется возможность Excel Лёва_Name & «Application: Вельми шановний пане его назначения. ДолжноОчень полезный макрос!
- копии, что совсем этой папке не один раз в какой файл бэкапать:
- Теперь поясню, дляАвтосохранение должно быть включеннойглючить
- Excel. Если Вам образом, за исключением стоит по умолчанию смены этого расширенияДля того, чтобы максимально DataMicrosoftExcel» и все Олексію! быть что-то типа:Муля2010 не нужно. нужны. Только один
- N минут- по его чего нужны все, наоборот, сильно мешает,
- защиты листов или, вылетать с ошибками,
- неудобно каждый раз некоторых различий. в книге Excel. на следующие: обезопасить лично себя
заработало.Дуже приємно дізнаватися200?’200px’:»+(this.scrollHeight+5)+’px’);»>Application.AutoRecover.Path = «C:Documents and
Использование Сохранить как для создания копии
: Всем доброй ночи!Поэтому, думаю реализовать последний.3. Сохраненный файл пути (задать программе эти пляски с то отключить его ячеек. терять связь с выбирать пункт Компьютер,СохранитьГде хранятся файлы автосохраненияКнига Excel 1993 – от потери данныхСамое интересное, что про те, що
SettingsИМЯ_ПОЛЬЗОВАТЕЛЯApplication DataMicrosoftExcel»Извиняюсь за долгое задуманное в 2Пользователь открывает папку, должен быть один список папок, изменяемые бубном. Имеется компьютер, можно только путем
Как изменить место сохранения по умолчанию
В общем, реализовано все исходным файлом (и Вы всегда можете: При создании или Excel. 2003 (xlsx); в Экселе, рекомендуется интуитивно я догадывался, нашого українського родуА это свойство молчание! этапа. видит в имени4. Имя сохранённого
- Excel-файлы из которых за которым работают редактирования реестра Windows.
- на порядок лучше,
- всю вашу работу изменить место для редактировании документа используетсяВ строке диалоговогоКнига Excel с поддержкой выставить свои пользовательские что проблема именно , з кожним ПРИЛОЖЕНИЯ, а не
Автоматическое восстановление
Был в отъезде.1. «Оператор» открыл файла дату и файла должно быть нужно бэкапать) несколько мастеров цехаПредупреждение чем было в за последние N сохранения документов, выбранное
Как восстановить документ
- команда Сохранить, когда окна «Каталог данных макросов; настройки автосохранения, которые
- в ней. А днем стає все
ФАЙЛА. Поэтому, еслиСейчас вот познакомился файл и работает время последнего сохранения. таким: ОРИГИНАЛ_ [YYYY.MM.DD- по признаку под одной учётной
: старых версиях. минут) и т.д. по умолчанию. нужно сохранить изменения. для автовосстановления» написанШаблон Excel; были бы ориентированы вот отключить ее
більше на форумах у вас приложению
из предлагаемыми вариантами
с ним.
Открывает и смотрит
office-guru.ru
Совместное редактирование и Автосохранение в Excel 2016
ЧЧ:ММ’] в теле каждого записью, и расположенреестрПлатой за быстроту обновленияПри одновременном изменении однихОткройте вкладку Файл, чтобы Эта команда используется путь к папке,
Веб-страница (html); именно под ваши не сообразил. Наверное екселя. І про не задан каталог решения моего вопроса.2. файл.А вот о5. При открытии из файлов (придётся он на проходном- это, своего картинки на экране и тех же перейти к представлению
Общий доступ в старых версиях Excel
в большинстве случаев. в которой сохраняютсяПростой текст (txt); потребности и возможности от плохого знания те, що рідна или задан как-то Спасибо за них,Надстройка том, что autosave-файла пользователем, никаких открыть каждый файл месте… периодически у рода, база данных при совместной работе ячеек разными пользователями Backstage.
При первом сохранении при автосохранении всеCSV и многие другие. системы. макросов.
- українська мова усе криво, то файл все чудесно работает.НоExcel сохраняет каждыефайл бэкапа кто-то будет автосейвов не должно и прописать в них возникают проблемы со всеми внутренними стало
- должно было отображатьсяНажмите Параметры. книги необходимо присвоить книги Excel. МожноВ полеУрок:За помощь вам частіше з’являється на не будет автосохраняться
- я хотел чтобы Х минут файл открывать и с происходить. Т.е. пользователь нём признак «сохранять — то какой-то настройками Windows иАвтосохранение
- окноВ появившемся диалоговом окне название файлу и стереть эту запись«Каталог данных для автовосстановления»Автосохранение в Microsoft Word оромнейшее СПАСИБО! сторінках Інтернету!!! ТОЛЬКО У ВАС. еще можно было в папку оригинала
ним работать открывает и читает копию») шутник *или криворукий установленных программ. Редактирование. Эта функция, будучи
Совместное редактирование в Excel 2016
разрешения конфликтов Параметры Excel выберите указать место для и написать свойпрописывается путь, гдеДавайте выясним, как попастьAlex_STВот именно этогоМуля2010 включить/выключить через форму. (имитация Ctrl +, мы не договаривались! обычный excel-файл (возможно
3. Бэкапать файл, пользователь?* удалит листы реестра — это включенной, автоматически сохраняет, но, по факту, Сохранение и отметьте хранения на компьютере. путь к другой
хранятся автосохраненные копии в настройки автосохранения.: Да я там я и не: Всем привет! Которую прилагаю. S)Ведь Вы хотите,
ли при автосохранении подлежащий архивированию, надо, в книге и как нейрохирургия: разрезал ваш текущий файл это случалось далеко флажком пункт По Далее при нажатии папке. Тогда все файлов. При желанииОткрываем вкладку просто перемудрил со понимал. Отсюда иУ меня задан вотС ув. Муля!
3. Спец. программа чтобы файл бэкапа как-то удалять из наверное, не просто
сохранит изменения, то на сантиметр правее, после каждого действия, не всегда. умолчанию сохранять на команды Сохранить, файл книги при автосохранении этот путь можно«Файл» специальной функцией для мое ошибочное желание такой путь:C:Documents andМуля2010 копирует файл каждые в папке был файла-оригинала процедуру автосохранения?) каждые 10 минут чудесным образом документы чем нужно - отправляя остальным участникам
Изменения, внесенные другими пользователями, компьютере, затем нажмите сохраняется под тем будут сохраняться по
Автосохранение: плюсы и минусы
изменить вручную.. Далее перемещаемся в определения имени пользователя… получить от авто SettingsзерApplication DataMicrosoftExcel Вроди: Даже немного по Х минут в одним единственным -Спасибо заранее. и перед сохранением оказываются в корзине…
и человек вместо внесенные вами изменения. становились видны только OK. Место сохранения же названием и новому адресу. ЕслиВ поле подразделНе нужна она сохраненмя то, что все так как другому. сетевую папку, добавляя самым «свежим».С уважением, файла (по событию
не за горами выздоровления оглох (ExcelС одной стороны, это после того, как файлов по умолчанию
в том же это поле оставить«Расположение файлов по умолчанию»«Параметры»
- вообще! может дать только и должно быть.Муля2010 к имени файлаИнтересно, как ВыАлександр Workbook_BeforeSave ), а и очистка корзины. перестал запускаться и хорошо, ибо «на эти пользователи изменится. месте. пустым, то сохранятьсяуказывается путь к.Надо просто писать Сохранить или СохранитьРабочий файл находится: Добрый день! 2012.10.15_14:05_График.xls себе представляете процедуру,Alex_ST только если за
- Сам я человек т.п.). Если вы лету» синхронизирует всесохраняли файлВо время работы надСохранить как: будут книги все директории, в которойОткрывается окно параметров Excel. вместо все. в папке МоиИли даже вот4. «Пользователь» может которая при очередном: Александр, уточните, автосохранение эти 10 минут неленивый/любознательный, по специальности
- никогда раньше не коллективные правки и , т.е. никакого realtime книгами, Excel автоматическиЭта команда используется равно по этому программа предлагает хранить Кликаем по надписи200?’200px’:»+(this.scrollHeight+5)+’px’);»>…& User_Name &…
А ваш файл документты. так в любое время автобэкапе сотрёт уже
Как отключить Автосохранение в Excel
должно быть: (или перед сохранением) занимаюсь программированием систем редактировали реестр, то отображает действия других editing не было сохраняет их во для создания копии адресу, пока не оригинальные файлы. Именно в левой части
Код200?’200px’:»+(this.scrollHeight+5)+’px’);»>…& Application.UserName &… For_Mulya у меняВ Параметры -СохранениеAlex_ST зайти в сетевую открытый кем-то файл1. /Даже если были произведены какие-то автоматизации на базе лучше обратитесь к пользователей в общей даже близко. временную папку. Существует документа, когда требуется напишем новый адрес эта папка открывается, окнаВедь абсолютно ни почему то не настройки меняются на: Попробуйте добавить в папку, посмотреть на предыдущего бэкапа? ничего в файле изменения (определяется по контроллеров Siemens/Fanuc (мельком),
знакомым айтишникам. Кроме книге почти вВ таком режиме совместного возможность восстановить документ, сохранить оригинальный файл. автосохранения. когда вы жмете«Сохранение» к чему было запускает форму. Выдает заданые мною. форму: имя файла, понять
Сделать-то, наверное, это не изменилось? опросу свойства Workbook.Saved). времени на освоение
того, большинству корпоративных
реальном времени. Также редактирования очень много воспользовавшись Автоматическим восстановлением, Используя команду СохранитьОтключить автосохранение в Excel. на кнопку. Именно тут размещаются писать функцию и
ошибку 400.Алексей! Вы мне200?’200px’:»+(this.scrollHeight+5)+’px’);»>Private Sub CommandButton1_Click() его актуальность, открыть можно, но вот2. Каждые N Тогда просто открытый
всего остального (1С, пользователей таких прав эта функция позволяет ценных функций и в случае если как, необходимо присвоить
planetaexcel.ru
Автосохранение
В разделе диалогового«Сохранить» все необходимые нам
создавать в нейAlex_ST пожалуйста поясните короткоIf IsNumeric(txtbRowKol.Value) Then и посмотреть файл.
что о Вас минут после открытия
и оставленный открытым Excel, Linux-ы, организация не дают по
легко откатиться к инструментов Excel становились Вы забудете сохранить другое имя и/или окна «Исключения автовосстановления. настройки. объект Ёксель чтобы: сам принцып действияApplication.AutoRecover.Time = txtbRowKol.Value И файл не скажет пользователь, которого файла?
файл не будет ЛВС) банально не определению, поэтому придется прошлым версиям книги,
недоступны изменения или произойдет изменить место хранения для:» ставим галочкуКак уже было сказано
По умолчанию, автосохранение включено узнать имя пользователя…Муля2010 автосохранения. Может яApplication.AutoRecover.Enabled = OptionButton1.Value будет автосохраняться на в процессе работы3. Каждые N постоянно бэкапаться. хватает. Человек, отвечающий обращаться к системным т.к. они автоматически. Например, нельзя было сбой. нового файла. у строки «отключить выше, автоматическое сохранение и производится каждыеЭто у меня, у меня только
его непрпвильно понимаюActiveWorkbook.EnableAutoRecover = True его машине, ввиду с самым свежим минут по системному4. Ctrl+S просто за обслуживание компьютеров, администраторам. сохраняются. С помощью воспользоваться фильтром илиОткройте Excel 2013. ПриНе забывайте сохранять изменения автовосстановление только для копий фалов Excel 10 минут. Не «рудиментарный орган» от фамилия хохляцкая, а и хочу добитьсяEnd If отсутствия у него на момент файлом
времени? перезапишет файл на разбираться не хочетЕсли, все же, решились команды сортировкой, построить сводную обнаружении автоматически сохраненных
при создании новой
этой книги». можно отключить. Для всех удовлетворяет такой
старой программы для сам я кацап-москаль, невозможного.Unload Me этой магической надстройки.
открытия им папкиKind_whale том же месте и отвечает приблизительно сделать все сами,Просмотреть все версии таблицу или диаграмму, версий файла появится книги или приКакими способами и этого достаточно снять период времени. Ведь Access’a: там нет поэтому ваше послание
Напимер, мне кажетсяEnd SubВозможно ли написать файлом кто-то отключит
: с тем же
так: «Ха! Такое то жмем на
в строке заголовка: раскрасить ячейки условным область Восстановление документов. внесении изменений в где можно сохранить галочку с пункта за 10 минут свойства Application.UserName и на мове я
если работает автосохранениеМуля2010
надстройку, которая вызывается от него иAlex_ST именем и кроме не возможно. Нужно клавиатуре одновременно клавиши… можно отобразить панель форматированием и т.д.
Откройте восстановленный файл. Книга существующий файл. Своевременное книгу и во-время«Автосохранение каждые» можно набрать довольно узнавать имя пользователя
читал с помощью то при закрытии: Доброго дня Алексей!
по горячей комбинации, он получет сообщение, уточняю: того, потеряются возможности было грамотно сохранять/бэкапить»=»Поздно
Win со всеми доступнымиВ общем и целом, будет восстановлена. сохранение зачастую предотвращает работы в таблице,и нажать на
большое количество данных приходилось по имени гугл-переводчика, точно так файла не доолжноАвтосохранение не фунциклирует. и в настройках типа «Потеряна связьАвтосохранение весьма желательно: отмены действий (UnDo) пить боржоми, когда(с флагом) и предыдущими версиями файла эта штука былаПо умолчанию Excel автоматически потерю Вашей работы. и по окончании кнопку
и очень нежелательно пользователя Ёкселя… же, как и выпадать окно с Почему — не которой можно указать с файлом!»?1. Даже если
в процессе работы. почки отказали» иR и открыть любую
в Excel больше сохраняет книгу каждые Обязательно запоминайте, куда работы с таблицей,«OK» терять их вместеА по поводу писал своё… запросом на сохранение. знаю. Х-промежуток автосохранения?
Kind_whale ничего не менялосьА вообще-то, под т.д. В результате,, в открывшееся окно из них: «для галочки» и 10 минут. Если Вы сохраняете свою смотрите в статье. с силами и
обещанной сегодня доводкиПросто из Вашим Так как автоС ув. Муля!Надстройка сохраняет все: Да, задача получается в файле Ваши запросы скорее проблемы не решаются, пишемС другой стороны, минусы реальной пользы не документ редактировался менее работу, чтобы в «Как сохранить таблицуОтдельно можно отключить сохранение временем, потраченными на
программы — извините, файлов видно, что сохранение уже всеHugo файлы, в имени нетривиальная.2. Каждые N подходит не этот прогресса никакого.regedit у приносила.
10 минут, Excel дальнейшем ее было Excel». последней автосохраненной версии заполнение таблицы. Поэтому
но полный облом.
Вы из Украины… сохранило.: Здравствуйте. которых содержится «График»Хорошо, тогда возможно
минут после открытия макрос, а Save_Copy_AsЕсли нельзя_решить поставленную
и жмемАвтосохранения
С недавними обновлениями в может не успеть проще найти.В Excel пробел
при закрытии без многие пользователи предпочитаютНачал с утра Вот я иИ все таки,У меня так (регистр не учитываем). сделать надстройку, которая файла
Он написан мною
задачу/сложно_решать средствами Excel,
ОК
тоже есть: Excel 2016 картина выполнить автосохранение.
Чтобы сохранить книгу, найдите между словами, числами сохранения. Для этого
установить режим сохранения переделывать под автосохранение решил написать Вам
почему не сохраняются работает Ваша форма:Alex_ST
бы просто сохраняла3. это уже значительно позже чем может, натолкнёте на
:
Далеко не всегда нужно поменялась. Теперь дляЕсли Вы не видите
и нажмите на имеет свою роль. нужно снять галочку
в 5 минут, копии. Все нужные
пару фраз на установленые мною настройки
200?’200px’:»+(this.scrollHeight+5)+’px’);»>Private Sub CommandButton1_Click(): Со своими организационными (имитация Ctrl+S) один будет перебор )) рассматриваемый в этом
мысль, как всёЗатем на дереве в сохранять изменения одновременной работы вы нужный документ, можете кнопку Сохранить на
Например, из-за лишнего с соответствующего пункта а то и методы нашёл и рідної мови. в моем окошке.
If IsNumeric(txtbRowKol.Value) Then моментами — кто определенный файл в
Alex_ST топике, размещается в это можно организовать
левой панели находим, которые вы вносите должны сохранить файл
посмотреть все автоматически Панели быстрого доступа. пробела, формула не настроек.
в 1 минуту. подпрограммки написал. ДажеА вообще-то у нас Об этом говорилось
Application.AutoRecover.Time = txtbRowKol.Value «оператор», а кто ту же папку,: Пробуйте.
Personal.xls либо в и с помощью
нужную ветку (папку) в книгу. Представьте в облачное хранилище
сохраненные файлы вЕсли Вы сохраняете документ
посчитает, списки невозможноКак видим, в целомИменно 1 минута – дизайн формы и тут полный интернационал. выше.End If «пользователь» разбирайтесь, пожалуйста где был оригинал?Переделывать на хранение надстройке, не содержит чего? реестра: себе, например, что (OneDrive или SharePoint) представлении Backstage. Откройте в первый раз,
будет сверить. Но, настройки автосохранения в самый короткий срок, её инициализацию переделал.
И абсолютно никомуAlex_STApplication.AutoRecover.Enabled = OptionButton1.Value сами.Именно надстройку, а данных не на форм и как
Заранее спасибо!HKEY_CURRENT_USERSOFTWAREMicrosoftOffice16.0Excel вы открыли файл, и пригласить других вкладку Файл, нажмите
появится панель Сохранить есть неразрывный пробел, программе Excel довольно который можно установить. Осталось только всё нет дела, кто
:ActiveWorkbook.EnableAutoRecover = TrueА по поводу не файл, для листе настроек, а раз и предназначенГостьТеперь щелкаем правой кнопкой чтобы проверить какую-то пользователей с помощью Управление версиями, а как представления Backstage. который может помочь
просты, а действия В то же вместе скомпоновать и
и какой национальности.Муля2010Unload Me автосохранения только тех того чтобы на в свойствах файла для создания копий
: Только что пришла мыши в правую идею или вероятный кнопки затем выберите ВосстановитьЗдесь необходимо выбрать куда при написании даты, с ними интуитивно
время, не следует «полирнуть». А тут Главное, чтобы человек, читайте Справку, моментальноEnd Sub
файлов, в названии машине «оператора» файл я не стал. файлов в заданном в голову мысль. панель окна и сценарий. Внесли изменения,Поделиться (Share)
несохраненные документы. сохранить книгу и т.д. Всё о понятны. Пользователь сам забывать, что в работку срочную начальство был интересен в выданную Ёкселем наМуля2010 которых есть слово автосохранялся, а наТакже не стал месте.1. В Excel-е
выбираем посмотрели на пересчитанныйв правом верхнемУрок подготовлен для Вас присвоить ей имя. разных пробелах и
может с учетом процессе сохранения расходуются подвалило. И объём общении. поиск слова «автосохранение»:: Да он работает «График», может быть машине «того, кто стирать старые копии
А вызов процедуры можно создать простойСоздать (New) результат и потом
углу окна: командой сайта office-guru.ru Для того чтобы их роли в своих потребностей и ресурсы системы, и
работы большой иВсё. Тему закрыли!Т.е. то, что
и у меня. Вы сами подумаете просматривает» никакого автосохранения
при сохранении новой. Save_Copy_As (в цикле макрос, выполняющий функции- Параметр типа просто хотите закрытьМожно выбрать нужных людейИсточник: http://www.gcflearnfree.org/office2013/excel2013/6/full
сохранить книгу на Excel, читайте в возможностей аппаратной части на слабых компьютерах крайний срок - Соблюдайте правила, пожалуйста!
называется в Ёкселе Но как то чуть-чуть? не было. Ни к чему для всех открытых Ctrl+S с периодичностьюDWORD файл без сохранения, прямо из адреснойАвтор/переводчик: Антон Андронов компьютере выберите Компьютер,
статье «Пробел в компьютера выставить периодичность слишком короткий срок до обеда вторника. Язык форума - автосохранением — это
странно.Ну неужели такAlex_ST это, ИМХО. Да
файлов) можно осуществлять 9 минут.: оставив его в книги или создатьАвтор: Антон Андронов
затем нажмите Обзор. Excel». автоматического сохранения файлов. установки может привестиНу, я на русский! собственно периодическое сохранение
Например, если заношу трудно самостоятельно добавить: А автосохранение с и лень возиться. каждые 10 минут2. Создать батник,Затем вводим имя параметра исходном состоянии - короткую прямую ссылкуСравнительно недавно (после весенне-летних Кроме того, ВыСвоевременное сохранение книг вАвтор: Максим Тютюшев
к значительным торможениям флэшку всё, что
По поводу файла: в НЕ САМОГО ФАЙЛА, какие то даные в процедуру SaveAllWbCopy заданным интервалом -Для начала лист по таймеру так выполняющий функцию резервирования
DontAutoSave
с включенным Автосохранением
на документ, нажав обновлений 2017 года) можете выбрать службу Excel позволит Вам
Когда работаем в в скорости работы. по автосохранению успел пошаговом режиме прогоняли? а его РЕЗЕРВНОЙ в ячейки вне надстройки AutoSaveCopy ПЯТЬ
стандартная функция, задаваемая настроек не спрятан. же, как сделано с периодичностью 10
и, открыв его такое уже невозможно.
на соответствующую команду многие пользователи Office OneDrive для сохранения обезопасить себя от Excel, нужно часто Поэтому юзеры, которые
сегодня к обеду На каком операторе
КОПИИ!
excelworld.ru
Автосохранение
основной таблицы, они слов для выполнения
в настройках Excel’я. Перед «отданием на
здесь и по
минут файлов с двойным щелчком, его В такой ситуации в правом нижнем 2016 заметили появление книги. случайной потери данных, сохранять данные книги, имеют довольно старые
сделать, скинул и
вылезает ошибка?Alex_ST автосохраняются. А если
проверки:Если же Вам
поюзанье» спрячьте лист событиям книг Workbook_BeforeSave
расширением XLS + значение - теперь нужно сразу
углу:
в левом верхнем
В появившемся диалоговом окне
а функция автовосстановления
на случай непредвиденных
аппараты, впадают в
решил, что дома
Может, на функции
: Тут я на вношу какие ьо
200?’200px’:»+(this.scrollHeight+5)+’px’);»>And Wb.Name Like «*График*» нужно сохранение резервной (там есть специальная
(нужно добавить в
создание директорию вида1
после открытия файлаВозможен на выбор режим углу экрана на
выберите место для
восстановит Вашу работу
сбоев. Но можно
другую крайность –
за часок-другой на
User_Name? Испытайте её
досуге подчистил и
изменения в саму? Вы же, копии файла в кнопка для этого) надстройку отлавливание событий
«Имя файла» и: не забыть отключить и полного редактирования панели быстрого доступа сохранения книги на после экстренного отключениянастроить
вообще отключают автосохранение. выходных доделаю… А отдельно. подполировал форму в таблицу — нет.
кажется, не совсем той же папке,Kind_whale других книг). складывание в неё
Все, можно выдохнуть, закрыть Автосохранение, иначе все
и только чтения.
нового значка необычного
Вашем компьютере.
компьютера. В данном
автосохранение книги Excel
Конечно, это не
флэшку-то на работе
Муля2010
Вашем файле…Потом, установленная в профан в VBA?
где он расположен,
: Спасибо, но немногоВ общем-то не
10 вариантов редактируемого редактор реестра и,
внесенные «на пробу»
Полученную ссылку можно
вида:
Введите имя файла, затем уроке Вы научитесь. Тогда автоматически будут желательно делать, но, так воткнутой в:
Вибачте, Льова, довелося поміняти xtbRowKol цифра, не
Не всё же то на предыдущей не то. сложно, но времени
файла вида "Имя для надежности, перезагрузиться.
изменения останутся в тут же скопироватьЭто переключатель нажмите Сохранить. сохранять файлы Excel сохраняться наши данные. тем не менее, комп и забыл…Проверить в пошаговом не
колір форми з сохраняется , а
мне за Вас странице я выкладывалТак в том-то на это сейчас файла_день_месяц_год_часы-минуты» + выполнение
Автосохранение документе навсегда. в буфер и
АвтосохраненияКнига будет сохранена. При как на локальном
Итак, нажимаем кнопку мы чуть дальшеТак что, извините, знаю как это кислотних на пристойні OptionButton1 остается не делать?
CreateBackup и вопрос, что нет. Тем более, архивирования каждого сохранённогодолжно отключиться дляАвтосохранение всегда по-умолчанию включено отправить коллегам для- побочный эффект дальнейшем редактировании книги,
компьютере, так и «Office» (находится в тоже поговорим, как но выход моей делается. і перевести написи
нажатым.Kind_whaleCtrl+S сохраняет сам нужна автоматизация процесса. что нужно ещё варианта и перезапись
всего Excel.для всех файлов совместной работы: от можно снова нажать в облачном хранилище правом верхнем углу
отключить данную функцию. программы задерживается какА ошибка 400 з рідної мовиAlex_ST
: Уважаемый Alex_ST, файл и приОткрыл оператор файл продумать интерфейс взаимодействия по принципу FIFO.Гость в облачных хранилищахПо полученной ссылке другие
нового режима совместного редактирования команду Сохранить, чтобы OneDrive, а также листа Excel) и На большинстве современных минимум до вторника… выпадает сразу же, на російську. Вже
: Ну, не знаю…если бы я этом отменяется возможность и работает с юзера с надстройкой,Первый возникший вопрос:: to
и его статус пользователи смогут войти, недавно появившегося в сохранить изменения.
устанавливать требуемые параметры нажимаем кнопку «Параметры компьютерах, даже если
Но на Планете,
после нажатия на дуже очі різало
У меня все владел полным арсеналом UnDo. И получается,
ним. а уж если
«Как сделать, чтобы
Alex_ST («вкл» или «выкл») в общий документ
последней версии MicrosoftСохранить книгу можно просто автосохранения. Excel» (внизу диалогового вы установите период я смотрю, Вам кнопку, Автосохранение … параметры и книги vba, поверьте, я что юзверг что-то
Файл сам сохраняется её и делать, батник обрабатывал толькоДоброе утро! Прежде запоминается внутри каждого и редактировать его Excel 2016. Давайте нажав Ctrl+S наПри создании новой книги
окна справа). В в 1 минуту Дмитръ уже что-тоAlex_STТам было много
и приложения устанавливаются. бы не стал случайно стёр или каждые N минут то надо делать редактируемые файлы?» всего хочу поблагодарить файла. Если оно одновременно с вами. разберемся в этом клавиатуре. Excel в первую
появившемся диалоговом окне – это не накропал. Так что: В процедуре UserForm_Initialize «хвостов» в кодеПопробуйте тогда сделать здесь постить одно
ошибся, только увидел в определенную папку универсальной (и подИли я пошёл за развёрнутый ответ мешает, то его Вы в реальном поподробнее, ибо у
Чтобы сохранить новую версию очередь необходимо знать, нажимаем кнопку «Сохранение». будет заметно сказываться
пока потерп поставьте breakpoint на от удалённых с так:
за другим сообщения и захотел отменить с именем data_[2012_10_10_12:05].xls
2003, и под по неверному пути?
и за отсутствие придется отключать для времени (задержка 1-2
любой медали, как книги и при как ее сохранить,Здесь настраиваем
на работоспособности системы.и строку формы или спрятанных200?'200px':''+(this.scrollHeight+5)+'px');">Private Sub CommandButton1_Click() с уточнением своей или выйти безДругие файлы в 2007/2010), а тогдаAlex_ST
среднестатистической лени =) каждого файла отдельно. секунды по ощущениям) обычно, две стороны этом оставить оригинал, чтобы в дальнейшемпараметры автосохранения ExcelИтак, чтобы изменить терминте.
200?’200px’:»+(this.scrollHeight+5)+’px’);»>Application.AutoRecover.Path = «C:Documents and элементов управления. ДаIf IsNumeric(txtbRowKol.Value) Then задачи. сохранения чтобы всё этой папке не так просто кнопочку: Гость,
А теперь к Глобального переключателя, включающего
сможете видеть кто и плюсы намешаны необходимо создать копию. открывать и редактировать.. в поле
Муля2010 Settings» & User_Name и имена элементовApplication.AutoRecover.Time = CInt(txtbRowKol.Value)Спасибо за наводку. восстановилось, а тут нужны. Только один для вызова на
Во-первых, анонимам на делу:
или выключающего Автосохранение и в каком с минусами весьма Например, у Вас Как и в
Формат книги Excel.«Автосохранение каждые»
: Алексей! & «Application DataMicrosoftExcel» - тоже неApplication.AutoRecover.Enabled = OptionButton1.Value
Буду разбираться сам. раз и всё последний. панель инструментов не тех форумах, где1. Резервировать все
сразу для всего месте листа сейчас причудливо. есть файл под предыдущих версиях программы,Книгу Excel можновписываем нужное числоНе страшно. Время
и запустите программу. очень…ActiveWorkbook.EnableAutoRecover = OptionButton1.ValueAlex_ST
сохранилось автоматом безПользователь открывает папку, вставишь… их присутствие вообще изменяемые в ходе Excel нет (точнее, работает — активныеФормально, одновременное редактирование одного названием «Отчет по файлы Microsoft Excel сохранить в разных минут. Оно должно терпит. Далее проверяйте пошаговоПуть сохранения теперь
End If: возможности отмены. видит в имениВ общем, подумаю, разрешено, обычно отвечают работы файлы. придется лезть в ячейки других пользователей файла сразу несколькими продажам», Вы можете
можно сохранять на форматах. Настроить формат быть целым иХороших вам выходных.
по F8 прописывается автоматически вUnload MeKind_whaleТак что тут, файла дату и но не обещаю,
только один раз2. Бэкап можно
реестр Windows, что наглядно помечаются цветом
пользователями существовало в
excelworld.ru
сохранить его как
Своевременное сохранение книг в Excel позволит Вам обезопасить себя от случайной потери данных, а функция автовосстановления восстановит Вашу работу после экстренного отключения компьютера. В данном уроке Вы научитесь сохранять файлы Excel как на локальном компьютере, так и в облачном хранилище OneDrive, а также устанавливать требуемые параметры автосохранения.
При создании новой книги Excel в первую очередь необходимо знать, как ее сохранить, чтобы в дальнейшем открывать и редактировать. Как и в предыдущих версиях программы, файлы Microsoft Excel можно сохранять на локальном компьютере. При желании документ можно сохранить в облачном хранилище OneDrive, а также экспортировать или открыть доступ напрямую из Excel.
Служба OneDrive прежде называлась SkyDrive. Фундаментальных различий в работе этих служб нет, просто новое название для существующего сервиса. В некоторых продуктах Microsoft на протяжении определенного времени еще может встречаться название SkyDrive.
Содержание
- Сохранить и Сохранить как
- Как сохранить книгу
- Использование Сохранить как для создания копии
- Как изменить место сохранения по умолчанию
- Автоматическое восстановление
- Как восстановить документ
Сохранить и Сохранить как
Существуют два способа сохранения книги в Microsoft Excel: Сохранить и Сохранить как. Данные опции работают схожим образом, за исключением некоторых различий.
- Сохранить: При создании или редактировании документа используется команда Сохранить, когда нужно сохранить изменения. Эта команда используется в большинстве случаев. При первом сохранении книги необходимо присвоить название файлу и указать место для хранения на компьютере. Далее при нажатии команды Сохранить, файл сохраняется под тем же названием и в том же месте.
- Сохранить как: Эта команда используется для создания копии документа, когда требуется сохранить оригинальный файл. Используя команду Сохранить как, необходимо присвоить другое имя и/или изменить место хранения нового файла.
Как сохранить книгу
Не забывайте сохранять изменения при создании новой книги или при внесении изменений в существующий файл. Своевременное сохранение зачастую предотвращает потерю Вашей работы. Обязательно запоминайте, куда Вы сохраняете свою работу, чтобы в дальнейшем ее было проще найти.
- Чтобы сохранить книгу, найдите и нажмите на кнопку Сохранить на Панели быстрого доступа.
- Если Вы сохраняете документ в первый раз, появится панель Сохранить как представления Backstage.
- Здесь необходимо выбрать куда сохранить книгу и присвоить ей имя. Для того чтобы сохранить книгу на компьютере выберите Компьютер, затем нажмите Обзор. Кроме того, Вы можете выбрать службу OneDrive для сохранения книги.
- В появившемся диалоговом окне выберите место для сохранения книги на Вашем компьютере.
- Введите имя файла, затем нажмите Сохранить.
- Книга будет сохранена. При дальнейшем редактировании книги, можно снова нажать команду Сохранить, чтобы сохранить изменения.
Сохранить книгу можно просто нажав Ctrl+S на клавиатуре.
Использование Сохранить как для создания копии
Чтобы сохранить новую версию книги и при этом оставить оригинал, необходимо создать копию. Например, у Вас есть файл под названием «Отчет по продажам», Вы можете сохранить его как «Отчет по продажам 2». Теперь вы можете редактировать копию файла, при этом всегда иметь возможность возвратиться к его оригинальной версии.
Для этого выберите команду Сохранить как в представлении Backstage. Как и при первом сохранении, необходимо выбрать куда сохранить файл и присвоить ему имя.
Как изменить место сохранения по умолчанию
Если Вы не хотите использовать службу OneDrive, то, вероятно, расстроитесь, так как она выбрана по умолчанию в качестве места для сохранения файлов Excel. Если Вам неудобно каждый раз выбирать пункт Компьютер, Вы всегда можете изменить место для сохранения документов, выбранное по умолчанию.
- Откройте вкладку Файл, чтобы перейти к представлению Backstage.
- Нажмите Параметры.
- В появившемся диалоговом окне Параметры Excel выберите Сохранение и отметьте флажком пункт По умолчанию сохранять на компьютере, затем нажмите OK. Место сохранения файлов по умолчанию изменится.
Автоматическое восстановление
Во время работы над книгами, Excel автоматически сохраняет их во временную папку. Существует возможность восстановить документ, воспользовавшись Автоматическим восстановлением, в случае если Вы забудете сохранить изменения или произойдет сбой.
Как восстановить документ
- Откройте Excel 2013. При обнаружении автоматически сохраненных версий файла появится область Восстановление документов.
- Откройте восстановленный файл. Книга будет восстановлена.
По умолчанию Excel автоматически сохраняет книгу каждые 10 минут. Если документ редактировался менее 10 минут, Excel может не успеть выполнить автосохранение.
Если Вы не видите нужный документ, можете посмотреть все автоматически сохраненные файлы в представлении Backstage. Откройте вкладку Файл, нажмите Управление версиями, а затем выберите Восстановить несохраненные документы.
Оцените качество статьи. Нам важно ваше мнение:
Содержание:
- Автосохранение против автовосстановления
- Включите автосохранение в Excel в диалоговом окне «Параметры».
- Добавление автосохранения в QAT (для Office 365)
- Проблема с автосохранением («Сохранить как» или «Сохранить копию»)
- Использование сторонних инструментов, таких как DropBox или Google Drive
- Автоматически сохранять файл перед закрытием с помощью VBA
Несмотря на то, что Excel постоянно улучшается с каждой новой версией, бывают случаи, когда вы можете обнаружить, что время от времени он дает сбой (особенно если вы работаете с большим набором данных).
А иногда это может быть фактор за пределами Excel — например, сбой питания или зависание вашей системы из-за проблемы, отличной от Excel.
В таких случаях, чтобы убедиться, что вы не потеряете свои данные, в Excel есть функция автосохранения, которая, как следует из названия, автоматически сохранит вашу работу.
Если автосохранение включено, Excel будет сохранять вашу работу через регулярные промежутки времени, чтобы вы не потеряли много работы (максимум несколько минут работы могут быть потеряны).
В этом уроке я покажу вам, как включить автосохранение в Excel, и все важные вещи, которые вам нужно знать об этом.
Примечание: Автосохранение — это новая функция Office365, позволяющая сохранять файлы в реальном времени в OneDrive или SharePoint. Если вы используете предыдущие версии (Excel 2010/2013/2016/2019), у вас есть функция «Сохранить данные автосохранения», которая работает не в режиме реального времени, а сохраняет вашу работу через определенные промежутки времени.
Автосохранение против автовосстановления
Автосохранение — новая функция в Excel Office 365, в то время как автовосстановление было и в предыдущих версиях.
Автосохранение позволяет сохранять вашу работу в режиме реального времени при сохранении файлов Excel в OneDrive или SharePoint.
Напротив, «Сохранить информацию автосохранения» — это опция, которая автоматически сохраняет вашу работу каждые 10 минут (или в любой другой период времени, который вы укажете). Если этот параметр включен, он будет хранить временную копию вашей работы и сохранять ее каждые 10 минут.
Если ваша система неожиданно завершит работу, вы все равно сможете восстановить временно сохраненный файл (с помощью функции автоматического восстановления).
В этом руководстве я рассмотрю обе эти функции.
Включите автосохранение в Excel в диалоговом окне «Параметры».
Вы можете включить автосохранение, а также сохранить информацию для автоматического восстановления (т. Е. Автоматически сохранять файлы через определенный интервал времени) в Excel в диалоговом окне «Параметры». После этого он будет включен для всех книг, с которыми вы работаете в этой системе.
Помните, что автосохранение доступно только для пользователей Office365. Если у вас нет O365, вы можете использовать только автосохранение.
Ниже приведены инструкции по включению автосохранения в Excel:
- Перейдите на вкладку Файл.
- Нажмите на Параметры
- В диалоговом окне «Параметры Excel» щелкните слева параметр «Сохранить».
- Установите флажок «Сохранять информацию автосохранения каждые». По умолчанию это значение составляет 10 минут, но вы можете выбрать меньшее или большее значение, если хотите.
- Установите флажок «Автосохранение файлов OneDrive и SharePoint Online по умолчанию в Excel». Этот вариант работает только для Office 365 и сохраняет вашу работу в режиме реального времени (каждые несколько секунд).
- Нажмите ОК
Вышеупомянутые шаги обеспечат автоматическое сохранение вашей работы через каждые 10 минут.
Обратите внимание, что для работы функции «Автосохранение файлов OneDrive и SharePoint Online по умолчанию в Excel» ваши файлы должны быть в формате последней версии (например, XLSX, а не XLS).
Другие полезные опции, которые вы можете использовать:
Когда автосохранение включено (с файлами, сохраненными на Onedrive или SharePoint), вы не увидите запроса на сохранение несохраненных изменений при закрытии файла (поскольку эти изменения сохраняются каждые несколько секунд).
Кроме того, если вы добавляете код VB (макрос) в файл, автосохранение остановится и отобразит запрос на сохранение этого файла в формате fike с поддержкой макросов (формат .xlsm).
Автосохранение теперь позволяет пользователям Excel обмениваться файлами и вносить изменения в режиме реального времени. Кроме того, вы можете просмотреть историю версий и вернуться к любой предыдущей версии, если хотите. Когда вы открываете старый файл с помощью истории версий, он будет открыт только для чтения, и вы можете сохранить его под новым именем, если хотите.
Добавление автосохранения в QAT (для Office 365)
Если вы используете OneDrive или SharePoint, вы также можете добавить параметр автосохранения на панель быстрого доступа (доступна только в Office 365).
Это позволяет включить автосохранение (в SharePoint или OneDrive) одним щелчком мыши (это кнопка переключения).
Хотя я обнаружил, что он доступен по умолчанию в моей подписке на Office365, если у вас его нет, вы можете добавить автосохранение на панель быстрого доступа, выполнив следующие действия:
- Щелкните значок Настроить панель быстрого доступа.
- Нажмите на опцию «Автоматическое сохранение».
Если вы не видите параметр «Автоматически сохранять» в раскрывающемся списке, нажмите «Дополнительные команды» и используйте диалоговое окно «Параметры Excel», чтобы добавить параметр «Автосохранение» в QAT.
Проблема с автосохранением («Сохранить как» или «Сохранить копию»)
Когда вы включите автосохранение и сохраните файл в OneDrive или SharePoint, вы заметите, что больше не видите параметр «Сохранить как». Вместо этого вы видите опцию «Сохранить копию» (подробнее об этом здесь).
Когда автосохранение включено и ваша работа сохраняется каждые несколько секунд, невозможно будет внести некоторые изменения и сохранить ее как новый файл.
Например, если вы начнете со старым файлом, поработаете над ним 20 минут и сохраните копию, у вас будет старый файл, а также новый файл с 20-минутной последней работой. Но это невозможно при включенном автосохранении, при котором ваша работа сохраняется каждые несколько секунд.
Вот почему теперь у вас есть «Сохрани копию‘Вариант, который вы можете использовать для создания копии, а затем внесения изменений.
Если ваших файлов Excel нет в OneDrive или SharePoint, вы все равно увидите параметр «Сохранить как».
Использование сторонних инструментов, таких как DropBox или Google Drive
Вы также можете получить параметры истории версий для файлов Excel с такими вариантами хранения, как Dropbox и Google Drive.
Эти инструменты просто проверяют, были ли какие-либо изменения в файле, и сохраняют предыдущую версию. Затем вы можете вернуться к этим версиям, если хотите.
Одним из преимуществ использования этих сторонних инструментов является то, что вы можете легко сотрудничать с людьми, которые не используют OneDrive.
Поскольку Google Drive и Dropbox обычно предпочитают OneDrive, это помогает, когда вы работаете с командами / клиентами, которые используют эти возможности.
Единственное предостережение — убедитесь, что вы не храните конфиденциальные данные в этих облачных хранилищах.
Автоматически сохранять файл перед закрытием с помощью VBA
Автосохранение — замечательная функция, которая делает работу с Excel без стресса, зная, что данные не будут потеряны.
Если у вас нет Office 365 (что означает, что у вас также нет функции автосохранения), вам придется полагаться на функцию автоматического восстановления Excel.
Другой вариант, который вы можете использовать, — это наличие простого кода VBA, который гарантирует, что ваш файл будет сохранен, прежде чем вы его закроете. Это гарантирует, что вы не потеряете свою работу, потому что вы закрыли файл перед его сохранением.
Примечание. Это имеет смысл только в том случае, если вы не используете Office 365 с OneDrive или SharePoint. Если да, вы всегда можете вернуться к предыдущим версиям, и ваши файлы в любом случае сохранятся автоматически.
Ниже приведены шаги с использованием VBA для сохранения файла перед закрытием книги:
- Откройте книгу, в которой вы хотите разрешить сохранение этого кода VBA перед закрытием.
- Удерживая клавишу ALT, нажмите клавишу F11 (или Command + Option + F11 в Mac). Откроется редактор VB.
- Дважды щелкните объект ThisWorkbook (для файла, в который вы хотите добавить этот код) в Project Explorer.
- Скопируйте и вставьте приведенный ниже код в окно кода ThisWorkbook:
Private Sub Workbook_BeforeClose (Отменить как логическое) ThisWorkbook.Save End Sub - Закройте редактор VB
Теперь, когда в книге есть какие-либо изменения и вы закрываете ее перед сохранением, она сначала запускает этот код (поскольку это событие VBA, которое запускается на основе события, которое в данном случае является закрытием книги). Этот код сначала сохранит книгу, а затем закроет ее.
Если вы не сохраняли файл раньше, отобразится запрос, в котором вас попросят указать место, где файл должен быть сохранен.
Если вы не хотите перезаписывать существующий файл, вы также можете изменить код, чтобы он сохранял файл с отметкой времени. Таким образом, ваша работа не будет потеряна, и вы также сможете вернуться к предыдущей версии.
Ниже приведен код VBA, который сохранит файл с датой и отметкой времени в имени файла:
Private Sub Workbook_BeforeClose (Отменить как логическое значение) wbname = ThisWorkbook.Name timestamp = Format (Теперь, "ддмммгг-ччммсс") ThisWorkbook.SaveAs отметка времени и имя_безопасности End Sub
Это позволит сохранить новый файл с отметкой времени в имени в том же месте, где был сохранен старый файл. Если вы хотите, чтобы файл был сохранен в определенной папке, вы можете указать это место в коде.
Это все, что вам следует знать о включении автосохранения в Excel и его эффективном использовании. И если вы не используете Office 365 и, следовательно, у вас нет автосохранения, вы все равно можете настроить параметры автосохранения и восстановить любые несохраненные файлы. Кроме того, можно использовать код VBA, чтобы файлы автоматически сохранялись в виде копии при ее закрытии.
Надеюсь, вы нашли этот урок полезным!
Как включить и настроить функцию автосохранения в Excel
В программе Excel присутствует полезная опция — автоматическое сохранение. Она позволяет сохранить целостность документов и не утратить изменения в случае непредвиденных обстоятельств.
Принцип работы
Функция автоматического сохранения выполняет сохранение в фоновом режиме. При работе с книгой данная возможность записывает в указанное расположение (или выставленное автоматически) копию файла, которая в последствии может быть восстановлена. Полезна эта опция при:
- повреждениях книги Excel;
- неожиданном отключении света;
- синих экранах смерти в системе.
Может быть, и не абсолютно все изменения будут сохранены, но большую их часть удастся спасти. При открытии после неожиданного завершения работы, редактор предложит открыть последнюю версию документа, созданную автоматически. Актуальность и количество изменений в этом файле связаны с выставленным диапазоном времени между автоматическим сохранением. Поэтому при правильной настройке потери будут минимальными.
Настройки авто сохранения
Автоматически сохраняется документ в указанный по умолчанию путь с интервалом в 10 минут. Изменить как место хранения, так и интервал между сохранениями можно с помощью настроек приложения. Найти её кажется сложной задачей, но так только кажется. Всё скрыто во вкладке «Параметры».
Расположение настроек
Выше уже упомянуто, что искать автосохранение следует в разделе «параметры». Попробуем уточнить расположение конфигурации резервного копирования при работе с ним в редакторе Excel:
- Открыть «Файл».
- Выбрать раздел «Параметры».
- Перейти во вкладку «Сохранение».
- Здесь, в правой части окна и расположены необходимые настройки.
Основные настройки
Ключевой настройкой автосохранения является смена интервала. В зависимости от указанного параметра периодически Excel будет игнорировать команды, выполняя резервное копирование документа. Чем больше документ и слабее компьютер, тем дольше проводится эта процедура. В среднем она занимает 5 секунд для довольно громоздких формул на 4 листах.
Поменять этот параметр можно указав интервал в поле автосохранения. По умолчанию он установлен в 10 минут. Если работать предстоит с файлами, целостность которых крайне важна, то лучше изменить параметр до 3-5 минут.
Отключить авто сохранение
Полностью отменить работу автосохранения можно в том же разделе параметров.
Нужно или выставить интервал равный максимально допустимому значению (120 минут, что при работе с документом по 15-20 минут почти равно отключению опции) или сняв галочку в указанном поле. При снятии галочки отменяется любое резервное копирование, и он может быть повреждён или утрачен безвозвратно.
Примечание! Строка «сохранять последнюю версию при закрытии» отвечает за создание копий документа, если от их сохранения было решено отказаться. Не рекомендуется убирать её, хотя это и сэкономит место на жёстком диске (на самом деле это вызовет безвозвратное удаление документов при случайном выключении компьютера).
Прочие параметры
Опция автоматического сохранения книг Excel включает в себя несколько дополнительных возможностей, которые также заслуживают внимания.
Разберем их подробнее по указанным на скриншоте выше номерам:
- Это место хранения указанных резервных копий. Из этого места подтягиваются автоматические копии файла при нештатном завершении работы, влекущем за собой восстановление документа.
- Изменяет вид таблицы восстановления, делая её или «с элементами предварительного просмотра» или «классической». Разницы в том, насколько проще понять какая версия нужна.
- Не относится к «автосохранению». Является компонентом для обычного. При сохранении сразу выбирается место хранения на компьютере, а не облако.
- Дублирует предыдущую опцию фокусируясь на сохранении данных сразу на компьютере. Пропускает этап выбора носителя для сохранения.
- Указывает куда первым делом направлен «Проводник» при сохранении на компьютере. Удобно, если рабочим является каталог, отличный от стандартного «Документы».
- Запрещает автоматически восстанавливать выбранную (активную) книгу. Резервные копии всё равно создаются и могут быть найдены по указанному пути.
Хранение и открытие автосохранений
В предыдущем разделе указывалось, что место для хранения копий книги можно изменить. Рассмотрим стандартный вариант для Office. Находится он по пути: «%Системный_диск:Пользователи%Имя_пользователяAppDataRoamingMicrosoftExcel». Один из указанных каталогов является скрытым (речь об AppData), чтобы попасть в него нужно или иметь файловый менеджер настроенный на работу со скрытыми файлами/папками или включить их отображение. После чего можно найти данный каталог и извлечь из него нужный файл.
Открываются эти копии либо прямо из каталога хранения, либо при запуске Excel. Последнее справедливо если работа завершилась снятием процесса или подобными событиями. В таком случае документ открывается не полностью, а в виде предварительного просмотра для восстановления.
Управление версиями
В каталоге можно удалять устаревшие варианты. А так, под управлением версией можно понимать варианты автоматического восстановления, особенно если их несколько. При этом можно выбирать вариант для удаления и открытия. Делается это так:
- При запуске программы выбрать «Показать восстановленные файлы».
- Теперь посмотреть на список восстановленных книг.
- Здесь можно выбрать:
- «Открыть» для обычного открытия;
- «Сохранить как…» для создания новой копии, включающей изменения;
- «Удалить» для удаления документа;
- «Показать восстановленные элементы», чтобы узнать какие изменения сохранены в данной версии документа. Актуально если их несколько.
Настройка автосохранения в Microsoft Excel
Очень неприятно, когда вследствие перебоя с электропитанием, зависания компьютера или другого сбоя, данные, которые вы набрали в таблицу, но не успели сохранить, утрачены. К тому же, постоянно вручную сберегать результаты своей работы – это означает отвлекаться от основного занятия и терять дополнительное время. К счастью, в программе Эксель имеется такой удобный инструмент, как автосохранение. Давайте разберемся, как им пользоваться.
Работа с настройками автосохранения
Для того, чтобы максимально обезопасить лично себя от потери данных в Экселе, рекомендуется выставить свои пользовательские настройки автосохранения, которые были бы ориентированы именно под ваши потребности и возможности системы.
Переход в настройки
Давайте выясним, как попасть в настройки автосохранения.
-
Открываем вкладку «Файл». Далее перемещаемся в подраздел «Параметры».
Изменение временных настроек
По умолчанию, автосохранение включено и производится каждые 10 минут. Не всех удовлетворяет такой период времени. Ведь за 10 минут можно набрать довольно большое количество данных и очень нежелательно терять их вместе с силами и временем, потраченными на заполнение таблицы. Поэтому многие пользователи предпочитают установить режим сохранения в 5 минут, а то и в 1 минуту.
Именно 1 минута – самый короткий срок, который можно установить. В то же время, не следует забывать, что в процессе сохранения расходуются ресурсы системы, и на слабых компьютерах слишком короткий срок установки может привести к значительным торможениям в скорости работы. Поэтому юзеры, которые имеют довольно старые аппараты, впадают в другую крайность – вообще отключают автосохранение. Конечно, это не желательно делать, но, тем не менее, мы чуть дальше тоже поговорим, как отключить данную функцию. На большинстве современных компьютерах, даже если вы установите период в 1 минуту – это не будет заметно сказываться на работоспособности системы.
Итак, чтобы изменить термин в поле «Автосохранение каждые» вписываем нужное число минут. Оно должно быть целым и находиться в диапазоне от 1 до 120.
Изменение других настроек
Кроме того, в разделе настроек можно изменить ещё ряд других параметров, хотя без лишней надобности их не советуют трогать. Прежде всего, можно определить в каком формате файлы будут сберегаться по умолчанию. Это делается путем выбора соответствующего наименования формата в поле параметра «Сохранять файлы в следующем формате». По умолчанию это Книга Excel (xlsx), но имеется возможность смены этого расширения на следующие:
- Книга Excel 1993 – 2003 (xlsx);
- Книга Excel с поддержкой макросов;
- Шаблон Excel;
- Веб-страница (html);
- Простой текст (txt);
- CSV и многие другие.
В поле «Каталог данных для автовосстановления» прописывается путь, где хранятся автосохраненные копии файлов. При желании этот путь можно изменить вручную.
В поле «Расположение файлов по умолчанию» указывается путь к директории, в которой программа предлагает хранить оригинальные файлы. Именно эта папка открывается, когда вы жмете на кнопку «Сохранить».
Отключение функции
Как уже было сказано выше, автоматическое сохранение копий фалов Excel можно отключить. Для этого достаточно снять галочку с пункта «Автосохранение каждые» и нажать на кнопку «OK».
Отдельно можно отключить сохранение последней автосохраненной версии при закрытии без сохранения. Для этого нужно снять галочку с соответствующего пункта настроек.
Как видим, в целом настройки автосохранения в программе Excel довольно просты, а действия с ними интуитивно понятны. Пользователь сам может с учетом своих потребностей и возможностей аппаратной части компьютера выставить периодичность автоматического сохранения файлов.
Отблагодарите автора, поделитесь статьей в социальных сетях.
Как настроить автосохранение в Excel
Кому в нашей стране не знакома ситуация: электричество в сети есть, а через секунду его нет, а источника бесперебойного питания и не было вовсе? А работали вы увлеченно, сохранять периодически результаты своего труда забывали. Или вы работали с несколькими окнами и машинально закрыли без сохранения то, в котором, как раз и было все самое важное. Печальный результат получается в любом случае. Как свести потери к минимуму, вы узнаете из этой статьи.
В любом приложении MS Office (в том числе и в Excel), начиная с самых ранних версий, имеется функция, позволяющая подстраховывать пользователя и сохранять его работу в автоматическом режиме (автосохранение). В некоторых случаях возникает желание изменить настройки функции. Действия пользователя в этом случае таковы:
- выберите Файл (в более ранних версиях — офисную кнопку);
- в Параметрах выберите Сохранение;
- обратите внимание на периодичность автосохранения (на рисунке 5 минут) и на флажок у самой опции;
- если вам нужна страховка не только от сбоя в питании, но и от собственноручного закрытия файла без сохранения, то установите флажок на соответствующую опцию и проверьте путь к автосохраненному файлу (тут вы сможете найти то, что забыли сохранить).
Чем чаще будет срабатывать автосохранение, тем за более короткий период возможна потеря данных. Но на процесс выделяется оперативная память и, если ваш компьютер чувствителен к этому, то слишком частое автосохранение будет раздражать кажущимся «зависанием» компьютера.
Если по каким-то соображениям вы не хотите оставить следов работы в Excel в виде автосохраненных копий, то в окне параметров можно выбрать файлы, которые должны быть исключениями.
Включение функции автосохранения обеспечивает вам восстановление всей рабочей книги (включая порядок следования, имена листов) в случае непреднамеренного некорректного завершения работы. Даже выделенными после восстановления будут те ячейки, с которыми вы работали в момент автосохранения. Просмотреть все сохраненные файлы вам будет предложено при следующей загрузке программы.
Из этого списка логично выбрать файл с самым поздним временем сохранения (хотя и не обязательно, можете вообще закрыть по очереди все файлы в списке).
Если вы не помните, что именно изменили в файле и не сохранили, то воспользуйтесь командой Показать восстановленные элементы.
Вы также вправе выбрать исходный файл (тот вариант, который был до автосохранения) из предложенного списка. После открытия выбранной копии вы можете сохранить файл обычным способом.

Не пренебрегайте настройками сохранения файлов. Это выручит вас в самых неожиданных ситуациях. А сведения из данной статьи помогут вам.
Автосохранение в Excel: как его настроить и где найти сохраненные файлы?

Автосохранение файлов Excel во время работы с программой — очень удобная функция, которая позволяет восстановить файлы, работа с которыми была прервана аварийно: был отключен свет, возникла ошибка программы или по какой-то другой причине, когда с файлом работали долго, а сохранить обычным способом не успели. На этот случай в программах офисного пакета Microsoft есть автосохранение, когда программа сама каждые сколько-то минут сохраняет изменения в файле. Как сделать автоматическое сохранение на своем ПК?
По умолчанию автосохранение в Excel 2003, 2007, 2010 и 2013 версий происходит каждые 10 минут, но это достаточно большое время, во время которого пользователь может ввести какие-то важные данные и рискует их потерять. Поэтому многие пользователи ставят автосохранение каждую 1 минуту.
Как настроить автосохранение в Excel?
Чтобы настроить автосохранение в Excel 2007 нажмите кнопку Office — Параметры Excel — Сохранение — откроется окно настроек автосохранения.
В Excel 2010 перейти к автосохранению можно: Файл — Параметры Excel — Сохранение — откроется окно настроек автосохранения.
Время автосохранения
Первая настройка — это вообще включение функции автосохранения и времени сохранения.
Минимальное время — одна минута. Файл будет сохраняться постоянно.
Если слабый компьютер, то это может тормозить работу с программой, и автосохранение лучше сделать пореже или вовсе отключить, на современных компьютерах автосохранение не заметно.
— Что делать, если не работает автосохранение в Excel?
— Зайдите в настройки сохранения (Файл — Параметры Excel — Сохранение) и поставьте соответствующую галочку (см. выше).
Папки автосохранения
Вторая настройка — это папки автосохранения, в которых будут храниться файлы сохраняющихся документов. Обычно это специальные рабочие папки, созданные самим Экселем для хранения таких файлов, ведь работать с ними приходится редко.
Если вы начинающий пользователь, то оставьте без изменения эти настройки. Вам, скорее всего, никогда не нужно будет искать эти файлы, потому что после аварийного закрытия программы Excel, она сама предлагает посмотреть несколько автосохраненных файлов на выбор в специальной панели.
— Где найти файлы автосохранения Excel на своем компьютере?
— Где хранятся файлы автосохранения?
— Зайдите в Файл — Параметры программы, вкладка Сохранение и посмотрите, куда сохраняются файлы — на скриншоте виден путь к нужной папке.
Как правило, это папка на диске С.
Как открыть автосохраненные файлы?
Как правило, если программа работает корректно, то искать папки автосохранения не нужно. Просто после аварийного закрытия программы ее нужно запустить заново, и все имеющиеся автосохраненные файлы будут показаны на специальной панели Восстановление документа.
На скриншоте приведен список из одного документа, но их может быть несколько. Какой же файл открывать? Посмотрите на время создания документа и откройте более поздний. Если это не тот файл, то посмотрите другие файлы из списка — для этого просто щелкните мышкой по названию файла.
Если сохранение происходит редко, то даже в последнем документе могут быть не все последние изменения файла — в этом случае придется заново проделать последнюю работу.
После завершения работы с сохраненными файлами Excel спросит, нужно ли их хранить дальше или нет. Если они больше не нужны, то нажмите «Не сохранять», если нужны или вы сомневаетесь, то сохраните в своей рабочей папке как копию документа.
Видеоурок «Основы работы с Excel»?
Об автосохранении смотрите с 06:24.
Спасибо за Вашу оценку. Если хотите, чтобы Ваше имя
стало известно автору, войдите на сайт как пользователь
и нажмите Спасибо еще раз. Ваше имя появится на этой стрнице.
Есть мнение?
Оставьте комментарий
Понравился материал?
Хотите прочитать позже?
Сохраните на своей стене и
поделитесь с друзьями
Вы можете разместить на своём сайте анонс статьи со ссылкой на её полный текст
Ошибка в тексте? Мы очень сожалеем,
что допустили ее. Пожалуйста, выделите ее
и нажмите на клавиатуре CTRL + ENTER.
Кстати, такая возможность есть
на всех страницах нашего сайта
2007-2019 «Педагогическое сообщество Екатерины Пашковой — PEDSOVET.SU».
12+ Свидетельство о регистрации СМИ: Эл №ФС77-41726 от 20.08.2010 г. Выдано Федеральной службой по надзору в сфере связи, информационных технологий и массовых коммуникаций.
Адрес редакции: 603111, г. Нижний Новгород, ул. Раевского 15-45
Адрес учредителя: 603111, г. Нижний Новгород, ул. Раевского 15-45
Учредитель, главный редактор: Пашкова Екатерина Ивановна
Контакты: +7-920-0-777-397, info@pedsovet.su
Домен: http://pedsovet.su/
Копирование материалов сайта строго запрещено, регулярно отслеживается и преследуется по закону.
Отправляя материал на сайт, автор безвозмездно, без требования авторского вознаграждения, передает редакции права на использование материалов в коммерческих или некоммерческих целях, в частности, право на воспроизведение, публичный показ, перевод и переработку произведения, доведение до всеобщего сведения — в соотв. с ГК РФ. (ст. 1270 и др.). См. также Правила публикации конкретного типа материала. Мнение редакции может не совпадать с точкой зрения авторов.
Для подтверждения подлинности выданных сайтом документов сделайте запрос в редакцию.
сервис вебинаров
О работе с сайтом
Мы используем cookie.
Публикуя материалы на сайте (комментарии, статьи, разработки и др.), пользователи берут на себя всю ответственность за содержание материалов и разрешение любых спорных вопросов с третьми лицами.
При этом редакция сайта готова оказывать всяческую поддержку как в публикации, так и других вопросах.
Если вы обнаружили, что на нашем сайте незаконно используются материалы, сообщите администратору — материалы будут удалены. 
Как восстановить несохраненный или перезаписанный файл Microsoft Excel
Файл Microsoft Excel не сохранился или был перезаписан пустым документом? Не беда, ведь его можно быстро восстановить встроенными средствами или при помощи специализированных программ.
Содержание:
Microsoft Excel является одним из компонентов комплекса офисных программ Microsoft Office. Данный пакет пользуется большой популярностью среди пользователей поскольку его функционал позволяет выполнять множество действий, вроде создания электронных документов, таблиц, презентаций, баз данных и т.д. Нередко Microsoft Office используется для работы или создания важных файлов, хранящих ценную информацию.
К сожалению, Microsoft Office, как и сама операционная система, может давать сбои и ошибки. При возникновении таких обстоятельств текущие файлы, над которыми велась работа бесследно исчезают, принуждая пользователя выполнять всю работу снова. Ниже мы рассмотрим основные способы восстановления утерянных файлов, а также приведем пример правильной настройки программы, которая сможет обеспечить безопасность данных в случае возникновения непредвиденных ошибок.
Восстановление несохраненных файлов встроенными средствами
Разработчики Microsoft Excel предвидели возможную утерю данных из-за проблем с питанием и системных ошибок, поэтому в функционал пакета были встроены функции AutoSave (автоматическое сохранение) и AutoRecover (автоматическое восстановление). Принцип работы данных функций заключается в автоматическом сохранении текущей версии документа каждые пять, десять или больше минут. Автоматически сохранённые файлы всегда могут быть восстановлены при открытии программы.
Чтобы настроить функцию автоматического сохранения необходимо:
Шаг 1. Запустить Microsoft Excel и перейти на вкладку «Файл».
Шаг 2. В открывшемся меню, опускаемся в нижнюю часть левого меню и выбираем пункт «Параметры».
Шаг 3. Выбрать пункт «Сохранение» и в открывшемся меню поставить галочки возле пунктов «Автосохранение каждые» и «Сохранять последнюю автосохраненную версию». Помимо этого, здесь можно выбрать интервал сохранения, а также место, где будут храниться данные для восстановления файлов.
После настройки автосохранения, файлы можно будет восстановить при запуске Microsoft Excel, перейдя во вкладку «Открыть», выбрав пункт «Последние» и «Восстановить несохраненные книги».
Восстановление перезаписанных файлов
Помимо восстановления автосохраненных данных, в Microsoft Excel существует функция восстановления предыдущих версий документа. Это очень удобно, ведь используя данную возможность можно обратить случайное удаление части таблицы или сохранение пустой страницы.
Чтобы воспользоваться функцией восстановления перезаписанных данных необходимо:
Открыть графу «Файл», перейти в пункт «Сведенья» и выбрать «Управление книгой». В открывшемся окне следует выбрать требуемую версию файла.
Как настроить облачное хранилище «OneDrive» в Microsoft Excel
Облачное хранилище «OneDrive» тесно связано с пакетом Microsoft Office, что позволяет хранить резервные копии данных на сервере в сети. Такой способ исключает возможность утери несохраненной информации, а также файлов, которые могут быть удалены вирусами, программными сбоями или случайным форматированием. Помимо этого, функционал хранилища «OneDrive» позволяет редактировать и сохранять копии при работе сразу нескольких пользователей.
Чтобы настроить облачное хранилище у себя, необходимо:
Шаг 1. Перейти на официальный сайт OneDrive и пройти регистрацию. Зайти в облачное хранилище через MS Excel. Для этого достаточно ввести данные аккаунта хранилища, нажав по кнопке «Вход» в правом верхнем углу MS Excel.
Шаг 2. Сохранить текущий документ в облачное хранилище. Для этого выбираем «Файл», «Сохранить как», «One Drive».
Шаг 3. Переходим на «OneDrive» при помощи любого браузера и находим место, куда был сохранен файл через MS Excel. Чтобы найти предыдущие версии файла, кликаем по нему правой кнопкой мыши и выбираем пункт «Журнал версий».
В открывшемся окне пользователь сможет восстановить или скачать предыдущие версии файла.
Восстановление утерянных данных RS Office Recovery
Вышеуказанные способы хорошо подойдут для восстановления предыдущих версий и перезаписанных файлов, но они являются не эффективными при случайном форматировании, удалении и повреждении вирусами, а также удалением из-за изменений логической структуры жесткого диска. Если Ваши важные данные были бесследно удалены, следует воспользоваться специальной утилитой RS Office Recovery, которая превосходно подходит для восстановления документов, электронных таблиц и других файлов из пакета Microsoft Office.
Функционал программы позволяет находить конкретный тип данных и файлов, а также сортировать искомые объекты по размеру и дате создания, повышая тем самым скорость поиска необходимой удаленной информации.
Для работы утилиты используются два режима анализа: быстрый и полный. В случае использования быстрого поиска пользователь сможет восстановить недавно удаленные данные в кратчайшие сроки. Полный анализ представляет собой глубокую проверку диска, выявляющую все возможные для восстановления файлы.
Все найденные файлы можно восстановить на жесткий диск, флеш-накопитель или выгрузить на FTP-сервер.

Содержание
- Настройка автосохранения
- Время автосохранения
- Каталог для автовосстановления
- Папка для сохранения
- Формат
- Как отключить автосохранение
- Что происходит при сбоях
- Управление версиями файла
- Различие между версиями Microsoft Excel
- Заключение
- Видеоинструкция
Настройка автосохранения
Для того чтобы настроить эту функцию по своему усмотрению, вам потребуется сделать следующие действия.
- Откройте главное меню «Файл».
- Перейдите в раздел «Параметры».
- Откройте категорию «Сохранение».
Здесь вы сможете установить большое количество дополнительных настроек. Рассмотрим их по отдельности – так вам будет проще ориентироваться.
Время автосохранения
По умолчанию в редакторе Excel настроено автоматическое сохранение каждые 10 минут. Вы можете указать любое нужное вам значение. Минимально допустимое время – 1 минута.
Каталог для автовосстановления
Кроме этого, вы можете указать папку, куда должен сохраняться резервный документ. По умолчанию используется системная папка. Там хранится огромное количество файлов. При желании вы можете указать другой каталог.
Папка для сохранения
Если вы нажмёте на горячие клавиши [knopka]Ctrl[/knopka]+[knopka]S[/knopka], то увидите меню сохранения текущего проекта.
При нажатии на кнопку «Обзор» вы увидите окно «Сохранение документа». По умолчанию вы оказываетесь в папке «Документы», которая находится в директории вашего пользователя.
При желании можно указать, куда именно нужно сохранять файлы по умолчанию.
Формат
Помимо этого, можно выбрать формат, в котором будет сохраняться ваша книга. По умолчанию используется расширение «XLSX». Если хотите посмотреть весь список возможных вариантов, нужно будет нажать на выпадающий список.
Как отключить автосохранение
Если вам эта функция не нужна, то вы можете убрать галочку напротив этого пункта. Поставить её обратно можно будет в любой момент.
Если вы отключите эту возможность, то, скорее всего, пожалеете об этом и захотите включить её снова. В любой момент может произойти какая-нибудь нештатная ситуация, влекущая за собой потерю последних данных, с которыми работали до сбоя. Восстановить их вы не сможете, так как на тот момент автосохранение было отключено.
Ни в коем случае не пытайтесь выключить эту функцию.
Обратите внимание на то, что можно отключить сохранение для отдельной книги, а не для всей программы целиком.
Данная опция используется в тех случаях, когда приходится работать с огромным количеством табличных данных. В подобных случаях такой документ занимает большое дисковое пространство.
И самое главное – вам не нужно сохранять какие-либо изменения, поскольку вам нужно только найти какую-нибудь информацию. То есть вы никаких правок вносить не собираетесь, но редактор Excel будет постоянно сохранять этот файл. В итоге программа будет зависать на некоторое время, а это со временем заставит вас нервничать.
Что происходит при сбоях
Иногда закрытие документа происходит в аварийном режиме. В этом случае вы не успеваете сохранить все внесенные изменения. После того как вы запустите Эксель заново, в левой части экрана увидите список различных книг.
Там будут находиться именно те экземпляры, которые были открыты в последний раз. Для того чтобы открыть эти книги, нужно будет кликнуть на каждое имя по отдельности.
Если вы захотите закрыть программу без просмотра восстановленных файлов, то вы увидите следующее предупреждение. У вас есть два варианта: сохранить эти файлы или удалить их навсегда. Если вы выберете второй вариант, то отменить это действие не получится. Именно поэтому редактор запрашивает у вас дополнительное подтверждение.
Подобная мера предосторожности появляется для каждого отдельного файла. Убедитесь, что все они вам не нужны. Или же сохраните все изменения, которые вы внесли в предыдущий сеанс работы с книгой.
Если же хотите увидеть эти версии документов еще раз, нужно будет выбрать первый пункт. В этом случае редактор будет хранить их до тех пор, пока вы не скажете, что их можно удалить.
Управление версиями файла
Также бывают ситуации, когда вы работали с чем-нибудь (формулой или какими-нибудь данными), но ничего не сохранили. И теперь хотите вернуть всё обратно. В большинстве редакторов нельзя возвращаться «в прошлое».
В программе Эксель такая возможность есть. В данном случае на помощь приходит инструмент «Восстановление несохраненных экземпляров». Работает он следующим образом.
- Перейдите в главное меню.
- Откройте раздел «Сведения».
- Нажмите на кнопку «Управление книгой».
- Выберите указанный пункт.
- В итоге появится скрытая папка, в которой будут лежать все несохраненные книги. Название каталога говорит само за себя.
Различие между версиями Microsoft Excel
Описанные выше настройки относятся только к современным редакторам (2007, 2010, 2013 и 2016 года). В Экселе 2003 всё намного проще. Кроме того, нет возможности управления изменениями документа.
В Excel 2003 настройка производится следующим образом.
- Открываете меню «Сервис».
- Выбираете пункт «Параметры».
- В появившемся окне вы сможете:
- включить или выключить автосохранение;
- указать интервал сохранения;
- выбрать нужный вам каталог;
- отключить автовосстановление текущей книги.
- Для применения настроек нажмите на «OK».
Заключение
В данной статье мы рассмотрели, как происходит процесс настройки автосохранения книг в программе Excel. Как видите, для этого не нужно использовать сторонние приложения или макросы VBA. Эксель всё это делает по умолчанию.
Если вы не можете найти сохраненные документы, возможно:
- у вас отключена функция автосохранения;
- вы ищите не в той папке;
- на листе не было никаких изменений (не было повода для создания резервной копии);
- выставлен слишком большой интервал сохранения копий.
Видеоинструкция
Ниже мы прилагаем видеоролик, в котором вы сможете найти дополнительные рекомендации по восстановлению утерянных книг Эксель.
Наверняка многие пользователи сталкивались с неприятной ситуацией, когда из-за зависшего компьютера, перебоя в электросети или других непредвиденных обстоятельств документ, на который было потрачено много сил и времени не сохранился. Как раз для таких случаев разработчики Excel специально предусмотрели автосохранение книги, которая поможет уберечь наши ценные труды. Давайте посмотрим, как работает эта функция, и как ее можно настроить.
-
Настройка автосохранения
- Открытие настроек
- Настройка параметров
- Отключение автосохранения
- Заключение
Настройка автосохранения
В программе Excel по умолчанию документы сохраняются каждые 10 минут, однако мы можем скорректировать этот параметр на свое усмотрение.
Открытие настроек
Чтобы получить доступ к параметрам автосохранения, выполняем следующие шаги:
- Заходим в меню “Файл”.
- В перечне слева выбираем пункт “Параметры”.
- Перед нам появится окно с параметрами Excel, в левой части которого жмем по разделу “Сохранение”, где представлены все настройки автоматического сохранения данных.
Настройка параметров
Время
Самая важная настройка – это “Автосохранение через каждые”. Здесь мы указываем количество времени, по истечении которого будет выполняться очередное автоматическое сохранение файла. Чаще всего, пользователи ставят не более 5 минут, так как за более продолжительный временной промежуток можно успеть внести достаточно много изменений в документ, которые в случае чего придется повторить заново. Допускается установка целых минут (от 1 до 120), а нужное значение мы можем ввести в специальном поле или “дойти” до него с помощью стрелок вверх/вниз рядом.
Формат
По умолчанию автосохранение выполняется в стандартном формате Эксель (“xlsx”). Но при желании и необходимости мы можем выбрать другое расширение.
Место хранения
Для назначения каталога, в котором будут храниться автосохраненные файлы, просто копируем полный путь к нужной папке (например, в Проводнике) и вставляем его в поле рядом с параметром “Каталог данных для автовосстановления”. Также мы можем прописать адрес вручную.
Параметр выше не стоит путать с “Расположением локальных файлов по умолчанию”. В указанной здесь папке программа будет предлагать сохранять файлы, когда мы сами решаем это сделать вручную.
Остальные параметры
Настройки других параметров редко нуждаются в пересмотре, и при прочих равных условиях лучше оставить их в первоначальном виде.
Отключение автосохранения
Если необходимости в выполнении автосохранения нет, функцию можно выключить. Делается это путем снятия галочки напротив соответствующего пункта.
Также у нас есть возможность оставить основную галочку, а отключить только автосохранение при закрытии документа.
Заключение
Итак, мы только что разобрали, как настроить основные параметры автосохранения в программе Excel, чтобы не потерять ценные данные, если вдруг по какой-то причине сохранение книги вручную не было выполнено. Крайне удобная и незаменимая функция, которая не раз выручит пользователей, постоянно работающих в программе.
Сохранение документа
Сохранение документа
После работы с документом его следует сохранить на жестком диске или ином носителе.
Чтобы сохранить документ, нужно нажать Кнопку «Office» и в появившемся меню выполнить команду Сохранить как. В открывшемся диалоговом окне Сохранение документа (рис. 1.17) выберите папку, в которую будет сохранена книга, а затем в поле Имя файла введите имя документа.
Рис. 1.17. Диалоговое окно Сохранение документа
Далее следует выполнить один важный шаг. Если в дальнейшем вы будете работать с данным документом только в программе Excel версии 2007, то в раскрывающемся списке Тип файла выберите пункт Книга Excel. Файл будет сохранен с расширением XLSX.
Если данный документ вы планируете открывать и в более ранних версиях Excel, в раскрывающемся списке Тип файла выберите пункт Книга Excel 97-2003. При этом файл будет сохранен с расширением XLS. При этом следует учитывать, что некоторые функции, недоступные в предыдущих версиях программы, будут преобразованы в совместимый формат, но станут недоступными для редактирования. В частности, объекты SmartArt будут преобразованы в обычную растровую графику, то есть вы не сможете изменить стиль этих объектов, надписи и т. д. Однако все формулы, функции и вычисления будут сохранены корректно.
Созданную книгу можно сохранить и в виде шаблона. Допустим, вы подготавливаете однотипные документы (например, отчеты), которые содержат определенный текст, таблицы, форматирование и формулы. Ежемесячно вам нужно менять только данные в этих документах. Можно один раз создать документ, сохранить его в виде шаблона, а затем создавать новый документ на основе данного шаблона. Все, что вам останется, это ввести нужные данные.
Чтобы сохранить книгу как шаблон, нужно в раскрывающемся списке Тип файла диалогового окна Сохранение документа выбрать пункт Шаблон Excel или Шаблон Excel 97-2003. Если в книге используются макросы, следует выбрать пункт Шаблон Excel с поддержкой макросов. Созданные вами шаблоны появляются в списке диалогового окна Создание книги.
Чтобы сохранить изменения в ранее сохраненном документе, достаточно нажать кнопку Сохранить на Панели быстрого доступа или воспользоваться сочетанием клавиш Ctrl+S. Документ сохраняется в ранее указанную папку под ранее указанным именем и в ранее указанном формате, при этом диалоговое окно Сохранение документа не появляется.
Перед закрытием документа приложение проверяет его, и если с момента последнего сохранения в нем произошли какие-либо изменения, Excel предложит вам сохранить книгу. Иными словами, в программе имеется защита от случайного закрытия измененного документа.
В процессе работы рекомендуется периодически сохранять документ. Допустим, вы работаете с большим документом и произвели в нем много изменений. Никто не застрахован от скачка электроэнергии или банального зависания компьютера. В этом случае вся работа, которая была вами произведена с момента последнего сохранения, может быть утеряна. Чтобы этого не произошло, следует чаще сохранять документ.
В программе Excel предусмотрена функция автоматического сохранения документа через заданный интервал времени. Чтобы активизировать эту функцию, нужно выполнить следующие действия.
1. Нажмите Кнопку «Office».
2. В появившемся меню нажмите кнопку Параметры Excel.
3. В открывшемся диалоговом окне выберите категорию Сохранение.
4. Установите флажок Автосохранение каждые, а в поле, расположенном правее, укажите интервал автоматического сохранения документа (рис. 1.18).
Рис. 1.18. Установка автоматического сохранения
Программа автоматически будет сохранять все открытые в ней документы через заданный интервал времени. Таким образом, установив интервал автоматического сохранения документа равным, например, пяти минутам, при возникновении ранее указанных неприятностей вы потеряете результат последних пяти минут работы.
Данный текст является ознакомительным фрагментом.
Читайте также
Сохранение веб-документа
Сохранение веб-документа
По мере работы над документом рекомендуется периодически сохранять вносимые в него изменения. Это позволит избежать потери данных при возникновении нештатной ситуации (программный или аппаратный сбой, внезапное отключение электроэнергии, и
6.1.5. Настройка автосохранения. Сохранение документа в формате MS Word
6.1.5. Настройка автосохранения. Сохранение документа в формате MS Word
Обычно стандартные значения параметров программы ОО Writer изменять не требуется, поскольку они устраивают большинство пользователей. Но я все же рекомендую вам изменить интервал автосохранений. Ведь если
Сохранение документа
Сохранение документа
Первая и главнейшая операция при работе с документом – это его сохранение. Читатели, имеющие значительный опыт работы с компьютерами, знают, как неприятно потерять полчаса или час работы из-за сбоя питания компьютера или «зависания» программы.К
Сохранение документа
Сохранение документа
При работе в Word очень важно постоянно сохранять документы. Набрать и отредактировать текст – это полдела, главное – сохранить вашу работу. Пока документ не сохранен, вся информация, которую вы видите на экране, находится в памяти компьютера и
Сохранение документа
Сохранение документа
Во время работы с документом нам необходимо будет сохранять его. Сделать это можно несколькими способами. В меню File (Файл) существует четыре команды сохранения документа:• Save (Сохранить) – текущий документ сохраняется в том же формате и под тем же
Сохранение текущего документа
Сохранение текущего документа
Для сохранения текущего документа в состав меню Кнопки «Office» включены команды Сохранить, которая активизируется также нажатием Shift+F12, и Сохранить как.Команду Сохранить применяют, как правило, для сохранения изменений в текущем документе
Сохранение рисунков
Сохранение рисунков
Команда сохранения рисунка QSAVE вызывается из падающего меню File ? Save или щелчком на пиктограмме Save CTRL+S на стандартной панели инструментов. Команда QSAVE используется в тех случаях, когда уже существующий рисунок сохраняется без изменения его имени. Если
Сохранение
Сохранение
Принцип сохранения в Pinnacle Studio 11 несколько отличается от принципа сохранения файлов в других приложениях. В Studio сохранение во многих случаях выполняется автоматически, что позволяет при сбое программы продолжить работу с проектом, в котором если и были
Сохранение и восстановление документа на диске
Сохранение и восстановление документа на диске
Построенное вами приложение можно использовать для рисования и печати документов, но оно не позволяет сохранять и загружать документ из файла на диске. Вы можете выбрать строку Save As (сохранить под именем) из меню File. На
Открытие, сохранение документа
Открытие, сохранение документа
Сохранение документа происходит на панели инструментов интерактивного режима:1. Выбрать инструмент Меню InterWrite (см. табл. П3.2), пункт меню Файл, подпункт Сохранить.2. В появившемся окне выбрать диск, папку, указать имя файла.3. Подтвердить все
Открытие, сохранение документа
Открытие, сохранение документа
Сохранение документа происходит на Основной панели инструментов:1. Выбрать инструмент Главное меню (см. табл. П4.3), пункт меню Флипчарт, подпункт Сохранить в, указать папку (Мои флипчарты…; Общие флипчарты… или другую папку).2. В появившемся
13.4.1. Сохранение документа в формате MS Word
13.4.1. Сохранение документа в формате MS Word
Для сохранения документа нажмите комбинацию клавиш Ctrl+S (или выполните команду меню Файл, Сохранить или нажмите кнопку с изображением дискетки на стандартной панели инструментов — как вам больше нравится). Если вы ни разу еще не
13.4.4. Сохранение документа в другом формате
13.4.4. Сохранение документа в другом формате
По умолчанию документы сохраняются в родном формате MS Word. Формат документа современных версий MS Word совместим с довольно старым форматом MS Word 97. Другими словами, если кто-то из ваших друзей до сих пор работает в Windows 95/98 с офисным
Сохранение документа
Сохранение документа
После того как текст набран и отредактирован, его нужно сохранить в виде файла на жестком диске. Для этого нажмите Кнопку «Office» и выполните команду Сохранить илищелкните на кнопке Сохранить, которая расположена на панели быстрого доступа. Если
Практическая работа 29. Создание, редактирование и сохранение текстового документа
Практическая работа 29. Создание, редактирование и сохранение текстового документа
Задание. Создать в программе Word новый текстовый документ и сохранить его в заранее подготовленную папку.Для сохранения документов рекомендуется использовать папку Документы, но для
Сохранение документа
Сохранение документа
Чтобы потом было понятно, что это за документик лежит в нашей папке, давайте напишем прямо на пустом поле текст, например «Мой первый документ», и сразу же сохраним документ, чтобы в случае непредвиденных обстоятельств не искать, где его сохранил сам