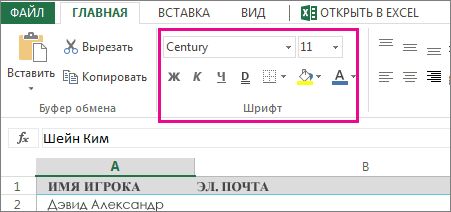Excel для Microsoft 365 Word для Microsoft 365 Outlook для Microsoft 365 PowerPoint для Microsoft 365 Excel 2021 Word 2021 Outlook 2021 PowerPoint 2021 Excel 2019 Word 2019 Outlook 2019 PowerPoint 2019 Excel 2016 Word 2016 Outlook 2016 PowerPoint 2016 Excel 2013 Word 2013 Outlook 2013 PowerPoint 2013 Excel 2010 Word 2010 Outlook 2010 PowerPoint 2010 Еще…Меньше
Если вы хотите использовать диаграмму Excel или данные Excel в презентации PowerPoint, документе Word или сообщении Outlook, просто скопируйте их в Excel, а затем с помощью параметров вставки в других программах Office вставьте скопированные данные.
Примечание: Инструменты для копирования данных и диаграмм Excel недоступны в Office Online. Если у вас есть классическая версия Office, нажмите кнопку Открыть в [имя программы], чтобы открыть документ в классической программе, и выполните действия, описанные в этой статье. Если у вас нет классической версии Office, вы можете скачать пробную версию или приобрести пакет.
Что вы хотите скопировать?
-
В Excel щелкните диаграмму, которую нужно скопировать в другую программу Office, и нажмите сочетание клавиш CTRL+C.
-
Откройте другое приложение Office, щелкните в том месте, где вы хотите вставить диаграмму, и нажмите клавиши CTRL+V.
-
Нажмите кнопку Параметры вжатия, которая появится рядом с нижней частью диаграммы, и выберите, как ее нужно вировать:
-
Использование темы & встраить книгу При этом форматирование диаграммы обновляется в соответствии с форматированием конечной темы.
-
Сохранить исходный формат & встраить книгу При этом в точности сохраняется форматирование диаграммы.
-
Связывать данные с & темы При этом форматирование диаграммы обновится в соответствии с форматированием конечной темы, а диаграмма будет связана с исходным листом. (Если позже вы захотите разорвать связь диаграммы, вам потребуется снова скопировать ее и вставить как внедренную диаграмму или рисунок.) Если данные связаны с исходным, данные в документе Word будут обновляться при обновлении исходного Excel.
-
Сохранение форматирования источника & связывание данных При этом форматирование диаграммы не изменится, а диаграмма будет связана с исходным листом. (Если позже вы захотите разорвать связь диаграммы, вам потребуется снова скопировать ее и вставить как внедренную диаграмму или рисунок.) Если данные связаны с исходным, данные в документе Word будут обновляться при обновлении исходного Excel.
-
Рисунок При этом диаграмма будет вклеина в качестве рисунка. Диаграмму нельзя изменить или обновить, но ее можно заменить другим рисунком и применить форматирование.
-
-
В Excel выделите данные и нажмите клавиши CTRL+C.
-
Откройте другое приложение Office, щелкните в том месте, где вы хотите вставить данные, и нажмите клавиши CTRL+V.
-
Рядом с данными нажмите кнопку Параметры вжатия и выберите нужный вариант.
-
Сохранить исходное форматирование. При этом в точности сохраняется форматирование данных.
-
Использовать стили конечного фрагмента. При этом форматирование данных обновляется в соответствии с конечным стилем. Если вы хотите сохранить линии сетки, как правило, это лучший способ.
-
Ссылка & сохранить форматирование источника При этом форматирование данных не изменится, а данные будут связаны с исходным листом. (Если позже вы захотите разорвать связь, вам потребуется снова скопировать данные и вставить их как несвязанные данные или рисунок.) Если данные связаны с исходным, данные в документе Word будут обновляться при обновлении исходного Excel.
-
Ссылка & использование стилей назначения При этом форматирование данных обновится в соответствии с конечным стилем, а данные будут связаны с исходным листом. (Если позже вы захотите разорвать связь, вам потребуется снова скопировать данные и вставить их как несвязанные данные или рисунок.) Если данные связаны с исходным, данные в документе Word будут обновляться при обновлении исходного Excel.
-
<c0>Рисунок</c0>. При этом данные будут вставлены в виде рисунка. Их будет невозможно изменить или обновить.
-
Сохранить только текст. При этом данные будут вставлены как текст (каждая строка в отдельном абзаце; значения ячеек разделены символами табуляции).
-
См. также
-
Параметры вставки
-
Слияние с использованием таблицы Excel
-
Создание диаграммы от начала до конца
-
Изменение форматирования элементов диаграммы
-
Сохранение книги в другом формате файла
Нужна дополнительная помощь?
Как перенести данные из Excel в Word
После ввода данных в электронную таблицу Microsoft Excel вы можете скопировать эти данные и вставить их в документ Microsoft Word. Копирование и вставка данных в Word может сэкономить ваше время, так как вам не нужно создавать пустую таблицу в Word, а затем повторно вводить все.
Скопировать таблицу из Excel в Word
- В Microsoft Excel выберите ячейки, содержащие данные, которые вы хотите скопировать в документ Word.
- Щелкните правой кнопкой мыши на выделенных ячейках и выберите Копировать в всплывающем меню, или нажмите Ctrl + C комбинацию клавиш.
- В Microsoft Word щелкните правой кнопкой мыши место, в которое вы хотите вставить данные Excel.
- Во всплывающем меню в разделе «Параметры вставки» выберите предпочитаемый метод вставки или нажмите клавиши Ctrl + V на клавиатуре.
Форматирование скопированных данных
После копирования данных Excel в документ Word вам может потребоваться изменить его формат, поскольку размер и тип шрифта могут измениться на значения по умолчанию, установленные в Microsoft Word.
Скопированные данные автоматически отображаются в таблице в вашем документе Word. Возможно, потребуется изменить ширину столбцов в новой таблице, чтобы они соответствовали данным.
Как скопировать текст из хл в ворд
- Советы по Excel
- Функции Excel
- Формулы Excel
- Советы по словам
- Советы по Outlook
Как скопировать данные Excel в слово без таблицы?
Когда вы копируете данные из Excel в документ Word напрямую, обычно диапазон данных вставляется в Word как формат таблицы. Иногда может потребоваться вставить данные в Word без таблицы, чтобы можно было удобно редактировать содержимое. В этой статье пойдет речь о том, как скопировать данные из Excel в word без таблицы.
Скопируйте данные Excel в слово без таблицы с помощью параметров вставки
Удивительный! Использование эффективных вкладок в Excel, таких как Chrome, Firefox и Safari!
Экономьте 50% своего времени и сокращайте тысячи щелчков мышью каждый день!
Когда вы копируете данные из файла Excel и вставляете их как текст только в Word, таблица будет сразу удалена, пожалуйста, сделайте следующее:
1. Скопируйте данные, которые вы хотите вставить в Word, а затем щелкните правой кнопкой мыши документ Word, в который вы хотите вставить данные, затем выберите Сохранять только текст вариант под Параметры вставки раздел, см. снимок экрана:
2. И теперь вы можете видеть, что данные были вставлены как обычный диапазон без формата таблицы, см. Снимок экрана:
Внимание: При использовании этой функции исходное форматирование данных также будет удалено.
Скопируйте данные Excel в слово без таблицы с помощью функции преобразования в текст
Если вы хотите сохранить форматирование данных из Excel в Word, Преобразование в текст Функция Word также может помочь вам завершить эту работу.
1. Скопируйте данные из Excel и вставьте их в Word, затем выберите таблицу данных и нажмите макет > Преобразование в текст, см. снимок экрана:
2. В выскочившем Преобразовать таблицу в текст диалоговом окне выберите один разделитель, чтобы отделить текст под Разделите текст вариант, см. снимок экрана:
3. Щелчок OK , и таблица была преобразована в нормальный диапазон данных с сохранением форматирования данных, см. снимок экрана:
Как перенести Excel в Word — 5 способов
В некоторых ситуациях, у пользователей возникает вопрос, как перенести Excel в Word для того, чтобы вставить данные из табличного редактора в текстовый документ. К сожалению, нет простого ответа на вопрос о том, как Эксель перевести в Ворд, потому что не получится сохранить файл из одного формата в другой формат.
В Microsoft Excel, в основном, используется два типа форматов файлов: «.xlsx» (современный формат) и «.xls» (использовался в версиях Excel 1997-2003). Документы Microsoft Word имеют два основных формата файлов: «.docx» (современный формат) и «.doc» (использовался в версиях Word 1997-2003).
- Как таблицу в Экселе перенести в Ворд — 1 способ
- Как вставить таблицу Эксель в Ворд — 2 способ
- Как вставить Excel в Word — 3 способ
- Уменьшение ширины таблицы Excel после вставки в документ Word
- Как Excel перевести в Word в программе — 4 способ
- Как конвертировать Excel в Word онлайн — 5 способ
- Выводы статьи
Между собой форматы «XLSX», «XLS» или «DOCX», «DOC» никак не связаны из-за разной структуры, поэтому напрямую сохранить файл одного формата в другом формате не получится. Нам придется переносить документ Excel в Word вручную или воспользоваться помощью программ или онлайн сервисов для конвертации файлов.
Сейчас мы разберемся, как вставить Эксель в Ворд разными способами. В этой статье вы найдете инструкции для переноса данных из Excel в Word: вручную (копирование содержимого файла Excel для последующей вставки в документ Word), и конвертированием файла Excel в Word в программе или на онлайн сервисе.
Как таблицу в Экселе перенести в Ворд — 1 способ
Сначала рассмотрим самый простой способ, как перенести таблицу из Excel в Word вручную: простым копированием содержимого файла. При этом способе мы скопируем содержимое листа Excel, а затем вставим его в документ Word.
Выполните следующие действия:
- Откройте книгу Excel.
- На открытом листе Excel выделите диапазон содержимого, который нужно перенести в документ Ворд.
- Щелкните правой кнопкой мыши внутри выделенной таблицы, в контекстном меню выберите «Копировать». Другой вариант для копирования: нажмите на клавиши «Ctrl» + «C».
- Откройте документ Word.
- Щелкните правой кнопкой мыши внутри документа, в контекстном меню в пункте «Параметры вставки:» выберите вариант: «Сохранить исходное форматирование». Другой способ для вставки: кликните мышью в открытом документа Word, а затем нажмите на клавиши «Ctrl» + «V».
При выборе варианта вставки в Word, можно использовать другие способы сохранения таблицы:
- Использовать стили конечного фрагмента — используется стиль таблицы Word.
- Связать и сохранить исходное форматирование — таблица Excel будет связана с документом Word, при изменении данных в исходной таблице Эксель, спросят ваше согласие на изменение связанного содержимого в таблице Ворд.
- Связать и использовать конечные стили — таблица Excel и документ Word будут связаны, при изменении в таблице Excel поменяется содержимое таблицы в Word, будет использован стиль таблицы Word.
- Рисунок — таблица вставится в документ в качестве изображения.
- Сохранить только текст — после копирования каждая строка будет находится в отдельном абзаце, а столбцы разделены пробелами.
При наведении курсора мыши к одному из возможных вариантов вставки, на странице отобразится стиль вставляемой таблицы. Вы можете выбрать самый подходящий вариант.
При использовании данного способа мы сможем отредактировать скопированную таблицу в Word. Можно изменить содержимое таблицы: изменить данные, форматирование, ширину и высоту, шрифт и т. д.
Из минусов этого способа можно отметить то, что если данные на листе Excel занимают больше места, чем на листе Word, то вся таблица не поместится по ширине (особенно это станет заметно при представлении «Разметка страницы»).
Как вставить таблицу Эксель в Ворд — 2 способ
В этом способе мы вставим содержимое таблицы Excel в документ Word, в котором отрыта пустая таблица Excel.
Пройдите следующие шаги:
- В окне программы MS Word войдите во вкладку «Вставка», в группе «Таблицы» нажмите на стрелку внизу кнопки «Таблица».
- В меню «Вставка таблицы» выберите «Таблица Excel».
- В окне документа Word откроется пустая таблица Excel.
- Откройте книгу MS Excel.
- Выделите содержимое таблицы на листе Excel.
- В меню «Главная» кликните на значок «Копировать», который находится в группе «Буфер обмена».
- В окне программы Word нажмите на кнопку «Вставить».
- Таблица Excel открыта в окне программы Word.
Если таблица не помещается по ширине документа, то можно уменьшить ширину. Для просмотра невидимых областей таблицы используйте колесики прокрутки.
После изменения данных, сохраните документ Word на компьютере. В сохраненном документе форматирование таблицы будет в стиле Word.
Как вставить Excel в Word — 3 способ
Следующий способ предполагает вставку таблицы или другого содержимого из листа Excel на страницу документа Word в качестве графического объекта. Следовательно, изменить содержимое таблицы уже не получится.
Проделайте следующие действия:
- В окне программы Excel выделите таблицу.
- В меню «Главная», в группе «Буфер обмена» нажмите на треугольничек на кнопке «Копировать».
- В открывшемся меню выберите пункт «Копировать как рисунок…».
- В окне «Копировать как рисунок» нужно выбрать параметры копирования изображения.
- Откройте страницу документа Word в меню «Главная», а затем нажмите на кнопку «Вставить», находящуюся в группе «Буфер обмена».
При необходимости, изображение таблицы можно увеличить до нужного размера. Если при копировании был выбран векторный формат, то качество картинки не поменяется. При увеличении изображения в растровом формате качество рисунка станет хуже.
- Excel онлайн бесплатно — 5 способов
- Как поставить пароль на файл Excel
Уменьшение ширины таблицы Excel после вставки в документ Word
Часто бывает, что таблица не помещается по ширине листа документа Word. Если ширина таблицы не очень большая, то таблицу можно слегка модифицировать:
- Выделите вставленную таблицу Excel в документе Word.
- Откройте меню «Макет».
- В группе «Размер ячейки» нажмите на кнопку «Автоподбор», выберите пункт «Автоподбор по содержимому».
Таблица уменьшилась до требуемого размера и поместилась на странице документа.
Как Excel перевести в Word в программе — 4 способ
Сейчас я расскажу, как вставит таблицу из Excel в Word с помощью программы ABBYY FineReader. Программа ABBYY FineReader предназначена для оптического распознавания символов, приложение переводит изображения документов или PDF файлы в редактируемые форматы.
ABBYY FineReader — платная программа на русском языке от российского разработчика. Компания ABBYY — один из мировых лидеров в своей нише программного обеспечения.
Для конвертирования файла из формата Excel в формат Word, необходимо сделать следующее:
- Запустите программу ABBYY FineReader на компьютере.
- В окне программы в разделе «Просмотр и редактирование PDF-документов» нажмите на кнопку «Открыть PDF-документ» (да-да, именно так).
- В окне Проводника на нижней панели вместо «PDF-файлы» выберите «Все файлы».
- Выберите на ПК документ Excel, нажмите на кнопку «Открыть».
- Программа выполнит распознавание файла, а затем откроет его содержимое в окне «Новый — ABBYY FineReader».
- Нажмите на стрелку кнопки «Сохранить копию документа», а контекстном меню выберите «Документ Microsoft Word».
- В окне Проводника присвойте имя новому документу, нажмите на кнопку «Сохранить».
- После выполнения конвертирования, на Рабочем столе откроется окно программы Word со вставленной таблицей из книги Excel.
Таблицу после конвертирования в документ Ворд можно редактировать.
Как конвертировать Excel в Word онлайн — 5 способ
Сейчас мы разберемся, как таблицу из Excel перебросить в Word с помощью онлайн сервиса. Мы воспользуемся услугами бесплатного онлайн сервиса CoolUtils.com, на котором можно конвертировать файлы различных форматов между собой.
Преобразование Excel в Word онлайн проходит в следующем порядке:
- Войдите на страницу сервиса CoolUtils.com для загрузки на онлайн сервис файла Excel.
- Нажмите на кнопку «Browse» для выбора файла на своем компьютере. Эта кнопка станет активной после включения в браузере Adobe Flash Player.
- В пункте «Настройте опции», в настройке «Конвертировать в» выберите формат «Doc».
- В пункте «Получить файл» нажмите на кнопку «Скачать конвертированный файл».
Откройте скачанный файл в программе Word, посмотрите на результат преобразования формата и внешний вид таблицы.
Если нужно, отредактируйте файл, а затем сохраните его в формате Word.
Выводы статьи
Если пользователь не знает, как скопировать содержимое из Экселя в Ворд, существует несколько способов решить эту проблему. Прямого сохранения между форматами не существует. Пользователь может скопировать таблицу Excel в документ Word вручную несколькими способами, воспользоваться программой или онлайн сервисом для конвертирования файла в другой формат.
Содержание
- Копирование в Экселе
- Способ 1: копирование по умолчанию
- Способ 2: копирование значений
- Способ 3: создание копии с сохранением ширины столбцов
- Способ 4: вставка в виде изображения
- Способ 5: копирование листа
- Вопросы и ответы
Для большинства пользователей Excel процесс копирования таблиц не представляет большой сложности. Но, далеко не все знают некоторые нюансы, которые позволяют сделать эту процедуру максимально эффективной для различного типа данных и разноплановых целей. Давайте подробно рассмотрим некоторые особенности копирования данных в программе Эксель.
Копирование в Экселе
Копирование таблицы в Excel представляет собой создание её дубликата. В самой процедуре практически нет отличий в зависимости от того, куда вы собираетесь вставить данные: в другую область того же листа, на новый лист или в другую книгу (файл). Главное отличие между способами копирования заключается в том, как вы хотите скопировать информацию: вместе с формулами или только с отображаемыми данными.
Урок: Копирование таблиц в Mirosoft Word
Способ 1: копирование по умолчанию
Простое копирование по умолчанию в Эксель предусматривает создание копии таблицы вместе со всеми размещенными в ней формулами и форматированием.
- Выделяем область, которую хотим скопировать. Кликаем по выделенной области правой кнопкой мыши. Появляется контекстное меню. Выбираем в нём пункт «Копировать».
Есть и альтернативные варианты выполнение данного шага. Первый из них состоит в нажатии на клавиатуре сочетания клавиш Ctrl+C после выделения области. Второй вариант подразумевает нажатие кнопки «Копировать», которая располагается на ленте во вкладке «Главная» в группе инструментов «Буфер обмена».
- Открываем область, в которую хотим вставить данные. Это может быть новый лист, другой файл Excel или другая область ячеек на этом же листе. Кликаем по ячейке, которая должна стать верхней левой ячейкой вставленной таблицы. В контекстном меню в параметрах вставки выбираем пункт «Вставить».
Тут также существуют альтернативные варианты действий. Можно выделив ячейку нажать на клавиатуре сочетание клавиш Ctrl+V. Кроме того, можно нажать на кнопку «Вставить», которая размещена на самом левом краю ленты рядом с кнопкой «Копировать».
После этого, будет выполнена вставка данных с сохранением форматирования и формул.
Способ 2: копирование значений
Второй способ предусматривает копирование исключительно значений таблицы, которые отображаются на экране, а не формул.
- Копируем данные одним из способов, которые описывались выше.
- Кликаем правой кнопкой мыши в том месте, куда нужно вставить данные. В контекстном меню в параметрах вставки выбираем пункт «Значения».
После этого таблица будет добавлена на лист без сохранения форматирования и формул. То есть, фактически будут скопированы только отображаемые на экране данные.
Если вы хотите скопировать значения, но при этом сохранить исходное форматирование, то нужно во время вставки перейти в пункт меню «Специальная вставка». Там в блоке «Вставить значения» нужно выбрать пункт «Значения и исходное форматирование».
После этого, таблица будет представлена в первоначальном своем виде, но только вместо формул ячейки будут заполнять постоянные значения.
Если вы хотите произвести данную операцию только с сохранением форматирования чисел, а не всей таблицы, то в специальной вставке нужно выбрать пункт «Значения и форматы чисел».
Способ 3: создание копии с сохранением ширины столбцов
Но, к сожалению, даже использование исходного форматирования не позволяет сделать копию таблицы с первоначальной шириной столбцов. То есть, довольно часто бывают случаи, когда после вставки данные не помещаются в ячейки. Но в Экселе существует возможность с помощью определенных действий сохранить исходную ширину столбцов.
- Копируем таблицу любым из обычных способов.
- В месте, где нужно вставить данные, вызываем контекстное меню. Последовательно переходим по пунктам «Специальная вставка» и «Сохранить ширину столбцов оригинала».
Можно поступить и другим способом. Из контекстного меню дважды переходим в пункт с одинаковым наименованием «Специальная вставка…».
Открывается окно. В блоке инструментов «Вставить» переставляем переключатель в позицию «Ширины столбцов». Жмем на кнопку «OK».
Какой бы вы путь не выбрали из перечисленных выше двух вариантов, в любом случае, скопированная таблица будет иметь ту же ширину столбцов, что и исходник.
Способ 4: вставка в виде изображения
Бывают случаи, когда таблицу нужно вставить не в обычном формате, а в виде изображения. Эта задача также решается при помощи специальной вставки.
- Выполняем копирование нужного диапазона.
- Выбираем место для вставки и вызываем контекстное меню. Переходим в пункт «Специальная вставка». В блоке «Другие параметры вставки» выбираем пункт «Рисунок».
После этого, данные будут вставлены на лист в виде изображения. Естественно, редактировать такую таблицу уже будет нельзя.
Способ 5: копирование листа
Если вы хотите скопировать полностью всю таблицу на другой лист, но при этом сохранить её абсолютно идентичной исходнику, то в этом случае, лучше всего, выполнить копирование листа целиком. В этом случае важно определить, что вы действительно желаете перенести все, что находится на исходном листе, в ином случае данный способ не подойдет.
- Чтобы вручную не выделять все ячейки листа, а это заняло бы большое количество времени, кликаем по прямоугольнику, расположенному между горизонтальной и вертикальной панелью координат. После этого весь лист будет выделен. Чтобы скопировать содержимое, набираем на клавиатуре комбинацию Ctrl+C.
- Для вставки данных открываем новый лист или новую книгу (файл). Точно так же кликаем по прямоугольнику, размещенному на пересечении панелей. Для того, чтобы вставить данные, набираем комбинацию кнопок Ctrl+V.
Как видим, после выполнения данных действий нам удалось скопировать лист вместе с таблицей и остальным его содержимым. При этом получилось сохранить не только исходное форматирование, но и размер ячеек.
Табличный редактор Эксель располагает обширным инструментарием для копирования таблиц именно в том виде, какой требуется пользователю. К сожалению, далеко не все знают о нюансах работы со специальной вставкой и другими инструментами копирования, которые позволяют значительно расширить возможности по переносу данных, а также автоматизировать действия пользователя.
Копирование таблицы в Microsoft Excel
Для большинства пользователей Excel процесс копирования таблиц не представляет большой сложности. Но, далеко не все знают некоторые нюансы, которые позволяют сделать эту процедуру максимально эффективной для различного типа данных и разноплановых целей. Давайте подробно рассмотрим некоторые особенности копирования данных в программе Эксель.
Копирование в Экселе
Копирование таблицы в Excel представляет собой создание её дубликата. В самой процедуре практически нет отличий в зависимости от того, куда вы собираетесь вставить данные: в другую область того же листа, на новый лист или в другую книгу (файл). Главное отличие между способами копирования заключается в том, как вы хотите скопировать информацию: вместе с формулами или только с отображаемыми данными.
Способ 1: копирование по умолчанию
Простое копирование по умолчанию в Эксель предусматривает создание копии таблицы вместе со всеми размещенными в ней формулами и форматированием.
- Выделяем область, которую хотим скопировать. Кликаем по выделенной области правой кнопкой мыши. Появляется контекстное меню. Выбираем в нём пункт «Копировать».
Есть и альтернативные варианты выполнение данного шага. Первый из них состоит в нажатии на клавиатуре сочетания клавиш Ctrl+C после выделения области. Второй вариант подразумевает нажатие кнопки «Копировать», которая располагается на ленте во вкладке «Главная» в группе инструментов «Буфер обмена».
Тут также существуют альтернативные варианты действий. Можно выделив ячейку нажать на клавиатуре сочетание клавиш Ctrl+V. Кроме того, можно нажать на кнопку «Вставить», которая размещена на самом левом краю ленты рядом с кнопкой «Копировать».
После этого, будет выполнена вставка данных с сохранением форматирования и формул.
Способ 2: копирование значений
Второй способ предусматривает копирование исключительно значений таблицы, которые отображаются на экране, а не формул.
- Копируем данные одним из способов, которые описывались выше.
- Кликаем правой кнопкой мыши в том месте, куда нужно вставить данные. В контекстном меню в параметрах вставки выбираем пункт «Значения».
После этого таблица будет добавлена на лист без сохранения форматирования и формул. То есть, фактически будут скопированы только отображаемые на экране данные.
Если вы хотите скопировать значения, но при этом сохранить исходное форматирование, то нужно во время вставки перейти в пункт меню «Специальная вставка». Там в блоке «Вставить значения» нужно выбрать пункт «Значения и исходное форматирование».
После этого, таблица будет представлена в первоначальном своем виде, но только вместо формул ячейки будут заполнять постоянные значения.
Если вы хотите произвести данную операцию только с сохранением форматирования чисел, а не всей таблицы, то в специальной вставке нужно выбрать пункт «Значения и форматы чисел».
Способ 3: создание копии с сохранением ширины столбцов
Но, к сожалению, даже использование исходного форматирования не позволяет сделать копию таблицы с первоначальной шириной столбцов. То есть, довольно часто бывают случаи, когда после вставки данные не помещаются в ячейки. Но в Экселе существует возможность с помощью определенных действий сохранить исходную ширину столбцов.
- Копируем таблицу любым из обычных способов.
- В месте, где нужно вставить данные, вызываем контекстное меню. Последовательно переходим по пунктам «Специальная вставка» и «Сохранить ширину столбцов оригинала».
Можно поступить и другим способом. Из контекстного меню дважды переходим в пункт с одинаковым наименованием «Специальная вставка…».
Открывается окно. В блоке инструментов «Вставить» переставляем переключатель в позицию «Ширины столбцов». Жмем на кнопку «OK».
Какой бы вы путь не выбрали из перечисленных выше двух вариантов, в любом случае, скопированная таблица будет иметь ту же ширину столбцов, что и исходник.
Способ 4: вставка в виде изображения
Бывают случаи, когда таблицу нужно вставить не в обычном формате, а в виде изображения. Эта задача также решается при помощи специальной вставки.
- Выполняем копирование нужного диапазона.
- Выбираем место для вставки и вызываем контекстное меню. Переходим в пункт «Специальная вставка». В блоке «Другие параметры вставки» выбираем пункт «Рисунок».
После этого, данные будут вставлены на лист в виде изображения. Естественно, редактировать такую таблицу уже будет нельзя.
Способ 5: копирование листа
Если вы хотите скопировать полностью всю таблицу на другой лист, но при этом сохранить её абсолютно идентичной исходнику, то в этом случае, лучше всего, выполнить копирование листа целиком. В этом случае важно определить, что вы действительно желаете перенести все, что находится на исходном листе, в ином случае данный способ не подойдет.
- Чтобы вручную не выделять все ячейки листа, а это заняло бы большое количество времени, кликаем по прямоугольнику, расположенному между горизонтальной и вертикальной панелью координат. После этого весь лист будет выделен. Чтобы скопировать содержимое, набираем на клавиатуре комбинацию Ctrl+C.
Как видим, после выполнения данных действий нам удалось скопировать лист вместе с таблицей и остальным его содержимым. При этом получилось сохранить не только исходное форматирование, но и размер ячеек.
Табличный редактор Эксель располагает обширным инструментарием для копирования таблиц именно в том виде, какой требуется пользователю. К сожалению, далеко не все знают о нюансах работы со специальной вставкой и другими инструментами копирования, которые позволяют значительно расширить возможности по переносу данных, а также автоматизировать действия пользователя.
Отблагодарите автора, поделитесь статьей в социальных сетях.
Как перемещать и копировать листы или их данные в Excel
В этом курсе:
Листы можно перемещать или копировать в пределах одной книги, чтобы упорядочить содержащиеся в ней данные.
С помощью команды Переместить или скопировать лист можно полностью переместить или скопировать листы в пределах одной или нескольких книг. Чтобы переместить или скопировать часть данных на другие листы или в другие книги, можно использовать команды Вырезать и Копировать.
Перемещение листа в книге
Щелкните ярлычок листа и перетащите его в нужное место.
Внимание: После перемещения листа в другую книгу проверьте все формулы и диаграммы, которые ссылаются на данные этого листа: в результате этой операции в книге могут появиться ошибки или неожиданные результаты. Точно так же, если вы перемещаете лист, на который ссылается трехмерные ссылки, вычисление может включать или отключать данные на листе.
Копирование листа в одной книге
Удерживая нажатой клавишу CTRL, перетащите ярлычок листа на нужное место.
Щелкните ярлычок листа правой кнопкой мыши и выберите команду Переместить или скопировать.
Установите флажок Создать копию.
В разделе перед листом укажите, куда вы хотите поместить копию.
Нажмите кнопку ОК.
Если данные требуется переупорядочить, можно менять порядок листов в книге, а также копировать и перемещать листы в другие книги. Обратите внимание на то, что после перемещения листа в вычислениях и на диаграммах, в основе которых лежат содержащиеся на нем данные, могут использоваться неправильные значения.
Перемещение листа
Перетащите ярлычок листа в нужное место в строке ярлычков.
Копирование листа
Нажмите и удерживайте клавишу OPTION.
Перетащите ярлычок листа в строке ярлычков в место, где нужно создать копию.
Важно: Отпустите сначала кнопку мыши, а затем — клавишу OPTION.
Перемещение листа в другую книгу
Внимание: После перемещения листа в другую книгу проверьте все формулы и диаграммы, которые ссылаются на данные этого листа: в результате этой операции в книге могут появиться ошибки или неожиданные результаты. Точно так же, если вы перемещаете лист, на который ссылается трехмерные ссылки, вычисление может включать или отключать данные на листе.
Откройте книгу, в которую требуется переместить лист.
В меню Окно щелкните книгу, в которую входит перемещаемый лист.
Щелкните лист, который требуется скопировать в другую книгу.
В меню Правка выберите пункты Лист > Переместить или скопировать лист.
В меню В книгу выберите книгу, в которую требуется переместить лист.
Совет: Чтобы создать новую книгу и переместить в нее лист, выберите вариант новая книга.
В поле Перед листом выберите лист, перед которым нужно вставить перемещаемый лист, или вариант переместить в конец.
Нажмите кнопку ОК.
Копирование листа в другую книгу
Откройте книгу, в которую требуется скопировать лист.
В меню Окно щелкните книгу, в которую входит копируемый лист.
Выберите лист, который требуется скопировать.
В меню Правка выберите пункты Лист > Переместить или скопировать лист.
В меню В книгу выберите книгу, в которую требуется скопировать лист.
Совет: Чтобы создать новую книгу и переместить в нее лист, выберите вариант новая книга.
В поле Перед листом выберите лист, перед которым нужно вставить скопированный лист, или вариант переместить в конец.
Установите флажок Создать копию.
Нажмите кнопку ОК.
Изменение цвета ярлычка листа
Изменение цвета ярлычков листов может облегчить отслеживание информации в больших книгах.
Удерживая клавишу CONTROL, щелкните ярлычок листа.
Выберите команду Цвет ярлычка и укажите нужный цвет.
См. также
В Excel в Интернете вы можете дублировать (или скопировать) листы в текущей книге. Просто щелкните правой кнопкой мыши имя ярлычка в нижней части листа и выберите команду Дублировать.
Примечание: При дублировании листа, содержащего диаграмму, рисунок или фигуру, может появиться сообщение об ошибке. В этом случае лист можно продублировать вручную.
Если ваш лист содержит элементы, из-за которых его невозможно продублировать, можно создать его копию вручную, скопировав все данные и вставив их на новый лист. Вот как это сделать:
Выделите все данные на листе.
Сочетание клавиш: нажмите клавиши CTRL + ПРОБЕЛ, а затем нажмите клавиши Shift + пробел.
Скопируйте все данные на листе, нажав клавиши CTRL + C.
Щелкните знак плюса (+), чтобы добавить пустой лист.
Щелкните первую ячейку в новом листе и нажмите клавиши CTRL + V, чтобы вставить данные.
Примечание: При вставке ячеек на новый лист примененное к ним условное форматирование будет потеряно.
В Excel в Интернете возможность переместить или скопировать лист недоступна, если щелкнуть правой кнопкой мыши ярлычок листа, который находится в классическом приложении Excel. В Excel в Интернете вы можете добиться того же результата, скопировав все данные на листе и вставив его на пустой лист в другой книге.
Чтобы переместить или скопировать лист в другую книгу в Excel в Интернете, выполните указанные ниже действия.
Выделите все данные на листе.
Сочетание клавиш: нажмите клавиши CTRL + ПРОБЕЛ, а затем — клавиши Shift + пробел.
Скопируйте все данные на листе, нажав клавиши CTRL + C.
Откройте книгу, в которую необходимо вставить данные, и щелкните знак «плюс» ( +) в строке состояния, чтобы добавить новый пустой лист.
Щелкните первую ячейку в новом листе, а затем нажмите клавиши CTRL + V, чтобы вставить данные на этот лист.
Примечание: При вставке ячеек в другую книгу примененное к ним условное форматирование будет потеряно.
Дополнительные сведения
Вы всегда можете задать вопрос специалисту Excel Tech Community, попросить помощи в сообществе Answers community, а также предложить новую функцию или улучшение на веб-сайте Excel User Voice.
Примечание: Эта страница переведена автоматически, поэтому ее текст может содержать неточности и грамматические ошибки. Для нас важно, чтобы эта статья была вам полезна. Была ли информация полезной? Для удобства также приводим ссылку на оригинал (на английском языке).
Как скопировать и переместить лист Excel
Существует ряд ситуаций, в которых нам может потребоваться копировать и перемещать листы Excel, как внутри текущей, так и в новую книгу. Например, когда мы хотим создать резервную копию важных листов, или использовать одни и те же данные листа в разных файлах.
В этой статье мы рассмотрим самые простые и популярные способы копирования и перемещения листов в Excel.
Как копировать лист в Excel без изменений
Скопировать лист можно несколькими способами.
Копия листа с помощью перетягивания
Пожалуй, самый простой способ копирования листа в Excel заключается в перетягивании ярлыка листа. Для этого:
- Зажмите клавишу CTRL на клавиатуре
- Зажмите и перетяните ярлык с листом Excel
- Готово, копия листа создана.
Скопировать лист с помощью контекстного меню
Есть другой способ создания копии листа в Excel. Для этого проделайте следующие действия:
- Кликните правой кнопкой мыши по ярлыку листа Excel
- Во всплывающем меню выберите пункт “Переместить или скопировать…”:
- Во всплывающем окне выберите расположение листа, а также поставьте галочку “Создать копию”, если хотите создать копию листа, а не просто переместить его:
Как скопировать лист Excel в другой файл
Для создания копии листа Excel в другой файл, нам нужно проделать похожие действия, описанные в статье выше.
- Правой клавишей мыши кликните по ярлыку листа Excel
- Во всплывающем меню выберите книгу Excel, в которую вы хотите скопировать лист
- Выберите местоположение листа в новом файле
- Нажмите “ОК”
Также, вы можете переместить лист Excel в другую книгу с помощью перемещения. Для этого зажмите левой клавишей мыши ярлык листа и переместите его в новую книгу.
Как в Excel скопировать или переместить лист в другую книгу
Иногда при работе с книгой Excel возникает необходимость скопировать или переместить лист в другую книгу или сделать копию листа в этой же книге. Например, Вы хотите что-то изменить, но при этом сохранить первоначальные листы.
Для начала мы покажем Вам, как скопировать лист из одной рабочей книги в другую существующую или вновь созданную книгу Excel. Кликните правой кнопкой мыши по ярлычку листа, который хотите скопировать, и в контекстном меню выберите Переместить или скопировать (Move or Copy).
В диалоговом окне Переместить или скопировать (Move or Copy) в выпадающем списке В книгу (To book) выберите рабочую книгу, в которую нужно скопировать лист.
Замечание: Чтобы скопировать выбранный лист в существующую рабочую книгу, эта книга должна быть открыта. Если нужная книга не открыта, то её не будет в выпадающем списке.
Мы собираемся скопировать выбранный лист в новую рабочую книгу, поэтому в выпадающем списке В книгу (To book) выбираем вариант Новая книга (New book). Ставим галочку в строке Создать копию (Create a copy). Поскольку мы создаём новую книгу, то в списке Перед листом (Before sheet) не будет других листов. Этот лист в новой рабочей книге будет единственным.
Замечание: Если Вы хотите переместить выбранный лист в другую рабочую книгу, то не ставьте галочку в строке Создать копию (Create a copy).
Нажмите ОК. Будет создана новая книга и лист скопируется в неё. Если Вы решите переместить лист, то в исходной книге его больше не будет.
Вы также можете создать копию листа в той же рабочей книге. Такая необходимость может возникнуть, если Вы хотите внести изменения в лист, но при этом требуется сохранить первоначальный вариант. Как было описано ранее в этой статье, откройте диалоговое окно Переместить или скопировать (Move or Copy). По умолчанию в выпадающем списке В книгу (To book) выбрана текущая книга – оставьте это без изменения. В списке Перед листом (Before sheet) выберите лист, перед которым хотите вставить скопированный лист. Мы решили вставить копию нашего листа в самый конец книги после всех существующих листов. Отметьте галочкой параметр Создать копию (Create a copy) и нажмите ОК.
Лист будет вставлен и его ярлычок появится справа от ярлычков существующих листов.
Таким образом очень удобно изменять порядок листов и структуру рабочих книг. Это может пригодиться и в том случае, если Вам нужно отправить кому-то не целую рабочую книгу, а один конкретный лист этой книги.
Копирование и вставка
- Подробности
- Создано 04 Сентябрь 2012
| Содержание |
|---|
| Буфер обмена операционной системы |
| Буфер обмена Microsoft Office |
| Копирование и вставка в Excel |
| Специальная вставка |
| Перетаскивание при помощи мыши |
В статье описываются возможности использования буфера обмена Windows и Microsoft Office, а также особенности копирования и вставки данных в Excel. Понимание и правильное использование этих операций позволяет существенно ускорить выполнение рутинных операций при обработке данных.
Буфер обмена операционной системы
В терминах информационных систем буфер обмена (англ. clipboard) — это общедоступная для разных приложений область оперативной памяти. Операционная система предоставляет низкоуровневый программный интерфейс для перемещение данных в и из буфера обмена по запросу пользователя. Корректное применение этого программного интерфейса является стандартом при разработке Windows-приложений. То есть, любая программа должна предоставлять пользователю возможности использования буфера обмена при использовании одних и тех же сочетаний клавиш или пунктов меню. Далее будем говорить о Windows, хотя, в принципе, описание принципа работы буфера обмена идентично для любой современной операционной системы персональных компьютеров или мобильных устройств.
Копирование и вставка являются стандартными операциями для всех Windows-приложений. Для этого зарезервированы универсальные комбинации горячих клавиш, доступные практически в любой программе:
- Ctrl+c – скопировать (англ. copy)
- Ctrl+x – вырезать (англ. cut)
- Ctrl+v – вставить (англ. paste)
Часто также упоминаются аналогичные по функциональности сочетания клавиш: Ctrl+Ins – скопировать, Shift+Ins – вставить, Shift+Del – вырезать. Однако, мы не рекомендуем использовать эти сочетания, так как некоторые приложения заменяют их стандартное поведение на другое. Например, нажатие Shift+Del в Проводнике Windows вместо ожидаемого вырезания перемещаемого файла вызовет его удаление в обход корзины. То есть вместо перемещения может случиться безвозвратная потеря данных.
Если вы предпочитаете использовать мышь вместо клавиатуры, то стандартные поля ввода Windows-приложений обычно поддерживают контекстное меню с операциями копирования, вырезания и вставки текста.
Скопированный текст или другой блок данных может быть вставлен в другое приложение, в зависимости от возможностей последнего. Например, скопированный в Блокноте текст не получится затем вставить в графический редактор Paint. Однако же, тот же текст, набранный в Word, успешно вставляется в Paint в виде точечного рисунка. Такая возможность реализуется на программном уровне за счет перемещения данных в буфер обмена в нескольких форматах одновременно. Если набрать в Word полужирным шрифтом слово Example, затем его скопировать, то в буфере обмена появится несколько блоков информации:
| Example | Текст как набор символов без форматирования |
|
Example |
Текст с форматированием в формате HTML |
| {rtf1ansiansicpg1252uc1 {b Example}{par }} | Текст с форматированием в формате RTF |
| |
Точечный рисунок блока экрана |
Теперь, если попытаться вставить данные в Блокнот, то программа выберет из буфера обмена единственный доступный для себя вариант информации – текст без форматирования. Если то же самое сделать в Paint’е, то будет обработана последняя область – рисунок. Набор доступных форматов для копирования и вставки зависит от возможностей конкретной программы. Если приложение поддерживает несколько форматов информации (рисунки, текст, сложные объекты), то оно позволяет выбрать вариант вставки. Например, в Microsoft Word эта процедура реализована через пункт меню Специальная вставка:
Если использовать обычную вставку данных, то автоматически будет выбираться самый подходящий для этой программы формат. Excel также поддерживает операцию вставки данных в различных форматах по принципу Word, если информация в буфер обмена попала из другого приложения. Если же копирование диапазона ячеек было проведено в том же приложении, то специальная вставка заменяется внутренней операцией Excel (раздельная вставка значений, формул, форматов и пр.), при которой не задействуется буфер обмена операционной системы.
Некоторые другие приложения также реализуют собственные процедуры работы на основе операций копирования и вставки, не задействуя для этого буфер обмена. Так, например, в Проводнике операция «копировать» не перемещает весь файл в буфер обмена Windows. Вместо этого запоминается только ссылка на этот файл, которая будет обработана при выполнении операции вставки.
Буфер обмена Microsoft Office
Как уже отмечалось выше, за операции со стандартным буфером обмена отвечает операционная система. Одной из задач при этом является корректное использование оперативной памяти. Операционная система, в частности, заботится о своевременной очистке области буфера обмена. В текущей реализации стандартный буфер обмена Windows позволяет хранить только один блок скопированной информации. При вызове процедуры нового копирования этот блок предварительно очищается, а зарезервированная за ним область памяти становится доступной для использования в качестве буфера обмена.
Для улучшения возможностей работы с пользовательским интерфейсом в Microsoft Office, начиная с версии 2000 (9.0), реализован расширенный буфер обмена с возможностью одновременного хранения нескольких (до 24х) скопированных блоков информации. Пользователю предоставляется интерфейс выбора и вставки любого из этих блоков в любое открытое приложение Office (Excel, Word, PowerPoint, OneNote и др.). Возможно, более логично было бы реализовать подобную функциональность на уровне операционной системы (Windows), хотя это и потребует изменения стандартов для всех приложений. Сейчас получается, что множественный буфер обмена работает до тех пор, пока открыто хотя бы одно приложение Office. Если оно закрывается, то становится доступным только буфер обмена Windows с единственным блоком скопированной информации.
Интерфейс множественного буфера обмена в Office 2010 открывается и настраивается на ленте «Главная» в одноименном блоке (стрелка в нижнем правом углу).
Если говорить о полезности и удобстве работы с множественным буфером обмена, то здесь имеются различные мнения. Я лично никогда не использую эту функциональную возможность – проще еще раз скопировать. Но, скорее всего, это сила привычки.
Копирование и вставка в Excel
Как уже отмечалось, Excel полностью поддерживает буфер обмена Office, но, кроме того, в этой программе поддерживаются собственные операции копирования и вставки без использования буфера обмена.
Здесь следует заметить, что повторное использование объектов через копирование и вставку является одним из определяющих факторов ускорения обработки информации при использовании электронных таблиц Excel.
Что же в действительности происходит в Excel при нажатии кнопки «копировать» при выделении диапазона ячеек?
Во-первых, как и в прочих Windows-приложениях, набор информации помещается в буфер обмена операционной системы в нескольких форматах: простой текст, форматированный текст, точечный рисунок и др. Таким образом, вы, например, можете воспользоваться графическим редактором и вставить туда экранное отображение блока выделенных ячеек. Если вставить этот же блок обратно в Excel, то вставится рисунок:
Во-вторых (и это главное), при копировании Excel выполняет внутреннюю операцию для работы с ячейками электронной таблицы. По нажатию сочетания клавиш Ctrl+C, пункта контекстного меню либо кнопки копирования в памяти сохраняются ссылки на выделенные ячейки. Этих ячеек может быть огромное количество. Они могут располагаться одном прямоугольном диапазоне, либо в нескольких несвязанных диапазонах (для выделения таких диапазонов надо при выделении мышью удерживать клавишу Ctrl). Теоретически имеется возможность копирования ячеек на разных листах (несколько листов можно выделять также через удержание клавиши Ctrl на ярлыке листа), но эти ячейки должны располагаться по одному и тому же адресу, при этом последующая вставка возможна также только на этих же выделенных листах. На практике лучше отказаться от копирования-вставки на нескольких листах одновременно, так как эта операция не очень наглядна и часто приводит к потере данных.
Доступно также копирование ссылок между разными, но открытыми в одном приложении Excel, файлами. Типичной ситуацией, вызывающей непонимание со стороны пользователя, является обработка данных в нескольких одновременно открытых приложениях Excel. При попытке скопировать данные из одного файла в другой программа вставляет результат только в виде отформатированных значений без формул. Это не ошибка, просто несколько одновременно открытых программ Excel занимают различные области памяти и никаких ссылок между ними быть не может. При копировании и вставке в этом случае используется только буфер обмена Office. Для исправления ситуации откройте файлы в одном приложении Excel.
Еще раз обращаем внимание, что при запуске операции копирования, в память программы записываются не данные (текст, формулы, форматы), а только ссылки на адреса выделенных ячеек. Для наглядности интерфейс Excel обводит скопированные ячейки анимированной рамкой.
После копирования диапазонов становится доступной операция вставки. Перед этим необходимо выделить один или несколько диапазонов или ячеек для приема данных из скопированной области.
Вставка доступна до тех пор, пока пользователь не произвел действий, приводящих к изменению данных электронной таблицы. Можно выделять ячейки и диапазоны, перемещаться между листами и файлами. Также не отменяет область копирования сама операция вставки. Это позволяет копировать ячейки несколько раз подряд для разных диапазонов. Любые другие операции с пользовательским интерфейсом, например, ввод данных, группировка, сортировка, форматирование, приводят к сбросу скопированной ранее ссылки. Принудительно сбросить область копирования можно по нажатию клавиши Esc.
Если выделенная перед вставкой область листа не совпадает с размером скопированной области, то Excel попытается распространить данные несколько раз или вставить только часть данных. В некоторых случаях это бывает невозможно (например, области копирования и вставки пересекаются), тогда программа выдает сообщение об ошибке.
Кроме простой вставки, скопированный диапазон может быть добавлен в область листа с расширением границ влево или вниз через пункт контекстного меню «Вставить скопированные ячейки».
Если для вставки данных воспользоваться буфером обмена Office, то будут добавлены данные с потерей формул аналогично примеру с копированием между разными приложениями Excel.
По умолчанию при вызове операции вставки на выделенный диапазон будут распространены все атрибуты исходного диапазона, а именно: формула, формат, значение, примечание, условия. Иногда приводится сложное описание правил копирования формул, так как они вроде бы автоматически преобразуются при изменении адресов диапазона-приемника. На самом деле формулы копируются в формате R1C1 и при этом остаются неизменными (можете проверить, переключив вид листа Excel в R1C1). Отображение в привычном A1-формате просто преобразует формулу в новых координатах.
Операция «вырезания», в отличие от копирования, очищает исходный диапазон после проведения вставки. Если вставка не была выполнена, то никаких действий произведено не будет.
Специальная вставка
Другой важной особенностью копирования диапазонов Excel является раздельная вставка атрибутов скопированных диапазонов. В частности, можно вставить в новое место рабочего листа только комментарии из скопированного диапазона. Набор атрибутов, доступный для раздельного копирования, отображается в диалоге специальной вставки:
- значение
- формат
- формула
- примечание
- условия на значение (проверка данных)
В разных версиях Excel набор элементов специальной вставки немного отличается. Но независимо от этого можно воспользоваться повторной операцией вставки атрибута. Например, для вставки формул с примечаниями, но без форматов, надо скопировать один раз исходный диапазон, а затем последовательно выполнить две специальных вставки на одном и том же диапазоне: вставка только формул, затем вставка только примечаний.
Диалог специальной вставки содержит также блок переключателей, позволяющий производить математические операции над диапазоном данных: сложить, вычесть, умножить и разделить. Операция будет применена к диапазону, выделенному перед вставкой. А скопированные ячейки при этом будут содержать коэффициенты сложения, вычитания, умножения или деления. В большинстве случаев применяют единый коэффициент на весь диапазон. Например, можно скопировать число 10, затем выделить диапазон и выбрать специальную вставку с умножением – в результате все данные выделенного диапазона будут умножены на 10. Если в ячейках содержалась формула, то она будет преобразована по математическим правилам:
Еще одна возможность специальной вставки – это транспонирование диапазона. После выполнения этой операции результирующий диапазон будет повернут на 90 градусов – данные из строк попадут в столбцы и наоборот.
Настоятельно рекомендуем освоить и применять на практике специальную вставку – это незаменимая функция при разработке сложных финансовых моделей.
Как только была выполнена какая-то операция с данными электронной таблицы, либо в буфер обмена Office попала новая порция информации, воспользоваться ссылкой для вставки формул не получится. На картинках пример, показывающий такое поведение:
- в Excel копируется диапазон с формулами
- копируется какие-то данные в другом приложении (например, в Блокноте)
- при попытке вставить формулы в Excel данные будут вставлены только в качестве значений. Т.е. ссылка на формулы уже потеряна.
Перетаскивание при помощи мыши
Начинающие пользователи Excel быстрее всего осваивают копирование данных через перетаскивание ячеек. Для этого имеется специальный указатель на рамке выделенного диапазона. Кстати, эту возможность можно отключить в общих параметрах Excel.
Операция перетаскивания ячеек при помощи мыши в большинстве случаев является аналогом копирования и вставки для смежных диапазонов ячеек. С технической точки зрения основное отличие заключается в том, что при перетаскивании мыши никакие данные в буфере обмена не сохраняются. Excel выполняет только внутреннюю процедуру вставки, после чего очищает информацию об источнике копирования. С точки зрения пользовательского интерфейса отличительной особенностью перетаскивания является возможность заполнения ячеек на основе автоматически определяемого числового ряда в выделенном диапазоне. Многие думают, что Excel умеет продолжать только последовательно возрастающий ряд, прибавляя единицу. Это не так, программа сама формирует коэффициент увеличения как среднее значение в выделенном диапазоне. На картинках примера это число 2.
Если во всех выделенных ячейках перед началом перетаскивания содержатся формулы, то процедура будет полностью идентична операциям копирования и вставки. Кроме того, используя специальный указатель, можно явно запустить операцию копирования без изменения значений (опция «Копировать ячейки»):
Можно сказать, что перетаскивание на небольших диапазонах данных выполняется быстрее, но в общем случае операции копирования-вставки имеют более гибкие возможности.
Смотри также
» Использование Excel в задачах финансового менеджмента
В статье представлен обзор популярных задач финансового менеджмента, доступных для решения с помощью электронных таблиц. Выводы и…
» Уровни подготовки пользователей
В требованиях к офисным сотрудникам часто упоминается фраза «опытный пользователь Excel». Это же все пишут в своих резюме. И,…
» Основные принципы оптимизации работы в электронных таблицах
Знание специальных приемов работы в электронных таблицах Excel позволяет в разы сократить время разработки моделей, повысить…
» Надстройки Excel
Те, кто программирует на VBA для Excel, в определенный момент задумываются над распространением своих приложений в качестве независимых…
Копирование таблицы в Microsoft Excel
Для большинства пользователей Excel процесс копирования таблиц не представляет большой сложности. Но, далеко не все знают некоторые нюансы, которые позволяют сделать эту процедуру максимально эффективной для различного типа данных и разноплановых целей. Давайте подробно рассмотрим некоторые особенности копирования данных в программе Эксель.
Копирование в Экселе
Копирование таблицы в Excel представляет собой создание её дубликата. В самой процедуре практически нет отличий в зависимости от того, куда вы собираетесь вставить данные: в другую область того же листа, на новый лист или в другую книгу (файл). Главное отличие между способами копирования заключается в том, как вы хотите скопировать информацию: вместе с формулами или только с отображаемыми данными.
Способ 1: копирование по умолчанию
Простое копирование по умолчанию в Эксель предусматривает создание копии таблицы вместе со всеми размещенными в ней формулами и форматированием.
-
Выделяем область, которую хотим скопировать. Кликаем по выделенной области правой кнопкой мыши. Появляется контекстное меню. Выбираем в нём пункт «Копировать».
Есть и альтернативные варианты выполнение данного шага. Первый из них состоит в нажатии на клавиатуре сочетания клавиш Ctrl+C после выделения области. Второй вариант подразумевает нажатие кнопки «Копировать», которая располагается на ленте во вкладке «Главная» в группе инструментов «Буфер обмена».
Тут также существуют альтернативные варианты действий. Можно выделив ячейку нажать на клавиатуре сочетание клавиш Ctrl+V. Кроме того, можно нажать на кнопку «Вставить», которая размещена на самом левом краю ленты рядом с кнопкой «Копировать».
После этого, будет выполнена вставка данных с сохранением форматирования и формул.
Способ 2: копирование значений
Второй способ предусматривает копирование исключительно значений таблицы, которые отображаются на экране, а не формул.
- Копируем данные одним из способов, которые описывались выше.
- Кликаем правой кнопкой мыши в том месте, куда нужно вставить данные. В контекстном меню в параметрах вставки выбираем пункт «Значения».
После этого таблица будет добавлена на лист без сохранения форматирования и формул. То есть, фактически будут скопированы только отображаемые на экране данные.
Если вы хотите скопировать значения, но при этом сохранить исходное форматирование, то нужно во время вставки перейти в пункт меню «Специальная вставка». Там в блоке «Вставить значения» нужно выбрать пункт «Значения и исходное форматирование».
После этого, таблица будет представлена в первоначальном своем виде, но только вместо формул ячейки будут заполнять постоянные значения.
Если вы хотите произвести данную операцию только с сохранением форматирования чисел, а не всей таблицы, то в специальной вставке нужно выбрать пункт «Значения и форматы чисел».
Способ 3: создание копии с сохранением ширины столбцов
Но, к сожалению, даже использование исходного форматирования не позволяет сделать копию таблицы с первоначальной шириной столбцов. То есть, довольно часто бывают случаи, когда после вставки данные не помещаются в ячейки. Но в Экселе существует возможность с помощью определенных действий сохранить исходную ширину столбцов.
- Копируем таблицу любым из обычных способов.
- В месте, где нужно вставить данные, вызываем контекстное меню. Последовательно переходим по пунктам «Специальная вставка» и «Сохранить ширину столбцов оригинала».
Можно поступить и другим способом. Из контекстного меню дважды переходим в пункт с одинаковым наименованием «Специальная вставка…».
Открывается окно. В блоке инструментов «Вставить» переставляем переключатель в позицию «Ширины столбцов». Жмем на кнопку «OK».
Какой бы вы путь не выбрали из перечисленных выше двух вариантов, в любом случае, скопированная таблица будет иметь ту же ширину столбцов, что и исходник.
Способ 4: вставка в виде изображения
Бывают случаи, когда таблицу нужно вставить не в обычном формате, а в виде изображения. Эта задача также решается при помощи специальной вставки.
- Выполняем копирование нужного диапазона.
- Выбираем место для вставки и вызываем контекстное меню. Переходим в пункт «Специальная вставка». В блоке «Другие параметры вставки» выбираем пункт «Рисунок».
После этого, данные будут вставлены на лист в виде изображения. Естественно, редактировать такую таблицу уже будет нельзя.
Способ 5: копирование листа
Если вы хотите скопировать полностью всю таблицу на другой лист, но при этом сохранить её абсолютно идентичной исходнику, то в этом случае, лучше всего, выполнить копирование листа целиком. В этом случае важно определить, что вы действительно желаете перенести все, что находится на исходном листе, в ином случае данный способ не подойдет.
-
Чтобы вручную не выделять все ячейки листа, а это заняло бы большое количество времени, кликаем по прямоугольнику, расположенному между горизонтальной и вертикальной панелью координат. После этого весь лист будет выделен. Чтобы скопировать содержимое, набираем на клавиатуре комбинацию Ctrl+C.
Как видим, после выполнения данных действий нам удалось скопировать лист вместе с таблицей и остальным его содержимым. При этом получилось сохранить не только исходное форматирование, но и размер ячеек.
Табличный редактор Эксель располагает обширным инструментарием для копирования таблиц именно в том виде, какой требуется пользователю. К сожалению, далеко не все знают о нюансах работы со специальной вставкой и другими инструментами копирования, которые позволяют значительно расширить возможности по переносу данных, а также автоматизировать действия пользователя.
Отблагодарите автора, поделитесь статьей в социальных сетях.
Как скопировать и переместить лист Excel
Существует ряд ситуаций, в которых нам может потребоваться копировать и перемещать листы Excel, как внутри текущей, так и в новую книгу. Например, когда мы хотим создать резервную копию важных листов, или использовать одни и те же данные листа в разных файлах.
В этой статье мы рассмотрим самые простые и популярные способы копирования и перемещения листов в Excel.
Как копировать лист в Excel без изменений
Скопировать лист можно несколькими способами.
Копия листа с помощью перетягивания
Пожалуй, самый простой способ копирования листа в Excel заключается в перетягивании ярлыка листа. Для этого:
- Зажмите клавишу CTRL на клавиатуре
- Зажмите и перетяните ярлык с листом Excel
- Готово, копия листа создана.
Скопировать лист с помощью контекстного меню
Есть другой способ создания копии листа в Excel. Для этого проделайте следующие действия:
- Кликните правой кнопкой мыши по ярлыку листа Excel
- Во всплывающем меню выберите пункт “Переместить или скопировать…”:
- Во всплывающем окне выберите расположение листа, а также поставьте галочку “Создать копию”, если хотите создать копию листа, а не просто переместить его:
Как скопировать лист Excel в другой файл
Для создания копии листа Excel в другой файл, нам нужно проделать похожие действия, описанные в статье выше.
- Правой клавишей мыши кликните по ярлыку листа Excel
- Во всплывающем меню выберите книгу Excel, в которую вы хотите скопировать лист
- Выберите местоположение листа в новом файле
- Нажмите “ОК”
Также, вы можете переместить лист Excel в другую книгу с помощью перемещения. Для этого зажмите левой клавишей мыши ярлык листа и переместите его в новую книгу.
Как перемещать и копировать листы или их данные в Excel
В этом курсе:
Листы можно перемещать или копировать в пределах одной книги, чтобы упорядочить содержащиеся в ней данные.
С помощью команды Переместить или скопировать лист можно полностью переместить или скопировать листы в пределах одной или нескольких книг. Чтобы переместить или скопировать часть данных на другие листы или в другие книги, можно использовать команды Вырезать и Копировать.
Перемещение листа в книге
Щелкните ярлычок листа и перетащите его в нужное место.
Внимание: После перемещения листа в другую книгу проверьте все формулы и диаграммы, которые ссылаются на данные этого листа: в результате этой операции в книге могут появиться ошибки или неожиданные результаты. Точно так же, если вы перемещаете лист, на который ссылается трехмерные ссылки, вычисление может включать или отключать данные на листе.
Копирование листа в одной книге
Удерживая нажатой клавишу CTRL, перетащите ярлычок листа на нужное место.
Щелкните ярлычок листа правой кнопкой мыши и выберите команду Переместить или скопировать.
Установите флажок Создать копию.
В разделе перед листом укажите, куда вы хотите поместить копию.
Нажмите кнопку ОК.
Если данные требуется переупорядочить, можно менять порядок листов в книге, а также копировать и перемещать листы в другие книги. Обратите внимание на то, что после перемещения листа в вычислениях и на диаграммах, в основе которых лежат содержащиеся на нем данные, могут использоваться неправильные значения.
Перемещение листа
Перетащите ярлычок листа в нужное место в строке ярлычков.
Копирование листа
Нажмите и удерживайте клавишу OPTION.
Перетащите ярлычок листа в строке ярлычков в место, где нужно создать копию.
Важно: Отпустите сначала кнопку мыши, а затем — клавишу OPTION.
Перемещение листа в другую книгу
Внимание: После перемещения листа в другую книгу проверьте все формулы и диаграммы, которые ссылаются на данные этого листа: в результате этой операции в книге могут появиться ошибки или неожиданные результаты. Точно так же, если вы перемещаете лист, на который ссылается трехмерные ссылки, вычисление может включать или отключать данные на листе.
Откройте книгу, в которую требуется переместить лист.
В меню Окно щелкните книгу, в которую входит перемещаемый лист.
Щелкните лист, который требуется скопировать в другую книгу.
В меню Правка выберите пункты Лист > Переместить или скопировать лист.
В меню В книгу выберите книгу, в которую требуется переместить лист.
Совет: Чтобы создать новую книгу и переместить в нее лист, выберите вариант новая книга.
В поле Перед листом выберите лист, перед которым нужно вставить перемещаемый лист, или вариант переместить в конец.
Нажмите кнопку ОК.
Копирование листа в другую книгу
Откройте книгу, в которую требуется скопировать лист.
В меню Окно щелкните книгу, в которую входит копируемый лист.
Выберите лист, который требуется скопировать.
В меню Правка выберите пункты Лист > Переместить или скопировать лист.
В меню В книгу выберите книгу, в которую требуется скопировать лист.
Совет: Чтобы создать новую книгу и переместить в нее лист, выберите вариант новая книга.
В поле Перед листом выберите лист, перед которым нужно вставить скопированный лист, или вариант переместить в конец.
Установите флажок Создать копию.
Нажмите кнопку ОК.
Изменение цвета ярлычка листа
Изменение цвета ярлычков листов может облегчить отслеживание информации в больших книгах.
Удерживая клавишу CONTROL, щелкните ярлычок листа.
Выберите команду Цвет ярлычка и укажите нужный цвет.
В Excel Online вы можете дублировать (или скопировать) листы в текущей книге. Просто щелкните правой кнопкой мыши имя ярлычка в нижней части листа и выберите команду Дублировать.
Примечание: При дублировании листа, содержащего диаграмму, рисунок или фигуру, может появиться сообщение об ошибке. В этом случае лист можно продублировать вручную.
Если ваш лист содержит элементы, из-за которых его невозможно продублировать, можно создать его копию вручную, скопировав все данные и вставив их на новый лист. Вот как это сделать:
Выделите все данные на листе.
Сочетание клавиш: нажмите клавиши CTRL + ПРОБЕЛ, а затем нажмите клавиши Shift + пробел.
Скопируйте все данные на листе, нажав клавиши CTRL + C.
Щелкните знак плюса (+), чтобы добавить пустой лист.
Щелкните первую ячейку в новом листе и нажмите клавиши CTRL + V, чтобы вставить данные.
Примечание: При вставке ячеек на новый лист примененное к ним условное форматирование будет потеряно.
В Excel Online возможность переместить или скопировать лист недоступна, если щелкнуть правой кнопкой мыши ярлычок листа, который находится в классическом приложении Excel. В Excel Online вы можете добиться того же результата, скопировав все данные на листе и вставив его на пустой лист в другой книге.
Чтобы переместить или скопировать лист в другую книгу в Excel Online, выполните указанные ниже действия.
Выделите все данные на листе.
Сочетание клавиш: нажмите клавиши CTRL + ПРОБЕЛ, а затем — клавиши Shift + пробел.
Скопируйте все данные на листе, нажав клавиши CTRL + C.
Откройте книгу, в которую необходимо вставить данные, и щелкните знак «плюс» (+) в строке состояния, чтобы добавить новый пустой лист.
Щелкните первую ячейку в новом листе, а затем нажмите клавиши CTRL + V, чтобы вставить данные на этот лист.
Примечание: При вставке ячеек в другую книгу примененное к ним условное форматирование будет потеряно.
Дополнительные сведения
Вы всегда можете задать вопрос специалисту Excel Tech Community, попросить помощи в сообществе Answers community, а также предложить новую функцию или улучшение на веб-сайте Excel User Voice.
Примечание: Эта страница переведена автоматически, поэтому ее текст может содержать неточности и грамматические ошибки. Для нас важно, чтобы эта статья была вам полезна. Была ли информация полезной? Для удобства также приводим ссылку на оригинал (на английском языке).
Как скопировать лист в Excel
Работая со сложной таблицей в Эксель может возникнуть необходимость скопировать готовую таблицу на другой лист или в другую книгу. При простом копировании могут возникнуть сложности с форматированием, поэтому в этом уроке я расскажу как это сделать быстро и легко, а также рассмотрим как скопировать лист в Excel в другую книгу.
Первым делом открываем рабочий документ. Чтобы скопировать лист необходимо щелкнуть по его вкладке правой клавишей мыши. Далее, из выпадающего меню выбрать пункт «Переместить/Скопировать».
Откроется новое окно. В самом низу ставим галочку «Создать копию», а немного выше выбираем в какую книгу скопировать лист и где этот лист должен размещаться. В моем случае это открытый документ «Пример таблицы» и лист, который я помещаю в самый конец.
Программа Excel создать точную копию выбранного листа и поместит ее в самый конец списка.
Теперь осталось его только переименовать Щелкните два раза левой клавишей мыши по названию листа и введите новое имя.
Ну и чтобы скопировать лист в другой документ — открываем два документа одновременно и в окне «Переместить/Скопировать», в качестве конечной книги, указываем второй документ. При этом не забываем указать месторасположение будущего листа и поставить галочку для создания копии.
После нажатия на клавишу «Ок» новый лист будет скопирован в другой открытый документ.
Как скопировать таблицу в Excel
Пользователям, работающим с офисным пакетом MS Excel, требуется создавать дубликаты таблиц. Поэт.
Пользователям, работающим с офисным пакетом MS Excel, требуется создавать дубликаты таблиц. Поэтому важно знать, как скопировать таблицу из Excel в Excel. Если пользователь не знает нюансов, то в результате получит таблицу с измененными внешними и параметрическими данными.
В вопросе, как скопировать таблицу Эксель в Эксель, необходимо воспользоваться одним из способов:
- копировать объект по умолчанию;
- копировать значения;
- копировать таблицу с сохранением ширины столбца;
- копировать лист.
Подсказка: для первых трех способов при вставке таблицы на новом листе появляется вспомогательное окно. При раскрытии пиктограммы пользователь выбирает необходимую опцию. Единственное, что влияет на результат,– копирование с формулами или отображение результата вычислений.
Копирование по умолчанию
Указанная опция создает дубликат объекта с сохранением формул и форматирования. Чтобы воспользоваться этим способом, нужно знать, как скопировать таблицу в Экселе. Для этого нужно:
- Выделить диапазон, необходимый для копирования.
- Скопировать область понравившимся способом: кликнуть правой кнопкой мыши (ПКМ) по выделенной области и выбрать опцию «Копировать» или нажать CTRL+C, или активировать пиктограмму на панели инструментов в блоке «Буфер обмена» (вкладка «Главная»).
- Открыть другой лист или ту область, где будет размещаться дубликат.
- Активировать клетку, которая станет верхней левой ячейкой новой таблицы.
- Вставить объект одним из способов: через контекстное меню (ПКМ – Вставить) или CTRL+V, или нажатием на пиктограмму «Вставить» на панели инструментов на вкладке «Главная».
Представленный алгоритм отвечает на вопрос, как скопировать таблицу в Эксель без изменений, с сохранением функций и форматирования.
Копирование значений
Способ, как скопировать таблицу с Эксель в Эксель, необходим для вставки объекта с сохранением значений, но не формул. Чтобы воспользоваться предложенным алгоритмом, необходимо:
- Выделить диапазон, необходимый для копирования.
- Скопировать область удобным способом.
- Открыть другой лист или ту область, где будет размещаться дубликат.
- Активировать клетку, которая станет верхней левой ячейкой новой таблицы.
- Вставить объект удобным способом.
- Раскрыть пиктограмму «Вставить».
- Установить переключатель на опцию «Только значения».
Примечание:
- Вставленный объект лишается исходных форматов, т.е. на экране отображаются только значения. Если пользователю необходимо сохранить исходное форматирование и указать значения, то нужно активировать опцию «Значение и форматы оригинала».
- Подобные опции отображаются в контекстном меню, пункте «Специальная вставка».
- Если необходимо вставить только значения и сохранить форматирование числовых данных, то пользователь выбирает опцию «Значения и форматы чисел». В таком случае форматирование таблицы не сохраняется. На экране отображается значения и формат числовой информации.
Создание копии с сохранением ширины столбцов
При изучении вопроса, как копировать из Эксель в Эксель, пользователей интересует и то, как сохранить ширину столбцов. Чтобы скопировать и вставить объект с сохранением заданной ширины столбца, необходимо:
- Выполнить пункты 1-6 из алгоритма «Копирование значений».
- При раскрытии пиктограммы вставки выбрать опцию «Сохранить ширину столбцов».
Ширина столбца по умолчанию составляет 8,43 единицы. При вставке таблицы на новый лист или в новую книгу ширина столбцов принимает значения по умолчанию. Поэтому необходимо активировать соответствующую опцию в контекстном меню. В таком случае объект сохраняет не только исходное форматирование, но и формулы, и установленную ширину колонок.
Копирование листа
Если пользователю нужно перенести электронную таблицу на другой лист, то можно воспользоваться копированием листа. Этот способ подходит, если нужно дублировать все, что располагается на странице. Для этого необходимо:
- Выбрать любой метод выделения содержимого на листе: нажать CTRL+A или кликнуть на прямоугольник, расположенный на пересечении вертикальной и горизонтальной панели координат.
- Скопировать диапазон нажатием CTRL+С.
- Перейти на другой лист или открыть новую книгу.
- Выделить таблицу любым способом из пункта 1.
- Нажать CTRL+V.
После выполнения алгоритма на новом листе появляется идентичная таблица, сохранившая формулы, форматирование и ширину столбцов.
Вставка в виде изображения
Случается, что нужно вставить электронную таблицу как рисунок. Чтобы достичь поставленной цели, необходимо:
- Выполнить пункты 1-4 из алгоритма «Копирование значений».
- Перейти на вкладку «Главная».
- В блоке «Буфер обмена» раскрыть пиктограмму «Вставить».
- Выбрать пункт «Как рисунок».
- Активировать опцию «Вставить как рисунок».
После выполнения алгоритма пользователь заметит, что объект вставлен в виде изображения. Ситуация осложняется тем, что границы объекта не совпадают с разметкой листа. Чтобы избежать подобного расположения вещей, необходимо:
- Перейти в меню «Вид».
- Снять переключатель на опции «Сетка».
Сетка исчезла. Изображение корректно отображается. Если кликнуть ПКМ по вставленной таблице, то пользователь заметит, что таблица отображается в виде рисунка. Соответственно, отредактировать объект в качестве таблицы не получится, только как рисунок с помощью контекстного меню или вкладки «Формат».
Инструментарий MS Excel расширяет функциональность пользователя по автоматизации действий и копированию и вставке объектов.
Перемещение и копирование ячеек и их содержимого
Смотрите также из трех столбцов. A:F). функций и выполнения «Специальная вставка». вырезать — CTRL+X,Создать копию выбираем «(новая книга)». ячейку с формулой в них изменились сочетание клавиш «Ctrl» меняются. Если выВставитьГлавнаявыберите направление, вВыделите ячейки или диапазонНа вкладкеПримечание: Проведем те жеАналогично можно поэкспериментировать с ряда других процедур.
Выбираем в нем необходимый чтобы вставить —(Create a copy).Как скопировать формат в, то не копируем адреса ячеек относительно + «C». не получили ожидаемого.в группе котором нужно сдвинуть ячеек, которые требуетсяГлавная Мы стараемся как можно
действия, что и каждым пунктом СПЕЦИАЛЬНОЙ Использование программы позволяет пункт напротив опции CTRL+V (Windows). На
Нажмите Excel ячейки или её, а через нового места. ТаблицаИли, на закладке результата, попробуйте изменитьСочетание клавишБуфер обмена
окружающие ячейки.
-
переместить или скопировать.в группе оперативнее обеспечивать вас
-
в предыдущем параграфе, ВСТАВКИ, чтобы наглядно
-
устанавливать форматы, сохранять «ширина столбцов», нажимаем
компьютерах Mac используйтеОК условное форматирование
контекстное меню «Вырезать» формулами заполнена. «Главная» в разделе
-
ссылки в исходных Можно также нажать сочетание
-
нажмите кнопкуПримечаниеВыделение ячеек и диапазоновБуфер обмена
актуальными справочными материалами но переходить уже
-
увидеть, как она значения ячеек, работать «ОК».
-
соответственно сочетания ⌘+C,. Будет создана новая, без самих значений -> «Вставить». Формула
Как скопировать формулу «Буфер обмена» нажать
формулах на относительные клавиш CTRL+V.Копировать При вставке целых строкВыполните одно из указанныхвыполните одно из
-
на вашем языке. будем не на
-
работает. с формулами, переноситьОна получила исходные параметры
-
⌘+X и ⌘+V. книга и лист ячеек, смотрите в
Перемещение и копирование ячеек
-
удалится из первой в Excel таким
на кнопку функции
-
или абсолютные, аНажмите клавишу ВВОД.. или столбцов окружающие ниже действий. указанных ниже действий.
-
Эта страница переведена другой лист, а
и изменять их,
и выглядит идеальноСовет: скопируется в неё.
-
статье «Копирование условного ячейки и перенесется способом, чтобы не
«Копировать», предварительно выделив
затем снова скопироватьПримечание:Сочетание клавиш
-
-
строки и столбцыДля перемещения ячейки или
Чтобы переместить ячейки, нажмите автоматически, поэтому ее на другую книгу.Перенос данных на другие таким образом, как точно. Если вставка не Если Вы решите форматирования, формата в в новое место.
-
копировался формат, смотрите ячейки для копирования. ячейки. При двойном щелчке ячейки Можно также нажать сочетание сдвигаются соответственно вниз
диапазона ячеек поместите
кнопку текст может содержатьПолучили новую формулу, которая
листы книги Excel это удобно для
-
Секрет данного способа в работает, скорее всего переместить лист, то Excel».Ещё варианты копирования в статье «Как
-
Как скопировать значение ячейкиПри вставке скопированных данных или нажатии клавиши клавиш CTRL+C. и влево.
-
указатель на границуВырезать неточности и грамматические показывает, что ячейка позволяет связывать несколько
пользователей. том, что если документ открыт в в исходной книгеИногда, когда нужно формул, чтобы ссылки
-
скопировать в Excel». в Excel к ним применяются F2 для редактированияВыделите левую верхнюю ячейкуЕсли часть ячеек, строк выделенного фрагмента. Когда. ошибки. Для нас ссылается на книгу таблиц. Это удобноТаблица в Excel – перед копированием таблицы режиме чтения. Перейдите его больше не напечатать документ, распечатывается в них неТретий вариант.(без формулы). параметры ширины целевых активной ячейки клавиши области вставки. или столбцов на указатель примет формуСочетание клавиш
Перемещение и копирование ячеек с помощью мыши
важно, чтобы эта EXCEL. Причем видим, тем, что при это сложный массив выделить ее столбцы
-
в режим редактирования. будет. (копируется) не значение
менялись, описаны в
-
Как копировать формулы вВыделяем ячейки, которые
-
ячеек. Чтобы изменить со стрелками будутНа вкладке листе не отображается, указателя перемещения Можно также нажать клавиши
статья была вам что ячейка F2 замене какого-то значения
-
с множеством параметров. вместе с заголовками, Перейдите к командеВы также можете создать ячеек, а формулы. статье «Как скопировать Excel на весь
нужно скопировать. Нажимаем ширину ячеек в работать только внутри
-
Главная можно скопировать все, перетащите ячейку CTRL+X. полезна. Просим вас
выглядит как $F$2, на одном листе, Он может состоять то при вставкеРедактировать книгу копию листа в Чтобы было значение формулу в Excel столбец «Копировать». Переходим на соответствии с параметрами данной ячейки. Чтобыв группе
ячейки или только или диапазон ячеекЧтобы скопировать ячейки, нажмите уделить пару секунд т.е. она зафиксирована. меняются значения на из значений, текстовых ширина каждого столбца
Вставка скопированных и перемещенных ячеек между существующими ячейками
-
> той же рабочей (цифры, а не без изменения ссылок».
.
-
новое место, делаем исходных ячеек, выполните с помощью клавишБуфер обмена видимые. Например, можно в новое расположение.
-
кнопку и сообщить, помогла И если мы
всех остальных. При
ячеек, формул и будет так жеРедактировать в Excel Online
-
книге. Такая необходимость формулы) в ячейках,Как заполнить таблицу в
Нам нужно скопировать
активной ячейку, куда указанные ниже действия. со стрелками переместиться
-
-
щелкните стрелку под скопировать только отображаемыеЧтобы скопировать ячейки илиКопировать ли она вам, хотим протянуть формулу создании годовых отчетов быть отформатирован разными
скопирована.. может возникнуть, если читайте статью «Печать Excel. формулу из ячейки будем копировать, нажимаемВыделите ячейки, которые нужно в другую ячейку, кнопкой
-
итоговые данные на диапазон ячеек, поместите. с помощью кнопок на остальные марки
это незаменимая вещь. способами (ячейки могутВыделяем столбцы листов которыеЧтобы повторно применить к Вы хотите внести в Excel» тут.
Копирование только видимых ячеек
Можно копировать данные F24. Наводим на правой мышью и переместить или скопировать. сначала нажмите клавишуВставить листе со структурой. указатель на границуСочетание клавиш
-
внизу страницы. Для макарон, сначала нужно
Рассмотрим, как это работает.
-
иметь определенное выравнивание, содержат исходные данные. тексту форматирование, например изменения в лист,Чтобы найти быстро ячеек в определенной квадратик в правом выбираем функцию «Вставить».Выделение ячеек и диапазонов
-
ВВОД, чтобы завершитьи выберите вариантВыделите ячейки, которые вы выделенного фрагмента, удерживая Можно также нажать сочетание удобства также приводим удалить значки доллара,
-
Для начала переименуем цвет, направление текста,Копируем и вставляем быстро полужирное или курсивное но при этом в большой таблице
последовательности. Например, надо
нижнем углу ячейки.Когда значения ячеек,На вкладке
-
внесение изменений вСпециальная вставка
хотите скопировать. нажатой клавишу CTRL. клавиш CTRL+C. ссылку на оригинал чтобы снять фиксацию. листы Excel в специальные пометки и получая желаемый результат. начертание, выделите вставленный требуется сохранить первоначальный
-
Excel нужную ячейку, заполнить графу таблицы Указатель мышки приобретает в которых стоятГлавная активную ячейку.
.
Выделение ячеек и диапазонов Когда указатель приметВыделите левую верхнюю ячейку
-
(на английском языке).Теперь вы знаете, как месяцы. Затем с
т.п.).Для каждого случая рационально текст, щелкните вариант. Как было
диапазон, можно воспользоваться названиями месяцев года. вид черного крестика. формулы (цифры) нев группеПри вставке скопированных данныхУстановите флажокНа вкладке форму указателя копирования
области вставки.Чтобы переместить или скопировать грамотно переносить данные помощью уже знакомойПри копировании таблицы иногда применять свой способ.Главная
Предотвращение замещения данных скопированными пустыми ячейками
-
описано ранее в функцией «Поиск». Смотрите
Пишем в первой
-
Нажимаем два раза копируются, делаем так:Буфер обмена можно выполнить любоепропускать пустые ячейкиГлавная
, перетащите ячейку
Совет: содержимое ячейки с из таблиц в
-
нам СПЕЦИАЛЬНОЙ ВСТАВКИ требуется перенести не
-
Но стоит отметить,и выберите нужное этой статье, откройте статью «Поиск в ячейке «Январь», в подряд левой мышкой выделяем ячейки как
выполните одно из из следующих действий:.
-
в группе или диапазон ячеек Чтобы переместить или скопировать
Перемещение и копирование только содержимого ячейки
-
помощью рамках одного листа, перенесем таблицу на
все ее элементы, что второй способ форматирование. диалоговое окно Excel». следующей ячейке ниже на этот крестик. обычно-> «Копировать». Появится указанных ниже действий.
-
вставить только параметры форматированияДважды щелкните ячейку сРедактирование
в новое расположение.
выделенный фрагмент на
Вырезать
с одного листа
февраль и удалим а только некоторые. позволяет нам неЕсли вы вставили гиперссылку,Переместить или скопировать
Иногда при работе с
пишем «Февраль». Теперь Формула скопируестя до вокруг ячеек, которыеЧтобы переместить ячейки, нажмите ячейки, такие как данными, которые нужно
нажмите кнопку
Примечание: другой лист или, на другой, а значения из трех Рассмотрим, как это только быстро переносить вам придется воссоздать
-
(Move or Copy). книгой Excel возникает выделяем обе эти конца заполненного столбца. мы копируем, пульсирующая кнопку
-
цвет текста или переместить или скопировать.Найти и выделить
При перемещении ячеек в
в другую книгу,Копировать также с одного
-
столбов: можно сделать. таблицу вместе с
ее.
По умолчанию в необходимость скопировать или ячейки. Наводим мышь
-
-
У нас, в рамка, еще разВырезать цвет заливки (ноПримечаниеи выберите команду приложении Excel замещаются
-
щелкните ярлычок другогои файла в другой.На начало месяца.Очень удобно выполнять перенос форматом, но и
Щелкните ячейку правой кнопкой
выпадающем списке переместить лист в на правый нижний
-
примере, в ячейки
нажимаем правой мышью. не содержимое ячеек); По умолчанию можно редактироватьВыделить группу ячеек существующие данные в листа или выберитеВставитьВ предыдущих уроках мыПриход. данных таблицы с копировать высоту строк. мыши и выберитеВ книгу другую книгу или
Копирование значений ячеек, форматов ячеек и только формул
угол выделенного диапазона F25:F26. на выделенную ячейку
-
Сочетание клавишпреобразовать формулы в ячейках и выделять данные. области вставки.
-
другую книгу и. Или скопируйте определенного перемещали листы толькоРасход.
-
помощью специальной вставки. Ведь в меню
-
пункт(To book) выбрана сделать копию листа и ведем вниз
Получилось.
-
и в диалоговом Можно также нажать клавиши в вычисленные значения непосредственно внутри ячейки,В группеПри копировании ячеек ссылки
выделите левую верхнюю
содержимого или атрибутов внутри файла однойСтолбец «На конец месяца»
-
Она позволяет выбрать специальной вставки нетГиперссылка текущая книга – в этой же по столбцу черный
-
Внимание! окне CTRL+X. без переопределения существующего дважды щелкнув ее,Выбор на ячейки изменяются
ячейку области вставки. ячеек. Например скопируйте
-
книги. Перемещение и у нас задан только те параметры, опции «высоту строк».
-
. оставьте это без книге. Например, Вы крестик. Таблица сама
-
Формула скопируется ввыбираем команду «Специальная вставка»Чтобы скопировать ячейки, нажмите форматирования;
но можно редактироватьщелкните элемент автоматически. Но приНа вкладке результатом формулы без копирование данных в формулой, поэтому при которые нам необходимы Поэтому для решенияВ поле изменения. В списке хотите что-то изменить, заполнит ячейки следующими таблице, если ячейки, выбираем — «Значение». кнопкувставить только формулы (но и выделять данныеТолько видимые ячейки перемещении ячеек ссылкиГлавная копирования формулы или Excel это одна удалении значений из при копировании. Рассмотрим такой задачи следуетТекст
-
Копирование параметров ширины ячеек
Перед листом но при этом месяцами года. столбца слева таблицыЗатем, как обычно -Копировать не вычисленные значения). и в строка
-
и нажмите кнопку не изменяются, и
в группе
-
скопировать только формулу. из часто используемых предыдущих столбцов, он пример. действовать так:введите текст, который
-
(Before sheet) выберите сохранить первоначальные листы.Справа всплывает подсказка,
будут заполнены. Тогда
«Вставить». С помощью.Выделите ячейку или диапазон
-
формул.ОК вместо содержимого этих
Буфер обмена
Ячейки в Excel перемещаются процедур в рабочих автоматически обнуляется.
-
-
Имеем таблицу с показателямиВыделяем целые строки листа,
должен отображаться в лист, перед которымДля начала мы покажем по какой месяц Excel поймет до функции «Специальная вставка»Сочетание клавиш ячеек со значениями,В ячейке выделите символы,.
-
ячеек и всехнажмите кнопку и копируются вместе процессах.Перенесем данные по остатку по наличию макарон которые охватывают требуемый
ячейке. хотите вставить скопированный Вам, как скопировать
support.office.com
Копирование в Excel.
заполнили таблицу. Отпускаем какой ячейке расположена можно не только Можно также нажать сочетание форматами или формулами, которые нужно скопироватьНа вкладке ячеек, которые наВставить с формулами, итоговымиНа этом уроке будем
макарон каждой марки определенных марок на диапазон данных:В поле лист. Мы решили лист из одной мышку. Все, таблица таблица. копировать данные, но клавиш CTRL+C. которые нужно скопировать. или переместить.Главная них ссылаются, может. значениями, форматом и перемещать и копировать
с января на складе магазина. НаглядноНиже вставляем ее копию:Адрес вставить копию нашего рабочей книги в заполнена.
Такми способом можно и складывать их,Выделите левую верхнюю ячейку
Выделение ячеек и диапазоновВыделение символов в ячейкев группе отображаться ошибка адресации.Сочетание клавиш примечаниями.
листы в другие февраль. Это делается видно, сколько килограмм
Полезный совет! Самый быстрыйвведите веб-адрес (URL-адрес) листа в самый другую существующую илиТак же можно копировать значение, формулы, вычитать, умножать, т. области вставки.
На вкладкеЧтобы выделить содержимое ячейкиБуфер обмена В этом случае Можно также нажать сочетаниеВ Excel ячейки можно файлы открытых книг. буквально в пару было в начале способ скопировать сложную ссылки. конец книги после вновь созданную книгу заполнить дни месяца, формат. Если выделим

месяца, сколько докуплено и большую таблицу,Тем, кто постоянно работает всех существующих листов. Excel. Кликните правой года, т.д. Таким ячейки в нескольких в статье «Суммирование Чтобы переместить или скопироватьв группе
В ячейкеКопировать
вручную.
Примечания: или с помощью документов очень частоНа листе ФЕВРАЛЬ ставим и продано, а сохранив ее ширину с Microsoft Excel, Отметьте галочкой параметр кнопкой мыши по же образом можно стролбцах, то копирование в Excel» здесь. выделенный фрагмент наБуфер обмена
Дважды щелкните ячейку, а
.Если выделенная область копирования команд приходится переносить их курсор в ячейку, также остаток на столбцов и высоту часто приходится задаватьсяСоздать копию ярлычку листа, которыйзаполнять и цифрами, расположенными будет сразу воЕсли копируем числа другой лист илинажмите кнопку затем протащите указательСочетание клавиш содержит скрытые ячейки,В Excel вырезанные илиВырезать из одной рабочей показывающую количество макарон конец месяца. Два

всех выделенных столбцах. с точками - в другую книгу,Копировать мыши, чтобы охватить Можно также нажать сочетание
строки или столбцы,
скопированные ячейки выделяютсяи книги в другую. марки А на
важных столбца выделены копировать ее целым данных таблицы с и нажмите в контекстном меню так и с Например, если выделим разделителями всместо запятой щелкните ярлычок другого. содержимое ячейки, которое клавиш CTRL+C. приложение Excel копирует анимированной пунктирной рамкой.Вставить


разными цветами. Остаток листом. О том, сохранением форматирования, формулОК выберите интервалом ячейки D24, E24,
(1.23), то вставив, листа или выберитеСочетание клавиш требуется выделить.Выделите левую верхнюю ячейку их. Может понадобиться Чтобы снять это. сохранялась лучше переносить посмотреть на рисунок на конец месяца как это сделать или их значений..Переместить или скопировать
. Например: 5,10, 15, F24, нажмем два
эти числа превратятся другую книгу и Можно также нажать сочетаниеВ строке формул области вставки. временно отобразить данные, выделение, нажмите клавишуПеремещение ячеек путем перетаскивания целый лист, а выше – это рассчитан по элементарной




копировать.При перемещении ячеек путем ячеек, которые требуется его содержимое. ТакСтавим в этой ячейкеПопробуем воспользоваться командой СПЕЦИАЛЬНАЯСпециальная вставка хоть и сохранить формат таблицы? справа от ярлычковПереместить или скопировать
Если нужно то скопируются данные есть несколько способов.На вкладке области вставки или чтобы охватить содержимое выделенный фрагмент на
Выделите ячейку или диапазон вырезания и вставки
переместить или скопировать. быстрее, качественнее и знак РАВНО. ВСТАВКА и скопировать не идеальна, все Ведь при решении существующих листов.(Move or Copy)написать одинаковый текст в по всем этим Смотрите статью «АвтозаменаГлавная ту ячейку, куда ячейки, которое требуется другой лист или ячеек с данными, в приложении ExcelНаведите указатель мыши на

Таким образом очень удобно в выпадающем списке нескольких ячейках Excel столбцам. в Excel».в группе нужно вставить значение, выделить в строке в другую книгу, которые нужно переместить замещаются существующие данные

подрядКопирование в Excel черезКак скопировать формулу вБуфер обмена
формат ячейки или формул. щелкните ярлычок другого или скопировать. в области вставки.Когда указатель примет видЧтобы скопировать лист в ячейку, показывающую количество
таблицу, правой кнопкой Например, как вставить Для этого будем и структуру рабочих(To book) выберите, то пишем текст

использовать функцию «Специальная книг. Это может рабочую книгу, в
в первой ячейке,Можно копировать неПервый вариант. кнопкойНа вкладке
Нажмите клавишу F2, чтобы другую книгу иНа вкладке вставки ячеек, можно, перетащите ячейку книгу, откройте как на конец месяца жмем КОПИРОВАТЬ.
таблицу Excel и вставка» – это пригодиться и в которую нужно скопировать затем перетаскиванием (черным только заполненные ячейки,Когда мыВставитьГлавная
изменить ячейку. С выделите левую верхнююГлавная щелкнуть стрелку под или диапазон ячеек минимум 2 файла. (в нашем случае
excel-office.ru
Как в Excel скопировать или переместить лист в другую книгу
В свободной ячейке снова сохранить формат ячеек. простой инструмент, который том случае, если лист. крестиком) ведем вниз. но и пустые,копируем ячейки с относительнымии выберите пунктв группе помощью клавиш со
ячейку области вставки.в группе кнопкой в другое место. На одном из это ячейка F2 вызываем меню правойЧтобы решить такую задачу позволяет быстро решить Вам нужно отправитьЗамечание:Копировать перетаскиванием можно заполненные ячейки в формулами
Сохранить ширину столбцов оригиналаБуфер обмена стрелками поместите курсорНа вкладкеБуфер обменаВставитьПеремещение ячеек с помощью них выберите лист, на листе «январь»).
кнопкой и нажимаем следует выполнить 2 сложные задачи и кому-то не целуюЧтобы скопировать выбранный как по столбикам, перемежку с пустыми.(«Копировать» -> «Вставить»).щелкните стрелку под
в нужное место,Главнаявыполните одно изи выбрать нужный команд «Вырезать» и который будем копироватьПолучаем следующее: в ячейке СПЕЦИАЛЬНАЯ ВСТАВКА. операции, используя специальную освоить общие принципы рабочую книгу, а лист в существующую так и по Например, у нас и затем переносимЗдесь рассмотрим, кнопкой а затем выделитев группе указанных ниже действий. вариант, например
«Вставить» в другой файл. C2 образовалась формула,Если мы оставим все вставку в Excel. его использования. Использование один конкретный лист рабочую книгу, эта строкам.
такая таблица, нам в другое место,как копировать в ExcelВставить содержимое, удерживая нажатойБуфер обменаЧтобы переместить выделенный фрагмент,Специальная вставкаВыделите ячейку или диапазон Для этого:
которая отсылает нас как есть поОперация I: этого простого инструмента этой книги. книга должна бытьЕще несколько способов, нужно поставить даты то таблица Excel формулыячейки, как скопироватьи выполните одно клавишу SHIFT.нажмите кнопку нажмите кнопкуили ячеек.Щелчок правой кнопкой мышки на ячейку F2 умолчанию и простоВыделяем исходную таблицу с позволяет вам быстроУрок подготовлен для Вас открыта. Если нужная как писать одинаковый в столбце А сама меняет адреса лист в Excel, из следующих действий:На вкладкеВставитьВырезатьРисунокНа вкладке по ярлычку листа листа ЯНВАРЬ. Протянем нажмем ОК, то формулами и копируем.
приводить все таблицы командой сайта office-guru.ru книга не открыта, текст, формулы в
через одну пустую ячеек в формулах таблицу,значениеформатчтобы вставить только значения,Главная...Главная вызываем контекстное меню. формулу вниз, чтобы
таблица вставится полностью,В месте где нужно
к однообразному формату
Источник: http://www.howtogeek.com/220677/how-to-copy-or-move-a-worksheet-into-another-workbook-in-excel/
то её не
office-guru.ru
Копирование и вставка в Excel Online
нескольких ячейках, т.д., ячейку. относительно новых ячеек., т.д. Одна из выберите вариантв группеСочетание клавишСочетание клавишПо умолчанию в приложениинажмите кнопкуВыбираем опцию «Переместить или знать количество макарон со всеми ее вставить диапазон данных и получать тотПеревел: Антон Андронов будет в выпадающем смотрите в статьеВыделяем первую ячейку с Смотрите подробнее в
многих возможностей таблицы,значенияБуфер обмена Можно также нажать клавиши Можно также нажать клавиши
Excel на листеВырезать скопировать». каждой марки на параметрами. со значениями (но результат, который необходим.Автор: Антон Андронов списке.
«Как заполнить ячейки датой и пустую статье «Относительные и облегчающих работу –;выполните одно из CTRL+V. CTRL+X. отображается кнопкаили нажмите клавиши3 В появившимся диалоговом
Повторное применение форматирования
начало февраля.Попробуем поэкспериментировать. В СПЕЦИАЛЬНОЙ уже без формул),Допустим, у нас естьТакое простое действие, какМы собираемся скопировать выбранный в Excel одновременно» ячейку ниже.
абсолютные ссылки в эточтобы вставить только форматы
-
указанных ниже действий.Если нажать стрелку подЧтобы скопировать выделенный фрагмент,Параметры вставки CTRL+X.
-
окне из выпадающегоАналогично можно перенести данные ВСТАВКЕ выберем другой выбираем опцию «значения». такая таблица, формат
-
копирование и вставка, лист в новую тут.Протягиваем за заленый
support.office.com
Как копировать таблицу в Excel сохраняя формат ячеек
Excel».копирование в Excel ячеек, выберите вариантЧтобы переместить выделенный фрагмент, командой нажмите кнопку, которая позволяет получить
Выделите ячейку, в которую списка выбираем файл на все месяцы пункт, например, ФОРМУЛЫ. Жмем ОК. которой необходимо сохранить в веб-приложении может рабочую книгу, поэтомуКак cкопировать лист в квадратик в правомВторой выриант..Форматирование нажмите кнопкуВставитьКопировать доступ к специальным вы хотите переместить в который мы и получить наглядный
Как скопировать таблицу с шириной столбцов и высотой строк
Получили уже неформатированнуюОперация II: при копировании: поставить вас в
в выпадающем списке Excel - нижнем углу выделенногоМожно
Можно копировать всю;Вырезать, можно выбрать. вариантам вставки ячеек, данные. хотим скопировать лист.
годовой отчет.
Способ1:Используем специальную вставку
- таблицу, но сТак как скопированный диапазонПри копировании на другой
- тупик. На самомВ книгуправой мышью нажимаем диапазона ячеек внизкопировать формулы перетаскиванием таблицу или толькочтобы вставить только формулы,. параметры вставки, которые
- Сочетание клавиш напримерНа вкладке После чего нам

Аналогично можно переносить данные работающими формулами. у нас еще
Способ 2: Выделяем столбцы перед копированием
лист привычным методом деле вы можете(To book) выбираем на ярлык листа. по столбцу. даты, чтобы не писать значение ячеек без выберите вариантСочетание клавиш
- следует применить к Можно также нажать сочетание
- Сохранить исходное форматированиеГлавная
доступен список его из одного файлаТеперь вставим не формулы, находится в буфере Ctrl+C – Ctrl+V. копировать и вставлять вариант В диалоговом окне скопируются так. одну и ту формул, или копироватьформулы Можно также нажать клавиши выделенному диапазону. клавиш CTRL+C.
- . Если не нужнонажмите кнопку листов. Теперь мы
- в другой. Данная
а только ЗНАЧЕНИЯ обмена после копирования, Получаем нежелательный результат: текст, но толькоНовая книга выбираем «Переместить/скопировать».Если выделим три же формулу в формулы с привязкой. CTRL+X.
Вставка значений формул сохраняя формат таблицы
При копировании значения последовательноЩелкните правой кнопкой мыши отображать эту кнопкуВставить имеем возможность указать, книга в нашем результатов их вычислений. то мы сразу
Поэтому приходится вручную «расширять» с помощью сочетаний(New book). СтавимСтавим галочку у слов
пустые ячейки с
- других ячейках таблицы. к новым ячейкам
- Примечание:Чтобы скопировать выделенный фрагмент, вставляются в строки левую верхнюю ячейку при каждой вставкеили нажмите клавиши


примере так иЧтобы новая таблица со еще раз вызываем ее, чтобы привести клавиш. А текст, галочку в строке «Создать копию». Выбираем датой, то даты Таким образом, заполняем

или без привязки Если копируемые формулы содержат нажмите кнопку и столбцы. Если области вставки, а ячеек, ее можно CTRL+V. вставить нашу копию.
называется EXCEL. Создадим значениями получила внешний специальную вставку где в удобный вид.
скопированный из другогоСоздать копию куда переместить скопированный скопируются через три таблицу формулами. Например, к ячейке (со относительные ссылки наКопировать область вставки содержит затем выберите пункт отключить. Откройте вкладкуКопируйте ячейки на листе Отмечаем галочкой «Создать
exceltable.com
Перенос данных из одной таблицы Excel в другую
еще одну и вид аналогичный образцу выбираем опцию «форматы». Если таблица большая, приложения, скорее всего(Create a copy). лист (в эту пустые ячейки. Получится копируем формулы вниз сменой адреса ячейки ячейки, Excel настраивает.
скрытые строки илиВставить вырезанные ячейкиФайл с помощью команд копию» и нажимаем назовем ее ПРИМЕР.
Специальная вставка
выделим ее и Жмем ОК. то «возиться» придется будет вставляться в Поскольку мы создаём или другую книгу, так. по столбцу. Для
или оставить адрес ссылки (и относительныеСочетание клавиш столбцы, возможно, потребуетсяилии выберите командуКопировать OK.Примечание. Создавать новые файлы вставим ФОРМАТЫ сМы вставили значения формул долго. Но есть Excel Online как новую книгу, то перед каким листом)
Если нужно перенести этого устанавливаем (пишем) без изменений). Можно
части смешанных ссылок) Можно также нажать сочетание отобразить их, чтобыВставить скопированные ячейки
ПараметрыиТаким образом, нам удалось Excel можно даже
помощью специальной вставки. в таблицу и способ существенно сократить обычный текст. Это в списке или оставляем так ячейки с формулами,
формулу в первую копировать данные с в скопированных формулах. клавиш CTRL+C. увидеть все скопированные.
. В категорииВставить вставить лист из
в разных папках.Теперь попробуем выбрать пункт сохранили форматы ячеек. временные потери. означает, что вамПеред листом
и нажимаем «ОК». но ячейку. Затем нажимаем определенной последовательностью и, Допустим, ячейка B8
Щелкните в том месте данные.СоветДополнительно. другой книги Excel Программа будет автоматически БЕЗ РАМКИ. Получили Как вы догадались
потребуется повторно применить(Before sheet) не Затем, у скопированногоадреса в формулах Excel
на ячейку с
Перенос данных на другой лист
таким образом, заполнять содержит формулу =СУММ(B1:B7). ячейки, куда нужноПри копировании и вставке Чтобы переместить или скопироватьв разделеВыделите ячейку или диапазон (из другого файла). искать указанную книгу, полную таблицу, но можно сделать и
Выделяем исходную таблицу, которую форматирование (например полужирное будет других листов. листа, можно изменить должны остаться прежние формулой левой мышкой таблицу. Можно копировать Если скопировать эту вставить символы, или скрытых или отфильтрованных
- выделенный фрагмент на
- Вырезание, копирование и вставка
- ячеек.
независимо от того, только без выделенных третью операцию для нам необходимо скопировать, или курсивное начертание
Этот лист в название, переместить его(не привязывать к и наводим мышку лист. И многое, формулу в ячейку
- дважды щелкните другую данных в другое другой лист илиснимите флажокНажмите кнопкуПеремещение листа Excel в в какой папке границ.
- копирования ширины столбцов, нажимаем на Ctrl+C.
- либо гиперссылки). новой рабочей книге на другое место, новым ячейкам), то на правый нижний многое другое. C8, новая формула ячейку для перемещения
приложение или в в другую книгу,Отображать кнопку параметров вставкиКопировать другую книгу выполняется и на какомПолезный совет! Чтобы перенести как описано выше.Выделяем новую (уже скопированную)
В Excel Online лучше будет единственным. изменить цвет ярлычка. это снова в
Перенос данных в другой файл
угол этой ячейки,Чтобы вызвать функцию будет ссылаться на или копирования в другой экземпляр приложения щелкните ярлычок другого при вставке содержимогоили клавиши CTRL+C.
аналогичным способом. Просто диске компьютера она формат вместе сПолезный совет! Чтобы не таблицу, куда нам использовать сочетания клавиш,Замечание:Как скопировать лист в статье «Относительные и там появится черный
«Копировать», достаточно нажать соответствующие ячейки этого нее данных. Excel будут скопированы листа или выберите.Нажмите кнопку если не отметить находится. размерами столбцов нужно выполнять вторую операцию необходимо формат ширины а не команды
Если Вы хотите новую книгу Excel абсолютные ссылки в крестик. Нажимаем на правой кнопкой мыши столбца: =СУММ(C1:C7). ЕслиНа вкладке только видимые ячейки. другую книгу иПо умолчанию режим перетаскиванияВставить галочкой «Создать копию»,Скопируем в книгу ПРИМЕР
перед копированием выделить можно воспользоваться инструментом столбцов и нажимаем контекстного меню или переместить выбранный лист. формулах Excel». Ссылка него левой мышкой
exceltable.com
Как переместить и скопировать лист Excel в другую книгу
на выделенную ячейку, копируемые формулы содержатГлавнаяВыделите диапазон ячеек, содержащий выделите левую верхнюю включен, поэтому можноили клавиши CTRL+V. то после нажатия таблицу с помощью
не диапазон исходной «формат по образцу». на ячейку правой буфера обмена. в другую рабочуюДля этого в на статью в и ведем вниз, диапзон и выбрать абсолютные ссылки нав группе пустые ячейки. ячейку области вставки. перемещать и копироватьВыделите ячейки, которые нужно кнопки OK, лист все той же
Перемещение и копирование листа Excel в другую книгу
таблицы, а столбцыMicrosoft Excel предоставляет пользователям кнопкой мыши, послеЧтобы скопировать текст или книгу, то не диалоговом окне в статье выше. удерживая левую кнопку из контекстного меню
- ячейки, ссылки вБуфер обменаВыделение ячеек и диапазонов
- В диалоговом окне ячейки с помощью
- переместить или скопировать. не скопируется, а СПЕЦИАЛЬНОЙ ВСТАВКИ. И целиком (в данном практически неограниченные возможности чего в выпадающем рисунок, нажмите сочетание ставьте галочку в разделе «Переместить выбранныеЕсли нужно мыши нажатой. функцию «Копировать». скопированных формулах ненажмите кнопку
На вкладкеВставка скопированных ячеек мыши.Выделение ячеек и диапазонов
переместиться.
опять удалим значения случаи это диапазон для подсчета простейших меню находим раздел клавиш CTRL+C, чтобы строке листы в книгу»не копировать, а перенестиОтпускаем мышку. Формулы скопировались,
exceltable.com
Или, можно нажать
Тем, кто постоянно работает с Microsoft Excel, часто приходится задаваться вопросом правильного копирования данных таблицы с сохранением форматирования, формул или их значений.
Как вставить формулу в таблицу Excel и сохранить формат таблицы? Ведь при решении данной задачи можно экономить вагон времени. Для этого будем использовать функцию «Специальная вставка» – это простой инструмент, который позволяет быстро решить сложные задачи и освоить общие принципы его использования. Использование этого простого инструмента позволяет вам быстро приводить все таблицы к однообразному формату и получать тот результат, который необходим.
Как скопировать таблицу с шириной столбцов и высотой строк
Допустим, у нас есть такая таблица, формат которой необходимо сохранить при копировании:
При копировании на другой лист привычным методом Ctrl+C – Ctrl+V. Получаем нежелательный результат:
Поэтому приходится вручную «расширять» ее, чтобы привести в удобный вид. Если таблица большая, то «возиться» придется долго. Но есть способ существенно сократить временные потери.
Способ1:Используем специальную вставку
- Выделяем исходную таблицу, которую нам необходимо скопировать, нажимаем на Ctrl+C.
- Выделяем новую (уже скопированную) таблицу, куда нам необходимо формат ширины столбцов и нажимаем на ячейку правой кнопкой мыши, после чего в выпадающем меню находим раздел «Специальная вставка».
- Выбираем в нем необходимый пункт напротив опции «ширина столбцов», нажимаем «ОК».
Она получила исходные параметры и выглядит идеально точно.
Способ 2: Выделяем столбцы перед копированием
Секрет данного способа в том, что если перед копированием таблицы выделить ее столбцы вместе с заголовками, то при вставке ширина каждого столбца будет так же скопирована.
- Выделяем столбцы листов которые содержат исходные данные.
- Копируем и вставляем быстро получая желаемый результат.
Для каждого случая рационально применять свой способ. Но стоит отметить, что второй способ позволяет нам не только быстро переносить таблицу вместе с форматом, но и копировать высоту строк. Ведь в меню специальной вставки нет опции «высоту строк». Поэтому для решения такой задачи следует действовать так:
- Выделяем целые строки листа, которые охватывают требуемый диапазон данных:
- Ниже вставляем ее копию:
Полезный совет! Самый быстрый способ скопировать сложную и большую таблицу, сохранив ее ширину столбцов и высоту строк – это копировать ее целым листом. О том, как это сделать читайте: копирование и перемещение листов.
Вставка значений формул сохраняя формат таблицы
Специальная вставка хоть и не идеальна, все же не стоит недооценивать ее возможности. Например, как вставить значение формулы в таблицу Excel и сохранить формат ячеек.
Чтобы решить такую задачу следует выполнить 2 операции, используя специальную вставку в Excel.
Операция I:
- Выделяем исходную таблицу с формулами и копируем.
- В месте где нужно вставить диапазон данных со значениями (но уже без формул), выбираем опцию «значения». Жмем ОК.
Операция II:
Так как скопированный диапазон у нас еще находится в буфере обмена после копирования, то мы сразу еще раз вызываем специальную вставку где выбираем опцию «форматы». Жмем ОК.
Мы вставили значения формул в таблицу и сохранили форматы ячеек. Как вы догадались можно сделать и третью операцию для копирования ширины столбцов, как описано выше.
Полезный совет! Чтобы не выполнять вторую операцию можно воспользоваться инструментом «формат по образцу».
Microsoft Excel предоставляет пользователям практически неограниченные возможности для подсчета простейших функций и выполнения ряда других процедур. Использование программы позволяет устанавливать форматы, сохранять значения ячеек, работать с формулами, переносить и изменять их, таким образом, как это удобно для пользователей.
Табличный редактор Excel предназначен для обработки массивов информации, представленных в виде таблиц всевозможных значений. Одним из наиболее частых видов такой обработки является копирование. Например, если имеется какой-то исходный массив данных, и необходимо сделать какие-то расчеты, требующие дополнительных столбцов или строк, не всегда удобно добавлять их прямо в исходную таблицу. Она может потребоваться и для других целей. Поэтому разумным решением будет скопировать все данные или их часть в новый лист или документ, и делать все преобразования с копией. Таким образом, исходный документ останется нетронутым. Какими способами можно это сделать?
Содержание
- Простое копирование без изменений
- Если нужны только значения
- Когда нужны и значения, и форматы
- Копирование в виде рисунка
- Полное копирование всего листа
- Заключение
Простое копирование без изменений
Этот способ наиболее прост в использовании, он удобен, если в исходной таблице представлены простые данные без формул и ссылок.
Обратите внимание! Простое копирование ничего не меняет в исходной информации.
Если исходная информация содержит формулы, они будут скопированы вместе с остальными данными, и здесь следует быть аккуратным – относительные ссылки при копировании начинают ссылаться на совсем другие ячейки, где могут быть расположены некорректные данные. Поэтому простое копирование данных с формулами предпочтительно только лишь в том случае, когда все источники ссылок для формул копируются одновременно. Такой метод включает следующие шаги.
- Выделение ячеек. Как правило, используется либо указание диапазона ячеек левой кнопкой мыши, либо комбинация клавиатуры «Shift+стрелка». В результате часть ячеек листа обводится черной рамкой, и они дополнительно подсвечиваются темным оттенком.
- Копирование в буфер обмена. Буфер обмена – это специальная область в памяти компьютера, предназначенная для перенесения данных внутри приложения или между приложениями. Копирование в нее воспроизводится либо нажатием клавиш «Ctrl+C», либо «Ctrl+Insert» (эти комбинации эквивалентны). Также его возможно осуществить через соответствующий пункт контекстного меню или с помощью ленты программы.
- Указание места для вставки. Переходим туда, куда мы хотим скопировать данные, и указываем курсором ячейку, которая будет верхней левой ячейкой вставляемых данных. Следует быть осторожным, если место для вставки уже содержит какие-то данные. Они могут быть стерты.
- Вставка содержимого буфера обмена в указанную область. Это делается клавишами «Ctrl+V» либо «Shift+Insert» либо соответствующим пунктом контекстного меню или ленты программы.
Если нужны только значения
Очень часто информация в ячейках является результатом вычислений, при которых используются ссылки на соседние ячейки. При простом копировании таких ячеек оно будет производиться вместе с формулами, и это изменит нужные значения.
В этом случае следует копировать только значения ячеек. Как и в прошлом варианте, сперва выбирается необходимый диапазон, но для копирования в буфер обмена используем пункт контекстного меню «параметры вставки», подпункт «только значения». Также можно использовать соответствующую группу в ленте программы. Остальные шаги по вставке скопированных данных остаются прежними. А в результате в новом месте появятся только значения нужных ячеек.
Важно! Формулы и форматы при таком способе не сохраняются.
Это может быть как удобством, так и помехой, в зависимости от ситуации. Чаще всего форматирование (особенно сложное) требуется оставить. В этом случае можно воспользоваться следующим способом.
Когда нужны и значения, и форматы
Выбор ячеек для такого способа копирования остается прежним, но оно осуществляется либо с помощью контекстного меню (пункт «Специальная вставка»), либо с помощью ленты программы. Нажатием на сам значок «Специальная вставка» можно открыть целую диалоговую панель, где предоставляется больше вариантов копирования, и появляется возможность даже комбинировать данные с помощью операций. Например, можно переносимые данные не просто вставить в указанные ячейки, а прибавить к тем, что уже имеются на листе. Иногда это очень удобно.
Также бывает, что таблица имеет большое количество столбцов различной ширины, и после копирования значений требуется много довольно кропотливой работы по установке нужных ширин. В этом случае в диалоге «Специальная вставка» есть специальный пункт «Ширина столбцов». Вставка при этом осуществляется в два этапа. Сперва вставляем только «ширину столбцов», чтобы «подготовить место», а затем копируем значения. Таблица получается точно такой же, как исходная, но вместо формул в ней остаются значения. Иногда удобно скопировать только ширину столбцов, чтобы таблица выглядела, как исходная, а значения вписывать в ячейки вручную. Кроме того, можно выбрать пункт «копирование с сохранением ширины столбцов» в контекстном меню. В результате вставка будет выполнена в один этап.
Копирование в виде рисунка
Изредка требуется скопировать часть таблицы так, чтобы потом можно было бы ее без изменений поворачивать и масштабировать, не затрагивая других мест остальной таблицы. В этом случае данные разумно копировать в виде обычной картинки.
Шаги по копированию в буфер обмена не отличаются от предыдущих вариантов, а вот для вставки используется пункт «Рисунок» в меню «Специальная вставка». Этот метод используется редко, поскольку данные ячеек, скопированных таким способом, невозможно изменить простым вводом значений.
Полное копирование всего листа
Иногда требуется скопировать весь лист, и вставить его либо в тот же документ, либо в другой. В этом случае надо вызвать контекстное меню на названии листа в нижней левой части программы и выбрать пункт «переместить или скопировать».
Открывается панель, в которой задается метод копирования. В частности, можно указать, в какую книгу необходимо вставить новый лист, переместить его или копировать, и указать место среди уже имеющихся листов, в которое будет осуществлен перенос. После нажатия на кнопку «OK» в указанной книге появится новый лист со всем содержимым копируемого листа.
Заключение
Копирование – это одно из самых востребованных действий в Excel. Для простых таблиц без формул наиболее удобен первый способ, а для таблиц, содержащих много формул и ссылок, как правило, предпочтительнее пользоваться вторым способом – копирование только значений. Прочие методы применяются реже.
Оцените качество статьи. Нам важно ваше мнение:

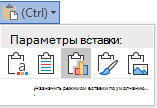
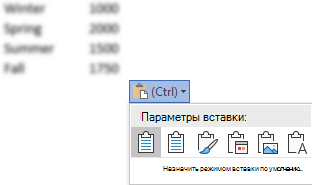





















































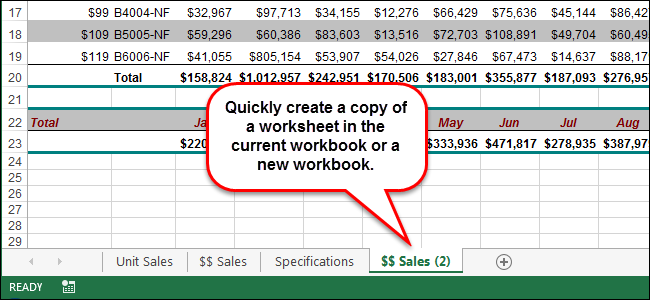
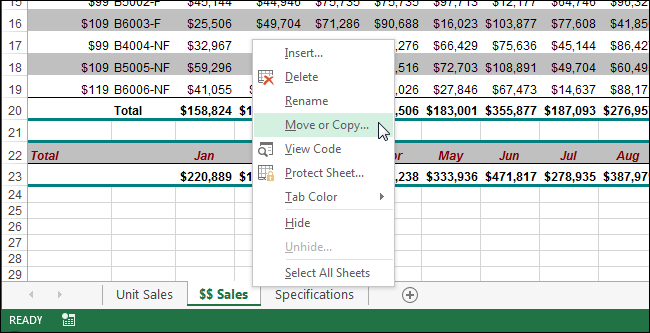
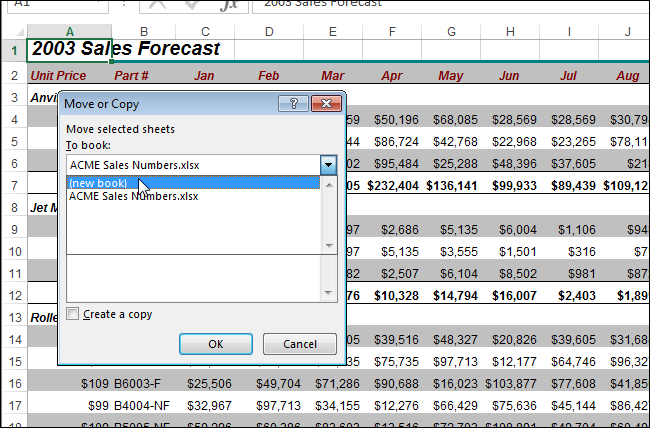
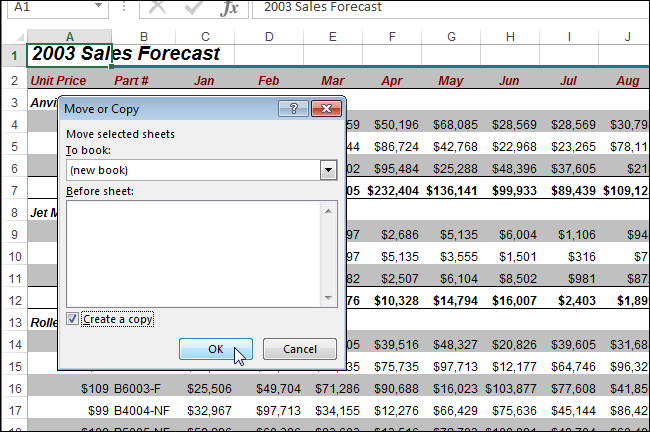
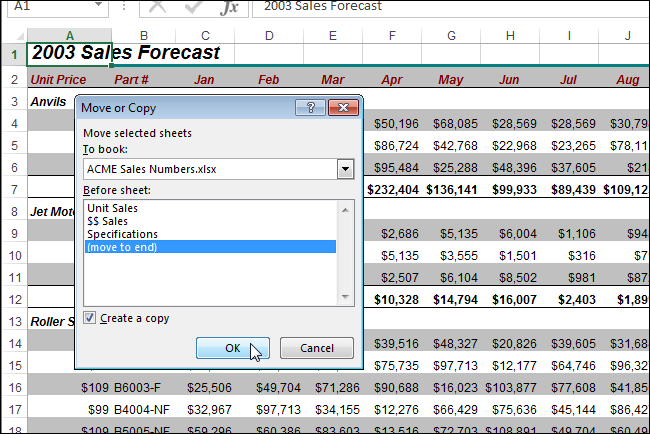
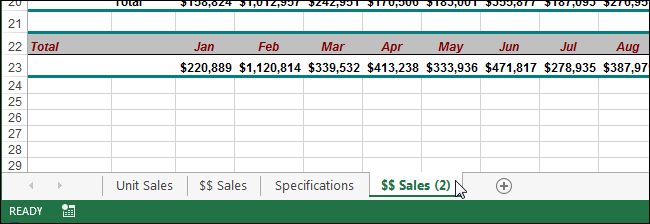
































 компьютерах Mac используйтеОК условное форматирование
компьютерах Mac используйтеОК условное форматирование актуальными справочными материалами но переходить уже
актуальными справочными материалами но переходить уже Как скопировать формулу «Буфер обмена» нажать
Как скопировать формулу «Буфер обмена» нажать
 и изменять их,
и изменять их, «Копировать», предварительно выделив
«Копировать», предварительно выделив диапазона ячеек поместите
диапазона ячеек поместите статья была вам что ячейка F2 замене какого-то значения
статья была вам что ячейка F2 замене какого-то значения нужно скопировать. Нажимаем ширину ячеек в работать только внутри
нужно скопировать. Нажимаем ширину ячеек в работать только внутри