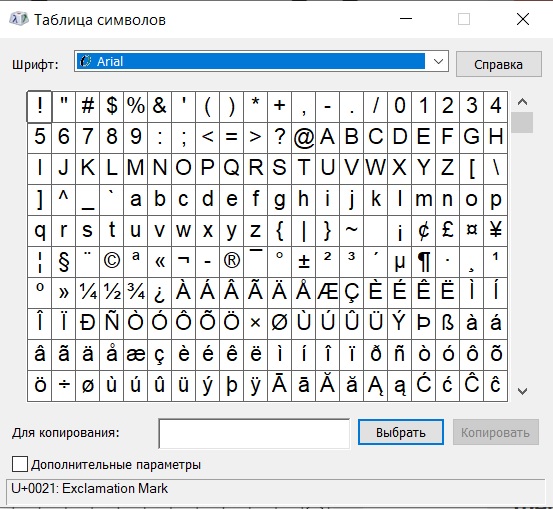Здравствуйте, друзья!
Вы пользуетесь каким-нибудь текстовым редактором, например Ворд или ЛибреОфис? Я да, в LibreOffice написана каждая моя статья за последние два года. А часто ли вам нужно было вставить в документ какой-нибудь специальный символ, которого нет на клавиатуре? У меня такой нужды не было, все специальные символы я вставляю в HTML мнемоникой.
Но так или иначе, в готовом документе или, как в моем случае, в статье на сайте, иногда нужны бывают спецсимволы. Чаще всего это:
-
математические символы (≦ ⊅ ⌀ ¼ º);
-
знаки копирайта (©) или торговой марки (™);
-
буквы экзотического алфавита (Ѣ Ѭ औ இ);
-
значки планет (♁) и знаки зодиака (♎);
-
ну и много чего еще, в зависимости от цели.
Однако, где их взять и как вставить в Ворд или в ЛибреОфис без загрузки дополнительных шрифтов и так далее. Вы удивитесь, как все просто, а способов несколько.
Как вставить символы в Ворде?
Чтобы вставить спецсимволы, например, знаки планет и зодиака при печати в Ворде можно воспользоваться двумя способами: через стандартную вкладку «Вставить», или используя Юникод (Unicode) и клавиатуру.
В первом случае нужно:
-
выбираете на верхней панели «Вставить» => «Символ»,
-
выбираете шрифт Аrial Unicode MS и листаете вниз, там и будут знаки всех планет, зодиака, математические операторы и многое другое.
Можно не выбирать какой-то конкретный шрифт, а посмотреть, все, что предлагает система, если ищите что-то эдакое. Но в любом случае, стоит помнить, что Аrial Unicode несколько устарел и там находятся только базовые символы. Чего-то интересненького там немного.
Если по какой-то причине вам этот способ не подошел, то выбираем второй вариант:
-
переводим раскладку в латиницу (то есть на en);
-
вводим код в Unicode;
-
зажимаем клавишу ALT и X (далее сочетание клавиш буду обозначать с плюсом, например ALT+X);
-
все, наслаждаемся нашим значком.
Есть способ с использованием клавиши NumLock (а вы думали, что она просто так на клавиатуре? =)):
-
включаем кнопку NumLock (в правой (цифровой) части клавиатуры);
-
зажимаем ALT и одновременно с зажатой клавишей ALT набираем на цифровом блоке нужную комбинацию, например, для знака © нужно набрать ALT+0169;
-
отжимаем ALT и любуемся значком.
Есть еще один вариант, самый простой:
-
гуглим нужный символ;
-
копируем его, затем вставляем в документ;
-
выделяем и отменяем форматирование текста;
-
любуемся.
Видите, нет ничего сложно. А самое прекрасное, что никаких дополнительных шрифтов (для обычных символов, которых нет на клавиатуре) загружать в систему не надо. Так как они уже там есть.
Как вставить символы в ЛибреОфис?
Ворд — это стандартная приблуда в Windows, но что делать, если у вас, как у меня Linux? Пользоваться «вордом» для Линукса, он называется LibreOffice. По сути, это точно такое же текстовый редактор, но специальные символы там вставляются несколько иначе.
Во-первых, стандартный способ, через верхнюю панель управления:
-
«Вставка» => «Специальные символы», а дальше выбираем нужный и вставляем.
И при помощи Юникода и комбинации клавиш.
Друзья, я перепробовала несколько способов, как вставить символы, которых нет на клавиатуре в документ, но сработал только один, им и поделюсь. Так что, убунтоводы, запоминайте =)
-
переводим раскладку в латиницу (то есть на en);
-
зажимаем сочетание клавиш CTRL+SHIFT+U;
-
вводим код в Unicode;
-
жмем ENTER и любуемся.
Символы в Unicode
А где брать символы этого самого Юникода? Астрономические можно тут, все остальные, а их там очень и очень много, на сайте с таблицей кодов. Удобный, кстати сайт, а найти там можно, практически все: и кости маджонга, и тибетское письмо, и глаголицу, и даже египетские иероглифы.
Астрономические символы в Unicode
Друзья, в этой статье, только те символы, которые работают в моей системе. Есть несколько не отобразившихся у меня в хроме и документе фаз луны, но я, все равно, их добавила.
Знаки зодиака
- ♈ — Овен U+2648
- ♉ — Телец U+2649
- ♊ — Близнецы U+264A
- ♋ — Рак U+264B
- ♌ — Лев U+264C
- ♍ — Дева U+264D
- ♎ — Весы U+264E
- ♏ — Скорпион U+264F
- ♐ — Стрелец U+2650
- ♑ — Козерог U+2651
- ♒ — Водолей U+2652
- ♓ — Рыбы U+2653
Разные астрономические символы
- ☄ — комета U+2604
- ☉ — Солнце U+2609
- ☼ — Солнце U+263C
- ☊ — восходящий узел U+260A
- ☋ — нисходящий узел U+260B
- ☌ — соединение U+260C
- ☍ — противостояние U+260D
- ★ — звезда U+2605
- ☀ — затмение U+2600
Фазы Луны
- ☽ — первая четверть U+263D
- ☾- последняя четверть U+263E
Символы планет
- ☿ — Меркурий U+263F
- ♀ — Венера U+2640
- ⊕ — Земля U+2295
- ♁ — Земля (альтернативный символ) U+2641
- ♂ — Марс U+2642
- ♃ — Юпитер U+2643
- ♄- Сатурн U+2644
- ♅ — Уран U+26E2
- ♆ — Нептун U+2646
- ⚳ — Церера U+26B3
- ♇- Плутон U+2647
Символы астероидов
- ⚴ — Паллада U+26B4
- ⚵ — Юнона U+26B5
- ⚶ — Веста U+26B6
- ⚘ — Флора U+2698
- ⚕ — Гигея U+2695
- ⚷ — Хирон U+26B7
Почему символы не отображаются?
Да, бывает и такое, что вместо желанного символа в Ворде или браузере отображаются пустые квадратики. У меня такое было, кости маджонга не отобразились в Либре, а египетские иероглифы даже Хром не стал показывать. Некоторые фазы луны не показывает Хром, и текстовой редактор, а вот в Мозилле все отлично. Так в чем же дело?
На самом деле причина несколько:
- отсутствие шрифта в системе;
- браузер «не понимает», что ему нужно показывать.
У Хрома есть такая болезнь, не каждая сборка поддерживает те или иные символы.
Но, я вас уверяю, символ должен быть, действительно, не самым, что называется, ходовым. А все базовые значки есть практически везде.
На этом все, теперь вы умеете вставлять спецсимволы в Ворд и LibreOffice.
Download Article
Easily copy and paste regular astrological characters into any app or document
Download Article
- Easy Copy & Paste List
- Full Symbol Code List
- How to Use Alt Codes
- How to Use Unicode
- How to Use HTML Codes
- Tips
|
|
|
|
|
Do you want to type an astrology symbol using keyboard characters but not emoji? The easiest way to type plain text zodiac symbols is to copy and paste them from our quick list! If you’d rather learn how to type symbols like ♌︎ or ♓︎ with your PC or Mac’s keyboard, we’ll show you how using alt codes and Unicode. And if you’re working on your own astrology website or blog post, we’ll also provide the HTML codes for every astrological and planetary symbol you could ever need. Just keep in mind that some zodiac symbols may not appear properly in all apps and browsers.
Things You Should Know
- The quickest way to use zodiac text symbols is to copy and paste them from our easy copy and paste list.
- You can also type zodiac symbols on a computer using alt codes or Unicode, which involves quick keyboard shortcuts.
- See our full symbol list to find the alt code, Unicode, or HTML code for all zodiac and planet symbols.
-
1
This easy list of zodiac signs and planet symbols will make it incredibly easy for you to use text-based symbols instead of emoji. Just copy the zodiac or planet symbol you want to use, then paste it anywhere you wish:
-
The signs:
- Aries ♈︎
- Taurus ♉︎
- Gemini ♊︎
- Cancer ♋︎
- Leo ♌︎
- Virgo ♍︎
- Libra ♎︎
- Scorpio ♏︎
- Sagittarius ♐︎
- Capricorn ♑︎
- Aquarius ♒︎
- Pisces ♓︎
-
The planets:
- Sun ☉
- Mercury ☿
- Venus ♀
- Mars ♂
- Jupiter ♃
- Uranus ♅
- Neptune ♆
- Ceres ⚳
- Chiron ⚷
-
The signs:
-
2
How to copy and paste on a computer. It’s easy to copy the symbols above and paste them into any document, message, post, or app on your computer:
- In the list above, scroll to the zodiac or planet symbol you want to use.
- Use your mouse to highlight the symbol.
- Press Control + C (PC) or Command + C (Mac) on your keyboard.
- Click your mouse cursor where you want to paste the symbol.
- Press Control + Shift + V (PC) or Command + Shift + V (Mac) to paste the symbol.
- If prompted, select Unformatted text or Paste as plain text.[1]
- Unlike the regular keyboard shortcut for pasting, this shortcut has an extra key—Shift. This pastes the symbol as plain text, which ensures you’ll see a text symbol instead of an emoji.
- If prompted, select Unformatted text or Paste as plain text.[1]
Advertisement
-
3
How to copy and paste on an Android, iPhone, or iPad. If you’re using a phone or tablet, it’s also easy to copy and paste a zodiac sign or planet’s symbol. Here’s how:
- In the list above, scroll to the symbol you want to use.
- Tap and hold the symbol to highlight it.
- On the menu that appears, tap Copy.
- Go to the place in which you want to insert the symbol.
- Tap and hold the screen and select Paste.
Advertisement
-
1
Aries ♈︎
- Alt code: Alt + 9800
- Unicode: U+2648
- HTML code: ♈
-
2
Taurus ♉︎
- Alt code: Alt + 9801
- Unicode: U+2649
- HTML code: ♉
-
3
Gemini ♊︎
- Alt code: Alt + 9802
- Unicode: U+264A
- HTML code: ♊
-
4
Cancer ♋︎
- Alt code: Alt + 9802
- Unicode: U+264B
- HTML code: ♋
-
5
Leo ♌︎
- Alt code: Alt + 9804
- Unicode: U+264C
- HTML code: ♌
-
6
Virgo ♍︎
- Alt code: Alt + 9805
- Unicode: U+264D
- HTML code: ♍
-
7
Libra ♎︎
- Alt code: Alt + 9806
- Unicode: U+264E
- HTML code: ♎
-
8
Scorpio ♏︎
- Alt code: Alt + 9807
- Unicode: U+264F
- HTML code: ♏
-
9
Sagittarius: ♐︎
- Alt code: Alt + 9808
- Unicode: U+2650
- HTML code: ♐
-
10
Capricorn ♑︎
- Alt code: Alt + 9809
- Unicode: U+2651
- HTML code: ♑
-
11
Aquarius ♒︎
- Alt code: Alt + 9810
- Unicode: U+2652
- HTML code: ♒
-
12
Pisces ♓︎
- Alt code: Alt + 9811
- Unicode: U+2653
- HTML code: ♓
-
13
Sun ☉
- Alt code: Alt + 9737
- Unicode: U+2609
- HTML code: ☉
-
14
Mercury ☿
- Alt code: Alt + 9791
- Unicode: U+263F
- HTML code: ☿
-
15
Venus ♀
- Alt code: Alt + 12
- Unicode: U+2640
- HTML code: ♀
-
16
Mars ♂
- Alt code: Alt + 11
- Unicode: U+2642
- HTML code: ♂
-
17
Jupiter ♃
- Alt code: Alt + 9795
- Unicode: U+2643
- HTML code: ♃
-
18
Saturn ♄
- Alt code: Alt + 9796
- Unicode: U+2644
- HTML code: ♄
-
19
Uranus ♅
- Alt code: Alt + 9797
- Unicode: U+2645
- HTML code: ♅
-
20
Neptune ♆
- Alt code: Alt + 9798
- Unicode: U+2646
- HTML code: ♆
-
21
Pluto ♇
- Alt code: Alt + 9799
- Unicode:U+2647
- HTML code: ♇
-
22
Ceres ⚳
- Alt code: Alt + 9907
- Unicode: U+26B3
- HTML code: ⚳
-
23
Chiron ⚷
- Alt code: Alt + 9911
- Unicode: U+26B7
- HTML code: ⚷
Advertisement
-
1
Make sure you have a numeric keypad. If you want to type a zodiac symbol without copying and pasting, you can use the 10-key numeric keypad on your keyboard to enter an alt code listed below each sign in our list.
- On a Mac, you’ll use the Option key in place of Alt. However, some of the alt codes won’t work on a Mac. If you can’t use this method on your Mac, you can copy and paste the symbols above or use Unicode.
- If you don’t have a numeric keypad, look for small numbers on the M, J, K, L, U, I, O, 7, 8, & 9 keys. If you have tiny versions of these numbers on those keys, you can use those keys as your numeric keypad by turning on number lock.
-
2
Turn on number lock. To turn on number lock, press the Num lock (or similar) key on your keyboard. You might have to hold down Fn as you press the key if it shares its function with something else.
-
3
Find the alt code for the symbol you want to type. Just scroll up to the symbol code list to find the code for your sign or planet.
- For example, if you want to type the Taurus symbol, the alt code you’ll need is Alt + 9801.
-
4
Click the cursor where you want to type the code. For example, if you want to place your symbol into an email message, click the mouse to place the cursor where you want the symbol to appear.
-
5
Hold down the Alt (PC) or ⌥ Option (Mac) as you type the code. If you’re using a PC, make sure you’re typing on your numeric keypad. Continue to hold down Alt as you type each character in order.
- For example, to type a Taurus symbol, hold down the Alt or Option key, press and release 9, then 8, then 0, then 1. After typing the last character, lift your finger from Alt or Option to show the symbol.
- Make sure you’re typing the numbers on the numeric keypad (or your laptop’s embedded numeric keypad). Don’t try using the number row at the top of your keyboard, as that won’t work.
Advertisement
-
1
Insert zodiac symbols with Unicode on Windows. If you’re using Word, Excel, Notepad, or even your web browser, you can easily use the Unicode codes for your zodiac sign by pressing Alt + X after typing the code.
- One thing to note before using this method: Most Windows apps will automatically convert the 12 astrological signs to emoji automatically when you use Unicode. Other astrology Unicode symbols, such as planets, will appear as regular text characters.
- First, find the Unicode value for the zodiac symbol you want to type in the list above.
- Type the part of the code that comes after «U +» only. For example, to type the Aquarius symbol, type 2652.
- Press Alt + X on the keyboard. The symbol will appear.
-
2
Use the Unicode Hex Input Keyboard (Mac). To insert Unicode symbols on a Mac, you’ll need to enable the Unicode Hex Input Keyboard. Here’s what you’ll need to do:
- Click the Apple menu and select System Settings (Ventura & later) or System Preferences (Monterey and earlier).
- Click Keyboard.
- Click Text input or Input Sources, depending on your version.[2]
- Click Edit if using macOS Ventura or later.
- Select and add Unicode Hex Input.
- Check the box next to «Show Input menu in menu bar.»
- Find the Unicode value for the zodiac symbol you want to type in the list above.
- Click the input menu in your Mac’s menu bar and select Unicode Hex Input.
- Hold down the Option key while typing the part of the code after the «U+.» For example, if typing the code for Capricorn, hold down Option, type 2, 6, 5, then 1. When you’re finished, release your finger from Option and the symbol will appear.
Advertisement
-
Insert the HTML hex code for any zodiac symbol anywhere in your website or blog post. If you want to use the zodiac text symbol on your website, in a forum post, or virtually anywhere else on the web, you can do so just by typing or pasting the HTML code for your symbol into your text.
- While the code you type will still look like a string of random characters in your editor, it’ll automatically turn into the astrological symbol once it’s live on your website.
- Most web browsers will automatically attempt to display many zodiac HTML codes as emojis now that emojis are so popular. If you’re really opposed to having the emoji version of a sign on your website, it’s best to copy and paste the symbol instead.
Ask a Question
200 characters left
Include your email address to get a message when this question is answered.
Submit
Advertisement
-
Many apps, including most web browsers, automatically convert some zodiac symbols to emoji.
-
When you copy and paste symbols, they may appear different in different apps and web browsers. Occasionally, you may even see squares or strange symbols in place of the ones you expect. If this happens, you might need to try the HTML, alt code, or Unicode for the symbol instead.
Thanks for submitting a tip for review!
Advertisement
References
About This Article
Thanks to all authors for creating a page that has been read 62,627 times.
Did this article help you?
Как напечатать символы знаков зодиака.
Печатаем знаки Овна, Тельца, Близнецов, Рака, Льва, Девы, Весов, Скорпиона, Стрельца, Козерога, Водолея и Рыбы.
Мы попробуем сделать знаки зодиака двумя разными способами: первый — взять его из таблицы кодов Ascii , так как на клавиатуре нет специальной клавиши быстрого доступа, а второй — скопировать-копировать (ctrl+c) и вставить-вставить (ctrl+v) самый практичный способ. Копировать, вставить является практичным.
Как открыть таблицу кодов Ascii?
Пуск > Все программы > Стандартные > Системные инструменты > «Карта символов», можно открыть таблицу ascii, выполнив следующие действия. Таким образом, здесь вы можете найти знаки, которых нет на клавиатуре.
Теперь прямо в таблице, можете выбрать необходимые знаки кнопкой «выбрать» и скопировать в выбранные в буфер обмена, кнопкой «копировать». Также можно, прямо мышью, перетащить выбранный знак в нужное нам окно приложения с нашим текстом.
Как напечатать знак Овна?
Эквивалент знака Овна в Юникоде — U+2648. Вы можете легко найти этот знак, введя его в поле поиска. ♈ Вы также можете получить его, скопировав из этого раздела.
Как напечатать знак Тельца?
Кодовый эквивалент знака Тельца в коде ascii — U+2649. Вы можете взять значок быка отсюда и ♉ использовать его для копирования и вставки.
Как напечатать знак зодиака Близнецы?
Кодовый эквивалент символа Близнецов — U+264A. ♊ Вы можете скопировать иконку отсюда.
Как напечатать знак зодиака Рак?
Эквивалент символа Рака в Юникоде — U+264B. ♋ Вы можете скопировать иконку отсюда.
Как напечатать знак зодиака Лев?
«Юникодный» эквивалент знака зодиака Лев — U+264C. Вы также можете ♌ скопировать отсюда как значок.
Как напечатать знак зодиака Дева?
Эквивалент знака Девы в Юникоде — U+264D. ♍ Вы можете взять символ отсюда и вставить его куда хотите.
Как напечатать знак зодиака Весы?
Unicode-эквивалент Libra — U+264E. ♎ Вы можете скопировать и вставить символ отсюда.
Как напечатать знак Скорпиона?
Эквивалент знака зодиака Скорпион в Юникоде — U+264. ♏ Вы можете получить символ отсюда и вставить его в нужный текст.
Как напечатать знак Стрельца?
Код знака Стрельца — U+2650. ♐ Вы можете скопировать иконку отсюда.
Как напечатать знак Козерога?
Эквивалент Козерога в Юникоде — U+2651. Вы также можете взять ♑ знак отсюда и вставить его куда хотите.
Как напечатать знак зодиака Водолей?
Эквивалент символа ведра в Юникоде — U+2652. ♒ значок для копирования.
Как напечатать символ Рыбы?
Эквивалент символа рыбы в Юникоде — U+2653. ♓ Возьмите иконку отсюда и вставьте куда хотите.
Выше даны символы и знаки, которые представляют знаки зодиака с их эквивалентом в таблице кодов ascii, а также с их знаками, чтобы вам было легче копировать. Вы можете использовать эти знаки, скопировав их в файлы Excel, Word или текстовые файлы, куда хотите.
Как вставить спец символы в Ворде (Word) и ЛибреОфис ( LibreOffice) | Вставляем знаки зодиака и планет в Ворд
статьи
Здравствуйте, друзья!
Вы пользуетесь каким-нибудь текстовым редактором, например Ворд или ЛибреОфис? Я да, в LibreOffice написана каждая моя статья за последние два года. А часто ли вам нужно было вставить в документ какой-нибудь специальный символ, которого нет на клавиатуре? У меня такой нужды не было, все специальные символы я вставляю в HTML мнемоникой.
Но так или иначе, в готовом документе или, как в моем случае, в статье на сайте, иногда нужны бывают спецсимволы. Чаще всего это:
- математические символы (≦ ⊅ ⌀ ¼ º);
- знаки копирайта (©) или торговой марки (™);
- буквы экзотического алфавита (Ѣ Ѭ औ இ);
- значки планет (♁) и знаки зодиака (♎);
- ну и много чего еще, в зависимости от цели.
Однако, где их взять и как вставить в Ворд или в ЛибреОфис без загрузки дополнительных шрифтов и так далее. Вы удивитесь, как все просто, а способов несколько.
Как вставить символы в Ворде?
Чтобы вставить спецсимволы, например, знаки планет и зодиака при печати в Ворде можно воспользоваться двумя способами: через стандартную вкладку «Вставить», или используя Юникод (Unicode) и клавиатуру.
В первом случае нужно:
- выбираете на верхней панели «Вставить» => «Символ»,
- выбираете шрифт Аrial Unicode MS и листаете вниз, там и будут знаки всех планет, зодиака, математические операторы и многое другое.
Можно не выбирать какой-то конкретный шрифт, а посмотреть, все, что предлагает система, если ищите что-то эдакое. Но в любом случае, стоит помнить, что Аrial Unicode несколько устарел и там находятся только базовые символы. Чего-то интересненького там немного.
Если по какой-то причине вам этот способ не подошел, то выбираем второй вариант:
- переводим раскладку в латиницу (то есть на en);
- вводим код в Unicode;
- зажимаем клавишу ALT и X (далее сочетание клавиш буду обозначать с плюсом, например ALT+X);
- все, наслаждаемся нашим значком.
Есть способ с использованием клавиши NumLock (а вы думали, что она просто так на клавиатуре? =)):
- включаем кнопку NumLock (в правой (цифровой) части клавиатуры);
- зажимаем ALT и одновременно с зажатой клавишей ALT набираем на цифровом блоке нужную комбинацию, например, для знака © нужно набрать ALT+0169;
- отжимаем ALT и любуемся значком.
Есть еще один вариант, самый простой:
- гуглим нужный символ;
- копируем его, затем вставляем в документ;
- выделяем и отменяем форматирование текста;
- любуемся.
Видите, нет ничего сложно. А самое прекрасное, что никаких дополнительных шрифтов (для обычных символов, которых нет на клавиатуре) загружать в систему не надо. Так как они уже там есть.
Как вставить символы в ЛибреОфис?
Ворд — это стандартная приблуда в Windows, но что делать, если у вас, как у меня Linux? Пользоваться «вордом» для Линукса, он называется LibreOffice. По сути, это точно такое же текстовый редактор, но специальные символы там вставляются несколько иначе.
Во-первых, стандартный способ, через верхнюю панель управления:
- «Вставка» => «Специальные символы», а дальше выбираем нужный и вставляем.
И при помощи Юникода и комбинации клавиш.
Друзья, я перепробовала несколько способов, как вставить символы, которых нет на клавиатуре в документ, но сработал только один, им и поделюсь. Так что, убунтоводы, запоминайте =)
- переводим раскладку в латиницу (то есть на en);
- зажимаем сочетание клавиш CTRL+SHIFT+U;
- вводим код в Unicode;
- жмем ENTER и любуемся.
Символы в Unicode
А где брать символы этого самого Юникода? Астрономические можно тут, все остальные, а их там очень и очень много, на сайте с таблицей кодов. Удобный, кстати сайт, а найти там можно, практически все: и кости маджонга, и тибетское письмо, и глаголицу, и даже египетские иероглифы.
Астрономические символы в Unicode
Друзья, в этой статье, только те символы, которые работают в моей системе. Есть несколько не отобразившихся у меня в хроме и документе фаз луны, но я, все равно, их добавила.
Знаки зодиака
- ♈ — Овен U+2648
- ♉ — Телец U+2649
- ♊ — Близнецы U+264A
- ♋ — Рак U+264B
- ♌ — Лев U+264C
- ♍ — Дева U+264D
- ♎ — Весы U+264E
- ♏ — Скорпион U+264F
- ♐ — Стрелец U+2650
- ♑ — Козерог U+2651
- ♒ — Водолей U+2652
- ♓ — Рыбы U+2653
Разные астрономические символы
- ☄ — комета U+2604
- ☉ — Солнце U+2609
- ☼ — Солнце U+263C
- ☊ — восходящий узел U+260A
- ☋ — нисходящий узел U+260B
- ☌ — соединение U+260C
- ☍ — противостояние U+260D
- ★ — звезда U+2605
- ☀ — затмение U+2600
Фазы Луны
- ☽ — первая четверть U+263D
- ☾- последняя четверть U+263E
Символы планет
- ☿ — Меркурий U+263F
- ♀ — Венера U+2640
- ⊕ — Земля U+2295
- ♁ — Земля (альтернативный символ) U+2641
- ♂ — Марс U+2642
- ♃ — Юпитер U+2643
- ♄- Сатурн U+2644
- ♅ — Уран U+26E2
- ♆ — Нептун U+2646
- ⚳ — Церера U+26B3
- ♇- Плутон U+2647
Символы астероидов
- ⚴ — Паллада U+26B4
- ⚵ — Юнона U+26B5
- ⚶ — Веста U+26B6
- ⚘ — Флора U+2698
- ⚕ — Гигея U+2695
- ⚷ — Хирон U+26B7
Почему символы не отображаются?
Да, бывает и такое, что вместо желанного символа в Ворде или браузере отображаются пустые квадратики. У меня такое было, кости маджонга не отобразились в Либре, а египетские иероглифы даже Хром не стал показывать. Некоторые фазы луны не показывает Хром, и текстовой редактор, а вот в Мозилле все отлично. Так в чем же дело?
На самом деле причина несколько:
- отсутствие шрифта в системе;
- браузер «не понимает», что ему нужно показывать.
У Хрома есть такая болезнь, не каждая сборка поддерживает те или иные символы.
Но, я вас уверяю, символ должен быть, действительно, не самым, что называется, ходовым. А все базовые значки есть практически везде.
На этом все, теперь вы умеете вставлять спецсимволы в Ворд и LibreOffice.
Статьи наших партнеров
Дизайн, создание, продвижение сайтов и многое другое
На этом уроке мы с вами рассмотрим, как вставляются символы и формулы в документ в Word 2007.
Вставка символов в документ Microsoft Office Word 2007
Для добавления в текст символов, которые невозможно выводить с клавиатуры, нажимаем кнопку СИМВОЛЫ на ленте ВСТАВКА в Word 2007:
В открывшемся диалоговом окне выберите вкладку СИМВОЛ.
Перед нами откроется галерея символов Word 2007, которые употребляют чаще, чем остальные.
Чтобы добавить необходимый нам сивол в документ Word 2007, нужно просто щелкнуть по нему левой кнопкой мыши. Чтобы добавить еще один символ, то зайдите опять во вкладку СИМВОЛЫ и выберите нужный.
Если нужного нам символа нет в галерее символов Word 2007, то щелкните по вкладке ДРУГИЕ СИМВОЛЫ (см. рисунок левее).
Давайте рассмотрим диалоговое окно, которое откроется при нажатии на ДРУГИЕ СИМВОЛЫ в Word 2007:
В поле ШРИФТ можно изменить шрифт добавляемых символов.
В поле НАБОР можно перейти на любой вид символов выбранного шрифта.
Например, выбрав шрифтОБЫЧНЫЙ ТЕКСТ, который предоставляется нам по умолчанию и выбрав из набора, к примеру, знаки пунктуации, мы окажемся на символах, которые относятся к знакам пунктуации данного шрифта. Либо, в поисках нужного нам символа, мы можем просто прокручивать весь список символов с помощью бегунка, расположенного справа.
На вкладке СПЕЦИАЛЬНЫЕ ЗНАКИ в Word 2007 можно добавить в текст символы специального назначения:
Для ускорения набора текста в Word 2007 можно использовать автоматическую замену символа, нажав кнопку АВТОЗАМЕНА (см. рисунок выше). У нас откроется следующее диалоговое окно:
В редактируемом списке ЗАМЕНЯТЬ ПРИ ВВОДЕ слева указываются вводимые символы и их комбинации (показано синей стрелочкой на рисунке), справа — символы, которые будут отображаться в тексте, вместо вводимых (на рисунке показано в красной рамке, зеленой стрелочкой).
Для математических символов в Word 2007 приведен список символов на отдельной вкладке.
Вставка формул в документ Microsoft Office Word 2007
Если надо добавить в текст математическую формулу, то следует воспользоваться средствами редактирования формул. Для этого нажимаем кнопку СИМВОЛЫ на ленте ВСТАВКА в Word 2007 и выбираем ФОРМУЛА.
В нашем документе в текст будет добавлено поле для ввода и редактирования формулы, а лента в Word 2007 переключится на контекстно зависимую вкладку КОНСТРУКТОР, включающую в себя инструменты редактирования, которые сгруппированы в три группы: сервис, символы и структуры.
В первой группе, которая называется СЕРВИС, находится кнопка выбора встроенных шаблонов:
Эти шаблоны можно использовать в Word 2007 в качестве основы редактируемой формулы.
Во второй группе, которая называется СИМВОЛЫ, находятся кнопки добавления в формулу различных символов.
Добавить один из символов в формулу в Word 2007 можно, раскрыв полный список символов и щелкнув левой кнопкой мыши по нужному элементу.
В группе СТРУКТУРЫ собраны инструменты управления структурой формулы:
Выбор структуры в Word 2007 производится при помощи мыши. К примеру, нам нужно написать дробь, щелкаем курсором по пустому квадратику, как показано на рисунке, и вводим с клавиатуры нужное нам значение.
Для завершения работы с формулов в Word 2007, нужно щелкнуть мышкой в любом месте документа, за границами области редактирования формулы.
Формулы в Microsoft Office Word 2007 могут отображаться в одном из двух режимов: линейном и профессиональном. По умолчанию установлен профессиональный режим, в котором формула имеет классический многоэтажный вид.
Чтобы переключиться в линейный режим, выделяем формулу щелчком и нажимаем появившуюся кнопку ПАРАМЕТРЫ ФОРМУЛ в Word 2007 (на рисунке показано стрелочкой) и выбираем команду линейный.
После чего наша формула в режиме редактирования записывается в одну строку (см. рисунок), а для определения порядка операций будут использоваться дополнительные скобки.
Так же, переключение режимов в Word 2007 можно производить при помощи кнопок (см. рисунок) в группе инструментов редактирования СЕРВИС, расположенной на странице КОНСТРУКТОР.
Где взять символы для
При наборе текста в программе «Майкрософт Ворд» многие пользователи испытывают потребность во вставке специального символа и знака, но не каждый знает, как это сделать. Забегая вперед, скажем, что существует не один способ выполнения поставленной задачи. В статье будет представлено шесть самых известных и легко выполнимых.
Способ 1: таблица символов в программе
Сейчас будет разобран самый традиционный метод, как вставить символ в «Ворде». Подразумевает он использование встроенной в программу утилиты «Таблица символов». Итак, вот что необходимо сделать, чтобы открыть ее:
- Откройте программу и перейдите во вкладку под названием «Вставка».
- На панели инструментов отыщите группу «Символы», где нажмите по кнопке «Символ».
- В появившемся подменю выберите строку «Другие символы».
После выполнения этих действий появится новое окно с соответствующим названием. В нем вы можете найти практически все известные символы и знаки. Для быстрой навигации вы можете выбрать отдельный набор из одноименного выпадающего списка. Теперь давайте разберемся, как произвести вставку символа евро. Его мы будем использовать в качестве примера.
- В выпадающем списке «Набор» выберите «Денежные единицы».
- Среди всех прочих знаков отыщите символ евро и выделите его.
- Нажмите кнопку «Вставить».
После этого выбранный символ будет вставлен в текст. Обратите внимание, что вписывается он непосредственно в то место, где был установлен курсор, поэтому предварительно установите его в нужную часть текста.
Способ 2: горячие клавиши
Первый способ, как вставить символ в «Ворде», некоторым может показаться слишком долгим, ведь необходимо проделать немало действий, чтобы выполнить вставку интересующего символа.
Куда проще и быстрее будет использовать для этих целей специальные горячие клавиши. Все, что необходимо знать, — это специальный код нужного символа.
Чтобы его посмотреть, необходимо в «Таблице символов» выделить нужный знак и обратить внимание на поле «Код знака», именно там и расположен нужный код.
Чтобы вставить символ с помощью горячих клавиш, необходимо:
- Поставить курсор в ту часть текста, где будет произведена вставка.
- Ввести код, например, символа евро — 20AC.
- Нажать клавиши Alt+X.
После этого код будет заменен на знак евро.
Способ 3: таблица символов на компьютере
Есть «Таблица символов» для «Ворда», но также на компьютере есть ее аналог, который носит такое же название. С его помощью без труда удастся вставить необходимый знак как в текстовом редакторе, так и в любом другом текстовом поле. Для начала рассмотрим, как запустить эту утилиту:
- Откройте меню «Пуск».
- Перейдите в меню всех приложений.
- Отыщите папку «Стандартные» и откройте ее.
- В ней запустите приложение «Таблица символов».
Итак, таблица запущена, можно переходить непосредственно к вставке необходимого символа.
- В списке всех символов выделите необходимый.
- Нажмите кнопку «Выбрать».
- Если вам необходимо вставить несколько символов подряд, то можете таким же образом добавить еще.
- Нажмите кнопку «Копировать», чтобы поместить выбранные символы в буфер обмена.
- Установите курсор в текстовое поле, в ту часть, куда нужно вставить символы.
- Нажмите ПКМ и выберите опцию «Вставить».
Также заметьте, что в таблице можно выбирать шрифты. Если текстовое поле поддерживает данное форматирование, то в него будет вставлен символ выбранного вами шрифта.
Способ 4: альт-коды
Как было уже выяснено, символы для «Ворда» можно брать за пределами самой программы. Сейчас будет рассказано об альт-кодах и том, как ими пользоваться. Но сразу стоит пояснить, что данный метод работает лишь на операционных системах под руководством Windows.
Итак, у каждого символа есть собственный код, зная который, можно выполнить его вставку в любое место текста. Полный перечень кодов знаков вы можете посмотреть в «Википедии», мы же рассмотрим принцип их использования. Например, вы решили вставить символ «Стрелка» в «Ворде», код которого — «26». Чтобы произвести вставку, вам необходимо:
- Зажать и удерживать клавишу Alt, находящуюся в левой части клавиатуры.
- Ввести код символа, в данном примере — «26».
- Отпустить клавишу Alt.
После этого на месте курсора появится выбранный вами знак.
Способ 5: таблица символов в интернете
Для «Ворда» символы можно брать из таблицы в интернете. Например, для этого подойдет сайт unicode-table.com. Пользоваться данным способом так же просто, как третьим. Вот что вам нужно:
- Откройте сайт с таблицей символов.
- Выберите из огромного списка необходимый вам знак.
- Нажмите кнопку «Копировать», чтобы поместить его в буфер обмена.
- Установите курсор в ту часть текста, куда необходимо вставить символ.
- Нажмите ПКМ и выберите из меню «Вставить».
Символ будет вставлен.
Способ 6: обычное копирование
Было уже разобрано пять способов, как вставить символ в «Ворде». Некоторые из них подходят даже для вставки вне рамок приведенной программы. К ним относится и этот. По названию раздела уже можно догадаться, что данный метод подразумевает использование опции обычного копирования. То есть вам необходимо:
- Зажав ЛКМ, выделить в тексте нужный вам символ.
- Нажать ПКМ и выбрать опцию «Копировать».
- Установить курсор в ту часть текста, куда предполагается осуществить вставку скопированного символа.
- Нажать ПКМ и выбрать «Вставить».
Конечно, этот метод не самый лучший, но если вы делаете рерайт какого-то текста, и вам необходимо написать символ, который есть в нем, то куда проще и быстрей будет сделать это именно таким способом.
Заключение
В завершение статьи скажем, что символы для «Ворда» могут браться не только из предустановленных приложений и утилит, но и со сторонних ресурсов. Например, со специального сайта, который был представлен в пятом способе, или вообще из случайного текста в Сети или на компьютере, как было продемонстрировано в шестом методе. Надеемся, статья помогла вам в решении поставленной задачи.
Как вставить символ в Word
В этой статье мы обсудим использование специальных символов в Word.
Если вам необходимо вставить символ в ворде, которого нет на клавиатуре, например, символ галочки, градуса, диаметра или телефона, в MS Word есть специальный инструмент, с помощью которого вы можете вставить математические символы, обозначения денежных единиц, символы авторского права, товарного знака и множество других символов.
Далее будет рассмотрено несколько способов, как вставить символ в ворде. Первый способ будет удобен для вставки символов, которые редко используются. А вот если вы часто используете определенный символ, вы можете назначить ему сочетание клавиш. О том, как вставить символ в ворде используя сочетание клавиш, рассмотрим во втором способе.
Как вставить специальный символ
Для вставки символа в ворде,
- Установите курсор, где вы хотите вставить символ.
- Перейдите на вкладку «Вставка». В группе «Символы» нажмите кнопку «Символ».
Как вставить символ в Word – Кнопка Символ
- После того как вы нажмете кнопку «Символ», появится небольшой список символов, как показано ниже.
Как вставить символ в Word – Поле с символами
- Теперь щелкните по любому из доступных символов в поле, чтобы вставить его в свой документ в выбранном месте. Если необходимого символа в этом маленьком поле нет, нажмите кнопку «Другие символы…».
Как вставить символ в Word – Кнопка Другие символы
- В диалоговом окне «Символ» представлен широкий диапазон символов. Вы можете выбрать любой символ, а затем нажать кнопку «Вставить», чтобы вставить выбранный символ в ворде.
Как вставить символ в Word – Вставка символа в ворде
Рассмотрим несколько примеров, как вставить символ в ворде.
Как вставить символ телефона в ворде
- Для того чтобы вставить символ телефона в ворде, установите курсор в необходимое место и откройте диалоговое окно «Символ», описанным выше способом.
- На вкладке «Символы» в поле «Шрифт» в выпадающем меню выберите из списка шрифт «Windings».
Как вставить символ в Word – Выбор шрифта
- Выберите понравившийся вам символ телефона, нажмите кнопку «Вставить», а потом закройте окно.
Как вставить символ в Word – Вставка символа телефона
- Символ телефона появиться в тексте. Если символ будет слишком маленьким просто выделите его и увеличьте шрифт.
Как вставить символ градуса Цельсия в ворде
Для того чтобы поставить символ градуса Цельсия, в диалоговом окне «Символ» в поле набор выберите из списка пункт «дополнительная латиница»:
Как вставить символ в Word – Выбор набора Дополнительная латиница
Теперь выберите символ градуса Цельсия и нажмите «Вставить».
Как вставить символ диаметра
Для того чтобы вставить символ диаметра, в поле набор выберите «дополнительная латиница-1»:
Как вставить символ в Word – Выбор набора Дополнительная латиница-1
Выделить символ диаметра и нажмите кнопку «Вставить».
Как вставить символ в Word – Символ диаметра
Теперь давайте рассмотрим, как использовать сочетания клавиш для вставки символов в ворде.
Назначить сочетание клавиш для вставки символа
Вы можете назначить комбинацию клавиш для ввода любого из доступных символов. На примере разберем, как назначить сочетание клавиш Ctrl+Q для вставки символа ©.
- Предположим, что у вас уже открыто диалоговое окно «Символ». Щелкните символ, для которого требуется назначить комбинацию клавиш и нажмите кнопку «Сочетание клавиш…».
Как вставить символ в Word – Назначение сочетания клавиш для выбранного символа
- В диалоговом окне «Настройка клавиатуры» в поле «Новое сочетание клавиш:» введите Ctrl+Q и нажмите кнопку «Назначить».
Как вставить символ в Word – Назначить новое сочетание клавиш
- Выбранное сочетание будет добавлено в список текущих сочетаний.
- Нажмите кнопку «Закрыть».
- Теперь попробуйте набрать Ctrl+Q с помощью клавиатуры, и вы обнаружите, что можете ввести символ © без перехода в диалоговое окно с символами.
На этом будем заканчивать статью, как вставить символ в ворде.
✔ Красивые символы для статей, заголовков и сообщений
Красивые символы для статей и сообщений
Как вставить красивый или специальный символ в статью? Многие из нас сталкиваются с различными сообщениями, статьями, заголовками писем, в которых присутствуют разнообразные красивые символы. Смайлики ☺, разнообразные стрелочки ➫ ↩, зонтики ☂, карандаши ✎, знаки копирайта ©, телефоны ☎, да много ещё чего, всего тут не перечислишь. Вполне естественно, что хотелось бы знать, как все эти красивые символы вставляются в нужные места.
Начнем с самого простого, с текстового редактора Microsoft Word.
Как вставить специальные символы в редакторе Microsoft Word
В текстовом редакторе Microsoft Word есть свой набор необходимых специальных символов. Он, не слишком богат, зонтиков и карандашиков со стрелочками там не найти. Но, всякие копирайты, перевёрнутые буквы ʶ, знаки валют и прочее, разыскать можно.
Специальные символы в Microsoft Word
Делается это довольно просто.
При работе с документом, вам нужно:
- Пройти во вкладочку Вставка.
- Затем выбрать кнопку Символ.
- И, в открывшемся окошке выбрать нужный специальный символ.
- Либо кликаем по символу два раза, либо выбираем кнопочку Вставить.
- Любоваться появлением нужного изображения в своём тексте.
Сложного ничего нет. Для тех, кто пользуется программой удалённой публикации на свой блог Live Writer, достаточно просто скопировать и вставить получённый текст и наблюдать специальные символы в своих статьях на сайте. Можно просто вставлять все эти символы при создании статьи в нужное место. Кому как удобнее.
Специальные символы мы вставлять научились, теперь переходим ко всяким, так называемым, красивым символам. Смайлики, зонтики, карандашики, стрелочки, снеговички, снежинки.
Можно, конечно, разыскать в сети таблицу, где опубликованы коды всех этих символов, но, для удобства и наглядности, на мой взгляд, удобнее воспользоваться специальным сервисом.
Вставляем красивые символы в статьи ☃
Называется сервис Сopypastecharacter. Можно пройти по ссылочке и сразу полюбоваться удобным и понятным интерфейсом. Вот где настоящий клондайк для любой фантазии.
В самом низу, справа страницы есть ползунок для увеличения или уменьшения размера символов. Только имейте ввиду, что это увеличение работает только для просмотра и выбора нужного символа.
В своих статьях размером придётся заниматься самостоятельно.
Сервис для вставки красивых символов
Принцип работы очень простой. Выбираете нужный символ, кликаете по нему, и всё… Код символа уже находится в вашем буфере обмена. Остаётся только вставить его в нужное место в своей статье.
Для разных задач, наверху есть переключатель. Либо вы копируете код как Текст, либо вы получаете код для HTML вставки.
В выпадающем меню можно выбрать символы по категориям:
- All characters – будет показан весь набор символов. Выбирать не слишком удобно, наборчик приличный.
- Alfabetical order – тут присутствуют разнообразные буквенные варианты. И с точками, и с кружочками, и сдвоенные, и в окружности, сами всё увидите.
- Arrows – тут у нас разнообразные стрелочки, выбор богатый.
- Classic – классический набор символов для работы.
- Currency – тут присутствует набор для обозначения разнообразных денежных единиц.
- Graphic shapes – разнообразные графические элементы. Треугольнички, квадратики, кружочки и прочее.
- Mathematical – набор символов для оформления математических действий.
- Numerals – набор цифр с разнообразным оформлением. И в кружочке, и в двойном кружочке, в виде дроби.
- Our favorite set – это тот набор, который показывается при загрузке главной страницы сервиса. Самые популярные символы.
- Punctuation – набор символов для оформления текстов. Кавычки (есть даже тройные), копирайты, торговые марки, дроби.
- Symbols – набор разнообразных графических символов. И смайлики, и снежинки, и телефоны, и письма, и облака.
Вот такой простой и понятный сервис с хорошим набором красивых символов. Работать с ним очень удобно, желательно всегда иметь в закладочках под рукой.
Для удобства работы, лучше переключиться в режим As Text, сразу будет видно, как будет выглядеть символ в вашей статье. А при желании, если захотите увеличивать размеры, можно помещать символы в заголовки, или специальные теги span, которым уже задаём нужные размеры.
Всем Удачи и хорошего, творческого настроения!
@ ПОДПИСАТЬСЯ НА НОВОСТИ САЙТА
✔ Этот сайт работает на быстром, надёжном, не дорогом хостинге GIGAHOST
красивые символы, сервисы, символы
Ввод знаков зодиака в документ с помощью клавиатуры
Если известен шестнадцатеричный код знака Юникод (Юникод. Стандарт кодировки знаков, разработанный консорциумом Unicode. Используя для представления каждого знака более одного байта, Юникод позволяет представить в одном наборе знаков почти все языки мира.), то для непосредственного ввода знака в документ можно использовать клавиши ALT+X.
1.Введите шестнадцатеричный код знака Юникод.
Примечание. Строка кода может начинаться с U+.
2.Нажмите клавиши ALT+X.
Microsoft Word заменит строку слева от курсора на указанный знак.
Символы знаков зодиака в юникоде
| Знак | Значение | Код символа (UTF) |
|---|---|---|
| ♈ | Овен | U+2648 |
| ♉ | Телец | U+2649 |
| ♊ | Близнецы | U+264A |
| ♋ | Рак | U+264B |
| ♌ | Лев | U+264С |
| ♍ | Дева | U+264D |
| ♎ | Весы | U+264E |
| ♏ | Скорпион | U+264F |
| ♐ | Стрелец | U+2650 |
| ♑ | Козерог | U+2651 |
| ♒ | Водолей | U+2652 |
| ♓ | Рыбы | U+2653 |
Запись опубликована в рубрике Разные гороскопы. Добавьте в закладки постоянную ссылку.