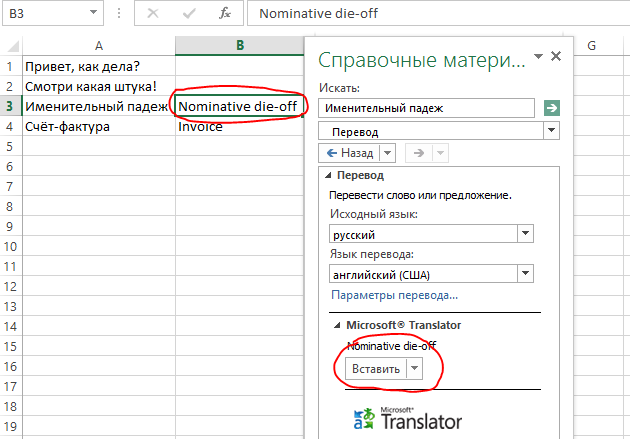Переводит содержимое указанной ячейки с одного языка на другой, используя онлайн-переводчик Google
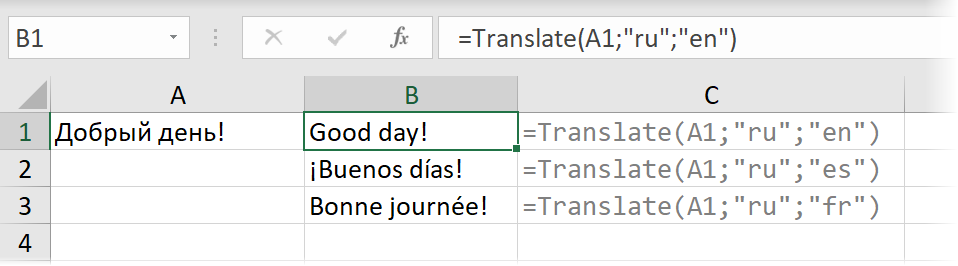
Синтаксис
=Translate(Text; FromLang; ToLang)
где:
- Text – исходная ячейка с текстом для перевода
- FromLang – текстовый двухбуквенный код языка, с которого производится перевод (т.е. язык исходного текста), например «ru», «en», «es», «fr» и т.д.
- ToLang – текстовый двухбуквенный код языка, на который нужно перевести.
Подсмотреть необходимые коды языков можно на странице Google Переводчика в адресной строке после выбора нужных языков в форме:
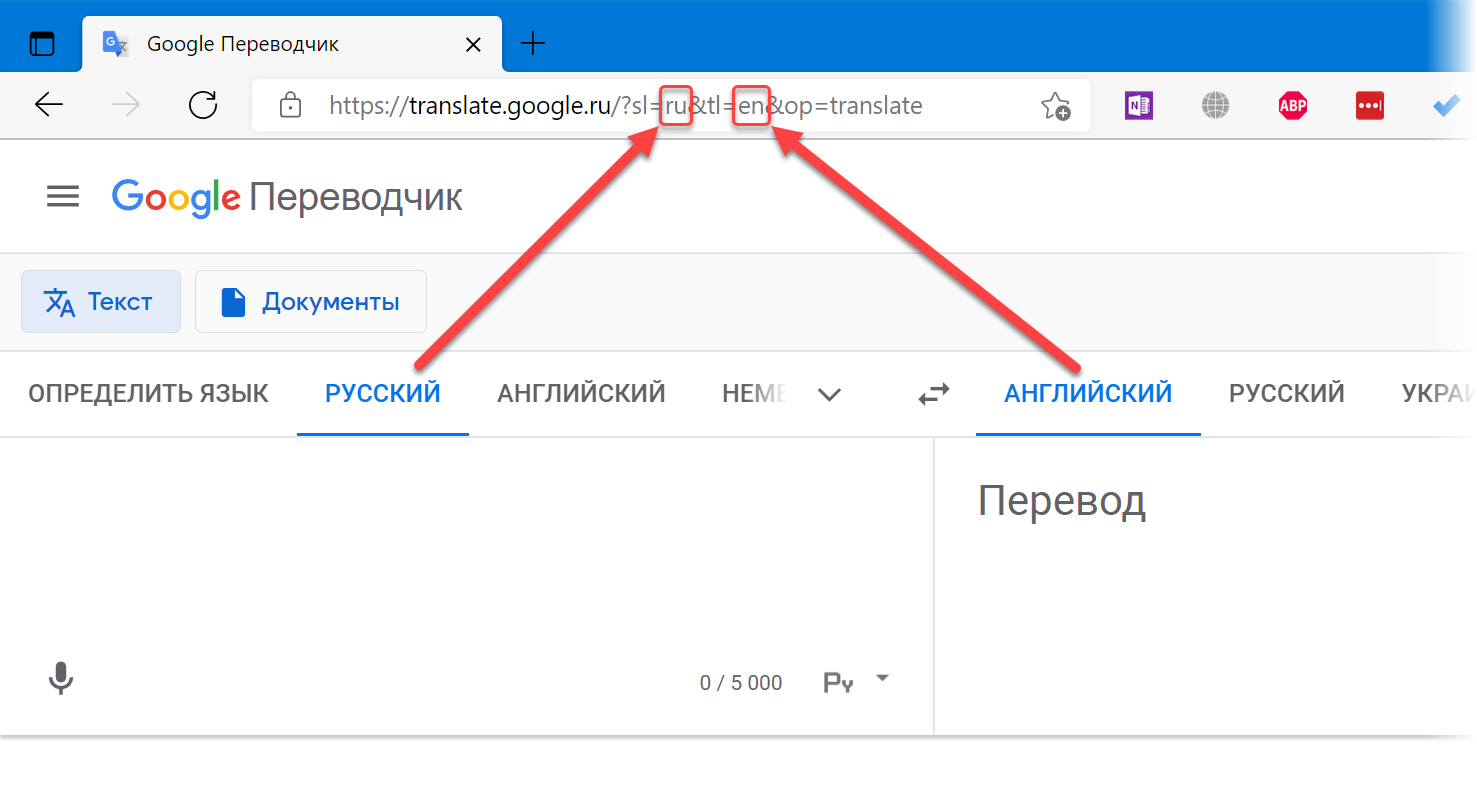
Примечания
Естественно, данная функция требует подключения к интернету и при его отсутствии выдает ошибку.
При использовании в большом количестве ячеек одновременно, может вызывать замедление работы, т.к. будет выполнять много одновременных запросов. В этом случае рекомендуется заменять формулы на значения при помощи специальной вставки или инструмента В значения.
Полный список всех инструментов надстройки PLEX
Данная VBA функция позволяет перевести текст с любого языка на другой
Язык исходного текста можно не указывать — Google распознает его самостоятельно.
(т.е. вызовы res$ = Translate(txt$, «en», «ru») и res$ = Translate(txt$, «en») равнозначны)
Добавлено 17.10.2011
В данный момент функция не работает для большого числа запросов — Google недавно ввёл ограничение.
Решение для обхода этого ограничения сложное, потому пока мной не реализовано (не было необходимости)
Добавлено 07.03.2012
Исправленный вариант функции вы можете найти в конце статьи. (теперь снова можно выполнять автоматизированный перевод любого количества фраз на любые языки)
Алгоритм функции немного изменился — но это и не важно, главное, что перевод снова работает.
Пример использования перевода на листе Excel — во втором прикреплённом файле
Sub ПримерИспользованияФункцииПеревода() txt$ = "Привет! Это функция перевода текста на иностранный язык" res$ = Translate(txt$, "en", "ru") MsgBox "Результат перевода на английский:" & vbNewLine & res$, vbInformation, txt$ res$ = Translate(txt$, "de") MsgBox "Результат перевода на немецкий:" & vbNewLine & res$, vbInformation, txt$ End Sub
Список кодов доступных языков для перевода:
(используются в качестве параметров функции Translate)
ar — арабский; bg — болгарский; cs — чешский;
da — датский ; de — немецкий; el — греческий;
en — английский; es — испанский; fi — финский;
fr — французский; hi — хинди; hr — хорватский;
it — итальянский; ja — японский; ko — корейский;
nl — голландский; no — норвежский; pl — польский;
pt — португальский; ro — румынский; ru — русский;
sv — шведский; zh-cn — китайский упрощенный; zh-tw — китайский традиционный
Код функции перевода:
Function Translate$(ByVal TextToBeTranslated$, ByVal resultLanguageCode$, Optional ByVal sourceLanguageCode$ = "") ' переводит текст TextToBeTranslated$ с языка sourceLanguageCode$ на язык resultLanguageCode$, ' используя сервис переводов Google Translate With CreateObject("ADODB.Stream") .Charset = "utf-8": .Mode = 3: .Type = 2: .Open .WriteText TextToBeTranslated: .Flush: .Position = 0 .Type = 1: .Read 3: ByteArrayToEncode = .Read(): .Close End With For i = 0 To UBound(ByteArrayToEncode) iAsc = ByteArrayToEncode(i) Select Case iAsc Case 32: sTemp$ = "+" 'space Case 48 To 57, 65 To 90, 97 To 122: sTemp$ = Chr(ByteArrayToEncode(i)) Case Else: sTemp$ = "%" & Hex(iAsc) End Select txt$ = txt$ & sTemp$ Next Set objhttp = CreateObject("MSXML2.ServerXMLHTTP") URL$ = "http://ajax.googleapis.com/ajax/services/language/translate?v=1.0&q=" & _ txt$ & "&langpair=" & sourceLanguageCode$ & "%7C" & resultLanguageCode$ objhttp.Open "GET", URL$, False objhttp.setTimeouts 1000000, 1000000, 1000000, 1000000: objhttp.send ("") Translate$ = objhttp.responseText Translate$ = Right(Translate$, Len(Translate$) - InStr(1, Translate$, "translatedText") - 16) Translate$ = Left(Left(Translate$, InStr(1, Translate$, Chr(34)) - 1), 255) Translate$ = Replace(Translate$, "quot;", Chr(39)) If Translate$ = " null, " Then Translate$ = "Не переведено" End Function
(добавлено позже)
Видоизменил функцию — теперь перевод снова работает
(пример использования — во втором прикреплённом файле)
Function Translate$(ByVal TextToBeTranslated$, ByVal resultLanguageCode$, _ Optional ByVal sourceLanguageCode$ = "") ' переводит текст TextToBeTranslated$ с языка sourceLanguageCode$ ' на язык resultLanguageCode$, используя сервис переводов Google Translate Application.Volatile True Set ADOStream = CreateObject("ADODB.Stream") With ADOStream .Charset = "utf-8": .Mode = 3: .Type = 2: .Open .WriteText TextToBeTranslated: .Flush: .Position = 0 .Type = 1: .Read 3: ByteArrayToEncode = .Read(): .Close End With For i = 0 To UBound(ByteArrayToEncode) iAsc = ByteArrayToEncode(i) Select Case iAsc ' переводим текст в кодировку, понятную Google Case 32: sTemp$ = "+" 'space Case 48 To 57, 65 To 90, 97 To 122: sTemp$ = Chr(ByteArrayToEncode(i)) Case Else: sTemp$ = "%" & Hex(iAsc) 'Chr(iAsc) End Select txt$ = txt$ & sTemp$ Next ' формируем ссылку, по которой Google выдаст нам файл с переводом URL$ = "http://translate.google.com.ua/translate_a/t?client=json&text=" & _ txt$ & "&hl=" & resultLanguageCode$ & "&sl=" & sourceLanguageCode$ Set XMLHTTP = CreateObject("Microsoft.XMLHTTP") ' скачиваем файл XMLHTTP.Open "GET", Replace(URL$, "", "/"), "False": XMLHTTP.send If XMLHTTP.statustext = "OK" Then LocalPath$ = Environ("TMP") & "google.txt" With ADOStream ' перекодировка файла .Type = 1: .Open: .Write XMLHTTP.responseBody .SaveToFile LocalPath$, 2 .Close: .Type = 2: .Charset = "utf-8": .Open: .LoadFromFile LocalPath$ ' загружаем данные из файла Translate$ = .ReadText ' считываем текст файла в переменную Translate$ End With On Error Resume Next ' вырезаем нужный текст из ответа Translate$ = Split(Translate$, """trans"":""")(1) Translate$ = Split(Translate$, """,""orig")(0) Translate$ = Replace(Translate$, "quot;", Chr(39)) If Translate$ = " null, " Then Translate$ = "Не переведено" End If Set XMLHTTP = Nothing: Set ADOStream = Nothing End Function
Содержание
- 1 Перевод с помощью Microsoft Translator
- 2 Реализация Яндекс переводчика в Excel
- 3 Способ 1. Формула
- 4 Способ 2. Формат ячеек
- 5 Первый способ транслитерировать русский текст
- 6 Второй способ перевода русского текста в транслит в Excel с помощью пользовательской функции
Знаете ли вы, что в Excel реализован инструмент перевода текста на другой язык. С помощью мини-переводчика вы можете перевести фразу, абзац или весь файл, написанный на другом языке. Данный элемент использует функционал программы Microsoft Translator, который по умолчанию содержится в офисных приложениях Microsoft. В сегодняшней статье я опишу, как воспользоваться данным функционалом. Помимо этого, мы рассмотрим, как с помощью функций ВЕБСЛУЖБА и ФИЛЬТР.XML реализовать Яндекс переводчик в нашей Excel книге.
Перевод с помощью Microsoft Translator
Итак, у вас имеется текст, который необходимо перевести на другой язык. В нашем случае, я хочу перевести текст, находящийся в ячейках A1:A3 с русского на английский. Переходим во вкладку Рецензирование в группу Язык, щелкаем по кнопке Перевод. В правой части книги появится панель Справочные материалы, в которой необходимо указать переводимый текст и языки исходный и на который перевести.
Чтобы задать текст для перевода, есть два пути. Первый, банальный, ручками набиваем текст в поле Искать, указываем язык перевода, жмем кнопку со стрелкой, слева от поля, ждем пару секунд пока Microsoft Translator подберет нужные слова и наслаждаемся результатом перевода в этой же панельке.
Второй вариант более технологичный и предполагает, что текст, который требуется перевести, уже имеется на листе. Для этого, удерживая клавишу Alt, щелкаем по ячейке с переводимым текстом, в поле Искать панели Справочные материалы вы увидите фразу с выбранной ячейки, а ниже ее перевод. Если вы нажмете кнопку Вставить, находящуюся под переводом, Excel заменит исходный текст в ячейке на переведенный.
Данный инструмент прост в обращении и особенно выручает, если в Excel книге попадаются незнакомые слова.
Способ, описанный выше, не требует каких-либо особых навыков владения Excel, достаточно один раз воспользоваться им, и все станет понятно. Способ, описанный ниже, посложнее и тем интереснее, потребует от пользователей некоторой сноровки.
Итак, как я уже писал в статье об автоматическом обновлении валют, в Excel 2013 реализован инструмент импорта данных в формате XML, с помощью функции ВЕБСЛУЖБА и ФИЛЬТР.XML. Первая функции использует API веб службы для выгрузки данных из интернета, вторая – возвращает конкретную информацию из выгруженного XML. Для реализации задуманной идеи в Excel мы воспользуемся переводчиком Яндекс, который имеет свой API. Переходим на страницу API Перевода Яндекс, где можно прочитать всю документацию и правила оформления результатов перевода, находим пункт Получите бесплатный API-ключ и щелкаем по нему (ВНИМАНИЕ! Чтобы получить ключ, у вас должен иметься профиль Яндекс).
Далее необходимо заполнить форму получения API-ключа, где надо указать от какой службы вам требуется ключ, прочитать пользовательское соглашение, поставить галочку о прочтении и нажать кнопку Получить API-ключ. Выглядит он следующим образом.
Данный ключ будет использоваться, как один из обязательных аргументов в передаваемом URL запросе к Яндекс службам. Следующий обязательный аргумент – это текст, который требуется перевести и третий аргумент – направление перевода, может задаваться как пара кодов языков (например, ru-en), либо в виде кода конечного языка (например, ru). Подробнее о синтаксисе URL запроса можете почитать на сайте Яндекс.
Таким образом, два обязательных аргумента у вас будут практически неизменными – ключ и язык перевода, а текст перевода будет переменным аргументом.
Важный момент, на который следует обратить внимание – прежде чем передавать запрос в Яндекс, необходимо изменить кодировку текста запроса, на понятный для веб службы язык. Для этого необходимо воспользоваться функцией КОДИР.URL, которая возвращает строку, зашифрованную в виде URL-адреса. К примеру, текст Самара будет выглядеть как %D0%A1%D0%B0%D0%BC%D0%B0%D1%80%D0%B0.
Добавив немного лоска нашем файлу, наш переводчик принял вполне удобочитаемый вид.
Скачать файл с переводчиком Яндекс в Excel.
Разберем варианты перевода данных в тысячи, миллионы и другие порядки в Excel для сокращения записей (например, запись вида 123 456 руб. в 123,4 тыс. руб.).
Приветствую всех, уважаемые читатели блога TutorExcel.Ru.
Проблема наглядной визуализации данных всегда остро стоит перед любым пользователем программы Excel — сегодня мы остановимся на аспектах отображения чисел с выделением размерности.
К примеру, при виде числа 123 456 789 не сразу сообразишь что это за число, а уж при виде большой таблицы с подобными числами глаза точно устанут и таблица станет не читаемой.
Проблему с округлением чисел мы можем решить 2 способами:
- Формула. Непосредственное деление содержимого ячейки на требуемый делитель (тысяча, миллион, миллиард и т.д.);
- Формат. Изменения отображения ячейки с помощью настройки формата ячейки.
Начнем с более очевидного и простого варианта.
Способ 1. Формула
Чтобы перевести числа в тысячи, нужно эти числа разделить на тысячу.
Достаточно очевидный факт, тем не менее именно в простоте и заключается суть применения варианта с формулами.
Возьмем таблицу с произвольными числами (продублируем данные в соседний столбец B для более понятного пояснения):
Оставим столбец A неизменным, а работать будем со столбцом B.
Запишем в любую неиспользуемую ячейку число 1 000 (или 1 000 000, в зависимости от порядка, который мы хотим показать).
Копируем данную ячейку, а затем выделяем диапазон ячеек (ячейки B2:B10), где будем менять размерность.
Воспользуемся инструментом Специальная вставка — щелкаем правой кнопкой мыши по выделенному диапазону и выбираем Специальную вставку (либо воспользуемся сочетанием клавиш Ctrl+Alt+V):
В появившемся окошке в разделе Операция выбираем Разделить и щелкаем на ОК, в результате получаем (для наглядности я добавил еще 1 знак после запятой):
Минус данного способа в том, что операцией деления мы меняем содержимое ячеек, что не всегда удобно и возможно.
Теперь перейдем к рассмотрению более сложного, однако более гибкого и красивого варианта.
Способ 2. Формат ячеек
Помимо изменения самих ячеек, мы можем менять и их формат отображения.
К тому же, если перед нами стоит задача, например, перевести рубли в тысячи рублей, то мы сможем это сделать только данным способом (так как предыдущий способ меняет само число, но подпись оставляет неизменной).
Рассмотрим такую же таблицу, что и в примере выше, аналогично выделяем диапазон с данными (B2:B10), щелкаем правой кнопкой мыши и переходим в Формат Ячеек.
Во вкладке Число в разделе Числовые форматы выбираем (все форматы), в правой части окна показывается как будет отображаться ячейка, в моем случае маска отображения «# ##0».
Для того, чтобы сделать число в тысячах добавим 1 пробел в конце записи числа в маске — «# ##0 » (для миллиона 2 подряд пробела и т.д.), нажимаем ОК и получаем аналогичный результат.
Если нужно добавить в запись «тыс. руб.», то в формат маски записываем «# ##0,0 » тыс. руб.»», т.е. ставим пробел именно после записи формата числа (до добавления текстовой записи, а не после):
Скачать файл с примером.
Спасибо за внимание!
Если у вас есть мысли или вопросы по теме статьи — делитесь в комментариях.
Удачи вам и до скорых встреч на страницах блога TutorExcel.Ru!
Очень часто требуется преобразовать русский текст (кириллицу) в английский (транслит), не перевести, а написать русские слова английскими буквами.
Такое, например, может понадобиться для импорта данных в какую-нибудь программу, базу данных, которая не поддерживает русские буквы. Задача распространенная, но стандартными средствами Excel не решается.
Мы предлагаем вам два варианта решения данной задачи.
Первый способ транслитерировать русский текст
Первый способ транслита русского текста достаточно топорный — с использованием приложения Punto Switcher от Яндекс.
Скачиваем программу Punto Switcher на официальном сайте:
Punto Switcher — программа, которая автоматически переключает раскладку клавиатуры. Она знает, что «ghbdtn» — это «привет», а «пщщв ьщктштп» — это «good morning».
Так вот, данная программа, помимо своей основной функции можете переводить текст в транслит, менять регистр выделенного текста (сделать из «иванов» в «ИВАНОВ») и другое.
Устанавливаем программу себе на компьютер, в системном трее должен появится значок программы
Если зайти в настройки (правой кнопкой мыши по значку, выбрать настройки, горячие клавиши), то можно увидеть, что по умолчанию установлено переводить текст в транслит с помощью горячих клавиш Alt+Scroll Lock
К сожалению, в самом Excel программа транслитерировать текст не сможет, необходимо промежуточное действие. Копируем столбец с русскими буквами, открываем блокнот на компьютере (Notepad) и вставляем туда текст, далее выделяем текст в блокноте и нажимаем клавиши Alt+Scroll Lock, текст автоматически поменяется на транслит.
Далее вы просто копируете этот текст и вставляете обратно в Excel.
Это удобно если нужно например перевести в translit, например один объемный столбец данных на русском языке, но иногда преобразование текста в транслит требуется с помощью формул Excel, поэтому рассмотрим второй способ с использованием пользовательской функции Excel, написанной на VBA
Второй способ перевода русского текста в транслит в Excel с помощью пользовательской функции
Есть специальный макрос для создания пользовательской функции.
Function Translit(Txt As String) As String Dim Rus As Variant Rus = Array("а", "б", "в", "г", "д", "е", "ё", "ж", "з", "и", "й", "к", _ "л", "м", "н", "о", "п", "р", "с", "т", "у", "ф", "х", "ц", "ч", "ш", _ "щ", "ъ", "ы", "ь", "э", "ю", "я", "А", "Б", "В", "Г", "Д", "Е", _ "Ё", "Ж", "З", "И", "Й", "К", "Л", "М", "Н", "О", "П", "Р", _ "С", "Т", "У", "Ф", "Х", "Ц", "Ч", "Ш", "Щ", "Ъ", "Ы", "Ь", "Э", "Ю", "Я") Dim Eng As Variant Eng = Array("a", "b", "v", "g", "d", "e", "jo", "zh", "z", "i", "j", _ "k", "l", "m", "n", "o", "p", "r", "s", "t", "u", "f", "kh", "ts", "ch", _ "sh", "sch", "''", "y", "'", "e", "yu", "ya", "A", "B", "V", "G", "D", _ "E", "JO", "ZH", "Z", "I", "J", "K", "L", "M", "N", "O", "P", "R", _ "S", "T", "U", "F", "KH", "TS", "CH", "SH", "SCH", "''", "Y", "'", "E", "YU", "YA") For I = 1 To Len(Txt) с = Mid(Txt, I, 1) flag = 0 For J = 0 To 65 If Rus(J) = с Then outchr = Eng(J) flag = 1 Exit For End If Next J If flag Then outstr = outstr & outchr Else outstr = outstr & с Next I Translit = outstr End Function
Переключите раскладку на русский язык!! Копируем данный код, открываем среду VBA, для это нажмите правой кнопкой на активный лист и выберите пункт «Исходные данные», либо нажмите Alt+F11 далее через меню выберите новый программный модуль (Insert — Module)
и в открывшееся окно вставляете данный код и закрываете это окно.
После этого в любом месте данного листа (а при вставке кода с помощью Insert — Module — в любом месте данной книги) вы сможете использовать пользовательскую функцию, которую можно вызвать выбрав:
Вставка — Функция (Insert — Function)
в Excel 2013 Функция — Вставить функцию
Выбираем Категория: определенные пользователем, в данном списке должна появится наша функция Translit
Можно просто в нужной ячейке набрать =Transit (ссылка_на_русский_текст)
После этого протягиваем формулу и получаем нужный нам результат.
Если вы присмотритесь в полученный результат, то увидите, что данные немного отличаются, например
Ivanov Sergej Petrovich и Ivanov Sergey Petrovich
то есть буква «й» преобразовалась по-разному, если для вас это критично, то нужно будет немного поменять указанный выше код. В коде есть две таблицы — одна на русском языке, другая латиницей. Не трудно догадаться, что вам необходимо поменять нужные вам буквы. В данном случае в коде нужно найти «j» и поменять на «y», если требуется, то по аналогии поступаем с другими буквам.
Важно!
- Начиная с Excel 2007 не забудьте сохранить файл в формате поддержки макросов — xlsm, иначе макрос не сохранится;
- Данный макрос необходимо вставлять в каждую отдельную книгу, в которой вы хотите, чтобы он работал;
- Иногда требуется, чтобы была не встроенная функция, а макрос при запуске которого текст будет переводится в транслит, в этом случае нужно вставить код, указанный ниже. В итоге, для перевода текста в transit необходимо выделить нужный текст на русском языке (диапазон ячеек) и запустить макрос «Translit» и данный текст будет обработан.
- Важно! Перед копированием данного кода, обязательно переключите раскладку клавиатуры на русский язык.
Sub Translit() Dim Txt As Variant Dim i As Integer Dim J As Integer Dim c As String Dim flag As Integer Dim outchr As String Dim outstr As String Dim Rus As Variant Rus = Array("а", "б", "в", "г", "д", "е", "ё", "ж", "з", "и", "й", "к", _ "л", "м", "н", "о", "п", "р", "с", "т", "у", "ф", "х", "ц", "ч", "ш", _ "щ", "ъ", "ы", "ь", "э", "ю", "я", "А", "Б", "В", "Г", "Д", "Е", _ "Ё", "Ж", "З", "И", "Й", "К", "Л", "М", "Н", "О", "П", "Р", _ "С", "Т", "У", "Ф", "Х", "Ц", "Ч", "Ш", "Щ", "Ъ", "Ы", "Ь", "Э", "Ю", "Я") Dim Eng As Variant Eng = Array("a", "b", "v", "g", "d", "e", "jo", "zh", "z", "i", "j", _ "k", "l", "m", "n", "o", "p", "r", "s", "t", "u", "f", "kh", "ts", "ch", _ "sh", "sch", "''", "y", "'", "e", "yu", "ya", "A", "B", "V", "G", "D", _ "E", "JO", "ZH", "Z", "I", "J", "K", "L", "M", "N", "O", "P", "R", _ "S", "T", "U", "F", "KH", "TS", "CH", "SH", "SCH", "''", "Y", "'", "E", "YU", "YA") For Each Txt In Selection.Cells outstr = Empty For i = 1 To Len(Txt) с = Mid(Txt, i, 1) flag = 0 For J = 0 To 65 If Rus(J) = с Then outchr = Eng(J) flag = 1 Exit For End If Next J If flag Then outstr = outstr & outchr Else outstr = outstr & с Next i Txt.Value = outstr Next Txt End Sub
Итак, надеюсь вы нашли ответ на свой вопрос о том, как проще всего транслитерировать текст в Excel (преобразовать текст на русском языке в транслит).
Ставьте лайки, подписывайтесь на наши группы в социальных сетях и следите за следующими уроками.
SirExcel — безграничные возможности Excel
После установки надстройки появится новая функция =ПЕРЕВОД (ТЕКСТ;ЯЗЫК). Функция имеет всего 2 аргумента:
- ТЕКСТ — Собственно текст, который необходимо перевести. Максимальная длина текста составляет 10 000 символов
- ЯЗЫК — Направление для перевода. Может задаваться одним из следующих способов:
- В виде пары кодов языков («с какого»-«на какой»), разделенных дефисом. Например, «en-ru» обозначает перевод с английского на русский.
- В виде кода конечного языка (например «ru»). В этом случае сервис Яндекс.Перевод пытается определить исходный язык автоматически.
После установки надстройки, функцией можно будет пользоваться аналогично встроенной. Вот так выглядит стандартное окно ввода параметров функции ПЕРЕВОД. Далее приводятся различные примеры применения функций перевода.
Пример 1
Как уже было сказано переменную ЯЗЫК можно задавать двумя способами. Проще всего указать код конечного языка. В этом случае Яндекс сам попытается определить язык источника.
Пример 2
Более сложный способ — явно указать исходный язык и язык на который вам необходимо перевести.
Упрощенные функции перевода
Как правило, мы пользуемся двумя языками: русским и английским. Чтобы упростить жизнь себе и пользователям я сделал еще 4 разновидности функции:
=ПереводRu(ТЕКСТ) — Переводит текст практически с любого языка на русский язык, используя сервис Яндекс.Перевод (язык источника указывать не нужно)
=ПереводEn(ТЕКСТ) — Переводит текст с любого языка на английский язык, используя сервис Яндекс.Перевод (язык источника указывать не нужно).
=ПереводEnRu(ТЕКСТ) — Переводит текст с английского языка на русский язык, используя сервис Яндекс.Перевод.
=ПереводRuEn(ТЕКСТ) — Переводит текст с русского языка на английский язык, используя сервис Яндекс.Перевод.
Ограничение на перевод
К сожалению, в сутки Яндекс позволяет перевести бесплатно не более 1 млн символов. В связи с ростом пользователей, этот объем стал достигаться достаточно часто. В 00:00 по Мск ограничение снимется и функция опять заработает. При превышении объема, функция возвращает значение «Текст не может быть переведен».
Как заменить русские буквы на английские в excel
Доброго времени суток!
Подскажите пожалуйста, есть столбец с цифрами и буквами типа “00566СDН” или “LGО” где буквы C, О, H могут быть как Русскими так и английскими, можно желательно формулами или макросами в соседние 2 столбца вывести варианты, первый столбец все похожие буквы заменить на английские, во втором столбце все похожие буквы заменить на русские. Может темы были уже помогите пожалуйста?
Доброго времени суток!
Подскажите пожалуйста, есть столбец с цифрами и буквами типа “00566СDН” или “LGО” где буквы C, О, H могут быть как Русскими так и английскими, можно желательно формулами или макросами в соседние 2 столбца вывести варианты, первый столбец все похожие буквы заменить на английские, во втором столбце все похожие буквы заменить на русские. Может темы были уже помогите пожалуйста? dfysdbu
Сообщение Доброго времени суток!
Подскажите пожалуйста, есть столбец с цифрами и буквами типа “00566СDН” или “LGО” где буквы C, О, H могут быть как Русскими так и английскими, можно желательно формулами или макросами в соседние 2 столбца вывести варианты, первый столбец все похожие буквы заменить на английские, во втором столбце все похожие буквы заменить на русские. Может темы были уже помогите пожалуйста? Автор — dfysdbu
Дата добавления — 10.09.2014 в 18:38
Изменение кодировки в Microsoft Excel
С потребностью менять кодировку текста часто сталкиваются пользователи, работающие браузерах, текстовых редакторах и процессорах. Тем не менее, и при работе в табличном процессоре Excel такая необходимость тоже может возникнуть, ведь эта программа обрабатывает не только цифры, но и текст. Давайте разберемся, как изменить кодировку в Экселе.
Работа с кодировкой текста
Кодировка текста – эта набор электронных цифровых выражений, которые преобразуются в понятные для пользователя символы. Существует много видов кодировки, у каждого из которых имеются свои правила и язык. Умение программы распознавать конкретный язык и переводить его на понятные для обычного человека знаки (буквы, цифры, другие символы) определяет, сможет ли приложение работать с конкретным текстом или нет. Среди популярных текстовых кодировок следует выделить такие:
- Windows-1251;
- KOI-8;
- ASCII;
- ANSI;
- UKS-2;
- UTF-8 (Юникод).
Последнее наименование является самым распространенным среди кодировок в мире, так как считается своего рода универсальным стандартом.
Чаще всего, программа сама распознаёт кодировку и автоматически переключается на неё, но в отдельных случаях пользователю нужно указать приложению её вид. Только тогда оно сможет корректно работать с кодированными символами.
Наибольшее количество проблем с расшифровкой кодировки у программы Excel встречается при попытке открытия файлов CSV или экспорте файлов txt. Часто, вместо обычных букв при открытии этих файлов через Эксель, мы можем наблюдать непонятные символы, так называемые «кракозябры». В этих случаях пользователю нужно совершить определенные манипуляции для того, чтобы программа начала корректно отображать данные. Существует несколько способов решения данной проблемы.
Способ 1: изменение кодировки с помощью Notepad++
К сожалению, полноценного инструмента, который позволял бы быстро изменять кодировку в любом типе текстов у Эксель нет. Поэтому приходится в этих целях использовать многошаговые решения или прибегать к помощи сторонних приложений. Одним из самых надежных способов является использование текстового редактора Notepad++.
- Запускаем приложение Notepad++. Кликаем по пункту «Файл». Из открывшегося списка выбираем пункт «Открыть». Как альтернативный вариант, можно набрать на клавиатуре сочетание клавиш Ctrl+O.
Несмотря на то, что данный способ основан на использовании стороннего программного обеспечения, он является одним из самых простых вариантов для перекодировки содержимого файлов под Эксель.
Способ 2: применение Мастера текстов
Кроме того, совершить преобразование можно и с помощью встроенных инструментов программы, а именно Мастера текстов. Как ни странно, использование данного инструмента несколько сложнее, чем применение сторонней программы, описанной в предыдущем методе.
- Запускаем программу Excel. Нужно активировать именно само приложение, а не открыть с его помощью документ. То есть, перед вами должен предстать чистый лист. Переходим во вкладку «Данные». Кликаем на кнопку на ленте «Из текста», размещенную в блоке инструментов «Получение внешних данных».
- TXT;
- CSV;
- PRN.
- Общий;
- Текстовый;
- Дата;
- Пропустить столбец.
Способ 3: сохранение файла в определенной кодировке
Бывает и обратная ситуация, когда файл нужно не открыть с корректным отображением данных, а сохранить в установленной кодировке. В Экселе можно выполнить и эту задачу.
- Переходим во вкладку «Файл». Кликаем по пункту «Сохранить как».
Документ сохранится на жестком диске или съемном носителе в той кодировке, которую вы определили сами. Но нужно учесть, что теперь всегда документы, сохраненные в Excel, будут сохраняться в данной кодировке. Для того, чтобы изменить это, придется опять заходить в окно «Параметры веб-документа» и менять настройки.
Существует и другой путь к изменению настроек кодировки сохраненного текста.
- Находясь во вкладке «Файл», кликаем по пункту «Параметры».
Теперь любой документ, сохраненный в Excel, будет иметь именно ту кодировку, которая была вами установлена.
Как видим, у Эксель нет инструмента, который позволил бы быстро и удобно конвертировать текст из одной кодировки в другую. Мастер текста имеет слишком громоздкий функционал и обладает множеством не нужных для подобной процедуры возможностей. Используя его, вам придется проходить несколько шагов, которые непосредственно на данный процесс не влияют, а служат для других целей. Даже конвертация через сторонний текстовый редактор Notepad++ в этом случае выглядит несколько проще. Сохранение файлов в заданной кодировке в приложении Excel тоже усложнено тем фактом, что каждый раз при желании сменить данный параметр, вам придется изменять глобальные настройки программы.

Описание функции ПЕРЕВОД
После установки надстройки появится новая функция =ПЕРЕВОД
(ТЕКСТ;ЯЗЫК). Функция имеет всего 2 аргумента:
- ТЕКСТ — Собственно текст, который необходимо перевести. Максимальная длина текста составляет 10 000 символов
- ЯЗЫК — Направление для перевода. Может задаваться одним из следующих способов:
- В виде пары кодов языков («с какого»-«на какой»), разделенных дефисом. Например, «en-ru» обозначает перевод с английского на русский.
- В виде кода конечного языка (например «ru»). В этом случае сервис Яндекс.Перевод пытается определить исходный язык автоматически.
После установки надстройки, функцией можно будет пользоваться аналогично встроенной. Вот так выглядит стандартное окно ввода параметров функции ПЕРЕВОД. Далее приводятся различные примеры применения функций перевода.
Пример 1
Как уже было сказано переменную ЯЗЫК можно задавать двумя способами. Проще всего указать код конечного языка. В этом случае Яндекс сам попытается определить язык источника.
Пример 2
Более сложный способ — явно указать исходный язык и язык на который вам необходимо перевести.
Упрощенные функции перевода
Как правило, мы пользуемся двумя языками: русским и английским. Чтобы упростить жизнь себе и пользователям я сделал еще 4 разновидности функции:
=ПереводRu(ТЕКСТ) — Переводит текст практически с любого языка на русский язык, используя сервис Яндекс.Перевод (язык источника указывать не нужно)
=ПереводEn(ТЕКСТ) — Переводит текст с любого языка на английский язык, используя сервис Яндекс.Перевод (язык источника указывать не нужно).
=ПереводEnRu(ТЕКСТ) — Переводит текст с английского языка на русский язык, используя сервис Яндекс.Перевод.
=ПереводRuEn(ТЕКСТ) — Переводит текст с русского языка на английский язык, используя сервис Яндекс.Перевод.
Ограничение на перевод
К сожалению, в сутки Яндекс позволяет перевести бесплатно не более 1 млн символов. В связи с ростом пользователей, этот объем стал достигаться достаточно часто. В 00:00 по Мск ограничение снимется и функция опять заработает. При превышении объема, функция возвращает значение «Текст не может быть переведен».
Хитрости »
7 Сентябрь 2013 101525 просмотров
Внимание: периодически Google вводит ограничение и изменяет алгоритмы автоматического перевода (так же иногда для получения перевода необходимо вводить каптчу). Поэтому временами функция может не работать. Некоторое время назад можно было наблюдать это. Сейчас функция работает.
На днях проводил ревизию кодов и различных примеров в файлах и нашел довольно много интересного. В том числе функцию перевода текста из ячейки Excel на разные языки при помощи сервиса Google. Посмотрел и решил её переработать и оптимизировать, т.к. в том виде, в котором она была у меня она никуда не годилась: переводила коряво, т.к. Google поменял алгоритм в формат выходных данных. Плюс надо было решить вопрос некорректной замены различных символов внутри текста. Подозреваю, что и сейчас функция далеко не идеальна. Поэтому если у кого-то возникнут ошибки — пишите комментарии, попробуем разобраться.
Option Explicit '--------------------------------------------------------------------------------------- ' Procedure : GoogleTranslate ' DateTime : 04.09.2013 22:55 ' Author : The_Prist(Щербаков Дмитрий) ' http://www.excel-vba.ru ' Purpose : ' Функция переводит текст, используя сервис переводов Google Translate ' Аргументы: ' sText - текст для перевода. Непосредственно текст или ссылка на ячейку. ' sResLang - код языка, на который осуществлять перевод ' sSourceLang - код языка, с которого переводить. ' Если не указывать, Google автоматом определяет язык введенного текста ' Доступно 74 кода языков. '--------------------------------------------------------------------------------------- Dim objRegExp As Object Function GoogleTranslate(ByVal sText As String, ByVal sResLang As String, _ Optional ByVal sSourceLang As String = "") Dim sGoogleURL As String, sAllTxt As String, sTmpStr As String, sRes As String, sTextToTranslate As String Dim lByte As Long, alByteToEncode, li As Long Dim asTmp, lPos As Long 'раскомментировать при необходимости пересчета функции при любом изменении в книге 'Application.Volatile True If objRegExp Is Nothing Then Set objRegExp = CreateObject("VBScript.RegExp") With objRegExp .MultiLine = True: .ignorecase = True: .Global = True .Pattern = "[n;]" End With End If sTextToTranslate = Application.Trim(objRegExp.Replace(sText, " ")) With CreateObject("ADODB.Stream") .Charset = "utf-8": .Mode = 3: .Type = 2: .Open .WriteText sTextToTranslate .Flush: .Position = 0: .Type = 1: .Read 3 alByteToEncode = .Read(): .Close End With 'переводим текст в кодировку, понятную Google For li = 0 To UBound(alByteToEncode) lByte = alByteToEncode(li) Select Case lByte Case 32: sTmpStr = "+" Case 48 To 57, 65 To 90, 97 To 122: sTmpStr = Chr(alByteToEncode(li)) Case Else: sTmpStr = "%" & Hex(lByte) End Select sAllTxt = sAllTxt & sTmpStr Next li 'формируем ссылку для Google sGoogleURL = "http://translate.google.com.ua/translate_a/t?client=json&text=" & _ sAllTxt & "&hl=" & sResLang & "&sl=" & sSourceLang sGoogleURL = Replace(sGoogleURL, "", "/") '" 'получаем ответ от Google With CreateObject("Microsoft.XMLHTTP") .Open "GET", sGoogleURL, "False": .send If .statustext = "OK" Then sTmpStr = .responsetext 'отбираем только переведенный текст asTmp = Split(sTmpStr, "{""trans"":""") For li = LBound(asTmp) To UBound(asTmp) lPos = InStr(1, asTmp(li), """,""orig"":", 1) If lPos Then sRes = sRes & Mid(asTmp(li), 1, lPos - 1) Next li If sRes = "" Then sRes = "Не удалось перевести" End If End With GoogleTranslate = sRes End Function
Выложенный выше код является функцией пользователя для вызова из ячейки листа.
Синтаксис функции:
с английского на русский (в A1 записан текст на английском — Google автоматом определяет язык):
=GoogleTranslate(A1;»ru»)
с английского на русский — текст задан константой:
=GoogleTranslate(«translation»; «ru»)
sText — текст для перевода. Непосредственно текст или ссылка на ячейку.
sResLang — код языка, на который осуществлять перевод.
sSourceLang — Необязательный аргумент. Указывается код языка, с которого переводить. Если не указывать, Google автоматом определяет язык введенного текста.
Всего доступно 74 языка:
- en — английский
- ru — русский
- az — азербайджанский
- sq — албанский
- en — английский
- ar — арабский
- hy — армянский
- af — африкаанс
- eu — баскский
- be — белорусский
- bn — бенгальский
- bg — болгарский
- bs — боснийский
- cy — валлийский
- hu — венгерский
- vi — вьетнамский
- gl — галисийский
- nl — голландский
- el — греческий
- ka — грузинский
- gu — гуджарати
- da — датский
- iw — иврит
- yi — идиш
- id — индонезийский
- ga — ирландский
- is — исландский
- es — испанский
- it — итальянский
- kn — каннада
- ca — каталанский
- zh-TW — китайский (традиционный)
- zh-CN — китайский (упрощенный)
- ko — корейский
- ht — креольский (Гаити)
- km — кхмерский
- lo — лаосский
- la — латынь
- lv — латышский
- lt — литовский
- mk — македонский
- ms — малайский
- mt — мальтийский
- mr — маратхи
- de — немецкий
- no — норвежский
- fa — персидский
- pl — польский
- pt — португальский
- ro — румынский
- ru — русский
- ceb — себуанский
- sr — сербский
- sk — словацкий
- sl — словенский
- sw — суахили
- tl — тагальский
- th — тайский
- ta — тамильский
- te — телугу
- tr — турецкий
- uk — украинский
- ur — урду
- fi — финский
- fr — французский
- hi — хинди
- hmn — хмонг
- hr — хорватский
- cs — чешский
- sv — шведский
- eo — эсперанто
- et — эстонский
- jw — яванский
- ja — японский
Добавил функцию перевода, которая получает текст перевода через Internet Explorer. Получается медленнее и не у всех сможет работать исключительно потому, что IE капризный и очень чувствителен к тому, какая его версия на какой ОС установлена. Но это больше исключение — в подавляющем большинстве случаев работать должно без проблем:
Option Explicit '--------------------------------------------------------------------------------------- ' Procedure : GoogleTranslate_IE ' DateTime : 12.04.2018 22:55 ' Author : The_Prist(Щербаков Дмитрий) ' Профессиональная разработка приложений для MS Office любой сложности ' Проведение тренингов по MS Excel ' http://www.excel-vba.ru ' info@excel-vba.ru ' WebMoney - R298726502453; Яндекс.Деньги - 41001332272872 ' Purpose : ' Функция переводит текст, используя сервис переводов Google Translate ' Аргументы: ' sText - текст для перевода. Непосредственно текст или ссылка на ячейку. ' sResLang - код языка, на который осуществлять перевод ' sSourceLang - код языка, с которого переводить. ' Если не указывать, Google автоматом определяет язык введенного текста ' Доступно 74 кода языков. '--------------------------------------------------------------------------------------- Dim IE As Object Function GoogleTranslate_IE(ByVal sText As String, _ Optional ByVal sResLang As String = "en", _ Optional ByVal sSourceLang As String = "auto") As String Dim isIEOpen As Boolean 'подключаемся к InternetExplorer On Error Resume Next Set IE = GetObject(, "InternetExplorer.application") 'IE еще не запущен - запускаем If IE Is Nothing Then Set IE = CreateObject("InternetExplorer.application") 'делаем окно IE скрытым IE.Visible = False End If 'переходим на страницу перевода и указываем параметры IE.navigate "https://translate.google.com/#" & sSourceLang & "/" & sResLang & "/" & sText 'ждем отклика от IE Do While IE.Busy Or IE.readyState <> 4 DoEvents Loop 'получаем текст перевода GoogleTranslate_IE = IE.Document.getElementById("result_box").innerText 'если IE не был запущен до вызова функции - закрываем If Not isIEOpen Then IE.Quit Set IE = Nothing End If End Function
Функция будет работать быстрее, если перед переводом запустить InternetExplorer. Это заставит функцию использовать уже запущенный экземпляр IE, а не запускать для каждой ячейки новый(что отнимает немало времени).
Скачать пример:

Так же см.:
Транслит — Перевод с транслита и обратно
Статья помогла? Поделись ссылкой с друзьями!
Видеоуроки
Поиск по меткам
Access
apple watch
Multex
Power Query и Power BI
VBA управление кодами
Бесплатные надстройки
Дата и время
Записки
ИП
Надстройки
Печать
Политика Конфиденциальности
Почта
Программы
Работа с приложениями
Разработка приложений
Росстат
Тренинги и вебинары
Финансовые
Форматирование
Функции Excel
акции MulTEx
ссылки
статистика
Смена раскладки клавиатуры в VBA Excel с РУС на ENG и наоборот с помощью функций Windows API. Автоматическое изменение раскладки в пределах одной таблицы.
Смена раскладки клавиатуры
Поочередная смена раскладки
Для организации поочередной смены раскладки клавиатуры с РУС на ENG и наоборот, имитирующей нажатие сочетания клавиш (Win + Space, Alt + Shift, Ctrl + Shift — в зависимости от ваших настроек), можно использовать функцию Windows API ActivateKeyboardLayout, объявленную в разделе Declarations стандартного модуля:
|
Declare PtrSafe Function ActivateKeyboardLayout Lib «user32» (ByVal HKL As LongPtr, ByVal flags As LongPtr) As LongPtr |
Код VBA Excel для поочередного изменения раскладки клавиатуры:
|
Sub ToEngOrRus() Call ActivateKeyboardLayout(0, 0) End Sub |
Заданная смена раскладки
Для смены раскладки клавиатуры из кода VBA Excel с указанием устанавливаемого языка используется функция Windows API LoadKeyboardLayout, объявленная в разделе Declarations стандартного модуля:
|
Declare PtrSafe Function LoadKeyboardLayout Lib «user32» Alias «LoadKeyboardLayoutA» (ByVal pwszKLID As String, ByVal flags As LongPtr) As LongPtr |
Код VBA Excel для изменения раскладки клавиатуры с указанием устанавливаемого языка:
|
‘Переключение на английскую раскладку Sub ToEng() Call LoadKeyboardLayout(«00000409», &H1) End Sub ‘Переключение на русскую раскладку Sub ToRus() Call LoadKeyboardLayout(«00000419», &H1) End Sub |
"00000409" — код английской раскладки;
"00000419" — код русской раскладки.
Определение текущей раскладки
Получить значение текущей раскладки можно с помощью функции Windows API GetKeyboardLayoutName, объявленной в разделе Declarations стандартного модуля:
|
Declare PtrSafe Function GetKeyboardLayoutName Lib «user32» Alias «GetKeyboardLayoutNameA» (ByVal pwszKLID As String) As LongPtr |
Код определения текущей раскладки для вариантов РУС и ENG:
|
Sub KeyboardLayoutName() Dim klName As String * 8 GetKeyboardLayoutName klName If klName = «00000409» Then MsgBox «Текущая раскладка — Английская!» ElseIf klName = «00000419» Then MsgBox «Текущая раскладка — Русская!» Else MsgBox «Текущая раскладка — не Русская и не Английская!» End If End Sub |
Переменная klName объявлена как строка фиксированной длины. Запуск процедуры с обычной переменной может вызывать ошибку, закрывающую приложение. Так происходит в моей версии Excel 2016.
Смена раскладки в таблице
Автоматическое изменение раскладки в пределах одной таблицы при переходе между ячейками.
Для автоматической смены раскладки при переходе между ячейками разных диапазонов одного рабочего листа будем использовать функцию Windows API LoadKeyboardLayout, объявленную в разделе Declarations стандартного модуля:
|
Declare PtrSafe Function LoadKeyboardLayout Lib «user32» Alias «LoadKeyboardLayoutA» (ByVal pwszKLID As String, ByVal flags As LongPtr) As LongPtr |
Допустим, что в 5 и 7 столбцах нашей таблицы находятся данные на английском языке или, попросту, требующие ввод латиницей. Чтобы не переключать каждый раз раскладку клавиатуры вручную, разместим в модуле нужного листа следующий код VBA Excel:
|
Private Sub Worksheet_SelectionChange(ByVal Target As Range) Select Case Target.Column Case 5, 7 Call Module3.LoadKeyboardLayout(«00000409», &H1) Case Else: Call Module3.LoadKeyboardLayout(«00000419», &H1) End Select End Sub |
Теперь при переходе к ячейкам 5 и 7 столбцов раскладка клавиатуры автоматически меняется на ENG, а при уходе с них — на РУС.
Module3 — это стандартный модуль, в котором размещена функция Windows API LoadKeyboardLayout.
Содержание
- Как сделать перевод в excel?
- Перевод с помощью Microsoft Translator
- Реализация Яндекс переводчика в Excel
- Способ 1. Формула
- Способ 2. Формат ячеек
- Первый способ транслитерировать русский текст
- Второй способ перевода русского текста в транслит в Excel с помощью пользовательской функции
- Перевод в Excel
- Перевод в Excel
- Встроенные возможности Microsoft Translator
- Яндекс переводчик
Как сделать перевод в excel?
Знаете ли вы, что в Excel реализован инструмент перевода текста на другой язык. С помощью мини-переводчика вы можете перевести фразу, абзац или весь файл, написанный на другом языке. Данный элемент использует функционал программы Microsoft Translator, который по умолчанию содержится в офисных приложениях Microsoft. В сегодняшней статье я опишу, как воспользоваться данным функционалом. Помимо этого, мы рассмотрим, как с помощью функций ВЕБСЛУЖБА и ФИЛЬТР.XML реализовать Яндекс переводчик в нашей Excel книге.
Перевод с помощью Microsoft Translator
Итак, у вас имеется текст, который необходимо перевести на другой язык. В нашем случае, я хочу перевести текст, находящийся в ячейках A1:A3 с русского на английский. Переходим во вкладку Рецензирование в группу Язык, щелкаем по кнопке Перевод. В правой части книги появится панель Справочные материалы, в которой необходимо указать переводимый текст и языки исходный и на который перевести.
Чтобы задать текст для перевода, есть два пути. Первый, банальный, ручками набиваем текст в поле Искать, указываем язык перевода, жмем кнопку со стрелкой, слева от поля, ждем пару секунд пока Microsoft Translator подберет нужные слова и наслаждаемся результатом перевода в этой же панельке.
Второй вариант более технологичный и предполагает, что текст, который требуется перевести, уже имеется на листе. Для этого, удерживая клавишу Alt, щелкаем по ячейке с переводимым текстом, в поле Искать панели Справочные материалы вы увидите фразу с выбранной ячейки, а ниже ее перевод. Если вы нажмете кнопку Вставить, находящуюся под переводом, Excel заменит исходный текст в ячейке на переведенный.
Данный инструмент прост в обращении и особенно выручает, если в Excel книге попадаются незнакомые слова.
Реализация Яндекс переводчика в Excel
Способ, описанный выше, не требует каких-либо особых навыков владения Excel, достаточно один раз воспользоваться им, и все станет понятно. Способ, описанный ниже, посложнее и тем интереснее, потребует от пользователей некоторой сноровки.
Итак, как я уже писал в статье об автоматическом обновлении валют, в Excel 2013 реализован инструмент импорта данных в формате XML, с помощью функции ВЕБСЛУЖБА и ФИЛЬТР.XML. Первая функции использует API веб службы для выгрузки данных из интернета, вторая – возвращает конкретную информацию из выгруженного XML. Для реализации задуманной идеи в Excel мы воспользуемся переводчиком Яндекс, который имеет свой API. Переходим на страницу API Перевода Яндекс, где можно прочитать всю документацию и правила оформления результатов перевода, находим пункт Получите бесплатный API-ключ и щелкаем по нему (ВНИМАНИЕ! Чтобы получить ключ, у вас должен иметься профиль Яндекс).
Далее необходимо заполнить форму получения API-ключа, где надо указать от какой службы вам требуется ключ, прочитать пользовательское соглашение, поставить галочку о прочтении и нажать кнопку Получить API-ключ. Выглядит он следующим образом.
Данный ключ будет использоваться, как один из обязательных аргументов в передаваемом URL запросе к Яндекс службам. Следующий обязательный аргумент – это текст, который требуется перевести и третий аргумент – направление перевода, может задаваться как пара кодов языков (например, ru-en), либо в виде кода конечного языка (например, ru). Подробнее о синтаксисе URL запроса можете почитать на сайте Яндекс.
Таким образом, два обязательных аргумента у вас будут практически неизменными – ключ и язык перевода, а текст перевода будет переменным аргументом.
Важный момент, на который следует обратить внимание – прежде чем передавать запрос в Яндекс, необходимо изменить кодировку текста запроса, на понятный для веб службы язык. Для этого необходимо воспользоваться функцией КОДИР.URL, которая возвращает строку, зашифрованную в виде URL-адреса. К примеру, текст Самара будет выглядеть как %D0%A1%D0%B0%D0%BC%D0%B0%D1%80%D0%B0.
Добавив немного лоска нашем файлу, наш переводчик принял вполне удобочитаемый вид.
Скачать файл с переводчиком Яндекс в Excel.
Разберем варианты перевода данных в тысячи, миллионы и другие порядки в Excel для сокращения записей (например, запись вида 123 456 руб. в 123,4 тыс. руб.).
Приветствую всех, уважаемые читатели блога TutorExcel.Ru.
Проблема наглядной визуализации данных всегда остро стоит перед любым пользователем программы Excel — сегодня мы остановимся на аспектах отображения чисел с выделением размерности.
К примеру, при виде числа 123 456 789 не сразу сообразишь что это за число, а уж при виде большой таблицы с подобными числами глаза точно устанут и таблица станет не читаемой.
Проблему с округлением чисел мы можем решить 2 способами:
- Формула. Непосредственное деление содержимого ячейки на требуемый делитель (тысяча, миллион, миллиард и т.д.);
- Формат. Изменения отображения ячейки с помощью настройки формата ячейки.
Начнем с более очевидного и простого варианта.
Способ 1. Формула
Чтобы перевести числа в тысячи, нужно эти числа разделить на тысячу.
Достаточно очевидный факт, тем не менее именно в простоте и заключается суть применения варианта с формулами.
Возьмем таблицу с произвольными числами (продублируем данные в соседний столбец B для более понятного пояснения):
Оставим столбец A неизменным, а работать будем со столбцом B.
Запишем в любую неиспользуемую ячейку число 1 000 (или 1 000 000, в зависимости от порядка, который мы хотим показать).
Копируем данную ячейку, а затем выделяем диапазон ячеек (ячейки B2:B10), где будем менять размерность.
Воспользуемся инструментом Специальная вставка — щелкаем правой кнопкой мыши по выделенному диапазону и выбираем Специальную вставку (либо воспользуемся сочетанием клавиш Ctrl+Alt+V):

В появившемся окошке в разделе Операция выбираем Разделить и щелкаем на ОК, в результате получаем (для наглядности я добавил еще 1 знак после запятой):
Минус данного способа в том, что операцией деления мы меняем содержимое ячеек, что не всегда удобно и возможно.
Теперь перейдем к рассмотрению более сложного, однако более гибкого и красивого варианта.
Способ 2. Формат ячеек
Помимо изменения самих ячеек, мы можем менять и их формат отображения.
К тому же, если перед нами стоит задача, например, перевести рубли в тысячи рублей, то мы сможем это сделать только данным способом (так как предыдущий способ меняет само число, но подпись оставляет неизменной).
Рассмотрим такую же таблицу, что и в примере выше, аналогично выделяем диапазон с данными (B2:B10), щелкаем правой кнопкой мыши и переходим в Формат Ячеек.
Во вкладке Число в разделе Числовые форматы выбираем (все форматы), в правой части окна показывается как будет отображаться ячейка, в моем случае маска отображения «# ##0».
Для того, чтобы сделать число в тысячах добавим 1 пробел в конце записи числа в маске — «# ##0 » (для миллиона 2 подряд пробела и т.д.), нажимаем ОК и получаем аналогичный результат.
Если нужно добавить в запись «тыс. руб.», то в формат маски записываем «# ##0,0 » тыс. руб.»», т.е. ставим пробел именно после записи формата числа (до добавления текстовой записи, а не после):
Скачать файл с примером.
Спасибо за внимание!
Если у вас есть мысли или вопросы по теме статьи — делитесь в комментариях.
Удачи вам и до скорых встреч на страницах блога TutorExcel.Ru!
Очень часто требуется преобразовать русский текст (кириллицу) в английский (транслит), не перевести, а написать русские слова английскими буквами.
Такое, например, может понадобиться для импорта данных в какую-нибудь программу, базу данных, которая не поддерживает русские буквы. Задача распространенная, но стандартными средствами Excel не решается.
Мы предлагаем вам два варианта решения данной задачи.
Первый способ транслитерировать русский текст
Первый способ транслита русского текста достаточно топорный — с использованием приложения Punto Switcher от Яндекс.


Скачиваем программу Punto Switcher на официальном сайте:
Punto Switcher — программа, которая автоматически переключает раскладку клавиатуры. Она знает, что «ghbdtn» — это «привет», а «пщщв ьщктштп» — это «good morning».
Так вот, данная программа, помимо своей основной функции можете переводить текст в транслит, менять регистр выделенного текста (сделать из «иванов» в «ИВАНОВ») и другое.
Устанавливаем программу себе на компьютер, в системном трее должен появится значок программы
Если зайти в настройки (правой кнопкой мыши по значку, выбрать настройки, горячие клавиши), то можно увидеть, что по умолчанию установлено переводить текст в транслит с помощью горячих клавиш Alt+Scroll Lock
К сожалению, в самом Excel программа транслитерировать текст не сможет, необходимо промежуточное действие. Копируем столбец с русскими буквами, открываем блокнот на компьютере (Notepad) и вставляем туда текст, далее выделяем текст в блокноте и нажимаем клавиши Alt+Scroll Lock, текст автоматически поменяется на транслит.
Далее вы просто копируете этот текст и вставляете обратно в Excel.
Это удобно если нужно например перевести в translit, например один объемный столбец данных на русском языке, но иногда преобразование текста в транслит требуется с помощью формул Excel, поэтому рассмотрим второй способ с использованием пользовательской функции Excel, написанной на VBA
Второй способ перевода русского текста в транслит в Excel с помощью пользовательской функции
Есть специальный макрос для создания пользовательской функции.
Переключите раскладку на русский язык!! Копируем данный код, открываем среду VBA, для это нажмите правой кнопкой на активный лист и выберите пункт «Исходные данные», либо нажмите Alt+F11 далее через меню выберите новый программный модуль (Insert — Module)
и в открывшееся окно вставляете данный код и закрываете это окно.
После этого в любом месте данного листа (а при вставке кода с помощью Insert — Module — в любом месте данной книги) вы сможете использовать пользовательскую функцию, которую можно вызвать выбрав:
Вставка — Функция (Insert — Function)
в Excel 2013 Функция — Вставить функцию
Выбираем Категория: определенные пользователем, в данном списке должна появится наша функция Translit
Можно просто в нужной ячейке набрать =Transit (ссылка_на_русский_текст)
После этого протягиваем формулу и получаем нужный нам результат.
Если вы присмотритесь в полученный результат, то увидите, что данные немного отличаются, например
Ivanov Sergej Petrovich и Ivanov Sergey Petrovich
то есть буква «й» преобразовалась по-разному, если для вас это критично, то нужно будет немного поменять указанный выше код. В коде есть две таблицы — одна на русском языке, другая латиницей. Не трудно догадаться, что вам необходимо поменять нужные вам буквы. В данном случае в коде нужно найти «j» и поменять на «y», если требуется, то по аналогии поступаем с другими буквам.
- Начиная с Excel 2007 не забудьте сохранить файл в формате поддержки макросов — xlsm, иначе макрос не сохранится;
- Данный макрос необходимо вставлять в каждую отдельную книгу, в которой вы хотите, чтобы он работал;
- Иногда требуется, чтобы была не встроенная функция, а макрос при запуске которого текст будет переводится в транслит, в этом случае нужно вставить код, указанный ниже. В итоге, для перевода текста в transit необходимо выделить нужный текст на русском языке (диапазон ячеек) и запустить макрос «Translit» и данный текст будет обработан.
- Важно! Перед копированием данного кода, обязательно переключите раскладку клавиатуры на русский язык.
Итак, надеюсь вы нашли ответ на свой вопрос о том, как проще всего транслитерировать текст в Excel (преобразовать текст на русском языке в транслит).
Ставьте лайки, подписывайтесь на наши группы в социальных сетях и следите за следующими уроками.
Источник
Перевод в Excel
Перевод в Excel
Встроенные возможности Microsoft Translator
Добрый день, уважаемые читатели и подписчики. Сегодня мы поговорим о непривычном функционале Excel — переводе с одного языка на другой.
Стандартными возможностями перевода можно воспользоваться на вкладке «Рецензирование», выбрать «Перевод».
Таким образом, нужно всего лишь иметь текст, выделить его и нажать кнопку «Перевод». Предложенные варианты можно вставить рядом с исходным текстом, для этого нужно перейти в ячейку и нажать кнопку «Вставить» в панели перевода.
Все эти возможности предоставлены функцией Microsoft Translator, которая, к сожалению, не всегда отрабатывает корректно. Что делать если нужно воспользоваться более продвинутыми инструментами перевода для составления контрактов или договоров на другом языке?
В этом случае понадобится самостоятельно подключить тот переводчик — Гугл или Яндекс. Остальные, на мой взгляд, оставляют желать лучшего на данный момент. Я воспользуюсь вторым.
Яндекс переводчик
Для его корректно работы нам понадобится специальный api-ключ. Его можно получить на странице Яндекс.Переводчика. Естественно, нужно обладать аккаунтом на Яндексе, иначе ничего не получится.
После перехода останется всего лишь щёлкнуть «Создать ключ». Ключ будет создан, нужно будет ввести его описание.
Когда ключ будет создан, останется правильно оформить таблицу для перевода. В таблице должны быть:
- список выбора языка;
- поля для ввода текста;
- настройки запроса.
Картина будет следующей (мы пройдёмся по всем ей составляющим).
Итак, первое — мы размещаем в ячейки О1 и О2 языки (русский, английский) и делаем с помощью них проверку данных (для создания списка выбора) в ячейке С3. Подробнее про создание выпадающих списков можно узнать здесь.
Второе — выделяем место под поля для ввода текста, который будем переводить, оформляем их границами. Делается это выделением ячеек и объединением (На вкладке «Главная» выбираем кнопку «Объединить и поместить в центре»). В ячейку H6 вставляем формулу =ФИЛЬТР.XML(C18;»//text»), она поможет извлечь из XML ответа текст перевода.
Перейдём к самому важному полю — настройки.
В ячейку С15 поместим формулу проверки языка =ЕСЛИ(C3=»Русский»;»ru»;»en»). Это позволит нам автоматически менять язык в ячейке С15 при выборе языка из списка в ячейке С3.
Ключ, ячейка С16 — сюда нужно будет вставить ключ, полученный выше. Свой я не указываю, так как вы сможете выпустить его самостоятельно. Помните об одном — у Яндекса есть ограничения на количество символов, переводимых бесплатно. Если объёмы текста будут большие — лучше купить подписку.
Запрос, ячейка С17 — здесь мы разместим URL запрос к сервису Яндекса. Приведу его полностью.
- в первой части мы должны указать куда посылаем запрос (https://translate.yandex.net/api/v1.5/tr/translate?);
- вторая часть — key=»&C16&», показывает из какой ячейки забрать api-ключ;
- третья часть — lang=»&C15&», настраиваем направление перевода (en->ru, ru->en);
- четвёртая честь — «&text=»&КОДИР.URL(B6)&»&format=html» указываем в какой кодировке мы забираем текст и в каком формате представлен запрос.
Ответ XML, ячейка С18 — здесь будет представлен ответ по xml запросу, который мы отправляли переводчику. Тут используется функция =ВЕБСЛУЖБА(C17), она расшифровывает запрос из ячейки С17 и переводит его в XML формат.
Вот и всё, нам остаётся только вводить текст в одно поле, а программа автоматически будет его переводить в другом.
Для большей наглядности прикладываю файл (без ключа, его вы выпустите и вставите сами). Не обращайте внимания на ошибки #ЗНАЧ — они появляются из-за отсутствия ключа.
Надеюсь, так перевод в Excel будет несколько проще.
Источник