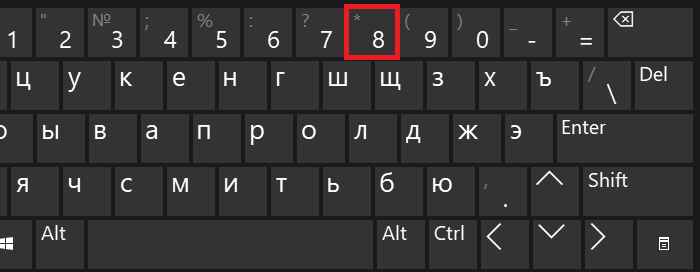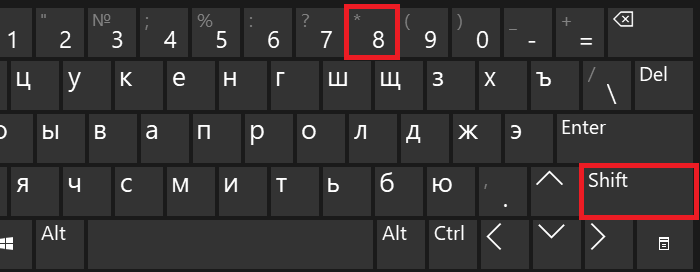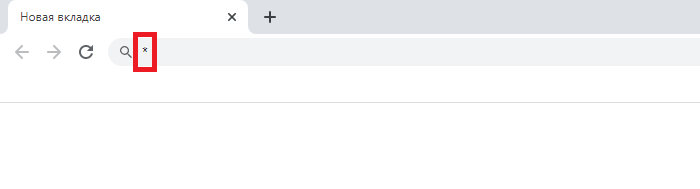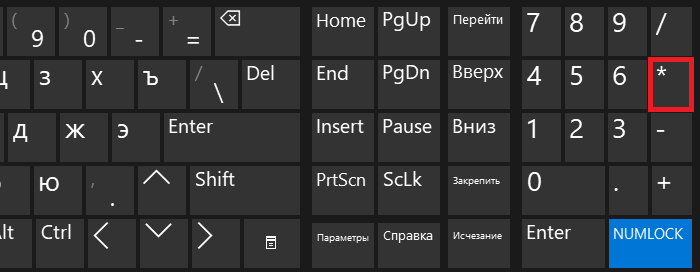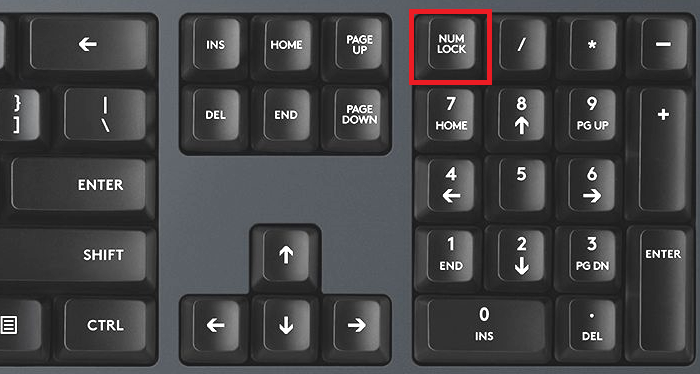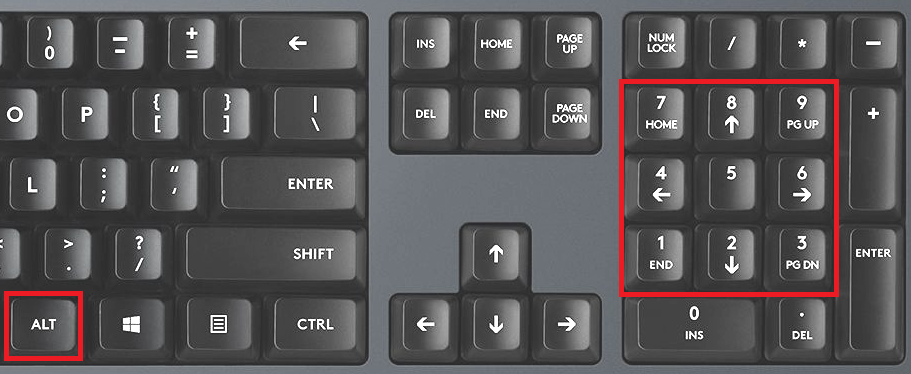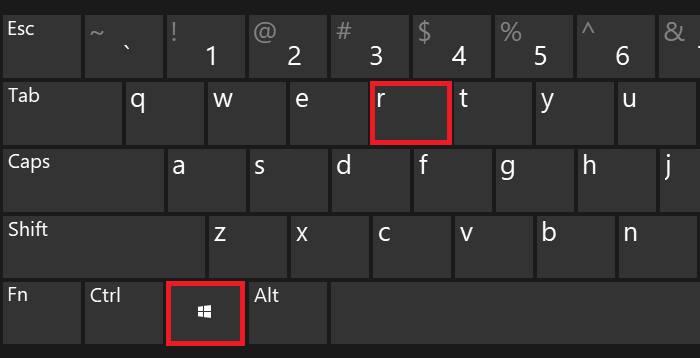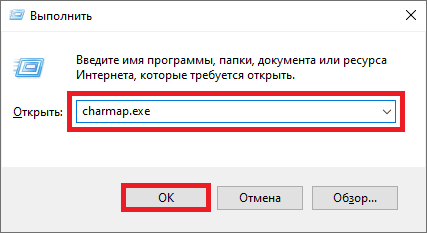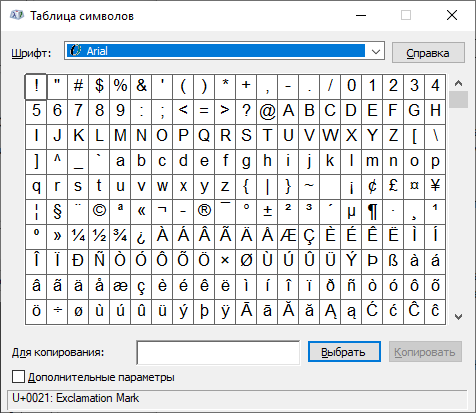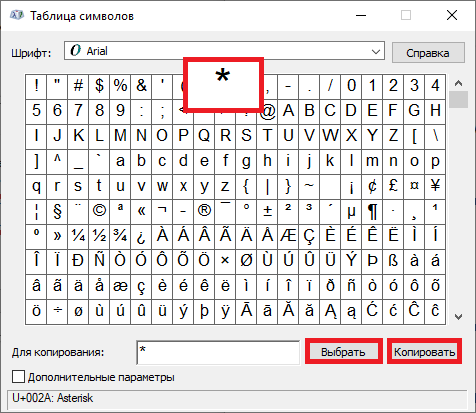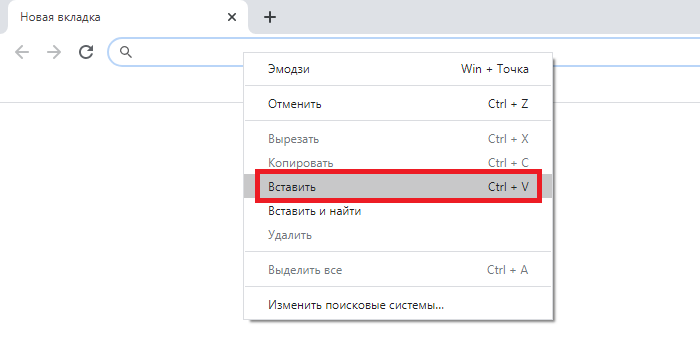Как поставить знак звезды в тексте
Рассмотрим способы печати знака звезды в тексте при помощи сочетания клавиш на примере Word и Excel. Также можете использовать кнопку ниже, чтобы просто скопировать и вставить звезду в любое место.
Для пользователей Windows зажмите Alt и введите 9733 (для черной звезды) или 9734 (для белой), затем отпустите клавишу. Набор надо осуществлять на цифровом блоке справа.

Другой вариант, это ввести последовательность цифр 2729, а затем одновременно нажать Alt+X. Число преобразуется в пятиконечную звезду.
Аналогично это работает для пользователей Mac. Нажмите Option и вводите 2729. Отпустите клавишу.
Использование шрифта Wingdings
Практически на всех компьютерах предустановлен шрифт Wingdings. Если его выбрать, то вместо букв и цифр можно печатать различные символы. Но нам потребуются только коды:
- 0171
- 0181
- 0182
Применяются они также при помощи зажатой кнопки Alt, но работают не только в Word. Например, ниже приведён пример работы из LibreOffice.
Раскрашивать знак в любые цвета можно как обычный текст.
Другие начертания
Таблица с другими вариантами начертания. Работают не везде и не всегда.
| Описание | Символ | Alt код |
|---|---|---|
| Dark Star | ★ | Alt + 9733 |
| Light Star | ☆ | Alt + 9734 |
| Star And Crescent | ☪ | Alt + 9770 |
| Outlined White Star | ⚝ | Alt + 9885 |
| Star Of David | ✡ | Alt + 10017 |
| Black Four Pointed Star | ✦ | Alt + 10022 |
| White Four Pointed Star | ✧ | Alt + 10023 |
| Sparkling Stars | ✨ | Alt + 10024 |
| Stress Outlined White Star | ✩ | Alt + 10025 |
| Circled White Star | ✪ | Alt + 10026 |
| Open Centre Black Star | ✫ | Alt + 10027 |
| Black Centre White Star | ✬ | Alt + 10028 |
| Outlined Black Star | ✭ | Alt + 10029 |
| Heavy Outlined Black Star | ✮ | Alt + 10030 |
| Pinwheel Star | ✯ | Alt + 10031 |
| Shadowed White Star | ✰ | Alt + 10032 |
| Eight Pointed Black Star | ✴ | Alt + 10036 |
| Eight Pointed Pinwheel Star | ✵ | Alt + 10037 |
| Six Pointed Black Star | ✶ | Alt + 10038 |
| Eight Pointed Rectilinear Black Star | ✷ | Alt + 10039 |
| Heavy Eight Pointed Rectilinear Black Star | ✸ | Alt + 10040 |
| Twelve Pointed Black Star | ✹ | Alt + 10041 |
| Circled Open Centre Eight Pointed Star | ❂ | Alt + 10050 |
Ç
ü
é
â
ä
à
å
ç
ê
ë
è
ï
î
ì
Ä
Å
É
æ
Æ
ô
ö
ò
û
ù
ÿ
Ö
Ü
¢
£
¥
₧
ƒ
á
í
ó
ú
ñ
Ñ
ª
º
¿
⌐
¬
½
¼
¡
«
»
░
▒
▓
│
┤
╡
╢
╖
╕
╣
║
╗
╝
╜
╛
┐
└
┴
┬
├
─
┼
╞
╟
╚
╔
╩
╦
╠
═
╬
╧
╨
╤
╥
╙
╘
╒
╓
╫
╪
┘
┌
█
▄
▌
▐
▀
α
ß
Γ
π
Σ
σ
µ
Τ
Φ
Θ
Ω
δ
∞
φ
ε
∩
≡
±
≥
≤
⌠
⌡
÷
≈
°
∙
·
√
ⁿ
²
■
€
‚
ƒ
„
…
†
‡
ˆ
‰
Š
‹
Œ
Ž
‘
’
“
”
•
–
—
˜
š
›
œ
ž
Ÿ
¡
¢
£
¤
¥
¦
§
¨
ª
«
¬
¯
°
±
²
³
´
µ
¶
·
¸
¹
º
»
¼
½
¾
¿
À
Á
Â
Ã
Ä
Å
Æ
Ç
È
É
Ê
Ë
Ì
Í
Î
Ï
Ð
Ñ
Ò
Ó
Ô
Õ
Ö
×
Ø
Ù
Ú
Û
Ü
Ý
Þ
ß
à
á
â
ã
ä
å
æ
ç
è
é
ê
ë
ì
í
î
ï
ð
ñ
ò
ó
ô
õ
ö
÷
ø
ù
ú
û
ü
ý
þ
ÿ
mihon73,
используй кнопку «обычный текст» — затем вставь символ.
Там ещё система диалогового окна Символ запутанная. Чтобы увидеть символ Звезда, нужно выбрать шрифт MS Mincho, а затем Разные символы.
Если я вставил символ Звезда, затем выделил её и открываю диалоговое окно Символ, то Шрифт пишет (обычный текст). Если затем закрыть это диалоговое окно, перейти туда, где нет символов, снова вызвать диалоговое окно Символ и выбрать Разные символы, то там не будет Звезды. Я узнал, что нужен шрифт особый, записав макрос с помощью макрорекордера — так бы никогда не догадался, как найти этот символ. Почему так сделано — я так и не понял, в 2010 такая же ситуация.
2
Excel для Microsoft 365 Word для Microsoft 365 Outlook для Microsoft 365 PowerPoint для Microsoft 365 Excel 2021 Word 2021 Outlook 2021 PowerPoint 2021 Excel 2019 Word 2019 Outlook 2019 PowerPoint 2019 Excel 2016 Word 2016 Outlook 2016 PowerPoint 2016 Excel 2013 Word 2013 Outlook 2013 PowerPoint 2013 Excel 2010 Word 2010 Outlook 2010 PowerPoint 2010 Excel 2007 Word 2007 Outlook 2007 PowerPoint 2007 Еще…Меньше
Вы можете легко вставить проверка метку (также известную как «галочка») в Word, Outlook, Excel илиPowerPoint.
Это статичные символы. Если вы ищете интерактивное поле проверка, которое можно щелкнуть, чтобы проверка или снять флажок, см. статью Добавление проверка поля или кнопки параметров (Excel) или Создание контрольного списка в Word.
-
В файле поместите курсор туда, куда нужно вставить символ.
-
Откройте диалоговое окно Символ :
-
Word или Outlook: вставить, выбрать символы
, а затем
Другие символы
-
Excel: вставка, выбор символов
-
PowerPoint: вставка, выбор символов
>
Кнопка Символы
находится в правом углу вкладки Вставка панели инструментов.
-
-
В поле Шрифт выберите Wingdings.
-
В поле Код символа внизу введите: 252
В сетке символов выбрана проверка метка
. Еще один параметр проверка метки
доступен в двух квадратах от него (код символа 254).
-
Выберите нужную метку проверка. Нажмите кнопку Вставить. Затем нажмите кнопку Закрыть , чтобы закрыть диалоговое окно.
-
После вставки проверка метки можно изменить ее размер или цвет. Выберите метку проверка, щелкните ее правой кнопкой мыши и внесите необходимые изменения с помощью плавающей панели инструментов:
Другие проверка метки на выбор
Другой шрифт, Segoe UI Symbol, имеет три флажка. Этот шрифт можно выбрать на шаге 3 описанной выше процедуры и заменить один из следующих кодов символов на шаге 4.
|
Символ |
Код символа |
|---|---|

|
2705 |

|
2713 |

|
2714 |
Нужна дополнительная помощь?
Звездочка (звезда) или астериск — типографический знак в виде небольшой звездочки, которая располагается в строке или приподнятой над строкой. Чаще всего используется как знак сноски или примечания. В этой статье — о том, как поставить звездочку с помощью клавиатуры. И мы знаем по меньшей мере четыре способа.
Первый способ
Взгляните на цифру 8 — на этой же клавише расположилась звездочка.
Чтобы ее увидеть на экране своего ПК или ноутбука, нажмите Shift и, удерживая, нажмите на клавишу 8, затем отпустите Shift.
Если все сделано верно, вы увидите следующее:
Второй способ
Также предполагает использование клавиатуры с наличием цифровой клавиатуры. Посмотрите на нее, рядом с ней есть символ звездочки:
Просто нажмите на указанную клавишу один раз.
Третий способ
Включите цифровую клавиатуру с помощью клавиши Num Lock (при необходимости).
Зажмите Alt и наберите на цифровой клавиатуре цифры 42, затем отпустите Alt.
Получилось.
А если нет, используйте левый Alt вместо правого.
Четвертый способ
Особой необходимости в нем мы не видим, но поскольку способ рабочий, не рассказать о нем не можем.
Нажмите Win+R для запуска окна «Выполнить».
Укажите команду charmap.exe, кликните по кнопке ОК.
Загружена таблица символов Windows.
Найдите значок звездочки, выберите его, после нажмите поочередно на кнопки «Выбрать» и «Копировать».
Символ скопирован, вставьте его.
Готово.
Какой способ больше всего нравится вам?

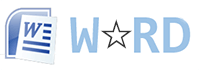
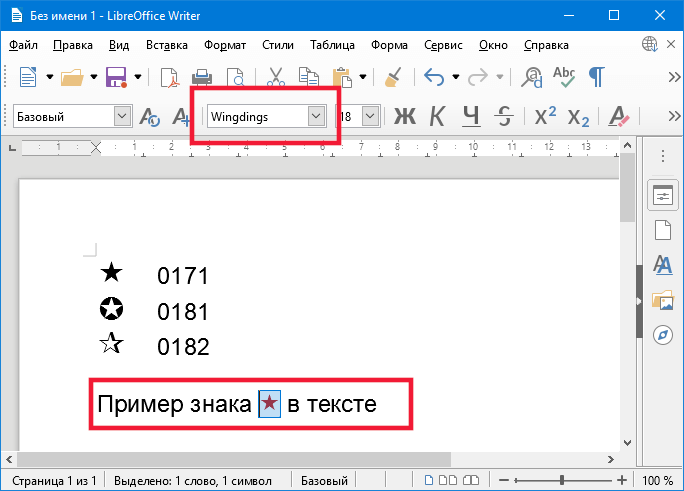



 , а затем
, а затем  . Еще один параметр проверка метки
. Еще один параметр проверка метки  доступен в двух квадратах от него (код символа 254).
доступен в двух квадратах от него (код символа 254).