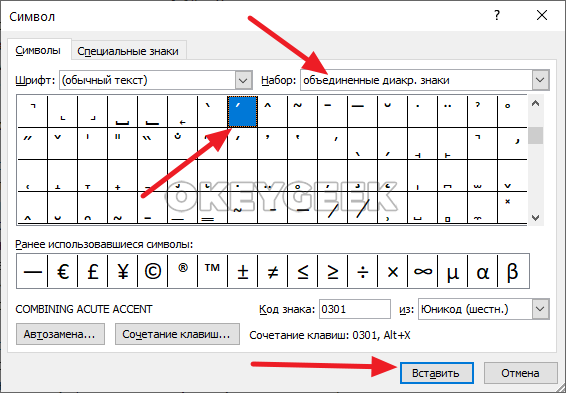В процессе работы в тестовом редакторе Word, входящим в офисный пакет Microsoft Office, некоторым пользователям необходимо поставить ударение в Ворде. Часто это нужно для правильного восприятия слова, имеющего несколько разных значений.
По умолчанию, при наборе текста в MS Word ударение над буквой не ставится. Но, случаются ситуации, когда необходимо знать, как поставить ударение в Ворде, чтобы расставить правильные акценты в слове или предложении.
Содержание:
- Как поставить ударение в Word — 1 способ
- Как поставить знак ударения в Ворде с помощью клавиатуры — 2 способ
- Как в Word поставить ударение над буквой с помощью макроса — 3 способ
- Выводы статьи
- Как поставить ударение над буквой в Word — 3 способа (видео)
Часть слов в русском языке — омографы, слова с одинаковым написанием, но имеющие разное произношение из-за различия в ударении. Вот пример подобных слов: «за́мок» или «замо́к». Эти слова состоят из одинаковых букв, но обозначают совершенно разные понятия из-за правильно поставленного ударения в слогах слова.
Некоторые пользователи выделяют букву полужирным шрифтом, вводят заглавную букву в верхнем регистре, в том месте, где должно было быть ударение над буквой в Ворде. Это неправильный способ решения проблемы, необходимо использовать правильный вариант: вставлять ударение в словах при работе в Word.
Чтобы читатель текстового документа сразу понял значение слов, которые можно истолковать по-разному, необходимо поставить знак ударения над соответствующей буквой в Ворде. В этом случае, сразу станет понятно значение данного слова, потому что в тексте был правильно выделен акцент — знак ударения над буквой в документе, созданном в Ворде.
В орфографии при вводе текста в документ, в основном, используются два диакритических знака:
- Acute Accent (Акут) — острое ударение, применяемое в русском и некоторых других языках.
- Grave Accent (Гравис) — знак обратного ударения, использующийся в некоторых иностранных языках.
Иногда, Гравис используется в качестве побочного ударения в сложных словах русского языка.
Поставить ударение в словах, набранных в Ворде можно разными способами:
- При помощи вставки символа из встроенной таблицы символов.
- Вставкой кода знака с помощью клавиш клавиатуры.
- Установка ударения с помощью макроса.
В этом руководстве мы разберем, как поставить ударение над буквой в Ворде несколькими способами в версиях программы: MS Word 2019, MS Word 2016, MS Word 2013, MS Word 2010, MS Word 2007. После прочтения статьи, вы можете решить, как ставить ударение в Ворде наиболее удобным для вас способом.
Как поставить ударение в Word — 1 способ
Сначала мы рассмотрим, как в Ворде поставить ударение на букву в слове, используя вставку соответствующего символа. В текстовом процессоре Word имеется таблица символов, которые можно вставлять в текст документа по необходимости. Нам потребуется диакритический знак ударения, применяемый в русском языке.
Пройдите последовательные шаги:
- В открытом документе Word установите курсор мыши сразу после буквы, над которой необходимо поставить ударение.
- Откройте вкладку «Вставка».
- В правом углу панели меню, в группе «Символы» нажмите на кнопку «Символ».
- В контекстном меню выберите «Другие символы…».
- Откроется новое окно «Символ» с таблицей символов.
- В поле «Набор» нужно выбрать «объединенные диакритические знаки».
- В таблице символов выделите знак ударения для вставки в Word. Щелкните курсором мыши в таблице по знаку ударения, который применяется в русском языке.
Можно обойтись без выбора набора и нужного знака, если в поле «Код знака» ввести код: «0301» — для русского символа ударения или «0300» — для иностранного.
- Нажмите на кнопку «Вставить».
- Закройте таблицу символов.
В результате наших действий, мы установили ударение на букву в текстовом документе, созданном в Ворде.
В следующий раз вам уже не нужно будет искать символ в таблице, потому что он автоматически добавиться в контекстное меню символов.
Посмотрите, как в Ворде ставить ударение над буквой, после первоначального использования таблицы символов:
- Щелкните указателем мыши после буквы, над которой необходимо поставить ударение.
- Войдите во вкладку «Вставка».
- В группе «Символы» нажмите на кнопку «Символ».
- В выпадающем меню кликните по символу ударения, который был добавлен туда автоматически, после его первого использования.
Это не самый простой способ поставить ударение в слове, созданном в Ворде. Есть более простой вариант, о котором читайте далее в статье.
Как поставить знак ударения в Ворде с помощью клавиатуры — 2 способ
Другим способом нам поможет установить ударение в Ворде комбинация клавиш на клавиатуре. После нажатия на определенную комбинацию клавиш в текст документа добавляются различные символы, в том числе знак ударения.
Сейчас мы посмотрим, как сделать ударение в Ворде, используя клавиатуру:
- Откройте документ Microsoft Word.
- Щелкните указателем мыши после буквы, над которой нужно поставить знак ударения.
Можно использовать другой вариант: сначала напечатать все слово или предложение, а затем установить курсор мыши в нужном месте для вставки ударения.
- Сразу после буквы введите числовое значение кода знака ударения: «0301», а затем нажмите на клавиши «Alt» + «X».
- Над буквой появилось ударение, вы можете продолжить введение следующих букв слова дальше.
Для вставки знака Гравис (Grave Accent) применяется код: «0300» с клавишами «Alt» + «X».
В операционной системе Windows дополнительно можно использовать другой метод: необходимо зажать клавишу «Alt», а затем набрать на цифровой клавиатуре «0769». Для ударения Гравис используются клавиша «Alt» и клавиши цифрового блока «0768».
Вы можете самостоятельно узнать, какие сочетания клавиш используются для вставки определенных символов в текст документа Word. Для этого, откройте окно «Символ», выделите необходимый символ в таблице. В поле «Сочетание клавиш:» указаны применяемые клавиши клавиатуры для вставки данного символа.
Этот способ проще, чем вставка символа, потому что вам не нужно переходить в другие вкладки интерфейса программы и вставлять символы. Но, есть ли еще подобный простой вариант для вставки ударений в текст документа? Ознакомьтесь с другим способом для вставки ударений.
Как в Word поставить ударение над буквой с помощью макроса — 3 способ
Вы можете создать макрос, с помощью которого будут выполнятся автоматические действия по вставке ударения в словах из текста документа Word.
Макрос (Макрокоманда) — программный алгоритм записанных действий для автоматизации рутинных процессов. Вы один раз запишите свои действия в процессе выполнения определенной операции. В дальнейшем вы сможете запускать эти действия в приложении, они будут выполняться в автоматическом режиме.
Чтобы создать макрос, который будет вставлять ударение над словом в Ворде, выполните следующие действия:
- В окне программы Word откройте вкладку «Вид».
- В группе «Макросы» нажмите на стрелку около кнопки «Макросы».
- Выберите пункт «Запись макроса…».
- В окне «Запись макроса» присвойте понятное имя макросу, установите права доступа данного макроса к типам документов.
- В разделе «Назначить макрос» выберите один из вариантов: «кнопке» или «клавиши». Лучше выбрать кнопку, чтобы для запуска макроса не использовать клавиши во избежание конфликтов, если данные клавиши назначены для выполнения других действий на компьютере.
- Нажмите на соответствующую кнопку. В данном случае, мы назначаем макрос для кнопки.
- После этого, откроется окно «Параметры Word».
- В области «Настроить панель быстрого доступа» выделите макрос, нажмите на кнопку «Добавить», а затем на кнопку «ОК».
- Выполните последовательные действия из первой инструкции для добавления ударения с помощью таблицы символов, или воспользуйтесь второй инструкцией, чтобы добавить код ударения в создаваемый макрос.
Любые другие действия в это время совершать не следует, делайте только то, что необходимо для вставки ударения в текст документа.
- После выполнения всех действий нажмите на стрелку на кнопке «Макросы», а в контекстном меню выберите «Остановить запись».
- Теперь, чтобы вставить ударение, необходимо нажать на значок, расположенный на панели быстрого доступа.
Выводы статьи
При наборе теста в документе, часть пользователей интересует вопрос о том, как сделать ударение на букве в Word, чтобы подчеркнуть правильное значение для слова-омографа или акцентировать особое внимание на каком-нибудь слове. В текстовом редакторе Word пользователи могут поставить ударение над буквами в слове с помощью нескольких способов: вставкой соответствующего символа из таблицы символов, ввода кода знака или используя ранее созданный макрос, предназначенный для выполнения этой операции.
Как поставить ударение над буквой в Word — 3 способа (видео)
Похожие публикации:
- Как сделать оглавление (содержание) в документе Word
- Как убрать пустую страницу в Ворде — 6 способов
- Как сделать нумерацию страниц в Word
- Конвертируем DOCX в DOC — 7 способов
- Лучшие бесплатные офисные пакеты — альтернатива MS Office
Четыре способа для Windows, macOS и онлайн-версии редактора.
1. Как поставить ударение в Word c помощью таблиц символов
- Где работает: Word для Windows.
В Word есть встроенная таблица символов, в которой присутствует и знак ударения. Чтобы напечатать его, поставьте курсор после нужной гласной. Затем кликните «Вставка» → «Символ» → «Другие символы». В списке «Набор» выберите «объединённые диакр. знаки» и нажмите на символ ударения в появившейся таблице. Его код — 0301.
После того как вы поставите хотя бы одно ударение, этот знак можно будет печатать быстрее: он появится в меню «Вставка» → «Символ».
2. Как поставить ударение в Word c помощью специальных кодов
- Где работает: Word для Windows, Word для macOS, Word Online (только на macOS).
Чтобы напечатать знак ударения в Word для Windows, поставьте курсор после необходимой гласной и воспользуйтесь любым из этих методов:
- Введите код 0301 и нажмите Alt + X.
- Зажмите левый Alt и наберите на цифровой клавиатуре 769. Если она не работает, нажмите клавишу Num Lock и повторите ввод.
Если вы используете Word для macOS, сначала добавьте специальную раскладку клавиатуры. Для этого откройте меню Apple (иконка в виде яблока) и выберите «Системные настройки» → «Клавиатура». Перейдите на вкладку «Источники ввода» и нажмите на плюс. Через поиск по раскладкам найдите Unicode Hex и добавьте её.
Чтобы поставить ударение, поставьте курсор после необходимой гласной. Затем переключитесь на раскладку Unicode Hex, зажмите Alt и введите код 0301. Этот способ также работает в браузере с веб‑версией Word.
3. Как поставить ударение в Word c помощью раскладки Бирмана
- Где работает: Word для macOS, Word Online.
Дизайнер Илья Бирман создал типографскую раскладку, которая позволяет с лёгкостью печатать редкие символы. Вы можете скачать её бесплатно в виде небольшой программы и установить на компьютер.
Чтобы добавить ударение с помощью раскладки Бирмана, поставьте курсор после нужной гласной, зажмите правый Alt и дважды надавите на кнопку с апострофом (слева от правой клавиши Shift).
На сайте разработчика доступны версии раскладки для Windows и macOS, но первая почему‑то работает только в веб‑версии Word. Зато вторая печатает знак ударения как в приложении редактора для macOS, так и в браузере.
Скачать раскладку Бирмана →
4. Как поставить ударение в Word c помощью меню дополнительных знаков
- Где работает: Word для macOS, Word Online (только на macOS).
macOS позволяет быстро набирать дополнительные символы через специальное меню ввода. Но этот способ работает только с английской раскладкой.
Чтобы поставить ударение, зажмите необходимую гласную на клавиатуре и выберите нужный символ в появившемся меню. Система напечатает выбранную букву вместе со знаком над ней.
Читайте также 💻📝📃
- 3 быстрых способа найти спецсимвол в Microsoft Word, Mausr и Google Docs
- Как пронумеровать страницы в Word
- Как сделать оглавление в Word за несколько секунд
- Как пользоваться скрытым конвертером величин в Microsoft Word
- 7 базовых настроек Word, которые сделают вашу работу проще
Содержание
- Делаем ударение в Ворде
- Способ 1: Вставка символа
- Способ 2: Преобразование кода
- Способ 3: Комбинация клавиш
- Заключение
- Вопросы и ответы
Большинство пользователей крайне редко сталкиваются с необходимостью поставить знак ударения в Word – зачастую это «требование» просто игнорируется. Но иногда все же наличие соответствующего акцента в словах (а точнее, над конкретной буквой) является предпочтительным или обязательным, например, если текстовый документ создается для прочтения ребенком.
Делаем ударение в Ворде
К сожалению, в Microsoft Word отсутствует возможность автоматизации процесса постановки ударений, то есть нельзя сделать так, чтобы программа ставила их сама, как это она может делать, например, с переносами слов. Точнее, в текстовом редакторе можно только самостоятельно, вручную проставить каждое ударение над буквой там, где оно должно быть. Обо всех возможных способах выполнения этого действия мы расскажем далее.
Читайте также: Как в Ворде сделать перенос слов
Примечание: Вариант автоматической расстановки ударений в Word все же существует, но для этого нужно создать специальный макрос. Данная функциональность текстового редактора, во-первых, ориентирована на весьма опытных пользователей, а во-вторых, является потенциальной уязвимостью. Именно по этим двум причинам мы не будем рассматривать этот вариант решения задачи, озвученной в теме статьи. Однако вы можете попробовать сделать это самостоятельно, предварительно ознакомившись с представленной по ссылке ниже инструкцией.
Подробнее: Создание и использование макросов в Ворде
Способ 1: Вставка символа
Несмотря на то что ударение — это некое дополнение к букве (в визуальном плане), в Word оно представлено в виде отдельного символа, добавить который можно через соответствующее меню.
Читайте также: Вставка символов и специальных знаков в Ворде
- Установите курсор сразу после буквы в слове, на которую требуется поставить ударение (в слове «энтузиастов», указанном в нашем примере, курсор установлен после буквы «а»).
- Перейдите во вкладку «Вставка» и нажмите кнопку «Символы», в появившемся меню выберите пункт «Другие символы».
- В открывшемся окне «Символ» разверните меню пункта «Набор» и выберите там опцию «объединенные диакр. знаки».
- Выберите символ ударения и нажмите «Вставить», а затем нажмите «Закрыть».
Примечание: Для некоторых шрифтов знак ударения добавляется некорректно — он появляется не над буквой, а справа от нее. Эта проблема характерна и для используемого нами в качестве примера шрифта Georgia, а потому решение в данном случае всего одно — сначала выбрать другой шрифт (хотя это можно сделать и после), а затем уже добавить необходимый знак.
Читайте также: Изменение шрифта в Ворде
- Над буквой «а» в слове «энтузиастов» появится ударение.
Совет: Добавьте слово в словарь или пропустите исправление, чтобы убрать красное подчеркивание.
Читайте также: Проверка правописания в Майкрософт Ворд
Способ 2: Преобразование кода
При добавлении знака ударения предыдущим способом вы наверняка заметили то, что у него есть код, а также закрепленное за ним сочетание клавиш. Указав первое и нажав второе, можно преобразовать числовое значение в интересующий нас знак.
- Установите указатель курсора после той буквы в слове, на которую должно падать ударение. (например, в слове «ежедневном» курсор нужно установить после третьей буквы «е»).
- Введите сразу за этой буквой цифры «0301» без кавычек.
- Нажмите комбинацию клавиш «Alt+X», после чего над первой буквой «е» в слове «ежедневном» появится знак ударения.
Примечание: После того как вы добавите знак ударения в слове, программа Ворд будет воспринимать это слово, как неправильное, подчеркивая его красной волнистой линией. Чтобы ее убрать кликните на слове правой кнопкой мышки и выберите пункт «Орфография», а затем «Пропустить все» или «Добавить в словарь».

Способ 3: Комбинация клавиш
Есть еще один простой метод, позволяющий поставить ударение над нужной буквой в слове. Алгоритм его выполнения мало чем отличается от рассмотренного выше, с той лишь разницей, что вместо ввода и преобразования кода, мы будем использовать комбинацию клавиш, которую тоже отчасти можно назвать кодовой.
Примечание: Данный метод работает только на клавиатурах с цифровым блоком (NumPad).
- Как и в предыдущих случаях, поместите каретку за той буквой, на которую требуется сделать ударение (в нашем примере это буква «о» слова «устройствами».
- Убедившись в том, что режим NumLock активен, то есть для цифрового блока клавиатуры включен непосредственно режим ввода цифр, зажмите клавишу «ALT» и наберите комбинацию «769», после чего отпустите «ALT».
- Ударение будет поставлено над обозначенной вами буквой, теперь нужно проделать аналогичное со всеми остальными словами, содержащимися в текстовом документе и состоящими из более чем одного слога.

Как и в предыдущих способах, добавьте слово с ударением в словарь или пропустите его проверку, чтобы убрать красное подчеркивание.

Из всех рассмотренных нами способов постановки ударения в Ворде именно этот можно смело назвать наиболее простым, но даже с учетом этого его можно еще немного упростить – вместо «ALT+769» можно назначить любую другую, удобную для вас комбинацию клавиш. Главное, чтобы она не была закреплена ни за какой другой функцией или инструментом текстового редактора.
- Повторите действия, описанные в шагах №1-3 первого способа настоящей статьи. Оказавшись в окне «Символ», выделите знак ударения.
- Нажмите по расположенной в нижней области окна кнопке «Сочетание клавиш…».
- В строке «Новое сочетание клавиш» введите то сочетание, с помощью которого вы хотите ставить ударение над буквами, то есть просто нажмите эти клавиши на клавиатуре.
Сделав это, нажмите по кнопке «Назначить»,
после чего можно «Закрыть» и это окно, и окно вставки символов.

Совет: Лучше всего назначать для выполнения этой функции (как и любых других) простую комбинацию, состоящую из двух клавиш – «CTRL+Символ» или «ALT+Символ» (в данном случае под символом подразумевается буква, цифра или знак), причем лучше выбирать именно второй вариант, потому как за первой «парой» зафиксировано довольно много сочетаний, отвечающих за вызов основных инструментов и выполнение функций в MS Word.
Использование горячих клавиш существенно упрощает и ускоряет работу с документами в Ворде. Как именно, можно узнать из представленной по ссылке ниже статьи.
Подробнее: Сочетания клавиш для удобной работы в Word
Заключение
Теперь вы знаете о том, как поставить ударение над буквой посредством исключительно стандартных возможностей Майкрософт Ворд.
Еще статьи по данной теме:
Помогла ли Вам статья?
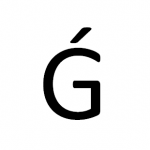
Оглавление: 1. Способ 1: При помощи комбинации цифр 2. Способ 2: При помощи комбинации в NUM-блоке 3. Способ 3: Используя символы Word
Способ 1: При помощи комбинации цифр
Самый простой способ поставить ударение над буквой в Word, которые работает на клавиатурах различного типа, в отличие от способа №2, который описан ниже. Главная сложность данного метода — необходимость запомнить комбинацию цифр, которые нужно ввести, чтобы поставить ударение над буквой.
Выполните следующие действие:
- Поставьте курсор в Word ПОСЛЕ буквы над которой нужно поставить ударение;
- Далее введите с клавиатуры циферный код — 0301;
- Нажмите сочетание клавиш: левый Alt + X.
После этого над буквой будет поставлен знак ударения.
Если вы запомните комбинацию цифр, то процесс установки ударения над нужной буквой в Word не будет занимать у вас много времени.
Обратите внимание
Данный способ работает только в Word. Поставить таким методом ударение над буквой в любом другом приложении не получится, за исключением некоторых текстовых редакторов, где “горячие клавиши” приближены к Word.
Способ 2: При помощи комбинации в NUM-блоке
Второй способ поставить ударение над буквой в Word, который подойдет вам, если вы привыкли пользоваться NUM-блоком на клавиатуре (блоком с цифрами, который расположен в правой части полноразмерной клавиатуры). Способ практически идентичен тому, что бы описан выше, но комбинация цифр другая:
- Поставьте курсор ПОСЛЕ буквы над которой нужно поставить ударение;
- Далее зажмите на клавиатуре левый Alt и в NUM-блоке введите комбинацию 769.
После этого над буквой, которая была до курсора, установится ударение.
Способ 3: Используя символы Word
В Word есть целая библиотека символов, которые можно вставлять в текст. Но у этой библиотеки есть существенный минус — неудобная навигация. Найти в библиотеке Word нужный символ довольно затруднительно. Однако если запомнить где он располагается, это сделать будет гораздо проще.
Чтобы поставить ударение над буквой в Word, используя символы:
- Установите курсор ПОСЛЕ буквы над которой вы хотите поставить ударение;
- Далее в верхнем меню переключитесь на раздел “Вставка”, нажмите на “Символ” и выберите “Другие символы”;
- Переключитесь в набор “Объединенные диакр. знаки”. Здесь вы сможете найти знак ударения. Нажмите “Вставить”, чтобы его вставить.
Важно
В наборе доступно много похожих знаков. Знак ударения имеет код 0301.
(13 голос., средний: 4,31 из 5)
Загрузка…
3 способа как поставить ударение в Word над буквой
На чтение 4 мин Просмотров 353 Опубликовано 28.11.2021
Word — компонент пакета Microsoft Office. Приложение позволяет удобно работать с текстом и редактировать его за счет широкого набора функций. Вопрос, как можно поставить ударение в Ворде, обычно возникает при создании работ по русскому языку, так как от этого зависит правильное восприятие многозначных слов.
Содержание
- Как поставить ударение в Word над буквой
- Способ 1: С помощью таблиц символов
- Способ 2: C помощью специального кода
- Способ 3: С помощью комбинации клавиш
Как поставить ударение в Word над буквой
Диакритические знаки не ставятся в текстовом редакторе Word по умолчанию. Однако иногда их указание указывают в требованиях к научной работе. Тогда приходится срочно искать информацию о том, как поставить ударение. В русском языке часть слов относится к омографам. Они пишутся одинаково, но их произношение и значение отличаются.
Пример: бе́лки и белки́.
Некоторые выделяют ударную гласную, используя жирный шрифт или заглавную букву. Таким способом проблема не решается. Правильный вариант — вставка значка над буквой.
Орфографическими правилами при работе с текстом в редакторе предусмотрено 2 вида диакритических символов:
- Акут (´) — острый акцент, который применяют в русском и иностранных языках.
- Гравис (`) — слабый акцент, используемый в других языках.
Вставка ударения в Word осуществляется с помощью:
- символьной таблицы;
- специального кода;
- сочетания клавиш.
Инструкции, приведенные ниже, можно использовать для Microsoft Word 2007–2019. Написать букву с ударением можно, выбрав самый удобный из трех вариантов.
Способ 1: С помощью таблиц символов
Чтобы сделать ударение в Ворде нужно вставить символ, скопировав его из специальной таблицы редактора. Пошаговый алгоритм состоит из 8 действий:
- Открываем нужный документ, щелкнув по нему правой кнопкой мыши, а затем левой по команде «Открыть».
- Ставим курсор в тексте после ударной гласной.
- В меню сверху переводим на вторую вкладку «Вставка».
- Там же в панели сверху правее выбираем параметр «Символ».
- Открываем пункт «Другие».
- Появится окно в виде таблицы.
- В разделе «Набор» ищем «диакр. знаки».
- Выбираем знак, который «смотрит» влево, так как именно его применяют в русском тексте с ударениями. И щелкаем по кнопке «Вставить».
В указанном месте будет установлен диакритический знак.
Способ 2: C помощью специального кода
Ударение в Word можно добавить проще. Достаточно напечатать код из четырех цифр «0301» для русскоязычного значка либо «0300», если текст иностранный.
Для этого:
- Открываем документ.
- Устанавливаем курсор в слове после той буквы, над которой будем вставлять ударение.
- Вводим «0301» без кавычек.
- Нажимаем одновременно кнопки Alt и X на клавиатуре. Над буквой появится диакритический знак.
Вставлять ударение типа Гравис можно, используя ту же комбинацию, но с кодом «0300».
Способ 3: С помощью комбинации клавиш
Пользователи операционных систем семейства Windows могут поставить знак ударения в Word с помощью комбинации клавиш. Третья инструкция состоит из следующих шагов:
- Установить курсор внутри написанного слова после той буквы, которую нужно обозначить как ударную.
- Одной рукой зажать кнопку Alt на клавиатуре, а второй — набрать подряд четыре цифры «0769» без кавычек на цифровом блоке.
- После этого Alt нужно отпустить. Одновременно появится нужный символ.
Создать обратный символ (Гравис) можно при помощи зажатия клавиши Alt и введения кода «0768».
Для каждого символа Ворд использует отдельное сочетание клавиш. Их можно посмотреть в разделе «Вставка», открыв символьную таблицу.
Чтобы узнать комбинацию для конкретного значка, нужно найти символ в списке и щелкнуть по нему левой кнопкой мышки.
Нужная информация отобразится снизу. То есть для получения выбранного знака необходимо использовать указанные кнопки и цифры.
Существует дополнительный вариант вставки диакритических символов с помощью создания макрокоманды (макроса). Для этого следует:
- Открыть вкладку «Вид» в верхней панели меню. Затем выбрать категорию «Макросы» и пункт «Запись».
- Указать имя макроса, назначить по кнопке и нажать «ОК».
- Добавить настройки и подтвердить.
- Добавить ударение любым из трех способов, и остановить запись.
В меню быстрого доступа добавится значок. При клике по нему можно будет добавлять ударение.
Чтобы все получилось, обратите внимание, чтобы в запись не попали посторонние действия, а только лишь печать нужного обозначения.
Работаю системным администратором 10 лет. Программирую на PHP и Python. Способен объяснить технические моменты понятным языком.